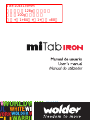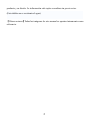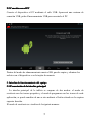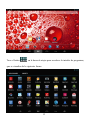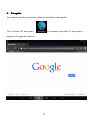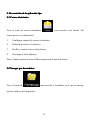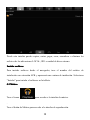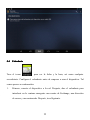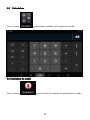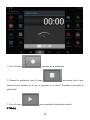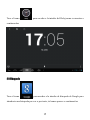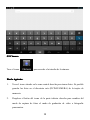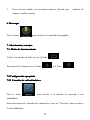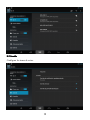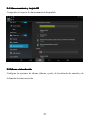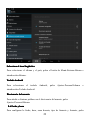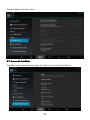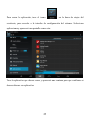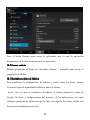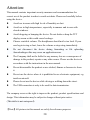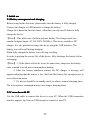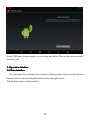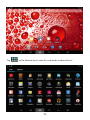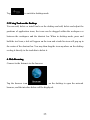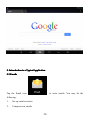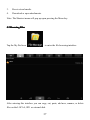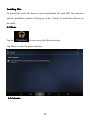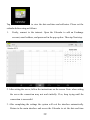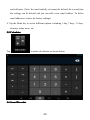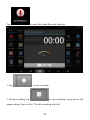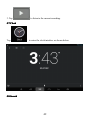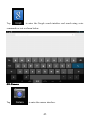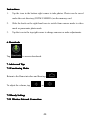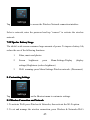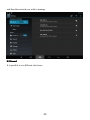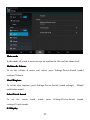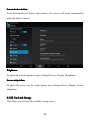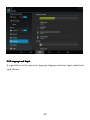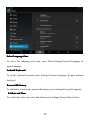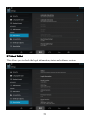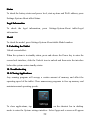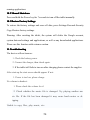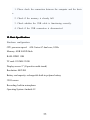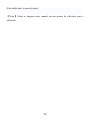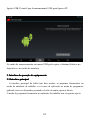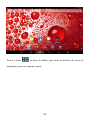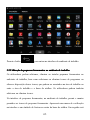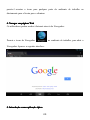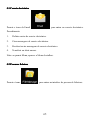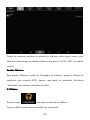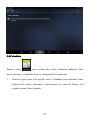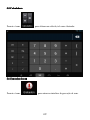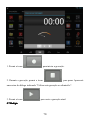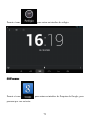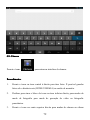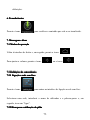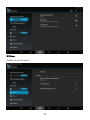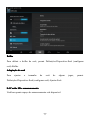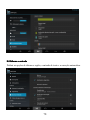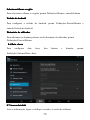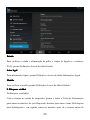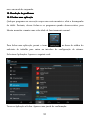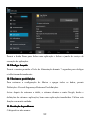Wolder miTab Iron El manual del propietario
- Categoría
- Tabletas
- Tipo
- El manual del propietario
La página se está cargando...

1
Atención:
Estemanualcontieneinformaciónimportantesobrelasmedidasdeseguridad
y
el
usocorrectodelproducto,destinadaaevitaraccidentes.Porfavor,leeestemanual
detenidamenteantesdeutilizareldispositivo.
�Noexponereldispositivoaaltastemperatura,altosnivelesdehumedado
entornosconaltaconcentracióndepolvo.
�Noexponereldispositivoaaltastemperaturas,especialmenteduranteel
verano
y
encochesconlasventanillascerradas.
�Nodejarcaernigolpeareldispositivo.Noagitarnidejarcaerlapantalla
TFT,yaquepodríadañarse.
�Elegirelniveldevolumenapropiado.Elsonidoquesaleporlosauriculares
nodeberíaserdemasiadoalto.Encasodequeteempiecenapitarodoler
losoídos,bajaelvolumenodejadeutilizarelequipo.
�Nodesconecteseldispositivobruscamentemientrasseesténtransfiriendo
archivososeestéformateando,yaquedelocontrariosepuedenproducir
erroresenlasaplicaciones.
�Nuestraempresanoseresponsabilizadelapérdidadedatoscausadapor
dañosenelequipo,reparacionesuotrasrazones.Porfavor,siguelas
instruccionesdeestemanualparautilizareldispositivodelaformaenque
estáprevisto.
�Nointentardesmontarelproducto,niutilizaralcohol,disolventeso
productosquímicosparalimpiarlo.
�Nouseseldispositivoenlugaresdondeestéprohibidoutilizarequipos
electrónicos,comoenlosaviones.
�Noutiliceslatabletacuandoestésconduciendooandandoporlacalle.
�ElpuertoUSBsólodebeutilizarseparalatransmisióndedatos.
Laempresasereservaelderechoamejorarelproducto,lasespecificacionesdel

2
producto
y
sudiseño.Lainformaciónestásujetaacambiossinprevioaviso.
(Estatabletanoesresistentealagua).
【Observaciones】 Todaslasimágenesdeestemanualseaportanúnicamentecomo
referencia.

3
1.Aparienciaybotones:

4
2.
2.
2.
2.Primer
Primer
Primer
Primeruso
uso
uso
uso
2.1.
2.1.
2.1.
2.1.Gesti
Gesti
Gesti
Gestió
ó
ó
ón
n
n
nde
de
de
dela
la
la
labater
bater
bater
baterí
í
í
ía
a
a
ay
y
y
yrecarga
recarga
recarga
recarga
Asegúratedequelabateríasecargacompletamenteantesdelprimeruso.
ParacargarlapuedesconectarelcargadorolainterfazUSB.
Enlasprimerasdosrecargasmanténeldispositivoconectadodurante6horas;para
lasposterioresrecargassólosenecesitarán4horas.
【Observaciones】:Estatabletautilizaunabateríaintegradadepolímeros.El
cargadordebeserunadaptadorestándar(Entrada:AC110~240V50/60Hz),este
dispositivoincluyeuncargadorDC.Tambiénsepuedecargarmediantelainterfaz
USB.
Cuandoseestérecargandoeldispositivo,eliconodelabateríaapareceráen
movimiento.
Cuandolarecargaestécompleta,eliconodelabateríasequedaráfijo.
Paraalargarlavidaútildelaparato,sugerimosconsumirtodalacargaantesde
volverarecargarlabatería.
【Observaciones】:1.Sinoseutilizaeldispositivoduranteunlargoperiodode
tiempo,recomendamoscargarloyencenderlounavezalmesparaevitardañosque
afectenalconsumodeenergía.
2.Despuésdequeeldispositivosehayaapagadoporfaltadebatería,
conectaelcargadorDC.Eldispositivoavisadelnivelbajodecargaenlabatería.
Hayqueesperarunosinstantesparaquelabateríatengasuficienteenergíayel
dispositivopuedaaccederalmenúprincipal.
3.Paraquesecumplanlostiemposnormalesderecargaeldispositivodebe
estarenmododeesperamientrassecarga,yaqueelconsumodeenergíadela
pantalladelequipopuedealargarelproceso.

5
2.2
2.2
2.2
2.2Conexi
Conexi
Conexi
Conexió
ó
ó
ón
n
n
ncon
con
con
conel
el
el
elPC
PC
PC
PC
ConectaeldispositivoalPCmedianteelcableUSB.Apareceráunaventanade
conexiónUSB,pulsaAlmacenamientoUSBparaconectarloalPC.
DentrodelmododealmacenamientomasivoUSB,puedescopiaryeliminarlos
archivoseneldispositivooenlatarjetadememoria.
3.
3.
3.
3.Interfaz
Interfaz
Interfaz
Interfazde
de
de
defuncionamiento
funcionamiento
funcionamiento
funcionamientodel
del
del
delequipo
equipo
equipo
equipo
3.1
3.1
3.1
3.1Presentaci
Presentaci
Presentaci
Presentació
ó
ó
ón
n
n
nde
de
de
dela
la
la
lainterfaz
interfaz
interfaz
interfazprincipal
principal
principal
principal
Lainterfazprincipaldelatabletasecomponededosmodos:elmodode
escritorioconlosiconospequeñosyelmododeprogramasconlosiconosdecada
aplicación;sepuedecambiardeunoaotromedianteelbotónsituadoenlaesquina
superiorderecha.
Elmododeescritoriosevisualizadelasiguientemanera:

6
Tocaelbotónenlabarradeatajosparaaccederalainterfazdeprogramas,
quesevisualizadelasiguienteforma:

7
Tocaelbotón
paraaccederalainterfazdeescritorio.
3.2
3.2
3.2
3.2Uso
Uso
Uso
Usodel
del
del
delescritorio
escritorio
escritorio
escritoriocon
con
con
coniconos
iconos
iconos
iconospeque
peque
peque
pequeñ
ñ
ñ
ños
os
os
os
Losusuariospuedenañadir,eliminaroinstalarlosiconosdeherramientadelmodo
deescritorio,asícomoañadiroeliminariconosdelasaplicacionesocambiarla
posicióndelosiconosarrastrándolosdentrodeláreadetrabajooentrelazonade
trabajoylabarradeatajos.Tambiénsepuedenañadiroeliminarlosiconos.
Enlainterfazdeescritorio,manténpresionadounodelosiconosparaque
aparezcaunamarcasobreelicono
y
semuestreeliconodelapapeleraenelmedio
delabarradeatajos.Enesemomentosepuedearrastrareliconoacualquierparte
delescritorio,oarrastrarlodirectamentealapapeleraparaeliminarlo.

8
4.
4.
4.
4.Navegador
Navegador
Navegador
Navegador
LosusuariospuedenconectarseaInternetmedianteelnavegador:
Tocaeliconodelnavegador
delescritorioparaabrirelnavegadory
aparecerálasiguienteinterfaz:

9
5.
5.
5.
5.Presentaci
Presentaci
Presentaci
Presentació
ó
ó
ón
n
n
nde
de
de
dela
la
la
laaplicaci
aplicaci
aplicaci
aplicació
ó
ó
ón
n
n
ntipo
tipo
tipo
tipo
5.1
5.1
5.1
5.1Correo
Correo
Correo
Correoelectr
electr
electr
electró
ó
ó
ónico
nico
nico
nico
Tocaeliconodecorreoelectrónico
paraaccederatusemails.Tal
comoapareceacontinuación:
1.Configurarcuentasdecorreoelectrónico.
2.Redactaruncorreoelectrónico.
3.Recibir
y
enviarcorreoselectrónicos.
4.Descargaroabriradjuntos.
Nota:CuandopulseslatecladeMenúapareceráelmenúdeatajos.
5.2
5.2
5.2
5.2Navegar
Navegar
Navegar
Navegarpor
por
por
porlos
los
los
losarchivos
archivos
archivos
archivos
Tocaeliconode
paraaccederalainterfazenlaquesenavega
porlosarchivosdeldispositivo.

10
Desdeestainterfazpuedescopiar,cortar,pegar,crear,renombraroeliminarlos
archivosdelasubicacionesLOCAL,SD1ounidaddediscoexterno.
Instalar
Instalar
Instalar
Instalararchivos
archivos
archivos
archivos
Parainstalararchivosdesdeelnavegador,tocaelnombredelarchivode
instalaciónconextensiónAPKyapareceráunaventanadeinstalación.Selecciona
"Instalar"parainstalarelsoftwareenlatableta.
5.3
5.3
5.3
5.3M
M
M
Mú
ú
ú
úsica
sica
sica
sica
Tocaelicono
paraaccederalainterfazdemúsica.
.
TocaelbotóndeMúsicaparaaccederalainterfazdereproducción.

11
5.4
5.4
5.4
5.4Calendario
Calendario
Calendario
Calendario
Tocaeliconoparaverlafecha
y
lahora,asícomocualquier
recordatorio.Configuraelcalendarioantesdeempezarausareldispositivo.Tal
comoapareceacontinuación:
1.Primero,conectaeldispositivoalared.Después,abreelcalendariopara
introducirenlaventanaemergenteunacuentadeExchange,unadirección
decorreo
y
unacontraseña.Después,tocaSiguiente.

12
2.Despuésdeconfigurarelservidor,siguelosdiferentespasosqueaparecenen
pantalla.Nota:enlaconfiguracióndelservidor,esposiblequenopueda
conectarsealaprimera.Siesasí,inténtalovariasveceshastaqueseconecte.
3.Despuésdeconcluirlaconfiguración,elsistemasaldrádelainterfaz
automáticamente.Vuelvealainterfazprincipalyaccedealcalendariopara
configurarlafecha,lahoraylosdiferentesrecordatorios.Nota:lacuentade
correoelectrónicoqueseconfigureenprimerlugarnopodráeliminarse;las
cuentasqueseconfigurenposteriormentesísepodránborrar.Puedesañadir
unadireccióndecorreoelectróniconueva.Paraeliminardireccionesdecorreo
electrónico,vuelveaaplicarlaconfiguracióndefábrica.
4.TocalatecladeMenúparaqueaparezcanlossiguientesmenús,incluyendolas
opcionesde1día,7días,31días,itinerario,hoy,más,etc.paralasdiferentes
operaciones.

13
5.5
5.5
5.5
5.5Calculadora
Calculadora
Calculadora
Calculadora
Tocaelicono
pararealizarcálculosenlasiguienteinterfaz:
5.6
5.6
5.6
5.6Grabadora
Grabadora
Grabadora
Grabadorade
de
de
desonido
sonido
sonido
sonido
Tocaelicono
paraaccederalainterfazdegrabacióndesonido.

14
1.Tocaeliconoparainiciarlagrabación.
2.Durantelagrabación,tocaeliconoparaparar,trasloque
apareceráunaventanaenlaquesepreguntasisedesea"Guardarodescartarla
grabación".
3.Tocaelicono
parareproducirlagrabaciónactual.
5.7
5.7
5.7
5.7Reloj
Reloj
Reloj
Reloj

15
Tocaelicono
paraaccederalainterfazdelReloj,comosemuestraa
continuación:
5.8
5.8
5.8
5.8B
B
B
Bú
ú
ú
úsqueda
squeda
squeda
squeda
Tocaelicono
paraaccederalainterfazdebúsquedadeGooglepara
introducirunabúsquedaporvozoportexto,talcomoapareceacontinuación:

16
5.9
5.9
5.9
5.9C
C
C
Cá
á
á
ámara
mara
mara
mara
Tocaelicono
paraaccederalainterfazdelacámara.
Haz
Haz
Haz
Hazlo
lo
lo
losiguiente:
siguiente:
siguiente:
siguiente:
1.Tocaeliconosituadoenlazonacentralderechaparatomarfotos.Esposible
guardarlasfotoseneldirectorioraíz(DCIM/CAMERA)delatarjetade
memoria.
2.Desplazaelbotóndeliconodelaparteinferiorderechaparacambiardel
mododecapturadefotosalmododegrabacióndevídeoofotografia
panoramica.

17
3.Tocaeliconosituadoenlaesquinasuperiorderechaparacambiarde
camaraorealizarajustes.
6.
6.
6.
6.Descargas
Descargas
Descargas
Descargas
Tocaelicono
paravisualizarelcontenidodescargado.
7.
7.
7.
7.Advertencias
Advertencias
Advertencias
Advertenciasy
y
y
yconsejos
consejos
consejos
consejos
7.1.
7.1.
7.1.
7.1.Modos
Modos
Modos
Modosde
de
de
defuncionamiento
funcionamiento
funcionamiento
funcionamiento
VuelvealainterfazdeInicioytocaelicono
.
Paraajustarelvolumen,tocaeliconooelicono.
7.2
7.2
7.2
7.2Configuraci
Configuraci
Configuraci
Configuració
ó
ó
ón
n
n
napropiada
apropiada
apropiada
apropiada
7.2.1
7.2.1
7.2.1
7.2.1Conexi
Conexi
Conexi
Conexió
ó
ó
ón
n
n
nde
de
de
dered
red
red
redinal
inal
inal
inalá
á
á
ámbrica:
mbrica:
mbrica:
mbrica:
Tocaelicono
paraaccederalainterfazdeconexiónared
inalámbrica.
Seleccionaunaredeintroducelacontraseñaytocaen“Conectar”paraaccedera
laredinalámbrica.

18
7.22
7.22
7.22
7.22Consejos
Consejos
Consejos
Consejossobre
sobre
sobre
sobreel
el
el
eluso
uso
uso
usode
de
de
dela
la
la
labater
bater
bater
baterí
í
í
ía
a
a
a
Lagranpantallaqueposeelatabletaconsumebastanteenergía.Paraalargarla
vidaútildelabatería,reducelafrecuenciadelassiguientesfunciones.
1.
Ver
películas,reproducirmúsicaovisualizarfotos.
2.Brillodelapantalla:pulsaelbotóndeMenú-Configuración-Pantalla
(configuracióndepantalla)-Brillo(reducirbrillo).
3.Usoderedesinalambricas:pulsaelbotónde
Menú-Configuración-Redinalámbrica(Desconectar).
8.
8.
8.
8.Configuraci
Configuraci
Configuraci
Configuració
ó
ó
ón
n
n
npersonalizada
personalizada
personalizada
personalizada
Tocaelicono
enelescritorioparaaccederalmenúdeajustesy
personalizarlaconfiguración.
8.1
8.1
8.1
8.1Conexi
Conexi
Conexi
Conexió
ó
ó
ón
n
n
ninal
inal
inal
inalá
á
á
ámbrica
mbrica
mbrica
mbricay
y
y
yredes
redes
redes
redes
1.ParaaccederalafuncióndeWi-Fi,pulsaelbotóndeConexióninalámbricay
redesydespuésseleccionalacasillasituadaalladodeWi-Fi.
2.Paraconfigurar
y
gestionarlaconexióninalámbrica,pulsaelbotóndeConexión
inalámbrica
y
redes–sobrewifiysobrelaredquesequieragestionar.

19
8.2
8.2
8.2
8.2Sonido
Sonido
Sonido
Sonido
Configuralostonosdeaviso.

20
Modo
Modo
Modo
Modoen
en
en
ensilencio
silencio
silencio
silencio
Siestáactivadoestemodo,todoslossonidossesilenciaránexceptoparala
reproduccióndearchivosmultimedia
y
paraeldespertador.Volumen
Volumen
Volumen
Volumenmultimedia
multimedia
multimedia
multimedia
Paraconfigurarelvolumendelamúsicayelvídeo,pulsaAjustes
-dispositivo-Sonido(configuracióndesonido)-VolumenSonido
Sonido
Sonido
Sonidode
de
de
denotificaci
notificaci
notificaci
notificació
ó
ó
ón
n
n
n
Paraconfigurarelsonidodelasnotificaciones,pulsaAjustes-Dispositivo-Sonido
(configuracióndesonido)-Sonidodenotificación.
Sonidos
Sonidos
Sonidos
Sonidosde
de
de
deteclas
teclas
teclas
teclas
Paraconfigurarlossonidosdeteclasparalasseleccionesenpantalla,pulsa
Ajustes-dispositivo-Sonido-sistema(configuracióndesonido)-Sonidoaltocar..
8.3
8.3
8.3
8.3Pantalla
Pantalla
Pantalla
Pantalla
Rotaci
Rotaci
Rotaci
Rotació
ó
ó
ón
n
n
nautom
autom
autom
automá
á
á
ática
tica
tica
ticade
de
de
dela
la
la
lapantalla
pantalla
pantalla
pantalla
Paraquelatabletacambielaorientacióndelapantallaautomáticamente,accedea
Ajustes--sistema-accesibilidadpantallagiratoria.lapantallagiraráconel
movimientodelatableta.
Brillo
Brillo
Brillo
Brillo
Paraajustarelbrillodelapantalla,pulsaAjustes-Dispositivo-Pantalla
(configuracióndepantalla)-Brillo.
Ajuste
Ajuste
Ajuste
Ajustede
de
de
depantalla
pantalla
pantalla
pantalla
Paraajustareltamañodelapantallaenalgunosjuegos,pulsa
Ajustes-dispositivo-Pantalla(configuracióndepantalla)-Ajustedepantalla.

21
8.4
8.4
8.4
8.4Almacenamiento
Almacenamiento
Almacenamiento
Almacenamientoy
y
y
ytarjeta
tarjeta
tarjeta
tarjetaSD
SD
SD
SD
Compruebaelespaciodealmacenamientodisponible.
8.5
8.5
8.5
8.5Idioma
Idioma
Idioma
Idiomae
e
e
eintroducci
introducci
introducci
introducció
ó
ó
ón
n
n
n
Configuralasopcionesdeidioma(idioma
y
país),delosmétodosdeentradayde
lafuncióndeautocorrección.

22
Selecciona
Selecciona
Selecciona
Seleccionael
el
el
elá
á
á
área
rea
rea
realing
ling
ling
lingüí
üí
üí
üística
stica
stica
stica
Paraseleccionarelidioma
y
elpaís,pulsaelbotóndeMenú-Sistema-Idiomae
introducción-Idioma.
Teclado
Teclado
Teclado
TecladoAndroid
Android
Android
Android
ParaseleccionareltecladoAndroid,pulsaAjustes-Personal-Idiomae
introducción-TecladoAndroid.
Diccionario
Diccionario
Diccionario
Diccionariodel
del
del
delusuario
usuario
usuario
usuario
Paraañadiroeliminarpalabraseneldiccionariodelusuario,pulsa
Ajustes-Personal-Idioma.
8.6
8.6
8.6
8.6Fecha
Fecha
Fecha
Fechay
y
y
yhora
hora
hora
hora
Paraconfigurarlafecha,hora,zonahoraria,tipodeformatoyformato,pulsa

23
Ajustes-Sistema-Fechayhora.
8.7.
8.7.
8.7.
8.7.Acerca
Acerca
Acerca
Acercade
de
de
dela
la
la
latableta
tableta
tableta
tableta
Consultaaquílainformaciónlegal,elestadoylaversióndelsoftware.

24
Estado
Estado
Estado
Estado
Sirveparacomprobarelestadoyelniveldelabatería,eltiempodeconexión
y
la
direcciónWi-Fi,pulsaAjustes-Sistema-Informaciondeltablet-Estado.
Informaci
Informaci
Informaci
Informació
ó
ó
ón
n
n
nlegal
legal
legal
legal
Paravisualizarlainformaciónlegal,pulsaAjustes-Sistema-Informaciondel
tablet-Informaciónlegal.
Modelo
Modelo
Modelo
Modelo
Paravisualizarelnúmerodemodelo,pulsaAjustes-Sistema-Informaciondel
tablet-Númerodemodelo.
9.
9.
9.
9.Bloqueo
Bloqueo
Bloqueo
Bloqueode
de
de
dela
la
la
latableta
tableta
tableta
tableta
Desbloqueodelapantalla/tableta:
Cuandoeldispositivoestáenmododeespera,presionaelbotóndeencendidopara
accederalainterfazdebloqueodepantalla;deslizaeliconodedesbloqueopara
desbloqueareldispositivo
y
accedealainterfazqueestabaabiertaantesdeactivar
elmododeespera.
10.
10.
10.
10.Resoluci
Resoluci
Resoluci
Resolució
ó
ó
ón
n
n
nde
de
de
deproblemas
problemas
problemas
problemas
10.1
10.1
10.1
10.1Cierre
Cierre
Cierre
Cierrede
de
de
deaplicaciones
aplicaciones
aplicaciones
aplicaciones
Cualquierprogramaqueestéfuncionandovaaconsumirciertacantidadde
memoriayesoafectaráalavelocidaddefuncionamientodelatableta.Porello
recomendamoscerrarlasaplicacionesquenoseesténutilizandoparaliberar
memoria
y
mantenerasílavelocidaddefuncionamientonormal.

25
Paracerrarlaaplicación,tocaelicono
enlabarradeatajosdel
escritorio,paraaccederalainterfazdeconfiguracióndelsistema.Selecciona
aplicacionesyapareceráunapantallacomoesta:
Tocalaaplicaciónquedeseascerraryapareceráunaventanaparaqueconfirmessi
deseasdeteneresaaplicación:

26
TocaelbotónDetenerparacerrarlaaplicación,traslocuallaaplicación
desaparecerádelalistadeaplicacionesenejecución.
10.2
10.2
10.2
10.2Forzar
Forzar
Forzar
Forzarreinicio
reinicio
reinicio
reinicio
Manténpresionadoelbotóndeencendidodurante7segundosparaforzarel
apagadodelatableta.
10.3
10.3
10.3
10.3Restablecer
Restablecer
Restablecer
Restablecerdatos
datos
datos
datosde
de
de
def
f
f
fá
á
á
ábrica
brica
brica
brica
Pararestablecerlaconfiguracióndefábricayborrartodoslosdatos,Ajustes
-Personal-Copiadeseguridad-Restablecerdatosdefábrica.
Aviso:Unavezqueserestablezcalatableta,elsistemaborrarálacuentade
Google,losdatos
y
configuracionesdelsistemaydelasaplicaciones,asícomo
cualquierprogramadeaplicaciónquesehayadescargado.Porfavor,utilizaesta
funciónconlamáximaprecaución.

27
11.
11.
11.
11.Resoluci
Resoluci
Resoluci
Resolució
ó
ó
ón
n
n
nde
de
de
deproblemas
problemas
problemas
problemas
Eldispositivonoseenciende
1.Compruebaelniveldebatería.
2.Conectaelcargadorydespuésvuelveacomprobarelnivel.
3.Sidespuésdecargarloeldispositivonoseenciende,póngaseencontacto
conelproveedor.
Despuésdeiniciareldispositivodeberíaaparecerlapantallaolaimageninicial.Si
nopasaesto:
1.Elniveldebateríaesdemasiadobajo,cargaeldispositivo.
Nosaleelsonidoporlosauriculares
1.Compruebaelniveldelvolumen.
2.Compruebaqueelarchivodeaudionoestédañado.Intentareprod
ucirotrosarchivosdemúsica,sielarchivoestádañadopuedenllegar
aoírseruidosochasquidos.
Nopuedocopiararchivosnireproducirmúsica
1.Compruebaqueelordenadoryeldispositivoesténcorrectamente
conectados.
2.Compruebasielespaciodealmacenamientoestálleno.
3.CompruebasielcableUSBestáenbuenascondiciones.
4.CompruebasilaconexiónporUSBsehadesconectado.
12.
12.
12.
12.Especificaciones
Especificaciones
Especificaciones
Especificacionesb
b
b
bá
á
á
ásicas
sicas
sicas
sicas

28
Configuracióndehardware:
VelocidaddeprocesadordelaCPU:A20CortexA7dualcore,1GHz
Memoria:4GBdememoriaflashtipoNAND
RAM:1GBDDR3
TarjetaTF:128MB-32GB
Pantalla:9pulgadas(capacitivamultitoque)
Resolución:800*480
Bateríaycapacidad:bateríaintegradadepolímerosrecargable
Sensordegravedad3D
Grabación:micrófonointegrado
Sistemaoperativo:Android4.2

29
DECLARACION
DECLARACION
DECLARACION
DECLARACIONDE
DE
DE
DECONFORMIDAD
CONFORMIDAD
CONFORMIDAD
CONFORMIDAD
GLOBALWOLDERGROUPS.L.,PolígonoIndustrialdeBarrosnº29,39408
Barros,Cantabria.España,declara,queesteProducto,modelomiTabIron,
cumpleconlodispuestoenlaDirectiva99/05/CEsobreEquiposdeTerminales
deRadio
y
Telecomunicaciones(R&TTE),ydelaDirectiva2004/108/CEEde
CompatibilidadElectromagnéticacumpliendoconlasnormasarmonizadas.
La página se está cargando...
La página se está cargando...
La página se está cargando...
La página se está cargando...
La página se está cargando...
La página se está cargando...
La página se está cargando...
La página se está cargando...
La página se está cargando...
La página se está cargando...
La página se está cargando...
La página se está cargando...
La página se está cargando...
La página se está cargando...
La página se está cargando...
La página se está cargando...
La página se está cargando...
La página se está cargando...
La página se está cargando...
La página se está cargando...
La página se está cargando...
La página se está cargando...
La página se está cargando...
La página se está cargando...
La página se está cargando...
La página se está cargando...
La página se está cargando...
La página se está cargando...
La página se está cargando...
La página se está cargando...
La página se está cargando...
La página se está cargando...

62
Premirobotãonabarradeatalhos,paraentrarnainterfacedeíconesde
programas,quetemoseguinteaspeto:
La página se está cargando...
La página se está cargando...

65
5.1
5.1
5.1
5.1Correio
Correio
Correio
Correioelectr
electr
electr
electró
ó
ó
ónico
nico
nico
nico
PremiroíconedeEmail
paraentrarnocorreioelectrónico.
Procedimento:
1.Definircontasdecorreioelectrónico.
2.Criarmensagensdecorreioelectrónico.
3.Receber/enviarmensagensdecorreioelectrónico.
4.Transferirouabriranexos.
Nota:aopremirMenu,apareceoMenudeatalhos.
5.2
5.2
5.2
5.2Procurar
Procurar
Procurar
Procurarficheiros
ficheiros
ficheiros
ficheiros
Premiroíconeparaentrarnainterfacedeprocuradeficheiros.
La página se está cargando...
La página se está cargando...
La página se está cargando...

69
5.5
5.5
5.5
5.5Calculadora
Calculadora
Calculadora
Calculadora
Premiroícone
paraefetuarumcálculo,talcomoilustrado:
5.6
5.6
5.6
5.6Gravador
Gravador
Gravador
Gravadorde
de
de
desom
som
som
som
Premiroícone
paraentrarnainterfacedegravaçãodesom.

70
1.Premiroíconeparainiciaragravação.
2.Duranteagravação,premiroíconeparaparar.Aparecerá
umacaixadediálogoindicando“Utilizarestagravaçãooueliminá-la”.
3.Premiroícone
paraouviragravaçãoatual.
5.7
5.7
5.7
5.7Rel
Rel
Rel
Reló
ó
ó
ógio
gio
gio
gio

71
Premiroícone
paraentrarnainterfacedorelógio:
5.8
5.8
5.8
5.8Procurar
Procurar
Procurar
Procurar
Premiroícone
paraentrarnainterfacedePesquisadoGoogle,para
procurarporvozoutexto:
La página se está cargando...
La página se está cargando...
La página se está cargando...
La página se está cargando...
La página se está cargando...
La página se está cargando...
La página se está cargando...
La página se está cargando...
La página se está cargando...
La página se está cargando...
La página se está cargando...
La página se está cargando...
La página se está cargando...
La página se está cargando...
Transcripción de documentos
Atención: Este manual contiene información importante sobre las medidas de seguridad y el uso correcto del producto, destinada a evitar accidentes. Por favor, lee este manual detenidamente antes de utilizar el dispositivo. � No exponer el dispositivo a altas temperatura, altos niveles de humedad o entornos con alta concentración de polvo. � No exponer el dispositivo a altas temperaturas, especialmente durante el verano y en coches con las ventanillas cerradas. � No dejar caer ni golpear el dispositivo. No agitar ni dejar caer la pantalla TFT, ya que podría dañarse. � Elegir el nivel de volumen apropiado. El sonido que sale por los auriculares no debería ser demasiado alto. En caso de que te empiecen a pitar o doler los oídos, baja el volumen o deja de utilizar el equipo. � No desconectes el dispositivo bruscamente mientras se estén transfiriendo archivos o se esté formateando, ya que de lo contrario se pueden producir errores en las aplicaciones. � Nuestra empresa no se responsabiliza de la pérdida de datos causada por daños en el equipo, reparaciones u otras razones. Por favor, sigue las instrucciones de este manual para utilizar el dispositivo de la forma en que está previsto. � No intentar desmontar el producto, ni utilizar alcohol, disolventes o productos químicos para limpiarlo. � No uses el dispositivo en lugares donde esté prohibido utilizar equipos electrónicos, como en los aviones. � No utilices la tableta cuando estés conduciendo o andando por la calle. � El puerto USB sólo debe utilizarse para la transmisión de datos. La empresa se reserva el derecho a mejorar el producto, las especificaciones del 1 producto y su diseño. La información está sujeta a cambios sin previo aviso. (Esta tableta no es resistente al agua). 【Observaciones】Todas las imágenes de este manual se aportan únicamente como referencia. 2 1. Apariencia y botones: 3 2. Primer uso 2.1. Gesti Gestióón de la bater bateríía y recarga Asegúrate de que la batería se carga completamente antes del primer uso. Para cargarla puedes conectar el cargador o la interfaz USB. En las primeras dos recargas mantén el dispositivo conectado durante 6 horas; para las posteriores recargas sólo se necesitarán 4 horas. 【Observaciones】: Esta tableta utiliza una batería integrada de polímeros. El cargador debe ser un adaptador estándar (Entrada: AC110~240V 50/60Hz ), este dispositivo incluye un cargador DC. También se puede cargar mediante la interfaz USB. Cuando se esté recargando el dispositivo, el icono de la batería aparecerá en movimiento. Cuando la recarga esté completa, el icono de la batería se quedará fijo. Para alargar la vida útil del aparato, sugerimos consumir toda la carga antes de volver a recargar la batería. 【Observaciones】: 1. Si no se utiliza el dispositivo durante un largo periodo de tiempo, recomendamos cargarlo y encenderlo una vez al mes para evitar daños que afecten al consumo de energía. 2. Después de que el dispositivo se haya apagado por falta de batería, conecta el cargador DC. El dispositivo avisa del nivel bajo de carga en la batería. Hay que esperar unos instantes para que la batería tenga suficiente energía y el dispositivo pueda acceder al menú principal. 3. Para que se cumplan los tiempos normales de recarga el dispositivo debe estar en modo de espera mientras se carga, ya que el consumo de energía de la pantalla del equipo puede alargar el proceso. 4 2.2 Conexi Conexióón con el PC Conecta el dispositivo al PC mediante el cable USB. Aparecerá una ventana de conexión USB, pulsa Almacenamiento USB para conectarlo al PC. Dentro del modo de almacenamiento masivo USB, puedes copiar y eliminar los archivos en el dispositivo o en la tarjeta de memoria. 3. Interfaz de funcionamiento del equipo 3.1 Presentaci Presentacióón de la interfaz principal La interfaz principal de la tableta se compone de dos modos: el modo de escritorio con los iconos pequeños y el modo de programas con los iconos de cada aplicación; se puede cambiar de uno a otro mediante el botón situado en la esquina superior derecha. El modo de escritorio se visualiza de la siguiente manera: 5 Toca el botón en la barra de atajos para acceder a la interfaz de programas, que se visualiza de la siguiente forma: 6 Toca el botón para acceder a la interfaz de escritorio. ños pequeñ 3.2 Uso del escritorio con iconos peque Los usuarios pueden añadir, eliminar o instalar los iconos de herramienta del modo de escritorio, así como añadir o eliminar iconos de las aplicaciones o cambiar la posición de los iconos arrastrándolos dentro del área de trabajo o entre la zona de trabajo y la barra de atajos. También se pueden añadir o eliminar los iconos. En la interfaz de escritorio, mantén presionado uno de los iconos para que aparezca una marca sobre el icono y se muestre el icono de la papelera en el medio de la barra de atajos. En ese momento se puede arrastrar el icono a cualquier parte del escritorio, o arrastrarlo directamente a la papelera para eliminarlo. 7 4. Navegador Los usuarios pueden conectarse a Internet mediante el navegador: Toca el icono del navegador del escritorio para abrir el navegador y aparecerá la siguiente interfaz: 8 5. Presentaci Presentacióón de la aplicaci aplicacióón tipo 5.1 Correo electr electróónico Toca el icono de correo electrónico para acceder a tus emails. Tal como aparece a continuación: 1. Configurar cuentas de correo electrónico. 2. Redactar un correo electrónico. 3. Recibir y enviar correos electrónicos. 4. Descargar o abrir adjuntos. Nota: Cuando pulses la tecla de Menú aparecerá el menú de atajos. 5.2 Navegar por los archivos Toca el icono de para acceder a la interfaz en la que se navega por los archivos del dispositivo. 9 Desde esta interfaz puedes copiar, cortar, pegar, crear, renombrar o eliminar los archivos de las ubicaciones LOCAL, SD1 o unidad de disco externo. Instalar archivos Para instalar archivos desde el navegador, toca el nombre del archivo de instalación con extensión APK y aparecerá una ventana de instalación. Selecciona "Instalar" para instalar el software en la tableta. 5.3 Música Toca el icono para acceder a la interfaz de música. . Toca el botón de Música para acceder a la interfaz de reproducción. 10 5.4 Calendario Toca el icono para ver la fecha y la hora, así como cualquier recordatorio. Configura el calendario antes de empezar a usar el dispositivo. Tal como aparece a continuación: 1. Primero, conecta el dispositivo a la red. Después, abre el calendario para introducir en la ventana emergente una cuenta de Exchange, una dirección de correo y una contraseña. Después, toca Siguiente. 11 2. Después de configurar el servidor, sigue los diferentes pasos que aparecen en pantalla. Nota: en la configuración del servidor, es posible que no pueda conectarse a la primera. Si es así, inténtalo varias veces hasta que se conecte. 3. Después de concluir la configuración, el sistema saldrá de la interfaz automáticamente. Vuelve a la interfaz principal y accede al calendario para configurar la fecha, la hora y los diferentes recordatorios. Nota: la cuenta de correo electrónico que se configure en primer lugar no podrá eliminarse; las cuentas que se configuren posteriormente sí se podrán borrar. Puedes añadir una dirección de correo electrónico nueva. Para eliminar direcciones de correo electrónico, vuelve a aplicar la configuración de fábrica. 4. Toca la tecla de Menú para que aparezcan los siguientes menús, incluyendo las opciones de 1 día, 7 días, 31 días, itinerario, hoy, más, etc. para las diferentes operaciones. 12 5.5 Calculadora Toca el icono para realizar cálculos en la siguiente interfaz: 5.6 Grabadora de sonido Toca el icono para acceder a la interfaz de grabación de sonido. 13 1. Toca el icono para iniciar la grabación. 2. Durante la grabación, toca el icono para parar, tras lo que aparecerá una ventana en la que se pregunta si se desea "Guardar o descartar la grabación". 3. Toca el icono para reproducir la grabación actual. 5.7 Reloj 14 Toca el icono para acceder a la interfaz del Reloj,como se muestra a continuación: 5.8 Búsqueda Toca el icono para acceder a la interfaz de búsqueda de Google para introducir una búsqueda por voz o por texto, tal como aparece a continuación: 15 5.9 Cámara Toca el icono para acceder a la interfaz de la cámara. Haz lo siguiente: 1. Toca el icono situado en la zona central derecha para tomar fotos. Es posible guardar las fotos en el directorio raíz (DCIM/CAMERA) de la tarjeta de memoria. 2. Desplaza el botón del icono de la parte inferior derecha para cambiar del modo de captura de fotos al modo de grabación de vídeo o fotografia panoramica. 16 3. Toca el icono situado en la esquina superior derecha para cambiar de camara o realizar ajustes. 6. Descargas Toca el icono para visualizar el contenido descargado. 7. Advertencias y consejos 7.1. Modos de funcionamiento Vuelve a la interfaz de Inicio y toca el icono Para ajustar el volumen, toca el icono . o el icono . Configuracióón apropiada 7.2 Configuraci 7.2.1 Conexi Conexióón de red inal inaláámbrica: Toca el icono para acceder a la interfaz de conexión a red inalámbrica. Selecciona una red e introduce la contraseña y toca en “Conectar” para acceder a la red inalámbrica. 17 7.22 Consejos sobre el uso de la bater bateríía La gran pantalla que posee la tableta consume bastante energía. Para alargar la vida útil de la batería, reduce la frecuencia de las siguientes funciones. 1. Ver películas, reproducir música o visualizar fotos. 2. Brillo de la pantalla: pulsa el botón de Menú-Configuración- Pantalla (configuración de pantalla)-Brillo (reducir brillo). 3. Uso de redes inalambricas: pulsa el botón de Menú-Configuración-Red inalámbrica (Desconectar). 8. Configuraci Configuracióón personalizada Toca el icono en el escritorio para acceder al menú de ajustes y personalizar la configuración. 8.1 Conexi Conexióón inal inaláámbrica y redes 1. Para acceder a la función de Wi-Fi, pulsa el botón de Conexión inalámbrica y redes y después selecciona la casilla situada al lado de Wi-Fi. 2. Para configurar y gestionar la conexión inalámbrica, pulsa el botón de Conexión inalámbrica y redes –sobre wifi y sobre la red que se quiera gestionar. 18 8.2 Sonido Configura los tonos de aviso. 19 Modo en silencio Si está activado este modo, todos los sonidos se silenciarán excepto para la reproducción de archivos multimedia y para el despertador. Volumen multimedia Para configurar el volumen de la música y el vídeo, pulsa Ajustes ón notificació -dispositivo-Sonido (configuración de sonido)-Volumen Sonido de notificaci Para configurar el sonido de las notificaciones, pulsa Ajustes-Dispositivo-Sonido (configuración de sonido)-Sonido de notificación. Sonidos de teclas Para configurar los sonidos de teclas para las selecciones en pantalla, pulsa Ajustes-dispositivo-Sonido-sistema(configuración de sonido)-Sonido al tocar. . 8.3 Pantalla Rotaci Rotacióón autom automáática de la pantalla Para que la tableta cambie la orientación de la pantalla automáticamente, accede a Ajustes--sistema-accesibilidad pantalla giratoria. la pantalla girará con el movimiento de la tableta. Brillo Para ajustar el brillo de la pantalla, pulsa Ajustes-Dispositivo -Pantalla (configuración de pantalla)-Brillo. Ajuste de pantalla Para ajustar el tamaño de la pantalla en algunos juegos, Ajustes-dispositivo-Pantalla (configuración de pantalla)-Ajuste de pantalla. 20 pulsa 8.4 Almacenamiento y tarjeta SD Comprueba el espacio de almacenamiento disponible. 8.5 Idioma e introducci introduccióón Configura las opciones de idioma (idioma y país), de los métodos de entrada y de la función de autocorrección. 21 üí stica Selecciona el área ling lingüí üística Para seleccionar el idioma y el país, pulsa el botón de Menú-Sistema-Idioma e introducción-Idioma. Teclado Android Para seleccionar el teclado Android, pulsa Ajustes-Personal-Idioma e introducción-Teclado Android. Diccionario del usuario Para añadir o eliminar palabras en el diccionario del usuario, pulsa Ajustes-Personal-Idioma. 8.6 Fecha y hora Para configurar la fecha, hora, zona horaria, tipo de formato y formato, pulsa 22 Ajustes-Sistema-Fecha y hora. 8.7. Acerca de la tableta Consulta aquí la información legal, el estado y la versión del software. 23 Estado Sirve para comprobar el estado y el nivel de la batería, el tiempo de conexión y la dirección Wi-Fi, pulsa Ajustes-Sistema-Informacion del tablet-Estado. Informacióón legal Informaci Para visualizar la información legal, pulsa Ajustes-Sistema-Informacion del tablet-Información legal. Modelo Para visualizar el número de modelo, pulsa Ajustes-Sistema-Informacion del tablet-Número de modelo. 9. Bloqueo de la tableta Desbloqueo de la pantalla/tableta: Cuando el dispositivo está en modo de espera, presiona el botón de encendido para acceder a la interfaz de bloqueo de pantalla; desliza el icono de desbloqueo para desbloquear el dispositivo y accede a la interfaz que estaba abierta antes de activar el modo de espera. ón de problemas 10. Resoluci Resolució 10.1 Cierre de aplicaciones Cualquier programa que esté funcionando va a consumir cierta cantidad de memoria y eso afectará a la velocidad de funcionamiento de la tableta. Por ello recomendamos cerrar las aplicaciones que no se estén utilizando para liberar memoria y mantener así la velocidad de funcionamiento normal. 24 Para cerrar la aplicación, toca el icono en la barra de atajos del escritorio, para acceder a la interfaz de configuración del sistema. Selecciona aplicacionesy aparecerá una pantalla como esta: Toca la aplicación que deseas cerrar y aparecerá una ventana para que confirmes si deseas detener esa aplicación: 25 Toca el botón Detener para cerrar la aplicación, tras lo cual la aplicación desaparecerá de la lista de aplicaciones en ejecución. 10.2 Forzar reinicio Mantén presionado el botón de encendido durante 7 segundos para forzar el apagado de la tableta. 10.3 Restablecer datos de fábrica Para restablecer la configuración de fábrica y borrar todos los datos, Ajustes -Personal-Copia de seguridad-Restablecer datos de fábrica. Aviso: Una vez que se restablezca la tableta, el sistema borrará la cuenta de Google, los datos y configuraciones del sistema y de las aplicaciones, así como cualquier programa de aplicación que se haya descargado. Por favor, utiliza esta función con la máxima precaución. 26 11. Resoluci Resolucióón de problemas El dispositivo no se enciende 1. Comprueba el nivel de batería. 2. Conecta el cargador y después vuelve a comprobar el nivel. 3. Si después de cargarlo el dispositivo no se enciende, póngase en contacto con el proveedor. Después de iniciar el dispositivo debería aparecer la pantalla o la imagen inicial. Si no pasa esto: 1. El nivel de batería es demasiado bajo, carga el dispositivo. No sale el sonido por los auriculares 1. Comprueba el nivel del volumen. 2. Comprueba que el archivo de audio no esté dañado. Intenta reprod ucir otros archivos de música, si el archivo está dañado pueden llegar a oírse ruidos o chasquidos. No puedo copiar archivos ni reproducir música 1. Comprueba que el ordenador y el dispositivo estén correctamente conectados. 2. Comprueba si el espacio de almacenamiento está lleno. 3. Comprueba si el cable USB está en buenas condiciones. 4. Comprueba si la conexión por USB se ha desconectado. 12. Especificaciones básicas 27 Configuración de hardware: Velocidad de procesador de la CPU: A20 Cortex A7 dual core, 1GHz Memoria: 4 GB de memoria flash tipo NAND RAM: 1 GB DDR3 Tarjeta TF: 128 MB-32 GB Pantalla: 9 pulgadas (capacitiva multitoque) Resolución: 800*480 Batería y capacidad: batería integrada de polímeros recargable Sensor de gravedad 3D Grabación: micrófono integrado Sistema operativo: Android 4.2 28 DECLARACION DE CONFORMIDAD GLOBAL WOLDER GROUP S.L., Polígono Industrial de Barros nº 29, 39408 Barros, Cantabria. España, declara, que este Producto, modelo cumple con lo dispuesto en la Directiva 99/05/CE miTab Iron, sobre Equipos de Terminales de Radio y Telecomunicaciones (R&TTE), y de la Directiva 2004/108/CEE de Compatibilidad Electromagnética cumpliendo con las normas armonizadas. 29 Premir o botão na barra de atalhos, para entrar na interface de ícones de programas, que tem o seguinte aspeto: 62 5.1 Correio electr electróónico Premir o ícone de Email para entrar no correio electrónico. Procedimento: 1. Definir contas de correio electrónico. 2. Criar mensagens de correio electrónico. 3. Receber/enviar mensagens de correio electrónico. 4. Transferir ou abrir anexos. Nota: ao premir Menu, aparece o Menu de atalhos. 5.2 Procurar ficheiros Premir o ícone para entrar na interface de procura de ficheiros. 65 5.5 Calculadora Premir o ícone para efetuar um cálculo, tal como ilustrado: 5.6 Gravador de som Premir o ícone para entrar na interface de gravação de som. 69 1. Premir o ícone para iniciar a gravação. 2. Durante a gravação, premir o ícone para parar. Aparecerá uma caixa de diálogo indicando “Utilizar esta gravação ou eliminá-la”. 3. Premir o ícone para ouvir a gravação atual. 5.7 Rel Relóógio 70 Premir o ícone para entrar na interface do relógio: 5.8 Procurar Premir o ícone para entrar na interface de Pesquisa do Google, para procurar por voz ou texto: 71-
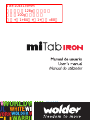 1
1
-
 2
2
-
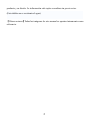 3
3
-
 4
4
-
 5
5
-
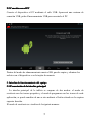 6
6
-
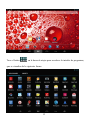 7
7
-
 8
8
-
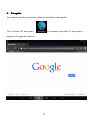 9
9
-
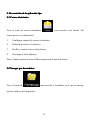 10
10
-
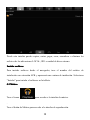 11
11
-
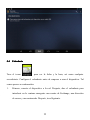 12
12
-
 13
13
-
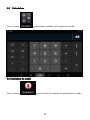 14
14
-
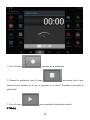 15
15
-
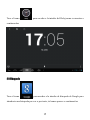 16
16
-
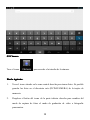 17
17
-
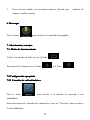 18
18
-
 19
19
-
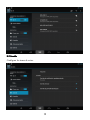 20
20
-
 21
21
-
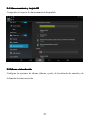 22
22
-
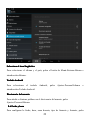 23
23
-
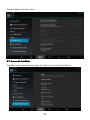 24
24
-
 25
25
-
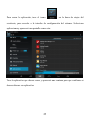 26
26
-
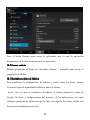 27
27
-
 28
28
-
 29
29
-
 30
30
-
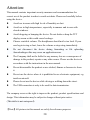 31
31
-
 32
32
-
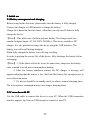 33
33
-
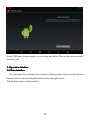 34
34
-
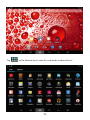 35
35
-
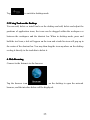 36
36
-
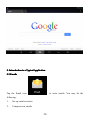 37
37
-
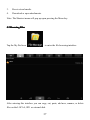 38
38
-
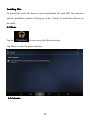 39
39
-
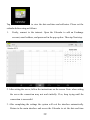 40
40
-
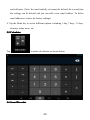 41
41
-
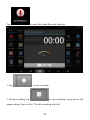 42
42
-
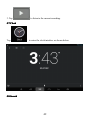 43
43
-
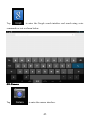 44
44
-
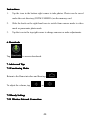 45
45
-
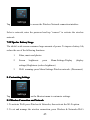 46
46
-
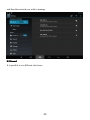 47
47
-
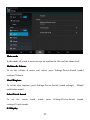 48
48
-
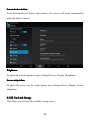 49
49
-
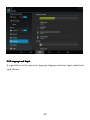 50
50
-
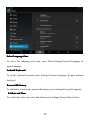 51
51
-
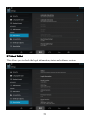 52
52
-
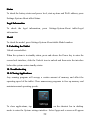 53
53
-
 54
54
-
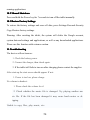 55
55
-
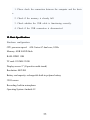 56
56
-
 57
57
-
 58
58
-
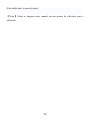 59
59
-
 60
60
-
 61
61
-
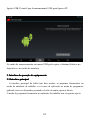 62
62
-
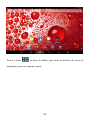 63
63
-
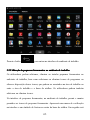 64
64
-
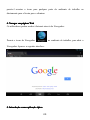 65
65
-
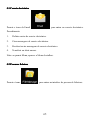 66
66
-
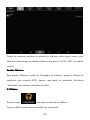 67
67
-
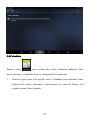 68
68
-
 69
69
-
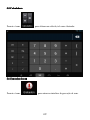 70
70
-
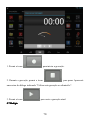 71
71
-
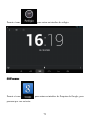 72
72
-
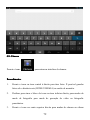 73
73
-
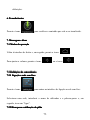 74
74
-
 75
75
-
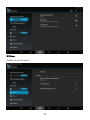 76
76
-
 77
77
-
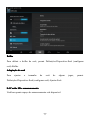 78
78
-
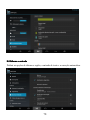 79
79
-
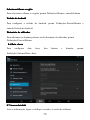 80
80
-
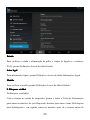 81
81
-
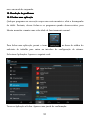 82
82
-
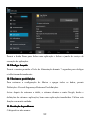 83
83
-
 84
84
-
 85
85
-
 86
86
Wolder miTab Iron El manual del propietario
- Categoría
- Tabletas
- Tipo
- El manual del propietario
en otros idiomas
- English: Wolder miTab Iron Owner's manual
- português: Wolder miTab Iron Manual do proprietário