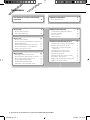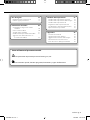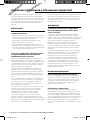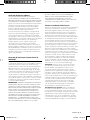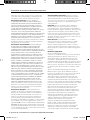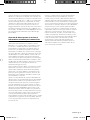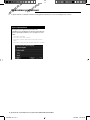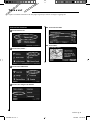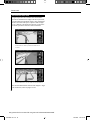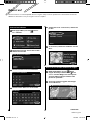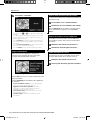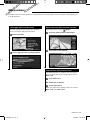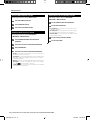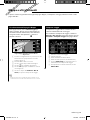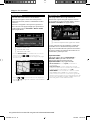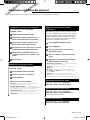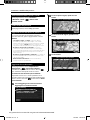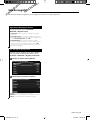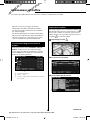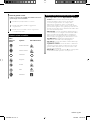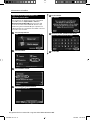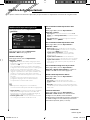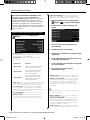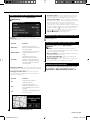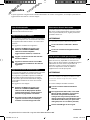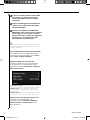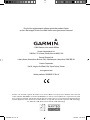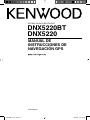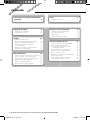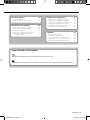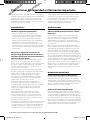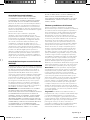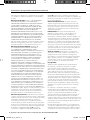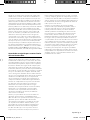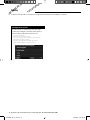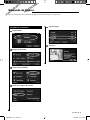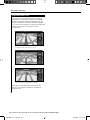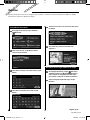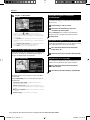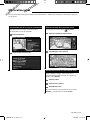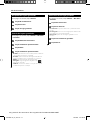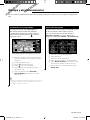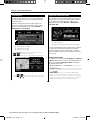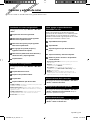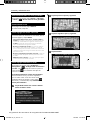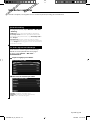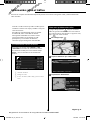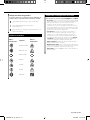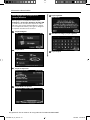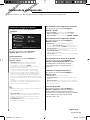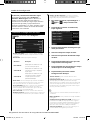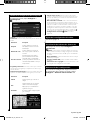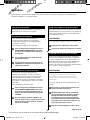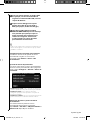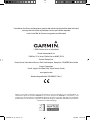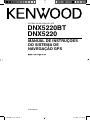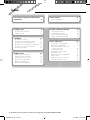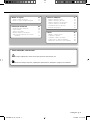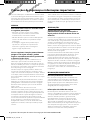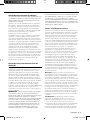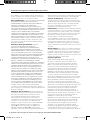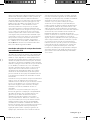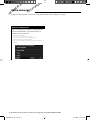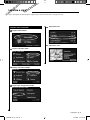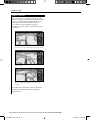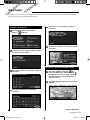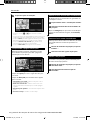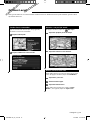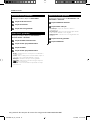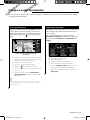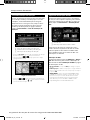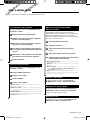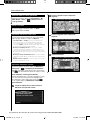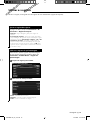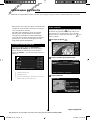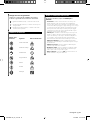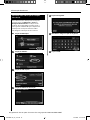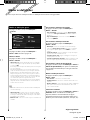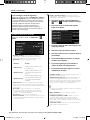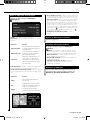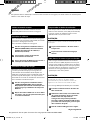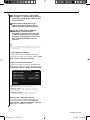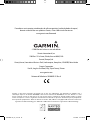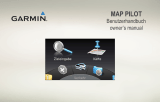La página se está cargando ...
La página se está cargando ...
La página se está cargando ...
La página se está cargando ...
La página se está cargando ...
La página se está cargando ...
La página se está cargando ...
La página se está cargando ...
La página se está cargando ...
La página se está cargando ...
La página se está cargando ...
La página se está cargando ...
La página se está cargando ...
La página se está cargando ...
La página se está cargando ...
La página se está cargando ...
La página se está cargando ...
La página se está cargando ...
La página se está cargando ...
La página se está cargando ...
La página se está cargando ...
La página se está cargando ...
La página se está cargando ...
La página se está cargando ...
La página se está cargando ...
La página se está cargando ...
La página se está cargando ...
La página se está cargando ...
La página se está cargando ...

2 Manual de instrucciones de navegación GPS de DNX5220/DNX5220BT
Inicio 8
Configuración inicial 8
El mapa y otras herramientas 15
Visualización de la página Mapa 15
Procesador de trayecto 15
Lista de giros 16
Página de información GPS 16
Precauciones de seguridad e información
importante 4
Búsqueda de lugares 9
Búsqueda de restaurantes 9
Seguimiento de la ruta 10
Mis localizaciones 13
Almacenamiento de los lugares encontrados 13
Almacenamiento de la posición actual 13
Establecimiento de una posición de inicio 13
Búsqueda de lugares guardados 14
Edición de lugares guardados 14
Eliminación de un lugar guardado 14
Creación y edición de rutas 17
Creación de una nueva ruta guardada 17
Edición de una ruta guardada 17
Cómo agregar un punto de destino
intermedio a la ruta 17
Almacenamiento de la ruta activa 17
Navegación por una ruta guardada 17
Nuevo cálculo de la ruta 17
Eliminación de todas las rutas guardadas 18
Detención de la ruta 18
Cómo agregar un desvío a una ruta 18
Cómo agregar elementos a evitar 18
Destino 11
Búsqueda de direcciones 11
Búsqueda de un lugar mediante el mapa 11
Acerca de la página de información 12
Búsqueda de lugares encontrados
recientemente 12
Búsqueda de lugares en un área distinta 12
Delimitación de la búsqueda 12
Contenido
190-00902-91_0A_ES.indd 2190-00902-91_0A_ES.indd 2 1/16/2008 4:45:31 PM1/16/2008 4:45:31 PM

Español 3
Uso de los registros 19
Ajuste del track log 19
Uso de los registros de kilometraje 19
Cambio de la configuración 23
Cambio de la configuración general 23
Cambio de la configuración del mapa 24
Cambio de la configuración de navegación 25
Ajuste de la configuración del tráfico 25
Visualización de información (Acerca de) 25
Restauración de la configuración 25
Apéndice 26
Uso del control remoto 26
Actualización del software 26
Actualización de los datos de mapas 26
Cómo borrar todos los datos de usuario 26
Puntos de interés (POI) personalizados 26
Información sobre el tráfico 20
Visualización de eventos de tráfico 20
Cómo evitar problemas de tráfico 20
Símbolos de tráfico 21
Cambio de la configuración del tráfico 21
Cómo agregar una suscripción a un
receptor de tráfico 22
Iconos utilizados en este manual
Precauciones importantes que se describen para evitar lesiones, etc.
Se describen instrucciones especiales, explicaciones adicionales, limitaciones y páginas de referencia.
190-00902-91_0A_ES.indd 3190-00902-91_0A_ES.indd 3 1/16/2008 4:45:32 PM1/16/2008 4:45:32 PM

4 Manual de instrucciones de navegación GPS de DNX5220/DNX5220BT
Lea esta información detenidamente antes de empezar
a utilizar el sistema de navegación para coche Kenwood
y siga las instrucciones que aparecen en el manual.
Ni Kenwood ni Garmin se harán responsables de los
problemas o accidentes derivados del uso no acorde a
las instrucciones de este manual.
2ADVERTENCIAS
Para evitar lesiones o incendios, tenga en
cuenta las siguientes precauciones:
• Para evitar cortocircuitos, no ponga ni deje
nunca ningún objeto metálico (como monedas o
herramientas metálicas) en el interior de la unidad.
• No mire ni fije la vista en la pantalla de la unidad
durante mucho tiempo mientras esté conduciendo.
• Para montar y conectar el cableado de este
producto se necesita contar con la experiencia y los
conocimientos necesarios. Por motivos de seguridad,
deje que las tareas de montaje y cableado las realicen
profesionales.
No evitar las siguientes situaciones de
posible riesgo puede provocar accidentes o
colisiones que tengan como consecuencia la
muerte o lesiones graves.
Al navegar, compare atentamente la información que
aparece en el sistema de navegación con todas las
fuentes de navegación disponibles, como la información
de carteles, señales y mapas. Para mayor seguridad,
resuelva cualquier discrepancia o duda antes de
continuar con la navegación.
Conduzca siempre el vehículo de forma segura. No
deje que el sistema de navegación le distraiga mientras
conduce. Preste siempre total atención a todas las
condiciones de conducción. Reduzca el tiempo
que emplea en visualizar la pantalla del sistema de
navegación mientras conduce. En la medida de lo
posible, utilice las indicaciones de voz.
No introduzca destinos, cambie configuraciones
o acceda a ninguna función que requiera un uso
prolongado de los controles del sistema de navegación
mientras conduce. Detenga el vehículo de forma
segura y en un lugar permitido antes de efectuar
dichas operaciones.
Mantenga el volumen del sistema a un nivel lo
suficientemente bajo como para poder escuchar
el ruido exterior mientras conduce. Si ya no puede
escuchar el ruido exterior, es posible que no pueda
reaccionar de forma adecuada a la situación vial. Esto
puede ser causa de accidentes.
El sistema de navegación no mostrará la posición actual
correcta del vehículo la primera vez que se utilice tras
su compra, o bien si se ha desconectado la batería del
vehículo. Sin embargo, las señales del satélite GPS se
recibirán en breve y se mostrará la posición correcta.
Tenga cuidado con la temperatura ambiental. Utilizar
el sistema de navegación con temperaturas extremas
puede dar lugar a un funcionamiento incorrecto o
provocar daños. Tenga también en cuenta que la
unidad puede dañarse con vibraciones intensas,
objetos metálicos o filtraciones de agua.
2PRECAUCIONES
No evitar las siguientes situaciones de riesgo
potencial puede provocar lesiones o daños
materiales.
El sistema de navegación se ha diseñado con el fin
de proporcionar sugerencias para su ruta. No refleja
cierres de carreteras, las condiciones de las mismas,
embotellamientos, condiciones del tiempo ni otros
factores que puedan influir en la seguridad y el tiempo
de conducción.
Utilice el sistema sólo como ayuda para la ruta. No
intente utilizar el sistema de navegación para cualquier
otro propósito que requiera mediciones precisas de la
dirección, la distancia, la localización o la topografía.
El funcionamiento del sistema GPS (del inglés, Global
Positioning System, Sistema de posicionamiento global)
corre a cargo del gobierno de los Estados Unidos, que es
el único responsable de su precisión y mantenimiento. El
sistema del gobierno está sujeto a cambios que pueden
afectar a la precisión y al rendimiento de todos los
equipos GPS, incluido el sistema de navegación. Aunque
dicho sistema es un dispositivo de navegación preciso,
cualquier dispositivo de este tipo se puede utilizar de
forma errónea o malinterpretar y, por tanto, dejar de ser
seguro.
INFORMACIÓN IMPORTANTE
Conservación de la batería del vehículo
Este sistema de navegación se puede utilizar cuando
la llave de contacto se gira a ON o ACC. No obstante,
debería utilizarse con el motor en marcha siempre que
sea posible para conservar la batería. La batería se puede
agotar si se utiliza el sistema de navegación durante
mucho tiempo con el motor apagado.
Información sobre datos del mapa
Uno de los objetivos de Garmin es proporcionar a los
clientes la cartografía más completa y precisa disponible
a un precio razonable. Utilizamos una serie de fuentes
de datos privadas y gubernamentales, que identificamos
en la documentación del producto y avisos de copyright
para el cliente. Casi todas las fuentes de datos contienen
datos inexactos o incompletos en cierto nivel. En algunos
países, la información completa y precisa de mapas no
está disponible o lo está a un precio elevadísimo.
Precauciones de seguridad e información importante
190-00902-91_0A_ES.indd 4190-00902-91_0A_ES.indd 4 1/16/2008 4:45:32 PM1/16/2008 4:45:32 PM

Español 5
Acuerdo de licencia del software
AL UTILIZAR LA UNIDAD DNX5220/DNX5220BT,
SE COMPROMETE A RESPETAR LOS TÉRMINOS Y
CONDICIONES DEL SIGUIENTE ACUERDO DE LICENCIA
DEL SOFTWARE. LEA ESTE ACUERDO ATENTAMENTE.
Garmin le concede una licencia limitada para utilizar el
software incluido en este dispositivo (el “software”) en
formato binario ejecutable durante el uso normal del
producto. La titularidad, los derechos de propiedad y los
derechos de propiedad intelectual del software seguirán
perteneciendo a Garmin.
Usted reconoce que el software es propiedad
de Garmin y que está protegido por las leyes de
propiedad intelectual de los Estados Unidos y tratados
internacionales de copyright. También reconoce que
la estructura, la organización y el código del software
son secretos comerciales valiosos de Garmin y que
el software en su formato de código fuente es un
secreto comercial valioso de Garmin. Por la presente se
compromete a no descompilar, desmontar, modificar,
invertir el montaje, utilizar técnicas de ingeniería inversa
o reducir a un formato legible para las personas el
software o cualquier parte de éste o a crear cualquier
producto derivado a partir del software. Asimismo, se
compromete a no exportar ni reexportar el software a
ningún país que contravenga las leyes estadounidenses
de control de las exportaciones.
Acuerdo de licencia para usuarios finales de
NAVTEQ®
El software incluido en el producto Garmin (el “Software”)
es propiedad de Garmin Ltd. o sus subsidiarias (“Garmin”).
Los datos de mapas de otros fabricantes incluidos o
que acompañan al producto Garmin (los “Datos”) son
propiedad de NAVTEQ North America LLC y Garmin
cuenta con su licencia. Tanto el Software como los Datos
están protegidos por las leyes y tratados de copyright
internacionales. El Software y los Datos se ofrecen bajo
licencia, no se venden. El Software y los Datos se rigen
por el siguiente acuerdo de licencia y están sujetos a
los siguientes términos y condiciones aceptados por
el usuario final (el “Usuario”), de una parte, y Garmin y
los otorgantes de la licencia (incluidos sus otorgantes y
proveedores), así como sus filiales, de la otra.
IMPORTANTE: LEA DETENIDAMENTE ESTE ACUERDO
DE LICENCIA ANTES DE USAR EL PRODUCTO. LA
INSTALACIÓN, COPIA O USO DE ESTE PRODUCTO INDICA
LA CONFIRMACIÓN DE QUE USTED HA LEÍDO ESTE
ACUERDO Y ACEPTA SUS TÉRMINOS. SI NO ESTUVIERA
DE ACUERDO, DEVUELVA TODO EL PRODUCTO PARA
OBTENER EL REEMBOLSO COMPLETO EN LOS DIEZ (10)
DÍAS POSTERIORES A LA FECHA DE COMPRA (SI ES UNA
COMPRA NUEVA) A UNA DE LAS ENTIDADES INDICADAS
A CONTINUACIÓN: (1) EL DISTRIBUIDOR DONDE
ADQUIRIÓ EL PRODUCTO; (2) Garmin INTERNATIONAL.
INC. CUSTOMER SERVICE, 1200 EAST 151st STREET,
OLATHE, KS 66062, EE.UU., (3) Garmin (EUROPE) LTD.,
LIBERTY HOUSE, HOUNSDOWN BUSINESS PARK,
SOUTHAMPTON, SO40 9RB, REINO UNIDO O (4) Garmin
CORPORATION 68, JANGSHU 2nd ROAD, SHIJR, TAIPEI
COUNTY, TAIWÁN.
Términos y condiciones de la licencia
Garmin (“nosotros”) le proporciona un soporte de
almacenamiento que contiene el Software (el “Software”),
así como los Datos de mapas digitales incorporados o
que lo acompañan, incluida cualquier documentación
“en línea” o electrónica o cualquier material impreso
(denominados en conjunto el “Producto” para este
acuerdo de licencia) y le concede una licencia limitada,
no exclusiva, para utilizar el Producto de acuerdo con
los términos de este Acuerdo. El usuario acepta dar
a estos Datos, junto con el producto Garmin, un uso
exclusivamente personal o, si fuera aplicable, utilizarlos
para operaciones empresariales internas y nunca en
oficinas de servicios, en tiempo compartido, para su
reventa o con otros propósitos similares. Por lo tanto,
y siempre sujeto a las restricciones que aparecen en
los párrafos siguientes, puede copiar estos Datos sólo
para (i) visualizarlos y (ii) guardarlos, siempre y cuando
no elimine ningún aviso de copyright que aparezca y
no modifique el Software o los Datos en modo alguno.
Acepta no reproducir, copiar, modificar, descompilar,
desmontar, aplicar ingeniería inversa ni crear ningún
producto derivado a partir de ninguna parte del
Producto y no transferirlo ni distribuirlo de ningún modo
para ningún propósito, a menos que estas restricciones
estén expresamente permitidas por las leyes vigentes.
Restricciones. A menos que Garmin haya otorgado
específicamente una licencia al usuario y sin limitación
del párrafo anterior, no podrá utilizar estos Datos con
ningún producto, aplicación ni sistema instalado,
conectado o que esté en comunicación con vehículos
y que sirva para gestión o despacho de flotas o para
aplicaciones similares en las que los datos sean utilizados
por un centro de control para gestionar una flota de
vehículos. Además se le prohíbe alquilar o arrendar los
Datos o los productos Garmin que contengan Datos
a cualquier otra persona o terceros. Sólo se permite el
alquiler de dichos productos a las empresas de alquiler
de coches a las que Garmin autorice específicamente por
escrito para alquilar a sus clientes los productos Garmin
que contengan Datos.
Sin garantía. Este Producto (incluidos los Datos) se
proporciona “tal cual” y el usuario acuerda utilizarlo bajo
su responsabilidad. Ni Garmin ni sus otorgantes de
licencias (ni sus otorgantes y proveedores) constituyen
ninguna garantía, emiten declaración alguna ni otorgan
garantía de ningún tipo, ya sea expresa o implícita,
provenga de una ley o no, sobre, entre otros, el
contenido, la calidad, precisión, integridad, efectividad,
fiabilidad, comerciabilidad, idoneidad para un fin
determinado, utilidad o el uso de los resultados que se
190-00902-91_0A_ES.indd 5190-00902-91_0A_ES.indd 5 1/16/2008 4:45:33 PM1/16/2008 4:45:33 PM

6 Manual de instrucciones de navegación GPS de DNX5220/DNX5220BT
obtengan de los Productos, ni garantizan que los Datos
o el servidor no sufrirán interrupciones ni estarán libres
de fallos.
Renuncia de garantía. Garmin Y SUS OTORGANTES
DE LICENCIAS (INCLUIDOS SUS OTORGANTES Y
PROVEEDORES) RENUNCIAN A CUALQUIER GARANTÍA,
YA SEA EXPRESA O IMPLÍCITA, SOBRE LA CALIDAD,
RENDIMIENTO, COMERCIABILIDAD, IDONEIDAD PARA
UN FIN DETERMINADO O NO VIOLACIÓN. NINGUNA
NOTIFICACIÓN ORAL NI ESCRITA NI NINGUNA
INFORMACIÓN PROPORCIONADA POR Garmin O SUS
PROVEEDORES U OTORGANTES DE LICENCIAS PODRÁ
ENTENDERSE COMO GARANTÍA Y EL USUARIO NO DEBE
CONFIAR EN NINGUNA DE ESTAS NOTIFICACIONES O
INFORMACIONES. ESTA RENUNCIA DE GARANTÍA ES
CONDICIÓN ESENCIAL DENTRO DE ESTE ACUERDO.
Algunos estados, territorios y países no permiten ciertas
exenciones de garantías, por lo que es posible que la
exención anterior no sea de aplicación para usted.
Renuncia de responsabilidad. NI Garmin NI
SUS OTORGANTES DE LICENCIAS (INCLUIDOS
SUS OTORGANTES Y PROVEEDORES) SERÁN
RESPONSABLES FRENTE AL USUARIO EN LO RELATIVO A
RECLAMACIONES, DEMANDAS O ACCIONES LEGALES,
INDEPENDIENTEMENTE DE LA NATURALEZA DE LA
CAUSA DE LA RECLAMACIÓN, DEMANDA O ACCIÓN
LEGAL ALEGANDO PÉRDIDA, DAÑOS O PERJUICIOS,
YA SEAN DIRECTOS O INDIRECTOS, QUE PUEDAN
PRODUCIRSE POR EL USO O POSESIÓN DE LA
INFORMACIÓN O POR LA PÉRDIDA DE BENEFICIOS,
INGRESOS, CONTRATOS O AHORROS O CUALQUIER OTRO
TIPO DE DAÑO DIRECTO, INDIRECTO, FORTUITO, ESPECIAL
O DERIVADO QUE SURJA DEL USO O LA INCAPACIDAD DE
UTILIZAR ESTA INFORMACIÓN, CUALQUIER DEFECTO EN
LOS DATOS O INFORMACIÓN O EL NO CUMPLIMIENTO
DE ESTOS TÉRMINOS Y CONDICIONES, YA SEA POR UNA
ACCIÓN DERIVADA DEL DERECHO CONTRACTUAL O
EXTRACONTRACTUAL O BASADA EN UNA GARANTÍA,
AUNQUE Garmin O SUS OTORGANTES HAYAN SIDO
AVISADOS DE LA POSIBILIDAD DE DICHOS DAÑOS. LA
RESPONSABILIDAD AGREGADA TOTAL DE Garmin Y DE
SUS OTORGANTES DE LICENCIAS CON RESPECTO A LAS
OBLIGACIONES QUE SE DERIVAN DE ESTE ACUERDO O
DE OTRA NATURALEZA Y QUE TENGAN RELACIÓN CON
EL PRODUCTO Garmin O LOS DATOS NO SUPERARÁ LA
CANTIDAD DE 1,00 $. Algunos estados, territorios y países
no permiten ciertas exenciones de responsabilidad
o limitaciones de daños, por lo que es posible que la
exención anterior no sea de aplicación para usted.
Renuncia de promoción. Toda referencia a productos,
servicios, procesos, hipervínculos a terceros u otros Datos
mediante nombre comercial, marca comercial, fabricante,
proveedor o cualquier otro medio no constituye
necesariamente ni implica un respaldo, promoción o
recomendación por parte de Garmin o de los otorgantes
de la licencia. La información sobre servicios y productos
corre por cuenta exclusiva de cada proveedor individual.
El nombre y el logotipo de NAVTEQ®, las marcas
comerciales y logotipos de NAVTEQ y NAVTEQ ON
BOARD® y otras marcas y nombres comerciales de
NAVTEQ North America LLC no podrán ser utilizados con
propósitos comerciales sin contar con el consentimiento
por escrito de NAVTEQ.
Control de exportaciones. El usuario acepta no
exportar ninguna parte de los Datos que le han sido
proporcionados ni ningún producto directo de ellos a
menos que cumpla y cuente con todas las licencias y
aprobaciones necesarias de las leyes y normativas de
exportación aplicables.
Indemnización. El usuario acepta indemnizar,
defender y eximir a Garmin y a los otorgantes de
la licencia (incluidos sus respectivos otorgantes,
proveedores, cesionarios, filiales, empresas afiliadas y sus
correspondientes responsables, directores, empleados,
accionistas, agentes y representantes de cada uno de
ellos) frente a cualquier responsabilidad, pérdida, daño
(incluidos los que causen la muerte), demanda, acción,
coste, gasto o reclamación del carácter que sea, incluidos,
sin limitarse a ello, los costes procesales que surjan de o
estén relacionados con el uso o posesión del producto
por parte del usuario (incluidos los Datos).
Acuerdo completo. Estos términos y condiciones
constituyen el acuerdo completo entre Garmin (y sus
otorgantes de licencias, incluidos sus otorgantes y
proveedores) y el usuario relativo al objeto del acuerdo
aquí indicado y sustituye en su totalidad a cualquier
acuerdo oral o escrito suscrito anteriormente por las
partes en relación con el objeto del acuerdo.
Ley aplicable.
(a) Para los Datos de NAVTEQ en la Unión Europea
Los términos y condiciones anteriores se regirán
e interpretarán según la legislación de los Países
Bajos sin que sean de aplicación (i) las disposiciones
sobre conflictos de leyes ni el (ii) Convenio de las
Naciones Unidas sobre los Contratos de Compraventa
Internacional de Mercaderías, que queda explícitamente
excluido. El usuario acuerda someterse a la jurisdicción
de los Países Bajos ante cualquier conflicto, reclamación
o acción que surja o esté relacionado con los Datos
proporcionados mediante el presente documento.
(b) Para los Datos de NAVTEQ en EE.UU. y otros Datos
de NAVTEQ en estados no pertenecientes a la Unión
Europea
Los términos y condiciones anteriores se regirán e
interpretarán según la legislación de Illinois sin que
sean de aplicación (i) las disposiciones sobre conflictos
de leyes ni el (ii) Convenio de las Naciones Unidas
sobre los Contratos de Compraventa Internacional de
Mercaderías, que queda explícitamente excluido. El
usuario acepta someterse a la jurisdicción de Illinois ante
cualquier conflicto, reclamación o acción que surja o esté
relacionado con los Datos proporcionados mediante el
presente documento.
Usuarios finales gubernamentales. Si el usuario final es
una agencia, departamento o cualquier organismo del
Gobierno de los Estados Unidos o ha sido financiado en
su totalidad o en parte por el Gobierno de los Estados
Precauciones de seguridad e información importante
190-00902-91_0A_ES.indd 6190-00902-91_0A_ES.indd 6 1/16/2008 4:45:33 PM1/16/2008 4:45:33 PM

Español 7
Unidos, el uso, duplicación, reproducción, publicación,
modificación, revelación o transferencia del Producto
y la documentación que lo acompaña está sujeto a las
restricciones establecidas en DFARS 252.227-7014(a)(1)
(JUN 1995) (sobre la definición de software comercial
del Departamento de Defensa), DFARS 27.7202-1 (sobre
la política del software comercial del Departamento de
Defensa), FAR 52.227-19 (JUN 1987) (cláusula de software
comercial para agencias civiles), DFARS 252.227-7015
(NOV 1995) (sobre datos técnicos del Departamento de
Defensa: cláusula sobre elementos comerciales); FAR
52.227-14 entradas I, II y III (JUN 1987) (cláusula sobre
software no comercial y datos técnicos de agencias
civiles) o FAR 12.211 y FAR 12.212 (sobre adquisiciones
de elementos comerciales), según sea de aplicación. En
caso de conflicto entre las disposiciones de FAR y DFARS
que aquí se exponen y esta Licencia, tendrá prioridad
la interpretación que establezca mayores limitaciones a
los derechos del Gobierno. El contratante/fabricante es
Garmin International, Inc., 1200 East 151st Street, Olathe,
KS 66062, EE.UU. y NAVTEQ® North America LLC, 222
Merchandise Mart Plaza, Suite 900, Chicago, Illinois 60654.
Acuerdo de suscripción para usuarios finales
del servicio de tráfico
El proveedor de servicios de tráfico es titular de los
derechos de los datos de incidentes de tráfico y de la
red RDS/TMC mediante la que se transmiten. El usuario
no podrá modificar, copiar, escanear o utilizar cualquier
otro método para reproducir, duplicar, volver a publicar,
transmitir o distribuir de ningún modo cualquier parte
de los datos de incidentes de tráfico. El usuario acepta
indemnizar, defender y eximir de toda responsabilidad al
proveedor de servicios de tráfico (y sus filiales) y a Garmin
Ltd. (y sus subsidiarias) ante cualquier demanda, daño,
coste u otros gastos derivados directa o indirectamente
de (a) su uso no autorizado de los datos de los incidentes
de tráfico o la red RDS/TMC, (b) su incumplimiento
de este acuerdo de suscripción del usuario final o (c)
cualquier actividad no autorizada o ilegal realizada en
relación con cualquiera de los aspectos mencionados.
Los datos del servicio de tráfico son meramente
informativos. El usuario acepta todos los riesgos
derivados del uso. El proveedor de servicios de tráfico,
Garmin Ltd. (y sus subsidiarias) y los proveedores
de ambos no son responsables del contenido, las
condiciones del tráfico y la carretera, la utilización
de las rutas o la velocidad.
Garmin y sus proveedores de servicios de tráfico no
garantizan la adecuación o compatibilidad de los
datos de tráfico con el producto de Garmin y tampoco
garantizan que los datos de tráfico funcionarán
correctamente al integrarlos y al realizar la conexión
con el producto de Garmin. Además, Garmin y sus
proveedores de servicios de tráfico no garantizan la
fiabilidad, exactitud, exhaustividad e integridad de
los datos de tráfico, que a veces pueden contener
imprecisiones y/o errores. Por la presente y hasta el
límite máximo permitido por la ley en vigor, se rechaza
y excluye cualquier garantía de cualquier tipo en lo que
se refiere a los datos de tráfico, incluyendo, sin limitarse a
ello, las garantías de comerciabilidad, idoneidad para un
fin determinado, exactitud e integridad de los datos de
tráfico y/o ausencia de virus.
Garmin y sus proveedores de servicios de tráfico
declinan toda responsabilidad por pérdidas, daños o
perjuicios derivados del uso o de la incapacidad del
uso del producto de Garmin y los datos de tráfico
debido a problemas meteorológicos, destrucción de
los transmisores y/o cualquier otra infraestructura de
retransmisión, desastres naturales y/o ausencia de
fiabilidad, integridad o exactitud de los datos de tráfico.
En ningún caso se podrá responsabilizar a Garmin o a
sus proveedores de servicios de tráfico ante el usuario o
ante cualquier otra parte por daños y perjuicios, ya sean
indirectos, fortuitos, especiales o derivados (incluyendo,
sin limitarse a ello, daños indirectos, directos, especiales,
punitivos o ejemplares por pérdida de negocio, de
beneficios, por interrupción de negocio o pérdida de
información empresarial) que procedan del uso o de la
incapacidad de uso del producto de Garmin o los datos
de tráfico, incluso si se ha advertido a Garmin de la
posibilidad de estos daños.
190-00902-91_0A_ES.indd 7190-00902-91_0A_ES.indd 7 1/16/2008 4:45:33 PM1/16/2008 4:45:33 PM

8 Manual de instrucciones de navegación GPS de DNX5220/DNX5220BT
Configuración inicial
A continuación se detallan los pasos que debe
realizar para configurar el sistema. Estos pasos se
deben realizar normalmente sólo una vez.
• Seleccione un idioma.
• Seleccione la zona horaria actual.
• Seleccione si desea que el sistema se ajuste de forma
automática al horario de verano.
• Seleccione las unidades de medida que prefiera
(millas terrestres inglesas o sistema métrico).
La primera vez que utilice el sistema de navegación Kenwood, deberá configurar el sistema.
Inicio
190-00902-91_0A_ES.indd 8190-00902-91_0A_ES.indd 8 1/16/2008 4:45:33 PM1/16/2008 4:45:33 PM

Español 9
Búsqueda de lugares
Siga las instrucciones de las próximas dos páginas para buscar lugares e ir hacia ellos.
Búsqueda de restaurantes
1 Toque Destino.
2 Toque Comida, hotel...
3 Toque Comida y bebida.
4 Toque una categoría de comida.
5 Toque un lugar.
6 Toque Ir a.
190-00902-91_0A_ES.indd 9190-00902-91_0A_ES.indd 9 1/16/2008 4:45:34 PM1/16/2008 4:45:34 PM

10 Manual de instrucciones de navegación GPS de DNX5220/DNX5220BT
Seguimiento de la ruta
Siga la ruta hacia su destino mediante el mapa. A
medida que se desplaza, el sistema de navegación
le guía a su destino mediante indicaciones de voz,
flechas y direcciones en la parte superior del mapa.
Si se sale de la ruta original, el sistema de navegación
calcula de nuevo la ruta y le ofrece nuevas
instrucciones.
Su ruta se marca con una línea resaltada. El color
predeterminado de la línea es verde.
Siga las flechas.
La bandera de cuadros indica el destino.
Para obtener más información sobre el uso del
mapa y de las demás herramientas, consulte las
páginas 15-16.
Búsqueda de lugares
190-00902-91_0A_ES.indd 10190-00902-91_0A_ES.indd 10 1/16/2008 4:45:37 PM1/16/2008 4:45:37 PM

Español 11
Búsqueda de direcciones
1 En la página de menús, toque Destino >
Dirección.
2 Seleccione un país. Toque Buscar todo o
seleccione una ciudad.
3 Introduzca el número de la dirección y toque
Hecho.
4 Introduzca el nombre de la calle y toque
Hecho.
5 Seleccione la calle. Si es necesario, seleccione
la ciudad.
6 Si es necesario, seleccione la dirección.
Toque Ir a.
Búsqueda de un lugar mediante el mapa
1 En la página de menús, toque Ver mapa.
También puede tocar
Destino > Examinar
mapa. Toque en cualquier punto del mapa
para volver a centrarlo en dicha localización.
2 Toque cualquier objeto del mapa. Toque
Revisión.
Destino
El menú Destino presenta varias categorías para ayudarle a encontrar su destino rápidamente. Utilice la opción
Destino para realizar una búsqueda simple.
Página sig. 3
190-00902-91_0A_ES.indd 11190-00902-91_0A_ES.indd 11 1/16/2008 4:45:39 PM1/16/2008 4:45:39 PM

12 Manual de instrucciones de navegación GPS de DNX5220/DNX5220BT
Destino
3 Toque Ir a o Avanzadas.
• Toque los iconos y para acercar y alejar.
• Toque un objeto del mapa. El mapa vuelve a centrarse en
dicha localización y aparece una flecha que apunta al objeto
seleccionado.
• Toque
Revisión para abrir la página de información de la
localización; para ver más información, consulte la siguiente
sección.
• Toque
Guardar como Favorito para guardar la localización
seleccionada mediante el puntero en sus favoritos.
• Toque
Atrás para volver a la pantalla anterior.
Acerca de la página de información
Cuando encuentre una localización, selecciónela en
la lista de resultados de la búsqueda para abrir la
página de información del elemento.
Página Información
Toque Ir a para crear y seguir una ruta hacia dicha
localización.
Toque
Avanzadas para ver otras opciones sobre la
localización:
• Introducir en ruta actual: agregue este punto como
siguiente parada de su ruta.
•
Añadir como Favorito: agregue esta localización a sus
favoritos. Para obtener más información, consulte
la siguiente
página
.
•
Buscar cerca de punto: busque una localización cercana a
este punto.
•
Examinar mapa: vea esta posición en el mapa.
Búsqueda de lugares encontrados
recientemente
Los últimos 50 lugares encontrados se almacenan en
Búsq. recient.
1 Toque Destino > Búsq. recient.
2 Seleccione un elemento de la lista de
resultados de la búsqueda.
Toque Categoría para visualizar las búsquedas
recientes de una categoría determinada, como
Comida, hotel...
Búsqueda de lugares en un área distinta
Puede buscar localizaciones en áreas distintas, como
una ciudad diferente o cerca de su destino.
1 En la lista de resultados de la búsqueda,
toque Cerca de...
2 Seleccione una de las opciones de búsqueda.
Delimitación de la búsqueda
Para delimitar la búsqueda, puede escribir parte del
nombre de la localización que desea encontrar.
1 En la lista de resultados de la búsqueda,
toque Escribir.
2 Introduzca parte del nombre y toque Hecho.
190-00902-91_0A_ES.indd 12190-00902-91_0A_ES.indd 12 1/16/2008 4:45:43 PM1/16/2008 4:45:43 PM

Español 13
Almacenamiento de los lugares encontrados
Cuando encuentre un lugar que desee guardar,
selecciónelo de la lista de resultados.
1 Toque Avanzadas.
2 Toque Añadir como Favorito.
Almacenamiento de la posición actual
En la página de menús, toque Ver mapa.
1 Toque en cualquier parte del mapa.
2 Toque Guardar como Favorito.
Establecimiento de una posición de inicio
Puede establecer el lugar al que vuelva más a
menudo como posición de inicio. En la página de
menús, toque
Destino.
1 Toque Ir a Inicio.
2 Seleccione una opción.
3 Toque Guard. Inicio.
Una vez establecida la localización de inicio, toque
Destino y, a continuación, toque Ir a Inicio.
Mis localizaciones
Puede guardar todos sus lugares favoritos en Mis localizaciones. También puede guardar la localización de inicio
en este ajuste.
190-00902-91_0A_ES.indd 13190-00902-91_0A_ES.indd 13 1/16/2008 4:45:44 PM1/16/2008 4:45:44 PM

14 Manual de instrucciones de navegación GPS de DNX5220/DNX5220BT
Búsqueda de lugares guardados
En la página de menús, toque Destino.
1 Toque Mis localizaciones.
2 Toque Favoritos.
3 Toque un lugar guardado.
Edición de lugares guardados
En la página de menús, toque Herram. > Mis datos
>
Favoritos.
1 Toque Editar/revisar Favoritos.
2
Toque el elemento que desea editar.
3 Toque Editar.
4 Toque el elemento que desea editar.
• Nombre: introduzca un nuevo nombre para la localización
con el teclado que aparece en pantalla.
•
Posición: edite la localización del lugar. Puede utilizar el
mapa o introducir nuevas coordenadas con el teclado.
•
Altura: introduzca la altura del lugar guardado.
•
Categoría: asigne al lugar una categoría. Toque
para ver las categorías.
• Símbolo: seleccione el símbolo con el que desea que la
localización aparezca en el mapa.
Eliminación de un lugar guardado
En la página de menús, toque Herram. > Mis datos
>
Favoritos.
1 Toque Borrar Favoritos.
2
Toque Por selección.
• Por selección: toque las localizaciones y elimínelas de una
en una.
• Por categoría: seleccione una categoría para eliminar todas
las localizaciones que tenga asignadas.
• Borrar todo: quite todos los lugares guardados en sus
favoritos.
3 Toque una localización guardada.
4 Toque Borrar.
Mis localizaciones
190-00902-91_0A_ES.indd 14190-00902-91_0A_ES.indd 14 1/16/2008 4:45:46 PM1/16/2008 4:45:46 PM

Español 15
Visualización de la página Mapa
En la página de menús, toque Ver mapa para
abrir el mapa. Toque una zona del mapa para
ver información adicional, tal y como se indica a
continuación. El icono de posición
le muestra
su posición actual.
1 Mientras navega por una ruta, toque la barra
de texto para abrir la lista de giros. Consulte la
página 16
.
2 Distancia al siguiente giro.
3 Toque
para alejar la imagen.
4 Toque
para acercar la imagen.
5 Toque el mapa para visualizar y examinar
un mapa en 2-D.
6 Toque el campo de datos
Velocidad u
Hora de llegada para abrir el procesador
de trayecto.
⁄
• Si viaja por carreteras principales, puede aparecer un icono de
límite de velocidad. Este icono indica el límite de velocidad
actual que se aplica a la carretera.
Procesador de trayecto
El procesador de trayecto indica la velocidad actual y
le ofrece estadísticas útiles sobre el trayecto.
Para ver el procesador de trayecto, seleccione
Velocidad o Llegada en el mapa. O bien, en la
página de menús, toque
Herram. > Procesador tray.
1 Dirección actual de desplazamiento
2 Velocidad actual
3 Distancia hasta el destino final
4 Distancia total recorrida (cuentakilómetros)
5 Toque
Restab. trayecto para restablecer toda
la información del procesador de trayecto.
6 Para restablecer la velocidad máxima, toque
Restab. máx.
1 2
3
4
5 6
1 2
3
4
5 6
El mapa y otras herramientas
En esta sección se proporcionan detalles sobre las páginas Mapa, Procesador tray., Lista de giros y de información
GPS.
Página Mapa durante la navegación por una ruta
1
2
3 4
5
6
6
190-00902-91_0A_ES.indd 15190-00902-91_0A_ES.indd 15 1/16/2008 4:45:46 PM1/16/2008 4:45:46 PM

16 Manual de instrucciones de navegación GPS de DNX5220/DNX5220BT
El mapa y otras herramientas
Lista de giros
La lista de giros muestra una lista de instrucciones
giro por giro de toda la ruta, así como información
sobre la llegada.
Mientras navega por una ruta, toque la barra de
texto de la página Mapa para abrir la lista de giros.
O bien, en la página de menús, toque
Herram. >
Navegación > Lista de giros.
1 Dirección de este giro
2 Distancia a este giro
3 Indicaciones de giro
• Toque Ver todo para ver todos los giros de la ruta. Toque
y para desplazarse por la lista.
•
Toque un giro para verlo en el mapa (página Siguiente giro).
•
Toque y para desplazarse por todos los giros de la
ruta. Toque
y para acercar y alejar el giro en el mapa.
Página de información GPS
En la página de menús, toque las barras de potencia
de las señales de la esquina superior izquierda para
ver la página de información GPS. O bien, en la
página de menús, toque
Herram. > Navegación >
Info sobre GPS.
1 Visión del cielo
2 Barras de intensidad de señal de los satélites
La vista del cielo muestra los satélites que se reciben.
Las barras de intensidad de señal de los satélites
indican la potencia de los satélites que se reciben.
Una barra rellena indica que el satélite GPS está listo
para su uso.
Configuración de GPS
En la página de menús, toque
Configurac. > General
>
GPS. También puede acceder a la configuración de
GPS si toca el botón
Configurac. GPS en la página
de información de GPS.
• Modo de simulación: toque Desactivado para desactivar el
receptor GPS.
• Establecer posición: establezca su posición si tiene activada
la opción Uso en interiores. Seleccione la posición del mapa y
toque
Aceptar.
• WAAS/ EGNOS: desactive y active WAAS/EGNOS. WAAS y
EGNOS son sistemas de satélites y estaciones terrestres que
proporcionan correcciones de las señales GPS, lo cual permite
una precisión aún mayor. Para ver información sobre WAAS y
EGNOS, visite
www.garmin.com/aboutGPS/waas.html.
1
2
1
2
1
2
3
Página Siguiente giro
190-00902-91_0A_ES.indd 16190-00902-91_0A_ES.indd 16 1/16/2008 4:45:47 PM1/16/2008 4:45:47 PM

Español 17
Creación de una nueva ruta guardada
En la página de menús, toque Herram. > Mis datos
>
Rutas.
1 Toque Crear nueva ruta guardada.
2 Seleccione una opción y toque Siguiente.
Seleccione el punto de inicio.
3 Seleccione una opción y toque Siguiente.
Seleccione el punto final.
4 Para agregar una parada, toque Sí y
Siguiente. Seleccione el punto.
5 Seleccione las preferencias de ordenación y
cálculo de rutas y toque Siguiente.
6 Toque Finalizar.
Edición de una ruta guardada
En la página de menús, toque Herram. > Mis datos
>
Rutas.
1 Toque Editar/revisar rutas.
2 Toque la ruta que desea editar.
3 Toque Editar.
4 Toque el elemento que desea editar.
• Cambiar nombre: introduzca un nombre nuevo para la ruta
mediante el teclado en pantalla.
•
Editar/revisar puntos: agregue, ordene, quite, reordene y
revise puntos de la ruta. Para ver más información, consulte la
siguiente sección.
•
Cambiar preferencias: cambie su preferencia de cálculo a
Vía rápida, Distancia más corta o Fuera de la carretera.
•
Borrar ruta: borre esta ruta.
Cómo agregar un punto de destino
intermedio a la ruta
Puede agregar puntos de destino intermedios
(paradas) a la ruta conforme la crea. También puede
agregar puntos a la ruta al editarla, tal y como se
describe a continuación. Siga los pasos de la sección
anterior para comenzar a editar la ruta.
1 Toque Editar/revisar puntos.
2 Toque Añadir.
3 Toque el lugar en el que desea añadir el
punto.
4 Toque un método y seleccione el punto.
5 Añada los puntos necesarios. Toque Hecho
cuando termine.
• Ordenación automática: ordena los puntos para ofrecer la
ruta más corta.
•
Eliminar: toque el punto que desea eliminar y, a
continuación, toque
Eliminar.
•
Reorganizar: toque el punto que desea mover y, a
continuación, toque
Hacia arriba o Hacia abajo. Toque
Hecho cuando termine.
•
Revisión: le permite ver la página de información de
cualquier punto de la ruta. Para obtener detalles sobre la
página de información, consulte la
página 12.
Almacenamiento de la ruta activa
En la página de menús, toque Herram. > Mis datos
>
Rutas > Guardar ruta activa.
Navegación por una ruta guardada
En la página de menús, toque Herram. > Mis datos
>
Rutas > Navegar una ruta guardada. Toque la
ruta por la que desea navegar.
Nuevo cálculo de la ruta
En la página de menús, toque Herram. > Mis datos
>
Rutas > Volver a calcular ruta.
Creación y edición de rutas
En esta sección se describe cómo crear y personalizar las rutas.
190-00902-91_0A_ES.indd 17190-00902-91_0A_ES.indd 17 1/16/2008 4:45:48 PM1/16/2008 4:45:48 PM

18 Manual de instrucciones de navegación GPS de DNX5220/DNX5220BT
Eliminación de todas las rutas guardadas
En la página de menús, toque Herram. > Mis datos
>
Rutas > > Borrar todas las rutas guardadas.
Detención de la ruta
En la página de menús, toque Detener.
A continuación, toque
Sí.
Cómo agregar un desvío a una ruta
Si necesita tomar un desvío de la ruta actual, abra el
menú de página y toque
Desvío.
• Seleccione la distancia del desvío: 1/2 milla, 2 millas o
5 millas. Por ejemplo, si la señal de una carretera indica que
la calle está cerrada durante las siguientes 2 millas, toque
2 millas en la lista. El sistema de navegación calcula de
nuevo la ruta durante las siguientes 2 millas.
•
Desvío por carretera(s) en ruta: seleccione las carreteras
que se deben evitar en la ruta. Por ejemplo, si el carril de
acceso a la autopista está cerrado, selecciónelo en la lista de
carreteras. El sistema de navegación calcula de nuevo la ruta
para evitar el carril.
•
Desvío por incidencia(s) de tráfico en la ruta: si utiliza un
receptor de tráfico FM, puede desviarse para evitar eventos
de tráfico.
•
Eliminar todos los desvíos: toque esta opción para quitar
todos los desvíos introducidos en la ruta.
Cómo agregar elementos a evitar
En la página de menús, toque Configurac. >
Navegación > > Configuración de elementos
a evitar
. Seleccione el tipo de carretera que desea
evitar. Toque
para visualizar más tipos de
carretera a evitar.
Creación de elementos a evitar personalizados
Puede introducir áreas y carreteras específicas
que se deben evitar en las rutas. En el menú
Configuración de elementos a evitar, toque
dos veces y, a continuación, toque
Elementos a
evitar personalizados
.
1 Toque Añadir nueva área a evitar o Añadir
nueva carretera a evitar.
2 Toque la primera esquina y Siguiente.
3 Toque la segunda esquina y Siguiente.
4 Toque Finalizar.
Creación y edición de rutas
190-00902-91_0A_ES.indd 18190-00902-91_0A_ES.indd 18 1/16/2008 4:45:50 PM1/16/2008 4:45:50 PM

Español 19
Ajuste del track log
En la página de menús, toque Herram. > Mis datos
>
Track Log.
• Grabación: activa y desactiva la grabación del track log.
•
Porcentaje usado: muestra la capacidad actual del track
log (en porcentaje). Para borrarlo, toque
Porcentaje usado >
Sí > Aceptar.
•
Mostrar mapa: muestra el track log actual en el mapa.
Seleccione un ajuste de zoom en el que aparezca el track log.
Toque Aceptar. El track log aparece como una estrecha línea
punteada en el mapa.
Uso de los registros de kilometraje
Puede mantener cuatro registros de kilometraje
distintos de sus desplazamientos. En la página
de menús, toque
Herram. > Mis datos >
Cuentakilómetros.
1 Toque un logotipo para editarlo.
2 Seleccione un elemento que editar.
• Nombre: introduzca un nombre nuevo.
•
Distancia: restablezca el registro de kilometraje.
•
Activo: active o desactive el registro.
Uso de los registros
Cuando se desplaza, el navegador crea un sendero de puntos (track log) de su movimiento.
190-00902-91_0A_ES.indd 19190-00902-91_0A_ES.indd 19 1/16/2008 4:45:54 PM1/16/2008 4:45:54 PM

20 Manual de instrucciones de navegación GPS de DNX5220/DNX5220BT
Información sobre el tráfico
El uso de un receptor de tráfico FM incorporado permite al sistema de navegación recibir y utilizar información
sobre el tráfico.
Cuando se recibe un mensaje sobre el tráfico, puede
visualizar el evento en el mapa y cambiar la ruta para
evitar el incidente.
Para obtener más información sobre el receptor
de tráfico FM, visite el sitio Web de Garmin
www.garmin.com/traffic. Para conocer cuáles
son los proveedores de suscripciones a FM
participantes y las ciudades de cobertura,
consulte la página
www.garmin.com/fmtraffic.
Visualización de eventos de tráfico
En la página de menús, toque Herram. > Info
sobre tráfico
. Seleccione un elemento de la lista
de eventos de tráfico para ver los detalles. Toque
Cerca… para ver el tráfico de una localización
distinta.
1 Símbolo de tráfico
2 Código de color
3 Fuente de tráfico (tráfico FM) y potencia de la
señal
Cómo evitar problemas de tráfico
La página Mapa muestra si hay un evento de
tráfico de gravedad media o alta en la ruta actual o
en la carretera por la que conduce. Si sigue una ruta,
toque
para evitar el tráfico.
1 En el mapa, toque .
2 Toque un elemento que se debe evitar.
3 Toque Desvío alrededor de.
Lista de eventos de trá co
1
2
3
Lista de eventos de trá co
1
2
3
Página sig. 3
190-00902-91_0A_ES.indd 20190-00902-91_0A_ES.indd 20 1/16/2008 4:45:55 PM1/16/2008 4:45:55 PM

Español 21
Códigos de colores de gravedad
Las barras situadas a la izquierda de los símbolos de
tráfico indican la gravedad del incidente de tráfico:
= gravedad baja (verde): el tráfico sigue siendo fluido.
= gravedad media (amarillo): hay pequeños
embotellamientos.
= gravedad alta (rojo): hay grandes embotellamientos o el
tráfico está detenido.
Símbolos de tráfico
Símbolos
norteamericanos
Significado
Símbolos
internacionales
Estado de la carretera
Carretera en obras
Carretera cerrada
Retención
Accidente
Incidente
Información
Cambio de la configuración del tráfico
En la página de menús, toque Configurac. > Tráfico.
• Proveedor: indica el proveedor del servicio de tráfico FM del
usuario. Automático se selecciona de forma predeterminada.
Esta opción garantiza la conexión al mejor proveedor.
Si dispone de una suscripción de pago, Automático se
conectará a ese servicio o realizará los ajustes para conectar
al proveedor gratuito que ofrezca la señal más intensa. Toque
Avanzadas para borrar la lista de proveedores de tráfico FM o
para buscar los proveedores disponibles.
• Suscripciones: consulte sus suscripciones de tráfico. Si
dispone de un receptor de tráfico FM conectado, toque
Suscripciones a control de tráfico FM para consultar sus
suscripciones. Toque la suscripción para visualizar la fecha
de finalización. Para agregar una suscripción, toque
Añadir
suscripción
. Consulte la página 22 para ver información
sobre cómo añadir una suscripción de tráfico FM.
• Estilo de símbolos: cambie los símbolos empleados para
indicar el tipo de evento de tráfico.
• Notificación de audio: active o desactive la notificación de
audio cuando tenga lugar un evento de tráfico en la carretera
por la que se desplaza o en la ruta en la que navega.
• Evitar tráfico: seleccione
Sí para evitar eventos de tráfico al
generar una ruta.
190-00902-91_0A_ES.indd 21190-00902-91_0A_ES.indd 21 1/16/2008 4:45:59 PM1/16/2008 4:45:59 PM

22 Manual de instrucciones de navegación GPS de DNX5220/DNX5220BT
Cómo agregar una suscripción a un
receptor de tráfico
Para agregar una suscripción de tráfico, toque
Configurac. > Acerca de > Receptor de tráfico FM
y escriba el ID de la unidad del receptor de tráfico
FM. Visite
www.garmin.com/fmtraffic para adquirir
una suscripción de tráfico y conseguir un código de
suscripción de tráfico de 25 caracteres.
1 Toque Configurac.
2 Toque Tráfico.
3 Toque Suscripciones.
4 Toque Añadir suscripción.
5 Toque Siguiente.
6 Introduzca el código y toque Siguiente.
7 Toque Aceptar.
Información sobre el tráfico
190-00902-91_0A_ES.indd 22190-00902-91_0A_ES.indd 22 1/16/2008 4:46:00 PM1/16/2008 4:46:00 PM

Español 23
Cambio de la configuración
Cambio de la configuración general
En la página de menús, toque Configurac. >
General.
GPS
En la página de menús, toque
Configurac. >
General > GPS. Consulte la página 16.
Cambio del idioma
En la página de menús, toque
Configurac. >
General > Idioma.
• Idioma de la voz: cambie el idioma de todas las
indicaciones y mensajes de voz. Toque la voz que
desea utilizar y, a continuación,
Aceptar.
Hay dos tipos de idiomas para voz distintos disponibles:
texto-pronunciación y pregrabados.
Los idiomas indicados con el nombre de una persona
y (TTS) son voces texto-pronunciación (TTS, del inglés
Text-to-speech): por ejemplo, American English-Jill (TTS)
(Inglés americano-Jill (TTS)) es una voz texto-pronunciación.
Estas voces “leen” y “pronuncian” las mismas palabras que
aparecen en la pantalla. Disponen de un vocabulario amplio
y pronuncian los nombres de las calles cuando se aproxima a
los giros.
Los idiomas sin nombre de persona corresponden a voces
pregrabadas; su vocabulario es limitado y no pronuncian los
nombres de localizaciones ni calles.
⁄
• Si cambia el idioma de la voz, debe reiniciar la unidad para
que el cambio se aplique.
• Idioma del texto: cambie todo el texto de la pantalla al
idioma seleccionado. Al cambiar el idioma del texto, no se
modifica el idioma de los datos de mapas o de los datos
introducidos por el usuario.
• Velocidad de la voz: seleccione la velocidad a la que se
pronuncian las indicaciones.
Personalización de la configuración del teclado
En la página de menús, toque
Configurac. >
General > Teclado.
• Tipo de entrada: seleccione el teclado Sólo inglés o
Europeo occidental para utilizar caracteres diacríticos.
• Tipo de entrada: seleccione el teclado
ABCDEF o QWERTY.
Personalización de la configuración de audio
En la página de menús, toque Configurac. >
General > Audio.
• Indicaciones: active las indicaciones de guía de voz.
Seleccione
Sólo tecla Speak para escuchar indicaciones de
voz sólo cuando pulse la tecla VOICE del control remoto.
• Tono de atención: active o desactive el tono de atención
que suena antes de las indicaciones de voz.
• Tono pantalla táctil: active o desactive el tono que suena
cada vez que toca la pantalla.
• Tono de tecla: active o desactive el tono que suena al pulsar
un botón del control remoto.
Personalización de las alertas de proximidad
En la página de menús, toque
Configurac. >
General > Alertas de proximidad para ajustar
las notificaciones de los puntos de interés
personalizados que ha cargado. Consulte la
página 27.
Cambio de la configuración de la hora
En la página de menús, toque
Configurac. >
General > Hora.
• Huso horario: seleccione el huso horario.
•
Formato de la hora: seleccione entre los formatos de 12 o
24 horas.
• Horario de verano: seleccione Auto, Sí o No. Si selecciona
Auto, el horario de verano se ajusta de forma automática en
función del huso horario.
Selección de unidades
En la página de menús, toque
Configurac. >
General > Unidades. Cambie las unidades de
medida a Millas terrestres inglesas, Métricas o
Personalizadas. Personalizadas le permite especificar
Statute o Métrico para cada tipo de unidad
(distancia, altura, etc.).
En esta sección se describe cómo personalizar la configuración del sistema de navegación GPS.
Página sig. 3
190-00902-91_0A_ES.indd 23190-00902-91_0A_ES.indd 23 1/16/2008 4:46:03 PM1/16/2008 4:46:03 PM

24 Manual de instrucciones de navegación GPS de DNX5220/DNX5220BT
Activación y desactivación del modo seguro
En la página de menús, toque
Configurac. >
General > Modo Seguro. Active o desactive el
modo seguro. Este modo desactiva todas las
funciones de la unidad que exigen mayor atención
por parte del operador y que pueden distraer
durante la conducción. Si se activa, el modo seguro
funciona mientras el freno de estacionamiento del
vehículo no esté accionado.
Cambio de la configuración del mapa
En la página de menús, toque Configurac. >
Mapa.
• Detalle cartográfico: ajuste el nivel de detalle del mapa.
Si decide mostrar más detalle, el mapa tarda más en volver
a dibujarse.
• Orientación: cambie la perspectiva del mapa.
Orientación Descripción
Norte arriba 2D
El mapa aparece en 2 dimensiones (2-D)
y con el norte en la parte superior.
Track arriba 2D
El mapa aparece en 2 dimensiones (2-D)
con la dirección en la que se desplaza en
la parte superior.
Track arriba 3D
El mapa aparece en 3 dimensiones (3-D)
con la dirección en la que se desplaza
en la parte superior. Ésta es la vista
predeterminada del mapa.
• Modo Color: seleccione Día para que el fondo sea brillante.
Seleccione Noche para que el fondo sea oscuro. Seleccione
Auto para pasar de uno a otro de forma automática.
• Zoom automático: desactive o active el zoom automático
del mapa para visualizarlo mejor. Puede especificar la
distancia máxima del zoom automático, que oscila entre
120 pies (36,5 m) y 300 millas (482 km).
• Color de la ruta: seleccione el color de la línea de la ruta.
• Atenuar carreteras: atenúe las carreteras que no pertenecen
a su ruta. Puede personalizar este ajuste en Nunca o En ruta.
•
Campos de datos del mapa: personalice la anchura y
el contenido de los campos de datos que aparecen en la
página Mapa. El ajuste predeterminado es Normal.
1. En la página de menús, toque Configurac. >
Mapa > > Campos de datos del
mapa
.
2. Toque
Ancho o Estrecho. A continuación,
toque
Siguiente.
3. Toque el campo de datos de navegación que
desee personalizar.
4. Seleccione el tipo de campos de datos.
5. Seleccione la apariencia deseada del campo
de datos.
6. Toque
Aceptar. Repita estos pasos por cada
campo de datos de navegación.
7. Toque
Siguiente para personalizar los campos
de datos que no son de navegación.
8. Toque
Finalizar para volver al menú
Configuraciones del mapa.
• Tamaño del texto: ajuste el tamaño del texto de los
elementos del mapa.
• Detalle del nivel de zoom: funciona junto con los detalles
del mapa para personalizar qué elementos del mapa
deben aparecer en los distintos niveles del zoom. Para cada
elemento del mapa puede seleccionar Desactivado, Auto o
una distancia de zoom máxima que puede oscilar 120 pies
(36,5 m) y 800 millas (1287 km).
⁄
• Cuanto mayor sea el nivel de detalle, más tarda el mapa en
actualizarse.
• Mapas detallados: active y desactive los mapas detallados
precargados.
• Configuración de visualización de POI: determine si los
puntos de interés (POI) de mapas previamente cargados
se muestran en el mapa. También puede filtrar los tipos de
puntos de interés que aparecen, como los alojamientos y
atracciones. Esto no afecta a los POI personalizados.
• Selección de vehículo: elija el icono de vehículo que se
mostrará durante la navegación por una ruta.
Cambio de la configuración
190-00902-91_0A_ES.indd 24190-00902-91_0A_ES.indd 24 1/16/2008 4:46:05 PM1/16/2008 4:46:05 PM

Español 25
Cambio de la configuración de navegación
En la página de menús, toque Configurac. >
Navegación.
• Vehículo: especifique el tipo de vehículo.
• Preferencia: seleccione una preferencia para los cálculos de
la ruta.
Preferencias Descripción
Vía rápida
Las rutas calculadas con este valor son
más rápidas pero tal vez se recorra una
distancia mayor.
Distancia más corta
Las rutas calculadas con este valor son
más cortas, pero quizás se tarde más en
recorrerlas.
Fuera de la carretera
Crea una ruta en línea recta desde la
posición actual hasta el destino. Puede
resultar útil cuando se está transitando
por áreas que quedan fuera de la zonas de
cobertura del mapa detallado o en las que
no hay carreteras.
• Preguntar preferencias: seleccione si desea que el sistema
de navegación le pregunte por su preferencia cada vez que
calcule una ruta.
• Ventana emergente Sig giro: seleccione cuándo desea que
aparezca esta ventana durante la navegación por una ruta.
Preferencias Descripción
Activado
La página Siguiente giro se muestra con
cada giro.
Auto
La página Siguiente giro sólo se muestra
cuando no se encuentra en la página
Mapa, porque ya se está realizando un
seguimiento de sus giros.
Desactivado
El sistema no cambia a la página Siguiente
giro con cada giro.
• Cálculo desvío de ruta: defina la respuesta del sistema
cuando se salga de la ruta. En esta opción puede silenciar el
mensaje que indica que el sistema se encuentra fuera de la
ruta y está recalculando.
• Ruta automática constante: active o desactive la función
de ruta automática constante. Esta función permite que el
sistema de navegación busque de forma continua una mejor
ruta para su destino. La ruta automática constante puede
resultar útil si se producen accidentes de tráfico o hay giros
restringidos de forma temporal en la ruta actual. Si hay una
ruta mejor que la actual disponible, aparece el símbolo
en el mapa. Toque el símbolo
para tomar dicha ruta.
• Configuración de elementos a evitar: consulte la
página 18.
Ajuste de la configuración del tráfico
Consulte la página 21.
Visualización de información (Acerca de)
En la página de menús, toque Configurac. >
Acerca de.
• Software: se muestran la versión del software, la versión de
audio, el ID de la unidad y el código de registro de la unidad.
También se muestra la versión de SiRF que se está utilizando
en el GPS.
• Mapas detallados: visualice la información sobre los mapas
detallados precargados.
• Receptor de tráfico FM : permite visualizar el ID de unidad
del mismo.
• Información sobre copyright: muestra la información sobre
el copyright de la configuración de la unidad.
Restauración de la configuración
Para restaurar la configuración original del sistema
de navegación, abra la página de menús y toque
Configurac. > Restaurar valores iniciales > Sí.
Página Siguiente giro
190-00902-91_0A_ES.indd 25190-00902-91_0A_ES.indd 25 1/16/2008 4:46:05 PM1/16/2008 4:46:05 PM

26 Manual de instrucciones de navegación GPS de DNX5220/DNX5220BT
Uso del control remoto
Puede utilizar un control remoto para sistemas
Kenwood con el sistema de navegación.
Actualización del software
Para actualizar el software del sistema de
navegación, debe disponer de un grabador
de CD o DVD, soportes de CD o DVD grabables
y conexión a Internet.
Para actualizar el software de navegación:
1 Vaya a www.garmin.com/Kenwood. Con el
modelo DNX5220/DNX5220BT, seleccione
el vínculo de actualizaciones de software y
descárguelo.
2 Lea y acepte los términos del Acuerdo de
licencia del software.
3 Siga las instrucciones que aparecen en el
sitio Web para completar la instalación del
software actualizado.
Actualización de los datos de mapas
El sistema de navegación proporcionará
notificaciones periódicas al iniciarse cuando se
considere que los mapas previamente cargados
están obsoletos. Puede adquirir en Garmin un
DVD con datos de mapas actualizados o consultar
los detalles en su distribuidor o centro de servicio
Kenwood.
Para actualizar los datos del mapa:
1 Vaya a www.garmin.com/Kenwood. Con el
modelo DNX5220/DNX5220BT, seleccione
la opción para solicitar actualizaciones de
mapas y siga el procedimiento de pago del
sitio Web.
2 Una vez que haya recibido el DVD con los
datos de mapas nuevos, siga las instrucciones
del mismo para instalar los datos de mapas
nuevos en la unidad.
Cómo borrar todos los datos de usuario
Puede borrar todos los datos del usuario de una vez,
incluidos todos los lugares favoritos, rutas, puntos de
interés personalizados, caminos, cuentakilómetros y
su localización de inicio.
2PRECAUCIÓN
Una vez borrados, no podrá recuperar estos datos.
1 Toque Herram. > Mis datos > Borrar todo.
2 Toque Sí. El sistema de navegación se reinicia.
Puntos de interés (POI) personalizados
Puede cargar de forma manual bases de datos de
puntos de interés (POI) personalizados disponibles
en varias compañías de Internet. Algunas bases de
datos de puntos de interés contienen información
sobre alertas de puntos como radares y zonas
escolares. El sistema de navegación le puede notificar
que se acerca a uno de estos puntos.
2PRECAUCIÓN
Garmin no se hace responsable de las consecuencias
del uso de bases de datos de puntos de interés
personalizados o de la precisión de las bases de
datos de radares u otro tipo de puntos de interés
personalizados.
Para cargar puntos de interés personalizados en la
unidad:
1 Descargue un archivo de base de datos de
puntos de interés de Internet.
2 Mediante POI Loader, cree el archivo POI.
gpi a partir del archivo de la base de datos.
El programa POI Loader está disponible
en
www.garmin.com/products/poiloader.
Consulte el archivo de ayuda de POI Loader
para obtener más información; haga clic en
Ayuda para abrir dicho archivo.
3 Guarde el archivo POI.gpi en el disco duro.
Apéndice
En este apéndice se proporciona información adicional sobre el sistema de navegación, por ejemplo, cómo
actualizar el software y los datos de mapas.
Página sig. 3
190-00902-91_0A_ES.indd 26190-00902-91_0A_ES.indd 26 1/16/2008 4:46:06 PM1/16/2008 4:46:06 PM

Español 27
4 Cree una carpeta "Garmin" en el CD o DVD.
Por ejemplo, si la letra de unidad D está
asignada a la unidad de CD o DVD, cree una
carpeta "D:\Garmin".
5 Copie el archivo POI.gpi en la carpeta
Garmin que acaba de crear en el CD o
DVD (por ejemplo, "D:\Garmin \POI.gpi").
6 Introduzca el CD o DVD en la unidad
DNX5220/DNX5220BT. Aparece un mensaje
en la pantalla que le pide que copie los
puntos de interés personalizados en el
sistema de navegación. Seleccione
Sí.
Si selecciona
No, los puntos de interés
personalizados no funcionarán.
⁄
• Cada vez que cargue puntos de interés personalizados en el
sistema de navegación, se sobrescriben los que ya estaban
guardados en el mismo.
Búsqueda de puntos de interés personalizados
Para obtener una lista de los puntos de interés
personalizados cargados en el sistema de
navegación, toque
Destino > Extras > POI
personalizados
.
Ajuste de las alertas de proximidad
Para activar o desactivar las alertas de proximidad a
puntos de interés personalizados, abra la página de
menús y toque
Configurac. > General > Alertas de
proximidad
.
• Notificación por audio: active o desactive las alertas que
suenan al aproximarse a un punto de interés personalizado.
• Notificación visual: active o desactive las alertas
emergentes que aparecen al aproximarse a un punto de
interés personalizado.
• Notificación continua: seleccione qué alertas (qué tipos de
puntos de interés) se le notificarán de forma continua.
Eliminación de todos los puntos de interés
personalizados
Para eliminar todos los puntos de interés
personalizados del sistema de navegación,
toque
Herram. > Mis datos > POI personalizados >
Eliminar todo. Toque Sí para confirmar.
190-00902-91_0A_ES.indd 27190-00902-91_0A_ES.indd 27 1/16/2008 4:46:06 PM1/16/2008 4:46:06 PM

Para obtener las últimas actualizaciones gratuitas del software (excluyendo los datos de mapa)
a lo largo del ciclo útil de los productos Garmin que hubiera adquirido,
visite el sitio Web de Garmin www.garmin.com/Kenwood.
© 2008 Garmin Ltd. o sus subsidiarias
Garmin International, Inc.
1200 East 151st Street, Olathe, Kansas 66062, EE.UU.
Garmin (Europe) Ltd.
Liberty House, Hounsdown Business Park, Southampton, Hampshire, SO40 9RB, Reino Unido
Garmin Corporation
No. 68, Jangshu 2nd Road, Shijr, Taipei County, Taiwán
www.garmin.com
Número de publicación 190-00902-91 Rev. A
Garmin® es una marca comercial registrada de Garmin Ltd. o de sus subsidiarias y no se podrá utilizar sin
autorización expresa de Garmin. NAVTEQ® es una marca comercial de NAVTEQ Inc. o sus filiales y está
registrada en uno o más países, incluido EE.UU. Todos los derechos reservados. SiRF, SiRFstar y el logotipo
de SiRF son marcas comerciales registradas de SiRF Technology, Inc. SiRFstarIII y SiRF Powered son marcas
comerciales de SiRF Technology.
190-00902-91_0A_ES.indd 28190-00902-91_0A_ES.indd 28 1/16/2008 4:46:07 PM1/16/2008 4:46:07 PM
La página se está cargando ...
La página se está cargando ...
La página se está cargando ...
La página se está cargando ...
La página se está cargando ...
La página se está cargando ...
La página se está cargando ...
La página se está cargando ...
La página se está cargando ...
La página se está cargando ...
La página se está cargando ...
La página se está cargando ...
La página se está cargando ...
La página se está cargando ...
La página se está cargando ...
La página se está cargando ...
La página se está cargando ...
La página se está cargando ...
La página se está cargando ...
La página se está cargando ...
La página se está cargando ...
La página se está cargando ...
La página se está cargando ...
La página se está cargando ...
La página se está cargando ...
La página se está cargando ...
La página se está cargando ...
La página se está cargando ...
Transcripción de documentos
Contenido Precauciones de seguridad e información importante 4 Inicio Búsqueda de lugares 9 El mapa y otras herramientas 15 9 10 Visualización de la página Mapa Procesador de trayecto Lista de giros Página de información GPS 15 15 16 16 Búsqueda de restaurantes Seguimiento de la ruta Destino Búsqueda de direcciones Búsqueda de un lugar mediante el mapa Acerca de la página de información Búsqueda de lugares encontrados recientemente Búsqueda de lugares en un área distinta Delimitación de la búsqueda Mis localizaciones Almacenamiento de los lugares encontrados Almacenamiento de la posición actual Establecimiento de una posición de inicio Búsqueda de lugares guardados Edición de lugares guardados Eliminación de un lugar guardado 2 8 Configuración inicial 8 11 11 11 12 12 12 12 13 13 13 13 14 14 14 Creación y edición de rutas 17 Creación de una nueva ruta guardada Edición de una ruta guardada Cómo agregar un punto de destino intermedio a la ruta Almacenamiento de la ruta activa Navegación por una ruta guardada Nuevo cálculo de la ruta Eliminación de todas las rutas guardadas Detención de la ruta Cómo agregar un desvío a una ruta Cómo agregar elementos a evitar 17 17 17 17 17 17 18 18 18 18 Manual de instrucciones de navegación GPS de DNX5220/DNX5220BT 190-00902-91_0A_ES.indd 2 1/16/2008 4:45:31 PM Uso de los registros Ajuste del track log Uso de los registros de kilometraje Información sobre el tráfico Visualización de eventos de tráfico Cómo evitar problemas de tráfico Símbolos de tráfico Cambio de la configuración del tráfico Cómo agregar una suscripción a un receptor de tráfico 19 19 19 20 20 20 21 21 22 Cambio de la configuración 23 Cambio de la configuración general Cambio de la configuración del mapa Cambio de la configuración de navegación Ajuste de la configuración del tráfico Visualización de información (Acerca de) Restauración de la configuración 23 24 25 25 25 25 Apéndice 26 Uso del control remoto Actualización del software Actualización de los datos de mapas Cómo borrar todos los datos de usuario Puntos de interés (POI) personalizados 26 26 26 26 26 Iconos utilizados en este manual Precauciones importantes que se describen para evitar lesiones, etc. Se describen instrucciones especiales, explicaciones adicionales, limitaciones y páginas de referencia. Español 190-00902-91_0A_ES.indd 3 3 1/16/2008 4:45:32 PM Precauciones de seguridad e información importante Lea esta información detenidamente antes de empezar a utilizar el sistema de navegación para coche Kenwood y siga las instrucciones que aparecen en el manual. Ni Kenwood ni Garmin se harán responsables de los problemas o accidentes derivados del uso no acorde a las instrucciones de este manual. Tenga cuidado con la temperatura ambiental. Utilizar el sistema de navegación con temperaturas extremas puede dar lugar a un funcionamiento incorrecto o provocar daños. Tenga también en cuenta que la unidad puede dañarse con vibraciones intensas, objetos metálicos o filtraciones de agua. 2ADVERTENCIAS 2PRECAUCIONES Para evitar lesiones o incendios, tenga en cuenta las siguientes precauciones: No evitar las siguientes situaciones de riesgo potencial puede provocar lesiones o daños materiales. • Para evitar cortocircuitos, no ponga ni deje nunca ningún objeto metálico (como monedas o herramientas metálicas) en el interior de la unidad. • No mire ni fije la vista en la pantalla de la unidad durante mucho tiempo mientras esté conduciendo. • Para montar y conectar el cableado de este producto se necesita contar con la experiencia y los conocimientos necesarios. Por motivos de seguridad, deje que las tareas de montaje y cableado las realicen profesionales. No evitar las siguientes situaciones de posible riesgo puede provocar accidentes o colisiones que tengan como consecuencia la muerte o lesiones graves. Al navegar, compare atentamente la información que aparece en el sistema de navegación con todas las fuentes de navegación disponibles, como la información de carteles, señales y mapas. Para mayor seguridad, resuelva cualquier discrepancia o duda antes de continuar con la navegación. Conduzca siempre el vehículo de forma segura. No deje que el sistema de navegación le distraiga mientras conduce. Preste siempre total atención a todas las condiciones de conducción. Reduzca el tiempo que emplea en visualizar la pantalla del sistema de navegación mientras conduce. En la medida de lo posible, utilice las indicaciones de voz. No introduzca destinos, cambie configuraciones o acceda a ninguna función que requiera un uso prolongado de los controles del sistema de navegación mientras conduce. Detenga el vehículo de forma segura y en un lugar permitido antes de efectuar dichas operaciones. Mantenga el volumen del sistema a un nivel lo suficientemente bajo como para poder escuchar el ruido exterior mientras conduce. Si ya no puede escuchar el ruido exterior, es posible que no pueda reaccionar de forma adecuada a la situación vial. Esto puede ser causa de accidentes. El sistema de navegación no mostrará la posición actual correcta del vehículo la primera vez que se utilice tras su compra, o bien si se ha desconectado la batería del vehículo. Sin embargo, las señales del satélite GPS se recibirán en breve y se mostrará la posición correcta. 4 El sistema de navegación se ha diseñado con el fin de proporcionar sugerencias para su ruta. No refleja cierres de carreteras, las condiciones de las mismas, embotellamientos, condiciones del tiempo ni otros factores que puedan influir en la seguridad y el tiempo de conducción. Utilice el sistema sólo como ayuda para la ruta. No intente utilizar el sistema de navegación para cualquier otro propósito que requiera mediciones precisas de la dirección, la distancia, la localización o la topografía. El funcionamiento del sistema GPS (del inglés, Global Positioning System, Sistema de posicionamiento global) corre a cargo del gobierno de los Estados Unidos, que es el único responsable de su precisión y mantenimiento. El sistema del gobierno está sujeto a cambios que pueden afectar a la precisión y al rendimiento de todos los equipos GPS, incluido el sistema de navegación. Aunque dicho sistema es un dispositivo de navegación preciso, cualquier dispositivo de este tipo se puede utilizar de forma errónea o malinterpretar y, por tanto, dejar de ser seguro. INFORMACIÓN IMPORTANTE Conservación de la batería del vehículo Este sistema de navegación se puede utilizar cuando la llave de contacto se gira a ON o ACC. No obstante, debería utilizarse con el motor en marcha siempre que sea posible para conservar la batería. La batería se puede agotar si se utiliza el sistema de navegación durante mucho tiempo con el motor apagado. Información sobre datos del mapa Uno de los objetivos de Garmin es proporcionar a los clientes la cartografía más completa y precisa disponible a un precio razonable. Utilizamos una serie de fuentes de datos privadas y gubernamentales, que identificamos en la documentación del producto y avisos de copyright para el cliente. Casi todas las fuentes de datos contienen datos inexactos o incompletos en cierto nivel. En algunos países, la información completa y precisa de mapas no está disponible o lo está a un precio elevadísimo. Manual de instrucciones de navegación GPS de DNX5220/DNX5220BT 190-00902-91_0A_ES.indd 4 1/16/2008 4:45:32 PM Acuerdo de licencia del software AL UTILIZAR LA UNIDAD DNX5220/DNX5220BT, SE COMPROMETE A RESPETAR LOS TÉRMINOS Y CONDICIONES DEL SIGUIENTE ACUERDO DE LICENCIA DEL SOFTWARE. LEA ESTE ACUERDO ATENTAMENTE. Garmin le concede una licencia limitada para utilizar el software incluido en este dispositivo (el “software”) en formato binario ejecutable durante el uso normal del producto. La titularidad, los derechos de propiedad y los derechos de propiedad intelectual del software seguirán perteneciendo a Garmin. Usted reconoce que el software es propiedad de Garmin y que está protegido por las leyes de propiedad intelectual de los Estados Unidos y tratados internacionales de copyright. También reconoce que la estructura, la organización y el código del software son secretos comerciales valiosos de Garmin y que el software en su formato de código fuente es un secreto comercial valioso de Garmin. Por la presente se compromete a no descompilar, desmontar, modificar, invertir el montaje, utilizar técnicas de ingeniería inversa o reducir a un formato legible para las personas el software o cualquier parte de éste o a crear cualquier producto derivado a partir del software. Asimismo, se compromete a no exportar ni reexportar el software a ningún país que contravenga las leyes estadounidenses de control de las exportaciones. Acuerdo de licencia para usuarios finales de NAVTEQ® El software incluido en el producto Garmin (el “Software”) es propiedad de Garmin Ltd. o sus subsidiarias (“Garmin”). Los datos de mapas de otros fabricantes incluidos o que acompañan al producto Garmin (los “Datos”) son propiedad de NAVTEQ North America LLC y Garmin cuenta con su licencia. Tanto el Software como los Datos están protegidos por las leyes y tratados de copyright internacionales. El Software y los Datos se ofrecen bajo licencia, no se venden. El Software y los Datos se rigen por el siguiente acuerdo de licencia y están sujetos a los siguientes términos y condiciones aceptados por el usuario final (el “Usuario”), de una parte, y Garmin y los otorgantes de la licencia (incluidos sus otorgantes y proveedores), así como sus filiales, de la otra. IMPORTANTE: LEA DETENIDAMENTE ESTE ACUERDO DE LICENCIA ANTES DE USAR EL PRODUCTO. LA INSTALACIÓN, COPIA O USO DE ESTE PRODUCTO INDICA LA CONFIRMACIÓN DE QUE USTED HA LEÍDO ESTE ACUERDO Y ACEPTA SUS TÉRMINOS. SI NO ESTUVIERA DE ACUERDO, DEVUELVA TODO EL PRODUCTO PARA OBTENER EL REEMBOLSO COMPLETO EN LOS DIEZ (10) DÍAS POSTERIORES A LA FECHA DE COMPRA (SI ES UNA COMPRA NUEVA) A UNA DE LAS ENTIDADES INDICADAS A CONTINUACIÓN: (1) EL DISTRIBUIDOR DONDE ADQUIRIÓ EL PRODUCTO; (2) Garmin INTERNATIONAL. INC. CUSTOMER SERVICE, 1200 EAST 151st STREET, OLATHE, KS 66062, EE.UU., (3) Garmin (EUROPE) LTD., LIBERTY HOUSE, HOUNSDOWN BUSINESS PARK, SOUTHAMPTON, SO40 9RB, REINO UNIDO O (4) Garmin CORPORATION 68, JANGSHU 2nd ROAD, SHIJR, TAIPEI COUNTY, TAIWÁN. Términos y condiciones de la licencia Garmin (“nosotros”) le proporciona un soporte de almacenamiento que contiene el Software (el “Software”), así como los Datos de mapas digitales incorporados o que lo acompañan, incluida cualquier documentación “en línea” o electrónica o cualquier material impreso (denominados en conjunto el “Producto” para este acuerdo de licencia) y le concede una licencia limitada, no exclusiva, para utilizar el Producto de acuerdo con los términos de este Acuerdo. El usuario acepta dar a estos Datos, junto con el producto Garmin, un uso exclusivamente personal o, si fuera aplicable, utilizarlos para operaciones empresariales internas y nunca en oficinas de servicios, en tiempo compartido, para su reventa o con otros propósitos similares. Por lo tanto, y siempre sujeto a las restricciones que aparecen en los párrafos siguientes, puede copiar estos Datos sólo para (i) visualizarlos y (ii) guardarlos, siempre y cuando no elimine ningún aviso de copyright que aparezca y no modifique el Software o los Datos en modo alguno. Acepta no reproducir, copiar, modificar, descompilar, desmontar, aplicar ingeniería inversa ni crear ningún producto derivado a partir de ninguna parte del Producto y no transferirlo ni distribuirlo de ningún modo para ningún propósito, a menos que estas restricciones estén expresamente permitidas por las leyes vigentes. Restricciones. A menos que Garmin haya otorgado específicamente una licencia al usuario y sin limitación del párrafo anterior, no podrá utilizar estos Datos con ningún producto, aplicación ni sistema instalado, conectado o que esté en comunicación con vehículos y que sirva para gestión o despacho de flotas o para aplicaciones similares en las que los datos sean utilizados por un centro de control para gestionar una flota de vehículos. Además se le prohíbe alquilar o arrendar los Datos o los productos Garmin que contengan Datos a cualquier otra persona o terceros. Sólo se permite el alquiler de dichos productos a las empresas de alquiler de coches a las que Garmin autorice específicamente por escrito para alquilar a sus clientes los productos Garmin que contengan Datos. Sin garantía. Este Producto (incluidos los Datos) se proporciona “tal cual” y el usuario acuerda utilizarlo bajo su responsabilidad. Ni Garmin ni sus otorgantes de licencias (ni sus otorgantes y proveedores) constituyen ninguna garantía, emiten declaración alguna ni otorgan garantía de ningún tipo, ya sea expresa o implícita, provenga de una ley o no, sobre, entre otros, el contenido, la calidad, precisión, integridad, efectividad, fiabilidad, comerciabilidad, idoneidad para un fin determinado, utilidad o el uso de los resultados que se Español 190-00902-91_0A_ES.indd 5 5 1/16/2008 4:45:33 PM Precauciones de seguridad e información importante obtengan de los Productos, ni garantizan que los Datos o el servidor no sufrirán interrupciones ni estarán libres de fallos. Renuncia de garantía. Garmin Y SUS OTORGANTES DE LICENCIAS (INCLUIDOS SUS OTORGANTES Y PROVEEDORES) RENUNCIAN A CUALQUIER GARANTÍA, YA SEA EXPRESA O IMPLÍCITA, SOBRE LA CALIDAD, RENDIMIENTO, COMERCIABILIDAD, IDONEIDAD PARA UN FIN DETERMINADO O NO VIOLACIÓN. NINGUNA NOTIFICACIÓN ORAL NI ESCRITA NI NINGUNA INFORMACIÓN PROPORCIONADA POR Garmin O SUS PROVEEDORES U OTORGANTES DE LICENCIAS PODRÁ ENTENDERSE COMO GARANTÍA Y EL USUARIO NO DEBE CONFIAR EN NINGUNA DE ESTAS NOTIFICACIONES O INFORMACIONES. ESTA RENUNCIA DE GARANTÍA ES CONDICIÓN ESENCIAL DENTRO DE ESTE ACUERDO. Algunos estados, territorios y países no permiten ciertas exenciones de garantías, por lo que es posible que la exención anterior no sea de aplicación para usted. Renuncia de responsabilidad. NI Garmin NI SUS OTORGANTES DE LICENCIAS (INCLUIDOS SUS OTORGANTES Y PROVEEDORES) SERÁN RESPONSABLES FRENTE AL USUARIO EN LO RELATIVO A RECLAMACIONES, DEMANDAS O ACCIONES LEGALES, INDEPENDIENTEMENTE DE LA NATURALEZA DE LA CAUSA DE LA RECLAMACIÓN, DEMANDA O ACCIÓN LEGAL ALEGANDO PÉRDIDA, DAÑOS O PERJUICIOS, YA SEAN DIRECTOS O INDIRECTOS, QUE PUEDAN PRODUCIRSE POR EL USO O POSESIÓN DE LA INFORMACIÓN O POR LA PÉRDIDA DE BENEFICIOS, INGRESOS, CONTRATOS O AHORROS O CUALQUIER OTRO TIPO DE DAÑO DIRECTO, INDIRECTO, FORTUITO, ESPECIAL O DERIVADO QUE SURJA DEL USO O LA INCAPACIDAD DE UTILIZAR ESTA INFORMACIÓN, CUALQUIER DEFECTO EN LOS DATOS O INFORMACIÓN O EL NO CUMPLIMIENTO DE ESTOS TÉRMINOS Y CONDICIONES, YA SEA POR UNA ACCIÓN DERIVADA DEL DERECHO CONTRACTUAL O EXTRACONTRACTUAL O BASADA EN UNA GARANTÍA, AUNQUE Garmin O SUS OTORGANTES HAYAN SIDO AVISADOS DE LA POSIBILIDAD DE DICHOS DAÑOS. LA RESPONSABILIDAD AGREGADA TOTAL DE Garmin Y DE SUS OTORGANTES DE LICENCIAS CON RESPECTO A LAS OBLIGACIONES QUE SE DERIVAN DE ESTE ACUERDO O DE OTRA NATURALEZA Y QUE TENGAN RELACIÓN CON EL PRODUCTO Garmin O LOS DATOS NO SUPERARÁ LA CANTIDAD DE 1,00 $. Algunos estados, territorios y países no permiten ciertas exenciones de responsabilidad o limitaciones de daños, por lo que es posible que la exención anterior no sea de aplicación para usted. Renuncia de promoción. Toda referencia a productos, servicios, procesos, hipervínculos a terceros u otros Datos mediante nombre comercial, marca comercial, fabricante, proveedor o cualquier otro medio no constituye necesariamente ni implica un respaldo, promoción o recomendación por parte de Garmin o de los otorgantes de la licencia. La información sobre servicios y productos corre por cuenta exclusiva de cada proveedor individual. El nombre y el logotipo de NAVTEQ®, las marcas comerciales y logotipos de NAVTEQ y NAVTEQ ON 6 BOARD® y otras marcas y nombres comerciales de NAVTEQ North America LLC no podrán ser utilizados con propósitos comerciales sin contar con el consentimiento por escrito de NAVTEQ. Control de exportaciones. El usuario acepta no exportar ninguna parte de los Datos que le han sido proporcionados ni ningún producto directo de ellos a menos que cumpla y cuente con todas las licencias y aprobaciones necesarias de las leyes y normativas de exportación aplicables. Indemnización. El usuario acepta indemnizar, defender y eximir a Garmin y a los otorgantes de la licencia (incluidos sus respectivos otorgantes, proveedores, cesionarios, filiales, empresas afiliadas y sus correspondientes responsables, directores, empleados, accionistas, agentes y representantes de cada uno de ellos) frente a cualquier responsabilidad, pérdida, daño (incluidos los que causen la muerte), demanda, acción, coste, gasto o reclamación del carácter que sea, incluidos, sin limitarse a ello, los costes procesales que surjan de o estén relacionados con el uso o posesión del producto por parte del usuario (incluidos los Datos). Acuerdo completo. Estos términos y condiciones constituyen el acuerdo completo entre Garmin (y sus otorgantes de licencias, incluidos sus otorgantes y proveedores) y el usuario relativo al objeto del acuerdo aquí indicado y sustituye en su totalidad a cualquier acuerdo oral o escrito suscrito anteriormente por las partes en relación con el objeto del acuerdo. Ley aplicable. (a) Para los Datos de NAVTEQ en la Unión Europea Los términos y condiciones anteriores se regirán e interpretarán según la legislación de los Países Bajos sin que sean de aplicación (i) las disposiciones sobre conflictos de leyes ni el (ii) Convenio de las Naciones Unidas sobre los Contratos de Compraventa Internacional de Mercaderías, que queda explícitamente excluido. El usuario acuerda someterse a la jurisdicción de los Países Bajos ante cualquier conflicto, reclamación o acción que surja o esté relacionado con los Datos proporcionados mediante el presente documento. (b) Para los Datos de NAVTEQ en EE.UU. y otros Datos de NAVTEQ en estados no pertenecientes a la Unión Europea Los términos y condiciones anteriores se regirán e interpretarán según la legislación de Illinois sin que sean de aplicación (i) las disposiciones sobre conflictos de leyes ni el (ii) Convenio de las Naciones Unidas sobre los Contratos de Compraventa Internacional de Mercaderías, que queda explícitamente excluido. El usuario acepta someterse a la jurisdicción de Illinois ante cualquier conflicto, reclamación o acción que surja o esté relacionado con los Datos proporcionados mediante el presente documento. Usuarios finales gubernamentales. Si el usuario final es una agencia, departamento o cualquier organismo del Gobierno de los Estados Unidos o ha sido financiado en su totalidad o en parte por el Gobierno de los Estados Manual de instrucciones de navegación GPS de DNX5220/DNX5220BT 190-00902-91_0A_ES.indd 6 1/16/2008 4:45:33 PM Unidos, el uso, duplicación, reproducción, publicación, modificación, revelación o transferencia del Producto y la documentación que lo acompaña está sujeto a las restricciones establecidas en DFARS 252.227-7014(a)(1) (JUN 1995) (sobre la definición de software comercial del Departamento de Defensa), DFARS 27.7202-1 (sobre la política del software comercial del Departamento de Defensa), FAR 52.227-19 (JUN 1987) (cláusula de software comercial para agencias civiles), DFARS 252.227-7015 (NOV 1995) (sobre datos técnicos del Departamento de Defensa: cláusula sobre elementos comerciales); FAR 52.227-14 entradas I, II y III (JUN 1987) (cláusula sobre software no comercial y datos técnicos de agencias civiles) o FAR 12.211 y FAR 12.212 (sobre adquisiciones de elementos comerciales), según sea de aplicación. En caso de conflicto entre las disposiciones de FAR y DFARS que aquí se exponen y esta Licencia, tendrá prioridad la interpretación que establezca mayores limitaciones a los derechos del Gobierno. El contratante/fabricante es Garmin International, Inc., 1200 East 151st Street, Olathe, KS 66062, EE.UU. y NAVTEQ® North America LLC, 222 Merchandise Mart Plaza, Suite 900, Chicago, Illinois 60654. Acuerdo de suscripción para usuarios finales del servicio de tráfico límite máximo permitido por la ley en vigor, se rechaza y excluye cualquier garantía de cualquier tipo en lo que se refiere a los datos de tráfico, incluyendo, sin limitarse a ello, las garantías de comerciabilidad, idoneidad para un fin determinado, exactitud e integridad de los datos de tráfico y/o ausencia de virus. Garmin y sus proveedores de servicios de tráfico declinan toda responsabilidad por pérdidas, daños o perjuicios derivados del uso o de la incapacidad del uso del producto de Garmin y los datos de tráfico debido a problemas meteorológicos, destrucción de los transmisores y/o cualquier otra infraestructura de retransmisión, desastres naturales y/o ausencia de fiabilidad, integridad o exactitud de los datos de tráfico. En ningún caso se podrá responsabilizar a Garmin o a sus proveedores de servicios de tráfico ante el usuario o ante cualquier otra parte por daños y perjuicios, ya sean indirectos, fortuitos, especiales o derivados (incluyendo, sin limitarse a ello, daños indirectos, directos, especiales, punitivos o ejemplares por pérdida de negocio, de beneficios, por interrupción de negocio o pérdida de información empresarial) que procedan del uso o de la incapacidad de uso del producto de Garmin o los datos de tráfico, incluso si se ha advertido a Garmin de la posibilidad de estos daños. El proveedor de servicios de tráfico es titular de los derechos de los datos de incidentes de tráfico y de la red RDS/TMC mediante la que se transmiten. El usuario no podrá modificar, copiar, escanear o utilizar cualquier otro método para reproducir, duplicar, volver a publicar, transmitir o distribuir de ningún modo cualquier parte de los datos de incidentes de tráfico. El usuario acepta indemnizar, defender y eximir de toda responsabilidad al proveedor de servicios de tráfico (y sus filiales) y a Garmin Ltd. (y sus subsidiarias) ante cualquier demanda, daño, coste u otros gastos derivados directa o indirectamente de (a) su uso no autorizado de los datos de los incidentes de tráfico o la red RDS/TMC, (b) su incumplimiento de este acuerdo de suscripción del usuario final o (c) cualquier actividad no autorizada o ilegal realizada en relación con cualquiera de los aspectos mencionados. Los datos del servicio de tráfico son meramente informativos. El usuario acepta todos los riesgos derivados del uso. El proveedor de servicios de tráfico, Garmin Ltd. (y sus subsidiarias) y los proveedores de ambos no son responsables del contenido, las condiciones del tráfico y la carretera, la utilización de las rutas o la velocidad. Garmin y sus proveedores de servicios de tráfico no garantizan la adecuación o compatibilidad de los datos de tráfico con el producto de Garmin y tampoco garantizan que los datos de tráfico funcionarán correctamente al integrarlos y al realizar la conexión con el producto de Garmin. Además, Garmin y sus proveedores de servicios de tráfico no garantizan la fiabilidad, exactitud, exhaustividad e integridad de los datos de tráfico, que a veces pueden contener imprecisiones y/o errores. Por la presente y hasta el Español 190-00902-91_0A_ES.indd 7 7 1/16/2008 4:45:33 PM Inicio La primera vez que utilice el sistema de navegación Kenwood, deberá configurar el sistema. Configuración inicial A continuación se detallan los pasos que debe realizar para configurar el sistema. Estos pasos se deben realizar normalmente sólo una vez. • Seleccione un idioma. • Seleccione la zona horaria actual. • Seleccione si desea que el sistema se ajuste de forma automática al horario de verano. • Seleccione las unidades de medida que prefiera (millas terrestres inglesas o sistema métrico). 8 Manual de instrucciones de navegación GPS de DNX5220/DNX5220BT 190-00902-91_0A_ES.indd 8 1/16/2008 4:45:33 PM Búsqueda de lugares Siga las instrucciones de las próximas dos páginas para buscar lugares e ir hacia ellos. Búsqueda de restaurantes 5 Toque un lugar. 1 Toque Destino. 6 Toque Ir a. 2 Toque Comida, hotel... 3 Toque Comida y bebida. 4 Toque una categoría de comida. Español 190-00902-91_0A_ES.indd 9 9 1/16/2008 4:45:34 PM Búsqueda de lugares Seguimiento de la ruta Siga la ruta hacia su destino mediante el mapa. A medida que se desplaza, el sistema de navegación le guía a su destino mediante indicaciones de voz, flechas y direcciones en la parte superior del mapa. Si se sale de la ruta original, el sistema de navegación calcula de nuevo la ruta y le ofrece nuevas instrucciones. Su ruta se marca con una línea resaltada. El color predeterminado de la línea es verde. Siga las flechas. La bandera de cuadros indica el destino. Para obtener más información sobre el uso del mapa y de las demás herramientas, consulte las páginas 15-16. 10 Manual de instrucciones de navegación GPS de DNX5220/DNX5220BT 190-00902-91_0A_ES.indd 10 1/16/2008 4:45:37 PM Destino El menú Destino presenta varias categorías para ayudarle a encontrar su destino rápidamente. Utilice la opción Destino para realizar una búsqueda simple. Búsqueda de direcciones 5 Seleccione la calle. Si es necesario, seleccione la ciudad. 1 En la página de menús, toque Destino > Dirección. 6 Si es necesario, seleccione la dirección. Toque Ir a. 2 Seleccione un país. Toque Buscar todo o seleccione una ciudad. Búsqueda de un lugar mediante el mapa 3 Introduzca el número de la dirección y toque Hecho. 1 En la página de menús, toque Ver mapa. También puede tocar Destino > Examinar mapa. Toque en cualquier punto del mapa para volver a centrarlo en dicha localización. 2 Toque cualquier objeto del mapa. Toque Revisión. 4 Introduzca el nombre de la calle y toque Hecho. Página sig. 3 Español 190-00902-91_0A_ES.indd 11 11 1/16/2008 4:45:39 PM Destino 3 Toque Ir a o Avanzadas. Búsqueda de lugares encontrados recientemente Los últimos 50 lugares encontrados se almacenan en Búsq. recient. 1 Toque Destino > Búsq. recient. 2 Seleccione un elemento de la lista de resultados de la búsqueda. • Toque los iconos y para acercar y alejar. • Toque un objeto del mapa. El mapa vuelve a centrarse en dicha localización y aparece una flecha que apunta al objeto seleccionado. • Toque Revisión para abrir la página de información de la localización; para ver más información, consulte la siguiente sección. • Toque Guardar como Favorito para guardar la localización seleccionada mediante el puntero en sus favoritos. • Toque Atrás para volver a la pantalla anterior. Acerca de la página de información Cuando encuentre una localización, selecciónela en la lista de resultados de la búsqueda para abrir la página de información del elemento. Toque Categoría para visualizar las búsquedas recientes de una categoría determinada, como Comida, hotel... Búsqueda de lugares en un área distinta Puede buscar localizaciones en áreas distintas, como una ciudad diferente o cerca de su destino. 1 En la lista de resultados de la búsqueda, toque Cerca de... 2 Seleccione una de las opciones de búsqueda. Delimitación de la búsqueda Para delimitar la búsqueda, puede escribir parte del nombre de la localización que desea encontrar. 1 En la lista de resultados de la búsqueda, toque Escribir. 2 Introduzca parte del nombre y toque Hecho. Página Información Toque Ir a para crear y seguir una ruta hacia dicha localización. Toque Avanzadas para ver otras opciones sobre la localización: • Introducir en ruta actual: agregue este punto como siguiente parada de su ruta. • Añadir como Favorito: agregue esta localización a sus favoritos. Para obtener más información, consulte la siguiente página. • Buscar cerca de punto: busque una localización cercana a este punto. • Examinar mapa: vea esta posición en el mapa. 12 Manual de instrucciones de navegación GPS de DNX5220/DNX5220BT 190-00902-91_0A_ES.indd 12 1/16/2008 4:45:43 PM Mis localizaciones Puede guardar todos sus lugares favoritos en Mis localizaciones. También puede guardar la localización de inicio en este ajuste. Almacenamiento de los lugares encontrados Almacenamiento de la posición actual Cuando encuentre un lugar que desee guardar, selecciónelo de la lista de resultados. En la página de menús, toque Ver mapa. 1 Toque en cualquier parte del mapa. 1 Toque Avanzadas. 2 Toque Guardar como Favorito. 2 Toque Añadir como Favorito. Establecimiento de una posición de inicio Puede establecer el lugar al que vuelva más a menudo como posición de inicio. En la página de menús, toque Destino. 1 Toque Ir a Inicio. 2 Seleccione una opción. 3 Toque Guard. Inicio. Una vez establecida la localización de inicio, toque Destino y, a continuación, toque Ir a Inicio. Español 190-00902-91_0A_ES.indd 13 13 1/16/2008 4:45:44 PM Mis localizaciones Búsqueda de lugares guardados Eliminación de un lugar guardado En la página de menús, toque Destino. En la página de menús, toque Herram. > Mis datos > Favoritos. 1 Toque Mis localizaciones. 1 Toque Borrar Favoritos. 2 Toque Favoritos. 2 Toque Por selección. 3 Toque un lugar guardado. Edición de lugares guardados En la página de menús, toque Herram. > Mis datos > Favoritos. • Por selección: toque las localizaciones y elimínelas de una en una. • Por categoría: seleccione una categoría para eliminar todas las localizaciones que tenga asignadas. • Borrar todo: quite todos los lugares guardados en sus favoritos. 3 Toque una localización guardada. 1 Toque Editar/revisar Favoritos. 4 Toque Borrar. 2 Toque el elemento que desea editar. 3 Toque Editar. 4 Toque el elemento que desea editar. • Nombre: introduzca un nuevo nombre para la localización con el teclado que aparece en pantalla. • Posición: edite la localización del lugar. Puede utilizar el mapa o introducir nuevas coordenadas con el teclado. • Altura: introduzca la altura del lugar guardado. • Categoría: asigne al lugar una categoría. Toque para ver las categorías. • Símbolo: seleccione el símbolo con el que desea que la localización aparezca en el mapa. 14 Manual de instrucciones de navegación GPS de DNX5220/DNX5220BT 190-00902-91_0A_ES.indd 14 1/16/2008 4:45:46 PM El mapa y otras herramientas En esta sección se proporcionan detalles sobre las páginas Mapa, Procesador tray., Lista de giros y de información GPS. Visualización de la página Mapa Procesador de trayecto En la página de menús, toque Ver mapa para abrir el mapa. Toque una zona del mapa para ver información adicional, tal y como se indica a continuación. El icono de posición le muestra su posición actual. El procesador de trayecto indica la velocidad actual y le ofrece estadísticas útiles sobre el trayecto. Para ver el procesador de trayecto, seleccione Velocidad o Llegada en el mapa. O bien, en la página de menús, toque Herram. > Procesador tray. 1 3 2 4 1 2 3 4 6 5 6 5 6 Página Mapa durante la navegación por una ruta 1 Mientras navega por una ruta, toque la barra de texto para abrir la lista de giros. Consulte la página 16. 2 Distancia al siguiente giro. para alejar la imagen. 3 Toque para acercar la imagen. 4 Toque 5 Toque el mapa para visualizar y examinar un mapa en 2-D. 6 Toque el campo de datos Velocidad u Hora de llegada para abrir el procesador de trayecto. 1 2 3 4 5 Dirección actual de desplazamiento Velocidad actual Distancia hasta el destino final Distancia total recorrida (cuentakilómetros) Toque Restab. trayecto para restablecer toda la información del procesador de trayecto. 6 Para restablecer la velocidad máxima, toque Restab. máx. ⁄ • Si viaja por carreteras principales, puede aparecer un icono de límite de velocidad. Este icono indica el límite de velocidad actual que se aplica a la carretera. Español 190-00902-91_0A_ES.indd 15 15 1/16/2008 4:45:46 PM El mapa y otras herramientas Lista de giros Página de información GPS La lista de giros muestra una lista de instrucciones giro por giro de toda la ruta, así como información sobre la llegada. En la página de menús, toque las barras de potencia de las señales de la esquina superior izquierda para ver la página de información GPS. O bien, en la página de menús, toque Herram. > Navegación > Info sobre GPS. Mientras navega por una ruta, toque la barra de texto de la página Mapa para abrir la lista de giros. O bien, en la página de menús, toque Herram. > Navegación > Lista de giros. 1 2 1 3 2 1 Visión del cielo 2 Barras de intensidad de señal de los satélites 1 Dirección de este giro 2 Distancia a este giro 3 Indicaciones de giro • Toque Ver todo para ver todos los giros de la ruta. Toque y para desplazarse por la lista. • Toque un giro para verlo en el mapa (página Siguiente giro). La vista del cielo muestra los satélites que se reciben. Las barras de intensidad de señal de los satélites indican la potencia de los satélites que se reciben. Una barra rellena indica que el satélite GPS está listo para su uso. Configuración de GPS En la página de menús, toque Configurac. > General > GPS. También puede acceder a la configuración de GPS si toca el botón Configurac. GPS en la página de información de GPS. Página Siguiente giro • Toque y ruta. Toque y 16 para desplazarse por todos los giros de la para acercar y alejar el giro en el mapa. • Modo de simulación: toque Desactivado para desactivar el receptor GPS. • Establecer posición: establezca su posición si tiene activada la opción Uso en interiores. Seleccione la posición del mapa y toque Aceptar. • WAAS/EGNOS: desactive y active WAAS/EGNOS. WAAS y EGNOS son sistemas de satélites y estaciones terrestres que proporcionan correcciones de las señales GPS, lo cual permite una precisión aún mayor. Para ver información sobre WAAS y EGNOS, visite www.garmin.com/aboutGPS/waas.html. Manual de instrucciones de navegación GPS de DNX5220/DNX5220BT 190-00902-91_0A_ES.indd 16 1/16/2008 4:45:47 PM Creación y edición de rutas En esta sección se describe cómo crear y personalizar las rutas. Creación de una nueva ruta guardada En la página de menús, toque Herram. > Mis datos > Rutas. 1 Toque Crear nueva ruta guardada. 2 Seleccione una opción y toque Siguiente. Seleccione el punto de inicio. Cómo agregar un punto de destino intermedio a la ruta Puede agregar puntos de destino intermedios (paradas) a la ruta conforme la crea. También puede agregar puntos a la ruta al editarla, tal y como se describe a continuación. Siga los pasos de la sección anterior para comenzar a editar la ruta. 1 Toque Editar/revisar puntos. 3 Seleccione una opción y toque Siguiente. Seleccione el punto final. 2 Toque Añadir. 4 Para agregar una parada, toque Sí y Siguiente. Seleccione el punto. 3 Toque el lugar en el que desea añadir el punto. 5 Seleccione las preferencias de ordenación y cálculo de rutas y toque Siguiente. 4 Toque un método y seleccione el punto. 6 Toque Finalizar. 5 Añada los puntos necesarios. Toque Hecho cuando termine. 2 Toque la ruta que desea editar. • Ordenación automática: ordena los puntos para ofrecer la ruta más corta. • Eliminar: toque el punto que desea eliminar y, a continuación, toque Eliminar. • Reorganizar: toque el punto que desea mover y, a continuación, toque Hacia arriba o Hacia abajo. Toque Hecho cuando termine. • Revisión: le permite ver la página de información de cualquier punto de la ruta. Para obtener detalles sobre la página de información, consulte la página 12. 3 Toque Editar. Almacenamiento de la ruta activa 4 Toque el elemento que desea editar. En la página de menús, toque Herram. > Mis datos > Rutas > Guardar ruta activa. Edición de una ruta guardada En la página de menús, toque Herram. > Mis datos > Rutas. 1 Toque Editar/revisar rutas. • Cambiar nombre: introduzca un nombre nuevo para la ruta mediante el teclado en pantalla. • Editar/revisar puntos: agregue, ordene, quite, reordene y revise puntos de la ruta. Para ver más información, consulte la siguiente sección. • Cambiar preferencias: cambie su preferencia de cálculo a Vía rápida, Distancia más corta o Fuera de la carretera. • Borrar ruta: borre esta ruta. Navegación por una ruta guardada En la página de menús, toque Herram. > Mis datos > Rutas > Navegar una ruta guardada. Toque la ruta por la que desea navegar. Nuevo cálculo de la ruta En la página de menús, toque Herram. > Mis datos > Rutas > Volver a calcular ruta. Español 190-00902-91_0A_ES.indd 17 17 1/16/2008 4:45:48 PM Creación y edición de rutas Eliminación de todas las rutas guardadas 2 Toque la primera esquina y Siguiente. En la página de menús, toque Herram. > Mis datos > Rutas > > Borrar todas las rutas guardadas. Detención de la ruta En la página de menús, toque Detener. A continuación, toque Sí. Cómo agregar un desvío a una ruta 3 Toque la segunda esquina y Siguiente. Si necesita tomar un desvío de la ruta actual, abra el menú de página y toque Desvío. • Seleccione la distancia del desvío: 1/2 milla, 2 millas o 5 millas. Por ejemplo, si la señal de una carretera indica que la calle está cerrada durante las siguientes 2 millas, toque 2 millas en la lista. El sistema de navegación calcula de nuevo la ruta durante las siguientes 2 millas. • Desvío por carretera(s) en ruta: seleccione las carreteras que se deben evitar en la ruta. Por ejemplo, si el carril de acceso a la autopista está cerrado, selecciónelo en la lista de carreteras. El sistema de navegación calcula de nuevo la ruta para evitar el carril. • Desvío por incidencia(s) de tráfico en la ruta: si utiliza un receptor de tráfico FM, puede desviarse para evitar eventos de tráfico. • Eliminar todos los desvíos: toque esta opción para quitar todos los desvíos introducidos en la ruta. 4 Toque Finalizar. Cómo agregar elementos a evitar En la página de menús, toque Configurac. > Navegación > > Configuración de elementos a evitar. Seleccione el tipo de carretera que desea evitar. Toque para visualizar más tipos de carretera a evitar. Creación de elementos a evitar personalizados Puede introducir áreas y carreteras específicas que se deben evitar en las rutas. En el menú Configuración de elementos a evitar, toque dos veces y, a continuación, toque Elementos a evitar personalizados. 1 Toque Añadir nueva área a evitar o Añadir nueva carretera a evitar. 18 Manual de instrucciones de navegación GPS de DNX5220/DNX5220BT 190-00902-91_0A_ES.indd 18 1/16/2008 4:45:50 PM Uso de los registros Cuando se desplaza, el navegador crea un sendero de puntos (track log) de su movimiento. Ajuste del track log En la página de menús, toque Herram. > Mis datos > Track Log. • Grabación: activa y desactiva la grabación del track log. • Porcentaje usado: muestra la capacidad actual del track log (en porcentaje). Para borrarlo, toque Porcentaje usado > Sí > Aceptar. • Mostrar mapa: muestra el track log actual en el mapa. Seleccione un ajuste de zoom en el que aparezca el track log. Toque Aceptar. El track log aparece como una estrecha línea punteada en el mapa. Uso de los registros de kilometraje Puede mantener cuatro registros de kilometraje distintos de sus desplazamientos. En la página de menús, toque Herram. > Mis datos > Cuentakilómetros. 1 Toque un logotipo para editarlo. 2 Seleccione un elemento que editar. • Nombre: introduzca un nombre nuevo. • Distancia: restablezca el registro de kilometraje. • Activo: active o desactive el registro. Español 190-00902-91_0A_ES.indd 19 19 1/16/2008 4:45:54 PM Información sobre el tráfico El uso de un receptor de tráfico FM incorporado permite al sistema de navegación recibir y utilizar información sobre el tráfico. Cuando se recibe un mensaje sobre el tráfico, puede visualizar el evento en el mapa y cambiar la ruta para evitar el incidente. Para obtener más información sobre el receptor de tráfico FM, visite el sitio Web de Garmin www.garmin.com/traffic. Para conocer cuáles son los proveedores de suscripciones a FM participantes y las ciudades de cobertura, consulte la página www.garmin.com/fmtraffic. Cómo evitar problemas de tráfico La página Mapa muestra si hay un evento de tráfico de gravedad media o alta en la ruta actual o en la carretera por la que conduce. Si sigue una ruta, toque para evitar el tráfico. 1 En el mapa, toque . Visualización de eventos de tráfico En la página de menús, toque Herram. > Info sobre tráfico. Seleccione un elemento de la lista de eventos de tráfico para ver los detalles. Toque Cerca… para ver el tráfico de una localización distinta. 3 2 Toque un elemento que se debe evitar. 1 2 Lista de eventos de tráfico 1 Símbolo de tráfico 2 Código de color 3 Fuente de tráfico (tráfico FM) y potencia de la señal 3 Toque Desvío alrededor de. Página sig. 3 20 Manual de instrucciones de navegación GPS de DNX5220/DNX5220BT 190-00902-91_0A_ES.indd 20 1/16/2008 4:45:55 PM Códigos de colores de gravedad Las barras situadas a la izquierda de los símbolos de tráfico indican la gravedad del incidente de tráfico: = gravedad baja (verde): el tráfico sigue siendo fluido. = gravedad media (amarillo): hay pequeños embotellamientos. = gravedad alta (rojo): hay grandes embotellamientos o el tráfico está detenido. Símbolos de tráfico Símbolos norteamericanos Significado Estado de la carretera Carretera en obras Símbolos internacionales Cambio de la configuración del tráfico En la página de menús, toque Configurac. > Tráfico. • Proveedor: indica el proveedor del servicio de tráfico FM del usuario. Automático se selecciona de forma predeterminada. Esta opción garantiza la conexión al mejor proveedor. Si dispone de una suscripción de pago, Automático se conectará a ese servicio o realizará los ajustes para conectar al proveedor gratuito que ofrezca la señal más intensa. Toque Avanzadas para borrar la lista de proveedores de tráfico FM o para buscar los proveedores disponibles. • Suscripciones: consulte sus suscripciones de tráfico. Si dispone de un receptor de tráfico FM conectado, toque Suscripciones a control de tráfico FM para consultar sus suscripciones. Toque la suscripción para visualizar la fecha de finalización. Para agregar una suscripción, toque Añadir suscripción. Consulte la página 22 para ver información sobre cómo añadir una suscripción de tráfico FM. • Estilo de símbolos: cambie los símbolos empleados para indicar el tipo de evento de tráfico. • Notificación de audio: active o desactive la notificación de audio cuando tenga lugar un evento de tráfico en la carretera por la que se desplaza o en la ruta en la que navega. • Evitar tráfico: seleccione Sí para evitar eventos de tráfico al generar una ruta. Carretera cerrada Retención Accidente Incidente Información Español 190-00902-91_0A_ES.indd 21 21 1/16/2008 4:45:59 PM Información sobre el tráfico Cómo agregar una suscripción a un receptor de tráfico 5 Toque Siguiente. Para agregar una suscripción de tráfico, toque Configurac. > Acerca de > Receptor de tráfico FM y escriba el ID de la unidad del receptor de tráfico FM. Visite www.garmin.com/fmtraffic para adquirir una suscripción de tráfico y conseguir un código de suscripción de tráfico de 25 caracteres. 1 Toque Configurac. 6 Introduzca el código y toque Siguiente. 2 Toque Tráfico. 7 Toque Aceptar. 3 Toque Suscripciones. 4 Toque Añadir suscripción. 22 Manual de instrucciones de navegación GPS de DNX5220/DNX5220BT 190-00902-91_0A_ES.indd 22 1/16/2008 4:46:00 PM Cambio de la configuración En esta sección se describe cómo personalizar la configuración del sistema de navegación GPS. Cambio de la configuración general En la página de menús, toque Configurac. > General. Personalización de la configuración del teclado En la página de menús, toque Configurac. > General > Teclado. • Tipo de entrada: seleccione el teclado Sólo inglés o Europeo occidental para utilizar caracteres diacríticos. • Tipo de entrada: seleccione el teclado ABCDEF o QWERTY. Personalización de la configuración de audio En la página de menús, toque Configurac. > General > Audio. GPS En la página de menús, toque Configurac. > General > GPS. Consulte la página 16. Cambio del idioma En la página de menús, toque Configurac. > General > Idioma. • Idioma de la voz: cambie el idioma de todas las indicaciones y mensajes de voz. Toque la voz que desea utilizar y, a continuación, Aceptar. Hay dos tipos de idiomas para voz distintos disponibles: texto-pronunciación y pregrabados. Los idiomas indicados con el nombre de una persona y (TTS) son voces texto-pronunciación (TTS, del inglés Text-to-speech): por ejemplo, American English-Jill (TTS) (Inglés americano-Jill (TTS)) es una voz texto-pronunciación. Estas voces “leen” y “pronuncian” las mismas palabras que aparecen en la pantalla. Disponen de un vocabulario amplio y pronuncian los nombres de las calles cuando se aproxima a los giros. Los idiomas sin nombre de persona corresponden a voces pregrabadas; su vocabulario es limitado y no pronuncian los nombres de localizaciones ni calles. ⁄ • Si cambia el idioma de la voz, debe reiniciar la unidad para que el cambio se aplique. • Idioma del texto: cambie todo el texto de la pantalla al idioma seleccionado. Al cambiar el idioma del texto, no se modifica el idioma de los datos de mapas o de los datos introducidos por el usuario. • Velocidad de la voz: seleccione la velocidad a la que se pronuncian las indicaciones. • Indicaciones: active las indicaciones de guía de voz. Seleccione Sólo tecla Speak para escuchar indicaciones de voz sólo cuando pulse la tecla VOICE del control remoto. • Tono de atención: active o desactive el tono de atención que suena antes de las indicaciones de voz. • Tono pantalla táctil: active o desactive el tono que suena cada vez que toca la pantalla. • Tono de tecla: active o desactive el tono que suena al pulsar un botón del control remoto. Personalización de las alertas de proximidad En la página de menús, toque Configurac. > General > Alertas de proximidad para ajustar las notificaciones de los puntos de interés personalizados que ha cargado. Consulte la página 27. Cambio de la configuración de la hora En la página de menús, toque Configurac. > General > Hora. • Huso horario: seleccione el huso horario. • Formato de la hora: seleccione entre los formatos de 12 o 24 horas. • Horario de verano: seleccione Auto, Sí o No. Si selecciona Auto, el horario de verano se ajusta de forma automática en función del huso horario. Selección de unidades En la página de menús, toque Configurac. > General > Unidades. Cambie las unidades de medida a Millas terrestres inglesas, Métricas o Personalizadas. Personalizadas le permite especificar Statute o Métrico para cada tipo de unidad (distancia, altura, etc.). Página sig. 3 Español 190-00902-91_0A_ES.indd 23 23 1/16/2008 4:46:03 PM Cambio de la configuración Activación y desactivación del modo seguro En la página de menús, toque Configurac. > General > Modo Seguro. Active o desactive el modo seguro. Este modo desactiva todas las funciones de la unidad que exigen mayor atención por parte del operador y que pueden distraer durante la conducción. Si se activa, el modo seguro funciona mientras el freno de estacionamiento del vehículo no esté accionado. • Campos de datos del mapa: personalice la anchura y el contenido de los campos de datos que aparecen en la página Mapa. El ajuste predeterminado es Normal. 1. En la página de menús, toque Configurac. > Mapa > > Campos de datos del mapa. 2. Toque Ancho o Estrecho. A continuación, toque Siguiente. 3. Toque el campo de datos de navegación que desee personalizar. 4. Seleccione el tipo de campos de datos. 5. Seleccione la apariencia deseada del campo de datos. Cambio de la configuración del mapa En la página de menús, toque Configurac. > Mapa. • Detalle cartográfico: ajuste el nivel de detalle del mapa. Si decide mostrar más detalle, el mapa tarda más en volver a dibujarse. • Orientación: cambie la perspectiva del mapa. Orientación Descripción 6. Toque Aceptar. Repita estos pasos por cada campo de datos de navegación. Norte arriba 2D El mapa aparece en 2 dimensiones (2-D) y con el norte en la parte superior. 7. Toque Siguiente para personalizar los campos de datos que no son de navegación. 8. Toque Finalizar para volver al menú Configuraciones del mapa. Track arriba 2D Track arriba 3D El mapa aparece en 2 dimensiones (2-D) con la dirección en la que se desplaza en la parte superior. El mapa aparece en 3 dimensiones (3-D) con la dirección en la que se desplaza en la parte superior. Ésta es la vista predeterminada del mapa. • Modo Color: seleccione Día para que el fondo sea brillante. Seleccione Noche para que el fondo sea oscuro. Seleccione Auto para pasar de uno a otro de forma automática. • Zoom automático: desactive o active el zoom automático del mapa para visualizarlo mejor. Puede especificar la distancia máxima del zoom automático, que oscila entre 120 pies (36,5 m) y 300 millas (482 km). • Color de la ruta: seleccione el color de la línea de la ruta. • Atenuar carreteras: atenúe las carreteras que no pertenecen a su ruta. Puede personalizar este ajuste en Nunca o En ruta. • Tamaño del texto: ajuste el tamaño del texto de los elementos del mapa. • Detalle del nivel de zoom: funciona junto con los detalles del mapa para personalizar qué elementos del mapa deben aparecer en los distintos niveles del zoom. Para cada elemento del mapa puede seleccionar Desactivado, Auto o una distancia de zoom máxima que puede oscilar 120 pies (36,5 m) y 800 millas (1287 km). ⁄ • Cuanto mayor sea el nivel de detalle, más tarda el mapa en actualizarse. • Mapas detallados: active y desactive los mapas detallados precargados. • Configuración de visualización de POI: determine si los puntos de interés (POI) de mapas previamente cargados se muestran en el mapa. También puede filtrar los tipos de puntos de interés que aparecen, como los alojamientos y atracciones. Esto no afecta a los POI personalizados. • Selección de vehículo: elija el icono de vehículo que se mostrará durante la navegación por una ruta. 24 Manual de instrucciones de navegación GPS de DNX5220/DNX5220BT 190-00902-91_0A_ES.indd 24 1/16/2008 4:46:05 PM Cambio de la configuración de navegación En la página de menús, toque Configurac. > Navegación. • Vehículo: especifique el tipo de vehículo. • Preferencia: seleccione una preferencia para los cálculos de la ruta. Preferencias • Cálculo desvío de ruta: defina la respuesta del sistema cuando se salga de la ruta. En esta opción puede silenciar el mensaje que indica que el sistema se encuentra fuera de la ruta y está recalculando. • Ruta automática constante: active o desactive la función de ruta automática constante. Esta función permite que el sistema de navegación busque de forma continua una mejor ruta para su destino. La ruta automática constante puede resultar útil si se producen accidentes de tráfico o hay giros restringidos de forma temporal en la ruta actual. Si hay una ruta mejor que la actual disponible, aparece el símbolo en el mapa. Toque el símbolo para tomar dicha ruta. • Configuración de elementos a evitar: consulte la página 18. Ajuste de la configuración del tráfico Consulte la página 21. Descripción Vía rápida Distancia más corta Fuera de la carretera Las rutas calculadas con este valor son más rápidas pero tal vez se recorra una distancia mayor. Las rutas calculadas con este valor son más cortas, pero quizás se tarde más en recorrerlas. Crea una ruta en línea recta desde la posición actual hasta el destino. Puede resultar útil cuando se está transitando por áreas que quedan fuera de la zonas de cobertura del mapa detallado o en las que no hay carreteras. • Preguntar preferencias: seleccione si desea que el sistema de navegación le pregunte por su preferencia cada vez que calcule una ruta. • Ventana emergente Sig giro: seleccione cuándo desea que aparezca esta ventana durante la navegación por una ruta. Preferencias Descripción Activado La página Siguiente giro se muestra con cada giro. Auto La página Siguiente giro sólo se muestra cuando no se encuentra en la página Mapa, porque ya se está realizando un seguimiento de sus giros. Desactivado El sistema no cambia a la página Siguiente giro con cada giro. Visualización de información (Acerca de) En la página de menús, toque Configurac. > Acerca de. • Software: se muestran la versión del software, la versión de audio, el ID de la unidad y el código de registro de la unidad. También se muestra la versión de SiRF que se está utilizando en el GPS. • Mapas detallados: visualice la información sobre los mapas detallados precargados. • Receptor de tráfico FM: permite visualizar el ID de unidad del mismo. • Información sobre copyright: muestra la información sobre el copyright de la configuración de la unidad. Restauración de la configuración Para restaurar la configuración original del sistema de navegación, abra la página de menús y toque Configurac. > Restaurar valores iniciales > Sí. Página Siguiente giro Español 190-00902-91_0A_ES.indd 25 25 1/16/2008 4:46:05 PM Apéndice En este apéndice se proporciona información adicional sobre el sistema de navegación, por ejemplo, cómo actualizar el software y los datos de mapas. Uso del control remoto Cómo borrar todos los datos de usuario Puede utilizar un control remoto para sistemas Kenwood con el sistema de navegación. Puede borrar todos los datos del usuario de una vez, incluidos todos los lugares favoritos, rutas, puntos de interés personalizados, caminos, cuentakilómetros y su localización de inicio. Actualización del software Para actualizar el software del sistema de navegación, debe disponer de un grabador de CD o DVD, soportes de CD o DVD grabables y conexión a Internet. Para actualizar el software de navegación: 1 Vaya a www.garmin.com/Kenwood. Con el modelo DNX5220/DNX5220BT, seleccione el vínculo de actualizaciones de software y descárguelo. 2 Lea y acepte los términos del Acuerdo de licencia del software. 3 Siga las instrucciones que aparecen en el sitio Web para completar la instalación del software actualizado. 2PRECAUCIÓN Una vez borrados, no podrá recuperar estos datos. 1 Toque Herram. > Mis datos > Borrar todo. 2 Toque Sí. El sistema de navegación se reinicia. Puntos de interés (POI) personalizados Puede cargar de forma manual bases de datos de puntos de interés (POI) personalizados disponibles en varias compañías de Internet. Algunas bases de datos de puntos de interés contienen información sobre alertas de puntos como radares y zonas escolares. El sistema de navegación le puede notificar que se acerca a uno de estos puntos. Actualización de los datos de mapas 2PRECAUCIÓN El sistema de navegación proporcionará notificaciones periódicas al iniciarse cuando se considere que los mapas previamente cargados están obsoletos. Puede adquirir en Garmin un DVD con datos de mapas actualizados o consultar los detalles en su distribuidor o centro de servicio Kenwood. Garmin no se hace responsable de las consecuencias del uso de bases de datos de puntos de interés personalizados o de la precisión de las bases de datos de radares u otro tipo de puntos de interés personalizados. Para actualizar los datos del mapa: 1 Vaya a www.garmin.com/Kenwood. Con el modelo DNX5220/DNX5220BT, seleccione la opción para solicitar actualizaciones de mapas y siga el procedimiento de pago del sitio Web. 2 Una vez que haya recibido el DVD con los datos de mapas nuevos, siga las instrucciones del mismo para instalar los datos de mapas nuevos en la unidad. Para cargar puntos de interés personalizados en la unidad: 1 Descargue un archivo de base de datos de puntos de interés de Internet. 2 Mediante POI Loader, cree el archivo POI. gpi a partir del archivo de la base de datos. El programa POI Loader está disponible en www.garmin.com/products/poiloader. Consulte el archivo de ayuda de POI Loader para obtener más información; haga clic en Ayuda para abrir dicho archivo. 3 Guarde el archivo POI.gpi en el disco duro. Página sig. 3 26 Manual de instrucciones de navegación GPS de DNX5220/DNX5220BT 190-00902-91_0A_ES.indd 26 1/16/2008 4:46:06 PM 4 Cree una carpeta "Garmin" en el CD o DVD. Por ejemplo, si la letra de unidad D está asignada a la unidad de CD o DVD, cree una carpeta "D:\Garmin". 5 Copie el archivo POI.gpi en la carpeta Garmin que acaba de crear en el CD o DVD (por ejemplo, "D:\Garmin \POI.gpi"). 6 Introduzca el CD o DVD en la unidad DNX5220/DNX5220BT. Aparece un mensaje en la pantalla que le pide que copie los puntos de interés personalizados en el sistema de navegación. Seleccione Sí. Si selecciona No, los puntos de interés personalizados no funcionarán. ⁄ • Cada vez que cargue puntos de interés personalizados en el sistema de navegación, se sobrescriben los que ya estaban guardados en el mismo. Búsqueda de puntos de interés personalizados Para obtener una lista de los puntos de interés personalizados cargados en el sistema de navegación, toque Destino > Extras > POI personalizados. Ajuste de las alertas de proximidad Para activar o desactivar las alertas de proximidad a puntos de interés personalizados, abra la página de menús y toque Configurac. > General > Alertas de proximidad. • Notificación por audio: active o desactive las alertas que suenan al aproximarse a un punto de interés personalizado. • Notificación visual: active o desactive las alertas emergentes que aparecen al aproximarse a un punto de interés personalizado. • Notificación continua: seleccione qué alertas (qué tipos de puntos de interés) se le notificarán de forma continua. Eliminación de todos los puntos de interés personalizados Para eliminar todos los puntos de interés personalizados del sistema de navegación, toque Herram. > Mis datos > POI personalizados > Eliminar todo. Toque Sí para confirmar. Español 190-00902-91_0A_ES.indd 27 27 1/16/2008 4:46:06 PM Para obtener las últimas actualizaciones gratuitas del software (excluyendo los datos de mapa) a lo largo del ciclo útil de los productos Garmin que hubiera adquirido, visite el sitio Web de Garmin www.garmin.com/Kenwood. © 2008 Garmin Ltd. o sus subsidiarias Garmin International, Inc. 1200 East 151st Street, Olathe, Kansas 66062, EE.UU. Garmin (Europe) Ltd. Liberty House, Hounsdown Business Park, Southampton, Hampshire, SO40 9RB, Reino Unido Garmin Corporation No. 68, Jangshu 2nd Road, Shijr, Taipei County, Taiwán www.garmin.com Número de publicación 190-00902-91 Rev. A Garmin® es una marca comercial registrada de Garmin Ltd. o de sus subsidiarias y no se podrá utilizar sin autorización expresa de Garmin. NAVTEQ® es una marca comercial de NAVTEQ Inc. o sus filiales y está registrada en uno o más países, incluido EE.UU. Todos los derechos reservados. SiRF, SiRFstar y el logotipo de SiRF son marcas comerciales registradas de SiRF Technology, Inc. SiRFstarIII y SiRF Powered son marcas comerciales de SiRF Technology. 190-00902-91_0A_ES.indd 28 1/16/2008 4:46:07 PM-
 1
1
-
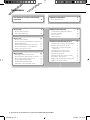 2
2
-
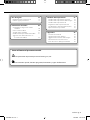 3
3
-
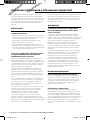 4
4
-
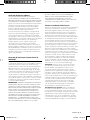 5
5
-
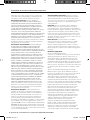 6
6
-
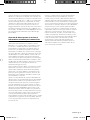 7
7
-
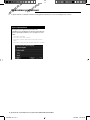 8
8
-
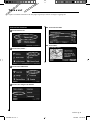 9
9
-
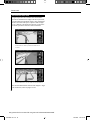 10
10
-
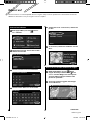 11
11
-
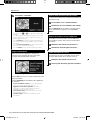 12
12
-
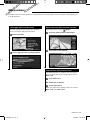 13
13
-
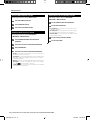 14
14
-
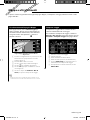 15
15
-
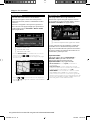 16
16
-
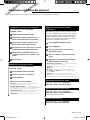 17
17
-
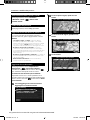 18
18
-
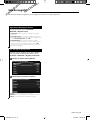 19
19
-
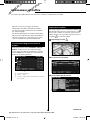 20
20
-
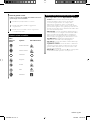 21
21
-
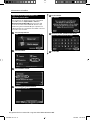 22
22
-
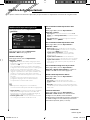 23
23
-
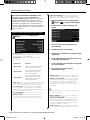 24
24
-
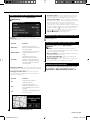 25
25
-
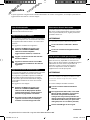 26
26
-
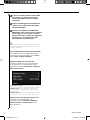 27
27
-
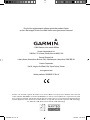 28
28
-
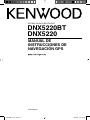 29
29
-
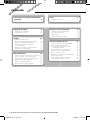 30
30
-
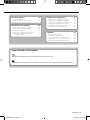 31
31
-
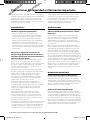 32
32
-
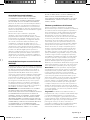 33
33
-
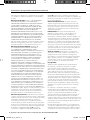 34
34
-
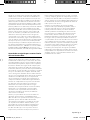 35
35
-
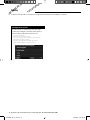 36
36
-
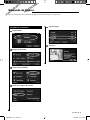 37
37
-
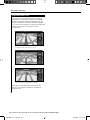 38
38
-
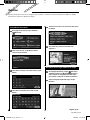 39
39
-
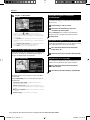 40
40
-
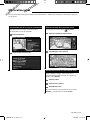 41
41
-
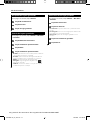 42
42
-
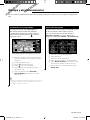 43
43
-
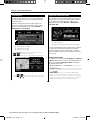 44
44
-
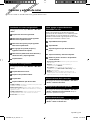 45
45
-
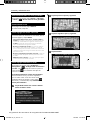 46
46
-
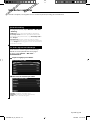 47
47
-
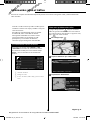 48
48
-
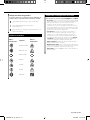 49
49
-
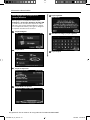 50
50
-
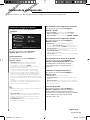 51
51
-
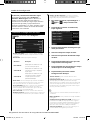 52
52
-
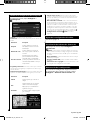 53
53
-
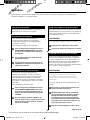 54
54
-
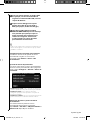 55
55
-
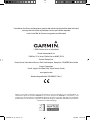 56
56
-
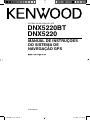 57
57
-
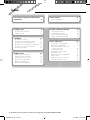 58
58
-
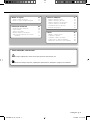 59
59
-
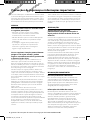 60
60
-
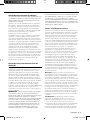 61
61
-
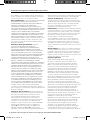 62
62
-
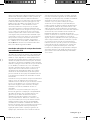 63
63
-
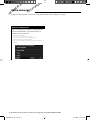 64
64
-
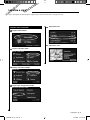 65
65
-
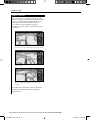 66
66
-
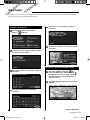 67
67
-
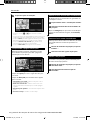 68
68
-
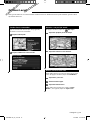 69
69
-
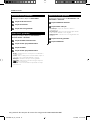 70
70
-
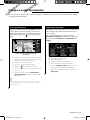 71
71
-
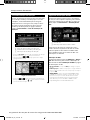 72
72
-
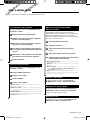 73
73
-
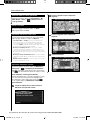 74
74
-
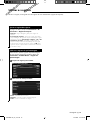 75
75
-
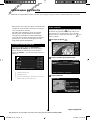 76
76
-
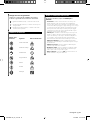 77
77
-
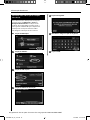 78
78
-
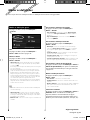 79
79
-
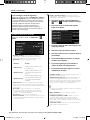 80
80
-
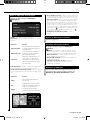 81
81
-
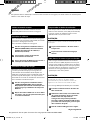 82
82
-
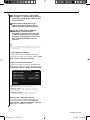 83
83
-
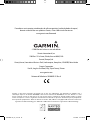 84
84
Kenwood DNX 5220 BT El manual del propietario
- Tipo
- El manual del propietario
- Este manual también es adecuado para
En otros idiomas
- italiano: Kenwood DNX 5220 BT Manuale del proprietario
- português: Kenwood DNX 5220 BT Manual do proprietário
Documentos relacionados
-
Kenwood DNX 9210 BT El manual del propietario
-
Kenwood DNX9140 El manual del propietario
-
Kenwood DNX 7260 BT El manual del propietario
-
Kenwood DNX7200 El manual del propietario
-
Kenwood DNN 9150 DAB Guía de inicio rápido
-
Kenwood DNN6250DAB Guía de inicio rápido
-
Kenwood DDX 52 RY El manual del propietario
-
Kenwood DDX 52 RY El manual del propietario
Otros documentos
-
Garmin GVN 53 Manual de usuario
-
Garmin Map Pilot for Mercedes-Benz Manual de usuario
-
Garmin MAP PILOT El manual del propietario
-
Garmin Map Pilot for Mercedes-Benz Manual de usuario
-
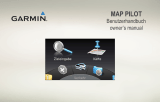 Garmin Map Map Pilot for Mercedes_Benz El manual del propietario
Garmin Map Map Pilot for Mercedes_Benz El manual del propietario
-
Garmin Map Pilot for Mercedes-Benz El manual del propietario