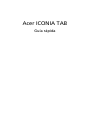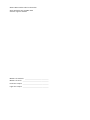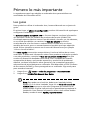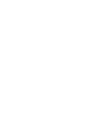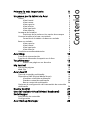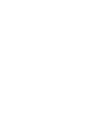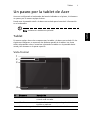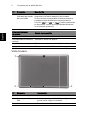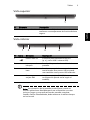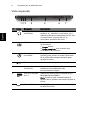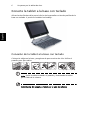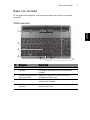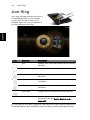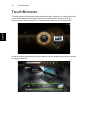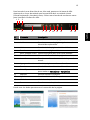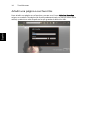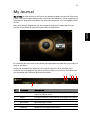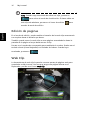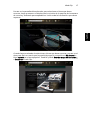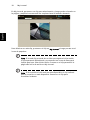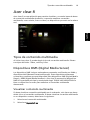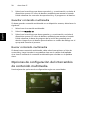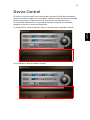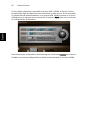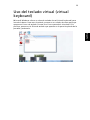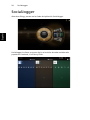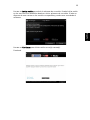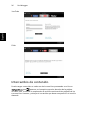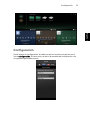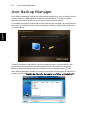Acer ICONIA TAB
Guía rápida

Número de modelo: _______________________________
Número de serie: __________________________________
Fecha de compra: __________________________________
Lugar de compra: __________________________________
© 2011 Reservados todos los derechos.
Guía rápida de Acer ICONIA TAB
Versión original: 03/2011

iii
Primero lo más importante
Le agradecemos que haya elegido un ordenador Acer para satisfacer sus
necesidades de informática móvil.
Las guías
Para ayudarle a utilizar el ordenador Acer, hemos elaborado un conjunto de
guías:
En primer lugar, el póster de configuración contiene información de ayuda para
configurar su ordenador.
La Guía del usuario de ICONIA TAB en formato impreso contiene información
útil aplicable a todos los modelos de productos de la serie ICONIA TAB.
Contempla aspectos básicos como el uso del teclado, el audio, etc. No obstante,
no se olvide que debido a su carácter, la Guía del usuario se referirá
ocasionalmente a las funciones o características incluidas sólo en ciertos
modelos de la serie, pero no necesariamente al modelo que haya adquirido
usted. Dichos ejemplos se marcan en el texto del idioma como por ejemplo
"sólo en ciertos modelos".
Esta Guía rápida presenta las características y funciones básicas de su nuevo
ordenador. Si desea más información sobre cómo puede su ordenador ayudarle
a ser más productivo, consulte la Guía del usuario de ICONIA TAB. Esa guía
contiene información detallada sobre temas como utilidades del sistema,
recuperación de datos, opciones de expansión y resolución de problemas.
Además, contiene información sobre garantías y las normativas generales y
advertencias de seguridad para su ordenador. Está disponible en PDF (Formato
de Documento Portátil) y viene precargada en su ordenador. Siga estos pasos
para acceder al manual:
1 Haga clic en Inicio > Todos los programas > Documentación.
2 Haga clic en ICONIA TAB Generic User Guide.
Nota: Para poder ver el archivo, debe tener instalado Adobe
Reader. Si no lo tiene instalado, haga clic en Guía del usuario de
ICONIA TAB para que se ejecute el programa de instalación de
Adobe Reader. Siga las instrucciones en pantalla para completar la
instalación. Para obtener información sobre cómo utilizar Adobe
Reader, acceda al menú Ayuda y soporte técnico.


Primero lo más importante iii
Las guías iii
Un paseo por la tablet de Acer 1
Tablet 1
Vista frontal 1
Vista trasera 2
Vista superior 3
Vista inferior 3
Vista izquierda 4
Vista derecha 5
Arranque de la tablet 5
Funciones de las teclas en los menús de arranque 5
Conecte la tablet a la base con teclado 6
Conexión de la tablet a la base con teclado 6
Base con teclado 7
Vista superior 7
Vista frontal 8
Vista izquierda 8
Vista derecha 9
Condiciones medioambientales 9
Acer Ring 10
Función de sincronización 11
Función de Liberador de espacio en el disco 11
TouchBrowser 12
Añadir una página a sus favoritos 14
My Journal 15
Edición de páginas 16
Web Clip 16
Acer clear.fi 19
Tipos de contenido multimedia 19
Dispositivos DMS (Digital Media Server) 19
Visualizar contenido multimedia 19
Guardar contenido multimedia 20
Buscar contenido multimedia 20
Opciones de configuración del intercambio de contenido
multimedia 20
Device Control 21
Uso del teclado virtual (virtual keyboard) 23
SocialJogger 24
Intercambio de contenido 26
Configuración 27
Acer Backup Manager 28
Contenido


Tablet
1
Español
Un paseo por la tablet de Acer
Una vez configurado el ordenador del modo indicado en el póster, iniciaremos
un paseo por su nuevo equipo de Acer.
Puede usar la pantalla táctil o la base con teclado para introducir información
en el ordenador.
Nota: La base con teclado es opcional.
Tablet
Su nuevo equipo tiene dos componentes: la tablet y la base con teclado. En las
siguientes imágenes, se muestran las distintas partes de la tablet. Las vistas
están etiquetadas como si estuviera sujetando la tablet con la pantalla hacia
usted y las cámaras en la parte superior.
Vista frontal
Nº Elemento Descripción
1 Pestillo Permite sujetar la tablet a la base con teclado
cuando está cerrada.
2 Micrófonos Dos micrófonos internos para la grabación de
sonido en estéreo.
3 Webcam integrada Cámara Web para comunicación de vídeo.
1
2
3
4

Un paseo por la tablet de Acer 2
Español
Vista trasera
4 Tecla de Windows/
indicador de estado
de encendido
Pulse una vez para abrir el menú Inicio o
desactivar el modo Suspensión de la tablet.
Pulse el botón de encendido mientras mantiene
pulsada la tecla de Windows para ejecutar la
función <Ctrl> + <Alt> + <Supr> (esta combinación
se denomina "Botón de Seguridad de Windows"
en el sistema operativo).
Color del indicador
de estado
Estado de encendido
Azul Sistema encendido.
Parpadeando lentamente:
naranja
Sistema en modo de espera.
Parpadeando: naranja Sistema entrando en modo de hibernación.
Apagado Sistema en modo de hibernación o apagado.
Nº Elemento Descripción
1 Webcam integrada Cámara Web para comunicación de vídeo.
2 Ranura para tarjeta
SIM
Admite una tarjeta SIM 3G (la configuración
puede variar según el modelo).
3 Altavoz Transmite una salida de audio.
Nº Elemento Descripción
1
23

Tablet
3
Español
Vista superior
Vista inferior
Nota: La orientación de la pantalla puede fijarse cuando se
utilicen aplicaciones diseñadas para una orientación concreta.
Incluyen juegos y otras aplicaciones de pantalla completa.
Cuando realice videollamadas, debe mantener la tablet siempre
en horizontal.
Nº Elemento Descripción
1 Ranura de ventilación Proporciona un flujo de aire adecuado para
mantener una temperatura de funcionamiento
segura.
Nº Icono Elemento Descripción
1 Puerto USB 2.0 Conexión para dispositivos USB 2.0
(p. ej., ratón USB o cámara USB).
2 Interruptor de
bloqueo
Permite bloquear la orientación de la
pantalla.
3 Conector de la
base
Permite conectar la base con teclado
suministrada. Este puerto USB se puede
usar también como puerto USB estándar.
4 Ranura para
tarjeta SIM
Admite una tarjeta SIM 3G (la
configuración puede variar según el
modelo).
1
12 3 4

Un paseo por la tablet de Acer 4
Español
Vista izquierda
Nº Icono Elemento Descripción
1 Clavija para
auriculares
Conexión para dispositivos de salida de
audio (p. ej., altavoces, auriculares, etc.).
Admite auriculares compatibles de 3,5 mm
con micrófono incorporado (p. ej.,
auriculares portátiles de Acer).
2 LED de batería Proporciona información sobre el estado
de la batería.
1. Carga: ámbar.
2. Carga completa: azul cuando está
conectado a la corriente.
3 Botón de
encendido
Púlselo para encender la tablet y vuelva a
pulsarlo para activar el modo Suspensión
de la tablet. Manténgalo pulsado para
apagar la tablet.
4
+ / -
Tecla de volumen Permite subir o bajar el volumen.
5 Ranura de
ventilación
Proporciona un flujo de aire adecuado para
mantener una temperatura de
funcionamiento segura.
6 Lector de tarjetas
2 en 1
Admite las tarjetas Secure Digital (SD) y
MultiMediaCard (MMC).
Nota: Presione para extraer/instalar la
tarjeta. No se pueden usar varias tarjetas a
la vez.
7 Puerto HDMI Compatible con conexiones de vídeo digital
de alta definición.
12 43567

Arranque de la tablet
5
Español
Vista derecha
Arranque de la tablet
Existen tres formas de arrancar la tablet:
1 Inicio rápido: pulse el botón de encendido; teclado USB externo no
compatible antes de que arranque Windows; arranca siempre desde la
tarjeta SD; anula la configuración de la BIOS.
2 Inicio normal: pulse al mismo tiempo el botón de encendido y la tecla de
Windows; teclado USB y teclas de función <F2> y <F12> compatibles; esta
secuencia de arranque se usa si Windows se apaga anormalmente o tras
realizar cambios en la BIOS.
3 Inicio desde los discos de recuperación: pulse al mismo tiempo el botón de
encendido, la tecla de Windows y la tecla de subir volumen. Utilice esta
opción si necesita restaurar el sistema operativo a la configuración
predeterminada de fábrica a partir de los discos de recuperación
suministrados. Consulte la sección Recuperación del sistema de la Guía del
usuario.
Funciones de las teclas en los menús de arranque
Para los menús mostrados antes de que arranque Windows:
Tecla de Windows: seleccionar la opción de menú resaltada.
Tecla de subir/bajar volumen: mover el cursor arriba o abajo.
Nº Icono Elemento Descripción
1 Conector de entrada
de CC
Permite la conexión a un adaptador de
CA.
1

Un paseo por la tablet de Acer 6
Español
Conecte la tablet a la base con teclado
Alinee las dos flechas de la parte inferior de la pantalla con las dos patillas de la
base con teclado. Y presione la tablet hacia abajo.
Conexión de la tablet a la base con teclado
Coloque la tablet en la base y asegúrese de que escucha dos clics. Utilice el
pasador para fijar tablet.
Nota: Quite la tablet soltando el pasador y levantando la tablet
por el lado de la cámara.
Advertencia: No levante la tablet por el lado del altavoz.

Base con teclado
7
Español
Base con teclado
En las siguientes imágenes, se muestran las partes de la base con teclado
opcional.
Vista superior
Nº Elemento Descripción
1 Conector de la base Permite la conexión con la tablet.
2 Teclado Un teclado estándar con teclas de tamaño
normal.
3 Dispositivo de punteo
Acer FineTrack
Dispositivo de punteo para controlar el
movimiento del cursor.
4 Pestillo Permite sujetar la tablet a la base con teclado
cuando está cerrada.
5 Botones izquierdo y
derecho
Funcionan como los botones izquierdo y
derecho del ratón.
1
3
2
4
5

Un paseo por la tablet de Acer 8
Español
Vista frontal
Vista izquierda
Nº Elemento Descripción
1 Pestillo Permite sujetar la tablet a la base con teclado cuando
está cerrada.
Nº Icono Elemento Descripción
1 Puerto Ethernet
(RJ-45)
Conexión para una red basada en
Ethernet 10/100/1000.
2 Puerto USB 2.0 Conexión para dispositivos USB 2.0
(p. ej., ratón USB o cámara USB).
1
12

Condiciones medioambientales
9
Español
Vista derecha
Condiciones medioambientales
Nº Icono Elemento Descripción
1 Puerto USB 2.0 Conexión para dispositivos USB 2.0
(p. ej., ratón USB o cámara USB).
• Temperatura:
• Encendido: entre 5°C y 35°C
• Apagado: entre -20°C y 65°C
• Humedad (sin condensación):
• Encendido: entre 20% y 80%
• Apagado: entre 20% y 80%
1

Acer Ring 10
Español
Acer Ring
Acer Ring incorpora varias funciones y
herramientas útiles en una interfaz
única y fácil de usar. Puntee en la
pantalla táctil con los cinco dedos a la
vez para mostrar Acer Ring.
En una parte de Acer Ring, puede ver una selección de las Cardas de Aplicación.
Puede desplazarse por las aplicaciones y puntear en una de ellas para abrirla.
Icono Elemento Descripción
Sync Permite abrir la herramienta de sincronización
de datos.
Game Permite abrir la zona Game de Acer.
Calculator Permite abrir la herramienta Calculator de
Windows.
Webcam Permite abrir la utilidad de webcam Acer
CrystalEye.
Snipping tool Permite abrir la herramienta Snipping Tool de
Windows.
Disk Clean Permite abrir la herramienta Disk Cleaning.
Device Control Permite ajustar la configuración del equipo
(consulte la sección Device Control en la
página 21).

Función de sincronización
11
Español
Función de sincronización
Pulse para ejecutar todas las tareas de sincronización/copia de seguridad,
incluyendo las tareas de sincronización creadas en el Asistente de migración y
sincronización. Consulte la sección Acer Backup Manager en la página 28.
Función de Liberador de espacio en el disco
La función de Liberador de espacio en el disco enumera todos los archivos que
no se han utilizado recientemente y se han copiado correctamente. Puede
eliminar los archivos de esa lista sabiendo que, si es necesario, luego podrá
restaurarlos desde la copia de seguridad.

TouchBrowser 12
Español
TouchBrowser
TouchBrowser está diseñado específicamente para ofrecerle una experiencia de
exploración web más cómoda al utilizar la entrada táctil. Abra Acer Ring y
puntee en la Carda de Aplicación TouchBrowser para iniciar el explorador.
La barra de herramientas de la parte superior de la pantalla le permite controlar
las páginas abiertas.

13
Español
Para introducir una dirección de un sitio web, puntee en la barra de URL.
Aparecerá un icono de teclado que le permitirá abrir un teclado virtual
(virtual keyboard) e introducir texto, o bien usar el modo de escritura a mano
para introducir la dirección URL.
Puede usar los dedos para acercar el contenido de la página.
Nº Elemento Descripción
1 Atrás Permite retroceder una página.
2 Adelante Permite avanzar a la página siguiente en el
historial de exploración.
3 Inicio Permite abrir la página de inicio definida.
4 Pestañas Muestran las páginas abiertas en ese momento.
5 Abrir pestaña nueva Puntee aquí para abrir una nueva pestaña.
6 Barra de URL Muestra la dirección de la página actual.
7 Actualizar Permite actualizar el contenido de la pestaña
actual.
8 Agregar a favoritos Añada la página actual a sus favoritos.
9 Favoritos Abra la lista de sus favoritos/historial.
10 Web Clip Permite recortar una parte de la página web
para usarla en My Journal o Scrapbook.
11 Imprimir Permite imprimir la página.
12 Ayuda Permite ver el archivo de ayuda.
13 Minimizar Minimiza el explorador.
14 Cerrar Permite cerrar el explorador.
1
2
3
4
5
6
7
8
9
10
12 13
14
11

TouchBrowser 14
Español
Añadir una página a sus favoritos
Para añadir una página a sus favoritos, puntee en el icono Añadir a favoritos,
asigne un nombre a la página (de forma predeterminada, se usará el título de la
misma) y seleccione una carpeta en la que guardar la dirección URL.

15
Español
My Journal
My Journal es una aplicación útil en la que puede guardar recortes de sitios web
y otra información que desee poder consultar más adelante. Puede organizar la
información que quiera visualizar de diversas fuentes en una única página fácil
de ver.
Abra Acer Ring y desplácese por las Cardas de Aplicación hasta My Journal.
Puntee en la Carda de Aplicación para abrir la aplicación.
El contenido del sitio web se actualiza automáticamente cada vez que se abre la
página del diario.
Utilice las pestañas que aparecen en la parte superior de la pantalla para
cambiar entre las páginas del diario o bien puntee en los iconos de la barra de
herramientas para ejecutar diversas funciones.
Nº Elemento Descripción
1 Web Clip Permite recortar una parte de la página web para
usarla en My Journal.
2 Editar Permite editar el contenido de las páginas del diario.
3 Ayuda Permite ver el archivo de ayuda.
4 Minimizar Minimiza My Journal.
5 Cerrar Cierra My Journal.
6 Pestañas Muestran las páginas del diario.
1 2
3
4
5
6

My Journal 16
Español
Nota: Cuando haya terminado de editar sus clips, puntee en
para volver al modo de visualización. Si desea editar un
web clip más adelante, puntee en el icono de edición para
acceder al modo de edición.
Edición de páginas
En el modo de edición, puede cambiar el tamaño de los web clips arrastrando
sus esquinas hasta el tamaño que desee.
También puede mover los web clips a otras páginas arrastrándolos hasta la
pestaña de la página a la que desea mover el clip.
Puntee en el nombre de una pestaña para cambiarle el nombre. Puede usar el
teclado virtual (virtual keyboard) o el teclado de la base. Cuando haya
terminado, puntee en .
Web Clip
La herramienta de web clip le permite recortar partes de páginas web para
guardarlas en My Journal. Una vez que tenga una página abierta en el
explorador, puntee en el icono Web Clip.

Web Clip
17
Español
Puntee en la pantalla del explorador para seleccionar el área que desea
recortar; luego puntee en cualquiera de los círculos de la esquina de la ventana
de recorte y arrástrelo para expandirla e incluir toda la información que desee
capturar.
Cuando haya terminado de seleccionar el área que desea recortar, puntee en el
área para abrir un menú que le permitirá pegar el contenido en My Journal o
bien copiarlo en el portapapeles. También puede Guardar mapa de bits como...
o Descartar el web clip.

My Journal 18
Español
En My Journal, puntee en un clip para seleccionarlo y luego poder colocarlo en
la página y ampliarlo arrastrando las esquinas hasta el tamaño deseado.
Para eliminar un web clip, puntee en el clip en My Journal y luego puntee en el
icono de papelera.
Nota: Si el web clip procede de un sitio que requiere iniciar sesión,
el clip aparecerá desactivado y se mostrará un icono de llave para
indicar que hace falta iniciar sesión. Puntee en el clip para abrir la
página de inicio de sesión en My Journal.
Nota: Si la conexión al sitio web no está disponible, el clip indicará
que la conexión no está disponible. Puntee en el clip para
actualizar los datos.

Español
Tipos de contenido multimedia
19
Acer clear.fi
Acer clear.fi es una aplicación que permite visualizar y controlar bases de datos
de contenido multimedia doméstico. Le permite examinar contenido
multimedia, como música, fotos o vídeos, en dispositivos que estén en la misma
red.
Tipos de contenido multimedia
Al iniciar Acer clear.fi, puede elegir el tipo de contenido multimedia. Existen
tres tipos definidos: Vídeo, música y fotos.
Dispositivos DMS (Digital Media Server)
Los dispositivos DMS incluyen ordenadores personales certificados por DLNA y
dispositivos NAS (Network Attached Storage). Estos dispositivos almacenan
contenido y permiten que esté disponible para dispositivos DMP (Digital Media
Player) y DMR (Digital Media Renderer). Acer clear.fi mostrará los dispositivos
DMS en la pantalla principal y usted podrá elegir TODOS LOS DISPOSITIVOS o
bien un dispositivo concreto para examinar el contenido multimedia
almacenado.
Visualizar contenido multimedia
Si desea visualizar contenido multimedia en el ordenador, solo tiene que hacer
doble clic en el contenido multimedia. Si desea visualizar contenido multimedia
en un dispositivo remoto, debe hacer lo siguiente:
1 Seleccione el contenido multimedia.
2 Seleccione Reproducir en.

Español
20 Acer clear.fi
3 Seleccione los archivos que desee reproducir y, a continuación, envíelos al
dispositivo remoto. El icono de destino cambiará para mostrar el estado.
Puede visualizar los controles de reproducción y el progreso en el destino.
Guardar contenido multimedia
Si desea guardar contenido multimedia en un dispositivo remoto, debe hacer lo
siguiente:
1 Seleccione el contenido multimedia.
2 Seleccione Guardar en.
3 Seleccione los archivos que desee guardar y, a continuación, envíelos al
dispositivo remoto. El icono de destino cambiará para mostrar el estado.
Puede visualizar la barra de progreso de la acción de guardado en el
destino. Haga clic en el destino para visualizar un cuadro de diálogo en el
que puede cancelar el proceso.
Buscar contenido multimedia
Si desea buscar contenido multimedia, debe seleccionar primero el tipo de
contenido y luego introducir una palabra clave en el cuadro de búsqueda.
Acer clear.fi mostrará el contenido multimedia que coincida con la palabra
clave.
Opciones de configuración del intercambio
de contenido multimedia
Puede ajustar las opciones de configuración según sus necesidades.

21
Español
Device Control
El Device Control es una forma cómoda de controlar el brillo de la pantalla y
ajustar el volumen según sus necesidades. También indica la ubicación de cada
puerto del equipo y le permite activar o desactivar los dispositivos de
conectividad, seleccionar un esquema de energía, bloquear el ordenador,
apagarlo o activar el modo de suspensión.
La IU del Device Control también indica si la tablet está acoplada a la base:
O si la tablet no está acoplada a la base:

Device Control 22
Español
Si tiene algún dispositivo conectado al puerto USB o HDMI, el Device Control
mostrará qué tipo de dispositivo está conectado a cada puerto. Si ha conectado
un dispositivo de almacenamiento a un puerto USB, puede puntear en el icono
USB para que se abra un menú contextual. Puntee en Abrir para ver los archivos
en el Explorador de Windows.
Para desconectar el dispositivo de forma segura, seleccione Expulsar en el menú.
También se encuentra disponible un menú contextual para el conector HDMI.

23
Español
Uso del teclado virtual (virtual
keyboard)
Microsoft Windows ofrece un cómodo teclado virtual (virtual keyboard) para
introducir datos. Para usar el teclado, puntee en un cuadro de texto para que
aparezca el icono de teclado. Puntee en el icono para abrir el teclado. Si lo
prefiere, puntee en la ficha de teclado que aparece en la parte izquierda de la
pantalla y arrástrela.

SocialJogger 24
Español
SocialJogger
Abra Acer Ring y puntee en la Carda de Aplicación SocialJogger.
SocialJogger le ofrece un acceso único a los sitios de redes sociales más
populares: Facebook, YouTube y Flickr.

25
Español
Puntee en Iniciar sesión para abrir el asistente de conexión. Puede iniciar sesión
en los tres servicios admitidos desde un único asistente de conexión. Si aún no
dispone de una cuenta en los servicios compatibles, puede crear una desde el
asistente.
Puntee en Continuar para iniciar sesión en su(s) cuenta(s):
Facebook

SocialJogger 26
Español
YouTube
Flickr
Intercambio de contenido
Puede cargar contenido en cada uno de los servicios punteando en el icono
Compartir en que aparece en la esquina superior derecha de la página.
Al hacer esto, se abrirá un explorador de archivos encima de las páginas de los
tres servicios. Arrastre y coloque el contenido que desea compartir en el servicio
deseado.

Configuración
27
Español
Configuración
Puede ajustar la configuración de cada uno de los servicios punteando en el
icono Configuración. Al hacer esto, se abrirá la pantalla de configuración con
una pestaña para cada servicio.

Acer Backup Manager 28
Español
Acer Backup Manager
Acer Backup Manager incluye un Asistente de migración y sincronización que se
ejecuta una vez completada la instalación de Windows 7. También puede
ejecutarlo haciendo doble clic en el acceso directo del escritorio.
Le ayudará a migrar la configuración del sistema (por ejemplo, la configuración
del correo y los Favoritos de Internet Explorer) desde un ordenador existente a
su nueva tablet.
También establece una relación de sincronización entre los dos equipos, de
forma que todos los archivos de las bibliotecas de Documentos, Imágenes,
Música y Vídeo se mantengan sincronizados con sus equivalentes en el PC.
Acer Backup Manager también incluye una función de Liberador de espacio en
el disco (consulte Función de Liberador de espacio en el disco en la página 11).
-
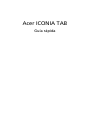 1
1
-
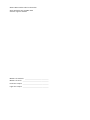 2
2
-
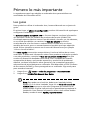 3
3
-
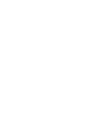 4
4
-
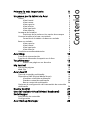 5
5
-
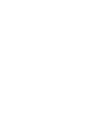 6
6
-
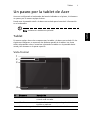 7
7
-
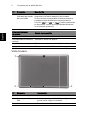 8
8
-
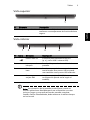 9
9
-
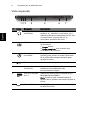 10
10
-
 11
11
-
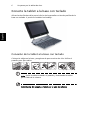 12
12
-
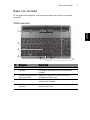 13
13
-
 14
14
-
 15
15
-
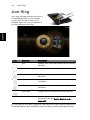 16
16
-
 17
17
-
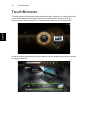 18
18
-
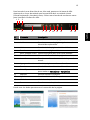 19
19
-
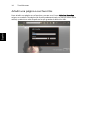 20
20
-
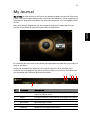 21
21
-
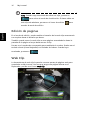 22
22
-
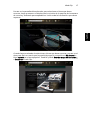 23
23
-
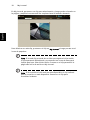 24
24
-
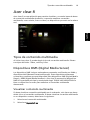 25
25
-
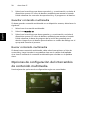 26
26
-
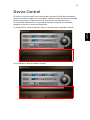 27
27
-
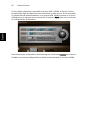 28
28
-
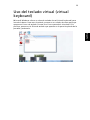 29
29
-
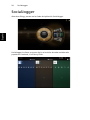 30
30
-
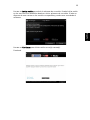 31
31
-
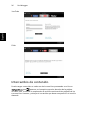 32
32
-
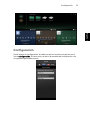 33
33
-
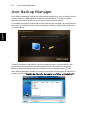 34
34