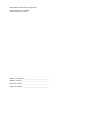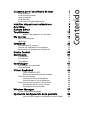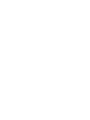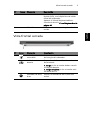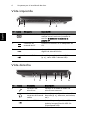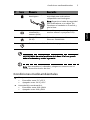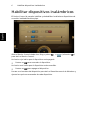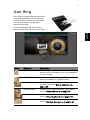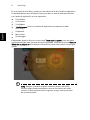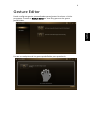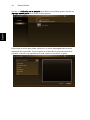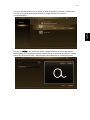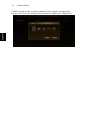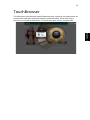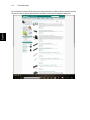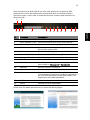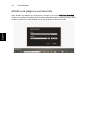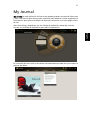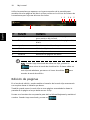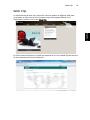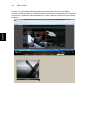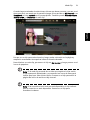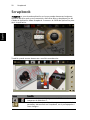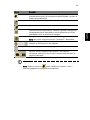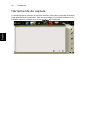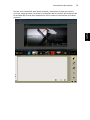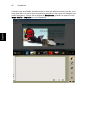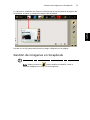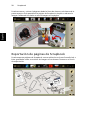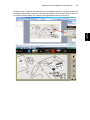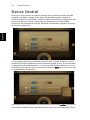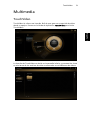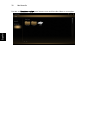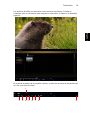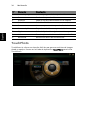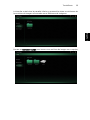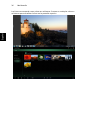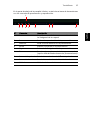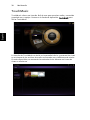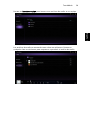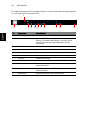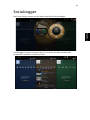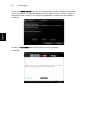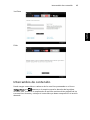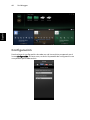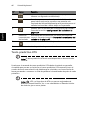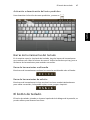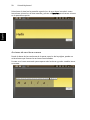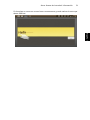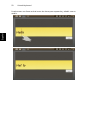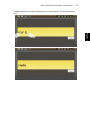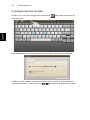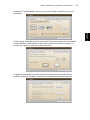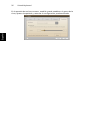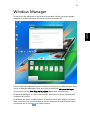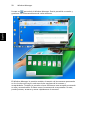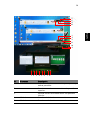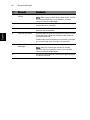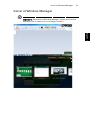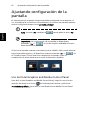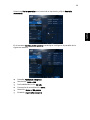Manual de Usuario pdf ICONIA Guía de inicio rápido
- Tipo
- Guía de inicio rápido

Acer ICONIA
Guía rápida

Número de modelo: _______________________________
Número de serie: __________________________________
Fecha de compra: __________________________________
Lugar de compra: __________________________________
© 2010 Reservados todos los derechos.
Guía rápida de Acer ICONIA
Versión original: 11/2010

Un paseo por el touchbook de Acer 1
Vista superior 2
Vista frontal cerrada 3
Vista izquierda 4
Vista derecha 4
Condiciones medioambientales 5
Habilitar dispositivos inalámbricos 6
Acer Ring 7
Gesture Editor 9
TouchBrowser 13
Añadir una página a sus favoritos 16
My Journal 17
Edición de páginas 18
Web Clip 19
Scrapbook 22
Herramienta de capture 24
Gestión de imágenes en Scrapbook 27
Exportación de páginas de Scrapbook 28
Device Control 30
Multimedia 31
TouchVideo 31
TouchPhoto 34
TouchMusic 38
SocialJogger 41
Intercambio de contenido 43
Configuración 44
Virtual Keyboard 45
Texto predictivo XT9 46
Barras de herramientas del teclado 47
El botón de teclado 47
Cuando se utilice en Windows 48
Antes de que se inicie Windows 48
Otras formas de introducir información 48
Entrada de texto escrito a mano 49
Configuración del teclado 54
Window Manager 57
Cerrar el Window Manager 61
Ajustando configuración de la pantalla 62
Uso del Intel Graphics and Media Control Panel 62
Contenido


1
Español
Un paseo por el touchbook de Acer
Una vez configurado el ordenador del modo indicado en el póster, iniciaremos
un paseo por su nuevo equipo de Acer.
Su nuevo equipo cuenta con dos pantallas multi-táctiles que permiten controlar
el equipo e introducir datos. Lo primero que verá es que no cuenta con el
tradicional teclado o panel táctil. Estos han sido sustituidos por un teclado
virtual y un panel táctil, por lo que se utilizará de forma distinta a como se suele
utilizar un portátil tradicional. Esta Guía de usuario le ayudará a familiarizarse
con estas funciones únicas.
Tras encender el equipo, verá un escritorio Windows estándar en la pantalla
superior y un teclado virtual en la pantalla inferior.

Un paseo por el touchbook de Acer 2
Español
Vista superior
Nº Icono Elemento Descripción
1 Webcam Acer
Crystal Eye
Cámara Web para comunicación de vídeo.
2 Pantalla superior También denominada pantalla de cristal
líquido (LCD), es el dispositivo de salida
visual del ordenador.
1
2
3
4

Vista frontal cerrada
3
Español
Vista frontal cerrada
3 Pantalla inferior También denominada pantalla de cristal
líquido (LCD), es el dispositivo de salida
visual del ordenador.
Aparece el Virtual Keyboard abierto.
Consulte la sección Virtual Keyboard en la
página 45.
4 Micrófono Micrófono interno para la grabación del
sonido.
Nº Icono Elemento Descripción
1 Indicador de
encendido
Proporciona información sobre el estado
de energía del ordenador.
Indicador de
batería
Proporciona información sobre el estado
de la batería.
1. Carga: La luz se vuelve ámbar cuando
se carga la batería.
2. Carga completa: La luz se vuelve azul
en modo de CA.
Indicador de disco
duro
Indica si la unidad de disco duro está
activa.
Nº Icono Elemento Descripción
1

Un paseo por el touchbook de Acer 4
Español
Vista izquierda
Vista derecha
Nº Icono Elemento Descripción
1 Botón de teclado Púlselo para abrir el Virtual Keyboard o
realizar otras funciones (consulte la
sección El botón de teclado en la
página 47).
2 Conector de
entrada de CC
Permite la conexión a un adaptador de
CA.
3 Puerto HDMI Compatible con conexiones de vídeo
digital de alta definición.
4 Puertos USB 2.0 Conexión para dispositivos USB 2.0
(p. ej., ratón USB o cámara USB).
Nº Icono Elemento Descripción
1Conector del
micrófono
Permite la entrada de audio de
micrófonos externos.
Auriculares/altavoz/
conector de línea de
salida
Conexión para dispositivos de salida
de audio (p. ej., altavoces, auriculares,
etc.).
2 Puerto USB 3.0 Conexión para dispositivos USB.
Admite la especificación USB 3.0
(SuperSpeed USB).
2134
213456

Condiciones medioambientales
5
Español
ADVERTENCIA: No retire la cubierta de la base. Si lo hace, puede
dañar el ordenador y anular la garantía.
Nota: Para actualizar el ordenador, póngase en contacto con un
centro de servicio técnico de Acer.
Condiciones medioambientales
3 Ranura de bloqueo
Kensington
Permite conectar un candado de
seguridad para ordenadores
compatibles con Kensington.
Nota: Enganche el cable de seguridad
para ordenadores a un objeto fijo,
introduzca el candado en la ranura y
gire la llave.
4 Puerto de
visualización
externo (VGA)
Conexión para pantallas (p. ej.,
monitor externo o proyector LCD).
5 Puerto Ethernet
(RJ-45)
Conexión para una red basada en
Ethernet 10/100/1000.
6 Botón de encendido Enciende o apaga el ordenador.
• Temperatura:
• Encendido: entre 5°C y 35°C
• Apagado: entre -20°C y 65°C
• Humedad (sin condensación):
• Encendido: entre 20% y 80%
• Apagado: entre 20% y 80%
Nº Icono Elemento Descripción

Habilitar dispositivos inalámbricos 6
Español
Habilitar dispositivos inalámbricos
El Device Control le permite habilitar y deshabilitar los distintos dispositivos de
conexión inalámbrica del equipo.
Abra el Device Control desde Acer Ring o pulse <Fn> + < > (el botón <F3>)
para abrir el Device Control.
Un botón rojo indica que el dispositivo está apagado.
• Puntee en ON para encender el dispositivo.
Un botón azul indica que el dispositivo está encendido.
• Puntee en OFF para apagar el dispositivo.
Puntee en el nombre del dispositivo para abrir el Panel de control de Windows y
ajustar las opciones avanzadas de cada dispositivo.

7
Español
Acer Ring
Acer Ring incorpora diversas funciones
y herramientas útiles en una interfaz
fácil de utilizar. Puntee en la pantalla
con los cinco dedos a la vez para
mostrar Acer Ring.
Si el Virtual Keyboard está abierto,
debe cerrarlo antes de abrir Acer Ring.
Icono Elemento Descripción
Capture Permite capturar una parte de la pantalla y
almacenarla en Scrapbook, en el portapapeles
o como imagen.
Web Clip Permite seleccionar una parte de una página
web en Scrapbook o en My Journal.
Device Control Permite ajustar la configuración del equipo
(consulte la sección Device Control en la
página 30).
Gesture Editor Permite abrir el Gesture Editor (consulte la
sección Gesture Editor en la página 9).
Teclado Permite abrir el Virtual Keyboard (consulte la
sección Virtual Keyboard en la página 45).
Window Manager Permite abrir el Window Manager (consulte la
sección Window Manager en la página 57).

Acer Ring 8
Español
En una parte de Acer Ring, puede ver una selección de las Cardas de Aplicación.
Puede desplazarse por las aplicaciones y puntear en una de ellas para abrirla.
Las Cardas de Aplicación son las siguientes:
• TouchVideo
• TouchPhoto
• TouchMusic
• TouchBrowser (esta es la Carda de Aplicación que aparece al abrir
Acer Ring.)
• Scrapbook
• My Journal
• SocialJogger
Empezando desde el área en la que pone Trace aquí un gesto, trace un gesto
que haya definido para ejecutar la función asociada. Consulte la sección Gesture
Editor en la página 9 para obtener información sobre cómo definir sus propios
gestos.
Nota: Siempre y cuando el gesto comience dentro del anillo
central, luego puede extenderlo fuera de los límites del anillo
central. Cuanto mayores sean los gestos, mayor será la precisión
de reconocimiento.

9
Español
Gesture Editor
Puede configurar gestos personalizados para ejecutar funciones o iniciar
programas. Puntee en Gesture Editor en Acer Ring para ver los gestos
predefinidos.
Puntee en cualquiera de los gestos predefinidos para practicarlo.

Gesture Editor 10
Español
Puntee en Definidos por el usuario para definir sus propios gestos. Puntee en
Agregar nuevo gesto para añadir nuevos gestos.
Seleccione la acción que desee realizar en el menú desplegable de la parte
izquierda de la pantalla. Trace el gesto en el área de la parte derecha de la
pantalla. Cuando el programa se lo pida, vuelva a introducir el gesto.

11
Español
Una vez que haya definido el gesto, puede practicarlo, editarlo o eliminarlo.
Puntee en el gesto para seleccionarlo y luego puntee en el botón
correspondiente.
Puntee en Editar para editar un gesto. Puede cambiar la acción del menú
desplegable en la esquina superior izquierda de la ventana de edición. Puede
editar las direcciones URL y aplicaciones directamente en el área de texto.

Gesture Editor 12
Español
También puede ajustar el estilo de pulsación en la página Configuración.
Puntee en el icono de configuración para abrir la página de configuración.

13
Español
TouchBrowser
TouchBrowser está diseñado específicamente para ofrecerle una experiencia de
exploración web más cómoda al utilizar la entrada táctil. Abra Acer Ring y
puntee en la Carda de Aplicación TouchBrowser para iniciar el explorador.

TouchBrowser 14
Español
El contenido web se mostrará en las dos pantallas. La barra de herramientas de
la parte inferior de las pantallas le permite controlar las páginas abiertas.

15
Español
Para introducir una dirección de un sitio web, puntee en la barra de URL.
Aparecerá un icono de teclado que le permitirá abrir un teclado virtual e
introducir texto, o bien usar el modo de escritura a mano para introducir la
dirección URL.
Puede usar los dedos para acercar el contenido de la página.
Nº Elemento Descripción
1 Pestañas Muestran las páginas abiertas en ese momento.
2 Abrir pestaña nueva Puntee aquí para abrir una nueva pestaña.
3 Atrás Permite retroceder una página.
4 Adelante Permite avanzar a la página siguiente en el
historial de exploración.
5 Inicio Permite abrir la página de inicio definida.
6 Barra de URL Muestra la dirección de la página actual.
7 Agregar a favoritos Añada la página actual a sus favoritos.
8 Favoritos Abra la lista de sus favoritos/historial.
9 Web Clip Permite recortar una parte de la página web
para usarla en My Journal o Scrapbook.
10 Imprimir Permite imprimir la página.
11 Ayuda Permite ver el archivo de ayuda.
12 Cambio de modo Permite cambiar al modo de exploración en una
única pantalla. Si está en el modo de exploración
en una única pantalla, puntee para volver a la
exploración en ambas pantallas.
13 Minimizar Minimiza el explorador.
14 Cerrar Permite cerrar el explorador.
1
2
3
4
5
6
78
9
10
12 13
14
11

TouchBrowser 16
Español
Añadir una página a sus favoritos
Para añadir una página a sus favoritos, puntee en el icono Añadir a favoritos,
asigne un nombre a la página (de forma predeterminada, se usará el título de la
misma) y seleccione una carpeta en la que guardar la dirección URL.

17
Español
My Journal
My Journal es una aplicación útil en la que puede guardar recortes de sitios web
y otra información que desee poder consultar más adelante. Puede organizar la
información que quiera visualizar de diversas fuentes en una única página fácil
de ver.
Abra Acer Ring y desplácese por las Cardas de Aplicación hasta My Journal.
Puntee en la Carda de Aplicación para abrir la aplicación.
El contenido del sitio web se actualiza automáticamente cada vez que se abre la
página del diario.

My Journal 18
Español
Utilice las pestañas que aparecen en la parte superior de la pantalla para
cambiar entre las páginas del diario o bien puntee en los iconos de la barra de
herramientas para ejecutar diversas funciones.
Nota: Cuando haya terminado de editar sus clips, puntee en
para volver al modo de visualización. Si desea editar un
web clip más adelante, puntee en el icono de edición para
acceder al modo de edición.
Edición de páginas
En el modo de edición, puede cambiar el tamaño de los web clips arrastrando
sus esquinas hasta el tamaño que desee.
También puede mover los web clips a otras páginas arrastrándolos hasta la
pestaña de la página a la que desea mover el clip.
Puntee en el nombre de una pestaña para abrir el Virtual Keyboard y cambiar el
nombre. Cuando haya terminado, puntee en .
Nº Elemento Descripción
1 Web Clip Permite recortar una parte de la página web
para usarla en My Journal.
2 Editar Permite editar el contenido de las páginas del
diario.
3 Ayuda Permite ver el archivo de ayuda.
4 Minimizar Minimiza My Journal.
5 Cerrar Cierra My Journal.
6 Pestañas Muestran las páginas del diario.
1 2
3
4
5
6

Web Clip
19
Español
Web Clip
La herramienta de web clip le permite recortar partes de páginas web para
guardarlas en My Journal. Una vez que tenga una página abierta en el
explorador, puntee en el icono Web Clip.
Si utiliza Internet Explorer, tendrá que puntear en el icono Web Clip de la barra
de herramientas de Internet Explorer.

My Journal 20
Español
Puntee en la pantalla del explorador para seleccionar el área que desea
recortar; luego puntee en cualquiera de los círculos de la esquina de la ventana
de recorte y arrástrelo para expandirla e incluir toda la información que desee
capturar.

Web Clip
21
Español
Cuando haya terminado de seleccionar el área que desea recortar, puntee en el
área para abrir un menú que le permitirá pegar el contenido en My Journal o en
Scrapbook, o bien copiarlo en el portapapeles. También puede Guardar mapa
de bits como... o Descartar el web clip.
Puntee en un clip para seleccionarlo y luego poder colocarlo en la página y
ampliarlo arrastrando las esquinas hasta el tamaño deseado.
Para eliminar un web clip, puntee en el clip en My Journal y luego puntee en el
icono de papelera.
Nota: Si el web clip procede de un sitio que requiere iniciar sesión,
el clip aparecerá desactivado y se mostrará un icono de llave para
indicar que hace falta iniciar sesión. Puntee en el clip para abrir la
página de inicio de sesión en My Journal.
Nota: Si la conexión al sitio web no está disponible, el clip indicará
que la conexión no está disponible. Puntee en el clip para
actualizar los datos.

Scrapbook 22
Español
Scrapbook
Scrapbook es una cómoda aplicación en la que puede almacenar imágenes,
capturas de sitios web y otro contenido. Abra Acer Ring y desplácese por las
Cardas de Aplicación hasta Scrapbook. Puntee en la Carda de Aplicación para
abrir la aplicación.
También puede anotar elementos o escribir recordatorios.
Icono Función
Vistas en miniatura de imágenes en la Biblioteca de
imágenes de Windows 7.
Herramienta de capture. Permite capturar una parte de la
pantalla y almacenarla en Scrapbook, en el portapapeles o
como imagen.

23
Español
Nota: Debe puntear en para cambiar el tamaño, rotar o
eliminar imágenes en páginas de Scrapbook.
Puntee para editar el contenido de la página; vuelva a
puntear para cerrar la herramienta seleccionada y volver al
modo de visualización.
El bolígrafo para dibujar o introducir texto escrito a mano.
Goma de borrar.
Herramienta de exportación. Permite exportar la página al
portapapeles para insertarla en otras aplicaciones o bien
guardarla como un archivo de imagen.
Permite eliminar la página actual o la imagen seleccionada.
Nota: No existe ninguna función "Deshacer" disponible.
Muestra la página actual del total de páginas y le permite
avanzar o retroceder en las páginas.
Permite agregar una nueva página.
Permite ver las páginas individuales o las vistas en
miniatura. Puntee en una vista en miniatura para abrir la
página individual.
Icono Función

Scrapbook 24
Español
Herramienta de capture
La herramienta de capture le permite recortar partes del contenido mostrado
para guardarlas en Scrapbook. Una vez que tenga el contenido abierto en la
pantalla superior, puntee en el icono Capture de Scrapbook.

Herramienta de capture
25
Español
Puntee en el contenido que desee guardar y seleccione el área que quiera
recortar; luego puntee y arrastre en cualquiera de los círculos de la esquina de
la ventana del recorte para ampliarla e incluir toda la información que desee
capturar.

Scrapbook 26
Español
Cuando haya terminado de seleccionar el área que desea recortar, puntee en el
área para abrir un menú que le permitirá guardar el clip como una imagen que
podrá arrastrar y colocar en la página de Scrapbook, guardar la captura como
mapa de bits o copiarla en el portapapeles.

Gestión de imágenes en Scrapbook
27
Español
La captura se añadirá a las vistas en miniatura que hay encima de la página de
Scrapbook. Arrastre y coloque la captura de la página.
Puntee en un clip para seleccionarlo y luego colóquelo en la página.
Gestión de imágenes en Scrapbook
Nota: Debe puntear en para cambiar de tamaño, rotar o
eliminar imágenes en páginas de Scrapbook.

Scrapbook 28
Español
Puede arrastrar y colocar imágenes desde la línea de vistas en miniatura de la
parte superior de la pantalla a la página de Scrapbook: Amplíe o reduzca la
imagen utilizando los dedos o rote la imagen en la página.
Exportación de páginas de Scrapbook
Puede exportar páginas de Scrapbook a otras aplicaciones (como PowerPoint) o
bien guardarlas como un archivo de imagen en su sistema. Puntee en el icono
de exportación.

Exportación de páginas de Scrapbook
29
Español
Al hacer esto, se abrirá una pestaña en la pantalla superior en la que aparecerá
la página exportada. Arrastre y coloque la página en la otra aplicación o bien en
su escritorio/explorador de archivos para guardarla como un archivo.

Device Control 30
Español
Device Control
El Device Control ofrece un método cómodo para controlar el brillo de cada
pantalla, encender o apagar la luz de fondo de cada pantalla y ajustar el
volumen según sus necesidades. También indica la ubicación de cada puerto del
equipo y le permite activar o desactivar los dispositivos de conectividad,
seleccionar un esquema de energía, bloquear el ordenador, apagarlo o activar
el modo de suspensión.
Si tiene algún dispositivo conectado al puerto USB o HDMI, el Device Control
mostrará qué tipo de dispositivo está conectado a cada puerto. Si ha conectado
un dispositivo de almacenamiento a un puerto USB, puede puntear en el icono
USB para que se abra un menú contextual. Puntee en Abrir para ver los archivos
en el Explorador de Windows.
Para desconectar el dispositivo de forma segura, seleccione Expulsar en el menú.
Hay también menús contextuales disponibles para los conectores HDMI y VGA.

TouchVideo
31
Español
Multimedia
TouchVideo
TouchVideo le ofrece una interfaz fácil de usar para ver contenido de vídeo
desde su equipo. Puntee en la Carda de Aplicación TouchVideo para iniciar
TouchVideo.
La interfaz de TouchVideo se abrirá en la pantalla inferior y mostrará las vistas
en miniatura de los archivos de vídeo encontrados en su biblioteca de vídeos.

Multimedia 32
Español
Puntee en Examinar equipo para buscar otros archivos de vídeo en su equipo.

TouchVideo
33
Español
Los archivos de vídeo se mostrarán como vistas en miniatura. Puntee en
cualquier vista en miniatura para empezar a reproducir el vídeo en la pantalla
superior.
En la parte de abajo de la pantalla inferior, se abrirá una barra de herramientas
con los controles de vídeo.
1
2
3
4
5
6
7
89

Multimedia 34
Español
TouchPhoto
TouchPhoto le ofrece una interfaz fácil de usar para ver archivos de imagen
desde su equipo. Puntee en la Carda de Aplicación TouchPhoto para iniciar
TouchPhoto.
Nº Elemento Descripción
1 Barra de progreso Indica el progreso de la reproducción.
2 Detener Detiene la reproducción.
3 Anterior Salta al clip de vídeo anterior en la carpeta.
4 Rebobinar Rebobina el vídeo.
5 Pausa Hace una pausa en la reproducción del vídeo.
6 Avance rápido Reproduce el vídeo a mayor velocidad.
7 Siguiente Salta al clip de vídeo siguiente en la carpeta.
8 Volumen Permite ajustar el volumen de la reproducción.
9 Minimizar Minimiza la barra de herramientas.

TouchPhoto
35
Español
La interfaz se abrirá en la pantalla inferior y mostrará las vistas en miniatura de
los archivos de imagen encontrados en su biblioteca de imágenes.
Puntee en Examinar equipo para buscar otros archivos de imagen en su equipo.

Multimedia 36
Español
Las fotos se mostrarán como vistas en miniatura. Puntee en cualquier vista en
miniatura para visualizar la foto en la pantalla superior.

TouchPhoto
37
Español
En la parte de abajo de la pantalla inferior, se abrirá una barra de herramientas
con los controles de presentación y reproducción.
Nº Elemento Descripción
1 Presentación Empieza a reproducir una presentación de todas
las imágenes de la carpeta.
2 Detener Detiene la reproducción de la presentación.
3 Anterior Salta a la foto anterior en la presentación.
4 Pausa Realiza una pausa en la presentación.
5 Siguiente Salta a la foto siguiente en la presentación.
6 Zoom Permite ajustar el zoom de la imagen mostrada
(opción deshabilitada durante las presentaciones).
7 Rotar a la izquierda
Rota la foto seleccionada 90
o
a la izquierda.
8 Rotar a la derecha
Rota la foto seleccionada 90
o
a la derecha.
9 Minimizar Minimiza la barra de herramientas.
1
2
3
4
5
67
8
9

Multimedia 38
Español
TouchMusic
TouchMusic ofrece una interfaz fácil de usar para escuchar audio y contenido
guardado en su equipo. Puntee en la Carda de Aplicación TouchMusic para
iniciar TouchMusic.
La interfaz de TouchMusic se abrirá en la pantalla inferior y mostrará las vistas
en miniatura de los archivos de audio encontrados en su biblioteca de música.
Si están disponibles, se mostrarán las carátulas de los álbumes en forma de
vistas en miniatura.

TouchMusic
39
Español
Puntee en Examinar equipo para buscar otros archivos de audio en su equipo.
Los archivos de audio se mostrarán como vistas en miniatura. Puntee en
cualquier vista en miniatura para empezar a reproducir el archivo de audio.

Multimedia 40
Español
En la parte de abajo de la pantalla inferior, se abrirá una barra de herramientas
con los controles de reproducción.
Nº Elemento Descripción
1 Barra de progreso Indica el progreso de la reproducción.
2 Vista en miniatura Muestra la vista en miniatura de la portada del
álbum, el nombre del álbum y el título de la
canción que se está reproduciendo en ese
momento.
3 Detener Detiene la reproducción.
4 Anterior Salta al archivo de audio anterior en la carpeta.
5 Pausa Hace una pausa en la reproducción del vídeo.
6 Siguiente Salta al clip de vídeo siguiente en la carpeta.
7 Silencio Silencia el sonido.
8 Control de volumen Permite ajustar el volumen de la reproducción.
9 Aleatorio Vuelve a reproducir los archivos de audio en
orden aleatorio.
10 Repetir Repite la reproducción de los archivos
seleccionados.
11 Minimizar Minimiza la barra de herramientas.
1
2
3
4
5
6
78
9
1110

41
Español
SocialJogger
Abra Acer Ring y puntee en la Carda de Aplicación SocialJogger.
SocialJogger le ofrece un acceso único a los sitios de redes sociales más
populares: Facebook, YouTube y Flickr.

SocialJogger 42
Español
Puntee en Iniciar sesión para abrir el asistente de conexión. Puede iniciar sesión
en los tres servicios admitidos desde un único asistente de conexión. Si aún no
dispone de una cuenta en los servicios compatibles, puede crear una desde el
asistente.
Puntee en Continuar para iniciar sesión en su(s) cuenta(s):
Facebook

Intercambio de contenido
43
Español
YouTube
Flickr
Intercambio de contenido
Puede cargar contenido en cada uno de los servicios punteando en el icono
Compartir en que aparece en la esquina superior derecha de la página.
Al hacer esto, se abrirá un explorador de archivos encima de las páginas de los
tres servicios. Arrastre y coloque el contenido que desea compartir en el servicio
deseado.

SocialJogger 44
Español
Configuración
Puede ajustar la configuración de cada uno de los servicios punteando en el
icono Configuración. Al hacer esto, se abrirá la pantalla de configuración con
una pestaña para cada servicio.

45
Español
Virtual Keyboard
El Virtual Keyboard funciona como un teclado
tradicional y ofrece funciones adicionales.
Coloque las palmas ligeramente sobre la
pantalla inferior para que aparezca el Virtual
Keyboard. También puede pulsar el botón de
teclado que hay en la parte izquierda de la
bisagra de la pantalla.
Para cerrar el Virtual Keyboard, puntee en la
X (icono 7 en la imagen que se incluye a
continuación) de la esquina superior derecha
de la ventana.
ADVERTENCIA: No presione fuerte sobre las pantallas. Si lo hace,
puede dañarlas.
Nº Icono Función
1 Permite cambiar entre el modo de teclado completo y
el modo de entrada de texto escrito a mano.
2 Permite activar o desactivar la entrada de texto XT9.
Consulte la sección Texto predictivo XT9 en la
página 46.
1
2
3
45
6
7
8

Virtual Keyboard 46
Español
Texto predictivo XT9
Nota: El texto predictivo XT9 solo está disponible en determinados
idiomas.
Puede usar la entrada de texto predictivo XT9 desde el teclado en pantalla.
A medida que puntee en las letras, el texto predictivo XT9 mostrará junto al
cuadro de texto una selección de palabras que coincidan con la secuencia de
letras punteadas o cercanas. La lista de palabras irá cambiando después de cada
pulsación.
Nota: , XT9 y el logotipo de XT9 son marcas registradas de
Nuance Communications, Inc. o sus subsidiarias en Estados Unidos
de América y/o en otros países.
3 Permite cambiar el método de entrada (depende de los
idiomas configurados en Windows).
4 Permite mostrar u ocultar el panel táctil. Cuando el
panel táctil está oculto, aparece una pestaña a la
izquierda del Virtual Keyboard que le permite mover el
teclado hacia arriba o hacia abajo en la pantalla.
5 Permite abrir la ventana de configuración del teclado.
Consulte la sección Configuración del teclado en la
página 54.
6 Barras de
herramientas
del teclado
Dos barras de herramientas con útiles funciones de
control. Consulte la sección Barras de herramientas del
teclado en la página 47.
7 Permite cerrar el Virtual Keyboard.
8 Panel virtual Un dispositivo de punteo virtual.
Nº Icono Función

El botón de teclado
47
Español
Activación o desactivación del texto predictivo
Para desactivar la función de texto predictivo, puntee en .
Barras de herramientas del teclado
En la esquina superior izquierda del teclado, hay dos barras de herramientas
que cuentan con útiles funciones de control. Utilice las flechas que hay junto a
las barras de herramientas para cambiar entre ellas.
Barra de herramientas multimedia
Esta barra de herramientas contiene los controles multimedia más utilizados.
Barra de herramientas de edición
Esta barra de herramientas incluye muchas funciones usadas habitualmente
para editar contenido, incluyendo copiar, cortar, pegar e imprimir.
El botón de teclado
El botón de teclado, situado en la parte izquierda de la bisagra de la pantalla, se
puede utilizar para diversas funciones.

Virtual Keyboard 48
Español
Cuando se utilice en Windows
Su función principal es abrir el Virtual Keyboard. Para ello, hay que pulsar y
soltar el botón una vez que se haya iniciado Windows.
Si el sistema deja de responder después de conectar o desconectar una pantalla
externa, mantenga pulsado el botón durante cuatro segundos. Cuando suelte el
botón, la configuración de la pantalla y las funciones táctiles se restablecerán.
Antes de que se inicie Windows
Si su equipo se apaga de forma inesperada, Windows intentará arrancar en el
modo de recuperación. El botón de teclado se puede usar para controlar el
modo de arranque. Pulse y suelte el botón para mover el cursor hacia abajo y
seleccionar un modo de arranque. Mantenga pulsado el botón durante cuatro
segundos para ejecutar la función Intro.
Otras formas de introducir información
Dependiendo de sus necesidades, existen también otras formas de introducir
información. Su equipo cuenta con un panel numérico virtual para introducir
datos o bien puede usar el modo de entrada de texto escrito a mano.

Otras formas de introducir información
49
Español
Entrada de texto escrito a mano
Para acceder al modo de teclado numérico o usar el modo de entrada de texto
escrito a mano, puntee en .
Nº Icono Función
1 Permite cambiar al modo de teclado
completo.
2 Permite abrir un menú con las opciones de
entrada.
3 Permite cambiar entre la entrada libre y los
caracteres individuales.
4 Permite abrir la ventana de configuración del
teclado. Consulte la sección Configuración
del teclado en la página 54.
5 Puntee en una función para ver una breve
animación explicativa.
Puntee en Ayuda para ver el archivo de
ayuda del Virtual Keyboard.
6 Permite cerrar el Virtual Keyboard.
12
3
4
5
6

Virtual Keyboard 50
Español
Seleccione el área (en la pantalla superior) en la que desea introducir texto.
Introduzca el texto en el área amarilla y puntee en Insertar para insertar el texto
en la pantalla superior.
Acciones de escritura a mano
Desde la barra de herramientas de la parte superior de la página, puede ver
animaciones que ilustran las acciones mencionadas.
Puntee en el texto mostrado para separar más las letras y poder cambiar letras
concretas.

Otras formas de introducir información
51
Español
Si el equipo no reconoce su escritura correctamente, puede tachar el texto que
desee eliminar.

Virtual Keyboard 52
Español
Puede trazar una línea vertical entre dos letras para separarlas y añadir otra en
medio.

Otras formas de introducir información
53
Español
También puede unir letras punteando en los dos grupos de letras que desee
unir.

Virtual Keyboard 54
Español
Configuración del teclado
Puntee en el icono de configuración del teclado para abrir la ventana de
configuración.
Aquí puede ajustar los sonidos que hace el teclado al puntear en las teclas.
También puede cambiar la apariencia del teclado. Puntee en una apariencia
para seleccionarla, y luego puntee en Guardar para aplicar la apariencia y volver

Otras formas de introducir información
55
Español
al teclado. También puede ajustar el brillo del teclado mediante el control
deslizante.
O bien ajuste el estado de inicio y las teclas de función según sus necesidades.
Puede habilitar o deshabilitar el inicio del teclado al arranque y ajustar el
tamaño que prefiera para las teclas de función.
La pestaña Avanzado le permite ejecutar el asistente de aprendizaje del
teclado, calibrar el teclado o restaurar la configuración predeterminada.

Virtual Keyboard 56
Español
En la pestaña de escritura a mano, también puede establecer el grosor de la
tinta, ajustar el espaciado y restaurar la configuración predeterminada.

57
Español
Window Manager
Su escritorio de Windows se extiende a la pantalla inferior para que pueda
trabajar en ambas pantallas utilizando las funciones táctiles.
Utilice el Window Manager para controlar las ventanas en cada pantalla. Para
iniciar el Window Manager, abra Acer Ring y seleccione Window Manager
(consulte la sección Acer Ring en la página 7 para más información).
El Window Manager le ofrece una interfaz táctil para controlar las distintas
ventanas del equipo.
Se añaden dos botones adicionales a la barra de título de cualquier ventana.
Esto constituye una sencilla forma de mover ventanas de una pantalla a otra
punteando en el icono de cada ventana.

Window Manager 58
Español
Puntee en para abrir el Window Manager. Este le permitirá controlar y
gestionar sus ventanas abiertas de varias maneras.
El Window Manager le permite cambiar el tamaño de las ventanas punteando
en los círculos que hay en cada una de las esquinas de la ventana y
arrastrándolos. También le permite colocar fácilmente una ventana punteando
en ella y arrastrándola. Si desea mover la ventana de una pantalla a la otra,
puede puntear, arrastrar y mover rápidamente la ventana.

59
Español
Nº Elemento Descripción
1 Permite estirar la ventana activa para que ocupe
ambas pantallas.
2 Permite mover la ventana activa a la pantalla
superior.
3 Permite mover la ventana activa a la pantalla
inferior.
4 Minimizar Permite minimizar la ventana activa.
5 Maximizar Permite maximizar la ventana activa.
1
2
3
1
2
3
4
6
4
56
78
9
10
11
10
5

Window Manager 60
Español
6 Cerrar ventana
activa
Permite cerrar la ventana activa.
Nota: Este icono cerrará la ventana activa. Utilice
los iconos marcados con el número 10 para
cerrar el Window Manager.
7 Permite mover la ventana activa a la parte
izquierda de la pantalla.
8 Permite mover la ventana activa a la parte
derecha de la pantalla.
9 Lista de ventanas Permite abrir la lista de ventanas. Puntee en este
icono para ver vistas en miniatura de todas las
ventanas abiertas.
Puede examinar las vistas en miniatura y puntear
en una de ellas para acceder a la ventana.
10 Cerrar el Window
Manager
Permite cerrar el Window Manager.
Nota: Hay dos iconos que tienen la misma
función. Utilice cualquiera de los iconos para
cerrar el Window Manager.
11 Puntee en las esquinas y arrástrelas para ampliar
la ventana activa.
Nº Elemento Descripción

Cerrar el Window Manager
61
Español
Cerrar el Window Manager
Importante: Para cerrar el Window Manager, puntee en los iconos
marcados con el número 10 en la imagen anterior.

Ajustando configuración de la pantalla 62
Español
Ajustando configuración de la
pantalla
Es importante que el equipo tenga la pantalla configurada correctamente. Si
no, es posible que no funcione correctamente. Si conecta una pantalla externa,
esta se configurará siempre como pantalla principal.
Nota: La tecla <F5> cambiará a cuando pulse la tecla <Fn>.
Importante: La configuración de la pantalla se debe ajustar
utilizando <Fn> + < > o el Intel Graphics and Media Control
Panel únicamente.
Si tiene una pantalla externa conectada al puerto HDMI o VGA, puede alternar
entre la pantalla superior y el dispositivo externo pulsando <Fn> + < > en
el Teclado virtual. Si tiene más de un dispositivo conectado, pulse la
combinación de teclas hasta que se active el dispositivo deseado.
Uso del Intel Graphics and Media Control Panel
Para abrir el Intel Graphics and Media Control Panel, haga clic con el botón
derecho del ratón en el icono de la bandeja del sistema y seleccione
Propiedades gráficas... para abrir el Intel Graphics and Media Control Panel.

63
Español
Seleccione Varias pantallas en el menú de la izquierda y elija la Pantalla
secundaria.
En la ventana Configuración general, tendrá que configurar la pantalla de la
siguiente manera.
• Pantalla: Pantalla 2 integrada
• Resolución: 1366 x 768
• Profundidad del color: 32 bits
• Frecuencia de actualización: 60 Hz
• Rotación: Rotar a 180 grados
• Escalado: A pantalla completa
-
 1
1
-
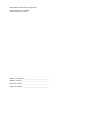 2
2
-
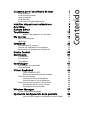 3
3
-
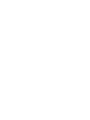 4
4
-
 5
5
-
 6
6
-
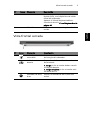 7
7
-
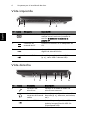 8
8
-
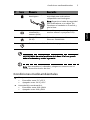 9
9
-
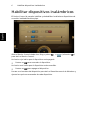 10
10
-
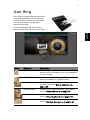 11
11
-
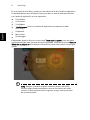 12
12
-
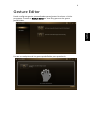 13
13
-
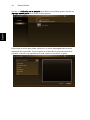 14
14
-
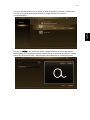 15
15
-
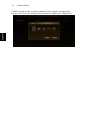 16
16
-
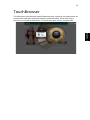 17
17
-
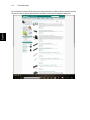 18
18
-
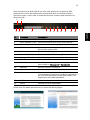 19
19
-
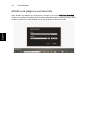 20
20
-
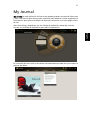 21
21
-
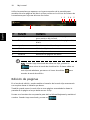 22
22
-
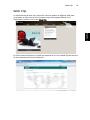 23
23
-
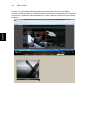 24
24
-
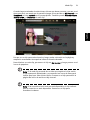 25
25
-
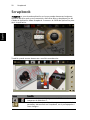 26
26
-
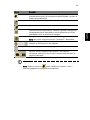 27
27
-
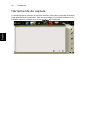 28
28
-
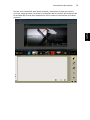 29
29
-
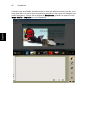 30
30
-
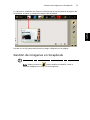 31
31
-
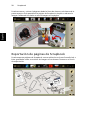 32
32
-
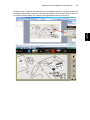 33
33
-
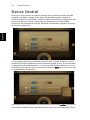 34
34
-
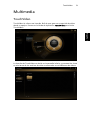 35
35
-
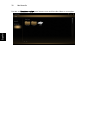 36
36
-
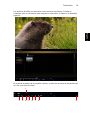 37
37
-
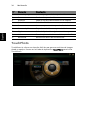 38
38
-
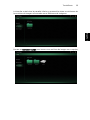 39
39
-
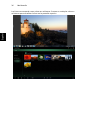 40
40
-
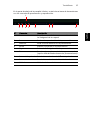 41
41
-
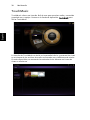 42
42
-
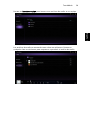 43
43
-
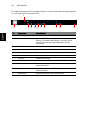 44
44
-
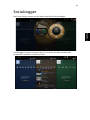 45
45
-
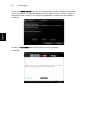 46
46
-
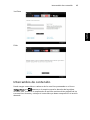 47
47
-
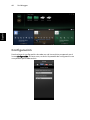 48
48
-
 49
49
-
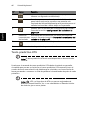 50
50
-
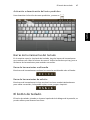 51
51
-
 52
52
-
 53
53
-
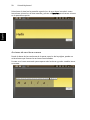 54
54
-
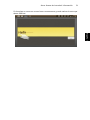 55
55
-
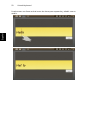 56
56
-
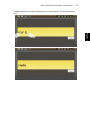 57
57
-
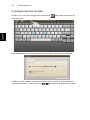 58
58
-
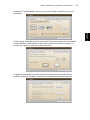 59
59
-
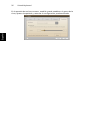 60
60
-
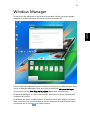 61
61
-
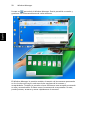 62
62
-
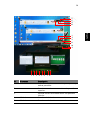 63
63
-
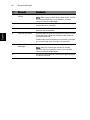 64
64
-
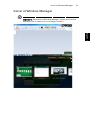 65
65
-
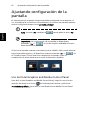 66
66
-
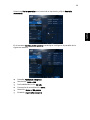 67
67