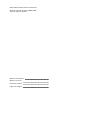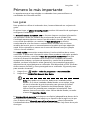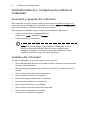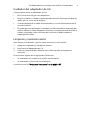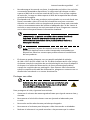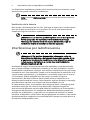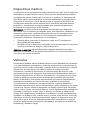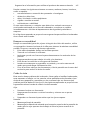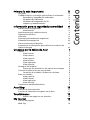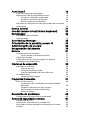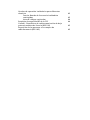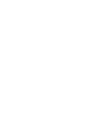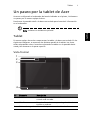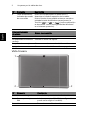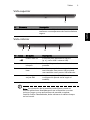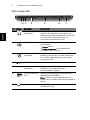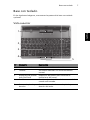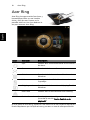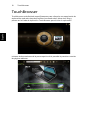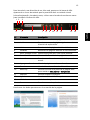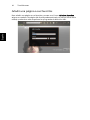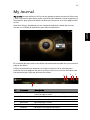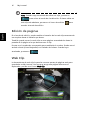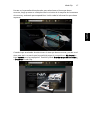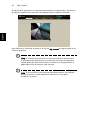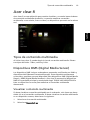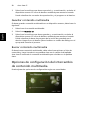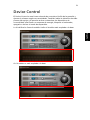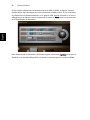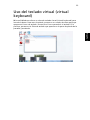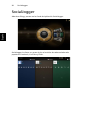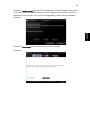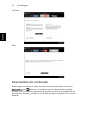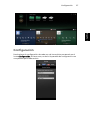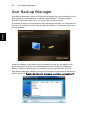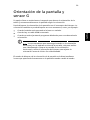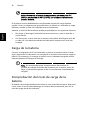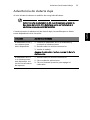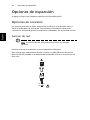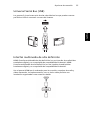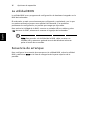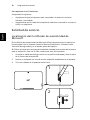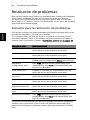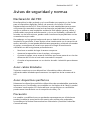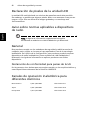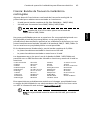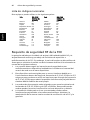Acer Iconia Tab W501 El manual del propietario
- Categoría
- Cuadernos
- Tipo
- El manual del propietario
Este manual también es adecuado para

Acer ICONIA TAB
Guía del usuario

Número de modelo: _______________________________
Número de serie: __________________________________
Fecha de compra: __________________________________
Lugar de compra: __________________________________
La información de esta publicación puede estar sujeta a cambios periódicos sin obligación
alguna de notificar dichas revisiones o modificaciones. Dichas modificaciones se incorporarán
a las nuevas ediciones de la presente guía o documentos y publicaciones complementarios.
Esta empresa no hace promesas ni concede garantías, ya sean explícitas o implícitas, sobre el
contenido del presente producto y declina expresamente toda garantía implícita de
comerciabilidad o idoneidad para un fin determinado.
Anote el número de modelo, el número de serie y la fecha y lugar de compra en el espacio
provisto a continuación. Los números de serie y modelo figuran en la etiqueta pegada en el
ordenador. Toda correspondencia relativa a su unidad deberá incluir los números de serie y
modelo, así como la información de compra.
Ninguna parte de esta publicación puede ser reproducida, almacenada en sistemas de
recuperación o transmitida por ningún medio, ya sea electrónico, mecánico, fotográfico o de
otro tipo, sin consentimiento por escrito de Acer Incorporated.
© 2011 Reservados todos los derechos.
Guía del usuario de Acer ICONIA TAB
Versión original: 03/2011

Las guías
iii
Primero lo más importante
Le agradecemos que haya elegido un ordenador Acer para satisfacer sus
necesidades de informática móvil.
Las guías
Para ayudarle a utilizar el ordenador Acer, hemos elaborado un conjunto de
guías:
En primer lugar, el póster de configuración contiene información de ayuda para
configurar su ordenador.
La Guía del usuario de ICONIA TAB en formato impreso contiene información
útil aplicable a todos los modelos de productos de la serie ICONIA TAB.
Contempla aspectos básicos como el uso del teclado, el audio, etc. No obstante,
no se olvide que debido a su carácter, la Guía del usuario se referirá
ocasionalmente a las funciones o características incluidas sólo en ciertos
modelos de la serie, pero no necesariamente al modelo que haya adquirido
usted. Dichos ejemplos se marcan en el texto del idioma como por ejemplo
"sólo en ciertos modelos".
Esta Guía rápida presenta las características y funciones básicas de su nuevo
ordenador. Si desea más información sobre cómo puede su ordenador ayudarle
a ser más productivo, consulte la Guía del usuario de ICONIA TAB. Esa guía
contiene información detallada sobre temas como utilidades del sistema,
recuperación de datos, opciones de expansión y resolución de problemas.
Además, contiene información sobre garantías y las normativas generales y
advertencias de seguridad para su ordenador. Está disponible en PDF (Formato
de Documento Portátil) y viene precargada en su ordenador. Siga estos pasos
para acceder al manual:
1 Haga clic en Inicio > Todos los programas > Documentación.
2 Haga clic en ICONIA TAB Generic User Guide.
Nota: Para poder ver el archivo, debe tener instalado Adobe
Reader. Si no tiene instalado Adobe Reader en su equipo, haga
clic en el enlace de la guía de usuario para ejecutar en primer
lugar el programa de instalación de Adobe Reader. Siga las
instrucciones en pantalla para completar la instalación. Para
obtener instrucciones sobre cómo utilizar Adobe Reader, consulte
el menú de Soporte y Ayuda.
La información de garantía se incluye en un díptico independiente dentro de la
documentación que acompaña al equipo y es específica de la región en la que
vive. El díptico de la Garantía para viajes al extranjero ofrece información
fundamental sobre cómo obtener servicio técnico cuando viaje fuera de su país
de origen.

Primero lo más importante iv
Cuidados básicos y consejos para utilizar el
ordenador
Encendido y apagado del ordenador
Para encender el equipo, pulse y suelte el botón de encendido que hay en la
parte derecha de la bisagra de la pantalla. Consulte el póster de configuración
para saber dónde se encuentra el botón de encendido.
Para apagar el ordenador, siga uno de los procedimientos siguientes:
• Utilice el comando de apagado Windows
Haga clic en Inicio y después en Apagar.
• Utilice el botón de encendido.
Nota: Si no puede apagar el ordenador normalmente, pulse el
botón de encendido durante más de cuatro segundos para
apagarlo. Si apaga el ordenador y desea encenderlo de nuevo,
espere al menos dos segundos antes de hacerlo.
Cuidados del ordenador
Si cuida el ordenador, le proporcionará un buen servicio.
• No lo exponga directamente a la luz del sol. No lo coloque cerca de fuentes
de calor como radiadores.
• No lo exponga a temperaturas inferiores a 0ºC (32ºF) o superiores a 50ºC
(122ºF).
• No lo coloque cerca de campos magnéticos.
• No lo exponga a la lluvia o humedad.
• No derrame agua o líquido en el ordenador.
• No lo someta a impactos o vibraciones.
• No lo exponga al polvo y la suciedad.
• Nunca coloque objetos encima del ordenador.
• Nunca cierre la pantalla de un golpe.
• Colóquelo en superficies regulares.

Cuidados básicos y consejos para utilizar el ordenador
v
Cuidados del adaptador de CA
Consejos para cuidar el adaptador de CA:
• No lo conecte a ningún otro dispositivo.
• No pise el cable ni coloque objetos pesados encima. Disponga el cable de
modo que no cruce zonas de paso.
• Cuando desenchufe el cable de alimentación, no tire directamente de él,
sino del enchufe.
• El amperaje total del equipo conectado no debe exceder el amperaje del
cable si utiliza un cable alargador. Asimismo, el amperaje total de todo el
equipo conectado a una sola toma de corriente no debe exceder el
amperaje del fusible.
Limpieza y mantenimiento
Para limpiar el ordenador, siga los pasos descritos a continuación:
1 Apague el ordenador y extraiga la batería.
2 Desconecte el adaptador de CA.
3 Utilice un paño blando y húmedo. No utilice líquidos de limpieza ni
aerosoles.
Si se produce alguna de las siguientes situaciones:
• el ordenador se ha caído o la caja ha sufrido daños
• el ordenador no funciona correctamente
Consulte la sección"Preguntas frecuentes" en la página 37.

Información para su seguridad y comodidad vi
Información para su seguridad y
comodidad
Instrucciones de seguridad
Lea atentamente estas instrucciones. Guarde este documento para consultarlo
en el futuro. Siga los avisos e instrucciones marcados en el producto.
Apagado del producto antes de limpiarlo
Desconecte el producto de la toma de corriente antes de limpiarlo.
No utilice productos de limpieza líquidos ni aerosoles. Utilice unpaño húmedo
para la limpieza.
Advertencias
Acceder al cable de alimentación
Asegúrese de que la salida de corriente a la que enchufa el cable de
alimentación es fácilmente accesible y que se encuentra lo más próxima posible
al operador del equipo. Cuando necesite desconectar la corriente del equipo,
asegúrese de desenchufar el cable de alimentación de la salida de corriente.
Desconectar la fuente de alimentación
Preste atención a las siguientes indicaciones cuando conecte o desconecte la
energía a la unidad de suministro eléctrico:
Instale la unidad de suministro eléctrico antes de conectar el cable de
alimentación a la salida de corriente alterna, CA.
Desenchufe el cable de alimentación antes de retirar la unidad de suministro
eléctrico del ordenador.
Si el sistema dispone de múltiples fuentes de alimentación, desconecte la
energía del sistema desenchufando todos los cables de alimentación de los
suministros de corriente.
Uso de la alimentación eléctrica
• Este producto debe utilizar el tipo de energía indicado en la etiqueta.
Si no está seguro sobre el tipo de energía disponible, consulte al
distribuidor o a la empresa eléctrica local.
• No coloque nada encima del cable de alimentación. No coloque el
producto donde haya tránsito de personas.
• Si utiliza un cable alargador con el producto, asegúrese de que el amperaje
total del equipo conectado al cable alargador no exceda la capacidad total
de corriente del cable alargador. Asegúrese también de que la capacidad
de la corriente eléctrica total de todos los productos conectados a la toma
de corriente no exceda la capacidad del fusible.

Instrucciones de seguridad
vii
• No sobrecargue la toma de corriente, la regleta de enchufes o los enchufes
conectando demasiados dispositivos. La carga total del sistema no debe
superar el 80% de la corriente nominal del circuito. Si se utilizan regletas
de enchufes, la carga no debe superar el 80% de la capacidad de entrada
nominal de la regleta.
• El adaptador de CA de este producto está equipado con un enchufe de tres
líneas conectado a tierra. El enchufe únicamente encaja en una toma
eléctrica con conexión a tierra. Asegúrese de que esta toma está conectada
a tierra correctamente antes de insertar el adaptador de CA. No inserte el
enchufe en una toma que no esté conectada a tierra. Póngase en contacto
con su electricista para obtener información detallada.
¡Advertencia! La pata de conexión a tierra es una función de
seguridad. El uso de una toma eléctrica que no esté
correctamente conectada a tierra puede provocar lesiones y
descargas eléctricas.
Nota: Asimismo, la pata de conexión a tierra ofrece una
protección óptima frente a ruidos inesperados ocasionados por
dispositivos eléctricos cercanos que pueden afectar al rendimiento
de este producto.
• El sistema se puede alimentar con una amplia variedad de voltajes:
de 100 a 120 ó de 220 a 240 V de CA. El cable de alimentación que incluye
el sistema cumple los requisitos de uso del país/región en el que se adquirió
el sistema. Los cables de alimentación de otros países/regiones deben
cumplir los requisitos de ese país/región. Para obtener más información
sobre los requisitos del cable de alimentación, póngase en contacto con un
distribuidor autorizado o un centro de asistencia.
Proteger sus oídos
Advertencia: Si se usan auriculares con un volumen alto
durante largos periodos de tiempo, se puede producir
una pérdida auditiva permanente.
Para protegerse el oído, siga estas instrucciones.
• Aumente el volumen de manera gradual hasta que oiga de manera clara y
cómoda.
• No aumente el nivel del volumen una vez ajustado al adecuado para
su oído.
• No escuche música alta durante períodos prolongados.
• No aumente el volumen para bloquear ruidos intensos de su alrededor.
• Reduzca el volumen si no puede escuchar a las personas que lo rodean.

Información para su seguridad y comodidad viii
General
• No utilice este producto cerca de agua.
• No coloque este producto en superficies poco estables. El producto podría
caerse y sufrir graves daños.
• Hay ranuras y aberturas de ventilación que aseguran un funcionamiento
fiable del producto y protección contra sobrecalentamiento. No bloquee ni
cubra estas aberturas. Las aberturas no deben bloquearse nunca al colocar
el producto encima de una cama, sofá, alfombra u otra superficie similar.
Nunca coloque el producto encima de un radiador o similar, ni tampoco
encima de una instalación integrada salvo que la ventilación sea
apropiada.
• Nunca introduzca objetos de ningún tipo en las ranuras de la caja, ya que
podrían tocar puntos de tensión peligrosos o cortocircuitar piezas, y
provocar un incendio o descarga eléctrica. Nunca derrame líquido de
ningún tipo en el producto.
• Para evitar que se produzcan daños en los componentes internos y fugas
en la batería, no coloque el producto sobre una superficie vibratoria.
• Nunca utilice la unidad en un entorno donde se realicen actividades
deportivas o donde haya vibraciones ya que podría causar un cortocircuito
inesperado o dañar los dispositivos del rotor, disco duro, controlador
óptico e, incluso, llegar a dañar el conjunto de baterías de litio.
• La superficie inferior, las áreas que rodean las aberturas de ventilación y el
adaptador de CA se pueden calentar. Para evitar lesiones, asegúrese de
que no entran en contacto con su piel o su cuerpo.
• Este dispositivo y sus accesorios pueden contener piezas pequeñas.
Manténgalos lejos de alcance de los niños pequeños.
Reparación del producto
No intente reparar este producto usted mismo, ya que al abrir o quitar las tapas
podría exponerse a puntos de tensión peligrosos u otros riesgos. Si debe
efectuar cualquier tipo de reparación, póngase en contacto con personal
técnico calificado.
Desconecte este producto de la toma de corriente y póngase en contacto con
personal técnico calificado en las condiciones siguientes:
• El cable o enchufe eléctrico está dañado o desgastado.
• Se ha derramado líquido en el producto.
• El producto ha quedado expuesto a lluvia o agua.
• El producto se ha caído o ha sufrido daños.
• El rendimiento del producto ha cambiado y requiere reparación.
• El producto no funciona con normalidad aún después de haber seguido las
instrucciones de funcionamiento.

Instrucciones de seguridad
ix
Nota: Ajuste únicamente los controles que se describen en las
instrucciones de funcionamiento, ya que el ajuste incorrecto de
otros controles puede provocar daños y trabajo extra para los
técnicos cualificados para restaurar las condiciones normales del
producto.
Instrucciones para usar la batería de forma segura
Este equipo utiliza una batería de ión-litio. No la utilice en un entorno húmedo
o corrosivo. No coloque, almacene ni deje el producto cerca de una fuente de
calor, en un lugar a alta temperatura, bajo la luz directa del sol, en un horno
microondas o en un contenedor presurizado, y no lo exponga a temperaturas
de más de 60ºC (140ºF). Si no sigue estas instrucciones, la batería puede perder
ácido, calentarse, explotar o inflamarse y causar lesiones y/o daños. No perfore,
abra ni desmonte la batería. Si la batería pierde ácido y usted entra en contacto
con el fluido expulsado, enjuáguese la zona con abundante agua y acuda a un
médico inmediatamente. Por razones de seguridad, y para prolongar la vida de
la batería, ésta no se debe cargar a temperaturas inferiores a 0ºC (32ºF) o
superiores a 40ºC (104ºF).
El rendimiento óptimo de una batería nueva no se alcanza hasta que no se
realizan dos o tres ciclos de carga y descarga completos. La batería se puede
cargar y descargar muchas veces, pero finalmente será inutilizable. Cuando
resulte evidente que los tiempos de uso normal y espera son más cortos de lo
habitual, póngase en contacto con su proveedor. Utilice solamente baterías
aprobadas por Acer y recárguelas únicamente con cargadores aprobados por
Acer y diseñados para este dispositivo.
Utilice la batería sólo para el fin para el que ha sido fabricada. No use nunca un
cargador o una batería que estén dañados. No cortocircuite la batería. Si un
objeto metálico (como una moneda, un clip o un bolígrafo) entra en contacto
directo con los terminales positivo (+) y negativo (-) de la batería, se puede
producir un cortocircuito accidental. (Los terminales son unas tiras metálicas
situadas en la batería.) Esto puede ocurrir, por ejemplo, si se lleva una batería
de repuesto en el bolsillo o en el bolso. Si se produce un cortocircuito en los
terminales, se puede dañar la batería o el objeto que ha entrado en contacto
con los terminales.
La capacidad y la vida de la batería se verán reducidas si ésta se deja en lugares
muy fríos o muy calientes, como puede ser un coche cerrado en verano o en
invierno. Trate de mantener la batería siempre entre 15°C y 25°C (59°F y 77°F).
Es posible que un dispositivo con una batería fría o caliente no funcione
temporalmente, incluso cuando la batería esté totalmente cargada.
El rendimiento de la batería se ve especialmente limitado en temperaturas muy
inferiores a 0ºC.
No arroje las baterías al fuego, ya que pueden explotar. Las baterías también
pueden explotar si resultan dañadas. Deshágase de las baterías respetando el
reglamento local. Recíclelas siempre que sea posible. No las tire a la basura
normal.

Información para su seguridad y comodidad x
Los dispositivos inalámbricos pueden sufrir interferencias por la batería y estas
interferencias pueden afectar al rendimiento.
Nota: Consulte www.acer.com para consultar documentos sobre la
batería.
Sustitución de la batería
Este equipo utiliza baterías de ión-litio. Sustituya la batería por otra del mismo
tipo que la que se suministró con el producto. El uso de otra batería puede
comportar riego de incendio o explosión.
¡Advertencia! Las baterías pueden explotar si no se manipulan de
forma apropiada. No desmonte ni tire las baterías al fuego.
Mantenga las baterías fuera del alcance de los niños. Siga las
normativas locales al desechar las baterías agotadas.
Interferencias por radiofrecuencia
¡Advertencia! Por motivos de seguridad, desconecte todos los
dispositivos inalámbricos o de transmisión por radio cuando utilice
el equipo en las siguientes condiciones. Estos dispositivos pueden
incluir, aunque sin limitarse a: red de área local inalámbrica
(WLAN), Bluetooth y/o 3G.
Acuérdese de seguir las normativas especiales aplicables a una determinada
área, y apague siempre el dispositivo cuando su uso esté prohibido o cuando
pueda causar interferencia o peligro. Sólo utilice el dispositivo en las posiciones
normales de uso. Este dispositivo cumple con las normativas de exposición a RF
cuando usado normalmente, y el dispositivo y su antena están a por lo menos
1,5 centímetro (5/8 de pulgada) lejos del cuerpo (consulte la figura a
continuación). No debe contener metal y debe ubicar el dispositivo a la
distancia mencionada del cuerpo. Para transmitir archivos de datos o mensajes,
este dispositivo requiere una conexión de buena calidad a la red.
En determinados casos, la transmisión de archivos de datos o mensajes puede
retardarse hasta que tal conexión esté disponible. Asegúrese seguir las
instrucciones de distancia mencionadas hasta la finalización de la transmisión.
Unas partes del dispositivo son magnéticas. Materiales metálicos pueden ser
atraídos por el dispositivo, y personas con un aparato de audición no deben
mantener el dispositivo cerca de ése. No ponga tarjetas de crédito u otra media
de almacenamiento magnético cerca del dispositivo porque se puede borrar la
información almacenada en ésos.

Dispositivos médicos
xi
Dispositivos médicos
La utilización de un equipamiento de de transmisión de radio, incluso teléfonos
inalámbricos, puede interferir con el funcionamiento de dispositivos médicos
protegidos de manera inadecuada. Consulte a un médico o al fabricante del
dispositivo médico para determinar si está adecuadamente protegido contra
energía de RF externa o si tiene alguna pregunta. Apague el dispositivo en
instalaciones sanitarias cuando haya avisos en esas áreas indicando hacerlo.
Hospitales o instalaciones sanitarias pueden estar usando equipamientos
sensibles a las transmisiones de RF externas.
Marcapasos. Los fabricantes de marcapasos recomiendan una separación
mínima de 15,3 centímetros (6 pulgadas) entre este dispositivo inalámbrico y el
marcapasos para evitar interferencias potenciales con el marcapasos. Esas
recomendaciones son coherentes con la investigación independiente de
tecnología inalámbrica. Las personas con marcapasos:
• Siempre deben mantener el dispositivo a más de 15,3 centímetros
(6 pulgadas) del marcapasos.
• No deben llevar el dispositivo encendido cerca del marcapasos. Si sospecha
que hay interferencia, apague y aleje el dispositivo.
Aparatos de audición Algunos dispositivos digitales inalámbricos pueden
interferir con ciertos tipos de aparatos de audición. Si ocurre la interferencia,
consulte el proveedor de servicio.
Vehículos
Señales de RF pueden afectar sistemas electrónicos no debidamente instalados
o no adecuadamente protegidos en vehículos automotores, como sistemas de
inyección electrónica de combustible, sistemas de frenos antibloqueo, sistemas
electrónicos de controle de velocidad y sistemas de airbag. Para más
información, consulte el fabricante o su representando del vehículo o del
equipamiento que se ha agregado. Sólo personas calificadas deben reparar o
instalar el dispositivo en un vehículo. La instalación o la reparación incorrecta
puede ser peligrosa y puede anular la validad de la garantía que se pueda
aplicar al dispositivo. Compruebe regularmente que todos los equipamiento
inalámbricos instalados en el vehículo estén instalados y funcionando
correctamente. No almacene o transporte líquidos o gases inflamables, o
materiales explosivos en el mismo compartimiento que el dispositivo, sus partes
o accesorios. Para los vehículos equipados con airbag, observe que ése puede
inflar con gran fuerza. No coloque objetos, incluso equipamientos inalámbricos
instalados o móviles en el área sobre el airbag o en el área de abertura del
airbag. Si el equipamiento inalámbrico en el vehículo no está adecuadamente
instalado y el airbag se infla, pueden ocurrir y causar serias lesiones. El uso del
dispositivo al volar en aviones está prohibido. Apague el dispositivo antes de
entrar en el avión. El uso de dispositivos telefónicos inalámbricos en aviones
puede ser peligroso para la operación del aparato, perturba la red telefónica
inalámbrica y puede ser ilegal.

Información para su seguridad y comodidad xii
Entornos potencialmente explosivos
Apague el dispositivo en cualquier zona con una atmósfera potencialmente
explosiva y respete todas las señales e instrucciones. Se consideran atmósferas
potencialmente explosivas aquellas zonas en las que normalmente le indicarían
que debe apagar el motor del vehículo. Las chispas en estas zonas podrían
causar una explosión o un incendio, lo que puede provocar lesiones físicas o
incluso la muerte. Apague el dispositivo cerca de gasolineras o estaciones de
servicio. Respete las restricciones de uso del equipo de radio en zonas de
depósito, almacenamiento y distribución de combustible, en plantas químicas o
en lugares en los que se estén llevando a cabo operaciones de voladura. Las
zonas con una atmósfera potencialmente explosiva suelen estar marcadas,
aunque no siempre. Éstas incluyen la bajo cubierta de los barcos, las
instalaciones de transporte o almacenamiento de productos químicos, los
vehículos que utilizan gas licuado del petróleo (como propano o butano) y las
zonas en las que el aire contiene sustancias químicas o partículas como grano,
polvo o polvos metálicos. No encienda el equipo cuando no esté permitido el
uso de dispositivos inalámbricos o cuando pueda causar interferencias o
constituir un peligro.
Llamadas de emergencia
Aviso: No puede hacer llamadas de emergencia a través de este dispositivo. Para
hacer llamadas de emergencia debe utilizar su teléfono móvil u otro sistema de
llamada telefónica.
Instrucciones para el desecho
No tire este dispositivo electrónico. Para minimizar la contaminación
y garantizar una protección óptima del medio ambiente global,
recíclelo. Para obtener más información relativa a la Directiva sobre
residuos de equipos eléctricos y electrónicos (WEEE), visite la página
web www.acer-group.com/public/Sustainability/sustainability01.htm.
Sugerencias e información para utilizar el
producto de manera cómoda
Los usuarios pueden quejarse de vista cansada y dolor de cabeza tras un uso
prolongado del ordenador. Asimismo, existe el riesgo de que sufran lesiones
físicas cuando trabajan muchas horas delante del ordenador. Factores tales
como largos períodos de trabajo, posturas incorrectas, malos hábitos, estrés,
condiciones inadecuadas o la salud del usuario, entre otros, aumentan
considerablemente el riesgo de sufrir lesiones físicas.
El uso incorrecto del ordenador puede provocar la aparición del síndrome del
túnel carpiano, tendinitis, tenosinovitis u otras dolencias óseomusculares.

Sugerencias e información para utilizar el producto de manera cómoda
xiii
Pueden notarse los siguientes síntomas en manos, muñecas, brazos, hombros,
cuello o espalda:
• entumecimiento o sensación de quemazón u hormigueo.
• dolencia o dolor leve.
• dolor, hinchazón o dolor palpitante.
• rigidez o tensión muscular.
• enfriamiento o debilidad.
Si nota estos síntomas, o cualquier otra dolencia o molestia recurrente o
continuada ocasionada por el uso del ordenador, consulte a un médico
inmediatamente e informe al departamento de seguridad y salud de su
empresa.
En el siguiente apartado se proporcionan sugerencias para utilizar el ordenador
de un modo más cómodo.
Busque su comodidad
Busque su comodidad; para ello, ajuste el ángulo de visión del monitor, utilice
un reposapiés o levante la altura de la silla para obtener la máxima comodidad
posible. Tenga en cuenta las siguientes sugerencias:
• Evite estar demasiado tiempo en la misma postura.
• Trate de no inclinarse ni reclinarse.
• Levántese y ande con frecuencia para desentumecer los músculos de las
piernas.
• Haga pausas breves para relajar el cuello y los hombros.
• Evite tensar los músculos o encogerse de hombros.
• Instale correctamente una pantalla, un teclado y un ratón externos de
modo que pueda llegar fácilmente a ellos.
• Si ve el monitor más que los documentos, sitúe la pantalla en el centro del
escritorio para reducir el dolor de cuello.
Cuide la vista
Estar mucho tiempo delante del ordenador, llevar gafas o lentillas inadecuadas,
estar expuesto a reflejos o a luz excesiva, tener pantallas mal enfocadas, tipos
de letras muy pequeños y pantallas con un contraste bajo son factores que
podrían provocar daños en los ojos. En los siguientes apartados se proporcionan
sugerencias sobre el modo de reducir la vista cansada.
Ojos
• Descanse la vista con frecuencia.
• Haga pausas frecuentes: no mire el monitor y céntrese en un punto
distante.
• Parpadee con frecuencia para evitar que los ojos se sequen.
Pantalla
• Mantenga limpia la pantalla.
• Mantenga la cabeza más elevada que la esquina superior de la pantalla de
modo que los ojos apunten hacia abajo al mirar la parte central de la
pantalla.

Información para su seguridad y comodidad xiv
• Ajuste el brillo y el contraste de la pantalla a un nivel cómodo para lograr
una mayor legibilidad del texto y claridad de los gráficos.
• Elimine los reflejos y deslumbramientos; para ello, realice lo siguiente:
• Coloque la pantalla de modo que el lateral dé a la ventana o a
cualquier fuente de luz.
• Reduzca la luz de la habitación utilizando cortinas o persianas.
• Utilice un flexo.
• Cambie el ángulo de visión de la pantalla.
• Utilice un filtro para reducir los reflejos.
• Utilice un visor de pantalla, por ejemplo, un trozo de cartón
extendido desde la esquina superior frontal de la pantalla.
• No ajuste la pantalla a un ángulo de visión incómodo.
• No mire a fuentes de luz con mucha claridad, tales como ventanas abiertas,
durante largos períodos de tiempo.
Acostúmbrese a hábitos de trabajo óptimos
Acostúmbrese a los siguientes hábitos de trabajo para garantizar que utiliza el
ordenador de un modo relajante y productivo:
• Realice pausas breves con frecuencia.
• Realice estiramientos.
• Respire aire fresco lo más a menudo posible.
• Haga ejercicio con regularidad y cuide su salud.
¡Advertencia! No se recomienda utilizar el ordenador en un sofá o
en la cama. Si es inevitable, trabaje períodos breves, descanse con
frecuencia y realice estiramientos.
Nota: Para obtener más información, consulte "Avisos de
seguridad y normas" en la página 41.

Primero lo más importante iii
Las guías iii
Cuidados básicos y consejos para utilizar el ordenador iv
Encendido y apagado del ordenador iv
Cuidados del ordenador iv
Cuidados del adaptador de CA v
Limpieza y mantenimiento v
Información para su seguridad y comodidad vi
Instrucciones de seguridad vi
Advertencias vi
Interferencias por radiofrecuencia x
Dispositivos médicos xi
Vehículos xi
Entornos potencialmente explosivos xii
Llamadas de emergencia xii
Instrucciones para el desecho xii
Sugerencias e información para utilizar el producto de
manera cómoda xii
Un paseo por la tablet de Acer 1
Tablet 1
Vista frontal 1
Vista trasera 2
Vista superior 3
Vista inferior 3
Vista izquierda 4
Vista derecha 5
Arranque de la tablet 5
Funciones de las teclas en los menús de arranque 5
Conecte la tablet a la base con teclado 6
Conexión de la tablet a la base con teclado 6
Base con teclado 7
Vista superior 7
Vista frontal 8
Vista izquierda 8
Vista derecha 9
Condiciones medioambientales 9
Acer Ring 10
Función de sincronización 11
Función de Liberador de espacio en el disco 11
TouchBrowser 12
Añadir una página a sus favoritos 14
My Journal 15
Edición de páginas 16
Web Clip 16
Contenido

Acer clear.fi 19
Tipos de contenido multimedia 19
Dispositivos DMS (Digital Media Server) 19
Visualizar contenido multimedia 19
Guardar contenido multimedia 20
Buscar contenido multimedia 20
Opciones de configuración del intercambio de contenido
multimedia 20
Device Control 21
Uso del teclado virtual (virtual keyboard) 23
SocialJogger 24
Intercambio de contenido 26
Configuración 27
Acer Backup Manager 28
Orientación de la pantalla y sensor G 29
Administración de energía 30
Recuperación del sistema 30
Batería 31
Características de la batería 31
Cómo alargar la vida de la batería 31
Carga de la batería 32
Comprobación del nivel de carga de la batería 32
Advertencia de batería baja 33
Opciones de expansión 34
Opciones de conexión 34
Función de red 34
Universal Serial Bus (USB) 35
Interfaz multimedia de alta definición 35
La utilidad BIOS 36
Secuencia de arranque 36
Preguntas frecuentes 37
Solicitud de servicio 38
Localización del Certificado de autenticidad de
Microsoft 38
Garantía internacional para viajeros
(International Travelers Warranty) 39
Antes de llamar 39
Resolución de problemas 40
Consejos para la resolución de problemas 40
Avisos de seguridad y normas 41
Declaración del FCC 41
Declaración de píxeles de la unidad LCD 42
Aviso sobre normas aplicables a dispositivos de radio 42
General 42

Canales de operación inalámbrica para diferentes
dominios 42
Francia: Bandas de frecuencia inalámbrica
restringidas 43
Lista de códigos nacionales 44
Requisito de seguridad RF de la FCC 44
Canadá - Dispositivos de radiocomunicación de baja
potencia exentos de licencia (RSS-210) 45
Exposición de las personas a los campos de
radiofrecuencia (RSS-102) 45


Tablet
1
Español
Un paseo por la tablet de Acer
Una vez configurado el ordenador del modo indicado en el póster, iniciaremos
un paseo por su nuevo equipo de Acer.
Puede usar la pantalla táctil o la base con teclado para introducir información
en el ordenador.
Nota: La base con teclado es opcional.
Tablet
Su nuevo equipo tiene dos componentes: la tablet y la base con teclado. En las
siguientes imágenes, se muestran las distintas partes de la tablet. Las vistas
están etiquetadas como si estuviera sujetando la tablet con la pantalla hacia
usted y las cámaras en la parte superior.
Vista frontal
Nº Elemento Descripción
1 Pestillo Permite sujetar la tablet a la base con teclado
cuando está cerrada.
2 Micrófonos Dos micrófonos internos para la grabación de
sonido en estéreo.
3 Webcam integrada Cámara Web para comunicación de vídeo.
1
2
3
4

Un paseo por la tablet de Acer 2
Español
Vista trasera
4 Tecla de Windows/
indicador de estado
de encendido
Pulse una vez para abrir el menú Inicio o
desactivar el modo Suspensión de la tablet.
Pulse el botón de encendido mientras mantiene
pulsada la tecla de Windows para ejecutar la
función <Ctrl> + <Alt> + <Supr> (esta combinación
se denomina "Botón de Seguridad de Windows"
en el sistema operativo).
Color del indicador
de estado
Estado de encendido
Azul Sistema encendido.
Parpadeando lentamente:
naranja
Sistema en modo de espera.
Parpadeando: naranja Sistema entrando en modo de hibernación.
Apagado Sistema en modo de hibernación o apagado.
Nº Elemento Descripción
1 Webcam integrada Cámara Web para comunicación de vídeo.
2 Ranura para tarjeta
SIM
Admite una tarjeta SIM 3G (la configuración
puede variar según el modelo).
3 Altavoz Transmite una salida de audio.
Nº Elemento Descripción
1
23

Tablet
3
Español
Vista superior
Vista inferior
Nota: La orientación de la pantalla puede fijarse cuando se
utilicen aplicaciones diseñadas para una orientación concreta.
Incluyen juegos y otras aplicaciones de pantalla completa.
Cuando realice videollamadas, debe mantener la tablet siempre
en horizontal.
Nº Elemento Descripción
1 Ranura de ventilación Proporciona un flujo de aire adecuado para
mantener una temperatura de funcionamiento
segura.
Nº Icono Elemento Descripción
1 Puerto USB 2.0 Conexión para dispositivos USB 2.0
(p. ej., ratón USB o cámara USB).
2 Interruptor de
bloqueo
Permite bloquear la orientación de la
pantalla.
3 Conector de la
base
Permite conectar la base con teclado
suministrada. Este puerto USB se puede
usar también como puerto USB estándar.
4 Ranura para
tarjeta SIM
Admite una tarjeta SIM 3G (la
configuración puede variar según el
modelo).
1
12 3 4

Un paseo por la tablet de Acer 4
Español
Vista izquierda
Nº Icono Elemento Descripción
1 Clavija para
auriculares
Conexión para dispositivos de salida de
audio (p. ej., altavoces, auriculares, etc.).
Admite auriculares compatibles de 3,5 mm
con micrófono incorporado (p. ej.,
auriculares portátiles de Acer).
2 LED de batería Proporciona información sobre el estado
de la batería.
1. Carga: ámbar.
2. Carga completa: azul cuando está
conectado a la corriente.
3 Botón de
encendido
Púlselo para encender la tablet y vuelva a
pulsarlo para activar el modo Suspensión
de la tablet. Manténgalo pulsado para
apagar la tablet.
4
+ / -
Tecla de volumen Permite subir o bajar el volumen.
5 Ranura de
ventilación
Proporciona un flujo de aire adecuado para
mantener una temperatura de
funcionamiento segura.
6 Lector de tarjetas
2 en 1
Admite las tarjetas Secure Digital (SD) y
MultiMediaCard (MMC).
Nota: Presione para extraer/instalar la
tarjeta. No se pueden usar varias tarjetas a
la vez.
7 Puerto HDMI Compatible con conexiones de vídeo digital
de alta definición.
12 43567

Arranque de la tablet
5
Español
Vista derecha
Arranque de la tablet
Existen tres formas de arrancar la tablet:
1 Inicio rápido: pulse el botón de encendido; teclado USB externo no
compatible antes de que arranque Windows; arranca siempre desde la
tarjeta SD; anula la configuración de la BIOS.
2 Inicio normal: pulse al mismo tiempo el botón de encendido y la tecla de
Windows; teclado USB y teclas de función <F2> y <F12> compatibles; esta
secuencia de arranque se usa si Windows se apaga anormalmente o tras
realizar cambios en la BIOS.
3 Inicio desde los discos de recuperación: pulse al mismo tiempo el botón de
encendido, la tecla de Windows y la tecla de subir volumen. Utilice esta
opción si necesita restaurar el sistema operativo a la configuración
predeterminada de fábrica a partir de los discos de recuperación
suministrados. Consulte la sección Recuperación del sistema de la Guía del
usuario.
Funciones de las teclas en los menús de arranque
Para los menús mostrados antes de que arranque Windows:
Tecla de Windows: seleccionar la opción de menú resaltada.
Tecla de subir/bajar volumen: mover el cursor arriba o abajo.
Nº Icono Elemento Descripción
1 Conector de entrada
de CC
Permite la conexión a un adaptador de
CA.
1

Un paseo por la tablet de Acer 6
Español
Conecte la tablet a la base con teclado
Alinee las dos flechas de la parte inferior de la pantalla con las dos patillas de la
base con teclado. Y presione la tablet hacia abajo.
Conexión de la tablet a la base con teclado
Coloque la tablet en la base y asegúrese de que escucha dos clics. Utilice el
pasador para fijar tablet.
Nota: Quite la tablet soltando el pasador y levantando la tablet
por el lado de la cámara.
Advertencia: No levante la tablet por el lado del altavoz.

Base con teclado
7
Español
Base con teclado
En las siguientes imágenes, se muestran las partes de la base con teclado
opcional.
Vista superior
Nº Elemento Descripción
1 Conector de la base Permite la conexión con la tablet.
2 Teclado Un teclado estándar con teclas de tamaño
normal.
3 Dispositivo de punteo
Acer FineTrack
Dispositivo de punteo para controlar el
movimiento del cursor.
4 Pestillo Permite sujetar la tablet a la base con teclado
cuando está cerrada.
5 Botones izquierdo y
derecho
Funcionan como los botones izquierdo y
derecho del ratón.
1
3
2
4
5

Un paseo por la tablet de Acer 8
Español
Vista frontal
Vista izquierda
Nº Elemento Descripción
1 Pestillo Permite sujetar la tablet a la base con teclado cuando
está cerrada.
Nº Icono Elemento Descripción
1 Puerto Ethernet
(RJ-45)
Conexión para una red basada en
Ethernet 10/100/1000.
2 Puerto USB 2.0 Conexión para dispositivos USB 2.0
(p. ej., ratón USB o cámara USB).
1
12

Condiciones medioambientales
9
Español
Vista derecha
Condiciones medioambientales
Nº Icono Elemento Descripción
1 Puerto USB 2.0 Conexión para dispositivos USB 2.0
(p. ej., ratón USB o cámara USB).
• Temperatura:
• Encendido: entre 5°C y 35°C
• Apagado: entre -20°C y 65°C
• Humedad (sin condensación):
• Encendido: entre 20% y 80%
• Apagado: entre 20% y 80%
1

Acer Ring 10
Español
Acer Ring
Acer Ring incorpora varias funciones y
herramientas útiles en una interfaz
única y fácil de usar. Puntee en la
pantalla táctil con los cinco dedos a la
vez para mostrar Acer Ring.
En una parte de Acer Ring, puede ver una selección de las Cardas de Aplicación.
Puede desplazarse por las aplicaciones y puntear en una de ellas para abrirla.
Icono Elemento Descripción
Sync Permite abrir la herramienta de sincronización
de datos.
Game Permite abrir la zona Game de Acer.
Calculator Permite abrir la herramienta Calculator de
Windows.
Webcam Permite abrir la utilidad de webcam Acer
CrystalEye.
Snipping tool Permite abrir la herramienta Snipping Tool de
Windows.
Disk Clean Permite abrir la herramienta Disk Cleaning.
Device Control Permite ajustar la configuración del equipo
(consulte la sección Device Control en la
página 21).

Función de sincronización
11
Español
Función de sincronización
Pulse para ejecutar todas las tareas de sincronización/copia de seguridad,
incluyendo las tareas de sincronización creadas en el Asistente de migración y
sincronización. Consulte la sección Acer Backup Manager en la página 28.
Función de Liberador de espacio en el disco
La función de Liberador de espacio en el disco enumera todos los archivos que
no se han utilizado recientemente y se han copiado correctamente. Puede
eliminar los archivos de esa lista sabiendo que, si es necesario, luego podrá
restaurarlos desde la copia de seguridad.

TouchBrowser 12
Español
TouchBrowser
TouchBrowser está diseñado específicamente para ofrecerle una experiencia de
exploración web más cómoda al utilizar la entrada táctil. Abra Acer Ring y
puntee en la Carda de Aplicación TouchBrowser para iniciar el explorador.
La barra de herramientas de la parte superior de la pantalla le permite controlar
las páginas abiertas.

13
Español
Para introducir una dirección de un sitio web, puntee en la barra de URL.
Aparecerá un icono de teclado que le permitirá abrir un teclado virtual
(virtual keyboard) e introducir texto, o bien usar el modo de escritura a mano
para introducir la dirección URL.
Puede usar los dedos para acercar el contenido de la página.
Nº Elemento Descripción
1 Atrás Permite retroceder una página.
2 Adelante Permite avanzar a la página siguiente en el
historial de exploración.
3 Inicio Permite abrir la página de inicio definida.
4 Pestañas Muestran las páginas abiertas en ese momento.
5 Abrir pestaña nueva Puntee aquí para abrir una nueva pestaña.
6 Barra de URL Muestra la dirección de la página actual.
7 Actualizar Permite actualizar el contenido de la pestaña
actual.
8 Agregar a favoritos Añada la página actual a sus favoritos.
9 Favoritos Abra la lista de sus favoritos/historial.
10 Web Clip Permite recortar una parte de la página web
para usarla en My Journal o Scrapbook.
11 Imprimir Permite imprimir la página.
12 Ayuda Permite ver el archivo de ayuda.
13 Minimizar Minimiza el explorador.
14 Cerrar Permite cerrar el explorador.
1
2
3
4
5
6
7
8
9
10
12 13
14
11

TouchBrowser 14
Español
Añadir una página a sus favoritos
Para añadir una página a sus favoritos, puntee en el icono Añadir a favoritos,
asigne un nombre a la página (de forma predeterminada, se usará el título de la
misma) y seleccione una carpeta en la que guardar la dirección URL.

15
Español
My Journal
My Journal es una aplicación útil en la que puede guardar recortes de sitios web
y otra información que desee poder consultar más adelante. Puede organizar la
información que quiera visualizar de diversas fuentes en una única página fácil
de ver.
Abra Acer Ring y desplácese por las Cardas de Aplicación hasta My Journal.
Puntee en la Carda de Aplicación para abrir la aplicación.
El contenido del sitio web se actualiza automáticamente cada vez que se abre la
página del diario.
Utilice las pestañas que aparecen en la parte superior de la pantalla para
cambiar entre las páginas del diario o bien puntee en los iconos de la barra de
herramientas para ejecutar diversas funciones.
Nº Elemento Descripción
1 Web Clip Permite recortar una parte de la página web para
usarla en My Journal.
2 Editar Permite editar el contenido de las páginas del diario.
3 Ayuda Permite ver el archivo de ayuda.
4 Minimizar Minimiza My Journal.
5 Cerrar Cierra My Journal.
6 Pestañas Muestran las páginas del diario.
1 2
3
4
5
6

My Journal 16
Español
Nota: Cuando haya terminado de editar sus clips, puntee en
para volver al modo de visualización. Si desea editar un
web clip más adelante, puntee en el icono de edición para
acceder al modo de edición.
Edición de páginas
En el modo de edición, puede cambiar el tamaño de los web clips arrastrando
sus esquinas hasta el tamaño que desee.
También puede mover los web clips a otras páginas arrastrándolos hasta la
pestaña de la página a la que desea mover el clip.
Puntee en el nombre de una pestaña para cambiarle el nombre. Puede usar el
teclado virtual (virtual keyboard) o el teclado de la base. Cuando haya
terminado, puntee en .
Web Clip
La herramienta de web clip le permite recortar partes de páginas web para
guardarlas en My Journal. Una vez que tenga una página abierta en el
explorador, puntee en el icono Web Clip.

Web Clip
17
Español
Puntee en la pantalla del explorador para seleccionar el área que desea
recortar; luego puntee en cualquiera de los círculos de la esquina de la ventana
de recorte y arrástrelo para expandirla e incluir toda la información que desee
capturar.
Cuando haya terminado de seleccionar el área que desea recortar, puntee en el
área para abrir un menú que le permitirá pegar el contenido en My Journal o
bien copiarlo en el portapapeles. También puede Guardar mapa de bits como...
o Descartar el web clip.

My Journal 18
Español
En My Journal, puntee en un clip para seleccionarlo y luego poder colocarlo en
la página y ampliarlo arrastrando las esquinas hasta el tamaño deseado.
Para eliminar un web clip, puntee en el clip en My Journal y luego puntee en el
icono de papelera.
Nota: Si el web clip procede de un sitio que requiere iniciar sesión,
el clip aparecerá desactivado y se mostrará un icono de llave para
indicar que hace falta iniciar sesión. Puntee en el clip para abrir la
página de inicio de sesión en My Journal.
Nota: Si la conexión al sitio web no está disponible, el clip indicará
que la conexión no está disponible. Puntee en el clip para
actualizar los datos.

Español
Tipos de contenido multimedia
19
Acer clear.fi
Acer clear.fi es una aplicación que permite visualizar y controlar bases de datos
de contenido multimedia doméstico. Le permite examinar contenido
multimedia, como música, fotos o vídeos, en dispositivos que estén en la misma
red.
Tipos de contenido multimedia
Al iniciar Acer clear.fi, puede elegir el tipo de contenido multimedia. Existen
tres tipos definidos: Vídeo, música y fotos.
Dispositivos DMS (Digital Media Server)
Los dispositivos DMS incluyen ordenadores personales certificados por DLNA y
dispositivos NAS (Network Attached Storage). Estos dispositivos almacenan
contenido y permiten que esté disponible para dispositivos DMP (Digital Media
Player) y DMR (Digital Media Renderer). Acer clear.fi mostrará los dispositivos
DMS en la pantalla principal y usted podrá elegir TODOS LOS DISPOSITIVOS o
bien un dispositivo concreto para examinar el contenido multimedia
almacenado.
Visualizar contenido multimedia
Si desea visualizar contenido multimedia en el ordenador, solo tiene que hacer
doble clic en el contenido multimedia. Si desea visualizar contenido multimedia
en un dispositivo remoto, debe hacer lo siguiente:
1 Seleccione el contenido multimedia.
2 Seleccione Reproducir en.

Español
20 Acer clear.fi
3 Seleccione los archivos que desee reproducir y, a continuación, envíelos al
dispositivo remoto. El icono de destino cambiará para mostrar el estado.
Puede visualizar los controles de reproducción y el progreso en el destino.
Guardar contenido multimedia
Si desea guardar contenido multimedia en un dispositivo remoto, debe hacer lo
siguiente:
1 Seleccione el contenido multimedia.
2 Seleccione Guardar en.
3 Seleccione los archivos que desee guardar y, a continuación, envíelos al
dispositivo remoto. El icono de destino cambiará para mostrar el estado.
Puede visualizar la barra de progreso de la acción de guardado en el
destino. Haga clic en el destino para visualizar un cuadro de diálogo en el
que puede cancelar el proceso.
Buscar contenido multimedia
Si desea buscar contenido multimedia, debe seleccionar primero el tipo de
contenido y luego introducir una palabra clave en el cuadro de búsqueda.
Acer clear.fi mostrará el contenido multimedia que coincida con la palabra
clave.
Opciones de configuración del intercambio
de contenido multimedia
Puede ajustar las opciones de configuración según sus necesidades.

21
Español
Device Control
El Device Control es una forma cómoda de controlar el brillo de la pantalla y
ajustar el volumen según sus necesidades. También indica la ubicación de cada
puerto del equipo y le permite activar o desactivar los dispositivos de
conectividad, seleccionar un esquema de energía, bloquear el ordenador,
apagarlo o activar el modo de suspensión.
La IU del Device Control también indica si la tablet está acoplada a la base:
O si la tablet no está acoplada a la base:

Device Control 22
Español
Si tiene algún dispositivo conectado al puerto USB o HDMI, el Device Control
mostrará qué tipo de dispositivo está conectado a cada puerto. Si ha conectado
un dispositivo de almacenamiento a un puerto USB, puede puntear en el icono
USB para que se abra un menú contextual. Puntee en Abrir para ver los archivos
en el Explorador de Windows.
Para desconectar el dispositivo de forma segura, seleccione Expulsar en el menú.
También se encuentra disponible un menú contextual para el conector HDMI.

23
Español
Uso del teclado virtual (virtual
keyboard)
Microsoft Windows ofrece un cómodo teclado virtual (virtual keyboard) para
introducir datos. Para usar el teclado, puntee en un cuadro de texto para que
aparezca el icono de teclado. Puntee en el icono para abrir el teclado. Si lo
prefiere, puntee en la ficha de teclado que aparece en la parte izquierda de la
pantalla y arrástrela.

SocialJogger 24
Español
SocialJogger
Abra Acer Ring y puntee en la Carda de Aplicación SocialJogger.
SocialJogger le ofrece un acceso único a los sitios de redes sociales más
populares: Facebook, YouTube y Flickr.

25
Español
Puntee en Iniciar sesión para abrir el asistente de conexión. Puede iniciar sesión
en los tres servicios admitidos desde un único asistente de conexión. Si aún no
dispone de una cuenta en los servicios compatibles, puede crear una desde el
asistente.
Puntee en Continuar para iniciar sesión en su(s) cuenta(s):
Facebook

SocialJogger 26
Español
YouTube
Flickr
Intercambio de contenido
Puede cargar contenido en cada uno de los servicios punteando en el icono
Compartir en que aparece en la esquina superior derecha de la página.
Al hacer esto, se abrirá un explorador de archivos encima de las páginas de los
tres servicios. Arrastre y coloque el contenido que desea compartir en el servicio
deseado.

Configuración
27
Español
Configuración
Puede ajustar la configuración de cada uno de los servicios punteando en el
icono Configuración. Al hacer esto, se abrirá la pantalla de configuración con
una pestaña para cada servicio.

Acer Backup Manager 28
Español
Acer Backup Manager
Acer Backup Manager incluye un Asistente de migración y sincronización que se
ejecuta una vez completada la instalación de Windows 7. También puede
ejecutarlo haciendo doble clic en el acceso directo del escritorio.
Le ayudará a migrar la configuración del sistema (por ejemplo, la configuración
del correo y los Favoritos de Internet Explorer) desde un ordenador existente a
su nueva tablet.
También establece una relación de sincronización entre los dos equipos, de
forma que todos los archivos de las bibliotecas de Documentos, Imágenes,
Música y Vídeo se mantengan sincronizados con sus equivalentes en el PC.
Acer Backup Manager también incluye una función de Liberador de espacio en
el disco (consulte Función de Liberador de espacio en el disco en la página 11).

29
Español
Orientación de la pantalla y
sensor G
Su equipo lleva un acelerómetro integrado que detecta la orientación de la
tablet y rota automáticamente la pantalla según la orientación.
Puede bloquear la orientación de la pantalla con el interruptor de bloqueo. La
orientación también se puede bloquear en otros momentos, como, por ejemplo:
• Cuando la tablet está conectada a la base con teclado.
• Cuando hay un cable HDMI conectado.
• Cuando se están ejecutando programas diseñados para una determinada
orientación.
Nota: Le recomendamos que mantenga la tablet en la orientación
horizontal, con la webcam encima de la pantalla, mientras realiza
una videollamada. Coloque la pantalla en la orientación
horizontal y utilice el interruptor de bloqueo para ajustar la
orientación antes de iniciar una videollamada.
El estado de bloqueo de la orientación de la pantalla se indicará mediante
iconos que aparecerán brevemente en la pantalla cuando cambie el estado.

Español
Administración de energía 30
Administración de energía
Este ordenador cuenta con una unidad de administración de energía que
controla la actividad del sistema. La actividad del sistema se refiere a cualquier
actividad que requiere uno o más de los siguientes dispositivos: teclado, ratón,
disco duro, periféricos conectados al ordenador y memoria de vídeo Si no se
detecta actividad durante un período de tiempo (denominado tiempo de
espera de inactividad), el ordenador detendrá alguno o todos los dispositivos
con el objeto de ahorrar energía.
Este ordenador utiliza un esquema de administración de energía compatible
con "Advanced Configuration and Power Interface" (ACPI), que permite un
ahorro máximo de energía y un rendimiento óptimo al mismo tiempo. Windows
administra las principales tareas de ahorro de energía del ordenador.
Recuperación del sistema
El ordenador se suministra con una serie de DVD de recuperación que contiene
la información de recuperación del sistema. Con la tablet apagada, conecte una
unidad externa de DVD e inserte el primer disco en dicha unidad. Pulse al mismo
tiempo la tecla Windows, la tecla de subir volumen y el botón de encendido
para encender el sistema. Siga las instrucciones en pantalla para completar el
proceso de recuperación.
Se le recordará que extraiga los discos de la unidad antes de reiniciar el
ordenador.
Nota: La unidad externa de DVD debe adquirirse por separado.

Español
Español
Características de la batería
31
Batería
El ordenador utiliza un conjunto de baterías que ofrece un uso prolongado
entre cargas.
Características de la batería
La batería tiene las siguientes características:
• Utiliza modernas normas técnicas para batería.
• Emite avisos de baja carga.
La batería es recargable siempre que conecte el ordenador a un adaptador de
corriente alterna. Sin embargo, si el ordenador está apagado durante la
recarga, esta operación se vuelve mucho más rápida.
Cómo alargar la vida de la batería
Con el tiempo, la batería de su ordenador se degradará, como suele ocurrir con
todas las baterías. Esto quiere decir que el rendimiento de la batería disminuye
gradualmente con el tiempo y el uso. Para alargar la vida de su batería, se
recomienda seguir las instrucciones a continuación.
Condicionamiento de una batería nueva
Antes de usar una batería por la primera vez, hay que seguir un proceso de
condicionamiento:
1 Conecte el adaptador de CA y cargue completamente la batería.
2 Desconecte el adaptador de CA.
3 Encienda el ordenador y opérelo usando la batería.
4 Descargue completamente la batería hasta que aparezca el aviso de carga
baja.
5 Conecte nuevamente el adaptador de CA y recargue completamente la
batería.
Siga estos pasos nuevamente hasta que se haya cargado y descargado la batería
por tres veces.
Use este proceso de condicionamiento para todas las batería nuevas o si la
batería ha quedado inactiva por un largo período.

Español
Batería 32
Aviso: No someta la batería a temperaturas por debajo de 0°C
(32°F) o por encima de 45°C (113°F). Las temperaturas extremas
pueden dañarla.
Si la batería ha sido debidamente condicionada aceptará la carga máxima
posible. De no se observar este procedimiento, la batería no obtendrá la carga
máxima y tendrá su vida útil reducida proporcionalmente.
Además, la vida útil de la batería queda perjudicada por los siguientes factores:
• No cargar ni descargar la batería hasta sus extremos, como se describe a
continuación.
• Uso frecuente; cuanto más use la batería, más rápido ella llegará al fin de
su vida útil. Una batería estándar de ordenador acepta como unas 300
recargas.
Carga de la batería
Conecte el adaptador de CA al ordenador y conecte al tomacorriente. Puede
seguir operando el ordenador con energía de la red eléctrica mientras carga su
batería. Sin embargo, el recargar la batería con el ordenador apagado acorta
substancialmente el tiempo de recarga.
Nota: Se recomienda cargar la batería antes de terminar la
jornada de trabajo.El cambio de la batería por la noche, antes de
viajar, le permitirá empezar el día con una batería completamente
cargada.
Comprobación del nivel de carga de la
batería
El medidor de energía de Windows indica el nivel actual de la batería. Repose el
cursor sobre el icono batería/energía en la barra de herramientas para ver el
nivel de carga actual de la batería.

Español
Español
Advertencia de batería baja
33
Advertencia de
batería baja
Al usar la batería observe el medidor de energía de Windows.
Aviso: Conecte el adaptador de CA cuando aparezca el aviso de
baja carga de batería. Si la batería se agota por completo y el
equipo se apaga, se perderán los datos.
Cuando aparezca la advertencia de
batería baja
, las medidas que se deben
tomar dependerán de la situación:
Situación Acción Recomendada
El adaptador de CA y
un tomacorriente
están disponibles.
1. Conecte el adaptador de CA al ordenador y
conéctelo al tomacorriente.
2. Guarde todos los archivos necesarios.
3. Vuelva al trabajo.
Apague el ordenador si quiere recargar la batería
rápidamente.
El adaptador de CA
o un tomacorrente
está disponible. Vd.
no tiene una batería
de repuesto.
1. Guarde todos los archivos necesarios.
2. Cierre todas las aplicaciones.
3. Cierre el sistema operativo para apagar el
ordenador.

Español
Opciones de expansión 34
Opciones de expansión
Su equipo ofrece una completa experiencia informática móvil.
Opciones de conexión
Los puertos permiten conectar dispositivos periféricos al ordenador como si
fuera un ordenador de sobremesa. Para obtener información sobre cómo
conectar los distintos dispositivos externos al ordenador, lea la próxima sección.
Función de red
Nota: La función de red forma parte de la base con teclado
opcional.
Permite conectar el ordenador a una red basada en Ethernet.
Para utilizar esta característica de red, conecte un cable Ethernet del puerto
Ethernet (RJ-45) situado en el bastidor del ordenador al hub o conector de red
de la red.

Español
Opciones de conexión
35
Universal Serial Bus (USB)
Los puertos 2.0 son buses serie de alta velocidad en los que puede conectar
periféricos USB sin consumir recursos del sistema.
Interfaz multimedia de alta definición
HDMI (interfaz multimedia de alta definición) es una interfaz de audio/vídeo
totalmente digital y no comprimida de compatibilidad industrial. HDMI
(interfaz multimedia de alta definición) es una interfaz de audio/vídeo
totalmente digital y no comprimida de compatibilidad industrial.
Use el puerto HDMI en el ordenador para la conexión a equipos de audio y
vídeo avanzados. La implementación con un único cable permite una
instalación organizada e una conexión rápida.

Español
Opciones de expansión 36
La utilidad BIOS
La utilidad BIOS es un programa de configuración de hardware integrado en la
BIOS del ordenador.
El ordenador ya está convenientemente configurado y optimizado, por lo que
no resulta necesario ejecutar esta utilidad. No obstante, si se producen
problemas de configuración, es posible que tenga que ejecutarla.
Para activar la Utilidad de la BIOS, conecte un teclado USB a su tablet y pulse
<F2> durante la POST; mientras se muestra el logotipo del ordenador.
Nota: Para acceder a la Utilidad de la BIOS, debe conectar un
teclado USB y mantener pulsada la tecla de Windows mientras
pulsa el botón de encendido.
Secuencia de arranque
Para configurar la secuencia de arranque en la utilidad BIOS, active la utilidad
BIOS y seleccione Boot en la lista de categorías de la parte superior de la
pantalla.

Español
37
Preguntas frecuentes
Esta lista describe algunas situaciones que pueden ocasionarse al utilizar el
ordenador y proporciona soluciones para cada caso.
Al pulsar el botón de encendido, el ordenador no se inicia o
arranca.
Observe el indicador de encendido:
• Si no está encendido, no llega corriente al ordenador. Compruebe lo
siguiente:
• Si está trabajando en modo de batería, es posible que el nivel de carga
de la batería sea bajo y no llegue suficiente corriente al ordenador.
Conecte el adaptador de CA para recargar la batería.
• Asegúrese de que el adaptador de CA está conectado correctamente
al ordenador y a la toma de corriente.
No aparece nada en la pantalla.
El sistema de administración de energía del ordenador pone automáticamente
la pantalla en blanco para ahorrar energía. Pulse cualquier tecla para volver a
encender la pantalla.
Si la imagen no aparece al pulsar una tecla, puede deberse a tres motivos:
• El nivel de brillo puede estar muy bajo. Pulse <Fn> + < > para aumentar el
nivel de brillo.
• Si el indicador de estado de suspensión está encendido, significa que el
ordenador está en modo de suspensión. Pulse el botón de encendido para
reanudar el funcionamiento.
El ordenador no emite sonido.
Compruebe lo siguiente:
• El volumen puede estar silenciado. En Windows, observe el icono de
control del volumen situado en la barra de tareas. Si está tachado, haga clic
en el icono y desactive la opción de Silenciar todo.
• El nivel de volumen puede estar demasiado bajo. En Windows, observe el
icono de control del volumen en la barra de tareas. También puede utiliza
los botones de control del volumen para ajustarlo.
• Si se conectan auriculares, audífonos o altavoces externos al puerto de
salida de línea del panel frontal del ordenador, los altavoces internos se
apagan automáticamente.

Español
Preguntas frecuentes 38
La impresora no funciona.
Compruebe lo siguiente:
• Asegúrese de que la impresora esté conectada a la toma de corriente
eléctrica y encendida.
• Asegúrese de que el cable de la impresora está bien conectado a un puerto
USB y a la impresora.
Solicitud de servicio
Localización del Certificado de autenticidad de
Microsoft
El Certificado de autenticidad de Microsoft (COA) demuestra que su equipo se
ha entregado con un sistema operativo Microsoft auténtico. Contiene varias
funciones de seguridad y no se puede quitar del equipo.
El COA se encuentra en una pestaña extraíble ubicada justo encima de la ranura
para la tarjeta SD. Para ver el COA, tendrá que tirar de la pestaña.
1 Coloque la tablet boca abajo sobre una superficie adecuada y abra la tapa
de la ranura de la tarjeta SD.
2 Inserte un bolígrafo en una de las dos pequeñas hendiduras de la pestaña.
3 Tire con cuidado de la pestaña hacia fuera.
1
2

Español
Solicitud de servicio
39
Garantía internacional para viajeros
(International Travelers Warranty)
El ordenador está respaldado por una garantía internacional para viajeros (ITW)
que le ofrece seguridad y tranquilidad durante sus viajes. Nuestra red mundial
de centros de asistencia técnica le prestará la ayuda que necesite.
El ordenador viene acompañado de un pasaporte ITW. Este pasaporte contiene
todo lo que necesita saber acerca del programa ITW. Encontrará una lista de
centros de asistencia técnica autorizados en el folleto adjunto.
Lea detenidamente este pasaporte.
Tenga siempre a mano su pasaporte ITW, especialmente cuando viaje, para
disfrutar de las ventajas que le ofrecen los centros de asistencia. Coloque la
factura de compra en la solapa situada en la parte interior de la portada del
pasaporte ITW.
Si en el país al que viaje no existe un centro de asistencia Acer autorizado,
póngase en contacto con nuestras oficinas en todo el mundo. Consulte
www.acer.com.
Antes de llamar
Cuando llame al servicio de asistencia telefónica de Acer, tenga a mano la
información necesaria y el ordenador encendido. Con su ayuda, podemos
reducir la duración de la llamada y resolver los problemas con eficacia. Si
aparecen mensajes de error o el ordenador emite pitidos, anótelos a medida
que aparezcan en la pantalla (o el número y la secuencia en caso de pitidos).
La primera vez que llame tendrá que suministrar la siguiente información:
Nombre: ______________________________________________________________
Dirección: _____________________________________________________________
Número de teléfono: ___________________________________________________
Modelo y tipo de ordenador: ___________________________________________
Número de serie: ______________________________________________________
Fecha de compra: ______________________________________________________

Español
Resolución de problemas 40
Resolución de problemas
Este capítulo explica cómo resolver los problemas más comunes del ordenador.
Si tiene algún problema, lea esta sección antes de llamar a un técnico.
Las soluciones a problemas más serios requieren que se abra el ordenador.
No lo abra por su cuenta. Consulte a su distribuidor o a un centro de asistencia
autorizado para obtener ayuda.
Consejos para la resolución de problemas
Este equipo incorpora un diseño avanzado que muestra mensajes de error en
pantalla para ayudarle a resolver los problemas.
Si el sistema muestra un mensaje de error o presenta un síntoma de error,
consulte la siguiente tabla. Si el problema no puede resolverse, póngase en
contacto con su proveedor. Consulte "Solicitud de servicio" en la página 38.
Si sigue teniendo problemas tras aplicar las medidas correctivas, póngase en
contacto con su proveedor o con el centro de asistencia autorizado para
obtener ayuda. Algunos problemas pueden resolverse utilizando la utilidad
BIOS.
Mensaje de error Medida correctiva
CMOS battery bad Póngase en contacto con su proveedor o con un
centro de servicio de asistencia autorizado.
CMOS checksum error Póngase en contacto con su proveedor o con un
centro de servicio de asistencia autorizado.
Disk boot failure Introduzca un disco de sistema (de arranque) en la
unidad externa y luego pulse <Intro> para reiniciar.
Equipment
configuration error
Pulse <F2> (durante el POST) para entrar en la
utilidad BIOS y pulse Exit en la utilidad BIOS para
reiniciar el ordenador.
Hard disk 0 error Póngase en contacto con su proveedor o con un
centro de servicio de asistencia autorizado.
Hard disk 0 extended
type error
Póngase en contacto con su proveedor o con un
centro de servicio de asistencia autorizado.
I/O parity error Póngase en contacto con su proveedor o con un
centro de servicio de asistencia autorizado.
Keyboard error or no
keyboard connected
Póngase en contacto con su proveedor o con un
centro de servicio de asistencia autorizado.
Keyboard interface
error
Póngase en contacto con su proveedor o con un
centro de servicio de asistencia autorizado.
Memory size mismatch Pulse <F2> (durante el POST) para entrar en la
utilidad BIOS y pulse Exit en la utilidad BIOS para
reiniciar el ordenador.

English
Español
Declaración del FCC
41
Avisos de seguridad y normas
Declaración del FCC
Este dispositivo ha sido probado y se ha verificado que cumple con los límites
para un dispositivo digital de Clase B, de acuerdo con la Parte 15 de las
Reglamentaciones de la FCC. Estos límites han sido establecidos para proveer
una protección razonable contra las interferencias perjudiciales cuando el
equipo se utiliza en una instalación residencial. Este equipo genera, utiliza, y
puede radiar energía de radiofrecuencia y, de no ser instalado y utilizado de
acuerdo con las instrucciones, puede causar interferencias perjudiciales con las
comunicaciones por radio.
Sin embargo, no hay garantía alguna de que no habrá interferencias en una
instalación en particular. Si este equipo causa interferencia con la recepción de
radio o televisión, lo cual puede determinarse apagando y volviendo a encender
el equipo, aconsejamos al usuario que trate de corregir la interferencia
utilizando uno de los siguientes procedimientos:
• Reoriente o cambie de lugar la antena receptora.
• Aumente la separación entre el equipo y el receptor.
• Conecte el equipo a una toma de corriente que forme parte de un circuito
diferente del circuito al cual esté conectado el receptor.
• Consulte al representante o a un técnico de radio / televisión para obtener
ayuda.
Aviso: cables blindados
Todas las conexiones a otros dispositivos informáticos deben efectuarse
utilizando cables blindados para mantener los requisitos de las normas de la
FCC.
Aviso: dispositivos periféricos
Solamente los dispositivos periféricos (dispositivos de entrada/salida, terminales,
impresoras, etc.) certificados, que cumplan con los límites de la Clase B, pueden
conectarse a este equipo. El funcionamiento con periféricos no certificados
puede causar interferencia con la recepción de radio y TV.
Precaución
Los cambios o modificaciones no aprobados expresamente por el fabricante
pueden invalidar la autorización del usuario para utilizar este ordenador,
concedida por la Federal Communications Commission (Comisión Federal de
Comunicaciones).

Español
Avisos de seguridad y normas 42
Declaración de píxeles de la unidad LCD
La unidad LCD está fabricada con técnicas de manufactura de alta precisión.
Sin embargo, es posible que algunos píxeles fallen o se muestren como puntos
negros o rojos. Esto no afecta a la imagen grabada y no constituye mal
funcionamiento.
Aviso sobre normas aplicables a dispositivos
de radio
Nota: la siguiente información reglamentaria se aplica
únicamente a modelos con LAN inalámbrica y/o Bluetooth.
General
Este producto cumple con los estándares de seguridad y radiofrecuencia de
cualquier país o región en los que se haya aprobado el uso de la tecnología
inalámbrica. En función de la configuración, este producto puede incorporar
dispositivos de radio inalámbricos (como módulos de LAN inalámbrica o
Bluetooth). La siguiente información se aplica a productos con dichos
dispositivos.
Declaración de conformidad para países de la UE
Por la presente, Acer declara que este equipo cumple con los requisitos básicos y
otras disposiciones relevantes de la Directiva 1999/5/CE.
Canales de operación inalámbrica para
diferentes dominios
Norteamérica 2,412-2,462 GHz Ch01 hasta Ch11
Japón 2,412-2,484 GHz Ch01 hasta Ch14
Europa ETSI 2,412-2,472 GHz Ch01 hasta Ch13

English
Español
Canales de operación inalámbrica para diferentes dominios
43
Francia: Bandas de frecuencia inalámbrica
restringidas
Algunas áreas de Francia tienen una banda de frecuencia restringida. La
potencia del peor máximo caso autorizado en interiores es:
• 10 mW para la banda completa de 2,4 GHz (2400 MHz - 2483,5 MHz)
• 100 mW para frecuencias entre 2446,5 MHz y 2483,5 MHz
Nota: Canales del 10 al 13 inclusive operan en la banda de
2446,6 MHz a 2483,5 MHz.
Hay pocas posibilidades para uso en exteriores: En una propiedad privada o en
la propiedad privada de personas públicas, su uso está sujeto a un
procedimiento de autorización preliminar por el Ministerio de Defensa, con una
potencia máxima autorizada de 100 mW en la banda de 2446,5 - 2483,5 MHz. Su
uso en exteriores en propiedad pública no está permitido.
En los departamentos listados abajo, para la banda completa de 2,4 GHz:
• La potencia máxima autorizada en interiores es 100 mW
• La potencia máxima autorizada en exteriores es 10 mW
Los departamentos en los que el uso de la banda de 2400 - 2483,5 MHz está
permitido con un PIRE de menos de 100 mW en interiores y menos de 10 mW en
exteriores:
Este requerimiento probablemente cambie en el tiemppo, permitiéndole usar
su tarjeta de LAN inalámbrico en más áreas dentro de Francia. Por favor revise
con ART la información más reciente (www.art-telecom.fr).
Nota: Su tarjeta WLAN transmite menos de 100 mW, pero más de
10 mW.
01 Ain Orientales
02 Aisne
03 Allier
05 Hautes Alpes
08 Ardennes
09 Ariege
11 Aude
12 Aveyron
16 Charente
24 Dordogne
25 Doubs
26 Drome
32 Gers
36 Indre
37 Indre et Loire
41 Loir et Cher
45 Loret
50 Manche
55 Meuse
58 Nievre
59 Nord
60 Oise
61 Orne
63 Puy Du Dome
64 Pyrenees
Atlantique
66 Pyrenees
67 Bas Rhin
68 Haut Rhin
70 Haute Saone
71 Saone et Loire
75 Paris
82 Tarn et Garonne
84 Vaucluse
88 Vosges
89 Yonne
90 Territoire de
Belfort
94 Val de Marne

Español
Avisos de seguridad y normas 44
Lista de códigos nacionales
Este equipo se puede utilizar en los siguientes países:
Requisito de seguridad RF de la FCC
La potencia radiada por el módulo de tarjeta LAN inalámbrica Mini PCI y la
tarjeta Bluetooth está muy por abajo de los límites de exposición a
radiofrecuencias de la FCC. Sin embargo, la serie del equipo se debe utilizar de
forma que se minimice el posible contacto humano durante el funcionamiento
normal de la siguiente manera:
1 Los usuarios deben seguir las instrucciones de seguridad contra
radiofrecuencias en dispositivos inalámbricos incluidas en el manual del
usuario de cada uno de estos dispositivos.
2 Este dispositivo está restringido para su uso en interiores debido a su
funcionamiento dentro del rango de frecuencia de 5,15 a 5,25 GHz. La FCC
exige que este producto se utilice en interiores para el rango de frecuencia
de 5,15 a 5,25 GHz para reducir las posibles interferencias perjudiciales en
sistemas Mobile Satellite de canal propio.
3 Los radares de alta potencia están asignados como usuarios primarios de
las bandas de 5,25 a 5,35 GHz y de 5,65 a 5,85GHz. Estas estaciones de
radares pueden provocar interferencias con este dispositivo y dañarlo.
4 La instalación inadecuada o el uso no autorizado pueden causar
interferencias perjudiciales a las radiocomunicaciones. Asimismo, la
manipulación de la antena interior anulará la certificación de la FCC y la
garantía.
País
Austria
Bélgica
Chipre
República Checa
Dinamarca
Estonia
Finlandia
Francia
Alemania
Grecia
Hungría
Irlanda
Italia
Letonia
Lituania
Luxemburgo
ISO 3166
(Código de
2 letras)
AT
BE
CY
CZ
DK
EE
FI
FR
DE
GR
HU
IE
IT
LV
LT
LU
País
Malta
Holanda
Polonia
Portugal
Eslovaquia
Eslovenia
España
Suecia
Reino Unido
Islandia
Liechtenstein
Noruega
Suiza
Bulgaria
Rumanía
Turquía
ISO 3166
(Código de
2 letras)
MT
NT
PL
PT
SK
SL
ES
SE
GB
IS
LI
NO
CH
BG
RO
TR

English
Español
Canadá - Dispositivos de radiocomunicación de baja potencia exentos de
licencia (RSS-210)
45
Canadá - Dispositivos de radiocomunicación
de baja potencia exentos de licencia
(RSS-210)
Exposición de las personas a los campos de
radiofrecuencia (RSS-102)
La serie del equipo utiliza antenas integrales de baja ganancia cuyo campo de
radiofrecuencia está dentro de los límites establecidos por el Organismo de
sanidad canadiense (Health Canada) para la población general; consulte el
Safety Code 6 que encontrará en el sitio web del Organismo de sanidad
canadiense (Health Canada) en www.hc-sc.gc.ca/rpb.
The operation of this product in the radio channel 2 (2417 MHz) is not
authorized in the following cities: Agadir, Assa-Zag, Cabo Negro, Chaouen,
Goulmima, Oujda, Tan Tan, Taourirt, Taroudant and Taza.
The operation of this product in the radio channels 4, 5, 6 et 7 (2425 -
2442 MHz) is not authorized in the following cities: Aéroport Mohamed V,
Agadir, Aguelmous, Anza, Benslimane, Béni Hafida, Cabo Negro, Casablanca,
Fès, Lakbab, Marrakech, Merchich, Mohammédia, Rabat, Salé, Tanger, Tan Tan,
Taounate, Tit Mellil, Zag.
-
 1
1
-
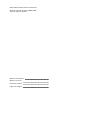 2
2
-
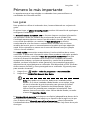 3
3
-
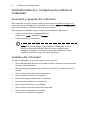 4
4
-
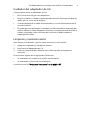 5
5
-
 6
6
-
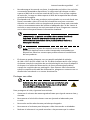 7
7
-
 8
8
-
 9
9
-
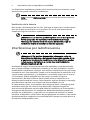 10
10
-
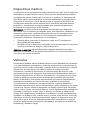 11
11
-
 12
12
-
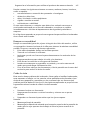 13
13
-
 14
14
-
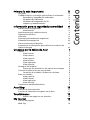 15
15
-
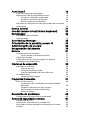 16
16
-
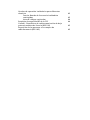 17
17
-
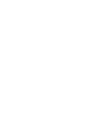 18
18
-
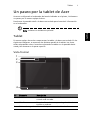 19
19
-
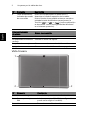 20
20
-
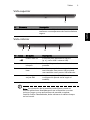 21
21
-
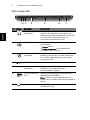 22
22
-
 23
23
-
 24
24
-
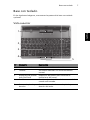 25
25
-
 26
26
-
 27
27
-
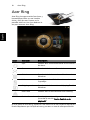 28
28
-
 29
29
-
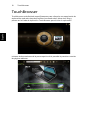 30
30
-
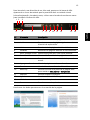 31
31
-
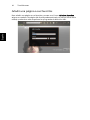 32
32
-
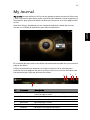 33
33
-
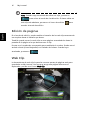 34
34
-
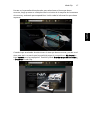 35
35
-
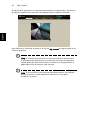 36
36
-
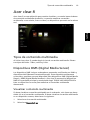 37
37
-
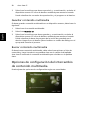 38
38
-
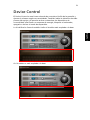 39
39
-
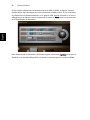 40
40
-
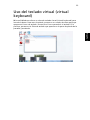 41
41
-
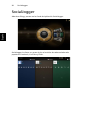 42
42
-
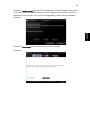 43
43
-
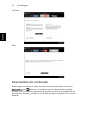 44
44
-
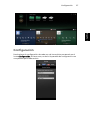 45
45
-
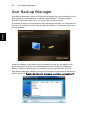 46
46
-
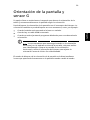 47
47
-
 48
48
-
 49
49
-
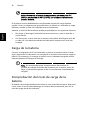 50
50
-
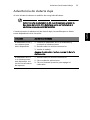 51
51
-
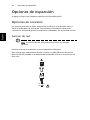 52
52
-
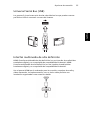 53
53
-
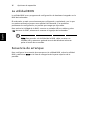 54
54
-
 55
55
-
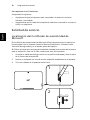 56
56
-
 57
57
-
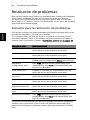 58
58
-
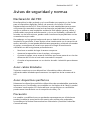 59
59
-
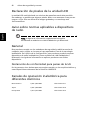 60
60
-
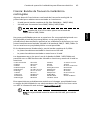 61
61
-
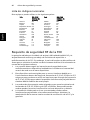 62
62
-
 63
63
Acer Iconia Tab W501 El manual del propietario
- Categoría
- Cuadernos
- Tipo
- El manual del propietario
- Este manual también es adecuado para
Artículos relacionados
-
Acer W501P Guía de inicio rápido
-
Manual de Usuario pdf Iconia Tab W501 Guía de inicio rápido
-
Manual de Usuario pdf Iconia Tab W500P Guía de inicio rápido
-
Manual de Usuario pdf Iconia Tab W701P Guía de inicio rápido
-
Acer Type C docking Manual de usuario
-
Acer Iconia Tab W701P Instrucciones de operación
-
Acer Aspire P3-131 Guía de inicio rápido
-
Acer Iconia W3 Manual de usuario
-
Acer Iconia Tab A501 Guía del usuario
-
Acer A100 Manual de usuario