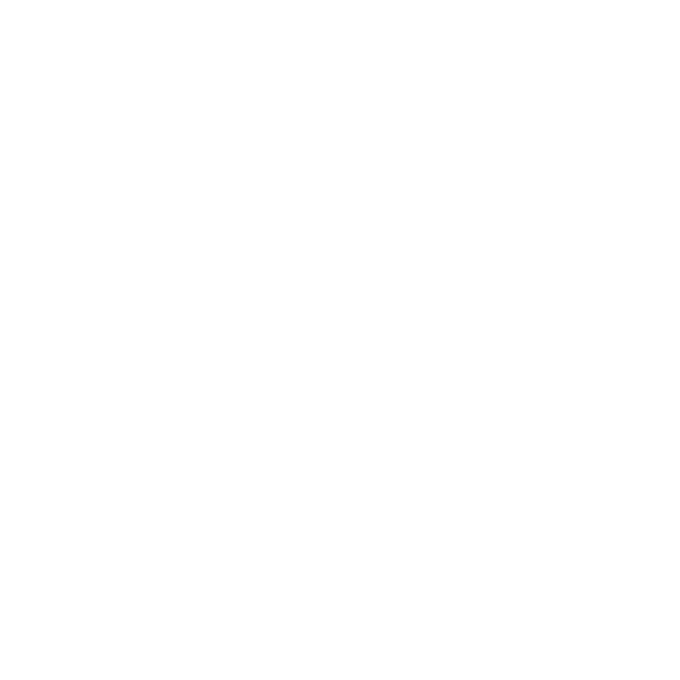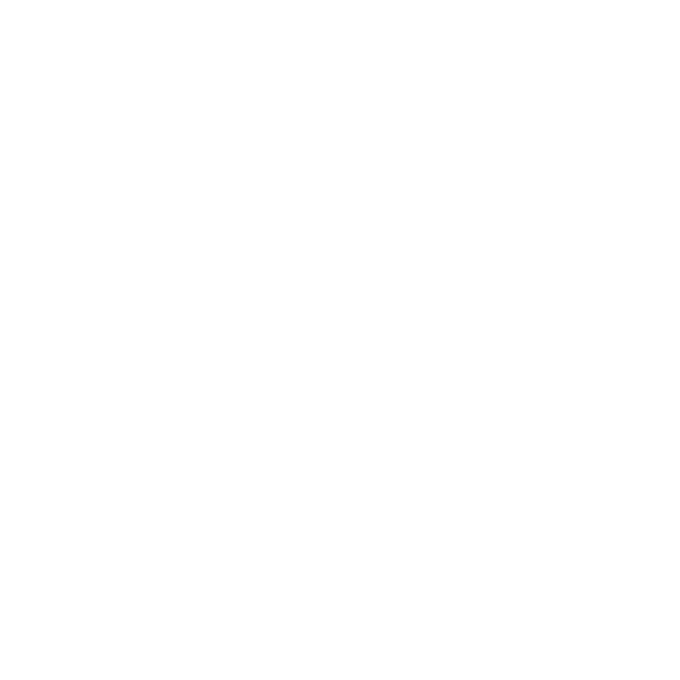
4 - Contenido
Carga de la batería ................................... 61
Optimización de la vida de la batería........ 63
Comprobación del nivel de carga de
la batería ................................................... 64
Aviso de baja carga de batería ................. 64
Proteger su ordenador 66
Usar contraseñas ............................................. 66
Introducción de contraseñas..................... 67
Preguntas más frecuentes 68
Servicio técnico ................................................ 71
Consejos y sugerencias para el uso de
Windows 8........................................................ 73
Hay tres conceptos que debe tener en
cuenta ....................................................... 73
¿Cómo accedo a los accesos?................. 73
¿Cómo puedo acceder a Inicio?............... 73
¿Cómo puedo saltar de una aplicación
a otra?....................................................... 74
¿Cómo puedo apagar el ordenador?........ 74
¿Por qué hay una nueva interfaz?............ 74
¿Cómo puedo desbloquear mi
ordenador?................................................ 75
¿Cómo puedo personalizar mi
ordenador?................................................ 75
Quiero utilizar Windows del modo que
solía hacerlo, ¡quiero recuperar mi
escritorio habitual!..................................... 77
¿Dónde están mis aplicaciones?.............. 77
¿Qué significa el Id. de Microsoft
(cuenta)?................................................... 79
¿Cómo puedo añadir un favorito a
Internet Explorer?..................................... 79
¿Cómo puedo comprobar las
actualizaciones de Windows?.................. 80
¿Dónde puedo conseguir más
información?............................................. 80
Solución de problemas.................................... 81
Consejos para la solución de
problemas ................................................ 81
Mensajes de error .................................... 81
Recuperación 83
Crear una copia de seguridad de
recuperación.................................................... 83
Crear una copia de seguridad de
aplicaciones y controladores ........................... 87
Recuperación del sistema ............................... 90
Reinstalar controladores y aplicaciones... 91
Volver a una instantánea del sistema
anterior ..................................................... 93
Restablecer el sistema al estado
predeterminado de fábrica ....................... 95
Recuperar el sistema desde los DVD
de recuperación ....................................... 95
Recuperación desde Windows................. 96
Utilidad de la BIOS 101
Secuencia de arranque ................................. 101
Configurar contrasenas ................................. 101
Avisos de seguridad y normas 102