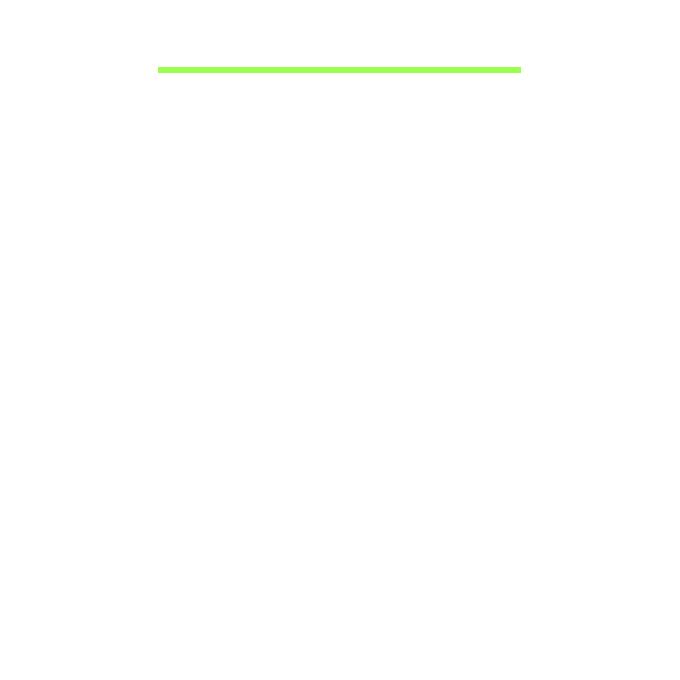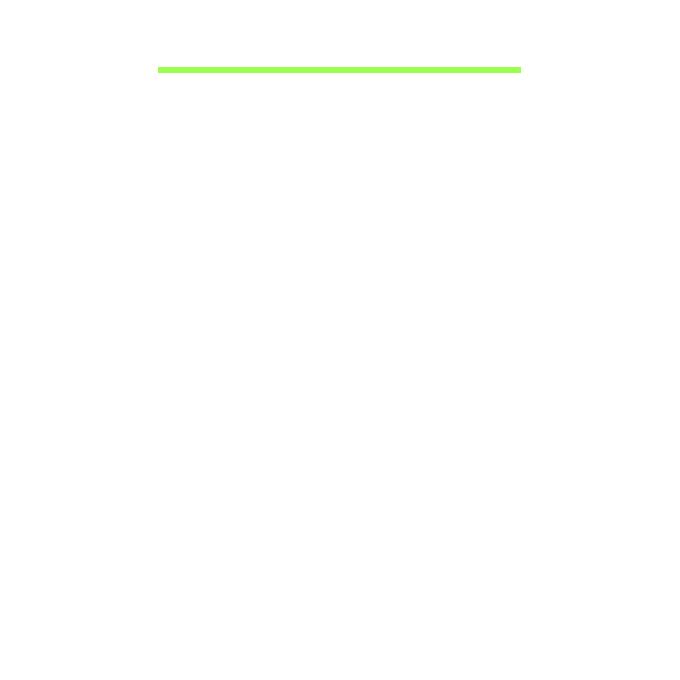
Contenido - 3
CONTENIDO
Contenido 3
Seguridad y comodidad 5
Primero lo más importante 16
Sus guías ......................................................... 16
Cuidado básico y consejos para usar su
ordenador......................................................... 17
Encender y apagar el ordenador .............. 17
Cuidado del ordenador ............................. 18
Cuidado del adaptador de CA................... 18
Limpieza y mantenimiento ........................ 19
Un paseo por su ordenador Acer 20
Ordenador........................................................ 20
Vista frontal .............................................. 21
Vista trasera ............................................. 22
Vista superior ........................................... 23
Vista inferior ............................................. 23
Vistas izquierda/derecha ......................... 24
Indicadores LED ....................................... 26
Medio ambiente................................................ 27
Cubierta del teclado ......................................... 28
Vista frontal del teclado ............................ 28
Teclas de acceso directo .......................... 30
Insertar el ordenador en la cubierta
del teclado................................................. 30
Extraer el ordenador de la cubierta
con teclado................................................ 33
Utilizar el teclado....................................... 34
Sincronización con el P3........................... 35
Cargar el teclado....................................... 36
Solución de problemas ............................. 36
Universal Serial Bus (USB) 38
HDMI Micro 39
Utilizar el Teclado Virtual
(Virtual Keyboard) 40
Redes inalámbricas 42
Conectarse a Internet ...................................... 42
Redes inalámbricas......................................... 42
Acer clear.fi 44
Navegación por contenido multimedia y
fotos................................................................. 44
Archivos compartidos............................... 45
¿Qué dispositivos son compatibles?........ 45
Reproducción en otro dispositivo............. 46
Orientación de la pantalla y
sensor G 47
Administración de energía 48
Acer Green Instant On..................................... 48
Ahorrar energía ............................................... 49
Batería 52
Características de la batería............................ 52
Optimización de la vida de la batería ....... 54
Comprobación del nivel de carga de
la batería .................................................. 54
Aviso de baja carga de batería ................ 54
Proteger su ordenador 56
Usar contraseñas ............................................ 56
Introducción de contraseñas .................... 57