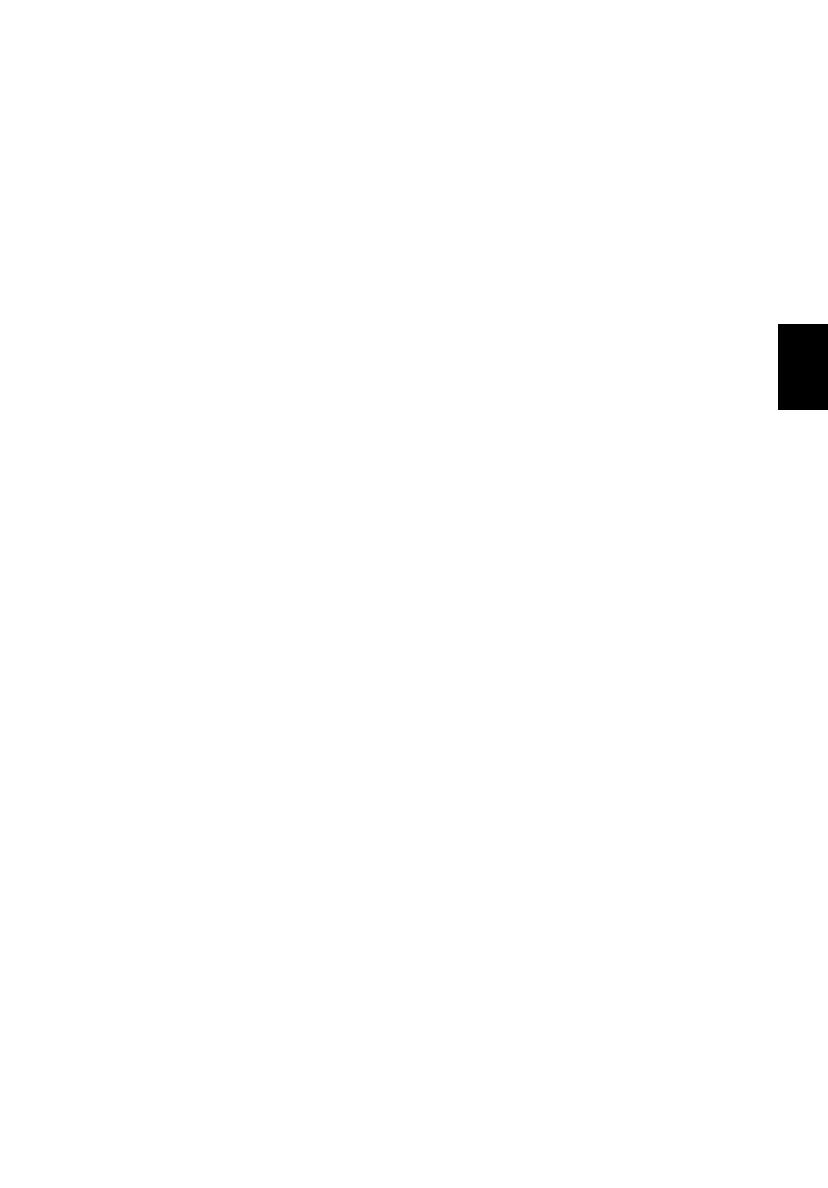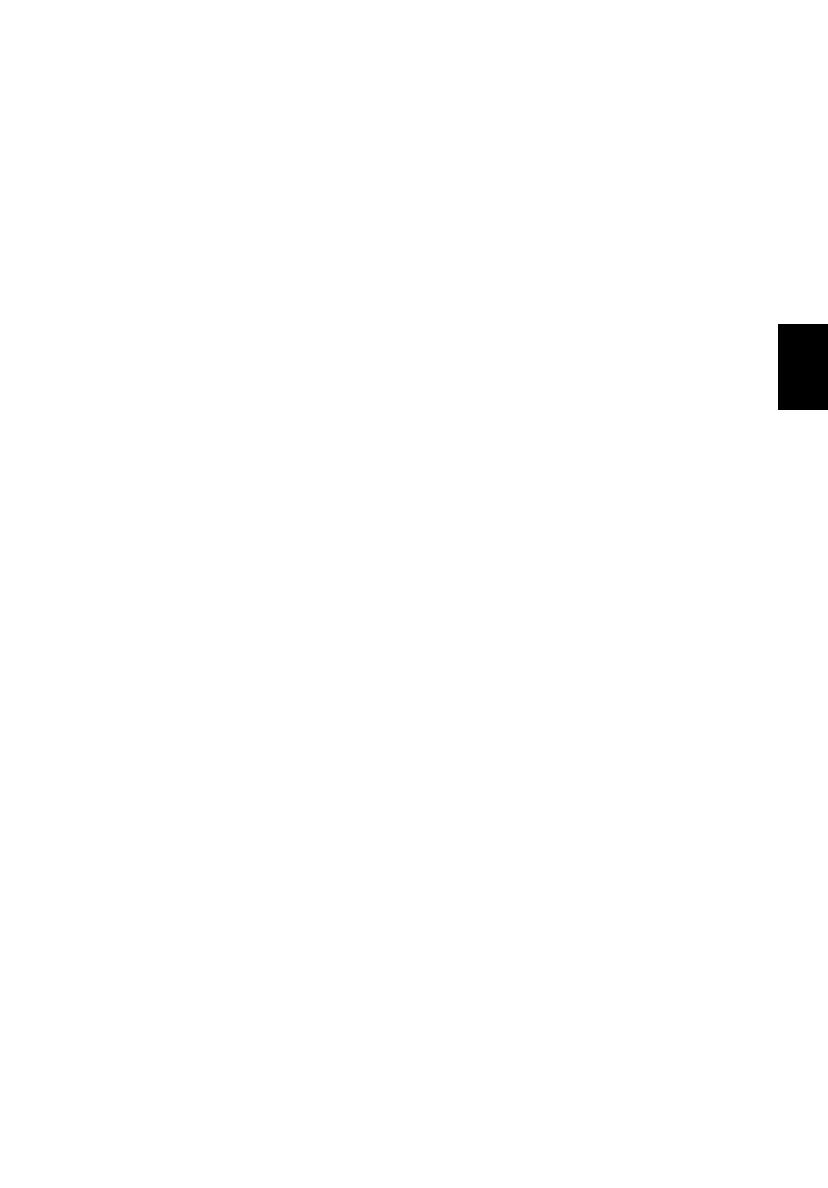
13
Sincronización con el ICONIA W7
Si su teclado Bluetooth pierde conexión con el ICONIA W7, tendrá que
volver a sincronizarlo. Una vez completado el proceso de sincronización,
podrá encender y apagar el teclado sin tener que volver a sincronizarlo.
1. Puntee en el acceso a Configuración > Cambiar configuración de
PC > Dispositivos.
2. Puntee en la opción Teclado Bluetooth ICONIA W7 de Acer Aspire y
luego puntee en el signo menos que hay a la derecha para eliminar el
dispositivo (puede que el teclado tarde un poco en eliminarse de la lista
de dispositivos).
3. Mantenga pulsado el botón de encendido hasta que los LED de
batería y funcionamiento parpadeen repetidamente. Suelte el botón de
encendido. Ahora el teclado está en el modo de sincronización.
Nota: El teclado permanece en el modo de sincronización durante
tres minutos.
4. Puntee en Agregar un dispositivo. El ICONIA W7 busca cualquier
dispositivo Bluetooth disponible para sincronizar con él.
5. Una vez que encuentre el Teclado Bluetooth de Acer, puntee en él.
6. La pantalla muestra ahora una contraseña de seis dígitos. Utilice el
teclado para introducir la contraseña y pulse Intro.
Nota: La contraseña solo es válida durante un minuto. Si la
contraseña desaparece o introduce una contraseña incorrecta, debe
repetir los pasos anteriores para sincronizar.
7. Una vez completada la sincronización, el LED de funcionamiento dejará
de parpadear.
Cargar el teclado
La cubierta con teclado incluye una batería integrada y un cable de carga
USB. El extremo grande del cable se conecta al puerto USB del ordenador
y el extremo pequeño se conecta al puerto micro USB del teclado. Cuando
el LED de batería parpadee rápidamente en naranja, significa que la
batería del teclado está muy baja y debe cargarse. Mantenga el teclado
conectado hasta que el LED de batería se ponga azul. Puede seguir
usando el teclado normalmente mientras se carga.
Nota: La tablet debe estar encendido para que se cargue el teclado.