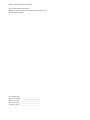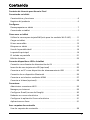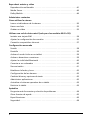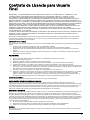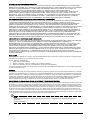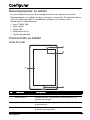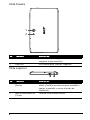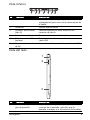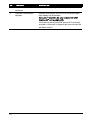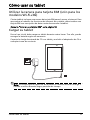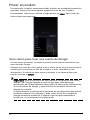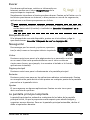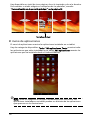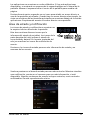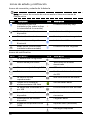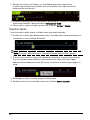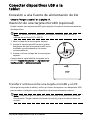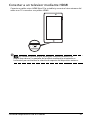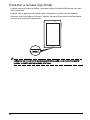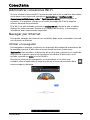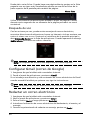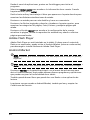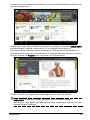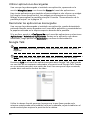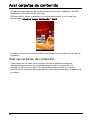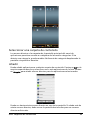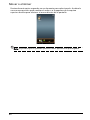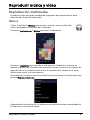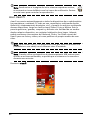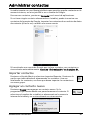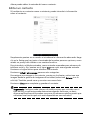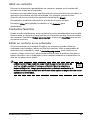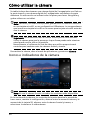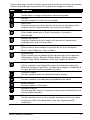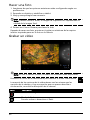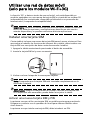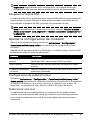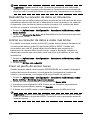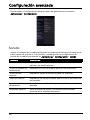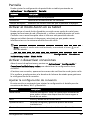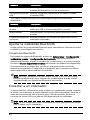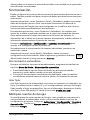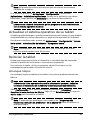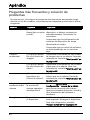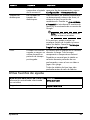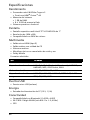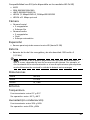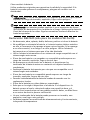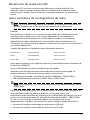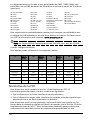Acer A100 Manual de usuario
- Categoría
- Tabletas
- Tipo
- Manual de usuario
Este manual también es adecuado para

1
Guía del usuario

© 2011. Reservados todos los derechos.
Acer ICONIA TAB Guía del usuario
Modelo: A100 (solo modelos Wi-Fi) y A101 (modelos Wi-Fi+3G)
Primera edición: 09/2011
Acer ICONIA TAB
Número de modelo: ___________________________
Número de serie: ______________________________
Fecha de compra: _____________________________
Lugar de compra: _____________________________

1
Contenido
Contrato de Licencia para Usuario Final
Conociendo su tablet
Características y funciones . . . . . . . . . . . . . . . . . . . . . . . . . . . . . . . . . . . . . . . .6
Registro del producto . . . . . . . . . . . . . . . . . . . . . . . . . . . . . . . . . . . . . . . . . . . .6
Configurar
Desempaquetar su tablet . . . . . . . . . . . . . . . . . . . . . . . . . . . . . . . . . . . . . . . . .7
Conociendo su tablet . . . . . . . . . . . . . . . . . . . . . . . . . . . . . . . . . . . . . . . . . . . .7
Cómo usar su tablet
Utilizar la ranura para tarjeta SIM (solo para los modelos Wi-Fi+3G) . . . . .11
Cargar su tablet . . . . . . . . . . . . . . . . . . . . . . . . . . . . . . . . . . . . . . . . . . . . . . . .11
Primer encendido . . . . . . . . . . . . . . . . . . . . . . . . . . . . . . . . . . . . . . . . . . . . . .12
Bloquear su tablet . . . . . . . . . . . . . . . . . . . . . . . . . . . . . . . . . . . . . . . . . . . . . .13
Uso de la pantalla táctil . . . . . . . . . . . . . . . . . . . . . . . . . . . . . . . . . . . . . . . . .14
La pantalla principal . . . . . . . . . . . . . . . . . . . . . . . . . . . . . . . . . . . . . . . . . . . .14
El teclado en pantalla . . . . . . . . . . . . . . . . . . . . . . . . . . . . . . . . . . . . . . . . . . .21
Edición de texto . . . . . . . . . . . . . . . . . . . . . . . . . . . . . . . . . . . . . . . . . . . . . . .23
Conectar dispositivos USB a la tablet
Conexión a una fuente de alimentación de CA . . . . . . . . . . . . . . . . . . . . . .25
Inserción de una tarjeta microSD (opcional) . . . . . . . . . . . . . . . . . . . . . . . . .25
Conectar a un PC como dispositivo de almacenamiento USB . . . . . . . . . . . 26
Conexión de un dispositivo Bluetooth . . . . . . . . . . . . . . . . . . . . . . . . . . . . . .26
Conectar a un televisor mediante HDMI . . . . . . . . . . . . . . . . . . . . . . . . . . . .27
Conectar a la base (opcional) . . . . . . . . . . . . . . . . . . . . . . . . . . . . . . . . . . . . .28
Conectarse
Administrar conexiones Wi-Fi . . . . . . . . . . . . . . . . . . . . . . . . . . . . . . . . . . . . .29
Navegar por Internet . . . . . . . . . . . . . . . . . . . . . . . . . . . . . . . . . . . . . . . . . . .29
Configurar Gmail (correo de Google) . . . . . . . . . . . . . . . . . . . . . . . . . . . . . .30
Redactar un correo electrónico . . . . . . . . . . . . . . . . . . . . . . . . . . . . . . . . . . .30
Configurar la aplicación Correo electrónico . . . . . . . . . . . . . . . . . . . . . . . . .31
Aplicaciones en línea . . . . . . . . . . . . . . . . . . . . . . . . . . . . . . . . . . . . . . . . . . .31
Acer carpetas de contenido
Usar las carpetas de contenido . . . . . . . . . . . . . . . . . . . . . . . . . . . . . . . . . . . .38

2
Reproducir música y vídeo
Reproducción multimedia . . . . . . . . . . . . . . . . . . . . . . . . . . . . . . . . . . . . . . .41
Media Server . . . . . . . . . . . . . . . . . . . . . . . . . . . . . . . . . . . . . . . . . . . . . . . . . .46
Dolby Mobile . . . . . . . . . . . . . . . . . . . . . . . . . . . . . . . . . . . . . . . . . . . . . . . . . .46
Administrar contactos
Cómo utilizar la cámara
Iconos e indicadores de la cámara . . . . . . . . . . . . . . . . . . . . . . . . . . . . . . . . .50
Hacer una foto . . . . . . . . . . . . . . . . . . . . . . . . . . . . . . . . . . . . . . . . . . . . . . . .52
Grabar un vídeo . . . . . . . . . . . . . . . . . . . . . . . . . . . . . . . . . . . . . . . . . . . . . . .52
Utilizar una red de datos móvil (solo para los modelos Wi-Fi+3G)
Instalar una tarjeta SIM . . . . . . . . . . . . . . . . . . . . . . . . . . . . . . . . . . . . . . . . .54
Ajustar la configuración de conexión . . . . . . . . . . . . . . . . . . . . . . . . . . . . . .55
Conexión compartida a Internet . . . . . . . . . . . . . . . . . . . . . . . . . . . . . . . . . .57
Configuración avanzada
Sonido . . . . . . . . . . . . . . . . . . . . . . . . . . . . . . . . . . . . . . . . . . . . . . . . . . . . . . .58
Pantalla . . . . . . . . . . . . . . . . . . . . . . . . . . . . . . . . . . . . . . . . . . . . . . . . . . . . . .59
Activar el modo Avión en su tablet . . . . . . . . . . . . . . . . . . . . . . . . . . . . . . . .59
Activar o desactivar conexiones . . . . . . . . . . . . . . . . . . . . . . . . . . . . . . . . . . .59
Ajustar la visibilidad Bluetooth . . . . . . . . . . . . . . . . . . . . . . . . . . . . . . . . . . .60
Conectar a un ordenador . . . . . . . . . . . . . . . . . . . . . . . . . . . . . . . . . . . . . . . .60
Sincronización . . . . . . . . . . . . . . . . . . . . . . . . . . . . . . . . . . . . . . . . . . . . . . . . .61
Establecer la fecha y hora . . . . . . . . . . . . . . . . . . . . . . . . . . . . . . . . . . . . . . . .62
Configuración de las alarmas . . . . . . . . . . . . . . . . . . . . . . . . . . . . . . . . . . . . .62
Cambiar idioma y opciones de texto . . . . . . . . . . . . . . . . . . . . . . . . . . . . . . .62
Administrar aplicaciones . . . . . . . . . . . . . . . . . . . . . . . . . . . . . . . . . . . . . . . . .62
Actualizar el sistema operativo de su tablet . . . . . . . . . . . . . . . . . . . . . . . . .63
Reiniciar la tablet . . . . . . . . . . . . . . . . . . . . . . . . . . . . . . . . . . . . . . . . . . . . . .63
Apéndice
Preguntas más frecuentes y solución de problemas . . . . . . . . . . . . . . . . . . .64
Otras fuentes de ayuda . . . . . . . . . . . . . . . . . . . . . . . . . . . . . . . . . . . . . . . . . .65
Especificaciones . . . . . . . . . . . . . . . . . . . . . . . . . . . . . . . . . . . . . . . . . . . . . . . .66
Seguridad . . . . . . . . . . . . . . . . . . . . . . . . . . . . . . . . . . . . . . . . . . . . . . . . . . . . .68

3
Contrato de Licencia para Usuario
Final
IMPORTANTE – LEA DETENIDAMENTE: ESTE CONTRATO DE LICENCIA DE USUARIO FINAL (EL “CONTRATO”) ES UN
CONTRATO ENTRE USTED (BIEN SEA UNA PERSONA FÍSICA O UNA ENTIDAD JURIDICA), Y ACER INC. (“ACER”),
INCLUYENDO SUS FILIALES/SUCURSALES PARA EL SOFTWARE (SUMINISTRADO POR ACER O POR UNO DE SUS
LICENCIANTES O PROVEEDORES) QUE ACOMPAÑA ESTE CONTRATO, INCLUYENDO CUALQUIER SOPORTE ASOCIADO,
MATERIAL IMPRESO O DOCUMENTACION ELECTRÓNICA DEL USUARIO RELACIONADA, QUE PUEDEN PERTENECER A LA
MARCA “ACER” (EL “SOFTWARE”). NO SE PRETENDE LA CELEBRACIÓN DE CONTRATOS RELACIONADOS CON CUALQUIER
OTRO PRODUCTO O TEMA, Y ÉSTOS NO SE ENTENDRÁN IMPLÍCITOS EN ESTE CONTRATO. MEDIANTE LA INSTALACIÓN DEL
PRESENTE SOFTWARE, O DE CUALQUIER PARTE DEL MISMO, USTED PRESTA SU CONSENTIMIENTO QUEDANDO
VINCULADO A LOS TÉRMINOS Y CONDICIONES DE ESTE CONTRATO. SI USTED NO ESTÁ DE ACUERDO CON TODOS LOS
TÉRMINOS Y CONDICIONES DE ESTE CONTRATO, NO CONTINÚE EL PROCESO DE INSTALACIÓN Y BORRE
INMENDIATAMENTE DE SU ORDENADOR TODOS LOS ARCHIVOS DEL SOFTWARE INCLUIDO EN ESTE CONTRATO QUE SE
HAYAN INSTALADO, SI LOS HUBIERE.
SI USTED NO POSEE UNA COPIA VÁLIDAMENTE LICENCIADA DEL SOFTWARE EN CUESTIÓN, NO ESTÁ AUTORIZADO PARA
INSTALAR, COPIAR O USAR DE OTRA FORMA EL SOFTWARE Y CARECE DE TODO DERECHO DE ACUERDO CON LOS
TERMINOS DE ESTE CONTRATO.
El Software está protegido por la legislación de propiedad intelectual de Estados Unidos de América y por las normas,
convenciones y tratados internacionales, así como por las leyes y tratados sobre propiedad intelectual. El Software es
objeto de una licencia de uso, no de venta.
CONCESIÓN DE LA LICENCIA
Acer le concede los siguientes derechos, no exclusivos e intransferibles, sobre el Software. En virtud de este Contrato usted
podrá:
1. Instalar y usar el Software únicamente en un solo ordenador señalado.
Se requiere una licencia separada para cada ordenador en el que se vaya a emplear el Software;
2. Realizar una sola copia del Software únicamente para la realización de una copia de seguridad o con fines de
archivo;
3. Realizar una copia en papel de cualquier documento electrónico incluido en el Software, siempre que reciba los
documentos electrónicamente.
RESTRICCIONES
Usted NO podrá:
1. Usar o copiar este Software de forma distinta a la establecida en el presente Contrato;
2. Alquilar el Software a terceros;
3. Modificar, adaptar o traducir el Software total o parcialmente;
4. Realizar ingeniería inversa, descompilar, desmontar el Software o crear obras derivadas del Software;
5. Combinar el Software con cualquier otro programa o modificar el Software, salvo para uso personal;
6. Sublicenciar o poner el Software a disposición de terceros de cualquier otro modo. Usted podrá, previa notificación
por escrito a Acer, transferir el Software en su totalidad a un tercero siempre que usted no conserve ninguna copia
del software y el tercero acepte los términos de este Contrato;
7. Transferir a terceros los derechos concedidos de conformidad con este Contrato; ni
8. Exportar el Software en vulneración de las leyes y normativa sobre exportación que sean de aplicación, o (i) vender,
exportar, reexportar, ceder, desviar, revelar datos técnicos, o traspasar un Software a una persona, entidad o
destino o destino no autorizado, incluido, pero sin limitarse a ellos, Cuba, Irán, Corea del Norte, Sudán y Siria; o
(ii) utilizar un Software para un uso no autorizado por las leyes y normativa de Estados Unidos.
SERVICIOS DE SOPORTE
Acer no está obligado a proveer soporte técnico o de otro tipo para el Software.
ACTUALIZACIÓN INSTANTANEA/INMEDIATA DE ACER
Algunos software contienen elementos que dan posibilidad de utilizar/ posibilitan el empleo (d) el servicio de
actualización instantanea/inmediata, que permite una descarga e instalación automática para actualizaciones de este tipo
de software. Mediante la instalación de este software ud., por el presente contrato, acuerda y consiente que Acer (o sus
licenciatarios) pueden comprobar automáticamente la versión de software que utiliza su ordenador y proporcionar
mejoras de software que pueden ser automáticamente descargadas en su ordenador.
PROPIEDAD Y COPYRIGHT
Acer, o los licenciantes o proveedores de Acer, según los casos, conservarán la titularidad, los derechos de propiedad y los
derechos de propiedad intelectual del y sobre el Software y todas las copias del mismo. Usted no tendrá ni podrá
arrogarse derecho dominical alguno sobre el Software (incluyendo toda modificación o copia hecha por o para usted) ni
cualquier otro derecho de propiedad intelectual relacionado. La titularidad y derechos relacionados sobre el contenido al
que se haya tenido acceso a través del Software es propiedad del titular del contenido en cuestión y podrá estar protegido
por la ley que resulte de aplicación. Esta licencia no le otorga ningún derecho sobre dicho contenido. Por el presente
Contrato usted se compromete a:
1. No eliminar del Software ningún aviso de copyright ni de otra clase;
2. Reproducir todos esos avisos en cualquiera de las copias autorizadas que realice del Software;
3. Colaborar con sus mejores esfuerzos para evitar la realización de copias no autorizadas.
MARCAS
Este contrato no le concede derecho alguno en relación con cualquier marca o marca de servicio de Acer o licenciantes o
proveedores de Acer.

4
CLÁUSULA DE EXONERACIÓN DE GARANTÍAS
EN LA MEDIDA EN QUE LO PERMITA LA LEY QUE SEA DE APLICACIÓN, ACER, SUS PROVEEDORES Y SUS LICENCIANTES,
ENTREGAN EL SOFTWARE TAL Y COMO ESTÁ Y CON TODOS SUS DEFECTOS, Y POR LA PRESENTE CLÁUSULA SE EXONERAN
DE TODAS LAS DEMÁS GARANTÍAS Y CONDICIONES, BIEN EXPRESAS, IMPLÍCITAS O LEGALES, INCLUYENDO, SIN
CARÁCTER LIMITATIVO, CUALQUIER GARANTÍA IMPLÍCITA, OBLIGACIONES O CONDICIONES SOBRE LA
COMERCIABILIDAD, IDONEIDAD PARA UN FIN PARTICULAR, SOBRE LA EXACTITUD O PLENITUD DE LAS RESPUESTAS,
SOBRE LOS RESULTADOS, SOBRE EL ESFUERZO PROFESIONAL, SOBRE LA FALTA DE VIRUS, Y SOBRE LA FALTA DE
NEGLIGENCIA, TODO ELLO CON RELACIÓN AL SOFTWARE Y A LA PROVISIÓN O FALTA DE PROVISIÓN DE SERVICIOS DE
SOPORTE. ASIMISMO, NO SE OTORGA GARANTÍA ALGUNA O CONDICIÓN DE TITULARIDAD, DISFRUTE Y POSESIÓN
PACÍFICOS, CORRESPONDENCIA CON LA DESCRIPCIÓN O NO INFRACCIÓN EN RELACIÓN AL SOFTWARE.
EXCLUSIÓN DE DAÑOS INCIDENTALES, CONSECUENCIALES Y OTROS DAÑOS
EN LA MEDIDA MÁXIMA PERMITIDA POR LA LEY QUE SEA DE APLICACIÓN, EN NINGÚN CASO ACER, SUS PROVEEDORES O
LICENCIANTES SERÁN RESPONSABLES DE CUALQUIER DAÑO ESPECIAL, INCIDENTAL, INDIRECTO, PUNITIVO O
CONSECUENCIAL (INCLUYENDO SIN CARÁCTER LIMITATIVO LOS DAÑOS POR BENEFICIOS DEJADOS DE OBTENER, POR
PÉRDIDA DE INFORMACIÓN CONFIDENCIAL O DE OTRO TIPO, POR CESE DE NEGOCIO, POR DAÑO PERSONAL, POR
PÉRDIDA DE PRIVACIDAD, POR INCUMPLIMIENTO DE CUALQUIER DEBER INCLUYENDO EL DE BUENA FE O EL DE CUIDADO
RAZONABLE, POR NEGLIGENCIA, Y POR OTRA PÉRDIDA DE CARÁCTER PECUNIARIO O DE CUALQUIER OTRO TIPO)
DERIVADO DE O RELACIONADO DE CUALQUIER FORMA CON EL USO O LA IMPOSIBILIDAD DE USO DEL SOFTWARE, LA
PROVISIÓN O LA FALTA DE PROVISIÓN DE SERVICIOS DE SOPORTE, O DE CUALQUIER OTRO MODO DERIVADO DE O EN
RELACIÓN CON CUALQUIER TÉRMINO DE ESTE CONTRATO, INCLUSO EN EL CASO DE FALTA, RESPONSABILIDAD
EXTRACONTRACTUAL (INCLUIDOS SUPUESTOS DE NEGLIGENCIA), RESPONSABILIDAD OBJETIVA, INCUMPLIMIENTO DE
CONTRATO, INCUMPLIMIENTO DE GARANTÍA POR PARTE DE ACER, DE SUS PROVEEDORES O LICENCIANTES, INCLUSO SI
ACER, SUS PROVEEDORES Y LICENCIANTES HUBIESEN SIDO ADVERTIDOS DE LA POSIBILIAD DE TALES DAÑOS.
LIMITACIÓN DE LA RESPONSABILIDAD Y REPARACIÓN
SIN PERJUICIO DE TODO DAÑO QUE USTED PUDIERA PROVOCAR POR CUALQUIER RAZÓN (INCLUYENDO, SIN CARÁCTER
LIMITATIVO, TODOS LOS DAÑOS SEÑALADOS ARRIBA ASÍ COMO TODO DAÑO DIRECTO Y GENERAL), LA
RESPONSABILIDAD TOTAL DE ACER, SUS PROVEEDORES Y LICENCIANTES BAJO ESTE CONTRATO Y LA CANTIDAD A LA
QUE TENDRÁ DERECHO POR TODO LO PRECEDENTE ESTARÁN LIMITADAS A LA SUMA TOTAL QUE USTED HUBIESE
PAGADO POR EL SOFTWARE. LAS PRECEDENTES LIMITACIONES, EXCLUSIONES Y CLÁUSULAS DE EXONERACIÓN
(INCLUÍDAS LA EXONERACIÓN DE GARANTÍAS Y LA EXCLUSIÓN DE DAÑOS INCIDENTALES, CONSECUENCIALES Y OTROS
DAÑOS) SE APLICARÁ HASTA EL MÁXIMO PERMITIDO POR LA LEY, INCLUSO EN EL SUPUESTO DE QUE ALGÚN REMEDIO
NO SATISFICIESE SU FIN ESENCIAL. LA ANTERIOR LIMITACIÓN NO SE LE APLICARÁ EN EL CASO DE QUE OTRA
JURISDICCIÓN NO PERMITA LA EXCLUSIÓN O LIMITACIÓN DE LA RESPONSABILIDAD DERIVADA DE DAÑOS INCIDENTALES
O CONSECUENCIALES.
RESOLUCIÓN
Sin perjuicio de cualquier otro derecho, Acer podrá inmediatamente resolver este contrato sin preaviso si usted incumple
cualquiera de los términos o condiciones de este Contrato.
En este supuesto, usted deberá:
1. Cesar todo uso del Software;
2. Destruir o devolver a Acer el original y las copias del Software; y
3. Eliminar el Software de todos los ordenadores donde estuviera instalado.
Todas las cláusulas de exoneración de garantías y limitación de responsabilidad establecidas en este contrato sobrevivirán
a la terminación del mismo.
GENERAL
Este Contrato constituye el contrato completo entre Acer y usted en relación con esta licencia para el Software, y sustituye
cualquier otro acuerdo anterior, comunicación, propuesta o manifestación entre las partes; y prevalecerá sobre cualquier
término contradictorio o adicional contenido en cualquier presupuesto, orden de pedido, reconocimiento, o comunicación
similar. Este Contrato sólo podrá ser modificado a través de documento escrito firmado por ambas partes. Si un tribunal
competente declara que alguna cláusula de este Contrato es contraria a la ley, dicha cláusula será aplicada hasta el
máximo permitido por la ley, permaneciendo el resto de cláusulas de este contrato con total fuerza y efecto.
DISPOSICIONES ADICIONALES APLICABLES AL SOFTWARE Y SERVICIOS DE TERCEROS
El software suministrado en virtud del presente Contrato de licencia por los proveedores o licenciantes de Acer (“Software
de Terceros”) se pone a su disposición únicamente para su uso personal y no comercial. Usted no puede usar el Software
de Terceros de forma que pueda dañar, invalidar, sobrecargar o empeorar los servicios prestados por los proveedores o los
licenciantes de Acer en virtud del presente Contrato (“Servicios de Terceros”). Asimismo, usted no puede usar el Software
de Terceros de forma que pudiera interferir con el uso o disfrute por parte de cualquier otro tercero de los Servicios de
Terceros, o con los servicios y productos de los terceros licenciantes de los licenciantes o proveedores de Acer. El uso por su
parte del Software de Terceros y de los Servicios de Terceros estará también sometido a términos y condiciones adicionales
y a las políticas a las que pueda tenerse acceso a través de nuestra página web.
Aviso: La versión original del presente Contrato de Licencia para Usuario Final es en inglés. En caso de
discrepancias de traducción con la versión original, prevalecerá el significado en inglés de los términos y
condiciones.
Copyright 2002-2011

5
Política de privacidad
Durante el registro se le pedirá que remita información a Acer. Consulte la política de privacidad de Acer en
http://www.acer.com o en el sitio Web de Acer.
La tecnología de reconocimiento de música y los datos relacionados los suministra
Gracenote
®
. Gracenote
®
, el logotipo de Gracenote y el logotipo de "Powered by
Gracenote" son marcas registradas o marcas comerciales de Gracenote, Inc. en Estados
Unidos y/o en otros países.
XT9 y el logotipo de XT9 son marcas registradas de Nuance Communications, Inc. o sus
subsidiarias en Estados Unidos de América y/u otros países.

6
Conociendo su tablet
Características y funciones
Su nueva tablet ofrece características de entretenimiento y multimedia de
vanguardia y fáciles de acceder. Puede:
• Conectarse a Internet a través de la Wi-Fi o, si su tablet incluye funciones
3G, vía HSDPA+.
• Acceder a su correo electrónico en movimiento.
• Mantenerse en contacto con amigos a través de sus Contactos y
aplicaciones de las redes sociales.
• Escuche audio de alta calidad a través de Dolby Mobile.
Registro del producto
Al usar su producto por primera vez, se recomienda que lo registre
inmediatamente. Esto le permitirá disfrutar de útiles ventajas, tales como:
• Un servicio más rápido de nuestros representantes cualificados.
• Ser miembro de la comunidad Acer: recibir promociones y participará en
encuestas de clientes
• Las últimas noticias de Acer.
Apresúrese a registrarse, ¡allí le esperan un sinfín de ventajas!
Cómo registrarse
Para regitrar su producto de Acer, visite www.acer.com. Haga clic en Registro y
siga las instrucciones sencillas.
También puede registrarse directamente desde su tablet punteando en el icono
de AcerRegistro.
Después de recibir su registro de producto, se le remitirá un correo electrónico
de confirmación con datos importantes que deberá guardar en un lugar seguro.

7Configurar
Configurar
Desempaquetar su tablet
Su nueva tablet se proporciona empaquetada en una caja de protección.
Desempaquete con cuidado la caja y extraiga el contenido. Si cualquiera de los
artículos siguientes falta o está dañado, póngase en contacto son su
distribuidor inmediatamente:
• Acer ICONIA TAB
• Guía rápida
•Cable USB
• Adaptador de CA
• Tarjeta de garantía
Conociendo su tablet
Vista frontal
No. Elemento Descripción
1 Pantalla táctil Pantalla táctil capacitiva de 7" y 1024 x 600 píxeles.
2 Botón Inicio Puntee en este icono para ir directamente a la
pantalla principal.
3 Cámara frontal Una cámara de 2 megapíxeles para chat de vídeo y
autorretratos.
4 Sensor de luz Detecta la luz ambiental y ajusta automáticamente
el brillo de la pantalla.
1
2
3
4

8
Vista trasera
Vista superior
No. Elemento Descripción
1 Cámara de 5 MP Una cámara de 5 megapíxeles para tomar
imágenes a alta resolución.
2 Flash LED Se enciende para iluminar imágenes.
No. Elemento Descripción
1 Botón de encendido
(Power)
Manténgalo pulsado para encender o apagar la
tablet, y púlselo brevemente para encender o
apagar la pantalla o activar el modo de
suspensión.
2 Jack de auriculares de
3,5 mm
Conecta a auriculares estéreo.
1
2
12

9Configurar
Vista inferior
Vista del lado
No. Elemento Descripción
1 Botón Reset Inserte un objeto pequeño y fino (como un clip
sujetapapeles) para reiniciar la alimentación de
la tablet.
2 Altavoces Emiten audio estéreo.
3 Conector Micro HDMI
(tipo D)
Permite conectar un cable HDMI con un
conector de tipo D.
4 Puerto de acoplamiento Permite conectar la tablet a la base.
5 Conector micro USB
(esclavo)
Permite la conexión a un ordenador con un
cable USB.
6 Conector de entrada
de DC
Se conecta a la fuente de alimentación de CC.
No. Elemento Descripción
1 Botón de bloqueo de
giro de pantalla
Utilice este interruptor para bloquear la
rotación de la pantalla y permitir que la
pantalla se adapte a la orientación de la tablet.
123 624 5
1
2
3

10
2 Tecla de control de
volumen
Permite subir y bajar el volumen de la tablet.
3 Tapa de ranura para
tarjetas
Inserte una tarjeta micro SD en la ranura que
hay debajo de esta tapa.
Consulte “Inserción de una tarjeta microSD
(opcional)” en la página 25.
Una ranura de tarjeta SIM opcional le permite
acceder a Internet si dispone de una suscripción
de datos móvil.
No. Elemento Descripción

11Cómo usar su tablet
Cómo usar su tablet
Utilizar la ranura para tarjeta SIM (solo para los
modelos Wi-Fi+3G)
Ciertas tablets incluyen una ranura de tarjeta SIM para el acceso a Internet. Para
aprovechar al máximo las funciones de Internet de su tablet, debe instalar una
tarjeta SIM con suscripción de datos
antes
de encender la tablet.
Consulte “Instalar una tarjeta SIM” en la página 54.
Cargar su tablet
Para el uso inicial, debe cargar su tablet durante cuatro horas. Tras ello, puede
recargar la batería según sea necesario.
Conecte la clavija de entrada de CC a su tablet y enchufe el adaptador de CA a
cualquier toma de corriente.
Nota: Es normal que la superficie de la tablet se caliente durante la carga o
cuando se utilice durante largos períodos de tiempo.

12
Primer encendido
Para encender su tablet, mantenga pulsado el botón de encendido durante dos
segundos. Luego se le harán algunas preguntas antes de usar la tablet.
Para empezar, seleccione su idioma y luego puntee en Inicio. Siga el resto de
instrucciones que aparezcan.
Inicie sesión para crear una cuenta de Google
Si tiene acceso a Internet, su tablet le permite sincronizar la información con
una cuenta de Google.
Durante el proceso de inicio, puede crear o iniciar sesión en una cuenta, que se
utilizará para sincronizar su lista de contactos, e-mail, calendario y otra
información. Si todavía no tiene acceso a Internet, o no desea utilizar esta
función, puntee en Omitir.
Importante: Debe iniciar sesión en una cuenta de Google para usar Gmail,
Google Talk, Google Calendar y otras Google Apps; para descargar
aplicaciones del Android Market; para copiar sus opciones de configuración
en los servidores de Google; y para disfrutar de los demás servicios de
Google en su tablet.
Si desea restaurar la configuración existente de otro dispositivo que tuviera
instalado Android 2.0 (o posterior), debe iniciar sesión en su cuenta de
Google durante la instalación. Si espera a que se haya completado la
instalación, no se restaurará la configuración.

13Cómo usar su tablet
Nota: Si usted dispone de varias cuentas de Google, como puede ser una
personal y otra profesional, puede acceder a ellas y sincronizarlas desde la
sección de configuración de cuentas. Consulte “Múltiples cuentas de
Google” en la página 61.
Bloquear su tablet
Si no va a utilizar su tablet durante un tiempo, pulse brevemente el botón de
encendido para bloquear el acceso. De este modo, ahorrará energía y se
asegurará de que la tablet no utiliza accidentalmente ningún servicio. Su tablet
se bloqueará automáticamente si no se utiliza durante un tiempo. Para
modificar este tiempo de retardo, puntee en Aplicaciones > Configuración >
Pantalla > Tiempo de espera.
Desactivar el modo de espera de su tablet
Si la pantalla está apagada y la tablet no reacciona al puntear en la pantalla,
significa que está bloqueada y en modo de espera.
Para desactivar el modo de espera de la tablet, pulse el botón de encendido. La
tablet mostrará la pantalla de bloqueo. Para desbloquear la tablet, arrastre el
símbolo de bloqueo hasta el borde del círculo.
Para más seguridad, puede configurar un código o un número que deberá
introducir para acceder a la tablet, como un trazado de desbloqueo (una serie
de puntos en los que se debe puntear en el orden correcto). Abra la pantalla de
inicio y puntee en Aplicaciones > Configuración > Ubicación y seguridad >
Configurar trazado de desbloqueo.

14
Nota: Si olvida su trazado de desbloqueo o PIN, consulte “Trazado de
desbloqueo” en la página 65.
Uso de la pantalla táctil
Su tablet utiliza una pantalla táctil para seleccionar elementos e introducir
información. Utilice el dedo para puntear en la pantalla.
Puntear: Toque en la pantalla una vez para abrir los elementos y seleccionar las
opciones.
Arrastrar: Mantenga el dedo en la pantalla y arrástrelo por la misma para
seleccionar texto e imágenes.
Puntear sin soltar: Puntee sin soltarlo en un elemento para ver una lista de
opciones disponibles para dicho elemento. En el menú contextual que
aparezca, puntee en la acción que desea realizar.
Desplazarse: Para desplazarse hacia arriba o hacia abajo de la pantalla, sólo
tiene que arrastrar el dedo hacia arriba o hacia abajo de la pantalla en la
dirección en la que desee desplazarse.
La pantalla principal
Cuando encienda su tablet, o desactive el modo de ahorro de energía,
aparecerá la pantalla principal. Desde esta pantalla, puede acceder
rápidamente a información y controles sencillos con widgets o accesos directos.
Estos muestran información como la hora o los marcadores favoritos, o bien
ofrecen controles adicionales y acceso directo a aplicaciones. Algunos vienen
preinstalados en la tablet, mientras que otros se pueden descargar del Android
Market.
La pantalla principal ya incluye información y controles útiles.
Buscar
Navegación
Menú de aplicaciones
pantalla Personalizar
Hora y
Estado
y

15Cómo usar su tablet
Buscar
Para buscar aplicaciones, archivos o información en
Internet, puntee en el icono Google/Buscar de la
esquina superior izquierda.
Simplemente introduzca el texto que desea buscar. Puntee en la flecha o en la
tecla Intro para buscar en Internet, o bien puntee en una de las sugerencias,
aplicaciones o archivos que aparecen en la lista.
Nota: Para poder buscar o navegar por Internet, debe estar conectado a una
red de datos móvil (si existe) o inalámbrica. Consulte “Conectarse” en la
página 29.
Búsqueda de voz
Si la búsqueda de voz está disponible, puntee en el micrófono y diga lo
que desea buscar. Consulte “Búsqueda de voz” en la página 30.
Navegación
Para navegar por los menús y opciones, aparecen
tres (o más) iconos en la esquina inferior izquierda.
Volver
Puntee en este icono para ir a la página anterior o para subir un nivel
en un menú. Este icono puede sustituirse con el icono
ocultar
en
ciertos casos (como, por ejemplo, si se muestra el teclado o la lista de
aplicaciones recientes).
Página principal
Puntee en este icono para ir directamente a la pantalla principal.
Reciente
Puntee en este icono para ver las aplicaciones abiertas recientemente. Puntee
en una aplicación para abrirla o bien puntee en cualquier punto de la pantalla
para volver a la pantalla Inicio.
Ajustes
El icono aparece en algunas aplicaciones. Puntee en este icono para
abrir una lista de opciones.
La pantalla principal ampliada
La pantalla principal se extiende a cualquiera de los lados de la pantalla
principal inicial, lo que le proporciona más espacio para añadir widgets y
organizar accesos directos. Para ver la pantalla principal extendida, deslice el
dedo a izquierda o derecha.
Volver
Página
Reciente
principal
Ocultar

16
Hay disponibles un total de cinco páginas, dos a la izquierda y dos a la derecha.
Para cambiar o añadir widgets en cualquiera de las pantallas, consulte
“Personalización de la pantalla principal” en la página 19.
El menú de aplicaciones
El menú de aplicaciones muestra las aplicaciones instaladas en su tablet.
Hay dos categorías disponibles: Todas y Mis aplicaciones. Todas muestra todas
las aplicaciones que están instaladas en su tablet; Mis aplicaciones muestra las
aplicaciones que ha instalado desde el Android Market.
Nota: Todas las imágenes se incluyen únicamente como referencia. Las
aplicaciones instaladas en su tablet pueden ser distintas de las aplicaciones
que aparecen en las ilustraciones.
Pantalla principal

17Cómo usar su tablet
Las aplicaciones se muestran en orden alfabético. Si hay más aplicaciones
disponibles, se mostrará un esquema de la segunda página en el lateral de la
pantalla. Mueva el esquema hacia el centro de la pantalla para cambiar de
página.
Puntee durante varios segundos en un icono para añadir un acceso directo a
una de las pantallas principales. Cuando hay un acceso directo seleccionado, las
vistas en miniatura de las pantallas principales se muestran debajo de la lista de
aplicaciones. Simplemente arrastre el acceso directo a una pantalla.
Área de estado y notificación
Los iconos de estado y notificación se muestran en
la esquina inferior derecha de la pantalla.
Esta área contiene diversos iconos que le
informan del estado de su tablet. Los iconos de la
parte derecha del reloj indican el estado de
conectividad y batería. En la parte izquierda del
reloj se muestran los iconos de notificación de
evento.
Puntee en los iconos de estado para ver más información de estado y un
resumen de los eventos.
Vuelva a puntear en el área de estado para ver más controles. Mientras visualiza
una notificación, puntee en el resumen para ver más información, si está
disponible. Algunos resúmenes de evento incluyen controles, como controles
multimedia si se está reproduciendo música.
Tiempo
Inalámbrico
Batería
de carga
inalámbrica
estado

18
Iconos de estado y notificación
Iconos de conexión y estado de la batería
Nota: Los iconos de conexión de red son azules si tiene una cuenta de
Google activa.
Iconos de notificación
Icono Descripción Icono Descripción
Conectado a una red
inalámbrica (las ondas indican
la intensidad de la conexión)
La batería está muy baja
Red inalámbrica abierta
disponible
La batería está baja
Bluetooth está activado Batería parcialmente agotada
Conectado a un dispositivo
Bluetooth
La batería está llena
Modo Avión (conectividad
inalámbrica desconectada)
La batería se está cargando
Icono Descripción Icono Descripción
La alarma está configurada Altavoz silenciado
Nuevo mensaje de Gmail Micrófono de la tablet
desactivado
Nuevo mensaje de Google Talk GPS está activado
Próximo evento Recibiendo datos de ubicación
de GPS
La canción se está
reproduciendo
Más notificaciones de estado
Tarjeta SD o unidad de
almacenamiento USB llena
Sincronizando datos
La tablet está conectada al PC
por USB
La sincronización está activada
Actualización de aplicación
disponible
Problema al iniciar sesión o
sincronizar
Actualización del sistema
disponible
Cargando datos
Estado de red privada virtual
(VPN)
Bajando datos (animados)
Descarga completada

19Cómo usar su tablet
Iconos de estado de datos móviles (solo para los modelos Wi-Fi+3G)
Personalización de la pantalla principal
Puede personalizar su pantalla principal añadiendo o eliminando accesos
directos a aplicaciones o widgets, y modificando el fondo de escritorio.
Añadir o eliminar accesos directos o widgets
Para añadir accesos directos o widgets, abra la pantalla Añadir a pantalla
principal: puntee en (+) junto a Aplicaciones en la esquina superior derecha de
la pantalla principal. Si lo prefiere, puntee durante varios segundos en
cualquier punto de la pantalla principal.
Icono Descripción Icono Descripción
Intensidad de señal celular Itinerancia
Conectado a red GPRS Sin señal
GPRS en uso La tarjeta SIM no es válida o no
está instalada
Conectado a red EDGE SMS/MMS nuevo/no leído
EDGE en uso Problema al enviar SMS/MMS
Conectado a red 3G Tethering por USB activado
3G en uso Tethering por Bluetooth
activado
Se ha superado el límite de uso
de datos del operador
El tethering inalámbrico está
activado
Hay varias conexiones de
tethering o hotspot activadas

20
Puntee en Widgets para ver pequeñas aplicaciones que puede añadir a la
pantalla principal. Los widgets son pequeñas aplicaciones que muestran
información actualizada constantemente, o accesos directos a aplicaciones o
funciones especiales.
Puntee en Aplicaciones para abrir una lista de accesos directos a aplicaciones y
opciones que puede arrastrar a una pantalla principal.
Puntee en Fondos de pantalla para cambiar el fondo de pantalla actual. Puede
elegir entre una serie de fondos de escritorio predefinidos, imágenes
almacenadas en la Galería o fondos de escritorio animados o interactivos.
Puntee en Más para añadir iconos, accesos directos, ‘grupos’ de contactos o
enlaces a determinadas opciones.
Para mover cualquier objeto en la pantalla principal, puntee sin soltar en el
elemento hasta que se seleccione. Puede arrastrar el elemento a cualquier área
libre de la pantalla. Para mover el elemento a otra pantalla principal, arrástrelo
al lateral de la pantalla y la pantalla principal cambiará a la pantalla que está en
esa dirección. Suelte el elemento cuando esté en la posición correcta.
Para eliminar un elemento de la pantalla principal, puntee sin soltar en el
elemento hasta que aparezca el icono de papelera en la esquina superior
derecha de la pantalla. Simplemente arrastre el elemento al icono de papelera.
Añadir accesos directos desde el menú de aplicaciones
Puede añadir accesos directos a la pantalla principal directamente desde el
menú de aplicaciones. Abra el menú de aplicaciones y luego puntee sin soltar
en un icono hasta que aparezca la imagen de las pantallas principales. Arrastre
el icono a una pantalla principal para crear un acceso directo.

21Cómo usar su tablet
El teclado en pantalla
Cuando puntee en un cuadro de texto para introducir texto, se mostrará el
teclado en pantalla. Sólo tiene que puntear en las teclas para introducir texto.
Puntee en el botón ?123 para ver los números y caracteres especiales y, a
continuación, puntee en la tecla Más para ver más opciones. Puntee durante
varios segundos en una tecla para seleccionar caracteres alternativos (si existe),
tales como letras con acentos.
El diseño del teclado varía ligeramente, en función de la aplicación y la
información que se requiera.
Cambiar la configuración del teclado Android
Para usar un idioma de teclado distinto o cambiar la configuración,
puntee en la tecla Opciones de entrada y luego seleccione Idiomas de
entrada o Configuración del teclado Android. Estas opciones incluyen
tanto Autocorrección como sonidos y vibración del teclado.

22
Texto predictivo o autocorrección
El teclado Android puede ofrecer entrada de texto predictivo. A medida que
puntea en las letras de una palabra, se muestra una selección de palabras que
continúan con la secuencia de letras punteadas o son una coincidencia cercana
que permite la detección de errores. La lista de palabras cambia con cada
pulsación. Si se muestra la palabra que necesita, puede puntear en la misma
para insertarla en su texto.
Para activar o desactivar el texto predictivo con el teclado Android, puntee en la
tecla Opciones de entrada y luego en Configuración del teclado Android.
Puntee en Autocorrección o Mostrar sugerencias de corrección y seleccione una
de las opciones.
Cambiar el teclado
Para usar otro tipo de teclado, puntee en el icono de Estado de teclado
para abrir un menú en el que se mostrarán los métodos de entrada de
texto disponibles en su tablet. Puntee en el método de entrada que
prefiera.
Normalmente, hay tres opciones disponibles: dos tipos de Teclado Android
(teclado y voz) y Entrada de texto XT9.
Entrada de texto XT9
El teclado XT9 ofrece una alternativa al teclado Android estándar.
Puntee en el botón ?123 para ver los números y caracteres especiales y, a
continuación, puntee en la tecla ALT para ver más opciones. Puntee durante
varios segundos en una tecla para seleccionar caracteres alternativos (si existe),
tales como letras con acentos.
Las teclas adicionales pueden variar en función del tipo de texto que introduce.
Por ejemplo, una tecla para añadir una sonrisa está disponible al introducir un
mensaje de texto. Al igual que con el resto de las teclas, puntee sin soltar para
ver si hay opciones adicionales disponibles.

23Cómo usar su tablet
Ayuda de texto
El teclado XT9 estándar tiene varias funciones para ayudarle a introducir texto
correctamente. Para usar estas funciones, puntee en el icono de Estado de
teclado para abrir un menú en el que se mostrarán los métodos de entrada de
texto disponibles en su tablet. Puntee en el icono de configuración que hay
junto a la opción Entrada de texto XT9.
Edición de texto
En ciertas aplicaciones, puede seleccionar y editar texto, como el texto
introducido en un campo de texto. El texto seleccionado se puede cortar o
copiar y luego pegar dentro de la misma aplicación o en otra aplicación.
Nota: Puede que algunas aplicaciones no admitan la selección de texto o
solo la admitan en ciertas áreas. Otras aplicaciones ofrecen comandos
especializados para seleccionar texto que solo está disponible en esa
aplicación.
Seleccionar texto
Para seleccionar el texto que desea cortar, copiar, borrar o reemplazar:
1. Puntee en el texto que desea seleccionar. Si puede seleccionar este texto, se
insertará un cursor debajo del texto.
Nota: El cursor indica dónde se insertará el texto que escriba o pegue.
Función Descripción
Idiomas y
configuración
Defina los idiomas que estarán disponibles
Si ha seleccionado más de un idioma, puntee en el
globo terráqueo que hay junto a la barra de
predicción de texto para cambiar de idioma.
Puntee sin soltar en el globo terráqueo para ver
una lista de los idiomas seleccionados.
Preferencias Cambie sus preferencias de entrada de texto.

24
2. Puntee sin soltar en el texto o en la palabra que desea seleccionar.
El texto seleccionado se resaltará con un tabulador en cada uno de los
extremos de la selección.
3. Arrastre cualquiera de los tabuladores para ampliar o reducir la cantidad de
texto seleccionado o bien puntee en Seleccionar todo.
4. Para cortar o copiar el texto, puntee en el botón Cortar o Copiar.
Insertar texto
Para introducir texto nuevo o añadir texto que haya copiado:
1. Puntee en el texto que desea seleccionar. Si puede seleccionar este texto, se
insertará un cursor debajo del texto.
Nota: El cursor indica dónde se insertará el texto que escriba o pegue.
2. Si el cursor no está en la posición deseada, arrástrelo a la posición correcta.
Si ya ha copiado antes (véase a continuación) un texto, el botón
Pegar
aparecerá brevemente encima del cursor. Puntee en el botón para pegar el
texto.
3. Modifique el texto: escriba, pegue o borre texto.
4. Puntee en Intro en el teclado o bien en el botón Cerrar teclado.

25Conectar dispositivos USB a la tablet
Conectar dispositivos USB a la
tablet
Conexión a una fuente de alimentación de CA
Consulte “Cargar su tablet” en la página 11.
Inserción de una tarjeta microSD (opcional)
Puede instalar una tarjeta microSD para ampliar el espacio de almacenamiento
del dispositivo.
Nota: Su tablet solo es compatible con tarjetas microSD que utilicen el
sistema de archivos FAT o FAT32.
1. Abra la tapa de la ranura para tarjetas.
2. Inserte la tarjeta microSD como se indica.
Asegúrese de que la tarjeta microSD se ha
insertado correctamente en la ranura
correspondiente.
3. Vuelva a colocar la tapa de la ranura para
tarjetas.
Compruebe la capacidad de la tarjeta en la
sección Tarjeta SD externa de Aplicaciones >
Configuración > Almacenamiento.
Transferir archivos entre una tarjeta microSD y un PC
Extraiga la tarjeta de la tablet y utilice un lector de tarjetas o un adaptador USB
para acceder a la tarjeta como dispositivo de almacenamiento externo.
Nota: Compruebe que la tablet no está utilizando la tarjeta microSD antes
de extraerla. Tenga cuidado al extraer la tarjeta, ya que la ranura tiene un
muelle.
microSD

26
Conectar a un PC como dispositivo de
almacenamiento USB
Antes de conectar la tablet al ordenador, descargue e instale el controlador USB
más reciente en el ordenador. Visite www.acer.com para ver los últimos
controladores: Seleccione Soporte, Descarga, Tablet. Seleccione el modelo de su
tablet, haga clic en la ficha Driver y seleccione USB. Luego acepte la descarga.
Esto le permite transferir sus
datos personales a su equipo
utilizando el explorador de
archivos del PC.
Conecte el conector micro USB a
la tablet y el otro extremo del
cable USB a un puerto USB del
ordenador.
Tras unos instantes, la memoria
interna de la tablet aparecerá
como una unidad externa en el explorador de archivos de su ordenador.
Conexión de un dispositivo Bluetooth
Solo son compatibles los auriculares estéreo A2DP (sin micrófono). Busque
actualizaciones en el software de la tableta que pueden añadir compatibilidad
con dispositivos Bluetooth adicionales.
Para todas las configuraciones de Bluetooth, puntee en Aplicaciones >
Configuración > Conexiones inalámbricas y redes > Configuración de Bluetooth.
Puntee en Buscar dispositivos cercanos para buscar los dispositivos disponibles.
Nota: Busque actualizaciones en el software del tablet que añadan
compatibilidad con dispositivos Bluetooth adicionales. Consulte “Actualizar
el sistema operativo de su tablet” en la página 63.

27Conectar dispositivos USB a la tablet
Conectar a un televisor mediante HDMI
Conecte un cable
micro HDMI
(tipo D) a su tablet y conecte el otro extremo del
cable a un TV o monitor con puerto HDMI.
Nota: Al utilizar el puerto micro HDMI para conectar la tablet a un
dispositivo externo, la pantalla de la tablet cambiará la orientación a
horizontal para minimizar la relación de aspecto del dispositivo externo.

28
Conectar a la base (opcional)
La base opcional sujeta la tablet y permite cargar la batería fácilmente con una
única conexión.
La base ofrece puertos adicionales que sustituyen a los puertos de la tablet
mientras está colocada en la base. Consulte las especificaciones de la base para
conocer sus características exactas.
¡Advertencia! La pantalla permanecerá bloqueada en el modo horizontal
cuando la tablet esté conectada a la base.

29Conectarse
Conectarse
Administrar conexiones Wi-Fi
Si no se conectó a una red Wi-Fi la primera vez que inició su tablet o bien desea
conectarse a una nueva red, puntee en Aplicaciones > Configuración >
Conexiones inalámbricas y redes > Configuración Wi-Fi para configurar su
conexión. Si lo prefiere, puntee en el icono de estado Wi-Fi de la esquina
inferior derecha de la pantalla.
Si la Wi-Fi no está activada, puntee en Activar Wi-Fi y espere a que su tablet
detecte las redes cercanas. Puntee en el nombre de su red y, si es necesario,
introduzca una contraseña de seguridad.
Navegar por Internet
Para poder navegar por Internet con su tablet, debe estar conectado a una red
con conexión a Internet.
Utilizar el navegador
Para empezar a navegar, puntee en un marcador del widget de marcadores de
la pantalla principal o bien abra el menú de aplicaciones y seleccione
Explorador. Para acceder a la dirección de un sitio web, puntee en el cuadro de
dirección de la parte superior de la página. Introduzca la dirección con el
teclado y puntee en Intro o en la flecha Ir.
Para ver su historial de navegación, sus marcadores o sus sitios más
visitados, abra el explorador y luego puntee en el icono de marcador de la
esquina superior derecha.

30
Puede abrir varias fichas. Cuando haya una página abierta, puntee en la ficha
pequeña con un signo más. Simplemente puntee en una de las fichas de la
parte superior de la pantalla para cambiar de página.
Utilice el movimiento de pellizco para acceder o alejar las páginas. Puntee
durante varios segundos en un elemento de la página para abrir un menú
contextual.
Búsqueda de voz
Con las acciones por voz, puede enviar mensajes de correo electrónico,
encontrar direcciones de ubicaciones, buscar en Internet e incluso enviarse una
nota a sí mismo con su voz. Puntee en el micrófono de la pantalla principal o
abra Búsqueda de voz en la ficha de aplicaciones. Cuando aparezca el mensaje
Hablar ahora, pronuncie su orden o consulta.
Nota: La búsqueda de voz solo está disponible en ciertas regiones.
Configurar Gmail (correo de Google)
1. Asegúrese de que la tablet esté conectada a Internet.
2. Desde el menú de aplicaciones, puntee en Gmail.
Si no introdujo una dirección y una contraseña de correo electrónico de Gmail
cuando encendió la tablet por primera vez, siga las instrucciones.
Nota: Para poder usar Gmail, debe activar una cuenta de Google.
Redactar un correo electrónico
1. Asegúrese de que la tablet esté conectada a Internet.
2. Abra el menú de aplicaciones y puntee en Gmail.
3. Pulse el botón Menú y luego puntee en Redactar.
4. Introduzca la dirección de correo electrónico del destinatario, el asunto y el
mensaje.
5. Cuando haya terminado de redactar su mensaje, puntee en Enviar.
Nueva ficha

31Conectarse
Configurar la aplicación Correo electrónico
La aplicación Correo electrónico le permite acceder al correo electrónico de los
proveedores de correo más populares. La mayoría de cuentas puede
configurarse en dos pasos. Abra el menú de aplicaciones y luego puntee en
Correo electrónico para empezar a configurar el acceso al correo electrónico.
Si es necesario, introduzca su dirección de correo electrónico y puntee en
Configuración manual para introducir manualmente los parámetros. Puntee en
Siguiente para finalizar el proceso de configuración.
La función de bandeja de entrada combinada de su tablet le permite ver los
mensajes de correo electrónico de distintas cuentas en una única bandeja de
entrada.
Aplicaciones en línea
Su tablet ofrece una gran variedad de aplicaciones preinstaladas. Muchas de
estas aplicaciones requieren algún tipo de acceso a Internet.
Estas aplicaciones pueden incluir:
• Acer Sync: Sincronice sus datos entre la tablet, el ordenador y los
servidores de Google.
• Planificador de Acer: Visualice sus correos electrónicos, los elementos de
la agenda y notas en una ubicación.
• SocialJogger: Visualice las actualizaciones de sus redes sociales en una
única ubicación.
• Mapas: Obtenga indicaciones fáciles de seguir utilizando Google Maps.
• Talk*: Hable con sus amigos a través de texto, sonido y vídeo.
• Navigation*: llegue a cualquier sitio gracias a la navegación giro a giro
con tráfico en tiempo real, múltiples capas visibles e indicaciones
sonoras.
• Latitud: Vea dónde están sus amigos en Google Maps.
• Lugares: Vea lugares de interés y negocios locales en Google Maps.
• YouTube*: Visualice los vídeos más vistos y más comentados en
YouTube.
• Libros: Descargue libros de librerías destacadas.
• MusicA: Escuche música en su tablet, y acceda a la base de datos de
MusicA para buscar el nombre y el artista de una pista.
* Nota: Las aplicaciones instaladas pueden variar según la región.
Acer Sync
Acer Sync sincronizar sus contactos, el calendario, las fotos y los vídeos entre su
tablet, PC y los correspondientes servicios de Google.

32
Configuración de Acer Sync en su ordenador
Acer Sync deberá estar instalado en su ordenador antes de poder utilizarlo. Siga
los pasos que se indican a continuación para instalar Acer Sync en su ordenador.
1. En su ordenador visite http://support.acer.com y seleccione su dispositivo.
2. Desde la página de soporte de dispositivos, descargue y ejecute la aplicación
Acer Sync en su ordenador.
3. Siga las instrucciones en la pantalla de su ordenador para configurar Acer
Sync e iniciar la sincronización.
Configurar Acer Sync en su tablet
1. Puntee en Aplicaciones > Acer Sync.
2. Puntee en el icono de configuración en la
esquina superior derecha.
3. Seleccione Configuración del menú.
Planificador de Acer
Planificadr de Acer le ayuda a gestionar eventos y a trabajar de forma más
eficaz.
Puntee en Planificador.
Planificador de Acer se conectará automáticamente a la cuenta de su correo
electrónico que puede configurarse a través de la aplicación del correo
electrónico.
Consulte “Configurar la aplicación Correo electrónico” en la
página 31.
Dentro del Planificador de Acer verá cuatro
fichas: Hoy, Agenda, Nota y Prioridad.

33Conectarse
Hoy de Planificador
Puntee en la ficha Hoy para obtener una visión general de su correo de
priporidad, las notas de prioridad, el tiempo local, su agenda del día actual y las
noticias del día actual.
Puntee en un elemento para ver sus detalles. También puede puntear en (+) a
la derecha de Notas de prioridad o Agenda para añadir un elemento.
Agenda de Planificador
Puntee en la ficha Agenda para acceder a su agenda.
En la parte superior de la pantalla Agenda, podrá hacer clic en los distintos
iconos para modificar la lista de cada hora, diaria, semanal o mensual.
El cuadro inferior en la pantalla Agenda puede desplazarse hacia la izquierda o
hacia la derecha para mostrar los participantes, la ubicación, las notas, los
esbozos y el correo electrónico asociado con el elemento agenda.
Para añadir un nuevo elemento agenda, puntee en el signo (+) situado en la
esquina superior derecha.
Nota del Planificador
Puntee en la ficha Nota para acceder a sus notas y esbozos.
Puntee en una nota o esbozo para ampliarlo o editarlo. Para añadir una nueva
nota o un nuevo esbozo, puntee en el signo (+) junto al elemento
correspondiente.
Prioridad del Planificador
Puntee en la ficha Prioridad para acceder a la vista de prioridad de sus correos
electrónicos, notas y elementos de la agenda.
SocialJogger
SocialJogger combina en una única ubicación todas sus actualizaciones en las
distintas redes sociales, de forma que pueda seguir fácilmente lo que están
haciendo sus amigos en diversas plataformas.

34
Desde el menú de aplicaciones, puntee en SocialJogger para iniciar el
programa.
Seleccione Iniciar sesión para acceder a la información de su cuenta. Cuando
haya terminado, pulse Iniciar.
Deslice hacia arriba y hacia abajo el disco que aparece en la parte derecha para
examinar las distintas actualizaciones de estado.
Puntee en un estado para ver más detalles y hacer un comentario.
Puntee en las flechas izquierda y derecha, situadas en la parte superior, para
examinar las categorías: Mi página, Fotos, Enlaces y cualquier página que
añada.
Puntee en el botón Menú para acceder a la configuración de la cuenta,
actualizar la página, utilizar la reproducción automática y añadir o eliminar
páginas personalizadas.
Adobe Flash Player
Adobe Flash Player no está instalado en la tablet. Si desea usar el contenido
Flash en su explorador, puede visitar el Android Market (véase a continuación)
para descargar e instalar fácilmente Adobe Flash Player.
Android Market
Nota: Es posible que Android Market no esté disponible en todos los países y
regiones.
Nota: Para poder usar Android Market, debe activar una cuenta de Google.
Puntee en Market en la pantalla principal o en el menú de aplicaciones para
abrir el Android Market. Aquí puede obtener diversos programas y aplicaciones
que pueden mejorar la funcionalidad de su tablet.
También puede buscar libros que puede leer con Books u otra aplicación de
lectura.
La primera vez que acceda a Android Market, tendrá que leer y aceptar las
Condiciones del servicio.

35Conectarse
Puede buscar por categorías o puntear en el icono de búsqueda para buscar una
aplicación específica.
Una vez que haya seleccionado una aplicación, puntee en el botón DESCARGAR
para descargar e instalar la aplicación. Se le indicará a qué servicios
(información de contacto, acceso inalámbrico, GPS, etc.) necesita acceder la
aplicación para funcionar correctamente. Si ninguno de estos servicios le parece
inusual, puntee en Aceptar para continuar con la instalación.
Puede controlar el progreso de la descarga desde el área de estado.
Importante: Puede que tenga que pagar para descargar algunas
aplicaciones. Para pagar por estas aplicaciones, tendrá que disponer de una
cuenta Google Checkout.

36
Utilizar aplicaciones descargadas
Una vez que haya descargado e instalado una aplicación, aparecerá en la
sección Mis aplicaciones o en la sección Todas del menú de aplicaciones.
Hay ciertas aplicaciones que también ofrecen widgets o solo ofrecen un widget
(sin ningún icono de aplicación). Los widgets se encuentran en la sección
Widget al personalizar la pantalla principal.
Consulte “Personalización de la
pantalla principal” en la página 19.
Desinstalar las aplicaciones descargadas
Una vez que haya descargado e instalado una aplicación, puede desinstalarla
pulsando durante varios segundos en el icono de la aplicación y arrastrándolo a
la papelera ubicada en la esquina superior derecha de la pantalla.
Si lo prefiere, puede ir a Configuración en el menú de aplicaciones y seleccionar
Aplicaciones > Administrar aplicaciones. Puntee en la aplicación que desea
desinstalar, luego puntee en Desinstalar y confirme la desinstalación.
Google Talk
Nota: Es posible que Google Talk no esté disponible en todos los países y
regiones.
Nota: Para poder usar Google Talk, debe activar una cuenta de Google.
Puntee en Talk en el menú de aplicaciones para abrir Google Talk. Aquí puede
ver una lista de sus contactos conectados a los servicios de Google Talk. Puntee
en un contacto para abrir una sesión de chat. Una vez que se haya conectado,
puede abrir una sesión de chat de vídeo.
Utilice la cámara frontal para que la persona a la que llame pueda verle
mientras usted puede verla también a ella en la pantalla; sujete la tablet en el
modo vertical para mejorar la posición de la cámara.

37Conectarse
Libros
La aplicación Libros le permite comprar, guardar y leer libros en su tablet. Para
abrir el acceso directo de Libros en el menú de aplicaciones o bien en la carpeta
de contenido eReading, para abrir la aplicación Libros.
Visualizar sus libros
Todos los libros almacenados en la tablet se pueden ver en la aplicación Libros
de la pantalla principal. Si tiene muchos libros, puede desplazar hacia arriba la
pantalla para verlos.
Simplemente puntee en un libro para abrirlo. Gire su tablet para encontrar el
mejor ángulo para leer el libro.
Agregar libros
Puede añadir libros que ya posee o descargar nuevos libros directamente en su
tablet.
Para descargar libro, haga clic en el icono Tienda situado en la parte superior
derecha de la pantalla. Se abrirá una nueva ventana del navegador Web en la
librería electrónica de Google.
Para añadir libros que ya tiene, consulte “Transferir archivos entre una tarjeta
microSD y un PC” en la página 25 o “Conectar a un PC como dispositivo de
almacenamiento USB” en la página 26.
Leer un libro
Desplace el dedo por una página para cambiar de página. Hay disponibles más
opciones, tales como buscar el libro o saltar a un capítulo distinto hacieno clic
en el correspondiente icono situado en la parte superior derecha de la pantalla.

38
Acer carpetas de contenido
Su tablet incluye carpetas de contenido que le permiten organizar y acceder
fácilmente a sus aplicaciones favoritas.
Elija una de las cuatro categorías en la pantalla principal o en el menú de
aplicaciones: eReading, Juegos, Multimedia o Social.
Puntee en el acceso directo para abrir una pantalla con las aplicaciones de esa
categoría.
Usar las carpetas de contenido
Cada categoría contiene ya los accesos directos a aplicaciones básicas.
Simplemente puntee en un acceso directo para abrir la aplicación. Las
estanterías de la parte inferior de la pantalla pueden contener enlaces a
portales que le permiten descargar aplicaciones relacionadas de proveedores de
confianza.

39Acer carpetas de contenido
Seleccionar una carpeta de contenido
Los accesos directos a las carpetas de la pantalla principal del menú de
aplicaciones permiten acceder a cualquiera de las cuatro categorías. Si ha
abierto una categoría, puede cambiar fácilmente de categoría desplazando la
pantalla a izquierda o derecha.
Añadir
Puede añadir aplicaciones a cualquier carpeta de contenido. Puntee en (+) en la
esquina superiorderecha y selecciona una o más aplicaciones de la lista. Puntee
en Aceptar para añadir accesos directos para las aplicaciones seleccionadas.
Puede ver hasta veinte accesos directos en una única pantalla. Si añade más de
veinte accesos directos, debe mover la pantalla hacia arriba para ver accesos
directos adicionales.

40
Mover o eliminar
Puntee durante varios segundos en un elemento para seleccionarlo. Arrástrelo
a una nueva posición para cambiar el orden o a la papelera de la esquina
superior derecha para eliminar el acceso directo de la pantalla.
Nota: Es posible que no puedan quitarse ciertas aplicaciones precargadas.

41Reproducir música y vídeo
Reproducir música y vídeo
Reproducción multimedia
Su tablet incluye una gran variedad de programas que puede utilizar para
disfrutar de contenido multimedia.
Música
Utilice la aplicación Música para escuchar música y otros archivos de
audio descargados o copiados del ordenador.
Puntee en Aplicaciones > Música para abrir la aplicación.
Puntee en Aleatorio para reproducir una selección aleatoria o examine los
álbumes y puntee en ellos para ver una lista de pistas. Puntee en el símbolo de
reproducción o en una pista para iniciar la reproducción. Puntee en el icono
Música para volver a la vista anterior.
Para cambiar el modo en que se visualiza la música, puntee en la flecha que hay
junto a Nuevas y recientes.
Dependiendo de su selección, la biblioteca de música mostrará las portadas de
los álbumes o una lista de pistas.

42
Nota: Puede volver a la página de inicio mientras reproduce música;
se mostrará un icono de Música con los iconos de notificación. Puntee
en este icono para controlar la reproducción.
Acer clear.fi
clear.fi se conecta automáticamente a todos los dispositivos de su red doméstica
(su smartphone, notebook, PC todo en uno, reproductor multimedia de alta
definición, almacenamiento doméstico, etc.) y recopila los archivos multimedia
de esos dispositivos, luego los clasifica como Vídeos, Fotos o Música. Esto le
permite gestionar, guardar, compartir y disfrutar con facilidad de sus medios
desde cualquier dispositivo, en cualquier habitación de su hogar. Además,
podrá conectarse a sus cuentas de Facebook, Flickr y YouTube a través de
clear.fi para ver fotos y vídeos, así como publicar sus propios medios de esos
sitios.
Nota: Para utilizar clear.fi, sus dispositivos tiene que estar en la misma red
(inalámbrica o con cable) con el software clear.fi instalado.
Nota: Cuando utilice un dispositivo de almacenamiento USB externo para
acceder a archivos multimedia, es posible que el sistema no lo reconozca
durante unos minutos.
Puntee en clear.fi.

43Reproducir música y vídeo
Acer clear.fi detectará automáticamente los dispositivos que estén conectados a
la red y que también ejecuten Acer clear.fi. Estos dispositivos se mostrarán en la
parte inferior de la pantalla, con su tablet como el dispositivo predeterminado
en la esquina más a la izquierda. Puntee en cualquiera de los dispositivos
conectados y luego puntee en Foto, Vídeo o Música para examinar los archivos
multimedia de ese dispositivo conectado.
Arrastre la barra de la parte izquierda para ver más opciones de visualización.
Fotos de clear.fi
Puntee en el álbum de fotos para ver las vistas en miniatura. Puntee durante
varios segundos en la vista en miniatura de un álbum o de una foto para ver el
panel de menú.
Puede ver las fotos de cualquiera de los dispositivos conectados y guardarlas.
Puntee durante varios segundos en la vista en miniatura de una foto y luego en
cualquiera de los dispositivos conectados que tenga una flecha. Seleccione
Reproducir o Guardar.
Para cargar una foto en Facebook o Flickr a través del Acer Photo Uploader o
bien en dispositivos asociados a través de Bluetooth, puntee durante varios
segundos en una vista en miniatura de una foto y luego puntee en Compartir.

44
Vídeos de clear.fi
Puntee en una carpeta de la sección Colección para ver las vistas en miniatura.
Puntee durante varios segundos en la vista en miniatura de una carpeta o de un
vídeo para ver el panel de menú.
Puede ver los vídeos de cualquiera de los dispositivos conectados y guardarlos.
Puntee durante varios segundos en la vista en miniatura de un vídeo y en
cualquiera de los dispositivos conectados que tenga una flecha. Seleccione
Reproducir o Guardar.
Nota:El reproductor de vídeo Acer clear.fi solo reproduce archivos MP4.
Compruebe si existen actualizaciones para el software de la tablet que
puedan añadir compatibilidad con otros tipos de vídeo. Consulte
“Actualizar el sistema operativo de su tablet” en la página 63.
Para enviar archivos de vídeo, por ejemplo, a dispositivos asociados a través de
Bluetooth o a YouTube, puntee durante varios segundos en la vista en
miniatura de una foto y luego puntee en Compartir.

45Reproducir música y vídeo
Música de clear.fi
Puntee en una carpeta para ver una lista de los archivos de audio. Puntee
durante varios segundos en una carpeta o en un archivo de audio para ver el
panel de menú.
Puede escuchar cualquier archivo de audio de cualquier dispositivo conectado y
guardarlo. Puntee durante varios segundos en la vista en miniatura de un
archivo de audio y luego en cualquiera de los dispositivos conectados que tenga
una flecha. Seleccione Reproducir o Guardar.
Para enviar archivos de audio como adjunto utilizando Google Mail o a
dispositivos asociados a través de Bluetooth, puntee durante varios segundos
en la vista en miniatura de una foto y luego puntee en Compartir.
Compartir contenido multimedia con clear.fi
Para elegir qué contenido multimedia se compartirá desde su tablet, deberá
modificar los ajustes del Servidor multimedia, Consulte “Media Server” en la
página 46.
Nota: Acer clear.fi cumple con el estándar DLNA 1.5 para comunicarse con
otros dispositivos multimedia, por lo que puede funcionar con dispositivos
certificados por DLNA 1.5, independientemente de la marca.

46
nemoPlayer
Abra nemoPlayer desde el menú de aplicaciones para reproducir los medios que
tiene guardados en su tablet.
nemoPlayer le permite escuchar música, ver clips de vídeo e imágenes en los
formatos compatibles con su tablet. Consulte “Multimedia” en la página 66.
Media Server
Su tablet puede funcionar como un servidor de medios digitales utilizando la
tecnología UPnP. Esto significa que puede usarlo para enviar contenido
multimedia a otros dispositivos de entretenimiento doméstico con tecnología
UPnP que estén conectados a una red inalámbrica doméstica.
Para configurar el servidor multimedia, abra el menú de aplicaciones y puntee
en Servidor multimedia.
Deberá habilitar Compartir contenido antes de poder empezar a utilizar el
servicio.
Puede elegir entre compartir Vídeo, Fotos o Música. Puntee en una categoría
para controlar los archivos que se comparten.
Dolby Mobile
Para acceder la configuración de Dolby Mobile, vaya al menú de aplicaciones y
puntee en Configuración > Dolby Mobile. Aquí puede activar o desactivar Dolby
Mobile, y ajustar los agudos, los graves naturales, el ecualizador de música y el
ecualizador de vídeo.

47Administrar contactos
Administrar contactos
Su tablet cuenta con una libreta telefónica que permite guardar contactos en la
memoria interna, en la tarjeta SIM o en su cuenta de Google.
Para ver sus contactos, puntee en Contacto en el menú de aplicaciones.
Si no tiene ningún contacto almacenado en la tablet, puede sincronizar sus
contactos de la cuenta de Google, importar los contactos de un archivo de datos
de contacto (vCard o csv) o añadir una nueva cuenta.
Si ha activado una cuenta de Google que incluye contactos, sus contactos se
sincronizarán automáticamente. Consulte “Sincronización” en la página 61.
Importar contactos
Puntee en el botón Menú y seleccione Importar/Exportar. Puntee en la
opción que indica dónde se almacenarán los contactos. Una vez
localizados los contactos, confirme que desea importar los contactos a
un nuevo grupo.
Agregar un contacto nuevo
Puntee en Nuevo para agregar un contacto nuevo. Se le
preguntará qué cuenta desea usar para almacenar el contacto. Si
selecciona el nombre de su tablet, se almacenará en la memoria
interna de la tablet y no se sincronizará con otras cuentas.

48
Ahora puede editar la entrada del nuevo contacto.
Editar un contacto
Si ha abierto un contacto nuevo o existente, puede introducir información
sobre el contacto:
Simplemente puntee en un cuadro e introduzca la información adecuada. Haga
clic en la flecha que hay junto a la entrada del nombre para ver opciones, como
añadir un prefijo del nombre o un nombre fonético.
Para introducir múltiples entradas, como entradas separadas para números de
teléfono móvil y fijo, puntee en el signo (+) para crear una segunda entrada.
Puntee en el signo menos para eliminar una entrada.
Puntee en Añadir otro campo para ver más categorías.
Para asignar una imagen a su contacto, puntee en la silueta y seleccione una
imagen desde la galería de imágenes de su tablet (seleccione Galería si se le
solicita). También puede sacar y recortar una nueva foto:
Puntee en Listo para completar y guardar el contacto.
Sugerencia: Configure cada número de teléfono para que coincida con el
tipo de red, ya que esto puede determinar algunas funciones, es decir,
algunas aplicaciones sólo pueden reconocer los números móviles puesto que
necesitan una función que solo está disponible en una red móvil.

49Administrar contactos
Abrir un contacto
Para ver la información guardada de un contacto, puntee en el nombre del
contacto en la lista de la izquierda.
Puntee en una entrada (como una dirección de correo electrónico) para abrir la
aplicación vinculada a ese tipo de entrada. Por ejemplo, puntee en una
dirección de correo electrónico para abrir la aplicación Gmail.
Para añadir o modificar información, puntee en el icono de lápiz.
Puntee en Listo para guardar los cambios o en Cancelar para
descartarlos.
Contactos favoritos
Puede acceder rápidamente a sus contactos favoritos añadiéndoles una
estrella
.
Primero abra el contacto y luego puntee en la estrella que hay junto al nombre
del contacto. Puntee en Todos los contactos y seleccione Favoritos para ver sus
contactos favoritos.
Editar un contacto en su ordenador
Si ha sincronizado su cuenta de Google y los contactos, puede utilizar su
ordenador para acceder y editar su lista de contactos. Abra el explorador de
Internet en su ordenador y vaya a contacts.google.com. Inicie sesión en su
cuenta, y luego seleccione y edite contactos de la lista; la próxima vez que su
tablet sincronice con su ordenador, estos cambios también se realizarán en la
lista de contactos de su tablet.
¡Advertencia! Haga copia de seguridad de sus contactos antes de
realizar ningún cambio. Puntee en el botón Menú y seleccione
Importar/Exportar. Luego puede exportar su lista de contactos a la
memoria interna de su tablet o bien usar otras opciones dependiendo de las
aplicaciones instaladas.

50
Cómo utilizar la cámara
Su tablet incluye dos cámaras: una cámara digital de 5 megapíxeles con flash en
la parte trasera y una cámara digital de 2 megapíxeles montada en la parte
delantera. En esta sección se indican todos los pasos para hacer fotografías y
grabar vídeos con su tablet.
Nota: Las fotos y los vídeos sólo pueden guardarse en la memoria interna o
en una tarjeta microSD, no en un dispositivo USB externo. Le recomendamos
que inserte una tarjeta microSD en la ranura para tarjetas microSD antes de
usar la cámara.
Sugerencia: Se recomienda usar la cámara frontal para el chat de vídeo.
Utilice la cámara para que la persona a la que llama pueda verle mientras
usted puede verla a ella en la pantalla.
Normalmente, el software de chat de vídeo que utilice proporcionará
controles para cambiar entre las cámaras frontal y trasera.
Para activar la cámara, abra el menú de aplicaciones y puntee en Cámara.
Iconos e indicadores de la cámara
Nota: Al usar la cámara frontal, no todos los controles están disponibles.
En la ventana de la cámara, los controles de la parte derecha le permitirán
hacer zoom, cambiar la configuración, alternar entre la memoria interna y la
memoria de la tarjeta SD, alternar entre la cámara frontal y trasera, o
seleccionar la cámara o la videocámara.

51Cómo utilizar la cámara
Una vez que haya sacado una foto, aparecerá una vista en miniatura en la parte
inferior izquierda que le permitirá ver la galería de imágenes o vídeos.
Icono Descripción
Alejar
Puede alejar la imagen después de haberla acercado.
Acercar
Recorte y amplíe el centro de la pantalla.
Hacer foto
Después de sacar una foto, puntee en la vista en miniatura de la
esquina inferior izquierda para ver la foto en la Galería.
Modo de flash
Elija cuándo desea usar el flash: Automático, Activado o
Desactivado.
Balance de blancos
Cambie el balance de color según la iluminación: Automático,
Incandescente, Día o Fluorescente.
Efecto de color
Elija un efecto para cambiar los colores de sus fotos: Ninguno,
Mono, Sepia, Negativo, Solar o Póster.
Modo escena
Elija un modo que se adapte al tipo de escena que va a capturar:
Automático, Acción, Retrato, Paisaje, Noche, Retrato nocturno,
Teatro, Playa, Nieve, Atardecer, Foto fija, Fuegos artificiales.
Configuración de la cámara
Active o cambie la configuración especial: Almacenar ubicación,
Modo de enfoque, Exposición, Tamaño de la imagen, Calidad de la
imagen, Restaurar valores predeterminados.
Cambiar cámara
Permite cambiar entre las cámaras frontal y trasera.
Modo Videocámara
Permite cambiar a la videocámara (grabadora de vídeo).
Modo Cámara
Permite cambiar a la cámara.
Memoria interna
Permite guardar fotos en la memoria interna de la tablet (este es el
valor predeterminado).
Tarjeta de memoria
Permite guardar fotos en la tarjeta de memoria de la ranura para
tarjetas microSD (solo disponible si hay una tarjeta microSD
insertada).

52
Hacer una foto
1. Asegúrese de que las opciones anteriores están configuradas según sus
preferencias.
2. Encuadre su objetivo y estabilice su tablet.
3. Aleje y acerque según sea necesario.
Nota: Cuando utilice el zoom, la imagen de la pantalla no representará la
calidad de la imagen final.
4. Puntee en el icono Cámara para hacer la foto.
Después de sacar una foto, puntee en la vista en miniatura de la esquina
inferior izquierda para ver la foto en la Galería.
Grabar un vídeo
Nota: Al usar la cámara frontal, no todos los controles están disponibles.
Puntee en el icono de la videocámara para cambiar al modo videocámara.
La mayoría de las opciones de la videocámara son las mismas que las
opciones de la cámara; si hay una opción que no aparece descrita a
continuación, consulte la descripción de la cámara.
Icono Descripción
Iniciar/detener grabación
Modo de flash
Permite activar o desactivar el flash.

53Cómo utilizar la cámara
1. Asegúrese de que las opciones anteriores están configuradas según sus
preferencias.
2. Enmarque su objetivo, estabilice su tablet, y aleje y acerque según sea
necesario.
3. Presione el botón de la cámara totalmente para iniciar la grabación.
4. Presione el botón de la cámara totalmente para detener la grabación.
Nota: El zoom solo está disponible en ciertas resoluciones.
Formatos admitidos
Ver fotos y vídeos
Una vez realizada la foto o grabado el vídeo, se guardará automáticamente
(normalmente en la memoria interna).
Una vez realizada una foto o un vídeo, puede verlo en la Galería punteando en
el icono en miniatura de la esquina inferior izquierda de la pantalla. O bien,
abra el menú de aplicaciones y puntee en Galería y luego en Cámara. Seleccione
la foto o el vídeo que desea ver (los vídeos marcados con un pequeño símbolo
de reproducción).
Desde la Galería, puede compartir el archivo directamente a través de diversos
servicios. Puntee en Menú y luego en Compartir.
Nota: Las opciones para compartir varían en función del tipo de archivo.
Calidad de vídeo
Elija la calidad (resolución) del vídeo: Alta, Baja, YouTube.
Nota: La calidad YouTube equivale a la opción de calidad
Alta, pero está limitada a 15 minutos.
Intervalo de tiempo
Grabe un vídeo a cámara lenta con un lapso de tiempo. Ajuste el
intervalo entre cuadro y cuadro en este menú.
Tipo Formatos
Imagen JPEG
Vídeo H.264BP
Audio AAC-LC
Icono Descripción

54
Utilizar una red de datos móvil
(solo para los modelos Wi-Fi+3G)
La función ‘3G’, o datos a través de una red móvil, solo está disponible en
modelos equipados con una ranura de tarjeta SIM o a través de un módem 3G
independiente (no suministrado, disponible solicitándolo a su proveedor de
Internet móvil, compruebe la compatibilidad).
Importante: Consulte la información que le facilite su proveedor de Internet
móvil. No todas las opciones y configuraciones descritas en esta sección
estarán disponibles y se pueden suministrar distintas aplicaciones.
Instalar una tarjeta SIM
Ciertas tablets incluyen una ranura de tarjeta SIM para el acceso a Internet. Para
aprovechar al máximo las funciones de Internet de su tablet, debe instalar una
tarjeta SIM con suscripción de datos
antes
de encender la tablet.
1. Apague la tablet manteniendo presionado el botón de encendido.
2. Inserte la tarjeta SIM tal y como se muestra.
3. Vuelva a colocar la tapa de la ranura para tarjetas.
Nota: Compruebe que la tarjeta SIM esté insertada completamente en la
ranura de la tarjeta.
Advertencia: Apague la tablet antes de instalar o extraer una tarjeta SIM.
Si el dispositivo está encendido, puede dañar la tarjeta o la tablet.
Activar una nueva tarjeta SIM y PIN
La primera vez que utilice una tarjeta SIM, es posible que tenga que activarla.
Póngase en contacto con el operador de la red para obtener detalles sobre
cómo hacerlo.
La primera vez que instale una tarjeta SIM, debe introducir un PIN.
SIM card

55Utilizar una red de datos móvil (solo para los modelos Wi-Fi+3G)
Importante: Dependiendo de su configuración, se le puede pedir que
introduzca el PIN cada vez que encienda la función de datos móviles.
Bloquear la tarjeta SIM
Su tablet puede incluir un bloqueo para tarjetas SIM, de forma que solamente
podrá utilizar la tarjeta SIM que le haya proporcionado su operador de red.
Para cancelar el bloqueo de SIM, contacte a su proveedor de red.
Nota: Si necesita activar o desactivar la red 3G, consulte “Activar el modo
Avión en su tablet” en la página 59 y “Activar o desactivar conexiones” en
la página 59.
Ajustar la configuración de conexión
Abra el menú de aplicaciones y puntee en Aplicaciones > Configuración >
Conexiones inalámbricas y redes para administrar la configuración de su
conexión.
Además de las opciones de Wi-Fi y Bluetooth, si su tablet incluye funciones 3G,
dispondrá de algunas opciones adicionales:
Configuración de Internet móvil
Puntee en Aplicaciones > Configuración > Conexiones inalámbricas y redes >
Redes móviles para ajustar la configuración de la red. Puede activar o desactivar
la conexión de datos en itinerancia, restringir la conexión solo a redes 2G,
especificar un operador de red y definir nombres de punto de acceso.
Seleccionar una red
Su tablet detectará automáticamente su configuración de red/proveedor
cuando inserte una tarjeta SIM nueva. No obstante, es posible que prefiera
seleccionar manualmente una red. Esto resulta adecuado cuando esté en
itinerancia.
Elemento Descripción
Tethering y hotspot
portátil
Permite compartir la conexión de datos móvil de su
tablet por USB o como hotspot Wi-Fi portátil.
Redes móviles Permite definir sus opciones para conectarse a redes
móviles.
Conexión compartida
a Internet
Permite compartir su conexión de datos móvil con el
ordenador conectado.

56
Sugerencia: Cuando está de viaje, la selección manual de una red puede
ayudarle a reducir los gastos por itinerancia. Consulte con su proveedor de
servicios cuál es la red que ofrece los precios más competitivos en su destino.
Deshabilitar la conexión de datos en itinerancia
Puede evitar que su tablet transmita datos a través de las redes móviles de otros
operadores cuando esté de viaje o abandone la zona cubierta por las redes de
su operador. Esto resulta útil para controlar los gatos si el contrato de datos
móviles no incluye la conexión la itinerancia de datos.
1. Puntee en Aplicaciones > Configuración > Conexiones inalámbricas y redes >
Redes móviles.
2. Puntee en Itinerancia de datos para deshabilitarla (se eliminará la marca de
verificación verde).
Limitar su conexión de datos a redes más lentas
Si su tablet se conecta a redes móviles 3G, puede ahorrar batería limitando las
conexiones de datos a redes 2G más lentas (GPRS o EDGE). Cuando esté
conectado a una red 2G, puede dejar las actividades que requieran la
transmisión de muchos datos (como enviar, cargar o descargar imágenes o
vídeo) para cuando esté conectado a una red móvil más rápida o a otra red
inalámbrica.
1. Puntee en Aplicaciones > Configuración > Conexiones inalámbricas y redes >
Redes móviles.
2. Puntee en Utilizar solo redes 2G.
Crear un punto de acceso nuevo
Cuando necesite añadir otra conexión GPRS/3G/EDGE en su tablet, obtenga el
nombre del punto de acceso y la configuración (incluyendo el nombre de
usuario y la contraseña, si se requiere) de se proveedor de servicios.
1. Puntee en Aplicaciones > Configuración > Conexiones inalámbricas y redes >
Redes móviles > Nombres de punto de acceso.
2. Puntee en una APN existente o bien puntee en Nueva APN.
3. Introduzca la configuración APN. Puntee en un elemento para ajustarlo.
4. Cuando haya terminado, puntee en Guardar.
5. Si desea usar la APN nueva o modificada, puntee en la APN de la lista.
Importante: Algunos proveedores y países no permiten el uso de una tablet
como un módem a través de HSDPA. Consúltelo con su proveedor antes de
intentar hacerlo.

57Utilizar una red de datos móvil (solo para los modelos Wi-Fi+3G)
Conexión compartida a Internet
Tethering por USB
Si desea compartir su conexión a Internet móvil con un ordenador, puede
conectar la tablet a un PC con el cable micro USB suministrado.
1. Enchufe el cable de sincronización USB al puerto micro USB de su tablet.
2. Enchufe el conector de cliente USB a un puerto USB disponible de su
ordenador.
3. Si lo prefiere, puede puntear en Aplicaciones > Configuración > Conexiones
inalámbricas y redes > Tethering y hotspot portátil y luego en Tethering por
USB.
Router Wi-Fi
Puede convertir su tablet en un hotspot Wi-Fi portátil para compartir su
conexión a Internet móvil con hasta ocho clientes.
1. Puntee en Aplicaciones > Configuración > Conexiones inalámbricas y redes >
Tethering y hotspot portátil.
2. Puntee en Hotspot Wi-Fi portátil y en Configuración de hotspot Wi-Fi
portátil.
3. Puntee en Configurar hotspot Wi-Fi para configurar el SSID de la red y
ajustar las opciones de seguridad (como añadir una contraseña).
4. Puntee en Guardar para finalizar.

58
Configuración avanzada
Para acceder a Configuración desde el menú de aplicaciones. Puntee en
Aplicaciones > Configuración.
Sonido
Ajuste el volumen de su tablet utilizando los botones de volumen situados en la
parte lateral de la misma. Si lo prefiere, puede ajustar la configuración de
sonido de su tablet punteando en Aplicaciones > Configuración > Sonido.
Elemento Descripción
Volumen Ajusta el volumen para el contenido multimedia, la
alarma y las notificaciones.
Tonos de timbre de
notificación
Establece un tono de timbre para las notificaciones.
Tonos táctiles
sonoros
Reproduce tonos al utilizar el panel de marcado.
Selección sonora Reproduce un sonido siempre que se realice una selección
en pantalla.
Sonidos del bloqueo
de pantalla
Reproduce un sonido al bloquear y desbloquear la
pantalla.
Respuesta háptica Vibra al pulsar las teclas y al realizar determinadas
acciones en la interfaz de usuario.

59Configuración avanzada
Pantalla
Puede ajustar la configuración de pantalla de su tablet punteando en
Aplicaciones > Configuración > Pantalla.
Activar el modo Avión en su tablet
Puede activar el modo Avión (también conocido como modo de vuelo) para
apagar las funciones de red y Bluetooth, y utilizar su tablet durante un vuelo.
Consulte con su aerolínea para saber si este uso está permitido abordo.
Apague su tablet durante el despegue y aterrizaje ya que puede causar
interferencias con los sistemas electrónicos del avión.
Nota: Cuando el modo avión esté activado, se mostrará el icono
en el
área de estado.
Active o desactive el modo Avión punteando en Configuración > Conexiones
inalámbricas y redes > Modo Avión.
Activar o desactivar conexiones
Abra el menú de aplicaciones y puntee en Aplicaciones > Configuración >
Conexiones inalámbricas y redes para administrar la configuración de su
conexión.
Al activar una conexión, aparecerá una marca de verificación verde junto a ella.
Si lo prefiere, puede puntear a la derecha de la barra de estado para gestionar
la configuración de la conexión.
Ajustar la configuración de conexión
En esta sección se mostrará cómo ajustar la configuración al detalle para las
conexiones de datos, Wi-Fi y Bluetooth.
Elemento Descripción
Brillo Ajusta el brillo de la pantalla.
Animación Habilita las animaciones de las ventanas.
Tiempo de espera Establece un retraso antes de que la pantalla se apague.
Elemento Descripción
Modo avión Permite deshabilitar todas las conexiones inalámbricas
para poder utilizar este dispositivo de forma segura a
bordo de un avión.
Wi-Fi Activa y desactiva la función Wi-Fi.
Ajustes de Wi-Fi Permite configurar y gestionar puntos de acceso
inalámbricos.
Bluetooth Permite activar o desactivar la función Bluetooth.

60
Si su tablet incluye funciones 3G, habrá algunas opciones adicionales
disponibles:
Ajustar la visibilidad Bluetooth
Puede utilizar la funcionalidad Bluetooth para intercambiar información entre
su tablet y otros dispositivos móviles.
Conexiones Bluetooth
Para todos los ajustes de Bluetooth, puntee en Aplicaciones > Configuración >
Inalámbrico y redes > Configuración de Bluetooth. Aquí podrá activar o
desactivar Bluetooth, ajustar el nombre de un dispositivo y el reconocimiento.
Puntee en Buscar dispositivos cercanos para buscar los dispositivos disponibles.
Para conectarse a un dispositivo, puntee en el dispositivo de la lista de
dispositivos disponibles. Puede que se le pregunte que introduzca un PIN en
ambos dispositivos para establecer la conexión.
Nota: Solo son compatibles los auriculares estéreo A2DP (sin micrófono).
Busque actualizaciones en el software de la tableta que pueden añadir
compatibilidad con dispositivos Bluetooth adicionales.
Conectar a un ordenador
Si desea transferir información entre la tablet y su ordenador, puede conectar
la tablet a un ordenador a través delcable micro USB suministrado. Enchufe el
cable de sincronización USB al puerto micro USB de su tablet. Enchufe el
conector de cliente USB a un puerto USB disponible de su ordenador.
Nota: Tal vez tenga que instalar controladores en el ordenador para poder
usar la tablet con el ordenador.
Ajustes de Bluetooth Permite gestionar sus conexiones Bluetooth, y ajustar el
nombre del dispositivo y el reconocimiento.
Configuración de red
VPN
Permite configurar y administrar las Redes Privadas
Virtuales (VPN).
Elemento Descripción
Tethering y hotspot
portátil
Permite compartir la conexión de datos móvil de su
tablet por USB o como hotspot Wi-Fi portátil.
Redes móviles Permite definir sus opciones para conectarse a redes
móviles.
Conexión compartida
a Internet
Permite compartir su conexión de datos móvil con el
ordenador conectado.
Elemento Descripción

61Configuración avanzada
Ahora podrá ver la memoria interna de su tablet como unidad en el explorador
de archivos de su ordenador.
Sincronización
Puede configurar las opciones de sincronización para muchas aplicaciones de su
tablet. También puede configurar los tipos de datos que desea sincronizar para
cada cuenta.
Algunas aplicaciones, como Contactos, Gmail y Calendario, pueden sincronizar
datos de múltiples cuentas. Otros sincronizan únicamente los datos de la
primera cuenta de Google que haya configurado en su tablet o bien de una
cuenta asociada específicamente a esa aplicación.
Para algunas aplicaciones, como Contactos o Calendario, los cambios que
realice en la tablet se aplicarán también en la copia sincronizada de Internet.
Otras aplicaciones solo copian información de la cuenta de Internet; la
información de la tablet no se puede cambiar directamente, se debe cambiar la
información almacenada en la cuenta de Internet.
Puntee en Aplicaciones > Configuración > Cuentas y sincronización para
acceder a la configuración de sincronización.
Para administrar la sincronización de cuentas individuales, puntee en un
nombre de cuenta.
Algunas aplicaciones, como Gmail y Calendario, tienen su propia
configuración de sincronización. Abra la aplicación y puntee en el botón
Menú
(cuatro barras) y luego puntee en Cuentas.
Sincronización automática
Para que su tablet se sincronice automáticamente, asegúrese de habilitar las
opciones Datos de fondo y Sincronización automática.
• Si está habilitada la opción
Datos de fondo
, las aplicaciones pueden
transmitir y recibir datos cuando no los esté utilizando.
• Si la opción
Sincronización automática
está habilitada, todos los cambios
se transfieren automáticamente entre la tablet y las cuentas de Internet.
Acer Sync
Acer Sync le permite de manera fácil sincronizar sus contactos, el calendario, las
fotos y los vídeos entre su tablet, PC y los correspondientes servicios de Google.
Debe instalar el Acer programa Acer Sync en el ordenador; descargue e instale
Acer Sync y Acer PIM para el PC desde el sitio web mobile.acer.com.
Múltiples cuentas de Google
Si usted dispone de varias cuentas de Google, como puede ser una personal y
otra profesional, puede acceder a ellas y sincronizarlas desde la sección de
configuración de cuentas. Puntee en Aplicaciones > Configuración > Cuentas y
sincronización. Puntee en Agregar cuenta en la esquina superior derecha y
seleccione Google.

62
Establecer la fecha y hora
Para configurar la fecha y la hora, puntee en Aplicaciones > Configuración >
Fecha y hora.
Sugerencia: Si viaja con frecuencia o vive en un área que utiliza el horario de
verano, y tiene acceso a red móvil, active Fecha y hora automáticas desde
este menú. Su tablet establecerá la fecha y la hora basándose en la
información que recibe de la red.
Configuración de las alarmas
De forma predeterminada, existen dos alarmas predefinidas en su tablet. Para
agregar o editar la configuración de alarmas, puntee en Reloj en el menú de
aplicaciones y luego puntee en Definir alarma.
Puntee en Añadir alarma para crear una nueva alarma o bien puntee en la
casilla de verificación que hay junto a una alarma predefinida para activarla o
desactivarla.
Puntee en una alarma predefinida para editarla. Puede:
• Activar o desactivar la alarma.
• Definir la hora de la alarma.
• Definir los días en que se repite la alarma.
• Definir un tono de timbre.
• Habilitar o deshabilitar la vibración.
• Asignarle una etiqueta (es decir, un nombre).
Cambiar idioma y opciones de texto
Defina la ubicación y las preferencias de idioma de entrada abriendo el menú
de aplicaciones y accediendo a Aplicaciones > Configuración > Idioma y
entrada.
Administrar aplicaciones
Puede permitir que se instalen programas de Orígenes desconocidos y podrá
Administrar aplicaciones.
Cerrar una aplicación
Para cerrar una aplicación activa, vaya a Configuración > Aplicaciones >
Gestionar aplicaciones. Puntee en la ficha En ejecución y luego puntee en el
programa que desee cerrar. Seleccione Forzar parada para cerrar el programa.
Desinstalar una aplicación
Puede quitar programas instalados en su tablet para liberar memoria de
almacenamiento. Puntee sin soltar en un icono de programa del menú de
aplicaciones y arrástrelo al área Desinstalar de la esquina inferior derecha.

63Configuración avanzada
Nota: No puede desinstalar aplicaciones que estuvieran previamente
cargadas en su tablet.
Si lo prefiere, puede ir a Aplicaciones > Configuración y seleccionar
Aplicaciones > Administrar aplicaciones. Puntee en la aplicación que desea
desinstalar, luego puntee en Desinstalar y confirme la desinstalación.
¡Advertencia! Deberá únicamente quitar programas si está familiarizado
con el sistema operativo Android.
Actualizar el sistema operativo de su tablet
Su tablet puede descargar e instalar actualizaciones del sistema, lo que añadirá
compatibilidad con nuevos dispositivos o ampliará las opciones del software.
Para buscar actualizaciones, puntee en Aplicaciones > Configuración > Acerca
de la tablet > Actualización del sistema > Comprobar ahora.
Nota: Dependiendo de la velocidad de su red, la descarga del nuevo
software puede tardar hasta 40 minutos.
Reiniciar la tablet
Puede que tenga que reiniciar el dispositivo si su tablet deja de responder
cuando se presionan los botones o se puntea en la pantalla.
Para reiniciar la tablet, utilice un pequeño objeto fino (como un clip
sujetapapeles) para pulsar el botón de reinicio.
Arranque limpio
Un arranque limpio restablecerá su tablet a sus valores predeterminados de
fábrica.
¡Advertencia! Esta operación borrará la información personal, todos los
contactos almacenados en su tablet y todos los programas instalados.
Abra Configuración en el menú Aplicaciones, puntee en Privacidad >
Restablecimiento de datos de fábrica; haga clic en Reiniciar tablet y luego en
Borrar todo para formatear su tablet.
Nota: Si experimenta problemas con su tablet, lea “Preguntas más
frecuentes y solución de problemas” en la página 64 antes de realizar un
arranque limpio.

64
Apéndice
Preguntas más frecuentes y solución de
problemas
En esta sección, se incluyen las preguntas más frecuentes que pueden surgir
durante el uso de su tablet, y se proporcionan respuestas y soluciones a dichas
preguntas.
Aspecto Pregunta Respuesta
Audio ¿Por qué el
dispositivo no emite
sonido?
Si los auriculares están enchufados al
dispositivo, el altavoz se desactiva
automáticamente. Desconecte los
auriculares.
Compruebe que la configuración del
volumen del dispositivo no tenga
desactivado el sonido.
Compruebe que el control de volumen
no esté establecido en su nivel más
bajo.
Ficheros
multimedia
¿Por qué no puedo
ver mis ficheros de
imagen?
Puede estar intentando ver un formato
de imagen que no se admite. Para más
información, consulte “Multimedia” en
la página 66.
¿Por qué no puedo
ver mis ficheros de
vídeo?
Puede estar intentando ver un formato
vídeo que no se admite. Para más
información, consulte “Multimedia” en
la página 66.
¿Por qué no puedo
reproducir mis
fichero de música?
Puede estar intentando reproducir un
fichero que no se admite. Para más
información, consulte “Multimedia” en
la página 66.
Información y
rendimiento del
sistema
¿Cómo compruebo
la versión del
sistema operativo
del dispositivo?
Puntee en Aplicaciones >
Configuración > Acerca de la tablet
para revisar la versión del sistema
operativo (número de kernel o build) y
otra información del software o
hardware.
Energía No puedo encender
el dispositivo.
La Alimentación de la batería puede
estar agotada. Recargue el dispositivo.
Para más información, consulte
“Cargar su tablet” en la página 11.

65Apéndice
Otras fuentes de ayuda
Almacenamiento ¿Cómo puedo
comprobar el estado
de la memoria?
Para comprobar el estado de la
memoria de almacenamiento, vaya a
Configuración > Almacenamiento.
Trazado de
desbloqueo
He olvidado mi
trazado de
desbloqueo.
Tras introducir un trazado equivocado
un determinado número de veces, el
sistema le dará la opción de
restablecerlo. Puntee en ¿Ha olvidado
el trazado? e introduzca el nombre de
usuario y la contraseña de su cuenta de
Google.
Nota: Debe tener una cuenta de
Google activa en la tablet.
Si lo prefiere, puede realizar un
arranque limpio de la tablet y borrar
todos los datos. Consulte “Arranque
limpio” en la página 63.
Calor La tablet se calienta
cuando se carga o se
utiliza durante un
periodo de tiempo
prolongado.
Es normal que el dispositivo se caliente
durante la carga. Tras la carga,
recuperará su temperatura normal.
También es normal que la tablet se
caliente durante periodos de uso
prolongados, como al ver un vídeo o
jugar a un juego.
Todas las tablets de Acer han sido
probadas antes de salir de fábrica.
Para encontrar información acerca de: Consulte:
Información actualizada relacionada
con su tablet
www.acer.com
Preguntas sobre servicio técnico support.acer.com
Aspecto Pregunta Respuesta

66
Especificaciones
Rendimiento
• Procesador móvil NVIDIA
®
Tegra
™
2
• Dual-core ARM
®
Cortex
™
-A9
• Memoria del sistema:
•1 GB de RAM
• 8 ó 16 GB de memoria flash
• Sistema operativo
™
Android
Pantalla
• Pantalla capacitiva multi-táctil TFT-LCD WSVGA de 7”
• Resolución de 1024 x 600
• Compatibilidad con 262K de colores
Multimedia
• Salida micro HDMI (tipo D)
• Salida estéreo con calidad de CD
• Altavoces estéreo
• Micrófono único con cancelación de ruido y eco
• Dolby Mobile
Formatos admitidos:
Puertos USB
• Puerto micro USB (esclavo)
Energía
• Entrada de alimentación de CC (12 V, 1,5 A)
Conectividad
• Compatibilidad con Bluetooth 2.1+EDR y A2DP
• Wi-Fi 802.11b/g/n WLAN (solo 802.11n -> 2,4 GHz)
•GPS
Tipo Formatos
Grabación de audio AAC-LC, AMR-WB
Reproducción de audio AAC-LC, AAC, AAC+ (no AAC en bruto), AMR-NB,
AMR-WB, MP3, OGG Vorbis, WAV
Grabación de vídeo H.264 BP, MPEG-4 SP, H.263
Reproducción de vídeo H.264 BP, H.264 MP, H.264 HP, MPEG-4 SP, H.263
Imagen JPEG, GIF, PNG, BMP

67
Compatibilidad con 3G (solo disponible en los modelos Wi-Fi+3G)
• AGPS
• GSM 850/900/1800/1900
• UMTS 850/900/1900/2100
• HSDPA 7,2 Mbps/HSUPA 5,76 Mbps/EDGE/GPRS
• HSDPA a 21 Mbps opcional
Cámara
• Cámara frontal
• 2 megapíxeles
• Enfoque fijo
• Cámara trasera
• 5 megapíxeles
•Flash
• Enfoque automático
Expansión
• Ranura para tarjeta de memoria microSD (hasta 32 GB)
Batería
• Baterías de ión de litio recargables y de alta densidad: 1530 mAh x 2
(11,3 Wh)
Nota: La duración de la batería dependerá del consumo de alimentación
que, a su vez, depende del uso de los recursos del sistema. Por ejemplo, el
uso constante de la retroiluminación o el uso de aplicaciones que requieren
mucha Alimentación acortará la vida de la batería entre recargas.
Dimensiones
Entorno
Temperatura
Funcionamiento: entre 0°C y 45°C
Sin operación: entre -20°C y 60°C
Humedad (sin condensación)
Funcionamiento: entre 20% y 80%
Sin operación: entre 20% y 80%
Altura 195 mm
Ancho 117 mm
Grosor 13,1 mm

68
Seguridad
Prevención de pérdida auditiva
¡Advertencia! Se puede sufrir una pérdida permanente de audición si se
utilizan los audífonos o auriculares con un volumen alto durante períodos
prolongados.
Se ha comprobado que este dispositivo cumple el requisito de Nivel de
presión de sonido establecido en las normas EN 50332-1 y/o EN 50332-2
aplicables.
Nota: En el caso de Francia, se ha comprobado que los audífonos o
auriculares móviles de este dispositivo cumplen el requisito de presión de
sonido establecido en las normas NF EN 50332-1:2000 y/o NF EN 50332-2:
2003 aplicables, tal y como establece la ley francesa L. 5232-1.
A pleine puissance, l’écoute prolongée du baladeur peut endommager l’oreille
de l’utilisateur.
Precauciones auditivas
Para proteger sus oídos, siga estas instrucciones:
• Suba el volumen de forma gradual hasta que pueda oír clara y
cómodamente.
• No suba el nivel del volumen cuando sus oídos no se hayan ajustado a
ese nivel.
• No escuche música a un volumen alto durante largos prolongados de
tiempo.
• No suba el volumen para no oír un entorno ruidoso.
• Reduzca el volumen si no puede escuchar a la gente que habla a su
alrededor.
Interferencia de radiofrecuencia
¡Advertencia! Por motivos de seguridad, apague todos los dispositivos de
transmisión de radio o inalámbricos al utilizar el dispositivo bajo las
condiciones siguientes. Estos dispositivos pueden incluir, pero no limitarse a:
red LAN inalámbrica (WLAN), Bluetooth y/o 3G.
Recuerde seguir todas las normativas especiales vigentes en la zona, y
desconectar siempre su dispositivo cuando se prohíba su uso o cuando pueda
provocar interferencias o un peligro. Sólo utilice el dispositivo en las posiciones
normales de uso. Con objeto de transmitir correctamente los mensajes o
archivos de datos, este dispositivo exige una conexión con la red de calidad
óptima. En determinados casos, la transmisión de archivos de datos o mensajes

69
puede retardarse hasta que tal conexión esté disponible. Asegúrese seguir las
instrucciones de distancia mencionadas hasta la finalización de la transmisión.
Las piezas del dispositivo son magnéticas. Los materiales metálicos pueden
atraer al dispositivo y las personas con audífonos no deberían sostener el
dispositivo cerca del oído. No ponga tarjetas de crédito u otra media de
almacenamiento magnético cerca del dispositivo porque se puede borrar la
información almacenada en ésos.
Dispositivos médicos
La utilización de dispositivos de transmisión de radio, como teléfonos
inalámbricos, puede interferir con la funcionalidad de dispositivos médicos sin
la protección adecuada. Contacto con un facultativo o el fabricante del
dispositivo médico para determinar si están indebidamente protegidos de la
energía RF externa o en caso de duda. Apague su teléfono en centros de salud
cuando en dichos lugares se expongan normativas que le obliguen a apagarlo.
Los hospitales y las instalaciones sanitarias utilizan dispositivos que podrían ser
sensibles a las transmisiones RF externas.
Marcapasos
Los fabricantes de marcapasos recomiendan una separación mínima de
15,3 centímetros (6 pulgadas) entre los dispositivos inalámbricos y un
marcapasos con el fin de evitar una potencial interferencia con éste. Estas
recomendaciones coinciden con investigaciones independientes y con las
recomendaciones de Investigación de Tecnología Inalámbrica (Wireless
Technology Research). Las personas con marcapasos deberán tener en cuenta lo
siguiente:
• Mantener siempre el dispositivo a más de 15,3 centímetros (6 pulgadas)
del marcapasos.
• No transportar el dispositivo cerca del marcapasos cuando aquél se
encuentre encendido. Si sospecha que está ocurriendo una interferencia,
apague el dispositivo y muévalo.
Audífonos
Algunos dispositivos inalámbricos digitales puede interferir con ciertos
audífonos. En caso de interferencias, consulte con su proveedor de servicios.
Vehículos
Las señales de RF pueden afectar inadecuadamente a los sistemas electrónicos
mal instalados o indebidamente protegidos en vehículos a motor, tales como
sistemas de inyección electrónica, sistemas de frenado antibloqueo o
antideslizamiento, sistemas electrónicos de control de la velocidad y sistemas de
air bag. Para más información, consulte al fabricante, o a su representante, del
vehículo o de cualquier equipo que se haya incorporado. Sólo personal de
servicio cualificado deberá reparar el dispositivo o instalarlo en un vehículo.
Una instalación o servicio incorrectos pueden resultar peligrosos e invalidad
cualesquiera garantías vigentes con el dispositivo. Compruebe regularmente
que todo el equipo inalámbrico de su vehículo esté instalado y funcionando
correctamente. No guarde ni transporte líquidos inflamables, gases o materiales

70
explosivos en el mismo compartimiento que el dispositivo, sus piezas o
complementos. Para vehículos equipados con un air bag, recuerde que los ari
bags se despliegan con gran fuerza. No coloque objetos, incluyendo equipos
inalámbricos instalados o portátiles en la parte que hay sobre el airbag o en la
zona de despliegue del airbag. Si el equipamiento inalámbrico en el vehículo no
está adecuadamente instalado y el airbag se infla, pueden ocurrir y causar serias
lesiones. Está prohibido el uso del dispositivo durante un vuelo. Apague el
teléfono antes de entrar en el avión. El uso de teledispositivos inalámbricos en
un vuelo puede ser peligroso para el funcionamiento del avión, interrumpir la
red telefónica inalámbrica y resultar ilegal.
Entornos potencialmente explosivos
Desconecte el dispositivo en áreas donde puedan producirse explosiones, y
obedezca todas las señales e instrucciones. Se consideran atmósferas
potencialmente explosivas aquellas zonas en las que normalmente le indicarían
que debe apagar el motor del vehículo. Las chispas en estas áreas podrían
causar una explosión o fuego que acarrease lesiones personales e incluso la
muerte. Desconecte el dispositivo en puntos de repostaje, como por ejemplo,
junto a las bombas de combustible de las estaciones de servicio. Tenga en
cuenta las restricciones en el uso de equipos de radio en las gasolineras, zonas
de almacenamiento y distribución, plantas químicas o lugares en los que se
lleven a cabo detonaciones. Las zonas con una atmósfera en la que se pueda
producir una explosión suelen estar claramente marcadas, aunque no siempre
es así. Éstas incluyen la bajo cubierta de los barcos, las instalaciones de
transporte o almacenamiento de productos químicos, los vehículos que utilizan
gas licuado del petróleo (como propano o butano) y las zonas en las que el aire
contiene sustancias químicas o partículas como grano, polvo o polvos metálicos.
Siga todas las restricciones. No utilice el dispositivo donde haya voladuras en
curso.
Llamadas de emergencia (sólo para los modelos que
admiten la función del teléfono)
Importante: Los productos inalámbricos, incluido este dispositivo, funcionan
utilizando señales de radio, redes inalámbricas, redes terrestres y funciones
programadas por el usuario. Por este motivo, no se pueden garantizar las
conexiones en todas las condiciones. Nunca debe confiar únicamente en
ningún dispositivo inalámbrico para realizar comunicaciones vitales, como
por ejemplo en caso de emergencias médicas.
Si hay algunas funciones en uso, puede que tenga que desactivarlas primero
para poder realizar una llamada de emergencia. Consulte esta guía o al
proveedor del servicio para obtener más información.
Cuando realice una llamada de emergencia, proporcione toda la información
necesaria de forma tan precisa como sea posible. El dispositivo inalámbrico
puede ser el único medio de comunicación en una situación de accidente.
No finalice la llamada hasta que le den permiso para hacerlo.

71
Entorno de funcionamiento
Asegúrese de que tomar estas precauciones al usar el dispositivo:
• Manténgalo alejado de campos magnéticos o de cualquier dispositivo
que genere electricidad estática.
• Manténgalo a una distancia mínima de 30 centímetros (1 pie) de
cualquier teléfono móvil.
• Evite que esté en un entorno húmedo o polvoriento.
• No se debe utilizar cerca del agua. Nunca eche líquido de cualquier tipo
al producto.
• Compruebe que los cables no están tensos, ni hay riesgo de que nadie
los pise o tropiece con ellos.
• Compruebe que ningún otro dispositivo aplasta los cables.
• Desconecte siempre el dispositivo de la toma de corriente antes de
limpiarlo.
• No utilice limpiadores líquidos o en spray, sino un trapo húmedo.
• No pulverice ningún producto limpiador directamente en la pantalla.
• Si derrama líquido sobre el dispositivo, apáguelo inmediatamente y
desconecte el adaptador de CA. No intente reparar el dispositivo usted
mismo, ya que al abrir o quitar las tapas puede verse expuesto a una
tensión peligrosa o a otros riesgos. Si debe efectuar cualquier tipo de
reparación, póngase en contacto con personal técnico calificado.
Desconecte el dispositivo de la toma de corriente y póngase en contacto con
personal de reparación cualificado cuando:
• El cable de alimentación o el enchufe está dañado, cortado o
desgastado.
• Se ha derramado líquido dentro del producto.
• El producto ha estado expuesto a la lluvia o el agua.
• El producto se ha caído o la carcasa se ha dañado.
• El producto muestra un cambio claro de rendimiento, lo que indica la
necesidad de realizar tareas de mantenimiento.
Nota: Ajuste únicamente los controles que se describen en las instrucciones
de funcionamiento, ya que el ajuste incorrecto de otros controles puede
provocar daños y trabajo extra para los técnicos cualificados para restaurar
las condiciones normales del producto.
Información relacionada con la batería
Este producto utiliza una batería de ión-litio/polímero de litio. No la utilice en
un entorno húmedo, mojado y/o corrosivo. No coloque, almacene ni deje el
producto cerca de una fuente de calor, en un lugar a alta temperatura, bajo la
luz directa del sol, en un horno microondas o en un contenedor presurizado, y
no lo exponga a temperaturas de más de 60ºC (140ºF). Si no sigue estas
indicaciones, se pueden producir fugas de ácido en la batería, ésta puede
calentarse, explotar o arder y causar lesiones y o daños materiales. No

72
desmonte, abra ni modifique la batería. Si la batería tiene fugas y usted entra
en contacto con los fluidos derramados, lávese a fondo con agua y acuda
inmediatamente al médico. Por razones de seguridad, y para prolongar la vida
de la batería, ésta no se debe cargar a temperaturas inferiores a 0ºC (32ºF) o
superiores a 40ºC (104ºF).
El pleno rendimiento de una batería se consigue después de dos o tres ciclos de
carga y descarga completos. La batería se puede cargar y descargar muchas
veces, pero finalmente será inutilizable. Cuando resulte evidente que los tipos
de uso normal y espera son más cortos de lo normal, póngase en contacto con
su proveedor. Utilice únicamente baterías aprobadas, y recargue su batería
exclusivamente con cargadores aprobados y específicos para este dispositivo.
Desconecte el cargador del enchufe eléctrico y del dispositivo cuando no lo
utilice. Si no se utiliza, una batería completamente cargada se descargará con el
paso del tiempo. Si la batería está completamente descargada, pueden pasar
varios minutos antes de que el indicador de carga aparezca en la pantalla o
antes de que se pueda utilizar el dispositivo.
Utilice la batería solamente para las tareas que ha sido pensada. No utilice
nunca un cargador cualquiera, ya que la batería resultará dañada.
No cortocircuite las baterías en ningún caso. Se puede producir un cortocircuito
accidental si un objeto metálico, como una moneda, clip o bolígrafo, conecta
directamente los terminales positivo (+) y negativo (-) de la batería. (Dichos
terminales tienen el aspecto de tiras metálicas.) Esta situación puede darse, por
ejemplo, si lleva una batería de repuesto en el bolsillo o monedero. El
cortocircuito de los terminales puede dañar la batería o el objeto que los
conecta.
Si deja la batería o cualquier dispositivo con baterías integradas en lugares con
temperaturas extremas (altas y bajas), como en un vehículo cerrado en verano o
invierno, la capacidad y el período de vida útil de la misma se reducirán. Trate
de mantener la batería siempre entre 15°C y 25°C (59°F y 77°F). Un dispositivo
con una batería muy caliente o fría puede que no funcione temporalmente,
aunque esté totalmente cargada. El rendimiento de la batería se ve
especialmente limitado con temperaturas por debajo del nivel de congelación.
No tire al fuego baterías o dispositivos con baterías integradas, ya que pueden
explotar. Las baterías también pueden explotar si se dañan. Deseche las baterías
según las normas locales. Recíclelas cuando sea posible. No arroje las baterías a
la basura doméstica.
• Evite dejar el dispositivo o la batería en el coche a altas temperaturas.
• Evite que se le caiga el dispositivo o la batería. Una caída puede
provocar daños.
• Póngase en contacto con su proveedor del servicio o su distribuidor para
pedirles que comprueben si el dispositivo o la batería están dañados o
húmedos debido a una caída o altas temperaturas.

73
Cómo sustituir la batería
Utilice productos originales para garantizar la calidad y la seguridad. Si la
batería no puede quitarse ni reemplazarse, póngase en contacto con su
distribuidor.
¡Advertencia! El uso de una batería o un cargador que no es original puede
suponer un riesgo de incendio, explosión, fuga u otros peligros.
¡Advertencia! Las baterías pueden explotar si no se manipulan de forma
apropiada. No desmonte ni tire las baterías al fuego. Mantenga las baterías
fuera del alcance de los niños. Siga las normativas locales al desechar las
baterías agotadas.
Declaración IEEE1625 (solo para los modelos Wi-Fi+3G)
• No desmonte, abra, aplaste, doble, deforme, perfore o triture la batería.
• No modifique o reinvente la batería, ni intente insertar objetos extraños
en ella, ni la sumerja o la exponga a agua u otros líquidos, ni la exponga
a un calor excesivo, a un fuego o a otros peligros. Utilice la batería
únicamente en el sistema para que el ha sido diseñada.
• Utilice la batería únicamente con un sistema de carga compatible con el
sistema según esta norma.
• El uso de una batería o un cargador no compatible puede suponer un
riesgo de incendio, explosión, fuga o de otro tipo.
• No provoque un cortocircuito en la batería, ni permita que los
terminales de la batería entren en contacto con objetos metálicos o
conductores.
• Sustituya la batería únicamente por otra que sea compatible con el
sistema según este estándar.
• El uso de una batería no compatible puede suponer un riesgo de
incendio, explosión, fuga o de otro tipo.
• Deseche inmediatamente las baterías usadas de acuerdo con los
reglamentos locales.
• El uso de la batería por niños debe ser supervisado.
• Evite que se le caiga el dispositivo o la batería. Si el dispositivo o la
batería se caen al suelo, sobre todo sobre una superficie dura, y el
usuario final sospecha que se han podido producir daños, se debe llevar
a un centro de servicio para su verificación.
• Un uso inadecuado de la batería puede provocar un incendio, una
explosión, una fuga u otro peligro.
• Se deben respetar las condiciones de almacenamiento y funcionamiento,
incluyendo la temperatura.

74
Seguridad durante la conducción
El uso de este dispositivo mientras conduce puede distraerle. Deje de usarlo si
no puede concentrarse en la conducción. Introduzca la información sobre su
destino y su ruta antes de iniciar la marcha. No introduzca datos ni envíe
mensajes de texto mientras conduce. Mantenga la vista en la carretera mientras
conduce. Escuche las indicaciones sonoras, si las hay. Además, es posible que el
uso de dispositivos o accesorios móviles esté prohibido o restringido en ciertas
zonas. Cumpla siempre las leyes y los reglamentos sobre el uso de estos
productos.
GPS y AGPS (solo para ciertos modelos)
• Es posible su dispositivo utilice las señales del Sistema de
posicionamiento global (GPS) para aplicaciones basadas en la ubicación.
El GPS utiliza satélites controlados por el gobierno de EE.UU. que están
sujetos a cambios implementados de acuerdo con la política del
Department of Defense y el Federal Radio Navigation Plan. Estos
cambios pueden afectar al rendimiento de la tecnología de localización
de su dispositivo.
• Su dispositivo también puede utilizar el Sistema de posicionamiento
global asistido (AGPS), que obtiene información de una red móvil para
mejorar el rendimiento GPS. El AGPS utiliza la red de su proveedor de
servicios inalámbricos, por lo que, puede que se le apliquen cargos de
conexión aérea, de datos y/o de otro tipo según el plan de precios que
tenga contratado. Póngase en contacto con su proveedor de servicios
inalámbricos para más detalles.
• El dispositivo con tecnología GPS o AGPS transmite información basada
en la ubicación. Esta información basada en la ubicación puede
compartirse con terceros, incluyendo su proveedor de servicios
inalámbricos, los proveedores de sus aplicaciones y cualquier tercero que
le preste algún servicio.
Llamadas de emergencia
• Cuando realice una llamada de emergencia, la red móvil puede activar la
tecnología AGPS de su dispositivo móvil para facilitar su ubicación
aproximada a los servicios de emergencia.
• La tecnología AGPS tiene limitaciones y tal vez no funcione en su zona.
Por tanto:
• Indique siempre lo mejor que pueda al personal de emergencias cuál su ubicación, y
• Manténgase al dispositivo mientras el personal de emergencia así se lo indique.
• Para mejorar la cobertura, intente mantenerse alejado de lugares bajo
tierra, vehículos cubiertos, estructuras con techos de metal o cemento,
edificios altos y zonas de mucha vegetación.
• La cobertura en interiores podría mejorar si se acerca a las ventanas,
aunque algunas ventanas pueden tener adheridos films de protección
contra el sol que pueden bloquear las señales del satélite.
• Mejore la cobertura alejándose de radios, equipos de entretenimiento y
otros dispositivos electrónicos.

75
Mantenga el dispositivo fuera del alcance de los niños
• Mantenga el dispositivo y los accesorios fuera del alcance de los niños
pequeños, ya que corren el riesgo de ahogarse con las piezas más
pequeñas.
• El uso inadecuado del dispositivo puede causar sonidos altos y provocar
lesiones auditivas.
• El uso inadecuado de este dispositivo o de las baterías puede provocar
sobrecalentamiento e incluso quemaduras.
Piezas de cristal
Puede que algunas piezas de su dispositivo estén hechas de cristal. Este cristal
podría romperse si el producto cae sobre una superficie dura o recibe un
impacto sustancial. Si el cristal se rompe, no lo toque ni intente quitarlo. Deje
de usar el dispositivo hasta que le cambien el cristal en un centro de reparación
autorizado.
Ataques, desmayos y tensión ocular
Un pequeño porcentaje de la población puede ser propenso a sufrir desmayos o
ataques (aunque no los hayan sufrido antes) al verse expuestos a luces
parpadeantes o patrones luminosos como los que se producen al reproducir
juegos o ver vídeos. Si usted ya ha sufrido ataques o desmayos antes o tiene
antecedentes familiares de ello, debería consultar a un médico antes de jugar o
ver vídeos en su dispositivo. Deje de usar y acuda a un médico si sufre alguno de
los siguientes síntomas: convulsión, tic ocular o muscular, pérdida de
consciencia, movimientos involuntarios o desorientación. No obstante, no es
mala idea mantener la pantalla siempre lejos de los ojos, dejar la luz de la
habitación encendida, realizar descansos mínimos de 15 minutos cada hora y
dejar de usar el dispositivo si se siente cansado.
Movimientos repetitivos
Si realiza acciones repetitivas como pulsar teclas o introducir caracteres escritos
con los dedos, tal vez sienta molestias en las manos, brazos, hombros, cuello u
otras partes del cuerpo. Si sigue sintiendo estas molestias durante o después del
uso del dispositivo, deje de usarlo y acuda a un médico.
Uso de conectores y puertos
No intente insertar un conector en un puerto ejerciendo presión. Compruebe si
el puerto está obstruido. Si le cuesta insertar un conector en un puerto, tal vez
no sea el correcto. Asegúrese de que el conector coincide con el puerto y de que
ha colocado el conector correctamente en relación con el puerto.
Información de la Organización Mundial de la Salud
Según los datos científicos actuales, no es necesario tomar precauciones
especiales para utilizar dispositivos móviles. Si le preocupa, puede limitar su
propia exposición y la de sus hijos a radiofrecuencia reduciendo la duración de
las llamadas o utilizando dispositivos de manos libres que mantengan los
dispositivos lejos de la cabeza y el cuerpo.
Origen: Hoja informativa 193 de la OMS
Más información en: www.who.int/peh-emf

76
Información de consumo sobre dispositivos inalámbricos
La U.S. Food and Drug Administration (FDA) ha publicado una serie de
Preguntas y respuestas para los consumidores en relación con la exposición a
radiofrecuencia (RF) de los dispositivos inalámbricos: www.fda.gov/Radiation-
EmittingProducts/RadiationEmittingProductsandProcedures/
HomeBusinessandEntertainment/CellPhones/default.htm
Información adicional sobre la seguridad de las exposiciones a RF:
Programa de seguridad de RF de la FCC: www.fcc.gov/oet/rfsafety
Environmental Protection Agency (EPA): www.epa.gov/radiation
Comisión Internacional de Protección contra la Radiación No Ionizante (ICNIRP):
www.icnirp.de
Garantías de la ley de exportación
Este producto, incluyendo cualquier software o dato técnico incluido junto a él,
puede verse sujeto a los reglamentos de importación y exportación de la Unión
Europea, de los Estados Unidos de América, de Canadá y de otros países/
regiones. El Gobierno de estos países/regiones puede limitar la exportación y re-
exportación de este producto a determinados destinos. Para más información,
consulte el Reglamento del Consejo Europeo (CE) 1334/2000, póngase en
contacto con el U.S. Department of Commerce, con el Canadian Department of
Foreign Affairs and International Trade, o con otros organismos
gubernamentales locales.
Protección de la información personal
Borre todos sus datos personales antes de deshacerse del producto. Para borrar
los datos, realice un restablecimiento maestro. La eliminación de los datos de la
memoria del dispositivo no garantiza que no se puedan recuperar.
Información relacionada con el desecho y reciclaje del
dispositivo
No arroje este dispositivo electrónico a la basura cuando no funcione.
Para minimizar la contaminación y garantizar una protección óptima del
medio ambiente global, recíclelo. Para obtener más información sobre
la normativa de Residuos de equipos eléctricos y electrónicos (WEEE,
Waste from Electrical and Electronics Equipment), visite la página Web
www.acer-group.com/public/Sustainability/sustainability01.htm
Cumplimiento con RoHS
Este producto cumple con la Directiva 2002/95/CE del Parlamento Europeo y del
Consejo del 27 de enero de 2003, sobre la restricción del uso de ciertas
sustancias peligrosas en equipos eléctricos y electrónicos (RoHS) y sus
enmiendas.
El embalaje y la guía de producto de su dispositivo se deben desechar de
acuerdo con las normas nacionales de recogida y reciclaje de residuos. Póngase
en contacto con el organismo correspondiente para obtener más detalles.

77
Declaración de píxeles de LCD
La unidad LCD se crea con técnicas de fabricación de alta precisión. No
obstante, algunos píxeles pueden fallar ocasionalmente o aparecer como
puntos rojos o negros. Esto no afecta a la imagen grabada y no supone una
avería.
Aviso normativo de los dispositivos de radio
Nota: La información reguladora que aparece a continuación solamente se
aplica a modelos con la función de red inalámbrica y/o Bluetooth.
General
Este producto cumple con las normas de seguridad y de radiofrecuencia de
cualquier país o región en el cual se haya aprobado el uso inalámbrico.
Dependiendo de la configuración, este producto puede o no incorporar
dispositivos de radio inalámbricos (como módulos de red inalámbrica y/o
Bluetooth). La información que aparece a continuación se aplica a los productos
con dichos dispositivos.
Canales de operación inalámbrica para diferentes dominios
Este equipo cumple con los requisitos básicos y otras disposiciones relevantes de
la Directiva 1999/5/CE.
Francia: Bandas de frecuencia inalámbrica restringidas
Algunas áreas de Francia tienen una banda de frecuencia restringida. La
potencia del peor máximo caso autorizado en interiores es:
• 10 mW para la banda completa de 2,4 GHz (2400 MHz - 2483,5 MHz)
• 100 mW para frecuencias entre 2446,5 MHz y 2483,5 MHz
Nota: Los canales del 10 al 13 inclusive operan en la banda de 2446,6 MHz a
2483,5 MHz.
Hay pocas posibilidades para uso en exteriores: En una propiedad privada o en
la propiedad privada de personas públicas, su uso está sujeto a un
procedimiento de autorización preliminar por el Ministerio de Defensa, con una
potencia máxima autorizada de 100 mW en la banda de 2446,5 - 2483,5 MHz.
Su uso en exteriores en propiedad pública no está permitido en los
departamentos indicados a continuación, para la toda la banda de 2,4 GHz:
• La potencia máxima autorizada en interiores es 100 mW
• La potencia máxima autorizada en exteriores es 10 mW
Norteamérica 2,412-2,462 GHz Ch01 hasta Ch11
Japón 2,412-2,484 GHz Ch01 hasta Ch14
Europa ETSI 2,412-2,472 GHz Ch01 hasta Ch13

78
Los departamentos en los que el uso de la banda de 2400 - 2483,5 MHz está
permitido con un PIRE de menos de 100 mW en interiores y menos de 10 mW en
exteriores:
Este requerimiento probablemente cambie en el tiemppo, permitiéndole usar
su tarjeta de LAN inalámbrico en más áreas dentro de Francia. Por favor revise
con ART la información más reciente (www.art-telecom.fr).
Nota: Su tarjeta WLAN transmite menos de 100 mW, pero más de 10 mW.
Lista de códigos nacionales
Este equipo puede utilizarse en los siguientes países:
Normativa de la FCC
Este dispositivo móvil cumple la Sección 15 del Reglamento FCC. El
funcionamiento está sujeto a las dos condiciones siguientes:
1. Que el dispositivo no cause interferencias perjudiciales y
2. Que el dispositivo acepte toda interferencia recibida, incluidas aquellas que
puedan provocar un funcionamiento no deseado.
Este dispositivo móvil ha sido probado y se ha verificado que cumple con los
límites para un dispositivo digital de Clase B, de acuerdo con la Sección 15 de las
Reglamentaciones de la FCC. Estos límites están diseñados para proporcionar
una protección razonable contra las interferencias perjudiciales en una
01 Ain Orientales
02 Aisne
03 Allier
05 Hautes Alpes
08 Ardennes
09 Ariege
11 Aude
12 Aveyron
16 Charente
24 Dordogne
25 Doubs
26 Drome
32 Gers
36 Indre
37 Indre et Loire
41 Loir et Cher
45 Loret
50 Manche
55 Meuse
58 Nievre
59 Nord
60 Oise
61 Orne
63 Puy Du Dome
64 Pyrenees Atlantique
66 Pyrenees
67 Bas Rhin
68 Haut Rhin
70 Haute Saone
71 Saone et Loire
75 Paris
82 Tarn et Garonne
84 Vaucluse
88 Vosges
89 Yonne
90 Territoire de Belfort
94 Val de Marne
País
ISO 3166
(código de
2 letras)
País
ISO 3166
(código de
2 letras)
País
ISO 3166
(código de
2 letras)
País
ISO 3166
(código de
2 letras)
Austria AT Alemania DE Malta MT Reino Unido GB
Bélgica BE Grecia GR Países Bajos NT Islandia IS
Chipre CY Hungría HU Polonia PL Liechtenstein LI
República Checa CZ Irlanda IE Portugal PT Noruega NO
Dinamarca DK Italia IT Eslovaquia SK Suiza CH
Estonia EE Letonia LV Eslovenia SL Bulgaria BG
Finlandia FI Lituania LT España ES Rumania RO
Francia FR Luxemburgo LU Suecia SE Turquía TR

79
instalación residencial. Este equipo genera, utiliza y puede irradiar energía de
radiofrecuencia. Si no se instala y se utiliza de acuerdo con las instrucciones,
puede causar interferencias perjudiciales en las comunicaciones de radio. Sin
embargo, no hay garantía alguna de que no haya interferencias en una
instalación en particular. Si este equipo produce interferencias en la recepción
de señales de radio o televisión, lo que se puede determinar encendiendo y
apagando el equipo, el usuario puede intentar corregirlas adoptando una o
varias de las siguientes medidas:
• Cambiar la orientación o la ubicación de la antena receptora.
• Aumentar la separación entre el equipo y el receptor.
• Conectar el equipo a una toma de corriente de un circuito distinto de
aquél al que esté conectado el receptor.
• Solicitar ayuda a su distribuidor o a un técnico de radio/TV con
experiencia.
Los cambios o modificaciones no expresamente aprobadas por la parte
responsable para el cumplimiento podrían cancelar la autoridad del usuario de
usar el equipo.
Advertencia sobre la exposición a los campos de la RF
El equipo cumple los límites de exposición a los campos de la RF establecidos
por la FCC para un entorno no controlado.
La antena utilizada para este transmisor no debe ubicarse ni trabajar junto con
ninguna otra antena o transmisor.
Para Canadá
El funcionamiento está sujeto a las dos condiciones siguientes:
1. Este dispositivo no puede causar interferencias.
2. Este dispositivo debe aceptar toda interferencia recibida, incluidas aquellas
que puedan provocar un funcionamiento no deseado.
Este dispositivo digital de Clase B cumple con la normativa canadiense ICES-003.
Este dispositivo de comunicación por radio de Categoría II cumple con el
estándar de Industry Canada: RSS-310.
Le présent appareil est conforme aux CNR d'Industrie Canada applicables aux
appareils radio exempts de licence. L'exploitation est autorisée aux deux
conditions suivantes :
1. l'appareil ne doit pas produire de brouillage, et
2. l'utilisateur de l'appareil doit accepter tout brouillage radioélectrique subi,
même si le brouillage est susceptible d'en compromettre le fonctionnement.
Cet appareil numérique de la classe B est conforme à la norme NMB-003 du
Canada.
Ce dispositif de radiocommunication de catégorie II respecte la norme CNR-310
d'Industrie Canada.

80
Información reguladora
De conformidad con la certificación reguladora rusa.
NCC 警語
經型式認證合格之低功率射頻電機,非經許可,公司、商號或使用者均不得擅自變更
頻率、加大功率或變更原設計之特性及功能。
低功率射頻電機之使用不得影響飛航安全及干擾合法通信;經發現有干擾現象時,應
立即停用,並改善至無干擾時方得繼續使用。
前項合法通信,指依電信法規定作業之無線電通信。
低功率射頻電機須忍受合法通信或工業、科學及醫療用電波輻射性電機設備之干擾。
* 減少電磁波影響,請妥善使用。(* 僅限電話手機機種 )
Advertencia de batería de ión-litio/polímero de litio
ATTENZIONE! Rischio di esplosione della batteria se sostituita in modo errato.
Sostituire la batteria con un una di tipo uguale o equivalente consigliata
dalla fabbrica. Non disperdere le batterie nell’ambiente.
VORSICHT! Explosionsgefahr bei unsachgemäßen Austausch der Batterie.
Ersatz nur durch denselben oder einem vom Hersteller empfohlenem
ähnlichen Typ. Entsorgung gebrauchter Batterien nach Angaben des
Herstellers.
ADVARSELI! Lithiumbatteri - Eksplosionsfare ved fejlagtig håndtering.
Udskiftning må kun ske med batteri af samme fabrikat og type. Levér det
brugte batteri tilbage til leverandøren.
VARNING! Explosionsfara vid felaktigt batteribyte. Använd samma batterityp
eller en ekvivalent typ som rekommenderas av apparattillverkaren. Kassera
använt batteri enligt fabrikantens instruktion.
VAROITUS! Paristo voi räjähtää, jos se on virheellisesti asennettu. Vaihda
paristo ainoastaan laitevalmistajan sousittelemaan tyyppiin. Hävitä käytetty
paristo valmistagan ohjeiden mukaisesti.
ATTENTION ! Il y a danger d’explosion s’il y a remplacement incorrect de la
batterie. Remplacer uniquement avec une batterie du mêre type ou d’ un
type équivalent recommandé par le constructeur. Mettre au rebut les
batteries usagées conformément aux instructions du fabricant.
ADVARSEL! Eksplosjonsfare ved feilaktig skifte av batteri. Benytt samme
batteritype eller en tilsvarende type anbefalt av apparatfabrikanten. Brukte
batterier kasseres i henhold til fabrikantens instruksjoner.

81
Información de la exposición a señales de
radiofrecuencia (SAR)
Este dispositivo cumple los requisitos del gobierno en materia de exposición a
las ondas de radio.
Este teléfono está diseñado y se ha fabricado para no exceder los límites de
emisión para la exposición a la energía de radiofrecuencia (RF) establecidos por
la Comisión federal de comunicaciones de EE.UU. (FCC, U.S. Federal
Communications Commission).
La norma de exposición para los dispositivos inalámbricos emplea una unidad
de medida conocida como la Tasa de Absorción Específica, o SAR. El límite SAR
establecido por la FCC es de 1,6 W/kg.
Se realizan las pruebas de SAR mediante el uso de exposiciones de
funcionamiento estándar aceptadas por la FCC con el dispositivo transmitiendo
al nivel de potencia certificada más alta en todas las bandas de frecuencia
comprobadas. Aunque SAR está determinado como el nivel de potencia
certificado más alto, el nivel SAR actual del dispositivo durante su
funcionamiento puede estar perfectamente por debajo del valor máximo. Eso
se debe a que el dispositivo está diseñado para utilizar la potencia mínima
necesaria para alcanzar la red. En términos generales, cuanto más próximo esté
a la antena de una estación base inalámbrica, menor será la salida de potencia.
Importante: Las mediciones para el uso cerca del cuerpo varían según el
modelo de dispositivo, en función de las mejoras disponibles y los requisitos
de la FCC.
Aunque pueden existir diferencias entre los niveles SAR de varios dispositivos en
diversas posiciones, todos ellos cumplen los requisitos del gobierno.
La FCC ha otorgado una Autorización para equipos para este modelo de
dispositivo con todos los niveles SAR informados sometidos a prueba de
conformidad con las directrices de exposición a señales de radiofrecuencia (RF)
de la FCC. La información SAR de este modelo de teléfono obra en el archivo de
la FCC y puede encontrarse en el apartado de www.fcc.gov/oet/ea/fccid tras
buscar el ID de la FCC: HLZTMDMA100.
Este dispositivo ha sido probado para su uso junto al cuerpo y cumple las
directrices de exposición a radiofrecuencia de la FCC para usarse con accesorios
que no contengan metal y a una distancia mínima del cuerpo de 0 cm cuando el
dispositivo se encuentre encendido.
Información sobre certificados (SAR)
Este dispositivo cumple los requisitos de la Unión Europea (1999/519/EC)
relacionados con la limitación de la exposición del público general a campos
electromagnéticos en lo que se refiere a la protección de la salud.

82
Los límites son parte de amplias recomendaciones para la protección del público
general. Estas recomendaciones han sido desarrolladas y comprobadas por
organizaciones científicas independientes a través de frecuentes y minuciosas
evaluaciones de estudios científicos. Para garantizar la seguridad de todas las
personas, independientemente de su edad y estado de salud, los límites
incluyen un margen amplio de seguridad.
Antes de poder poner dispositivos de radio en circulación, se debe confirmar
que cumplen las leyes y límites europeos; solamente entonces se podrá aplicar
el símbolo CE.
La unidad de medida del límite recomendado del Consejo europeo para
dispositivos móviles es la "Tasa de absorción específica" (SAR). El límite SAR es
de 2,0 W/kg, con un promedio de 10 g de tejido corporal. Cumple los requisitos
de la Comisión internacional sobre protección contra radiación no ionizante
(ICNIRP, International Commission on Non-Ionizing Radiation Protection). El
valor máximo de SAR se calcula en el nivel de salida más alto en todas las
bandas de frecuencia en el dispositivo móvil.
Este dispositivo ha sido probado para su uso junto al cuerpo, cumple las
directrices de exposición a radiofrecuencia de la ICNIRP y se ha incluido en las
normas europeas EN 62311 y EN 62209-2 para usarse con accesorios que no
contengan metal y a una distancia mínima del cuerpo de 1,5 cm. El uso de otros
accesorios puede comprometer el cumplimiento de las directrices de exposición
de la ICNIRP.
Durante el uso, el nivel SAR real normalmente es muy inferior al valor máximo
porque el dispositivo móvil funciona en niveles de salida distintos. Solamente
transmite con tanta intensidad de salida como se necesite para alcanzar la red.
En general se aplica lo siguiente: Cuanto más cerca se encuentre de una
estación base, menor será la salida de transmisión del dispositivo móvil.
Marcas de certificación y cumplimiento
Puede ver los logotipos de certificación en su dispositivo: Abra Configuración >
Acerca de la tablet > Información legal > Logotipos de certificación.
Región Certificación y cumplimiento
U.E.
Modelo ID de la FCC ID de la IC
A100 HLZTMDMA100 1754F-TMDMA100

83
Para usuarios de Canadá
Nota importante
Declaración de la IC sobre la exposición a radiaciones
Este EUT cumple el SAR para los límites de exposición no controlada/de la
población general establecidos en la norma RSS-102 de la IC, y se ha probado de
acuerdo con los métodos y procedimientos de medición especificados en
IEEE 1528. Este equipo debería instalarse y utilizarse manteniendo una distancia
mínima de 0 cm entre el emisor de la radiación y su cuerpo.
Este dispositivo y su(s) antena(s) no deben colocarse o utilizarse conjuntamente
con otra antena o transmisor.
Nota: La función de selección de código de condado está deshabilitada para
productos comercializados en EE.UU./Canadá.
Para usuarios de Tailandia
Este equipo de telecomunicaciones cumple los requisitos de la Comisión
Nacional de Telecomunicaciones.

84
Acer Incorporated
Fecha: 02.03.11
Declaración de conformidad
Nosotros, Acer Incorporated,
de 8F., No. 88, Sec. 1, Xintai 5th Rd., Xizhi Dist, New Taipei City, 22181, Taiwán
Declaramos bajo responsabilidad exclusiva que el producto:
Modelo: A100
Descripción Ordenador de Tablet
Al cual se refiere esta declaración, está en conformidad con las siguientes normas
y otros documentos normativos:
• EN 300 328 V1.7.1
• EN 300 440-1 V1.6.1 ; EN300 440-2 V1.4.1
• EN 301 489-1 V1.8.1 ; EN 301489-3 V1.4.1 ; EN 301489-17 V2.1.1
• EN 55022:2006/A1:2007 Clase B ; EN 55024:1998/A1:2001/A2:2003
• EN 60950-1: 2006+A11:2009
• EN 50332-2: 2003
• EN62311:2008; EN62209-2:2010
Declaramos por la presente que el producto anteriormente mencionado está en
conformidad con todos los requisitos esenciales de la Directiva R&TTE (99/5/EC)
emitidas por la Comisión de la Comunidad Europea.
El proceso de evaluación de conformidad al que se hace referencia en el Artículo
10 en el Anexo [IV] de la directiva 1999/5/EC se ha seguido en relación a los
Artículos:
• R&TTE Artículo 3.1 (a) Salud y seguridad
• R&TTE Artículo 3.1 (b) EMC
• R&TTE Artículo 3.2 Uso espectral
con la participación del siguiente Organismo notificado:
CETECOM, Untertuerkheimer Str. 6 – 10 66117 Saarbruecken
Marca de identificación: 0682 (Organismo notificado) CE
La documentación técnica relacionada con el equipo mencionado se encontrará
en:
Acer Incorporated
8F., No. 88, Sec. 1, Xintai 5th Rd., Xizhi Dist, New Taipei City, 22181, Taiwán
Persona autorizada:
Nombre: Harriot SL Lee
0682
-
 1
1
-
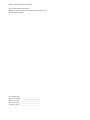 2
2
-
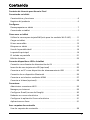 3
3
-
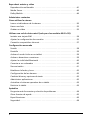 4
4
-
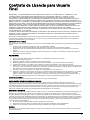 5
5
-
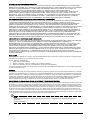 6
6
-
 7
7
-
 8
8
-
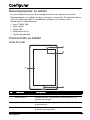 9
9
-
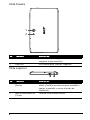 10
10
-
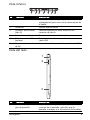 11
11
-
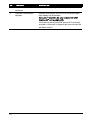 12
12
-
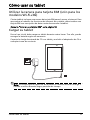 13
13
-
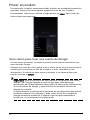 14
14
-
 15
15
-
 16
16
-
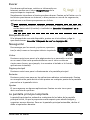 17
17
-
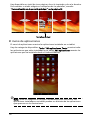 18
18
-
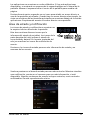 19
19
-
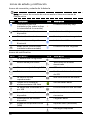 20
20
-
 21
21
-
 22
22
-
 23
23
-
 24
24
-
 25
25
-
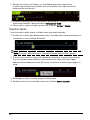 26
26
-
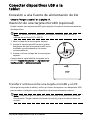 27
27
-
 28
28
-
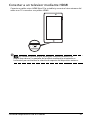 29
29
-
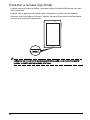 30
30
-
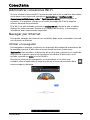 31
31
-
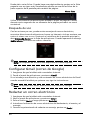 32
32
-
 33
33
-
 34
34
-
 35
35
-
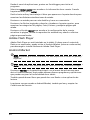 36
36
-
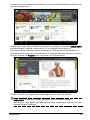 37
37
-
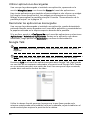 38
38
-
 39
39
-
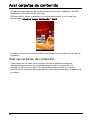 40
40
-
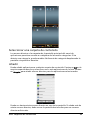 41
41
-
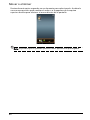 42
42
-
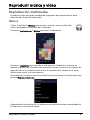 43
43
-
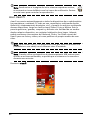 44
44
-
 45
45
-
 46
46
-
 47
47
-
 48
48
-
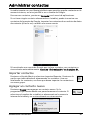 49
49
-
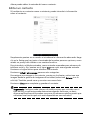 50
50
-
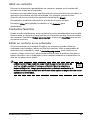 51
51
-
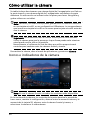 52
52
-
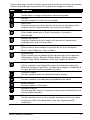 53
53
-
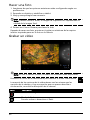 54
54
-
 55
55
-
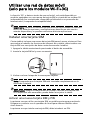 56
56
-
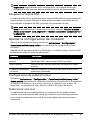 57
57
-
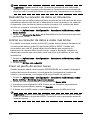 58
58
-
 59
59
-
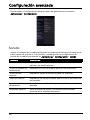 60
60
-
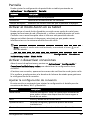 61
61
-
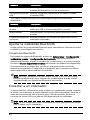 62
62
-
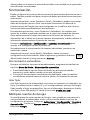 63
63
-
 64
64
-
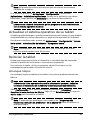 65
65
-
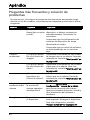 66
66
-
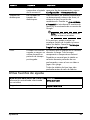 67
67
-
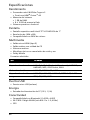 68
68
-
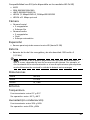 69
69
-
 70
70
-
 71
71
-
 72
72
-
 73
73
-
 74
74
-
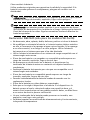 75
75
-
 76
76
-
 77
77
-
 78
78
-
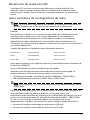 79
79
-
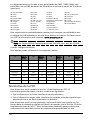 80
80
-
 81
81
-
 82
82
-
 83
83
-
 84
84
-
 85
85
-
 86
86
Acer A100 Manual de usuario
- Categoría
- Tabletas
- Tipo
- Manual de usuario
- Este manual también es adecuado para
Artículos relacionados
-
Acer Iconia Tab A500 Guía del usuario
-
Acer A110 Manual de usuario
-
Acer Iconia Tab A200 ice cream sandwich Guía del usuario
-
Acer Iconia Tab A200 honeycomb Guía del usuario
-
Acer Iconia TAB A511 Guía del usuario
-
Acer Iconia TAB A510 Guía del usuario
-
Acer Iconia Tab A211 Guía del usuario
-
Acer A700 Manual de usuario
-
Acer W4-820P Guía de inicio rápido
-
Manual de Usuario pdf Iconia W4-820 Guía de inicio rápido