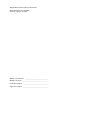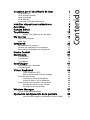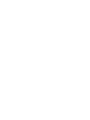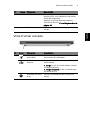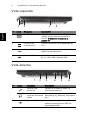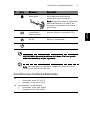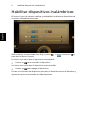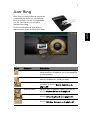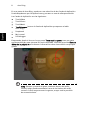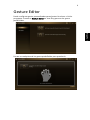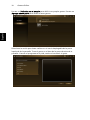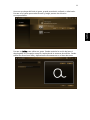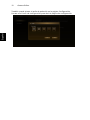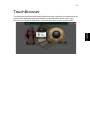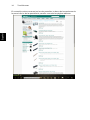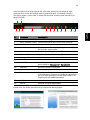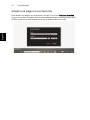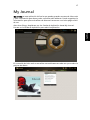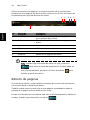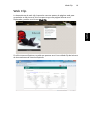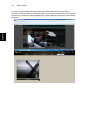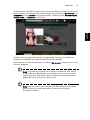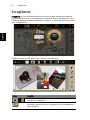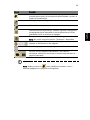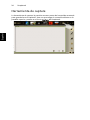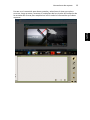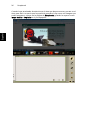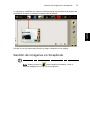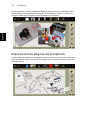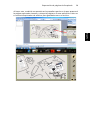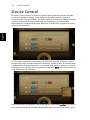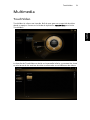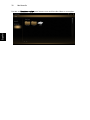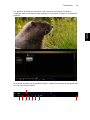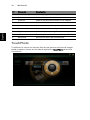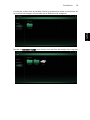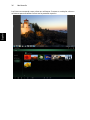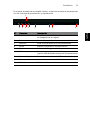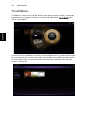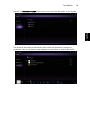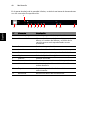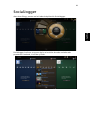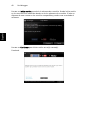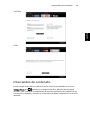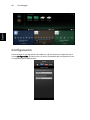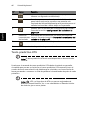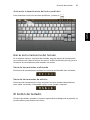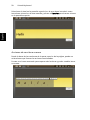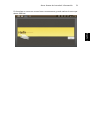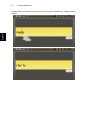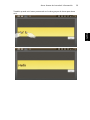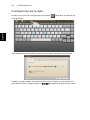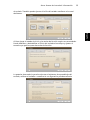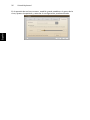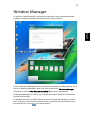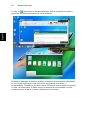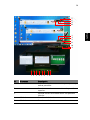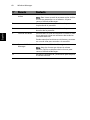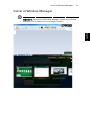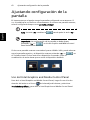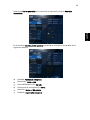Acer ICONIA es un dispositivo innovador que combina la potencia de un ordenador portátil con la comodidad de una tableta. Con sus dos pantallas multitáctiles, puedes utilizar Acer ICONIA de muchas maneras diferentes. Puedes utilizar la pantalla superior para ver películas o navegar por Internet, mientras utilizas la pantalla inferior para tomar notas o dibujar. También puedes utilizar Acer ICONIA como un ordenador portátil tradicional, conectando un teclado y un ratón.
Acer ICONIA es un dispositivo innovador que combina la potencia de un ordenador portátil con la comodidad de una tableta. Con sus dos pantallas multitáctiles, puedes utilizar Acer ICONIA de muchas maneras diferentes. Puedes utilizar la pantalla superior para ver películas o navegar por Internet, mientras utilizas la pantalla inferior para tomar notas o dibujar. También puedes utilizar Acer ICONIA como un ordenador portátil tradicional, conectando un teclado y un ratón.



































































-
 1
1
-
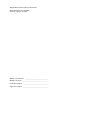 2
2
-
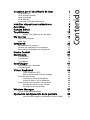 3
3
-
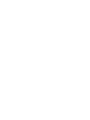 4
4
-
 5
5
-
 6
6
-
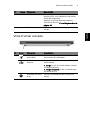 7
7
-
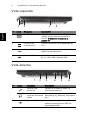 8
8
-
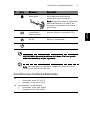 9
9
-
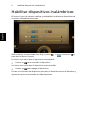 10
10
-
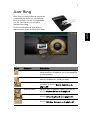 11
11
-
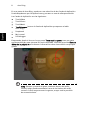 12
12
-
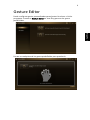 13
13
-
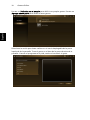 14
14
-
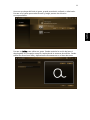 15
15
-
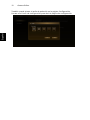 16
16
-
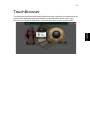 17
17
-
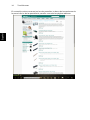 18
18
-
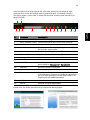 19
19
-
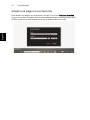 20
20
-
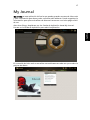 21
21
-
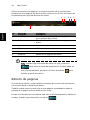 22
22
-
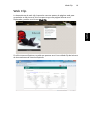 23
23
-
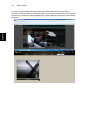 24
24
-
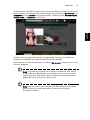 25
25
-
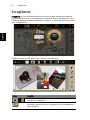 26
26
-
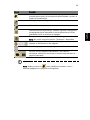 27
27
-
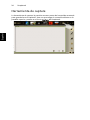 28
28
-
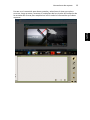 29
29
-
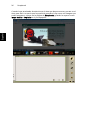 30
30
-
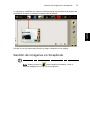 31
31
-
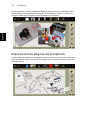 32
32
-
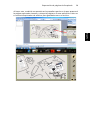 33
33
-
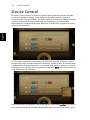 34
34
-
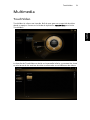 35
35
-
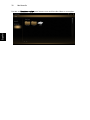 36
36
-
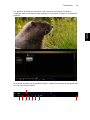 37
37
-
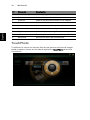 38
38
-
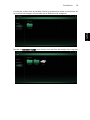 39
39
-
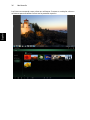 40
40
-
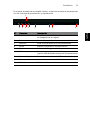 41
41
-
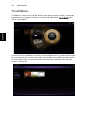 42
42
-
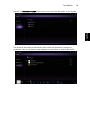 43
43
-
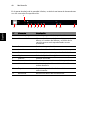 44
44
-
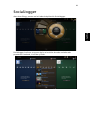 45
45
-
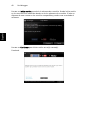 46
46
-
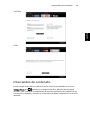 47
47
-
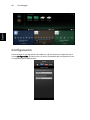 48
48
-
 49
49
-
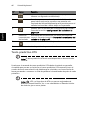 50
50
-
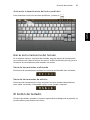 51
51
-
 52
52
-
 53
53
-
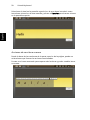 54
54
-
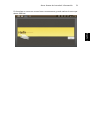 55
55
-
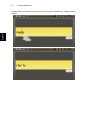 56
56
-
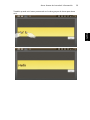 57
57
-
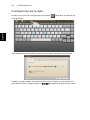 58
58
-
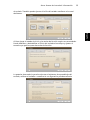 59
59
-
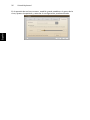 60
60
-
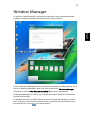 61
61
-
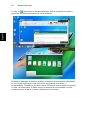 62
62
-
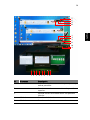 63
63
-
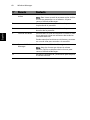 64
64
-
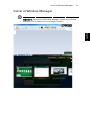 65
65
-
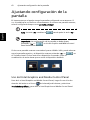 66
66
-
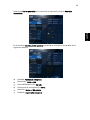 67
67
Acer ICONIA es un dispositivo innovador que combina la potencia de un ordenador portátil con la comodidad de una tableta. Con sus dos pantallas multitáctiles, puedes utilizar Acer ICONIA de muchas maneras diferentes. Puedes utilizar la pantalla superior para ver películas o navegar por Internet, mientras utilizas la pantalla inferior para tomar notas o dibujar. También puedes utilizar Acer ICONIA como un ordenador portátil tradicional, conectando un teclado y un ratón.