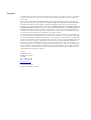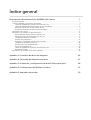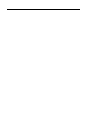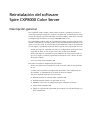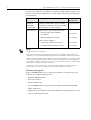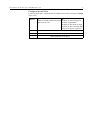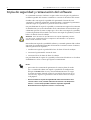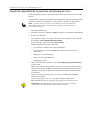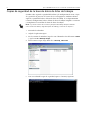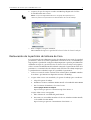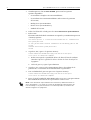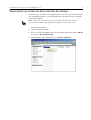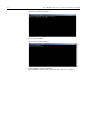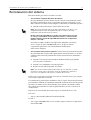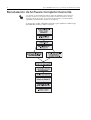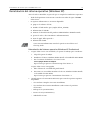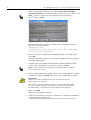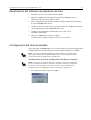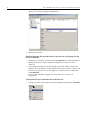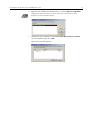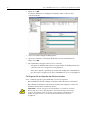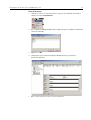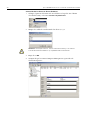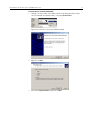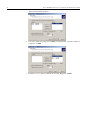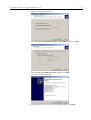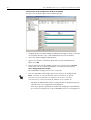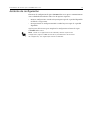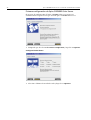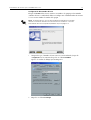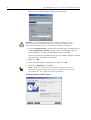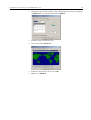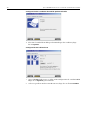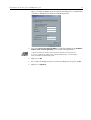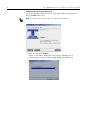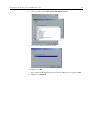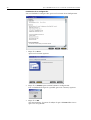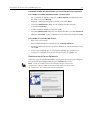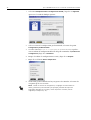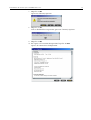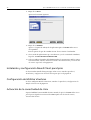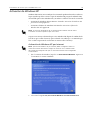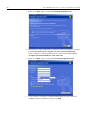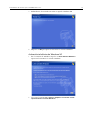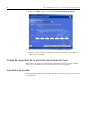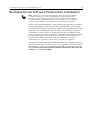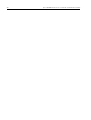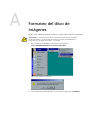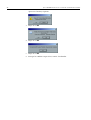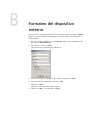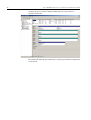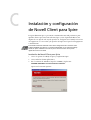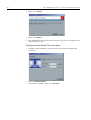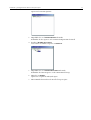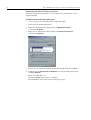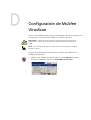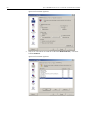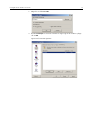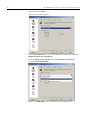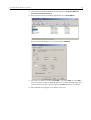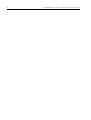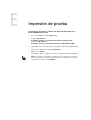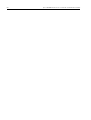Xerox DocuColor 7000/8000 Guía de instalación
- Tipo
- Guía de instalación

www.creo.com
Guía de instalación
del software
Español
Spire™ CXP8000 Color Server
para la prensa digital
Xerox
®
DocuColor 8000
versión 1.0
731-00293A-ES

Copyright
Copyright © 2004 Creo Inc. Reservados todos los derechos. La marca Creo, el logotipo de Creo y los nombres
de los productos y servicios de Creo a los que se hace referencia en este documento son marcas comerciales
de Creo Inc.
Adobe, Acrobat, Adobe Illustrator, Distiller, Photoshop, PostScript y PageMaker son marcas comerciales de
Adobe Systems Incorporated. Apple, iMac, Power Macintosh, AppleShare, AppleTalk, TrueType e ImageWriter
son marcas comerciales registradas de Apple Computer, Inc. Macintosh es una marca comercial de Apple
Computer, Inc., registrada en los EE.UU. y en otros países. PANTONE, Hexachrome, PANTONE Hexachrome y
PANTONE MATCHING SYSTEM son propiedad de Pantone, Inc. PEARL, PEARLsetter, PEARLhdp, PEARLdry
y PEARLgold son marcas comerciales registradas de Presstek, Inc. Xerox, DocuColor y MajestiK Color Series
son marcas comerciales de Xerox Corporation en los EE.UU. y otros países. El resto de los nombres de marcas
o productos son marcas comerciales o registradas de sus respectivos titulares.
No se permite la copia, distribución, publicación, modificación o incorporación del presente documento, ya
sea total o parcial, sin el consentimiento previo por escrito de Creo. En el caso de que se permita cualquier tipo
de fotocopia, distribución o publicación, modificación o incorporación de este documento, no se harán cam-
bios ni se borrarán derechos de autor, leyendas de marca comercial o aviso de copyright. Ninguna parte de este
documento puede ser reproducida, almacenada en un sistema de recuperación, publicada, utilizada para su
explotación comercial o transmitida de cualquier forma o por cualquier medio, electrónico, mecánico, por
fotocopia, por registro u otros métodos, sin la expresa autorización previa y por escrito de Creo Inc. Este docu-
mento se distribuye en PDF (Portable Document Format) de Adobe Systems Incorporated. Está permitida la
reproducción de este documento para uso interno a partir del formato PDF. Las copias realizadas a partir del
archivo PDF deben reproducirse completas.
. . . . . . . . . . . . . . . . . . . . . . . . . . . . . . . . . . . . . . . . . . . . . . . . . . . . . . . . . . . . . . . . . . . . . . . . . . . . . . . . . . . . . . . . . . . . . . . . . . . .. . . . . . .
Creo Inc.
3.700 Gilmore Way
Burnaby, B.C., Canadá
V5G 4M1
Tel.: +1.604.451.2700
Fax: +1.604.437.9891
http://www.creo.com
. . . . . . . . . . . . . . . . . . . . . . . . . . . . . . . . . . . . . . . . . . . . . . . . . . . . . . . . . . . . . . . . . . . . . . . . . . . . . . . . . . . . . . . . . . . . . . . . . . . .. . . . . . .
731-00293A-ES interno
Revisado en septiembre de 2004

Reinstalación del software Spire CXP8000 Color Server 1
Descripción general ........................................................................................................................................ 1
Copia de seguridad y restauración del software .............................................................................................. 4
Copias de seguridad de la partición del sistema de Creo .......................................................................... 5
Copias de seguridad de la base de datos de listas de trabajos................................................................... 6
Restauración de la partición del sistema de Creo ..................................................................................... 7
Restauración de la base de datos de listas de trabajos .............................................................................. 9
Reinstalación del sistema .............................................................................................................................. 11
Reinstalación de Software Complete Overwrite............................................................................................. 12
Reinstalación del sistema operativo (Windows XP).................................................................................. 13
Reinstalación del software de aplicación de Creo ................................................................................... 15
Configuración del disco en bandas......................................................................................................... 15
Asistente de configuración..................................................................................................................... 25
Instalación y configuración Novell Client para Spire ................................................................................ 38
Configuración de McAfee VirusScan ...................................................................................................... 38
Activación de la conectividad de Unix..................................................................................................... 38
Activación de Windows XP..................................................................................................................... 39
Copias de seguridad de la partición del sistema de Creo ........................................................................ 42
Impresión de prueba .............................................................................................................................. 42
Reinstalación de Software Preservation Installation........................................................................................ 43
Apéndice A: Formateo del disco de imágenes 45
Apéndice B: Formateo del dispositivo externo 47
Apéndice C: Instalación y configuración de Novell Client para Spire 49
Apéndice D: Configuración de McAfee VirusScan 53
Apéndice E: Impresión de prueba 59
Índice general


Reinstalación del software
Spire CXP8000 Color Server
Descripción general
Este capítulo describe cuándo y cómo realizar copias de seguridad y restaurar el
sistema operativo por completo y el software de aplicación (incluida la base de datos
de listas de trabajos actual) del ordenador, así como cuándo y cómo volver a instalar
la configuración del software en el Spire CXP8000 Color Server.
Es recomendable realizar copias de seguridad del software de aplicación con regu-
laridad (semanalmente) para que pueda recuperar la información contenida en esa
copia, en caso necesario. La restauración de procedimientos requiere la realización
de una copia de seguridad previamente. Para asegurar una recuperación correcta:
• Guarde una copia de seguridad en la red o en un dispositivo externo para evitar
la pérdida de datos en caso de que el disco del sistema quede dañado.
• Realice una copia de seguridad y un procedimiento de recuperación cada vez
que desee copiar y restaurar la partición del sistema de Creo y la base de datos
de listas de trabajos.
• No es necesario activar Windows XP.
Para volver a instalar la configuración del software:
• Realice una sobrescritura completa de todo el sistema o sólo de una partición
de éste.
• Cuando vuelva a instalar la configuración del software con cualquiera de los
dos métodos, se eliminará la base de datos de listas de trabajos.
• Dos de los métodos siguientes son necesarios:
Reinstalación del sistema operativo (Windows XP).
Reinstalación del software de aplicación de Creo.
Mediante el Asistente de configuración para configurar el sistema.
Activación de Windows XP.
Copias de seguridad de la partición del sistema de Creo al final del proceso
de la reinstalación.

2 Spire CXP8000 Color Server 1.0 Guía de instalación del software
Las situaciones siguientes le ayudarán a determinar cuándo utilizar la copia de segu-
ridad y restaurar los procedimientos, así como cuándo utilizar los procedimientos
de reinstalación.
Software precargado
El Spire CXP8000 Color Server se entrega precargado en el sitio del cliente con
el software y la configuración siguientes:
• Windows XP Professional;
• MS Service Pack 1a;
• Internet Explorer 6.0;
• Spire CXP8000 Color Server para la prensa digital Xerox DocuColor 8000;
• Adobe Acrobat 6.0;
•
parámetros de red (nombre de host, dirección IP, servicios y protocolos de red) y
• copia de seguridad del sistema.
Procedimiento Uso Activación de
Windows XP
Copias de
seguridad y
restauración
Siempre recomendado excepto cuando
deba volver a instalar el sistema. Consulte
Reinstalación en la línea siguiente.
No es necesaria
Reinstalación Sobrescritura de partición del sistema
• El sistema operativo Windows
está dañado
• Fallo irreparable del sistema
Sobrescritura completa
• Sustitución del disco del sistema
• Actualización del disco del sistema
Es necesaria
Es necesaria
Es necesaria
Es necesaria
Notas:
hay dos métodos de reinstalación:
Debe realizarse una sobrescritura de partición del sistema, que sobrescriba la partición C,
cuando el sistema operativo Windows XP Professional esté dañado y deba volver a instalarse.
Deberá realizarse una sobrescritura completa, que sobrescriba las particiones C y D, sólo cuando
instale un sistema operativo nuevo, cuando el sistema se comporte de un modo impredecible
(por ejemplo, si aparecen mensajes de error con frecuencia o la GUI se detiene), cuando el disco
del sistema se sustituya físicamente o se actualice.
La partición C contiene archivos del sistema operativo. La partición D contiene archivos
de aplicación de Creo (base de datos de listas de trabajos/archivos de usuario).

Reinstalación del software Spire CXP8000 Color Server 3
Configuración del disco
La tabla siguiente ofrece un bosquejo de la configuración del disco del Spire CXP8000
Color Server:
Disco 0
C:
Software Windows XP Professional
Aplicación de Creo
D:
Archivos de cola de impresión
Archivos compartidos
Archivos de directorio de salida
Archivos de alta resolución APR.
Carpeta de copia de seguridad
Disco 1
Almacenamiento de imágenes
Disco 2
Almacenamiento de imágenes
Disco 3
Almacenamiento de imágenes

4 Spire CXP8000 Color Server 1.0 Guía de instalación del software
Copia de seguridad y restauración del software
Se recomienda restaurar el software en Spire Color Server después de producirse
un fallo irreparable del sistema o cuando desee sustituir el disco duro del sistema.
Cuando realice una copia de seguridad de la partición del sistema de Creo
(partición C), todos los archivos del sistema operativo se copiarán a la partición D
(consulte Copias de seguridad de la partición del sistema de Creo).
Los procedimientos de copia de seguridad y restauración no requieren la activación
de Windows XP y no están relacionados con la reinstalación del sistema. Estos pro-
cedimientos pueden efectuarse siempre que se desee hacer una copia de seguridad y
restaurar la partición del sistema de Creo o hacer una copia de seguridad y restaurar
la base de datos de listas de trabajos.
Para realizar una copia de seguridad del software y restaurarlo, primero debe realizar
una copia de seguridad de la partición del sistema de Creo. Para restaurar el software,
deberá seguir las tareas siguientes:
1. Realizar una copia de seguridad de la base de datos de listas de trabajos.
2. Restaurar la partición del sistema de Creo.
3. Restaurar la base de datos de listas de trabajos.
Los procedimientos de copias de seguridad y restauración del software se describen
detalladamente en las secciones que figuran a continuación.
Atención:
antes de realizar los procedimientos de copia de seguridad y restaura-
ción del sistema, asegúrese de que la configuración del ordenador es la que desea
utilizar cuando restaure el sistema.
Notas:
• para activar la restauración de parámetros de usuario y datos de traba-
jos, se recomienda realizar una copia de seguridad de la configuración
del Spire CXP8000 Color Server y de otra información antes de cargar
el sistema operativo. Consulte Copias de seguridad de la partición del sis-
tema de Creo y Copias de seguridad de la base de datos de listas de trabajos
en la página 6.
• Una vez hechas las copias de seguridad de toda la información nece-
saria en el disco local, traslade toda esta información a un dispositivo
externo o a una red (no pueden realizarse copias de seguridad
directamente en un dispositivo externo o en una red)
.

Reinstalación del software Spire CXP8000 Color Server 5
Copias de seguridad de la partición del sistema de Creo
Puede realizar una copia de seguridad de la partición del sistema de Creo cuando
lo desee.
Cuando realice la copia de seguridad de la partición del sistema de Creo, Norton Ghost
copiará los archivos de la partición C en un archivo de imagen de la partición D.
1. Encienda el ordenador.
2. Introduzca el CD 1A (Windows 2000 Fast Install) en la unidad de DVD-ROM.
3. Reinicie el ordenador.
4. Si ya inició la sesión en el sistema, seleccione la ruta siguiente en el escritorio
de Windows:
Inicio>Apagar>Reiniciar>Aceptar.
5. Espere hasta que aparezca el menú Inicio PC DOS.
Están disponibles las opciones siguientes:
• Creo Software Complete Overwrite Installation;
• Creo Software Preservation Installation (sobrescritura de partición
del sistema);
• Backup Creo System Partition;
• Restore Creo System Partition y
• símbolo del sistema.
6. Utilice las flechas del teclado para seleccionar Backup Creo System Partition
ypulse INTRO.
Aparecerá la ventana Norton Ghost. Si aparece la ventana de Norton License
Agreement, haga clic en
OK para continuar. Los archivos de la partición C se
copiarán a un archivo de imagen de la partición D. El proceso durará unos
tres minutos.
7. Aparece un mensaje para que quite el CD de la unidad de DVD-ROM y
reinicie el ordenador.
Saque el CD y pulse
CTRL+ALT+SUPR para reiniciar el ordenador.
Ha terminado la Copias de seguridad de la partición del sistema de Creo.
Nota: si ya inició sesión en el sistema y está abierto el espacio de trabajo del
Spire CXP8000 Color Server, salga del espacio de trabajo, introduzca el CD 1A
y continúe con el paso 4.
Sugerencia: si desea copiar uno o varios archivos a un dispositivo externo,
los encontrará en D:\Backup\SYSPART.<Nombre de archivo>.

6 Spire CXP8000 Color Server 1.0 Guía de instalación del software
Copias de seguridad de la base de datos de listas de trabajos
Cuando realice copias de seguridad del software y la configuración de Creo (
Copias
de seguridad de la partición del sistema de Creo
en la página 5), también realizará
copias de seguridad de la base de datos de listas de trabajo. Si, en algún momento
restaura la configuración, la base de datos de listas de trabajos original se restaurará
y reemplazará a la actual base de datos de listas de trabajos.
1. Encienda el ordenador.
2. Salga de la aplicación Spire.
3. En el escritorio de Windows, haga clic con el botón derecho del ratón en Mi PC
y siga la ruta D: >Backup>Scripts.
4. En la ventana Scripts, haga doble clic en Backup_Joblist.bat.
5. Una vez realizada la copia de seguridad, aparece el mensaje siguiente.
Nota: si ya inició la sesión de su sistema y el espacio de trabajo del Spire CXP8000
Color Server está abierto, salga del espacio de trabajo y continúe con el paso 3.

Reinstalación del software Spire CXP8000 Color Server 7
6. Asegúrese de que las carpetas creadas en D:\Backup disponen de la fecha
de modificación más reciente.
7. Pulse cualquier tecla para continuar.
Ha terminado la Copias de seguridad de la base de datos de listas de trabajos.
Restauración de la partición del sistema de Creo
La restauración de procedimientos requiere la realización de una copia de seguridad
previamente. Antes de restaurar la partición del sistema de Creo, se recomienda que
haga copias de seguridad de cualquier trabajo importante según los procedimientos
detallados en
Copias de seguridad de la base de datos de listas de trabajos
en la página 6.
Si desea restaurar la información del archivo de imagen de la partición D con la de la
partición C, se sustituirá la lista de trabajos actual con la lista de trabajos antigua que
se guardó mientras realizaba la copia de seguridad de la partición C.
1.
Si fuera necesario, devuelva el archivo o los archivos ghost (SYSPART.<Nombre
de archivo>) que movió a un dispositivo externo, a D:\Backup
.
2. Si Spire Color Server está encendido y el espacio de trabajo Spire está abierto:
a. Salga del espacio de trabajo.
b.
Introduzca el CD 1A (Windows XP Fast install) en la unidad de DVD-ROM.
c. En el escritorio de Windows, seleccione la ruta
Inicio>Apagar>Reiniciar>Aceptar.
Espere hasta que aparezca el menú Startup de PC DOS 7.1.
Si Spire Color Server está apagado:
a. Pulse el botón de encendido del panel frontal.
b. En cuanto esté encendido, introduzca el CD 1A (Windows XP Fast Install)
en la unidad de DVD-ROM.
Espere hasta que aparezca el menú Inicio de PC DOS 7.1.
Nota: la copia de seguridad auténtica es un grupo de carpetas que se
crearon la primera vez que realizó una base de datos de listas de trabajos.

8 Spire CXP8000 Color Server 1.0 Guía de instalación del software
3. Cuando aparezca el menú Inicio PC DOS, aparecerán las siguientes
opciones disponibles:
• Creo Software Complete Overwrite Installation;
• Creo Software Preservation Installation (sobrescritura de partición
del sistema);
• Backup Creo System Partition;
• Restore Creo System Partition y
• Símbolo del sistema.
4. Utilice las flechas del teclado para seleccionar Restore Creo System Partition.
5.
Pulse
INTRO
.
El sistema tarda alrededor de un minuto en responder y a continuación aparecerá
el mensaje siguiente:
The restore process is irreversible and overewrites all information on
the system partition.
To save job and other resource information use the Backup_Joblist.bat
script.
Continue and restore system partition??
Yes/No
6.
Si pulsa N (No), aparece el siguiente mensaje:
Please remove the CD-ROM and floppy from the drive and press
CTRL+ALT+DELETE to reboot the computer.
a.
Realice una copia de seguridad de la base de datos de listas de trabajos.
Consulte Copias de seguridad de la base de datos de listas de trabajos en
la página 6.
b. Vuelva al paso 2 y repita el procedimiento.
7. Si pulsa Y (Yes), aparecerá la ventana Norton Ghost y los archivos de la
partición D se restaurarán con la información de la partición C.
8. Una vez finalizado el proceso, aparecerá el siguiente mensaje:
Please remove the CD-ROM and floppy from the drive and press
CTRL+ALT+DELETE to reboot the computer.
9.
Retire el CD de la unidad de DVD-ROM y pulse
CTRL+ALT+SUPR
para reiniciar.
Ha terminado la
Restauración de la partición del sistema de Creo
.
Nota: antes de realizar el procedimiento de restauración, deberá formatear los
discos de imágenes, si no realizó una copia de seguridad de la base de datos de
listas de trabajos o no pudo restaurarla. Consulte el Apéndice A, Formateo del
disco de imágenes en la página 45.

Reinstalación del software Spire CXP8000 Color Server 9
Restauración de la base de datos de listas de trabajos
Cuando restaure el software y la configuración de Creo de las que realizó una copia
de seguridad previamente, está sustituyendo la base de datos de listas de trabajos
actual por la original.
1. Encienda el ordenador.
2. Salga de la aplicación Spire.
3. En el escritorio de Windows, haga clic con el botón derecho del ratón en Mi PC
y siga la ruta D: >Backup>Scripts.
4. En la ventana Scripts, haga doble clic en Restore_Joblist.bat.
Nota: si ya inició la sesión de su sistema y el espacio de trabajo del Spire CXP8000
Color Server está abierto, salga del espacio de trabajo y continúe con el paso 3.

Reinstalación del software Spire CXP8000 Color Server 11
Reinstalación del sistema
Hay dos métodos para volver a instalar el sistema:
• Creo Software Complete Overwrite Installation
:
Este procedimiento sustituye todo el disco del sistema, la partición del sistema
operativo, la aplicación de Creo y la partición del usuario (particiones C y D).
Debe realizarse una sobrescritura completa en función de la condición siguiente:
Cuando sustituya físicamente el disco duro del sistema.
• Creo Software Preservation Installation
(sobrescritura de partición del sistema):
Este procedimiento sustituye sólo la partición del sistema operativo (C). Deberá
realizar la sobrescritura de partición del sistema en función de las condiciones
siguientes:
Cuando el sistema operativo Windows XP Professional quede dañado
y necesite volver a instalarse.
Cuando esté actualizando el sistema operativo.
Después de una fallo irreparable del sistema.
Puede ser necesario volver a instalar el sistema en el sitio del cliente, por ejemplo
tras un fallo irreparable del sistema.
La reinstalación es prácticamente automática. Sólo se requiere interacción del usuario
para introducir el CD 1B en la unidad de CD-ROM, el número de licencia del sistema
operativo y el nombre de host del ordenador, para reiniciar el ordenador cuando
así se solicite para introducir el CD de la aplicación final y ejecutar el Asistente de
configuración.
El proceso de reinstalación del sistema requiere la utilización de tres CD:
Dos CD 1:
• CD 1A y 1B (Windows XP Professional Fast Install).
Un CD 2:
• CD 2 (Spire CXP8000 Color Server versión 1.0 para el software de aplicación
DocuColor 8000).
Nota:
esta opción eliminará todos los archivos almacenados en los discos C y D.
Asegúrese de realizar copias de seguridad de todos los archivos de usuario
importantes antes de seleccionar esta opción.
Realice copias de seguridad de los archivos; en primer lugar, en el dis-
co local y, a continuación, en un dispositivo externo o en una red (no
pueden realizarse copias de seguridad directamente en un dispositivo
externo o una red).
Determine si VIPP o cualquier otra aplicación compatible con Xerox/
Creo se cargan en Spire CXP8000 Color Server. Es preciso volver a
cargar dichas aplicaciones una vez finalizada la instalación de
sobrescritura completa.
Nota:
tras volver a instalar la partición del sistema de Creo (partición C), puede
restaurar los archivos de los que realizó copias de seguridad en la partición D,
tales como la configuración del sistema y la cadena de activación.

12 Spire CXP8000 Color Server 1.0 Guía de instalación del software
Reinstalación de Software Complete Overwrite
Se sugiere que estudie el diagrama siguiente, que le ayudará a establecer qué
procedimiento realizar y en qué secuencia.
Si es posible, se recomienda que realice copias de seguridad y que restaure el
software; es decir, en caso de que se produzca un fallo del sistema o de que
sustituya el disco del sistema. Si necesita más información, consulte Copia de
seguridad y restauración del software en la página 4.

Reinstalación del software Spire CXP8000 Color Server 13
Reinstalación del sistema operativo (Windows XP)
Antes de volver a instalarlo, asegúrese de que se cumplen las condiciones siguientes:
• Todos los dispositivos SCSI externos están desconectados de Spire CXP8000
Color Server.
• La siguiente información se encuentra disponible:
paquete de software del CD;
nombre del ordenador (por ejemplo, Falcon_WinXP);
información de TCP/IP;
número de identificación del producto OEM Windows XP Professional;
puerta de enlace, dirección WINS e información DNS;
zona de Apple Talk requerida e
información de IPX.
Reinstalación del sistema operativo Windows XP Professional
1. Si Spire Color Server está encendido y el espacio de trabajo Spire está abierto:
a. Salga del espacio de trabajo.
b.
Introduzca el CD 1A (Windows XP Fast install) en la unidad de DVD-ROM.
c. En el escritorio de Windows, seleccione la ruta
Inicio>Apagar>Reiniciar>Aceptar.
Espere hasta que aparezca el menú Startup de PC DOS 7.1.
Si Spire Color Server está apagado:
a. Pulse el botón de encendido del panel frontal.
b. En cuanto esté encendido, introduzca el CD 1A (Windows XP Fast Install)
en la unidad de DVD-ROM.
Espere hasta que aparezca el menú Inicio de PC DOS 7.1.
2. Cuando aparezca el menú Inicio PC DOS, aparecerán las siguientes opciones
disponibles:
• Creo Software Complete Overwrite Installation;
• Creo Software Preservation Installation (sobrescritura de partición
del sistema);
• Backup Creo System Partition;
• Restore Creo System Partition y
• símbolo del sistema.
Si necesita más información, consulte la guía Xerox Installation and
Planning Guide.

14 Spire CXP8000 Color Server 1.0 Guía de instalación del software
3. Utilice las flechas del teclado para seleccionar Creo Software Complete
Overwrite Installation
(se rescribirán todos los datos de C y D) y pulse INTRO.
El sistema comenzará a copiar los archivos. Unos cinco minutos después,
aparecerá el mensaje siguiente:
SPAN Volume [1] Done
Norton Ghost needs to open the next part of the image. Please either
insert the next disk and choose OK.
4.
Retire el CD 1A de la unidad de DVD-ROM, introduzca el CD 1B y haga
clic en
OK.
El sistema copiará los archivos y se reiniciará automáticamente. Este proceso
dura unos ocho minutos.
5. Cuando aparezca la pantalla de Instalación de Windows XP Professional,
escriba la clave del producto de 25 dígitos y haga clic en
Next.
6. En las pantallas Nombre del equipo y Contraseña del administrador, escriba
el nombre para Spire CXP8000 Color Server, por ejemplo Falcon_WinXP.
7. Haga clic en Next.
El proceso de instalación continúa.
8. Al final de la instalación, el sistema se reiniciará. Se le solicita que introduzca
el CD del software de aplicación.
A continuación, consulte Reinstalación del software de aplicación de Creo.
Nota: si aparece la advertencia License Agreement Warning de Norton
Ghost
®
, haga clic en OK.
Nota: la clave del producto está impresa en la etiqueta pegada a un lado de
Spire CXP8000 Color Server.
Importante:
Utilice los parámetros predeterminados para el área de nombre del
administrador y la contraseña.
Si es necesario, se puede cambiar el nombre y la contraseña del administrador,
pero sólo al término del proceso de instalación (consulte
Cambio del nombre
del administrador y la contraseña de usuario (opcional)
en la página 35).

Reinstalación del software Spire CXP8000 Color Server 15
Reinstalación del software de aplicación de Creo
1. Introduzca el CD 2 en la unidad de DVD-ROM.
2. Haga clic en Inicio en la pantalla de bienvenida de SPIRE que aparece.
Comienza la instalación de Adobe Acrobat.
3. Una vez finalizada la instalación de Adobe Acrobat, comienza la instalación
de Spire CXP8000 Color Server.
4. Cuando se abra la ventana License Agreement, haga clic en Yes para continuar
con la instalación de Spire CXP8000 Color Server.
5. Cuando se haya finalizado la instalación, retire el CD 2 de la
unidad de DVD-ROM.
6. Haga clic en Finish para reiniciar el equipo.
A continuación, consulte Configuración del disco en bandas.
Configuración del disco en bandas
Una vez que Spire CXP8000 Color Server se reinicia, aparecerá el mensaje Wrong Disk
Configuration. Este mensaje indica que los discos deben configurarse en bandas.
Procedimiento inicial de configuración del disco en bandas
1. En el siguiente mensaje, haga clic en OK.
Nota:
si aparece un mensaje pidiéndole que active Windows XP, ignórelo hasta
que se haya completado la configuración del sistema. Si necesita más información,
consulte
Activación de Windows XP
en la página 39.
Nota: si aparece un mensaje Wrong Disk Configuration, realice el procedimiento
inicial de configuración del disco en bandas. Si aparece el mensaje “Image Disks
File System is not Formatted”, proceda con el paso 3 del procedimiento de
Confirmación de la configuración de disco en bandas en la página 24.

16 Spire CXP8000 Color Server 1.0 Guía de instalación del software
Aparecerá la ventana Computer Management.
2. Maximice la ventana.
Establecimiento del procedimiento correcto de configuración de
disco en bandas
1.
Compruebe que los Disk 1 y Disk 2 son de tipo
Dynamic
en la ventana Computer
Management. Ejecute el procedimiento
Configuración en bandas de discos
dinámicos
.
2.
Si ha sustituido un disco o lo ha formateado a bajo nivel, formatee a bajo nivel
todos los discos de imágenes (un procedimiento necesario, consulte el
Apéndice B,
Formateo del dispositivo externo
en la página 47); todos los discos se etiquetarán
como
Unknown
.
Ejecute el procedimiento
Configuración en bandas de discos extraños
en
la página 18.
Configuración en bandas de discos dinámicos
1.
Coloque el cursor en la posición en la que la denominación del disco es
Dynamic
.

Reinstalación del software Spire CXP8000 Color Server 17
2. Haga clic con el botón derecho del ratón y seleccione Import Foreign Disks.
3. Compruebe que la casilla de verificación Foreign disk group (3 of 3 disks)
está seleccionada y haga clic en OK.
Aparecerá la ventana siguiente:
Foreign Disks (discos extraños) son discos duros que se reconocieron como
dinámicos en una instalación anterior.

18 Spire CXP8000 Color Server 1.0 Guía de instalación del software
4. Haga clic en OK.
Los discos dinámicos se configuran en bandas como se observa en la
ventana siguiente:
5. Cierre la ventana Computer Management.
6. Aparecerá el mensaje “The Image Disks File system is not Formatted”.
Haga clic en
OK.
7. Ha terminado la Configuración del disco en bandas.
• Si dispone de información sobre la recuperación de la configuración, pase
a Restauración de la configuración en la página 35.
• Si no existe copia de seguridad y el sistema debe configurarse manualmente,
pase al Primera configuración de Spire CXP8000 Color Server en la página 26.
Configuración en bandas de discos extraños
Lleve a cabo los siguientes procedimientos si ocurre lo siguiente:
• Ha sustituido un disco de imágenes (formatee todos los discos a bajo nivel).
• Ha realizado un formateo de bajo nivel en un disco de imágenes (realice un
formateo de bajo nivel en todos los discos).)
Importante:
cuando sustituya un disco de imágenes o se realiza un formateo
de nivel bajo en un disco, debe efectuarse un formateo de bajo nivel en todos
los discos de imágenes antes de efectuar el procedimiento
Configuración en
bandas de discos extraños
. Consulte
Formateo del dispositivo externo
en
la página 47.

Reinstalación del software Spire CXP8000 Color Server 19
Inicio de los discos
1. Coloque el cursor en el área del disco 1, haga clic con el botón derecho del
ratón y seleccione
Initialize Disk.
2.
En el cuadro de diálogo Initialize Disk, compruebe que las casillas de verificación
están seleccionadas.
3. Haga clic en OK.
4. Compruebe que la ventana Computer Management es parecida a la
ilustración siguiente:
5. Pase a Conversión de los discos en discos dinámicos.

20 Spire CXP8000 Color Server 1.0 Guía de instalación del software
Conversión de los discos en discos dinámicos
1. Coloque el puntero del ratón en el área del disco 1, haga clic con el botón
derecho del ratón y seleccione
Convert to Dynamic Disk.
2. Marque las casillas de verificación de los discos 1, 2 y 3.
3. Haga clic en OK.
4. Compruebe que la ventana Computer Management es parecida a la
ilustración siguiente:
Atención: no marque el disco 0. Éste es el disco del sistema y si se marcase
la casilla de verificación del disco 0, se perdería toda la información.

Reinstalación del software Spire CXP8000 Color Server 21
Creación de un volumen de bandas
1. Coloque el cursor sobre el área blanca a la derecha del primer disco, haga
clic con el botón derecho del ratón y seleccione
New Volume.
Aparecerá el asistente Create New Volume Wizard.
2. Haga clic en Next.
3. Seleccione Striped Volume y haga clic en Next.

22 Spire CXP8000 Color Server 1.0 Guía de instalación del software
Aparecerá la ventana siguiente:
4. Seleccione el disco 2 y haga clic en Add y, a continuación, seleccione el disco 3
y haga clic en
Add.
5. Los discos 1, 2 y 3 aparecen debajo de Selected. Haga clic en Next.

Reinstalación del software Spire CXP8000 Color Server 23
Aparecerá la ventana siguiente:
6. Seleccione Do not assign a drive letter or drive path y haga clic en Next.
7.
Seleccione Do not format this volume y haga clic en Next.
Aparecerá la ventana siguiente:
8. Para completar el asistente Create New Volume, haga clic en Finish.

24 Spire CXP8000 Color Server 1.0 Guía de instalación del software
Confirmación de la configuración de disco en bandas
Tras hacer clic en Finish, aparecerá la ventana siguiente.
1. Compruebe que la ventana Computer Management aparece como se muestra
en la ventana anterior y que se han eliminado las letras de la unidad.
2. Cierre la ventana Computer Management.
3. Aparecerá el mensaje “The Image Disks File system is not Formatted”.
Haga clic en
OK.
4. Para asegurarse de que los cambios tienen efecto, reinicie Spire CXP8000
Color Server. En el escritorio de Windows, seleccione la ruta siguiente:
Inicio>Apagar>Reiniciar>Aceptar.
Ha terminado la Configuración del disco en bandas.
5. Una vez reiniciado el ordenador, aparecerá el Asistente de configuración.
• Si dispone de información sobre la recuperación de la configuración, pase
a Restauración de la configuración en la página 35.
• Si no existe copia de seguridad y el sistema debe configurarse manualmente,
pase a Primera configuración de Spire CXP8000 Color Server en la página 26.
Nota: si aparece un mensaje pidiéndole que active Windows XP, ignórelo
hasta que se haya completado la configuración del sistema. Si necesita
más información, consulte Activación de Windows XP en la página 39.

Reinstalación del software Spire CXP8000 Color Server 25
Asistente de configuración
El Asistente de configuración de Spire CXP8000 Color Server aparece automáticamente
una vez finalizada la instalación. Ofrece las dos opciones siguientes:
• Primera configuración: cuando no haya ninguna copia de seguridad disponible
ni fallos de recuperación.
• Recuperación de la configuración DFE: cuando haya una copia de seguridad
disponible.
Siga los pasos del asistente para completar la configuración relevante de Spire
CXP8000 Color Server.
Nota: cuando se le sugiera reiniciar el ordenador, durante el proceso de
configuración, haga clic en No. Al final de los procedimientos del Asistente
de configuración, se le sugerirá que reinicie el ordenador.

26 Spire CXP8000 Color Server 1.0 Guía de instalación del software
Primera configuración de Spire CXP8000 Color Server
El Asistente de configuración del Spire CXP8000 Color Server aparecerá
automáticamente la primera vez que encienda Spire CXP8000 Color Server.
¾
Compruebe que ha seleccionado
Primera configuración
y haga clic en
Siguiente
.
Configuración de idioma
¾
Seleccione el idioma de interfaz deseado y haga clic en Siguiente.

Reinstalación del software Spire CXP8000 Color Server 27
Configuración del Nombre de host
El Spire CXP8000 Color Server contiene un nombre de equipo predeterminado
(Nombre de host) establecido de fábrica. Verifique con el Administrador de sistema
si es necesario cambiar el nombre del equipo.
1. Compruebe que el Nombre de host correcto está visualizado y haga clic
en
Siguiente. De lo contrario, haga clic en el botón Cambiar.
Aparece el cuadro de diálogo System Properties.
2. Haga clic en el botón Change.
Nota: el Nombre de host se toma del nombre del ordenador que introdujo
durante la instalación Windows XP Professional Fast Installation. Consulte
Reinstalación del sistema operativo (Windows XP) en la página 13.

28 Spire CXP8000 Color Server 1.0 Guía de instalación del software
Aparecerá el cuadro de diálogo Computer Name Changes.
3. En el área Computer name, escriba un nuevo nombre para el equipo. Si desea
cambiar
Workgroup o Domain en los que aparece su ordenador, escriba el
nuevo nombre en el campo correspondiente y haga clic en
OK.
Aparecerá un mensaje para informarle de que los cambios solamente entrarán
en vigor después de reiniciar el ordenador.
4. Haga clic en OK.
5. En el cuadro de diálogo System Properties, haga clic en OK.
6. Haga clic en Siguiente para continuar.
Configuración de la fecha y la hora
Atención: no cambie Workgroup ni Domain en el paso siguiente 3a menos
que se le indique. Si decide cambiar Domain o Workgroup, asegúrese de que
dispone del nombre de usuario y la contraseña para Domain o Workgroup.
Nota: cuando se le sugiera reiniciar el ordenador, durante el proceso de
configuración, haga clic en No. Al final de los procedimientos del Asistente
de configuración, se le sugerirá que reinicie el ordenador.

Reinstalación del software Spire CXP8000 Color Server 29
1. Compruebe que la fecha y la hora se han configurado correctamente y haga clic
en
Siguiente. De lo contrario, haga clic en Cambiar.
2. Defina la fecha y la hora correctas.
3. Seleccione la ficha Time Zone.
4. Defina la franja horaria y haga clic en OK.
5. Haga clic en Siguiente.

30 Spire CXP8000 Color Server 1.0 Guía de instalación del software
Configuración de la unidades de medida predeterminadas
¾
Seleccione la unidad de medida predeterminada que desea utilizar y haga
clic en
Siguiente.
Configuración de la dirección IP
1. Spire CXP8000 Color Server se define como configuración de servidor DHCP.
Haga clic en
Siguiente para continuar.
2. Si desea especificar una dirección IP concreta, haga clic en el botón Cambiar.

Reinstalación del software Spire CXP8000 Color Server 31
Aparece el cuadro de diálogo Local Area Connection Properties y, a continuación,
el cuadro de diálogo Internet Protocol (TCP/IP) Properties.
3.
Seleccione
Use the following IP address
y escriba los parámetros de
IP address
,
Subnet mask
y
Default gateway
en sus cuadros correspondientes.
4. Haga clic en OK.
5. En el cuadro de diálogo Local Area Connection Properties, haga clic en OK.
6. Haga clic en Siguiente.
Si desea obtener más detalles acerca de cómo obtener la información de
IP o DHCP (también de Subnet mask y de Default gateway), consulte la guía
Xerox Installation and Planning Guide.

32 Spire CXP8000 Color Server 1.0 Guía de instalación del software
Configuración de Zona de Apple Talk
Esta opción permite cambiar la zona de red de Apple Talk en la que aparecerá
Spire CXP8000 Color Server.
1. Haga clic en el botón Cambiar.
Aparecerá el cuadro de diálogo Local Area Connection Properties y,
a continuación, el cuadro de diálogo AppleTalk Protocol Properties.
Nota: esta opción sólo se aplica a redes con ordenadores Macintosh.

Reinstalación del software Spire CXP8000 Color Server 33
2. Abra el cuadro de lista This system will appear in zone.
3. Seleccione la zona necesaria de la lista.
4. Haga clic en OK.
5. En el cuadro de diálogo Local Area Connection Properties, haga clic en OK.
6. Haga clic en Siguiente.

34 Spire CXP8000 Color Server 1.0 Guía de instalación del software
Finalización de la configuración
Una vez finalizada la configuración, aparecerá la ventana View Configuration.
1. Haga clic en Close.
Aparecerá la ventana siguiente:
2. Haga clic en Finalizar para terminar la Primera configuración.
Una vez finalizada la copia de seguridad, aparecerá el mensaje siguiente:
3. Haga clic en OK.
Tras unos minutos, el espacio de trabajo de Spire CXP8000 Color Server
aparecerá en la pantalla.

Reinstalación del software Spire CXP8000 Color Server 35
Cambio del nombre del administrador y la contraseña de usuario (opcional)
Para cambiar el nombre del administrador y la contraseña:
1. En el escritorio de Windows, haga clic en My Computer con el botón derecho
del ratón y seleccione
Manage.
2. Expanda el árbol usuarios locales y grupos y seleccione Users.
3. Seleccione Administrator. Haga clic con el botón derecho del ratón
yseleccione
Properties.
4. Escriba el nombre completo y haga clic en OK.
5.
Seleccione
Administrator
. Haga clic con el botón derecho y seleccione
Password
.
6. Haga clic en Proceed, escriba y confirme la nueva contraseña y haga clic en OK.
Para cambiar la contraseña del usuario:
1. Pulse CTRL+ALT+DELETE.
2. En la ventana Windows Security, haga clic en Change Password.
3. Escriba la contraseña existente, la nueva, confirme la contraseña nueva y haga
clic en
OK.
4. Si tiene una red Novell que ejecuta un protocolo IPX, pase al Apéndice C,
Instalación y configuración de Novell Client para Spire en la página 49.
Restauración de la configuración
Si hay una copia de seguridad disponible, siga los pasos del asistente para configurar
la recuperación de la configuración de Spire CXP8000 Color Server.
Nota: cuando se le sugiera reiniciar el ordenador, durante el proceso de
configuración, haga clic en No. Al final de los procedimientos del Asistente
de configuración, se le sugerirá que reinicie el ordenador.

36 Spire CXP8000 Color Server 1.0 Guía de instalación del software
1. Seleccione Recuperación de la configuración de DFE y haga clic en Siguiente.
Aparecerá el cuadro de diálogo siguiente.
2. Si desea restaurar la configuración predeterminada, seleccione la opción
Configuración predeterminada.
3.
Si recibe el mensaje
Error en la configuración predeterminada
o si prefiere
usar un archivo de configuración diferente del predeterminado, elija
Seleccionar
configuración
y haga clic en
Examinar
.
4. Busque el archivo de configuración necesario y haga clic en Aceptar.
5. Haga clic en el botón Iniciar recuperación.
6. Como valor predeterminado, no hay categorías seleccionadas. Seleccione las
categorías que desea restaurar.
Nota: cuando se restaura la configuración, se agregan al sistema todas las
tablas y parámetros personalizados (por ejemplo, plantillas de imposición
importadas definidas por el cliente, nuevas impresoras virtuales, fuentes
cargadas por teleproceso, etc.).

Reinstalación del software Spire CXP8000 Color Server 37
7. Haga clic en OK.
Aparecerá el mensaje siguiente:
8. Haga clic en Yes.
Una vez finalizada la recuperación, aparecerá el mensaje siguiente:
9. Haga clic en OK.
10. En el paso 2 de la ventana Recuperación, haga clic en Next.
Aparece la ventana View Configuration.

38 Spire CXP8000 Color Server 1.0 Guía de instalación del software
11. Haga clic en Close.
Aparecerá la ventana siguiente:
12. Haga clic en Finalizar.
Aparece el espacio de trabajo de la aplicación Spire CXP8000 Color Server
en la pantalla.
Para asegurarse de que los cambios tienen efecto, reinicie el ordenador.
13. Cierre todas las aplicaciones que estén abiertas, y en el escritorio de Windows,
haga clic en
Start>Shut Down>Restart>OK.
14. Si desea cambiar el nombre del administrador y la contraseña o sólo la contra-
seña del usuario, consulte Cambio del nombre del administrador y la contraseña
de usuario (opcional) en la página 35.
Instalación y configuración Novell Client para Spire
Si desea instalar Novell Client para Spire color server, consulte Apéndice C,
Instalación y configuración de Novell Client para Spire en la página 49.
Configuración de McAfee VirusScan
Si desea configurar McAfee VirusScan, consulte el Apéndice D, Configuración de
McAfee VirusScan en la página 53.
Activación de la conectividad de Unix
Si quiere habilitar la conectividad de Unix, consulte el
Spire™ CXP8000 Color Server
para la prensa digital Xerox® DocuColor 8000 capítulo 3 de la Guía de usuario,
Conectividad de Unix.

Reinstalación del software Spire CXP8000 Color Server 39
Activación de Windows XP
Windows XP contiene una tecnología de activación de productos basados en software,
lo que significa que debe activar su copia de Windows XP para poder utilizarla. Hay
dos métodos para activar Windows XP y en ambos se utiliza el asistente de activación:
• Activación de Windows XP por Internet. Consulte Activación de Windows XP
por Internet en la página 39.
• Activación telefónica de Windows XP. Consulte Activación telefónica de
Windows XP en la página 41.
Si aparece un mensaje solicitando que active Windows XP, dispone de 30 días desde
la fecha en que recibió el mensaje para realizarlo. Sin embargo, se recomienda que
lleve a cabo la operación de activación en cuanto reciba el mensaje.
Activación de Windows XP por Internet
1. En el escritorio de Windows, haga clic en Start>Activate Windows. Aparecerá
la ventana Let’s activate Windows.
2. Seleccione la opción Yes, let’s activate Windows over the Internet now.
Nota: la activación de Windows XP se requiere exclusivamente cuando vuelve
a instalarse el sistema operativo Spire color server.
Nota: para activar Windows XP por Internet, deben configurarse todos los
valores de conexión de Internet. Póngase en contacto con su administrador
del sistema para asegurarse de que sus valores de Internet están configurados
correctamente.

40 Spire CXP8000 Color Server 1.0 Guía de instalación del software
3. Haga clic en Next. Aparecerá la pantalla Register with Microsoft?
4.
El registro de su copia a Microsoft es opcional. Si no desea registrarse, seleccione
la opción
No, I don’t want to register now, let’s just activate Windows
.
Si desea registrar su copia de Windows XP, seleccione la opción
Yes, I want
to register and activate Windows at the same time
.
5. Haga clic en Next. Aparecerá la pantalla Collecting registration data.
6. Si selecciona Yes en el paso 4, escriba la información necesaria y haga clic
en
Next. Si no desea registrarse, haga clic en Skip.

Reinstalación del software Spire CXP8000 Color Server 41
7. Enhorabuena, ha activado con éxito su copia de Windows XP.
8. Haga clic en OK para quitar el asistente Let’s activate Windows.
Activación telefónica de Windows XP
1. En el escritorio de Windows, haga clic en Start>Activate Windows.
Aparecerá la ventana Let’s activate Windows.
2. Seleccione la opción Yes, I want to telephone a customer service
representative to activate Windows
.

42 Spire CXP8000 Color Server 1.0 Guía de instalación del software
3. Haga clic en Next. Aparecerá la pantalla Activate Windows by phone.
4. Siga las instrucciones de la pantalla Activate Windows by phone.
5. Repita los pasos 3–8 del procedimiento anterior (Internet) para completar
el proceso de activación.
Copias de seguridad de la partición del sistema de Creo
Para realizar un copia de seguridad de la partición del sistema de Creo, consulte
Copias de seguridad de la partición del sistema de Creo en la página 5.
Impresión de prueba
Para realizar una impresión de prueba, consulte el Apéndice E, Impresión de prueba
en la página 59.

Reinstalación del software Spire CXP8000 Color Server 43
Reinstalación de Software Preservation Installation
Software Preservation Installation es aparentemente igual que Software Complete
Overwrite Installation (incluida la activación de Windows XP), pero no afecta a
los archivos almacenados en la partición D. Utilice la opción Software Preservation
Installation, si no hay disponible ninguna copia de seguridad de la partición C
o cuando desee volver a instalar el sistema operativo. Esto le permitirá instalar
un nuevo sistema operativo en la partición C sin eliminar los archivos de usuario
de la partición D. No se conservará la lista de trabajos actual de la partición C.
Para eso, deberá utilizar la opción de copia de seguridad y restauración
(consulte Copia de seguridad y restauración del software en la página 4).
Para volver a instalar Software Preservation Installation, siga el diagrama que aparece
en
Reinstalación de Software Complete Overwrite
en la página 12. Asegúrese de que el
CD-ROM 1A se encuentra en la unidad de DVD-ROM; a continuación, seleccione
la opción
Creo Software Preservation Installation (sobrescritura de partición del
sistema)
en el menú
Inicio PC DOS
.
Nota: para activar la restauración de parámetros de usuario y datos de trabajos,
se recomienda realizar una copia de seguridad de la configuración del Spire
CXP8000 Color Server y de otra información antes de cargar el sistema operativo.
Consulte Copias de seguridad de la partición del sistema de Creo en la página 5
y Copias de seguridad de la base de datos de listas de trabajos en la página 6.

44 Spire CXP8000 Color Server 1.0 Guía de instalación del software

Formateo del disco de
imágenes
Realice el procedimiento siguiente cuando se le sugiera como acción de recuperación.
1. En el escritorio de Windows, seleccione la ruta siguiente:
Inicio>CXP8000>CXP8000 Tools>Format Image Disks.
Aparecerá el mensaje siguiente.
2. Cierre todas las ventanas abiertas, si es necesario, y haga clic en ACEPTAR.
Importante: el formateo borra toda la información almacenada en la carpeta
de almacenamiento. Se recomienda que realice una copia de seguridad de la
información en un dispositivo externo, si es posible.

46 Spire CXP8000 Color Server 1.0 Guía de instalación del software
Aparecerá el mensaje siguiente.
3. Haga clic en OK.
4. Haga clic en OK.
5. Haga clic en OK.
6. Para que los cambios tengan efecto, reinicie el ordenador.

Formateo del dispositivo
externo
En esta sección se describe cómo formatear el dispositivo externo, si el Spire CXP8000
Color Server no ha localizado el dispositivo o ha establecido que el dispositivo no se
ha formateado.
1. En el escritorio de Windows, seleccione Mi PC y haga clic con el botón derecho
del ratón en
New Volume (F:).
2. En el menú, seleccione Format.
Aparecerá la ventana Format New Volume (F:)
3. Seleccione las opciones de Format que requiera y haga clic en Start.
4. Una vez terminado el formateo, haga clic en OK.
5. Haga clic en Close.
Aparecerá el mensaje Formatting Complete.
6. Haga clic en OK y, a continuación, en Close.

48 Spire CXP8000 Color Server 1.0 Guía de instalación del software
Compruebe que la ventana Computer Management sea parecida a la
siguiente ilustración:
Ha completado todos los procedimientos y está listo para utilizar su dispositivo
SCSI externo.

Instalación y configuración
de Novell Client para Spire
Los procedimientos que se presentan a continuación son sólo pertinentes para
aquellos clientes que tienen una red Novel que ejecuta el protocolo IPX. Si no
dispone de este tipo de red, vaya al Apéndice D, Configuración de McAfee VirusScan
en la página 53, si es necesario, y al Apéndice E, Impresión de prueba en la página 59
acontinuación.
Instalación de Novell Client para Spire
1. Cierre el espacio de trabajo de Spire y la aplicación Spire.
2. Cierre todas las demás aplicaciones.
3. En el escritorio de Windows, haga clic en Inicio y siga la ruta:
CXP8000>CXP8000 Tools>Novell Client Installation.
Aparecerá la ventana siguiente:
Encontrará información adicional acerca de la configuración de la conexión entre
el Spire CXP8000 Color Server y un servidor Novell NDS, en un entorno de trabajo
Novell, en Spire CXP8000 Color Server para la Guía de usuario de la prensa
digital Xerox DocuColor 8000

50 Spire CXP8000 Color Server 1.0 Guía de instalación del software
4. Haga clic en Instalar.
5. Haga clic en Reboot.
6. Ha terminado la Instalación de Novell Client para Spire. Pase a Configuración de
Novell Client para Spire.
Configuración de Novell Client para Spire
1. Cuando se haya reiniciado el sistema, aparecerá la ventana Configuración
de Novell.
2. Escriba el Nombre de Tree.
Si no conoce el nombre, haga clic en
Examinar.

Instalación y configuración de Novell Client para Spire 51
Aparecerá la ventana siguiente:
3. Haga doble clic en el Nombre de Tree adecuado.
El Nombre de Tree aparece en la ventana Configuración de Novell.
4. Escriba el Nombre de contexto.
Si no conoce el nombre, haga clic en
Examinar.
5. Haga doble clic en el Nombre de Context adecuado.
El Nombre de Context aparece en la ventana Novell Setup.
6. Haga clic en Aceptar.
Aparecerá el espacio de trabajo de Spire.
7. Ha terminado la Instalación de Novell Client para Spire.

52 Spire CXP8000 Color Server 1.0 Guía de instalación del software
Desinstalación Novell Client para Spire
Desinstale Novell Client para Spire, si ya no utiliza una red Novell que ejecute
el protocolo IPX.
Para desinstalar Novell Client para Spire:
1. Cierre el espacio de trabajo de Spire y la aplicación Spire.
2. Cierre todas las demás aplicaciones.
3. Haga clic con el botón derecho del ratón en My Network Places
yseleccione
Properties.
4. Haga clic con el botón derecho del ratón en Local Area Connection
yseleccione
Properties.
5. Cancele la selección de la casilla de verificación Novell Client for Windows.
6. Compruebe que Novell Client for Windows está seleccionado y haga clic en
el botón
Uninstall.
7. Haga clic en Yes dos veces.
El Spire CXP8000 Color Server se reiniciará.
Ha terminado la Desinstalación Novell Client para Spire.

Configuración de McAfee
VirusScan
Es muy recomendable instalar una protección antivirus. El software de protección
antivirus que Creo recomienda actualmente es McAfee VirusScan.
Después de instalar McAfee VirusScan, lleve a cabo los procedimientos de
configuración siguientes.
1. Haga clic con el botón derecho del ratón en el icono VShield en la barra
de tareas de Windows y siga la ruta,
Propiedades>System Scan.
Importante: la ejecución de McAfee VirusScan puede aumentar el tiempo de
procesamiento e influir sobre el rendimiento general de Spire CXP8000 Color
Server.
Nota: se recomienda cerrar todas las aplicaciones antes de instalar y configurar
McAfee VirusScan.

54 Spire CXP8000 Color Server 1.0 Guía de instalación del software
Aparecerá la ventana siguiente:
2. Cancele la selección de la casilla de verificación Outbound files y seleccione
la ficha
Exclusion.
Aparecerá la ventana siguiente:

Configuración de McAfee VirusScan 55
3. Haga clic en el botón Add.
4. Escriba D:\Output en el área del archivo o carpeta que debe excluirse y haga
clic en
OK.
Aparecerá la ventana siguiente:

56 Spire CXP8000 Color Server 1.0 Guía de instalación del software
5. Seleccione la ficha Action.
Aparecerá la ventana siguiente:
6. En el área Possible actions, cancele la selección de las casillas de verificación
Delete File, Move File y Exclude File.
7. En el área When a virus is found, abra la lista Prompt for user action y
seleccione
Clean infected files.
8. Haga clic en Apply>OK y cierre la ventana System Scan Properties.

Configuración de McAfee VirusScan 57
9. Abra VirusScan Console mediante la ruta siguiente, Programs>Network
Associates>VirusScan Console
.
10. En la ventana VirusScan Console, haga doble clic en AutoUpdate.
En la ventana Task Properties, seleccione la ficha
Schedule.
11. Seleccione la casilla de verificación Enable y seleccione Daily en el área Run.
Debe seleccionar el valor de
Start at después de las horas de impresión, pero
antes de la hora a la que se apaga el Spire CXP8000 Color Server cada día.
12. Ha terminado la Configuración de McAfee VirusScan.

58 Spire CXP8000 Color Server 1.0 Guía de instalación del software

Impresión de prueba
Para importar un archivo y realizar una impresión de prueba en el
Spire CXP8000 Color Server:
1. En el menú Job, seleccione Import Job.
2. Localice ATF_A3.PS en:
D:\Sample_files\Color_files\ATF Europe (A4 or A3)\ATF_A3.PS
o
localice ATF_tab.PS en:
D:\Sample_files\Color_files\ATF US (Letter or Tabloid)\ATF_tab.PS.
3. Haga doble clic en el archivo para agregarlo a la lista para importación.
4. Seleccione la impresora virtual: ProcessPrint.
5. Haga clic en Submit.
El archivo se procesa, imprime y envía a la carpeta de almacenamiento.
Nota: Si el trabajo no se imprime o espera en la cola de impresión, verifique
que el dispositivo de acabado está correctamente configurado en la ventana
Parámetros del trabajo, ficha Acabado.

60 Spire CXP8000 Color Server 1.0 Guía de instalación del software
-
 1
1
-
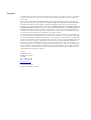 2
2
-
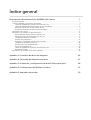 3
3
-
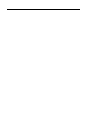 4
4
-
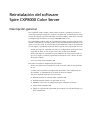 5
5
-
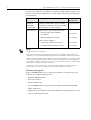 6
6
-
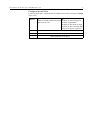 7
7
-
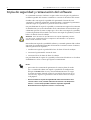 8
8
-
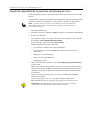 9
9
-
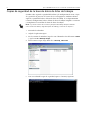 10
10
-
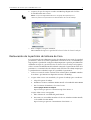 11
11
-
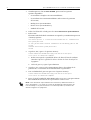 12
12
-
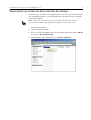 13
13
-
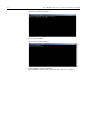 14
14
-
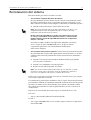 15
15
-
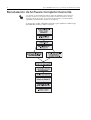 16
16
-
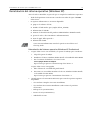 17
17
-
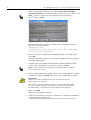 18
18
-
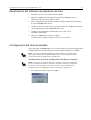 19
19
-
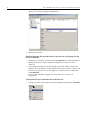 20
20
-
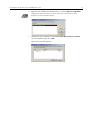 21
21
-
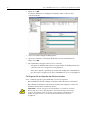 22
22
-
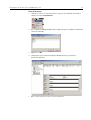 23
23
-
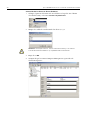 24
24
-
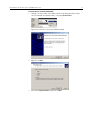 25
25
-
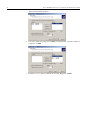 26
26
-
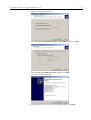 27
27
-
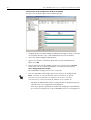 28
28
-
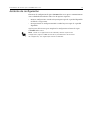 29
29
-
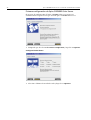 30
30
-
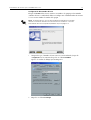 31
31
-
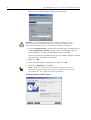 32
32
-
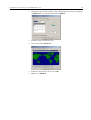 33
33
-
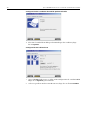 34
34
-
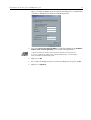 35
35
-
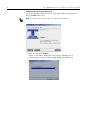 36
36
-
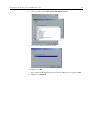 37
37
-
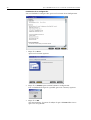 38
38
-
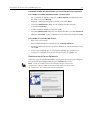 39
39
-
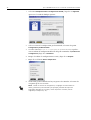 40
40
-
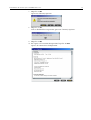 41
41
-
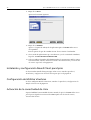 42
42
-
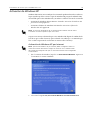 43
43
-
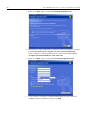 44
44
-
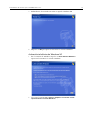 45
45
-
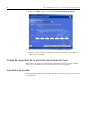 46
46
-
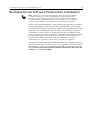 47
47
-
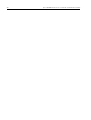 48
48
-
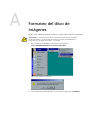 49
49
-
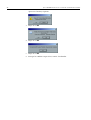 50
50
-
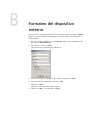 51
51
-
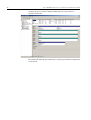 52
52
-
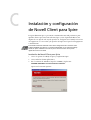 53
53
-
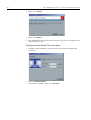 54
54
-
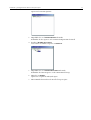 55
55
-
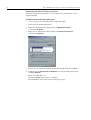 56
56
-
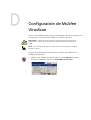 57
57
-
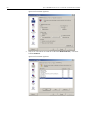 58
58
-
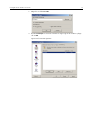 59
59
-
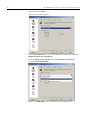 60
60
-
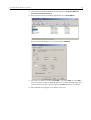 61
61
-
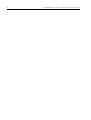 62
62
-
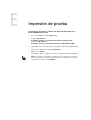 63
63
-
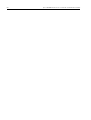 64
64
Xerox DocuColor 7000/8000 Guía de instalación
- Tipo
- Guía de instalación
Artículos relacionados
-
Xerox DocuColor 5000 Guía del usuario
-
Xerox DocuColor 7000AP/8000AP Guía del usuario
-
Xerox Spire CXP8000 Guía del usuario
-
Xerox DocuColor 2045 Guía del usuario
-
Xerox Creo Guía de instalación
-
Xerox DocuColor 7002/8002 Guía del usuario
-
Xerox Color 550/560/570 Guía del usuario
-
Xerox 700i/700 Guía del usuario
-
Xerox 700i/700 Guía del usuario
-
Xerox DocuColor 252 Guía del usuario