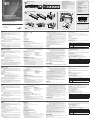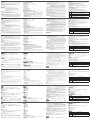ATEN CS1788 Guía de inicio rápido
- Categoría
- Conmutadores KVM
- Tipo
- Guía de inicio rápido
Este manual también es adecuado para

&
3 4 5 6 7
1 2
1 2 3
4 5 6
CS1768/CS1788 8-port USB DVI KVM Switch Quick Start Guide
Guide de démarrage rapide du commutateur KVM DVI USB à 8 ports CS1768/CS1788
CS1768/CS1788 8-Port-KVM-Switch mit USB für DVI-Gra k Kurzanleitung
Conmutador KVM de 8 puertos para USB con DVI CS1768/CS1788 - Guía rápida
Requirements
Console
• A DVI compatible monitor capable of the highest possible resolution that you will be
using on any computer in the installation
Note: For Multi-Display installations, multiple monitors are required.
• A VGA, SVGA, XGA, SXGA or multisync monitor capable of the highest resolution
that you will be using on any computer in the installation
• A USB mouse
• A USB keyboard
• Microphone and speakers (optional)
Computers
The following equipment must be available on each computer:
• A DVI card
Note: 1. The quality of the display is affected by the quality of the DVI display card.
For best results, we recommend you purchase a high quality product.
2. For Multi-Display installations, the computers require multiple DVI cards.
• A VGA, SVGA, XGA, SXGA or multisync card.
• Type A USB port
• Microphone and speaker ports (optional)
Note: The VGA monitor and VGA card are supported by the CS1768/CS1788, but are
both optional.
Cables
• Only custom USB DVI KVM cable sets, which are speci cally designed to work with
this switch, may be used to link to the computers. Two cable sets are provided with
this package.
• For Multi-Display installations, standard USB Type A to USB Type B cables and
standard DVI cables are also required.
Note: The quality of the display is affected by the quality and length of the cables.
If you need additional cable sets, please contact your dealer to purchase the
appropriate ones for your switch.
Voraussetzungen
Konsole
• Ein DVI-kompatibler Monitor, der in der Lage ist, die höchste Aufl ösung darzustellen,
die Sie auf einem der zu installierenden Computer verwenden möchten
Hinweis: Wenn Sie die Multi-Display-Kon guration verwenden möchten, benötigen
Sie mehrere Monitore.
• Ein VGA-, SVGA-, XGA -, SXGA- oder Multisync-Monitor, der in der Lage ist, die
höchste Aufl ösung darzustellen, die Sie auf einem der zu installierenden Computer
verwenden möchten
• Eine USB-Maus
• Eine USB-Tastatur
• Mikrofon und Lautsprecher (optional)
Computer
Auf jedem System muss Folgendes installiert werden:
• Eine DVI-Karte
Hinweis: 1. Die Bildqualität hängt stark von der Qualität der verwendeten DVI-
Gra kkarte ab. Für optimale Ergebnisse sollten Sie ggf. eine
hochwertige Gra kkarte erwerben.
2. Wenn Sie die Multi-Display-Kon guration verwenden möchten, müssen
in den Computern mehrere DVI-Gra kkarten installiert sein.
• Eine VGA-, SVGA-, XGA-, SXGA- oder Multisync-Gra kkarte
• USB-Anschluss Typ A
• Lautsprecher- und Mikrofonanschlussbuchsen (optional)
Hinweis: Zwar unterstützt der CS1768/CS1788 sowohl VGA-Monitore als auch VGA-
Gra kkarten, diese Funktionen sind aber optional.
Kabel
• Sie sollten nur individuelle USB-/DVI-KVM-Kabelsets, die speziell für diesen Switch
entwickelt wurden, zum Verbinden des Gerätes mit den Computern benutzen. Zwei
Kabelsets gehören zum Lieferumfang.
• Wenn Sie die Multi-Display-Kon guration verwenden möchten, benötigen Sie
herkömmliche USB-Kabel mit je einem Stecker des Typs A und des Typs B sowie
Requisitos
Consola
• Un monitor DVI compatible capaz de representar la resolución más elevada que vaya
a usar con cualquiera de las computadoras a instalar
Nota: Para poder emplear la función multivisor, se requieren varios monitores.
• Un monitor VGA, SVGA, XGA, SXGA o MultiSync capaz de representar la resolución
más elevada que vaya a usar con cualquiera de las computadoras a instalar.
• Un mouse USB
• Un teclado USB
• Micrófono y altavoces (opcional)
PCs
En cada computadora se tienen que tener instalados los siguientes componentes:
• Una tarjeta DVI
Nota: 1. La calidad de imagen viene afectada por la calidad de la tarjeta grá ca DVI.
Para obtener los mejores resultados, le recomendamos que adquiera un
producto de alta calidad.
2. Para poder emplear la función multivisor, las computadoras tienen que tener
instaladas varias tarjetas DVI.
• Una tarjeta grá ca VGA, SVGA, XGA, SXGA o Multisync
• Puerto USB de tipo A
• Puertos para micrófono y altavoces (opcionales)
Nota: El CS1768/CS1788 admite tanto monitores VGA como tarjetas grá cas VGA,
pero ambos son opcionales.
Cables
• Sólo debe emplear cables KVM USB DVI confeccionados a medida, ya que han sido
especialmente diseñados para nuestros equipos. Dos juegos de estos cables vienen
incluidos con la unidad.
• Para poder emplear la función multivisor, se requieren cables USB con sendos
conectores de tipo A y de tipo B además de cables DVI.
Confi guration minimale
Console
• Moniteur compatible DVI prenant en charge la plus haute résolution possible que
vous utiliserez sur les ordinateurs de l’installation
Remarque : pour les installations en mosaïque, plusieurs moniteurs sont nécessaires.
• Un moniteur VGA, SVGA, XGA, SXGA ou Multisync prenant en charge la plus haute
résolution que vous utiliserez sur les ordinateurs de l'installation
• Une souris USB
• Un clavier USB
• Microphone et haut-parleurs (en option)
Ordinateurs
Les composants suivants doivent être installés sur chaque ordinateur :
• Une carte DVI
Remarque : 1. La qualité de l’af chage est infl uencée par la qualité de la carte
graphique DVI. Pour de meilleurs résultats, il est conseillé d'acheter
un produit de haute qualité.
2. Pour les installations en mosaïque, les ordinateurs requièrent
plusieurs cartes DVI.
• Une carte VGA, SVGA, XGA, SXGA ou Multisync.
• Port USB de type A
• Ports pour haut-parleurs et microphone (facultatifs)
Remarque : le moniteur VGA et la carte VGA sont pris en charge par le CS1768/
CS1788, mais ils sont tous deux optionnels.
Câbles
• Jeux de câbles KVM DVI personnalisés uniquement : ils sont spécialement conçus
pour fonctionner avec ce commutateur et peuvent être utilisés pour établir la liaison
avec les ordinateurs. Deux jeux de câbles sont fournis avec le produit.
• Pour les installations en mosaïque, des câbles standards USB de type A vers USB de
type B et des câbles DVI standards sont également nécessaires.
Remarque : La qualité de l’af chage est infl uencée par la qualité et la longueur
Hardware Review
A
Front View
1. Port Selection Pushbuttons
2. Port LEDs
3. Firmware Upgrade Recovery Switch
4. Audio Ports
5. USB 2.0 Hub
6. Reset Switch
7. Power LED
Rear View
1. Power Jack
2. USB 2.0 Hub
3. Firmware Upgrade Port
4. Grounding Terminal
5. Console Port Section
6. KVM Port Sections
Hardware Installation
B
Rack Mounting
1. Remove the two screws at the front or the rear.
2. Screw the two mounting brackets into the sides of the unit at the front or the rear.
3. Slide the unit into the front or rear of the rack and secure it to the rack.
Single Stage Installation
1. Plug your USB keyboard and USB mouse into the USB console ports located on the
unit’s rear panel.
2. Depending on your console monitor’s interface, connect your monitor using one of
the following methods, and power on:
a) One DVI monitor (DVI-I) – plug your DVI console monitor into the DVI console
außerdem herkömmliche DVI-Kabel.
Hinweis: Die Bildqualität hängt stark von der Qualität und Länge der verwendeten
Kabel ab. Falls Sie zusätzliche Kabelsets benötigen, wenden Sie sich
bitte an Ihren Fachhändler, um die für Ihren Switch geeigneten Modelle zu
erwerben.
Hardwareübersicht
A
Vorderseitige Ansicht
1. Portauswahl (Drucktasten)
2. Port-LEDs
3. Umschalter Firmwareaktualisierung /
Zurücksetzen
4. Audioports
5. USB 2.0-Hub
6. Schalter zum Zurücksetzen
7. LED-Betriebsanzeige
Hardware installieren
B
Rack-Montage
1. Lösen und entfernen Sie die beiden Schrauben von der Vorder- bzw. Rückseite.
2. Verschrauben Sie die beiden Halterungen vorne bzw. hinten an der Seite des
Gerätes.
3. Schieben Sie das Gerät von vorne oder hinten in das Rack und schrauben es fest.
Einzelinstallation
1. Verbinden Sie Ihre USB-Tastatur und USB-Maus mit den USB-Konsolanschlüssen
auf der Rückseite des Gerätes.
2. Abhängig von der Anschlussart Ihres Konsolmonitors, verbinden Sie Ihren Monitor
auf eine der folgenden Arten und schalten ihn ein:
a) Ein DVI-Monitor (DVI-I) – verbinden Sie Ihren DVI-Konsolmonitor mit dem DVI-
Konsolanschluss auf der Geräterückseite.
b) Ein DVI-Monitor (DVI-D + VGA) – verbinden Sie Ihren Konsolmonitor mit
doppelter Schnittstelle mit den DVI- und VGA-Konsolports.
Nota: La calidad de imagen viene afectada por la calidad y la longitud de los cables
empleados. Si necesita más juegos de cables, póngase en contacto con su
revendedor para adquirir los apropiados para su conmutador.
Presentación del hardware
A
Vista frontal
1. Botones de selección de puerto
2. Indicadores LED de los puertos
3. Conmutador para recuperar o
actualizar el rmware
4. Puertos de audio
5. Concentrador USB 2.0
6. Interruptor de reseteo
7. Indicador LED de alimentación
Instalar el hardware
B
Montaje en rack
1. Retire los dos tornillos de la parte frontal o posterior.
2. Atornille los dos raíles delante o detrás en los laterales de la unidad.
3. Deslice el conjunto hacia la parte frontal o posterior del rack y fíjelo al rack.
Instalación individual
1. Conecte el teclado USB y el mouse USB a los puertos de consola USB ubicados en
el panel posterior del equipo.
2. Según el tipo de interfaz que lleve su monitor de consola, conecte el monitor de una
de las formas siguientes y enciéndalo:
a) Un monitor DVI (DVI-I) - conecte su monitor DVI de consola al puerto de consola
para monitor DVI ubicado en el panel posterior de la unidad.
b) Un monitor DVI (DVI-D + VGA) – conecte su monitor de consola de doble interfaz
a los puertos de consola DVI y VGA.
des câbles. Si vous avez besoins de jeux de câbles supplémentaires,
veuillez contacter votre revendeur a n d’acquérir les jeux de câbles
adaptés à votre commutateur.
Description de l’appareil
A
Vue avant
1. Boutons de sélection de port
2. Voyants des ports
3. Commutateur pour la récupération
ou mise à niveau du microprogramme
4. Ports audio
5. Concentrateur USB 2.0
6. Bouton de réinitialisation
7. Voyant d’alimentation
Installation du matériel
B
Montage sur bâti
1. Retirez les deux vis situées à l’avant ou à l’arrière.
2. Vissez les deux supports de montage sur les côtés avant ou arrière de l'appareil.
3. Faites glisser l'ensemble vers l'avant ou l'arrière du bâti et xez-le au bâti.
Installation simple
1. Branchez les câbles de votre clavier USB et de votre souris USB sur les ports de
console USB situés à l'arrière de l'appareil.
2. Selon l’interface de votre moniteur de console, connectez votre moniteur en utilisant
l’une des méthodes suivantes et mettez-le sous tension :
a) Un moniteur DVI (DVI-I) : branchez votre moniteur DVI dans le port DVI de la
console situé sur le panneau arrière de l’appareil ;
b) Un moniteur DVI (DVI-D + VGA) – raccordez votre moniteur à double interface à
la fois aux ports DVI et VGA de votre console ;
c) Deux moniteurs (1 DVI et 1 VGA) – branchez votre moniteur DVI dans le port DVI
port located on the unit’s rear panel;
b) One DVI (DVI-D + VGA) monitor – plug your dual-interface console monitor into
both the DVI and VGA console ports;
c) Two Monitors (1 x DVI; 1 x VGA) – plug your DVI monitor into the DVI console
port, and plug your VGA monitor into the VGA console port.
Note: The CS1768/CS1788 supports DVI, VGA, and dual interface monitors, but
only one video signal (DVI or VGA) can be displayed at a time – the signal
will display on either the DVI monitor or the VGA monitor, depending on the
OSD settings.
3. Plug your main microphone and speakers into the console microphone and speaker
jacks located on the unit’s front panel. The microphone and speakers plugged into
this panel have priority over those in the rear panel.
4. Plug your secondary microphone and speakers into the console audio ports located
on the unit’s rear panel.
5. Using the custom USB DVI KVM cable set provided with this package, plug the DVI
connector into any available DVI socket in the KVM port section of the switch, then
plug the accompanying USB and audio connectors into their corresponding USB,
microphone, and speaker sockets.
Note: Verify that all the plugs are in the same KVM Port sockets (all in Port 1, all in
Port 2, etc.).
6. At the other end of the cable, plug the USB, video, microphone, and speaker cables
into their respective ports on the computer.
7. Plug your USB peripherals into the type A sockets in the USB hub section.
8. Plug the power adapter that came with your switch into an AC power source, then
plug power adapter cable into the switch’s Power Jack.
9. Turn on the power to the computers.
Note: The CS1768/CS1788 supports Cascade and Multi-Display installations,
please refer to the user manual for further information.
Operation
Port Selection
The CS1768/CS1788 provides three port selection methods to access the computers
c) Zwei Monitore (1 DVI- und 1 VGA-Monitor) – verbinden Sie Ihren DVI-Monitor
mit dem DVI-Konsolport und anschließend Ihren VGA-Monitor mit dem VGA-
Konsolport.
Hinweis: Der CS1768/CS1788 unterstützt DVI-, VGA und Monitore mit beiden
Schnittstellen. Allerdings kann immer nur ein einziges Gra ksignal (DVI
oder VGA) gleichzeitig angezeigt werden. Das Bild wird dabei entweder
auf dem DVI- oder auf dem VGA-Monitor angezeigt, je nachdem,
welche Einstellungen im OSD-Menü gewählt wurden.
3. Verbinden Sie das erste Mikrofon und die ersten Lautsprecher mit den Mikrofon-
und Lautsprecher-Konsolanschlüssen auf der Gerätevorderseite. Diese Mikrofon-
und Lautsprecherbuchsen haben Priorität gegenüber denjenigen, die sich auf der
Rückseite des Gehäuses be nden.
4. Verbinden Sie das zweite Mikrofon und die zweiten Lautsprecher mit den Mikrofon-
und Lautsprecher-Konsolanschlüssen auf der Geräterückseite.
5. Verbinden Sie ein USB-/DVI-KVM-Kabelset (im Lieferumfang enthalten) mit einer
freien DVI-Buchse im KVM-Portabschnitt des Switch. Verbinden Sie anschließend
die zugehörigen USB- und Audiostecker mit den entsprechenden USB-, Mikrofon-
und Lautsprecherbuchsen.
Hinweis: Schließen Sie alle zusammengehörigen Stecker an dieselben KVM-Ports
an (also alle an Port 1, alle an Port 2 usw.).
6. Verbinden Sie am anderen Kabelende die USB-, Video-, Mikrofon- und
Lautsprecherkabel mit den geeigneten Buchsen am Computer.
7. Verbinden Sie Ihre USB-Geräte mit einem der Typ-A-Anschlussbuchsen der USB-
Hub-Ausgänge.
8. Verbinden Sie das mitgelieferte Netzteil mit einer stromführenden Steckdose und
anschließend mit der Netzeingangsbuchse am Switch.
9. Schalten Sie Ihre Computer ein.
Hinweis: Der CS1768/CS1788 unterstützt Reihenschaltung und Multi-Display-
Kon gurationen. Im Benutzerhandbuch nden Sie weitere Informationen
hierzu.
Bedienung
Portauswahl
Der CS1768/CS1788 ermöglicht drei Auswahloptionen des Ports, um die
c) Dos monitores (1 x DVI; 1 x VGA) – conecte su monitor DVI al puerto de consola
DVI y el monitor VGA al puerto de consola VGA.
Nota: El CS1768/CS1788 admite monitores con DVI, VGA y doble interfaz. No
obstante, solamente podrá representar una señal grá ca a la vez (DVI o
VGA) – la imagen se verá o bien en el monitor DVI o bien en el monitor
VGA, según la con guración realizada en el menú en pantalla.
3. Conecte el micrófono y los altavoces principales a las entradas para micrófono y
altavoces ubicadas en el panel frontal de la unidad. El micrófono y los altavoces
conectados al panel frontal tienen prioridad sobre los conectados al panel posterior.
4. Conecte el micrófono y los altavoces secundarios a los puertos de consola de audio
ubicados en el panel posterior de la unidad.
5. Conecte el conector DVI del juego de cables KVM USB DVI (incluido en el paquete)
a un puerto DVI disponible de la sección KVM del concentrador y los conectores
USB y audio a los puertos USB, para micrófono y altavoces correspondientes.
Nota: asegúrese de que todos los cables estén enchufados en los mismos puertos
KVM (todos en el puerto 1, todos en el puerto 2, etc.).
6. En el otro extremo del cable, enchufe los cables USB, de señal grá ca, micrófono y
altavoces en los puertos correspondientes de la computadora.
7. Conecte sus periféricos USB a los puertos de tipo A en la sección de puertos de
concentrador USB.
8. Conecte el adaptador de alimentación incluido a una toma eléctrica y el cable del
adaptador a la entrada de alimentación del conmutador.
9. Encienda las computadoras.
Nota: El CS1768/CS1788 admite instalaciones en cascada y multivisor. Consulte el
Manual del usuario para más información al respecto.
Funcionamiento
Selección de puertos
El CS1768/CS1788 ofrece tres métodos de selección para acceder a las computadoras
conectadas: Manual, a través del menú OSD y a través de teclas de acceso directo.
de la console port et votre moniteur VGA dans le port VGA de la console.
Remarque : Le commutateur CS1768/CS1788 prend en charge les moniteurs
DVI, VGA et à double interface, mais un seul signal vidéo (DVI ou
VGA) peut être af ché à la fois – le signal est af ché soit sur le
moniteur DVI soit sur le moniteur VGA, selon les paramètres de
l’OSD.
3. Branchez le microphone et les haut-parleurs principaux sur les entrées micro et
haut-parleurs situées à l'avant de l’appareil. Le microphone et les haut-parleurs
branchés à l'avant de l'appareil ont priorité sur ceux branchés à l'arrière.
4. Branchez le microphone et les haut-parleurs secondaires sur les ports de console
audio situés à l'arrière de l’appareil.
5. À l’aide du jeu de câbles KVM DVI USB personnalisés fourni, branchez le
connecteur DVI sur une prise DVI disponible dans la section des ports KVM du
commutateur, puis branchez les connecteurs USB et audio qui l’accompagnent dans
les prises USB, micro et haut-parleurs correspondantes.
Remarque : veillez à ce que tous les câbles soient branchés sur les mêmes ports
KVM (tous sur le port 1, tous sur le port 2, etc.).
6. A l’autre extrémité du câble, branchez les câbles USB, vidéo, du micro et des haut-
parleurs dans les prises correspondantes de l’ordinateur.
7. Branchez vos périphériques USB dans les prises de type A de la section
concentrateur USB.
8. Branchez une extrémité du câble de l’adaptateur secteur fourni sur une prise de
courant, puis l'autre extrémité sur la prise d'entrée du commutateur.
9. Allumez les ordinateurs.
Remarque : Le CS1768/CS1788 prend en charge les installations en cascade et
en mosaïque. Pour plus d’informations, veuillez consulter le manuel
d‘utilisation.
Fonctionnement
Sélection des ports
Le CS1768/CS1788 propose trois méthodes de sélection des ports pour accéder aux
ordinateurs de l’installation : la commutation manuelle, un système de menu OSD
on the installation: Manual, an OSD (on-screen display) menu system, and Hotkeys.
Manual Port Switching
Use the front panel pushbutton switches to manually switch to a port.
OSD
The on-screen display (OSD) is a mouse and keyboard enabled, menu driven method
to handle computer control and switching operations. All procedures start from the
OSD main screen.
Hotkeys
To invoke HSM do the following:
1. Press and hold down the Num Lock key
2. Press and release the minus key
3. Release the Num Lock key
HSM Summary Table
After invoking Hotkey Setting Mode, key in one of the following keys to perform the
corresponding function
Key Function
[PN] [Enter]
Switches KVM, Audio, and USB focus directly to the computer that
corresponds to that port ID. (PN = port number)
[PN] [K] [Enter]
Switches KVM focus only directly to the computer that corresponds to that
port ID. (PN = port number)
[PN] [U] [Enter]
Switches USB focus only directly to the computer that corresponds to that
port ID. (PN = port number)
Note: This hotkey functions on the rst level of an installation only.
Note: Please refer to the user manual for further hotkey information.
angeschlossenen Computer zu steuern: Manuell, OSD-Menü (On Screen Display) und
Hotkeys.
Port manuell umschalten
Drücken Sie die vorderseitigen Tasten, um manuell zwischen den Ports umzuschalten.
OSD
Das OSD-Menü ist ein Bildschirmmenü, über das Sie die Computer und den Switch
per Maus und Tastatur bedienen können. Alle Funktionen werden über das OSD-Menü
aufgerufen.
Hotkeys
Gehen Sie zur Aktivierung des HSM folgendermaßen vor:
1. Halten Sie die Taste Num gedrückt.
2. Drücken Sie die Taste Minus, und lassen Sie sie los.
3. Lassen Sie die Taste Num los.
Hotkey-Übersichtstabelle
Nachdem Sie den Hotkey-Modus aktiviert haben, drücken Sie eine der folgenden
Tasten, um die entsprechende Funktion aufzurufen:
Taste Funktion
[PN] [Enter]
Schaltet die KVM-Steuerung, Ton- und USB-Signale auf den Computer
um, dem diese Port-ID zugeordnet ist. (PN = Portnummer)
[PN] [K] [Enter]
Schaltet nur die KVM-Steuerung auf den Computer um, dem diese Port-ID
zugeordnet ist. (PN = Portnummer)
[PN] [U] [Enter]
Schaltet nur die USB-Signale auf den Computer um, dem diese Port-
ID zugeordnet ist. (PN = Portnummer) Hinweis: Diese Hotkey-
Tastenkombination funktioniert nur auf der ersten Ebene der Installation.
Hinweis: Für weitere Details zu den Hotkey-Tastenkombinationen, siehe das
Benutzerhandbuch.
Conmutación manual de puertos
Pulse los botones del panel frontal para cambiar manualmente a otro puerto.
Menú OSD
El menú OSD en pantalla permite controlar las funciones y la conmutación entre
computadoras a través de un menú mediante el mouse y el teclado. Todos los
procedimientos tienen su origen en el menú principal del OSD.
Teclas de acceso directo
Para activar el modo de teclas de acceso directo:
1. Mantenga pulsada la tecla Bloq Num.
2. Pulse la tecla Menos y suéltela.
3. Suelte la tecla Bloq Num.
Resumen de las teclas de acceso directo
Después de activar el modo de teclas de acceso directo, pulse las teclas siguientes
para ejecutar la función correspondiente:
Tecla Función
[NP] [Intro]
Pasa el control KVM, las señales de audio y USB a la computadora a la que le
corresponde el ID de puerto seleccionado. (NP = número de puerto)
[NP] [K] [Intro]
Pasa solamente el control KVM a la computadora a la que le corresponde el ID de
puerto seleccionado. (NP = número de puerto)
[NP] [U] [Intro]
Pasa solamente las señales USB a la computadora a la que le corresponde el ID
de puerto seleccionado. (NP = número de puerto). Nota: Estas teclas de acceso
directo sólo funcionan en el primer nivel de una instalación.
Nota: Para más información sobre las teclas de acceso directo, consulte el Manual del
usuario.
(Af chage à l’écran) et des raccourcis clavier.
Commutation manuelle des ports
Utilisez les commutateurs à poussoir pour choisir manuellement un port.
OSD
L'af chage OSD offre un menu permettant de contrôler l'ordinateur et les opérations de
commutation à l'aide d'un clavier et d'une souris. Toutes les procédures s'effectuent à
partir du menu principal de l'OSD.
Raccourcis clavier
Pour activer le mode de raccourcis clavier, procédez comme suit :
1. Appuyez sur la touche Verr Num et maintenez-la enfoncée
2. Appuyez brièvement sur la touche moins
3. Relâchez la touche Verr Num
Tableau récapitulatif du mode de raccourcis clavier
Après avoir activé le mode de raccourcis clavier, appuyez sur l’une des touches
suivantes pour effectuer la fonction correspondante :
Touche Fonction
[NP] [Entrée]
Fait passer le contrôle KVM, audio et USB directement à l'ordinateur
correspondant à cet ID de port (NP = numéro de port).
[NP] [K] [Entrée]
Fait passer uniquement le contrôle KVM directement à l'ordinateur
correspondant à cet ID de port (NP = numéro de port).
[NP] [U] [Entrée]
Fait passer uniquement le contrôle USB directement à l'ordinateur
correspondant à cet ID de port (NP = numéro de port). Ce raccourci clavier
ne fonctionne que sur le premier niveau d’une installation.
Remarque : pour plus d’informations sur les raccourcis clavier, reportez-vous au
manuel d’utilisation.
Front View
Rack Mounting
Rear View
Console Monitor
Connection Options
Single Stage Installation Diagram
Package Contents
1 CS1768/CS1788 8-Port USB DVI KVM Switch
with Rack Mounting Kit
2 Custom USB DVI-D KVM Cable Sets (CS1768)
2 Custom USB DVI-D Dual Link KVM Cable Sets
(CS1788)
1 Firmware Upgrade Cable
1 Power Adapter
1 Foot Pad Set (4 pcs)
1 User Instructions
The following contains information that relates to
China:
Online Registration
International:
http://support.aten.com
North America:
http://www.aten-usa.com/product_
registration
Technical Phone Support
International:
886-2-86926959
North America:
1-888-999-ATEN Ext: 4988
United Kingdom:
44-8-4481-58923
All information, documentation, and speci cations
contained in this media are subject to change without
prior noti cation by the manufacturer. Please visit our
website to nd the most up to date version.
7
VGA or DVI
or
1
8
4
3
7
or
or
USB DVI
KVM Cable Set
6
USB DVI
KVM Cable Set
2
5
DVI-I
2a
CONSOLE
DVI-D +
VGA
2b
CONSOLE
DVI
VGA
2c
CONSOLE
1 2 3
© Copyright 2019 ATEN
®
International Co., Ltd.
ATEN and the ATEN logo are trademarks of ATEN International Co., Ltd. All rights reserved.
All other trademarks are the property of their respective owners.
This product is RoHS compliant.
Part No. PAPE-1223-780G
Printing Date: 08/2019
8-Port USB DVI KVM Switch
8-Port USB DVI Dual Link KVM Switch
Quick Start Guide
CS1768 / CS1788
Simply Better Connections
CS1768/CS1788 8-Port USB DVI KVM Switch – Guida rapida
Requisiti
Console
• Un monitor DVI in grado di ottenere la massima risoluzione che verrà adottata su
qualsiasi computer dell'installazione
Nota: per le installazioni Multi-Display sono necessari più monitor.
• Un monitor VGA, SVGA XGA, SXGA o Multisync, con la più alta risoluzione fra quelle
utilizzate dai computer dell’installazione
• Un mouse USB
• Una tastiera USB
• Microfono ed altoparlanti (opzionale)
Computer
In ogni computer deve essere installato il seguente equipaggiamento:
• Una scheda DVI
Nota: 1. La qualità della scheda gra ca DVI infl uisce sulla qualità della
visualizzazione. Per ottenere il risultato migliore, si consiglia di acquistare un
prodotto di qualità alta.
2. Per le installazioni Multi-Display i computer necessitano di diverse schede DVI.
• Una scheda VGA, SVGA, XGA, SXGA o Multisync
• Porta USB di tipo A
• Porte altoparlante e microfono (opzionale)
Nota: il CS1768/CS1788 supporta monitor VGA e scheda VGA , anche se entrambi
sono opzionali.
Cavi
• Per il collegamento ai computer utilizzare solo cavi USB DVI KVM, progettati
appositamente per funzionare con questo switch. Alla confezione sono acclusi due
set di cavi.
• Per le installazioni Multi-Display sono inoltre richiesti cavi USB standard dal tipo A al
tipo B e cavi DVI standard
Nota: La qualità della visualizzazione viene infl uenzata dalla qualità e dalla
lunghezza dei cavi. Nel caso in cui fossero necessari ulteriori cavi, contattare il
proprio rivenditore per acquistare quelli più appropriati allo switch.
Hardware
A
Vista anteriore
1. Pulsanti di selezione della porta
2. LED delle porte
3. Commutatore per il ripristino e l’aggiornamento del rmware
4. Porte audio
5. Hub USB 2.0
6. Interruttore di ripristino
7. LED d’alimentazione
Vista posteriore
1. Presa d’alimentazione
2. Hub USB 2.0
3. Porta per l’aggiornamento del rmware
4. Terminale di messa a terra
5. Sezione della porta di collegamento alla console
6. Sezione delle porte KVM
Installazione dell’hardware
B
Montaggio in rack
1. Rimuovere le due viti poste sul davanti o sul retro.
2. Avvitare le staffe ai lati del dispositivo, davanti o dietro.
3. Far scivolare il dispositivo nella parte anteriore o posteriore del rack e ssarlo ad esso.
Installazione singola
1. Collegare la tastiera ed il mouse USB alle porte USB della console poste sul pannello
posteriore del dispositivo.
2. A seconda dell'interfaccia del monitor della console, collegare il monitor in una delle
seguenti maniere e accendere:
a) Un monitor DVI (DVI-I) – collegare il monitor della console DVI alla porta della
console DVI sita sul pannello posteriore dell’unità;
b) Un monitor DVI (DVI-D + VGA) – collegare il monitor della console a doppia
interfaccia sia alla porta DVI sia a quella VGA della console;
c) Due monitor (1 DVI e 1 VGA) – collegare il monitor DVI alla porta della console
DVI e collegare il monitor VGA alla porta della console VGA.
Nota: Il CS1768/CS1788 supporta i monitor DVI, VGA e a doppia interfaccia.
Tuttavia, solo un segnale video alla volta (DVI o VGA) può essere
visualizzato. Il segnale sarà visualizzato sul monitor o DVI o su quello VGA,
a seconda delle impostazioni OSD.
3. Collegare il microfono e gli altoparlanti alle relative prese per il collegamento alla
console poste sul pannello anteriore del dispositivo. Il microfono e I diffusori collegati
a questo pannello hanno la precedenza su quelli del pannello posteriore.
4. Collegare il microfono e gli altoparlanti secondari alle porte audio della console poste
sul pannello posteriore del dispositivo.
5. Utilizzando un cavo personalizzato USB DVI KVM (accluso alla confezione),
collegare il connettore DVI a una presa DVI disponibile nella sezione delle porte KVM
dello switch, poi collegare i connettori USB, del microfono e dell’altoparlante alle
rispettive prese USB, del microfono e dell’altoparlante.
Nota: veri care che tutti gli spinotti nelle prese KVM della stessa sezione (tutti nella
Porta 1, tutti nella Porta 2 ecc.)
6. All’altra estremità del cavo, inserire i cavi USB, video, del microfono e degli
altoparlanti nelle rispettive porte sul computer.
7. Inserire le periferiche USB nelle prese di tipo A nella sezione dell’hub USB.
8. Collegare l’alimentatore in dotazione a una presa di corrente CA, quindi inserire il
cavo dell’alimentatore nella presa d’alimentazione dello switch.
9. Accendere i computer
Nota: il CS1768/CS1788 supporta le installazioni a cascata e Multi-Display – fare
riferimento al manuale dell’utente per ulteriori informazioni.
Funzionamento
Selezione della porta
Il CS1768/CS1788 offre tre metodi di selezione della porta per accedere ai computer
dell’installazione: manuale, sistema di menu OSD, e tasti di scelta rapida.
Cambio manuale della porta
Utilizzare gli interruttori sul pannello anteriore per cambiare porta manualmente.
OSD
L’OSD (On Screen Display) è un metodo di utilizzo dei comandi del computer e delle
operazioni di commutazione tramite menu, per mezzo di mouse e tastiera. Tutte le
procedure partono dalla schermata principale OSD.
Tasti di scelta rapida
Per attivare HSM, procedere come segue:
1. Premere e tenere premuto il tasto Bloc Num.
2. Premere e rilasciare il tasto meno
3. Rilasciare il tasto Bloc Num
Tabella riassuntiva dei tasti di scelta rapida
Una volta attivato HSM, premere uno dei seguenti tasti per compiere la funzione
corrispondente:
Tasto Funzione
[NP] [Invio]
Sposta KVM, Audio e USB direttamente sul computer corrispondente all’ID
della porta. (NP = numero porta)
[NP] [K] [Invio]
Sposta soltanto KVM direttamente sul computer corrispondente all’ID della
porta. (NP = numero porta)
[NP] [U] [Invio]
Sposta soltanto USB direttamente sul computer corrispondente all’ID della
porta. (NP = numero porta) Nota: questo tasto di scelta rapida funziona
soltanto al primo livello di un’installazione.
Nota: per ulteriori informazioni sui tasti di scelta rapida, fare riferimento al manuale
dell’utente.
Vue arrière
1. Prise d’alimentation
2. Concentrateur USB 2.0
3. Port de mise à jour du
microprogramme
4. Prise de terre
5. Section des ports de console
6. Section des ports KVM
Rückseitige Ansicht
1. Stromeingangsbuchse
2. USB 2.0-Hub
3. Port zur Firmwareaktualisierung
4. Erdungsanschluss
5. Konsolportabschnitt
6. KVM-Portabschnitte
Vista posterior
1. Entrada de alimentación
2. Concentrador USB 2.0
3. Puerto para actualizaciones del rmware
4. Toma de tierra
5. Sección de puertos de consola
6. Secciones de puertos KVM
To prevent damage to your installation from power surges or static electricity,
it is important that all connected devices are properly grounded.
www.aten.com
www.aten.com
www.aten.com
www.aten.com
Hardware Review
Hardware Installation
A
B
La página se está cargando...
Transcripción de documentos
A Package Contents Hardware Review Front View 1 & 2 Rear View 1 2 3 3 4 5 6 7 4 1 CS1768/CS1788 8-Port USB DVI KVM Switch with Rack Mounting Kit 2 Custom USB DVI-D KVM Cable Sets (CS1768) 2 Custom USB DVI-D Dual Link KVM Cable Sets (CS1788) 1 Firmware Upgrade Cable 1 Power Adapter 1 Foot Pad Set (4 pcs) 1 User Instructions 5 6 Online Registration International: http://support.aten.com North America: http://www.aten-usa.com/product_ registration Technical Phone Support International: 886-2-86926959 North America: 1-888-999-ATEN Ext: 4988 B Rack Mounting 1 United Kingdom: 44-8-4481-58923 Single Stage Installation Diagram Hardware Installation 2 3 CS1768 / CS1788 8-Port USB DVI KVM Switch 8-Port USB DVI Dual Link KVM Switch Quick Start Guide 3 4 1 7 or The following contains information that relates to China: 8 2 Console Monitor Connection Options USB DVI KVM Cable Set or VGA or DVI 7 Simply Better Connections CONSOLE 2a © Copyright 2019 ATEN® International Co., Ltd. CONSOLE 2b ATEN and the ATEN logo are trademarks of ATEN International Co., Ltd. All rights reserved. 2c CONSOLE D+ DVI- A VG I DVI- All other trademarks are the property of their respective owners. DVI VGA This product is RoHS compliant. Part No. PAPE-1223-780G 5 All information, documentation, and specifications contained in this media are subject to change without prior notification by the manufacturer. Please visit our website to find the most up to date version. 6 USB DVI KVM Cable Set To prevent damage to your installation from power surges or static electricity, it is important that all connected devices are properly grounded. Printing Date: 08/2019 CS1768/CS1788 8-port USB DVI KVM Switch Quick Start Guide Requirements Console • A DVI compatible monitor capable of the highest possible resolution that you will be using on any computer in the installation Note: For Multi-Display installations, multiple monitors are required. • A VGA, SVGA, XGA, SXGA or multisync monitor capable of the highest resolution that you will be using on any computer in the installation • A USB mouse • A USB keyboard • Microphone and speakers (optional) Computers The following equipment must be available on each computer: • A DVI card Note: 1. The quality of the display is affected by the quality of the DVI display card. For best results, we recommend you purchase a high quality product. 2. For Multi-Display installations, the computers require multiple DVI cards. • A VGA, SVGA, XGA, SXGA or multisync card. • Type A USB port • Microphone and speaker ports (optional) Note: The VGA monitor and VGA card are supported by the CS1768/CS1788, but are both optional. Cables • Only custom USB DVI KVM cable sets, which are specifically designed to work with this switch, may be used to link to the computers. Two cable sets are provided with this package. • For Multi-Display installations, standard USB Type A to USB Type B cables and standard DVI cables are also required. Note: The quality of the display is affected by the quality and length of the cables. If you need additional cable sets, please contact your dealer to purchase the appropriate ones for your switch. www.aten.com Hardware Review A Front View 1. 2. 3. 4. 5. 6. 7. Port Selection Pushbuttons Port LEDs Firmware Upgrade Recovery Switch Audio Ports USB 2.0 Hub Reset Switch Power LED Rear View 1. 2. 3. 4. 5. 6. Power Jack USB 2.0 Hub Firmware Upgrade Port Grounding Terminal Console Port Section KVM Port Sections Hardware Installation B Rack Mounting 1. Remove the two screws at the front or the rear. 2. Screw the two mounting brackets into the sides of the unit at the front or the rear. 3. Slide the unit into the front or rear of the rack and secure it to the rack. Single Stage Installation 1. Plug your USB keyboard and USB mouse into the USB console ports located on the unit’s rear panel. 2. Depending on your console monitor’s interface, connect your monitor using one of the following methods, and power on: a) One DVI monitor (DVI-I) – plug your DVI console monitor into the DVI console port located on the unit’s rear panel; b) One DVI (DVI-D + VGA) monitor – plug your dual-interface console monitor into both the DVI and VGA console ports; c) Two Monitors (1 x DVI; 1 x VGA) – plug your DVI monitor into the DVI console port, and plug your VGA monitor into the VGA console port. Note: The CS1768/CS1788 supports DVI, VGA, and dual interface monitors, but only one video signal (DVI or VGA) can be displayed at a time – the signal will display on either the DVI monitor or the VGA monitor, depending on the OSD settings. 3. Plug your main microphone and speakers into the console microphone and speaker jacks located on the unit’s front panel. The microphone and speakers plugged into this panel have priority over those in the rear panel. 4. Plug your secondary microphone and speakers into the console audio ports located on the unit’s rear panel. 5. Using the custom USB DVI KVM cable set provided with this package, plug the DVI connector into any available DVI socket in the KVM port section of the switch, then plug the accompanying USB and audio connectors into their corresponding USB, microphone, and speaker sockets. Note: Verify that all the plugs are in the same KVM Port sockets (all in Port 1, all in Port 2, etc.). 6. At the other end of the cable, plug the USB, video, microphone, and speaker cables into their respective ports on the computer. 7. Plug your USB peripherals into the type A sockets in the USB hub section. 8. Plug the power adapter that came with your switch into an AC power source, then plug power adapter cable into the switch’s Power Jack. 9. Turn on the power to the computers. Note: The CS1768/CS1788 supports Cascade and Multi-Display installations, please refer to the user manual for further information. Operation on the installation: Manual, an OSD (on-screen display) menu system, and Hotkeys. Manual Port Switching Use the front panel pushbutton switches to manually switch to a port. OSD The on-screen display (OSD) is a mouse and keyboard enabled, menu driven method to handle computer control and switching operations. All procedures start from the OSD main screen. Hotkeys To invoke HSM do the following: 1. Press and hold down the Num Lock key 2. Press and release the minus key 3. Release the Num Lock key HSM Summary Table After invoking Hotkey Setting Mode, key in one of the following keys to perform the corresponding function Key [PN] [Enter] [PN] [K] [Enter] [PN] [U] [Enter] Function Switches KVM, Audio, and USB focus directly to the computer that corresponds to that port ID. (PN = port number) Switches KVM focus only directly to the computer that corresponds to that port ID. (PN = port number) Switches USB focus only directly to the computer that corresponds to that port ID. (PN = port number) Note: This hotkey functions on the first level of an installation only. Port Selection Note: Please refer to the user manual for further hotkey information. de la console port et votre moniteur VGA dans le port VGA de la console. Remarque : Le commutateur CS1768/CS1788 prend en charge les moniteurs DVI, VGA et à double interface, mais un seul signal vidéo (DVI ou VGA) peut être affiché à la fois – le signal est affiché soit sur le moniteur DVI soit sur le moniteur VGA, selon les paramètres de l’OSD. 3. Branchez le microphone et les haut-parleurs principaux sur les entrées micro et haut-parleurs situées à l'avant de l’appareil. Le microphone et les haut-parleurs branchés à l'avant de l'appareil ont priorité sur ceux branchés à l'arrière. 4. Branchez le microphone et les haut-parleurs secondaires sur les ports de console audio situés à l'arrière de l’appareil. 5. À l’aide du jeu de câbles KVM DVI USB personnalisés fourni, branchez le connecteur DVI sur une prise DVI disponible dans la section des ports KVM du commutateur, puis branchez les connecteurs USB et audio qui l’accompagnent dans les prises USB, micro et haut-parleurs correspondantes. Remarque : veillez à ce que tous les câbles soient branchés sur les mêmes ports KVM (tous sur le port 1, tous sur le port 2, etc.). 6. A l’autre extrémité du câble, branchez les câbles USB, vidéo, du micro et des hautparleurs dans les prises correspondantes de l’ordinateur. 7. Branchez vos périphériques USB dans les prises de type A de la section concentrateur USB. 8. Branchez une extrémité du câble de l’adaptateur secteur fourni sur une prise de courant, puis l'autre extrémité sur la prise d'entrée du commutateur. 9. Allumez les ordinateurs. Remarque : Le CS1768/CS1788 prend en charge les installations en cascade et en mosaïque. Pour plus d’informations, veuillez consulter le manuel d‘utilisation. (Affichage à l’écran) et des raccourcis clavier. The CS1768/CS1788 provides three port selection methods to access the computers Guide de démarrage rapide du commutateur KVM DVI USB à 8 ports CS1768/CS1788 Configuration minimale Console • Moniteur compatible DVI prenant en charge la plus haute résolution possible que vous utiliserez sur les ordinateurs de l’installation Remarque : pour les installations en mosaïque, plusieurs moniteurs sont nécessaires. • Un moniteur VGA, SVGA, XGA, SXGA ou Multisync prenant en charge la plus haute résolution que vous utiliserez sur les ordinateurs de l'installation • Une souris USB • Un clavier USB • Microphone et haut-parleurs (en option) Ordinateurs Les composants suivants doivent être installés sur chaque ordinateur : • Une carte DVI Remarque : 1. La qualité de l’affichage est influencée par la qualité de la carte graphique DVI. Pour de meilleurs résultats, il est conseillé d'acheter un produit de haute qualité. 2. Pour les installations en mosaïque, les ordinateurs requièrent plusieurs cartes DVI. • Une carte VGA, SVGA, XGA, SXGA ou Multisync. • Port USB de type A • Ports pour haut-parleurs et microphone (facultatifs) Remarque : le moniteur VGA et la carte VGA sont pris en charge par le CS1768/ CS1788, mais ils sont tous deux optionnels. Câbles • Jeux de câbles KVM DVI personnalisés uniquement : ils sont spécialement conçus pour fonctionner avec ce commutateur et peuvent être utilisés pour établir la liaison avec les ordinateurs. Deux jeux de câbles sont fournis avec le produit. • Pour les installations en mosaïque, des câbles standards USB de type A vers USB de type B et des câbles DVI standards sont également nécessaires. Remarque : La qualité de l’affichage est influencée par la qualité et la longueur www.aten.com des câbles. Si vous avez besoins de jeux de câbles supplémentaires, veuillez contacter votre revendeur afin d’acquérir les jeux de câbles adaptés à votre commutateur. Description de l’appareil A Vue avant Vue arrière 1. Boutons de sélection de port 2. Voyants des ports 3. Commutateur pour la récupération ou mise à niveau du microprogramme 4. Ports audio 5. Concentrateur USB 2.0 6. Bouton de réinitialisation 7. Voyant d’alimentation Installation du matériel 1. Prise d’alimentation 2. Concentrateur USB 2.0 3. Port de mise à jour du microprogramme 4. Prise de terre 5. Section des ports de console 6. Section des ports KVM B Montage sur bâti 1. Retirez les deux vis situées à l’avant ou à l’arrière. 2. Vissez les deux supports de montage sur les côtés avant ou arrière de l'appareil. 3. Faites glisser l'ensemble vers l'avant ou l'arrière du bâti et fixez-le au bâti. Installation simple 1. Branchez les câbles de votre clavier USB et de votre souris USB sur les ports de console USB situés à l'arrière de l'appareil. 2. Selon l’interface de votre moniteur de console, connectez votre moniteur en utilisant l’une des méthodes suivantes et mettez-le sous tension : a) Un moniteur DVI (DVI-I) : branchez votre moniteur DVI dans le port DVI de la console situé sur le panneau arrière de l’appareil ; b) Un moniteur DVI (DVI-D + VGA) – raccordez votre moniteur à double interface à la fois aux ports DVI et VGA de votre console ; c) Deux moniteurs (1 DVI et 1 VGA) – branchez votre moniteur DVI dans le port DVI Fonctionnement Sélection des ports Commutation manuelle des ports Utilisez les commutateurs à poussoir pour choisir manuellement un port. OSD L'affichage OSD offre un menu permettant de contrôler l'ordinateur et les opérations de commutation à l'aide d'un clavier et d'une souris. Toutes les procédures s'effectuent à partir du menu principal de l'OSD. Raccourcis clavier Pour activer le mode de raccourcis clavier, procédez comme suit : 1. Appuyez sur la touche Verr Num et maintenez-la enfoncée 2. Appuyez brièvement sur la touche moins 3. Relâchez la touche Verr Num Tableau récapitulatif du mode de raccourcis clavier Après avoir activé le mode de raccourcis clavier, appuyez sur l’une des touches suivantes pour effectuer la fonction correspondante : Touche Fonction Fait passer le contrôle KVM, audio et USB directement à l'ordinateur correspondant à cet ID de port (NP = numéro de port). Fait passer uniquement le contrôle KVM directement à l'ordinateur [NP] [K] [Entrée] correspondant à cet ID de port (NP = numéro de port). Fait passer uniquement le contrôle USB directement à l'ordinateur [NP] [U] [Entrée] correspondant à cet ID de port (NP = numéro de port). Ce raccourci clavier ne fonctionne que sur le premier niveau d’une installation. [NP] [Entrée] Remarque : pour plus d’informations sur les raccourcis clavier, reportez-vous au manuel d’utilisation. Le CS1768/CS1788 propose trois méthodes de sélection des ports pour accéder aux ordinateurs de l’installation : la commutation manuelle, un système de menu OSD CS1768/CS1788 8-Port-KVM-Switch mit USB für DVI-Grafik Kurzanleitung www.aten.com Voraussetzungen außerdem herkömmliche DVI-Kabel. Hinweis: Die Bildqualität hängt stark von der Qualität und Länge der verwendeten Kabel ab. Falls Sie zusätzliche Kabelsets benötigen, wenden Sie sich bitte an Ihren Fachhändler, um die für Ihren Switch geeigneten Modelle zu erwerben. Konsole • Ein DVI-kompatibler Monitor, der in der Lage ist, die höchste Auflösung darzustellen, die Sie auf einem der zu installierenden Computer verwenden möchten Hinweis: Wenn Sie die Multi-Display-Konfiguration verwenden möchten, benötigen Sie mehrere Monitore. • Ein VGA-, SVGA-, XGA -, SXGA- oder Multisync-Monitor, der in der Lage ist, die höchste Auflösung darzustellen, die Sie auf einem der zu installierenden Computer verwenden möchten • Eine USB-Maus • Eine USB-Tastatur • Mikrofon und Lautsprecher (optional) Computer Auf jedem System muss Folgendes installiert werden: • Eine DVI-Karte Hinweis: 1. Die Bildqualität hängt stark von der Qualität der verwendeten DVIGrafikkarte ab. Für optimale Ergebnisse sollten Sie ggf. eine hochwertige Grafikkarte erwerben. 2. Wenn Sie die Multi-Display-Konfiguration verwenden möchten, müssen in den Computern mehrere DVI-Grafikkarten installiert sein. • Eine VGA-, SVGA-, XGA-, SXGA- oder Multisync-Grafikkarte • USB-Anschluss Typ A • Lautsprecher- und Mikrofonanschlussbuchsen (optional) Hinweis: Zwar unterstützt der CS1768/CS1788 sowohl VGA-Monitore als auch VGAGrafikkarten, diese Funktionen sind aber optional. Kabel • Sie sollten nur individuelle USB-/DVI-KVM-Kabelsets, die speziell für diesen Switch entwickelt wurden, zum Verbinden des Gerätes mit den Computern benutzen. Zwei Kabelsets gehören zum Lieferumfang. • Wenn Sie die Multi-Display-Konfiguration verwenden möchten, benötigen Sie herkömmliche USB-Kabel mit je einem Stecker des Typs A und des Typs B sowie Hardwareübersicht A Vorderseitige Ansicht Rückseitige Ansicht 1. Portauswahl (Drucktasten) 2. Port-LEDs 3. Umschalter Firmwareaktualisierung / Zurücksetzen 4. Audioports 5. USB 2.0-Hub 6. Schalter zum Zurücksetzen 7. LED-Betriebsanzeige Hardware installieren 1. 2. 3. 4. 5. 6. Stromeingangsbuchse USB 2.0-Hub Port zur Firmwareaktualisierung Erdungsanschluss Konsolportabschnitt KVM-Portabschnitte B Rack-Montage 1. Lösen und entfernen Sie die beiden Schrauben von der Vorder- bzw. Rückseite. 2. Verschrauben Sie die beiden Halterungen vorne bzw. hinten an der Seite des Gerätes. 3. Schieben Sie das Gerät von vorne oder hinten in das Rack und schrauben es fest. Einzelinstallation 1. Verbinden Sie Ihre USB-Tastatur und USB-Maus mit den USB-Konsolanschlüssen auf der Rückseite des Gerätes. 2. Abhängig von der Anschlussart Ihres Konsolmonitors, verbinden Sie Ihren Monitor auf eine der folgenden Arten und schalten ihn ein: a) Ein DVI-Monitor (DVI-I) – verbinden Sie Ihren DVI-Konsolmonitor mit dem DVIKonsolanschluss auf der Geräterückseite. b) Ein DVI-Monitor (DVI-D + VGA) – verbinden Sie Ihren Konsolmonitor mit doppelter Schnittstelle mit den DVI- und VGA-Konsolports. c) Zwei Monitore (1 DVI- und 1 VGA-Monitor) – verbinden Sie Ihren DVI-Monitor mit dem DVI-Konsolport und anschließend Ihren VGA-Monitor mit dem VGAKonsolport. Hinweis: Der CS1768/CS1788 unterstützt DVI-, VGA und Monitore mit beiden Schnittstellen. Allerdings kann immer nur ein einziges Grafiksignal (DVI oder VGA) gleichzeitig angezeigt werden. Das Bild wird dabei entweder auf dem DVI- oder auf dem VGA-Monitor angezeigt, je nachdem, welche Einstellungen im OSD-Menü gewählt wurden. 3. Verbinden Sie das erste Mikrofon und die ersten Lautsprecher mit den Mikrofonund Lautsprecher-Konsolanschlüssen auf der Gerätevorderseite. Diese Mikrofonund Lautsprecherbuchsen haben Priorität gegenüber denjenigen, die sich auf der Rückseite des Gehäuses befinden. 4. Verbinden Sie das zweite Mikrofon und die zweiten Lautsprecher mit den Mikrofonund Lautsprecher-Konsolanschlüssen auf der Geräterückseite. 5. Verbinden Sie ein USB-/DVI-KVM-Kabelset (im Lieferumfang enthalten) mit einer freien DVI-Buchse im KVM-Portabschnitt des Switch. Verbinden Sie anschließend die zugehörigen USB- und Audiostecker mit den entsprechenden USB-, Mikrofonund Lautsprecherbuchsen. Hinweis: Schließen Sie alle zusammengehörigen Stecker an dieselben KVM-Ports an (also alle an Port 1, alle an Port 2 usw.). 6. Verbinden Sie am anderen Kabelende die USB-, Video-, Mikrofon- und Lautsprecherkabel mit den geeigneten Buchsen am Computer. 7. Verbinden Sie Ihre USB-Geräte mit einem der Typ-A-Anschlussbuchsen der USBHub-Ausgänge. 8. Verbinden Sie das mitgelieferte Netzteil mit einer stromführenden Steckdose und anschließend mit der Netzeingangsbuchse am Switch. 9. Schalten Sie Ihre Computer ein. Hinweis: Der CS1768/CS1788 unterstützt Reihenschaltung und Multi-DisplayKonfigurationen. Im Benutzerhandbuch finden Sie weitere Informationen hierzu. angeschlossenen Computer zu steuern: Manuell, OSD-Menü (On Screen Display) und Hotkeys. Portauswahl Hinweis: Für weitere Details zu den Hotkey-Tastenkombinationen, siehe das Benutzerhandbuch. Bedienung Der CS1768/CS1788 ermöglicht drei Auswahloptionen des Ports, um die Port manuell umschalten Drücken Sie die vorderseitigen Tasten, um manuell zwischen den Ports umzuschalten. OSD Das OSD-Menü ist ein Bildschirmmenü, über das Sie die Computer und den Switch per Maus und Tastatur bedienen können. Alle Funktionen werden über das OSD-Menü aufgerufen. Hotkeys Gehen Sie zur Aktivierung des HSM folgendermaßen vor: 1. Halten Sie die Taste Num gedrückt. 2. Drücken Sie die Taste Minus, und lassen Sie sie los. 3. Lassen Sie die Taste Num los. Hotkey-Übersichtstabelle Nachdem Sie den Hotkey-Modus aktiviert haben, drücken Sie eine der folgenden Tasten, um die entsprechende Funktion aufzurufen: Taste Funktion Schaltet die KVM-Steuerung, Ton- und USB-Signale auf den Computer um, dem diese Port-ID zugeordnet ist. (PN = Portnummer) Schaltet nur die KVM-Steuerung auf den Computer um, dem diese Port-ID [PN] [K] [Enter] zugeordnet ist. (PN = Portnummer) Schaltet nur die USB-Signale auf den Computer um, dem diese Port[PN] [U] [Enter] ID zugeordnet ist. (PN = Portnummer) Hinweis: Diese HotkeyTastenkombination funktioniert nur auf der ersten Ebene der Installation. [PN] [Enter] Conmutador KVM de 8 puertos para USB con DVI CS1768/CS1788 - Guía rápida www.aten.com Requisitos Nota: La calidad de imagen viene afectada por la calidad y la longitud de los cables empleados. Si necesita más juegos de cables, póngase en contacto con su revendedor para adquirir los apropiados para su conmutador. Consola • Un monitor DVI compatible capaz de representar la resolución más elevada que vaya a usar con cualquiera de las computadoras a instalar Nota: Para poder emplear la función multivisor, se requieren varios monitores. • Un monitor VGA, SVGA, XGA, SXGA o MultiSync capaz de representar la resolución más elevada que vaya a usar con cualquiera de las computadoras a instalar. • Un mouse USB • Un teclado USB • Micrófono y altavoces (opcional) PCs En cada computadora se tienen que tener instalados los siguientes componentes: • Una tarjeta DVI Nota: 1. La calidad de imagen viene afectada por la calidad de la tarjeta gráfica DVI. Para obtener los mejores resultados, le recomendamos que adquiera un producto de alta calidad. 2. Para poder emplear la función multivisor, las computadoras tienen que tener instaladas varias tarjetas DVI. • Una tarjeta gráfica VGA, SVGA, XGA, SXGA o Multisync • Puerto USB de tipo A • Puertos para micrófono y altavoces (opcionales) Nota: El CS1768/CS1788 admite tanto monitores VGA como tarjetas gráficas VGA, pero ambos son opcionales. Cables • Sólo debe emplear cables KVM USB DVI confeccionados a medida, ya que han sido especialmente diseñados para nuestros equipos. Dos juegos de estos cables vienen incluidos con la unidad. • Para poder emplear la función multivisor, se requieren cables USB con sendos conectores de tipo A y de tipo B además de cables DVI. Presentación del hardware Vista frontal 1. Botones de selección de puerto 2. Indicadores LED de los puertos 3. Conmutador para recuperar o actualizar el firmware 4. Puertos de audio 5. Concentrador USB 2.0 6. Interruptor de reseteo 7. Indicador LED de alimentación Instalar el hardware A Vista posterior 1. 2. 3. 4. 5. 6. Entrada de alimentación Concentrador USB 2.0 Puerto para actualizaciones del firmware Toma de tierra Sección de puertos de consola Secciones de puertos KVM B Montaje en rack 1. Retire los dos tornillos de la parte frontal o posterior. 2. Atornille los dos raíles delante o detrás en los laterales de la unidad. 3. Deslice el conjunto hacia la parte frontal o posterior del rack y fíjelo al rack. Instalación individual 1. Conecte el teclado USB y el mouse USB a los puertos de consola USB ubicados en el panel posterior del equipo. 2. Según el tipo de interfaz que lleve su monitor de consola, conecte el monitor de una de las formas siguientes y enciéndalo: a) Un monitor DVI (DVI-I) - conecte su monitor DVI de consola al puerto de consola para monitor DVI ubicado en el panel posterior de la unidad. b) Un monitor DVI (DVI-D + VGA) – conecte su monitor de consola de doble interfaz a los puertos de consola DVI y VGA. c) Dos monitores (1 x DVI; 1 x VGA) – conecte su monitor DVI al puerto de consola DVI y el monitor VGA al puerto de consola VGA. Nota: El CS1768/CS1788 admite monitores con DVI, VGA y doble interfaz. No obstante, solamente podrá representar una señal gráfica a la vez (DVI o VGA) – la imagen se verá o bien en el monitor DVI o bien en el monitor VGA, según la configuración realizada en el menú en pantalla. 3. Conecte el micrófono y los altavoces principales a las entradas para micrófono y altavoces ubicadas en el panel frontal de la unidad. El micrófono y los altavoces conectados al panel frontal tienen prioridad sobre los conectados al panel posterior. 4. Conecte el micrófono y los altavoces secundarios a los puertos de consola de audio ubicados en el panel posterior de la unidad. 5. Conecte el conector DVI del juego de cables KVM USB DVI (incluido en el paquete) a un puerto DVI disponible de la sección KVM del concentrador y los conectores USB y audio a los puertos USB, para micrófono y altavoces correspondientes. Nota: asegúrese de que todos los cables estén enchufados en los mismos puertos KVM (todos en el puerto 1, todos en el puerto 2, etc.). 6. En el otro extremo del cable, enchufe los cables USB, de señal gráfica, micrófono y altavoces en los puertos correspondientes de la computadora. 7. Conecte sus periféricos USB a los puertos de tipo A en la sección de puertos de concentrador USB. 8. Conecte el adaptador de alimentación incluido a una toma eléctrica y el cable del adaptador a la entrada de alimentación del conmutador. 9. Encienda las computadoras. Nota: El CS1768/CS1788 admite instalaciones en cascada y multivisor. Consulte el Manual del usuario para más información al respecto. Funcionamiento Conmutación manual de puertos Pulse los botones del panel frontal para cambiar manualmente a otro puerto. Menú OSD El menú OSD en pantalla permite controlar las funciones y la conmutación entre computadoras a través de un menú mediante el mouse y el teclado. Todos los procedimientos tienen su origen en el menú principal del OSD. Teclas de acceso directo Para activar el modo de teclas de acceso directo: 1. Mantenga pulsada la tecla Bloq Num. 2. Pulse la tecla Menos y suéltela. 3. Suelte la tecla Bloq Num. Resumen de las teclas de acceso directo Después de activar el modo de teclas de acceso directo, pulse las teclas siguientes para ejecutar la función correspondiente: Tecla Función Pasa el control KVM, las señales de audio y USB a la computadora a la que le corresponde el ID de puerto seleccionado. (NP = número de puerto) Pasa solamente el control KVM a la computadora a la que le corresponde el ID de [NP] [K] [Intro] puerto seleccionado. (NP = número de puerto) Pasa solamente las señales USB a la computadora a la que le corresponde el ID [NP] [U] [Intro] de puerto seleccionado. (NP = número de puerto). Nota: Estas teclas de acceso directo sólo funcionan en el primer nivel de una instalación. [NP] [Intro] Selección de puertos Nota: Para más información sobre las teclas de acceso directo, consulte el Manual del usuario. c) Due monitor (1 DVI e 1 VGA) – collegare il monitor DVI alla porta della console DVI e collegare il monitor VGA alla porta della console VGA. Nota: Il CS1768/CS1788 supporta i monitor DVI, VGA e a doppia interfaccia. Tuttavia, solo un segnale video alla volta (DVI o VGA) può essere visualizzato. Il segnale sarà visualizzato sul monitor o DVI o su quello VGA, a seconda delle impostazioni OSD. 3. Collegare il microfono e gli altoparlanti alle relative prese per il collegamento alla console poste sul pannello anteriore del dispositivo. Il microfono e I diffusori collegati a questo pannello hanno la precedenza su quelli del pannello posteriore. 4. Collegare il microfono e gli altoparlanti secondari alle porte audio della console poste sul pannello posteriore del dispositivo. 5. Utilizzando un cavo personalizzato USB DVI KVM (accluso alla confezione), collegare il connettore DVI a una presa DVI disponibile nella sezione delle porte KVM dello switch, poi collegare i connettori USB, del microfono e dell’altoparlante alle rispettive prese USB, del microfono e dell’altoparlante. Nota: verificare che tutti gli spinotti nelle prese KVM della stessa sezione (tutti nella Porta 1, tutti nella Porta 2 ecc.) 6. All’altra estremità del cavo, inserire i cavi USB, video, del microfono e degli altoparlanti nelle rispettive porte sul computer. 7. Inserire le periferiche USB nelle prese di tipo A nella sezione dell’hub USB. 8. Collegare l’alimentatore in dotazione a una presa di corrente CA, quindi inserire il cavo dell’alimentatore nella presa d’alimentazione dello switch. 9. Accendere i computer Nota: il CS1768/CS1788 supporta le installazioni a cascata e Multi-Display – fare riferimento al manuale dell’utente per ulteriori informazioni. OSD El CS1768/CS1788 ofrece tres métodos de selección para acceder a las computadoras conectadas: Manual, a través del menú OSD y a través de teclas de acceso directo. CS1768/CS1788 8-Port USB DVI KVM Switch – Guida rapida Requisiti Hardware • Un monitor DVI in grado di ottenere la massima risoluzione che verrà adottata su qualsiasi computer dell'installazione Nota: per le installazioni Multi-Display sono necessari più monitor. • Un monitor VGA, SVGA XGA, SXGA o Multisync, con la più alta risoluzione fra quelle utilizzate dai computer dell’installazione • Un mouse USB • Una tastiera USB • Microfono ed altoparlanti (opzionale) 1. 2. 3. 4. 5. 6. 7. Console Computer In ogni computer deve essere installato il seguente equipaggiamento: • Una scheda DVI Nota: 1. La qualità della scheda grafica DVI influisce sulla qualità della visualizzazione. Per ottenere il risultato migliore, si consiglia di acquistare un prodotto di qualità alta. 2. Per le installazioni Multi-Display i computer necessitano di diverse schede DVI. • Una scheda VGA, SVGA, XGA, SXGA o Multisync • Porta USB di tipo A • Porte altoparlante e microfono (opzionale) Nota: il CS1768/CS1788 supporta monitor VGA e scheda VGA , anche se entrambi sono opzionali. Cavi • Per il collegamento ai computer utilizzare solo cavi USB DVI KVM, progettati appositamente per funzionare con questo switch. Alla confezione sono acclusi due set di cavi. • Per le installazioni Multi-Display sono inoltre richiesti cavi USB standard dal tipo A al tipo B e cavi DVI standard Nota: La qualità della visualizzazione viene influenzata dalla qualità e dalla lunghezza dei cavi. Nel caso in cui fossero necessari ulteriori cavi, contattare il proprio rivenditore per acquistare quelli più appropriati allo switch. A Vista anteriore Pulsanti di selezione della porta LED delle porte Commutatore per il ripristino e l’aggiornamento del firmware Porte audio Hub USB 2.0 Interruttore di ripristino LED d’alimentazione Vista posteriore 1. 2. 3. 4. 5. 6. Presa d’alimentazione Hub USB 2.0 Porta per l’aggiornamento del firmware Terminale di messa a terra Sezione della porta di collegamento alla console Sezione delle porte KVM Installazione dell’hardware Montaggio in rack B 1. Rimuovere le due viti poste sul davanti o sul retro. 2. Avvitare le staffe ai lati del dispositivo, davanti o dietro. 3. Far scivolare il dispositivo nella parte anteriore o posteriore del rack e fissarlo ad esso. Installazione singola 1. Collegare la tastiera ed il mouse USB alle porte USB della console poste sul pannello posteriore del dispositivo. 2. A seconda dell'interfaccia del monitor della console, collegare il monitor in una delle seguenti maniere e accendere: a) Un monitor DVI (DVI-I) – collegare il monitor della console DVI alla porta della console DVI sita sul pannello posteriore dell’unità; b) Un monitor DVI (DVI-D + VGA) – collegare il monitor della console a doppia interfaccia sia alla porta DVI sia a quella VGA della console; Funzionamento Selezione della porta Il CS1768/CS1788 offre tre metodi di selezione della porta per accedere ai computer dell’installazione: manuale, sistema di menu OSD, e tasti di scelta rapida. Cambio manuale della porta Utilizzare gli interruttori sul pannello anteriore per cambiare porta manualmente. L’OSD (On Screen Display) è un metodo di utilizzo dei comandi del computer e delle operazioni di commutazione tramite menu, per mezzo di mouse e tastiera. Tutte le procedure partono dalla schermata principale OSD. Tasti di scelta rapida Per attivare HSM, procedere come segue: 1. Premere e tenere premuto il tasto Bloc Num. 2. Premere e rilasciare il tasto meno 3. Rilasciare il tasto Bloc Num Tabella riassuntiva dei tasti di scelta rapida Una volta attivato HSM, premere uno dei seguenti tasti per compiere la funzione corrispondente: Tasto [NP] [Invio] [NP] [K] [Invio] [NP] [U] [Invio] Funzione Sposta KVM, Audio e USB direttamente sul computer corrispondente all’ID della porta. (NP = numero porta) Sposta soltanto KVM direttamente sul computer corrispondente all’ID della porta. (NP = numero porta) Sposta soltanto USB direttamente sul computer corrispondente all’ID della porta. (NP = numero porta) Nota: questo tasto di scelta rapida funziona soltanto al primo livello di un’installazione. Nota: per ulteriori informazioni sui tasti di scelta rapida, fare riferimento al manuale dell’utente.-
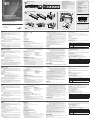 1
1
-
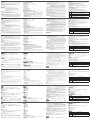 2
2
ATEN CS1788 Guía de inicio rápido
- Categoría
- Conmutadores KVM
- Tipo
- Guía de inicio rápido
- Este manual también es adecuado para
en otros idiomas
- français: ATEN CS1788 Guide de démarrage rapide
- italiano: ATEN CS1788 Guida Rapida
- English: ATEN CS1788 Quick start guide
- Deutsch: ATEN CS1788 Schnellstartanleitung
- русский: ATEN CS1788 Инструкция по началу работы
- português: ATEN CS1788 Guia rápido
- 日本語: ATEN CS1788 クイックスタートガイド
Artículos relacionados
-
ATEN CS1768UKIT Guía de inicio rápido
-
ATEN CS22D Guía de inicio rápido
-
ATEN CS17916 Guía de inicio rápido
-
ATEN CS17916 Quick Start
-
ATEN CS1798 Guía de inicio rápido
-
ATEN CS22D Guía de inicio rápido
-
ATEN CM1164A Guía de inicio rápido
-
ATEN CM1284 Guía de inicio rápido
-
ATEN CM1164A Guía de inicio rápido
-
ATEN CM1164 Guía de inicio rápido