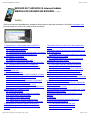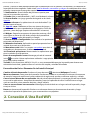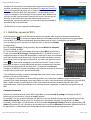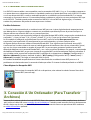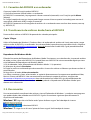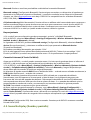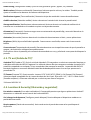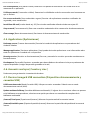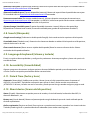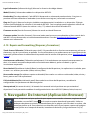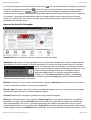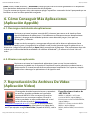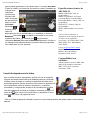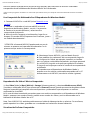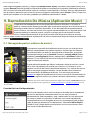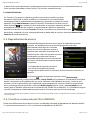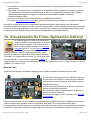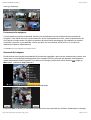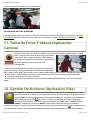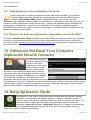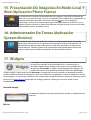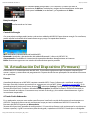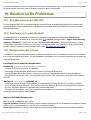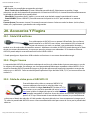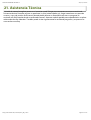Archos 32 Internet Tablet Manual de usuario
- Categoría
- Tabletas
- Tipo
- Manual de usuario
Este manual también es adecuado para

24/01/13 08:09GUÍA DE USUARIO DE ARCHOS 32
Page 1 sur 29http://www.archos.com/manuals/A32_ES_v1.htm
ARCHOS 28 Y ARCHOS 32 internet tablets
MANUAL DE USUARIO EN ESPAÑOL versión 1
Índice
Para ver el manual cómodamente, coloque el dispositivo en posición horizontal. Consulte esta página web
para descargar la versión más reciente de este manual.
1. Introducción - información sobre su ARCHOS
1.1. Descripción del ARCHOS
1.2. Cuidado del producto
1.3. Utilización por primera vez (cargado y asistente)
1.4. Utilización de la interfaz del ARCHOS
2. Conexión a una red WiFi
2.1. Habilitar conexión WiFi
2.2. Problemas con la conexión WiFi
3. Conexión a un ordenador (para transferir archivos)
3.1. Conexión del ARCHOS a un ordenador
3.2. Transferencia de archivos desde/hacia el
ARCHOS
3.3. Desconexión
4. Parámetros principales
4.1. Wireless & Networks [Opción inalámb. y redes]
4.2. Sound & display [Sonido y pantalla]
4.3. TV out [Salida de TV]*
4.4. Location & Security [Ubicación y seguridad]
4.5. Applications [Aplicaciones]
4.6. Accounts and sync [Cuentas y sinc.]
4.7. Device storage & USB connection [Dispositivo
almacenamiento y conexión USB]
4.8. Search [Búsqueda]
4.9. Language & keyboard [Idioma y teclado]
4.10. Accessibility [Accesibilidad]
4.11. Date & Time [Fecha y hora]
4.12. About device [Acerca del dispositivo]
4.13. Repair and formatting [Reparar y formatear]
5. Navegador de Internet (aplicación Browser)
6. Cómo conseguir más aplicaciones (aplicación
Appslib)
7. Reproducción de archivos de vídeo (aplicación
Video)
8. Reproducción del multimedia compartido de un
PC a través de WiFi
8.1. Reproducción del multimedia de las carpetas
compartidas de un PC (SMB)
8.2. Reproducción de los archivos multimedia
compartidos de un PC (UPnP)
9. Reproducción de música (aplicación Music)
9.1. Navegación por los archivos de música
9.2. Reproducción de música
9.3. Transferir su colección de CDs al ARCHOS
10. Visualización de fotos (aplicación Gallery)
11. Toma de fotos y vídeos (aplicación Camera)
12. Gestión de archivos (aplicación Files)
12.1. Navegación por otros ordenadores de la red
12.2. Acceso a los archivos multimedia
compartidos a través de UPnP
13. Utilización del email y los contactos (aplicación
Email & Contacts)
14. Reloj (aplicación Clock)
15. Presentación de imágenes en modo local y web
(aplicación Photo Frame)
16. Administrador de tareas (aplicación System
Monitor)
17. Widgets
18. Actualización del dispositivo (firmware)
19. Resolución de problemas
19.1. Restablecimiento del ARCHOS
19.2. Problemas en la pantalla táctil
19.3. Recuperación del sistema

24/01/13 08:09GUÍA DE USUARIO DE ARCHOS 32
Page 2 sur 29http://www.archos.com/manuals/A32_ES_v1.htm
6.1. Descarga e instalación de aplicaciones
6.2. Eliminar una aplicación
20. Accesorios y plugins
20.1. Cable USB anfitrión
20.2. Plugin Cinema
20.3. Cable de vídeo para el ARCHOS 32
21. Asistencia Técnica
Estimado Cliente:
Gracias por haber elegido este producto ARCHOS. Esperamos que sea de su total agrado y lo pueda disfrutar
durante muchos años. Este ordenador en miniatura con sistema operativo Android™ le permitirá descargar
un sinfín de aplicaciones (Apps) y aprovechar al máximo todo el potencial de Internet (navegar por la red,
enviar y recibir emails, bajar widgets, etc.), tal y como lo haría en un ordenador de sobremesa. Y al igual que
en su ordenador de sobremesa, utilizando uno de nuestros accesorios también podrá conectar un teclado y
un ratón. Y, por supuesto, disfrutará de toda la experiencia multimedia de ARCHOS en la reproducción de
archivos de música y vídeo.
El equipo ARCHOS
Toda la información incluida en este manual es correcta en el momento de su publicación. Ahora bien, al estar actualizando y mejorando
constantemente nuestros productos, la apariencia o el software de su dispositivo pueden variar ligeramente con respecto a lo descrito
en este manual. Por favor, registre su producto en www.archos.com/register.
1. Introducción - Información Sobre Su ARCHOS
1.1. Descripción del ARCHOS
1. Botones de volumen: Para aumentar/disminuir el volumen. (Algunos modelos vienen con una ranura para
tarjetas micro SD en el lugar de estos botones).
2. On/Off: Manténgalo pulsado para encender y apagar el ARCHOS. Pulse brevemente para dejarlo en modo
espera. Mantenga pulsado para ver las distintas opciones de apagado.
- Modo avión: Desactiva las conexiones WiFi y Bluetooth®.
- Apagar:
Hibernación: El dispositivo entra en modo hibernación, lo que le ayudará a ahorrar batería. Sólo
pulsando el botón On/Off (no la alarma) podrá volver a un funcionamiento normal.
Reiniciar: Reinicia el dispositivo
Apagar: Apaga el dispositivo por completo y deja de consumir
batería.
3. Atrás:Siempre podrá volver a la pantalla anterior pulsando este
botón.
4. Menú: Pinche en el icono de menú para ver las opciones
disponibles en la pantalla actual.
5. Inicio: En cualquier lugar donde se encuentre, puede retroceder
directamente a la pantalla principal pinchando en este icono. Mantenga pulsado para seleccionar y abrir
alguna de las aplicaciones recientes.
6. Buscar: Muestra el cuadro de búsqueda rápida para buscar palabras clave dentro de una determinada
aplicación o en Internet (siempre que se disponga de una conexión activa a Internet). La búsqueda puede
configurarse en Settings [Configuración] > Search [Búsqueda].
7. Volumen: Permite ajustar el volumen con independencia de la pantalla en la que se encuentre.
8. Toma de auriculares / Salida de vídeo*: Para conectar a unos auriculares o a un televisor (con un cable

24/01/13 08:09GUÍA DE USUARIO DE ARCHOS 32
Page 3 sur 29http://www.archos.com/manuals/A32_ES_v1.htm
A/V opcional) mediante la salida de audio/vídeo.
9. Micrófono: Para grabaciones de voz (véase la aplicación Sound
Recorder[Grabación Sonido]).
10. Indicador de carga y alimentación: Cuando no está conectado al cable
USB, indica si el dispositivo está apagado o encendido. Cuando está
conectado a un cable USB, luz parpadeante = totalmente cargado, fija = en proceso de carga.
11. Puerto USB: Use el cable USB suministrado para conectar el ARCHOS a un ordenador (para transferir
archivos y recargar la batería). O utilícelo como puerto USB anfitrión para conectar una cámara u otro
dispositivo con el cable USB anfitrión opcional.
*Sólo en el ARCHOS 32.
1.2. Cuidado del producto
Además de la información incluida en el aviso legal y de seguridad adjunto, recuerde que su ARCHOS es un
producto electrónico que debe manipularse con cuidado:
Evite los golpes y las vibraciones.
No lo exponga a fuentes de calor y procure tenerlo siempre ventilado (sobre todo cuando esté conectado al
ordenador).
Evite el contacto con el agua y manténgalo alejado de zonas con excesiva humedad.
Manténgalo alejado de campos electromagnéticos de alta frecuencia.
No abra el dispositivo. En el interior no hay ninguna pieza que pueda manipular. La abertura del dispositivo
invalida su garantía.
1.3. Utilización por primera vez (cargado y asistente)
Cargado De Batería
Antes de utilizar su ARCHOS por primera vez, cargue completamente la batería. Conecte el cable USB
suministrado al ARCHOS y a un ordenador encendido o a un adaptador de alimentación USB (que
encontrará en las tiendas de electrónica). El ARCHOS se encenderá y empezará a
cargarse. Se le preguntará si quiere "mount" [montar] el dispositivo o "Charge only"
[Sólo recarga]. Seleccione esta última opción. El icono de batería en la esquina
superior derecha de la pantalla se iluminará de verde con la acción de llenado, y el
piloto de alimentación/carga junto al conector USB permanecerá fijo. Una vez que el
dispositivo haya sido cargado por completo, el piloto empezará a parpadear. Si no
está conectado a un ordenador o adaptador de alimentación, el icono mostrará el
porcentaje de batería disponible.
El Asistente De Inicio
La primera vez que encienda el ARCHOS, el asistente para la instalación le ayudará a configurar las funciones
principales de su ARCHOS: idioma, país, reloj, etc. En cualquier momento, podrá volver a este asistente en
Settings [Configuración] > Repair & formatting [Reparar & formatear] > Startup wizard [Asistente inicio].
1.4. Utilización de la interfaz del ARCHOS
La pantalla principal de Android™ se divide en cinco paneles distintos (el icono de inicio le lleva al panel

24/01/13 08:09GUÍA DE USUARIO DE ARCHOS 32
Page 4 sur 29http://www.archos.com/manuals/A32_ES_v1.htm
central). Deslice un dedo horizontalmente por la pantalla para ir a los paneles a la izquierda y a la derecha de
la pantalla de inicio ampliada. Podrá añadir accesos directos, marcadores y widgets en cualquiera de las cinco
pantallas siempre que disponga de espacio libre.
1. Notificaciones: Arrastre hacia abajo la barra superior para
mostrar los eventuales mensajes.
2. Estado: Reloj, estado Bluetooth® y WiFi, nivel de batería, alarma.
3. Acceso directo a un juego gratuito descargado en la tienda
AppsLib.
4. Accesos directos a las aplicaciones de serie de Android™ (se
pueden mover o borrar).
5. AppsLib store: Biblioteca en línea con cientos de juegos y
aplicaciones útiles que se pueden bajar al dispositivo. Unas son
gratuitas y otras de pago (requiere conexión WiFi a Internet).
6. Widgets: Pequeños programas de ejecución continua y fácil
acceso que se ubican en uno de los paneles de la pantalla de
inicio. Este widget realiza búsquedas en Google.
7. Acceso directo a Configuración: Para acceder a los parámetros
principales del dispositivo.
8. Manuales de usuario: Aplicación especial que permite leer el
manual de usuario en el dispositivo.
9. Marcadores web: Utilice sus propios marcadores para abrir el
navegador e ir directamente a un determinado sitio web.
10. Pestaña de aplicaciones: Muestra todas las aplicaciones que
tiene instaladas en el dispositivo.
Pasar de una aplicación a otra: Mantenga pulsado el icono de
inicio para ver las últimas aplicaciones utilizadas. Luego pinche
en una para volver a abrirla.
Teclado: En los dispositivos ARCHOS 28 y 32, es muy recomendable que gire la pantalla para obtener una
orientación horizontal y poder utilizar una versión más amplia y cómoda del teclado.
Personalización De Los Elementos De La Pantalla Principal
Cambiar el fondo de pantalla: Pinche en el icono de menú y seleccione Wallpapers [Fondos].
Mover un elemento a otra parte de la pantalla: Pinche con el dedo en un elemento hasta que éste aumente
de tamaño, luego arrástrelo hasta la nueva ubicación (asegúrese de que haya suficiente espacio) y suéltelo.
Crear el acceso directo de una aplicación: Abra la pestaña de aplicaciones y mantenga pulsado con el dedo
en una de las aplicaciones. Aumentará de tamaño y pasará a la pantalla de inicio. Deslícela hasta un lugar
vacío en una de las cinco pantallas de inicio y luego suéltela.
Crear un acceso directo o un marcador: Mantenga pulsado el dedo en un lugar vacío de la pantalla y luego
escoja en la lista.
Borrar un elemento de la pantalla: Pinche en un elemento hasta que éste aumente de tamaño y luego
arrástrelo a la pestaña de aplicaciones, que se convertirá en una papelera.
2. Conexión A Una Red WiFi

24/01/13 08:09GUÍA DE USUARIO DE ARCHOS 32
Page 5 sur 29http://www.archos.com/manuals/A32_ES_v1.htm
Desactive las conexiones WiFi o Bluetooth® que no esté utilizando y
ayudará a prolongar la duración de la batería. El widget de Control de
energía en la pantalla de inicio más a la izquierda sirve para activar y
desactivar la función WiFi (WiFi, Bluetooth®*, sincronización, brillo)
según sea necesario. Para configurar una conexión WiFi, deberá estar
en una zona WiFi que le permita conectarse a la red. Cada vez que el
ARCHOS se encuentre en la zona de cobertura de una red ya
configurada, intentará establecer una conexión (siempre y cuando el
parámetro WiFi esté habilitado).
*El ARCHOS 28 no está equipado con Bluetooth®.
2.1. Habilitar conexión WiFi
Antes de lanzar una aplicación de Internet como el navegador web, asegúrese de que dispone de una
conexión. El icono en la esquina superior derecha se encenderá cuando el dispositivo esté conectado a
una red WiFi. Si no estuviera conectado, primero deberá activar la WiFi y configurar una red WiFi.
1. En el menú principal, pinche en el icono de menú y seleccione Settings
[Configuración].
2. En la pantalla Settings [Configuración], seleccione Wireless & networks
[Opción inalámb. & redes].
3. Si la opción WiFi está desactivada, pinche en la línea Wi-Fi para activarla.
Luego, seleccione Wi-Fi settings [Configuración Wi-Fi]. El ARCHOS buscará
automáticamente las redes WiFi disponibles y mostrará las que se encuentren
en el radio de alcance del dispositivo. La lista se actualiza de forma continua.
4. Pinche en la red a la que desee conectarse. Las redes que aparecen con el
icono son conexiones protegidas (requieren contraseña). Ante una red
protegida, pinche en el campo de contraseña para que aparezca el teclado*,
introduzca la información de red necesaria** y luego pulse en Connect
[Conectar]. El ARCHOS intentará establecer una conexión al punto de acceso de
esa WiFi con los parámetros de red introducidos.
*Gire el dispositivo hacia un lado (modo apaisado) para que las teclas sean más
grandes y resulte más fácil teclear.
** Con respecto a los puntos de acceso WiFi gratuitos, no es necesario introducir ninguna información
especial. En las redes protegidas, necesitará o bien una clave (serie de caracteres alfanuméricos) de tipo WEP,
WPA o WPA2, o bien un punto de acceso WiFi que emplee el estándar de protección WiFi WPS (WiFi
Protected Setup). Solicite los parámetros de conexión exactos requeridos a la persona que gestione la red
WiFi.
Conexión Avanzada
Para buscar manualmente las redes WiFi disponibles, en la pantalla Wi-Fi settings [Configuración Wi-Fi],
pinche en el icono de menú y luego en Scan [Explorar].
Si la red WiFi a la que se quiere conectar no aparece en la lista, desplácese abajo por la pantalla y pinche en
Add a Wi-Fi network [Añadir red Wi-Fi]. Introduzca la información requerida y luego pinche en Save
[Guardar]. Para acceder a los parámetros de red avanzados (Regulatory domain [Dominio reglamentario], IP
address [Dirección IP], etc.), pinche en el icono de menú y luego en Advanced [Avanzado]. Aparecerá el resto
de parámetros: la información necesaria puede obtenerse de la persona que gestiona la red.

24/01/13 08:09GUÍA DE USUARIO DE ARCHOS 32
Page 6 sur 29http://www.archos.com/manuals/A32_ES_v1.htm
2.2. Problemas con la conexión WiFi
Las ARCHOS internet tablets son compatibles con los protocolos WiFi 802.11 b, g, n. Si no pudiera conectarse
a su punto de acceso, determine primero si el problema radica en el punto de acceso o en el ARCHOS. Pruebe
a usar otro dispositivo WiFi, como un ordenador portátil o un teléfono con funcionalidad Wi-Fi, e intente
conectarlo a su punto de acceso. Si la conexión pudiera establecerse, utilice los mismos parámetros WiFi que
en el ARCHOS. También puede probar a conectar el ARCHOS a la red WiFi de algún amigo y si funciona,
cambiar los parámetros del punto de acceso por otros similares.
Posibles Soluciones
1. Consulte la documentación de su módem/router WiFi para ver si tiene algún botón de emparejamiento
que deba pulsarse. Algunos módems cuentan con este botón que deberá pulsarse la primera vez que se
intente realizar una conexión WiFi con un nuevo dispositivo.
2. Si tiene que teclear una contraseña (código de seguridad de tipo WEP o WPA), tenga mucho cuidado de no
confundir 1 y I (uno y la letra “I”), 0 y O (cero y la letra “O”), o U y V, que son los errores más frecuentes.
3. Al introducir el código de seguridad para el acceso WiFi, active la casilla Show password [Mostrar
contraseña], que le permitirá ver exactamente lo que está tecleando y así evitar cualquier error.
4. Algunos puntos de acceso utilizan el llamado filtrado MAC. Esto significa que el punto de acceso WiFi
cuenta con una lista de números de acceso (cada dispositivo de hardware viene con un número MAC único)
que son los únicos autorizados a acceder al punto WiFi. La persona que gestione el módem/router WiFi
deberá deshabilitar este sistema de filtrado MAC y ver si esto resuelve el problema. En general, se recomienda
deshabilitar el filtrado MAC ya que este sistema de seguridad WiFi resulta actualmente ineficaz y obsoleto. Si
aun así debe usarlo, encontrará la dirección MAC específica de su dispositivo en Settings [Configuración] >
Wireless & Networks [Opciones inalámb. & redes] > Wi-Fi setting [Configuración Wi-Fi] > menu [menú] >
Advanced [Avanzado]. Será algo así como 00:16:dc:5e:9e:39.
5. Pruebe a deshabilitar temporalmente el sistema de cifrado de su módem/router WiFi para ver si el
problema está relacionado con el sistema de cifrado que utiliza. El sistema de cifrado preferido es el WPA2.
Cómo Mejorar La Recepción WiFi
Para mejorar la recepción WiFi de su dispositivo, evite colocar los dedos frente al área de la
antena WiFi (zona en rojo).
3. Conexión A Un Ordenador (Para Transferir
Archivos)
Para transferir archivos desde o hacia el ARCHOS (fotos, documentos, música, vídeo o aplicaciones (archivos
.apk)) utilice el cable USB o una conexión de red inalámbrica. También puede transferir archivos directamente
desde o hacia una cámara, memoria USB, disco duro de alimentación externa o reproductor MP3 mediante
un cable USB anfitrión opcional.

24/01/13 08:09GUÍA DE USUARIO DE ARCHOS 32
Page 7 sur 29http://www.archos.com/manuals/A32_ES_v1.htm
3.1. Conexión del ARCHOS a un ordenador
Conecte el cable USB suministrado al ARCHOS.
1. Enchufe el conector USB del cable a su ordenador.
2. El ARCHOS se encenderá y le preguntará si desea conectarlo (montarlo) o no. Escoja la opción Mount
[Montar].
3. Si elige la opción de recarga, siempre podrá luego arrastrar la barra superior hacia abajo para mostrar el
mensaje de notificación USB y escoger la conexión.
4. El ARCHOS aparecerá en el navegador de archivos de su ordenador como un disco duro externo, como p.
ej. ARCHOS (E:).
3.2. Transferencia de archivos desde/hacia el ARCHOS
Para transferir archivos al ARCHOS dispone de dos métodos principales:
Copiar Y Pegar
Utilice el Explorador de Windows® (Finder en Mac, o el explorador de archivos de Linux) para copiar y pegar
archivos entre el ARCHOS y un ordenador. Una vez terminada la transferencia o copia de archivos, asegúrese
de desconectar el dispositivo correctamente. Antes de desenchufar el cable USB, siga el procedimiento de
desconexión recomendado.
Reproductor De Windows Media
El botón Sincronizar del Reproductor de Windows Media® funciona en una sola dirección, insertando archivos
de vídeo, música y fotos en el ARCHOS. Así, puede llevar en el ARCHOS el mismo contenido digital que tiene
en la biblioteca del Reproductor de Windows Media®.
1. En el ordenador, lance el Reproductor de Windows Media® 11 (o posterior).
2. Seleccione la pestaña Sincronizar.
3. Escoja los archivos multimedia que desee transferir. Arrastre los archivos o álbumes que desee transferir al
panel derecho.
4. Haga clic en el botón Iniciar sincronización.
Los vídeos, canciones y fotos seleccionados se copiarán directamente en la carpeta correspondiente Video,
Music o Pictures del ARCHOS. Una vez terminada la transferencia o copia de archivos, asegúrese de
desconectar el dispositivo correctamente. Antes de desenchufar el cable USB, siga el procedimiento de
desconexión recomendado. Consulte la sección de ayuda de su Reproductor de Windows Media® para
obtener más información.
3.3. Desconexión
Una vez terminada la transferencia de archivos, cierre el Explorador de Windows® y cualquier otro programa
que pudiera haber sido utilizado con el ARCHOS. Siga las instrucciones siguientes para desmontar el
dispositivo del ordenador.
Windows® XP: Haga clic en la flecha verde "quitar de forma segura" de la bandeja de sistema
y seleccione ARCHOS.
Windows® 7: Haga clic en el icono "quitar de forma segura" de la bandeja de sistema

24/01/13 08:09GUÍA DE USUARIO DE ARCHOS 32
Page 8 sur 29http://www.archos.com/manuals/A32_ES_v1.htm
y luego seleccione el ARCHOS.
Mac: Arrastre el icono de disco duro del ARCHOS en el escritorio hacia la papelera (que se
transformará en una flecha).
Linux: Haga clic con el botón derecho en el icono del ARCHOS USB y
seleccione "desmontar" o "quitar de forma segura".
Ya puede desenchufar el cable USB.
4. Parámetros Principales
Modifique los parámetros de configuración del ARCHOS para
adaptarlo a sus propias necesidades. Desplace la pantalla arriba o
abajo para ver todos los parámetros disponibles. Cuando así sea
posible, utilice el icono de menú para acceder a más opciones
dentro de cada parámetro.
4.1. Wireless & Networks [Opción inalámb. y redes]
Desactive las conexiones WiFi o Bluetooth® que no esté utilizando y ayudará a prolongar la duración de la
batería.
Airplane mode [Modo avión]: Desactiva las conexiones WiFi y Bluetooth®. Esto suele ser necesario a bordo de
aviones para evitar interferir con los instrumentos sensibles de la aeronave.
Wi-Fi: Pinche en esta línea para habilitar o deshabilitar la conexión WiFi.
Wi-Fi settings [Configuración Wi-Fi]: Permite configurar y gestionar sus redes WiFi. Véase: Conexión a una red
WiFi.

24/01/13 08:09GUÍA DE USUARIO DE ARCHOS 32
Page 9 sur 29http://www.archos.com/manuals/A32_ES_v1.htm
Bluetooth: Pinche en esta línea para habilitar o deshabilitar la conexión Bluetooth®.
Bluetooth settings [Configuración Bluetooth]: Permite asignar un nombre a su dispositivo (el nombre que
aparecerá en los diferentes dispositivos Bluetooth®), mostrarlo u ocultarlo, buscar dispositivos Bluetooth®
cercanos, etc. Véase Emparejamiento más abajo. El ARCHOS es compatible con los estándares Bluetooth®
A2DP, DUN, PAN y OBEX.
Cell phone tethering [Móvil de conexión]: Permite utilizar un teléfono móvil como módem para conectarse a
Internet cuando no tenga un punto de acceso cercano o no quiera conectarse a través de una red WiFi. El
contrato de su teléfono deberá incluir un plan de datos. Puede que incurra en costes adicionales. Para
conectar el ARCHOS a su móvil y así poder acceder a Internet, realice lo siguiente:
Emparejamiento
1. En su móvil (o en otro dispositivo que desee emparejar), active la "visibilidad" Bluetooth®.
2. En el ARCHOS, seleccione Menu [Menú] > Settings [Configuración] > Wireless & Networks [Opciones
Inalámb. & redes] > Bluetooth y actívelo.
3. Siguiendo en el ARCHOS, pinche en Bluetooth settings [Configuración Bluetooth], seleccione Scan for
devices [Buscar dispositivos], y seleccione su teléfono móvil, que aparecerá en Bluetooth devices
[Dispositivos Bluetooth].
4. Introduzca un código de conexión, por ejemplo “1234”.
5. En el móvil aparecerá una solicitud de emparejamiento del ARCHOS. Teclee el mismo código “1234”.
El móvil y el ARCHOS ya están listos para comunicar entre sí. Es lo que llamamos "emparejamiento".
Conexión A Internet (A Través Del Móvil)
Ahora que el ARCHOS y su móvil pueden comunicar entre sí, lo único que le queda por hacer es informar al
ARCHOS (y sólo esta primera vez) del nombre del servicio de datos de su teléfono móvil.
1. En el ARCHOS, vaya a Menu [Menú] > Settings [Configuración] > Wireless & Networks [Opciones Inalámb.
& redes] > Cell phone tethering [Móvil de conexión] y seleccione Bluetooth, y luego el dispositivo que
desea utilizar para la conexión (el móvil que acaba de emparejar).
2. Seleccione el tipo de conexión DUN (Acceso Telefónico a Redes -- estándar menos utilizado actualmente) o
PAN (Red de Área Personal -- estándar más reciente).
3a. DUN: Introduzca el nombre del punto de acceso (APN) utilizado por su operador de telefonía.
Normalmente, este APN aparece en el contrato de su plan de datos o en la página de preguntas más
frecuentes del sitio web del operador de telefonía. Cada compañía de teléfonos tiene un APN diferente e
incluso puede tener distintos APNs para los diversos planes de datos. Si su operador de telefonía no le ha
proporcionado un nombre de usuario y una contraseña, no introduzca nada en la siguiente pantalla.
3b. PAN: Este método no requiere ningún ajuste adicional.
4. Ahora, cada vez que quiera conectarse a Internet, vaya a Menu [Menú] > Settings [Configuración] >
Wireless & Networks [Opciones Inalámb. & redes] > Cell phone tethering [Móvil de conexión] y active la
opción Tether [Enlazar]. Otra forma de activar y desactivar esta opción es a través del widget de control de
energía. Ahora ya puede utilizar el navegador web o cualquier otra aplicación que requiera una conexión a
Internet.
VPN settings [Configuración VPN]: Para usuarios avanzados. Permite que el ARCHOS se conecte a una Red
Privada Virtual (VPN).
4.2. Sound & display [Sonido y pantalla]

24/01/13 08:09GUÍA DE USUARIO DE ARCHOS 32
Page 10 sur 29http://www.archos.com/manuals/A32_ES_v1.htm
Audio setting [Configuración audio]: Ajusta el nivel general de graves, agudos, 3D y balance.
Media volume [Volumen multimedia]: Determina el volumen para la música y los vídeos. También puede
ajustar el sonido con los botones de volumen del dispositivo.
Notification ringtone [Tono notificación]: Determina el tipo de sonido del sistema de notificaciones.
Audible selection [Selección audible]: Activa o desactiva el sonido de clic al tocar la pantalla táctil.
Storage notifications [Notificaciones almacenamiento]: Activa o desactiva el sonido de notificación al
conectarse a un ordenador o al introducir o quitar una tarjeta de memoria.
Orientation [Orientación]: Permite escoger entre una orientación de pantalla fija y otra móvil basada en la
orientación física del dispositivo.
Animation [Animación]: Activa o desactiva la visualización de animaciones al abrir y cerrar aplicaciones.
Brightness [Brillo]: Ajusta el brillo de la pantalla. Cuanto menor sea el brillo, menor será el consumo de
batería.
Screen timeout [Temporizador de pantalla]: Permite determinar un tiempo límite antes de que la pantalla se
apague y el dispositivo se bloquee automáticamente.
Para volver a activar la pantalla, pulse el botón de encendido una vez, y púlselo de nuevo para desbloquear la
pantalla.
4.3. TV out [Salida de TV]*
Switch to TV [Cambiar a TV]: Envía la señal de vídeo del LCD integrado a un televisor conectado. Requiere un
cable de audio-vídeo de ARCHOS opcional. La salida de vídeo es de tipo compuesto estándar (conector RCA
amarillo) compatible con cualquier TV con entrada de vídeo compuesto amarilla. La pantalla del ARCHOS
funcionará entonces como una alfombrilla táctil desde donde podrá mover el cursor que aparece en la
pantalla del TV.
TV Format [Formato TV]: Escoja entre los sistemas NTSC (USA) [NTSC (EEUU)] y Pal (Europe) [Pal (Europa)].
Seleccione aquél compatible con el sistema de televisión de su país. Elija entre “4/3”, “16/9” o “Wide screen"
[Pantalla completa] - el formato utilizado por su televisor para mostrar imágenes.
*Sólo en el ARCHOS 32
4.4. Location & Security [Ubicación y seguridad]
Use wireless networks [Usar redes inalámbricas]: Esta pantalla permite que algunas aplicaciones Android™
determinen su ubicación actual a través de la conexión WiFi.
Set (change) unlock pattern [Configurar patrón bloqueo]: Permite bloquear el dispositivo mediante un
patrón de contraseñas.
Require pattern [Patrón de contraseñas]: Activa o desactiva el patrón de contraseñas que bloquea el
dispositivo.

24/01/13 08:09GUÍA DE USUARIO DE ARCHOS 32
Page 11 sur 29http://www.archos.com/manuals/A32_ES_v1.htm
Use visible pattern [Usar patrón visible]: Determina si el patrón de contraseñas será visible o no en el
momento de su aplicación.
Visible passwords [Contraseñas visibles]: Determina la visibilidad o no de las contraseñas en el momento en
que se teclean.
Use secure credentials [Usar credenciales seguras]: Permite a las aplicaciones acceder a certificados de
seguridad y otras credenciales.
Install from SD card [Instalar desde tarj. SD]: Para instalar certificados cifrados desde una tarjeta SD.
Set password [Crear contraseña]: Para crear o cambiar credenciales de las contraseñas de almacenamiento.
Clear storage [Borrar almacenamiento]: Para borrar el almacenamiento de credenciales.
4.5. Applications [Aplicaciones]
Unknown sources [Fuentes desconocidas]: Permite la instalación de aplicaciones no procedentes del
Android™ Market.
Manage applications [Gestionar aplicaciones]: Aquí puede desinstalar aplicaciones o ver información sobre
todas las aplicaciones instaladas en su dispositivo.
Running services [Servicios en funcionamiento]: Para ver y controlar los servicios que están actualmente en
funcionamiento.
Development [Desarrollo]: Opciones avanzadas para desarrolladores de software. Incluye un parámetro de
captura de pantallas (imagen de pantalla guardada en la raíz).
4.6. Accounts and sync [Cuentas y sinc.]
Parámetros para gestionar la sincronización de datos.
4.7. Device storage & USB connection [Dispositivo almacenamiento y
conexión USB]
USB Connection mode [Modo Conexión USB]: Sólo para usuarios avanzados. Deberá estar en modo
almacenamiento masivo (UMS).
Update multimedia library [Actualizar biblioteca multimedia]: Si alguna de sus canciones o fotos no aparece
en la biblioteca correspondiente, seleccione esta opción para hacer una actualización completa de la
biblioteca multimedia.
(Internal) Total space [Espacio total (interno)]: Muestra el espacio total de la memoria interna.
(Internal) Available space [Espacio disponible (interno)]: Muestra el espacio libre disponible de la memoria
interna.

24/01/13 08:09GUÍA DE USUARIO DE ARCHOS 32
Page 12 sur 29http://www.archos.com/manuals/A32_ES_v1.htm
(External) Total space [Espacio total (externo)]: Muestra el espacio total de una tarjeta SD insertada o de un
dispositivo de almacenamiento USB conectado.
(External) Available space [Espacio disponible (externo)]: Muestra el espacio libre disponible de una tarjeta
SD insertada o de un dispositivo de almacenamiento USB conectado.
Unmount external drive [Desmontar unidad externa]: A la hora de quitar una tarjeta de memoria o un
dispositivo de almacenamiento USB conectado a su ARCHOS, utilice esta opción de desmontar unidad antes
de extraer físicamente la tarjeta o desenchufar el dispositivo.
(System Storage) Available space [Espacio disponible (memoria sistema)]: Muestra el espacio libre
disponible en la memoria de sistema (la memoria utilizada para guardar las aplicaciones Android™).
4.8. Search [Búsqueda]
Google search settings [Preferencias de búsqueda Google]: Activa o desactiva las opciones de búsqueda.
Searchable items [Dónde buscar]: Determina los elementos donde se realizará la búsqueda en el dispositivo,
además de buscar en la web.
Clear search shortcuts [Borrar accesos rápidos de búsqueda]: Borra los accesos directos de los últimos
resultados de búsqueda utilizados.
4.9. Language & keyboard [Idioma y teclado]
Escoja su región e idioma preferidos y configure los parámetros de texto para agilizar y hacer más precisa la
entrada de texto.
4.10. Accessibility [Accesibilidad]
Algunos programas de terceros incluyen opciones de accesibilidad especiales para discapacitados auditivos o
visuales. Active esta opción para habilitar dichas características.
4.11. Date & Time [Fecha y hora]
Automatic [Automático]: Habilite esta opción si desea ajustar el reloj automáticamente al conectar el
ARCHOS a una red WiFi. Deshabilite esta opción para ajustar la hora y fecha actuales manualmente.
¡ATENCIÓN!: Si la hora y la fecha no son las correctas, puede que no consiga acceder a algunas páginas web.
4.12. About device [Acerca del dispositivo]
Status [Estado]: Seleccione esta opción para ver el estado y el nivel de batería, la dirección Mac WiFi, la
dirección Bluetooth®, etc.
Battery use [Uso de batería]: Muestra el porcentaje de energía de batería que está siendo utilizado por las
distintas aplicaciones.
Online registration [Registro en línea]: Para registrar su producto en Internet y acceder a la asistencia técnica.
También puede registrar su producto desde un ordenador (www.archos.com/register).

24/01/13 08:09GUÍA DE USUARIO DE ARCHOS 32
Page 13 sur 29http://www.archos.com/manuals/A32_ES_v1.htm
Legal information [Información legal]: Muestra las licencias de código abierto.
Model [Modelo]: Número de modelo de su dispositivo ARCHOS.
Product Key[Clave de producto]: Cada ARCHOS dispone de un número de producto único. Si registra su
producto en línea utilizando un ordenador (www.archos.com/register), necesitará este número.
Plug-ins [Plugins]: Muestra los plugins (módulos complementarios) instalados en su dispositivo. El plugin
Cinema está disponible a la venta en el sitio web de ARCHOS. Con este plugin podrá reproducir archivos de
vídeo en formato MPEG2 (como los archivos .vob y .TS), además de archivos de audio AC3.
Firmware version [Versión firmware]: Muestra la actual versión del firmware.
Firmware update [Actualiz. firmware]: Pulse este botón para buscar una actualización en línea a través de la
red WiFi. Una vez encontrada, se instalará automáticamente. Consulte Actualización del firmware para
obtener más información.
4.13. Repair and formatting [Reparar y formatear]
Touch-Screen Calibration [Calibración pant. táctil]: Si la pantalla táctil no funciona correctamente, pulse este
elemento y siga las instrucciones en pantalla. Si esto no funcionara y no pudiera entrar en la configuración de
la pantalla, pruebe a forzar la calibración de la pantalla táctil al reiniciar el dispositivo (véase: Recuperación del
sistema).
Accelerometer calibration [Calibración acelerómetro]: Si el acelerómetro no responde correctamente (es
decir, si la rotación automática de pantalla no funciona como debiera), pulse este botón y siga las
instrucciones en pantalla.
Reset Android [Restablecer Android]: Borra la configuración del dispositivo y las aplicaciones instaladas, pero
no toca a sus archivos personales (vídeo, música y fotos).
Reset media storage [Restablecer espacio multimedia]: Borra todos sus archivos multimedia (vídeo, música y
fotos), pero no toca a las aplicaciones.
Full reinitialization[Reinicialización total]: Borra todos los archivos del dispositivo y restablece la
configuración a los parámetros de fábrica originales.
Startup wizard [Asistente de inicio]: Se lanzará el asistente de inicio la próxima vez que encienda el
dispositivo. Esto le permitirá restablecer la configuración básica de su ARCHOS (idioma, fecha, hora, etc.).
5. Navegador De Internet (Aplicación Browser)
Antes de ejecutar cualquier aplicación que requiera una conexión a Internet, asegúrese de estar
conectado a una red WiFi (icono en la esquina superior derecha de la pantalla). Utilice un
dedo para desplazarse vertical y horizontalmente por las páginas web. Para abrir un enlace, sólo
tiene que pinchar en él. Para introducir una dirección web, vaya a la parte superior de la página
actual, pinche en el campo de dirección, introduzca la dirección y luego seleccione Go [Ir a].

24/01/13 08:09GUÍA DE USUARIO DE ARCHOS 32
Page 14 sur 29http://www.archos.com/manuals/A32_ES_v1.htm
Para volver a la página anterior, pinche en el icono Atrás . Para volver directamente a la página principal de
Android™, pinche en el icono de Inicio . Pinche dos veces en la pantalla para acercar o alejar la imagen o
utilice el icono de zoom - y + que aparecerá al mover la página. Dependiendo de dónde se
encuentre en el navegador, mantenga pulsado el dedo sobre un elemento para acceder a diversas opciones.
Por ejemplo, si mantiene pulsado el dedo sobre una imagen tendrá la opción de guardar el archivo de
imagen en su dispositivo. Para cubrir un campo textual, pinche en el campo e introduzca la información
requerida con el teclado virtual.
Opciones De Menú Del Navegador
New Window [Nueva ventana]: Abre una ventana nueva del navegador.
Bookmarks [Marcadores]: También puede pinchar en el icono de marcador en la esquina superior derecha
de cada página. Aquí encontrará su lista de marcadores. Pinche en uno de ellos para abrirlo en la ventana
actual. Si mantiene pulsado un marcador, se le ofrecerán diversas
opciones (podrá editarlo, cambiarlo de nombre, borrarlo, etc.). Para
añadir un nuevo marcador, pinche en el cuadradito superior
izquierdo * Add [Añadir]. Las otras dos pestañas le permiten
acceder a sus sitios Most visited [Más visitados] y a su History
[Historial]. En la pestaña History [Historial], el icono de menú le
ofrece la posibilidad de borrar el historial.
Windows [Ventanas]: Si tiene varias ventanas abiertas, pinche en Windows [Ventanas] para ver la lista de las
ventanas actualmente abiertas. Pinche en una para abrirla.
Refresh / Stop [Actualizar / Detener]: Detiene el cargado de la página en curso cuando está siendo cargada.
Actualiza la página web activa (si ha terminado de cargarse).
Forward [Adelante]: Va a la página siguiente por la que ya había navegado.
More [Más]: Permite acceder a otras opciones (Find on page [Buscar en página] para buscar una palabra
específica en la página actual, Select text [Seleccionar texto] para seleccionar un fragmento de texto que
llevar al portapapeles del sistema --que luego podrá pegar en cualquier otra aplicación, como un email,
manteniendo pulsado en un campo de texto--, Page info [Información de página] para obtener información
sobre la página web actual, Downloads [Descargas] para ver la lista de elementos bajados de Internet). Vaya a

24/01/13 08:09GUÍA DE USUARIO DE ARCHOS 32
Page 15 sur 29http://www.archos.com/manuals/A32_ES_v1.htm
Home [Inicio] > Files [Archivos] > Downloads [Descargas] para ver los archivos guardados en su dispositivo.
Estos parámetros determinan el funcionamiento del navegador.
Tenga en cuenta que algunos sitios web requieren plugins específicos o controles Active X que puede que no
funcionen en esta versión especial del navegador.
6. Cómo Conseguir Más Aplicaciones
(Aplicación Appslib)
6.1. Descarga e instalación de aplicaciones
Pinche en este icono (requiere conexión WiFi a Internet) para entrar en la tienda en línea
AppsLib (biblioteca de aplicaciones). Esta biblioteca en línea posee cientos de aplicaciones
gratuitas y de pago, tanto utilidades prácticas como divertidos juegos, listos para ser
descargados y utilizados.
Escoja una de las categorías y navegue por ella a través de las diversas aplicaciones hasta
encontrar una que le guste, y luego pinche en el botón Install [Instalar] para descargar la aplicación en su
dispositivo. Luego, basta con pinchar en Open [Abrir] para ejecutar el programa. Estas aplicaciones han sido
creadas por la comunidad de desarrolladores de software de Android™ y se ofrecen al usuario "tal cual"
están.
6.2. Eliminar una aplicación
Pinche en este icono (en la pestaña de aplicaciones) para ver una lista con todas las
aplicaciones instaladas en su dispositivo. Desplácese hasta la aplicación que desee borrar y
pinche en ella. El sistema borrará de forma permanente la aplicación. Por supuesto, siempre
podrá volver a descargar las aplicaciones en la AppsLib store.
7. Reproducción De Archivos De Vídeo
(Aplicación Video)
El navegador de vídeo le permite buscar y reproducir
los archivos de vídeo guardados en la memoria
interna del ARCHOS o en una tarjeta SD card (en
dispositivos con ranura para tarjetas SD card) o
incluso guardados en otros ordenadores de su red
local (consulte el capítulo Reproducción del
multimedia compartido de un PC). Así pues, en principio deberá
escoger entre los vídeos guardados localmente y los vídeos de la
red. Si por ejemplo escoge Video Folder [Carpeta de VIDEO], verá la
Especificaciones técnicas de
ARCHOS 28
MPEG-4 (ASP@L5 AVI, hasta
resolución DVD, 30fps@4Mbps)
H.264 (hasta resolución DVD MP/D1,
30fps@2Mbps)
WMV/VC1 (hasta resolución DVD
MP/D1, 30fps@3Mbps)
MJPG (Motion JPEG) en resolución
VGA

24/01/13 08:09GUÍA DE USUARIO DE ARCHOS 32
Page 16 sur 29http://www.archos.com/manuals/A32_ES_v1.htm
lista de vídeos guardados en la carpeta VIDEO. Si escoge All videos
[Todos los vídeos], verá una lista con todos los vídeos guardados en
su dispositivo.
Cada línea
contiene una
miniatura del
vídeo, el tiempo
de reproducción
total, un icono
de Resume
[Reanudar] si
la última vez el
vídeo fue
detenido antes de ser reproducido en su totalidad, un icono de
Bookmark
[Marcador] si ha fijado un marcador en un punto
específico del vídeo, y el icono de más que le permite
seleccionar Resume [Reanudar] o Bookmark [Marcador]. Pinche en
un vídeo para reproducirlo desde el principio. Mantenga pulsado
en el vídeo para ver más opciones.
Especificaciones técnicas de
ARCHOS 32
MPEG-4 HD (hasta 720p, 30
fps@12Mbps)
MPEG-42 (ASP@L5 AVI, hasta
resolución DVD, 30 fps@12Mbps
H.264 HD ([email protected] hasta 720p, 30
fps@7Mbps)
WMV9/VC1 (AP hasta 720p 30
fps@10Mbps)
MJPG (Motion JPEG) en resolución
VGA
Con los códecs anteriores, el
dispositivo puede reproducir archivos
de vídeo con las siguientes
extensiones: AVI, MP4, MOV, 3GP,
MPG, MKV, FLV, RM, RMVB,
ASF, WMV.
Con el plugin opcional Cinema:
MPEG2 (hasta resolución DVD
MP/D1, 30 fps@15 Mbps).
Reproduce VOB, TS, PS.
Compatibilidad con
subtítulos
Admite subtítulos de texto SRT, SSA,
SMI, SUB, subtítulos incrustados
MKV (TXT, SSA), subtítulos
incrustados VOB
Pantalla De Reproducción De Vídeo
Para visualizar el menú superpuesto, pinche una vez en cualquier
lugar de la pantalla. Realice de igual modo para pausar o reanudar
el vídeo o para desplazarse a una parte específica del vídeo. Para
hacerlo desaparecer, pinche de nuevo. Para mostrar las opciones de
menú disponibles como los idiomas alternativos*, subtítulos*,
marcadores y configuración, pinche en el icono de menú . Para
salir del reproductor de vídeo en cualquier momento, pinche en el
icono atrás para volver a la lista de vídeos, o pinche en el icono
inicio para volver a la página de inicio.
* Sólo si el vídeo dispone de subtítulos o pistas en varios idiomas dentro del propio vídeo o como archivo
adjunto.

24/01/13 08:09GUÍA DE USUARIO DE ARCHOS 32
Page 17 sur 29http://www.archos.com/manuals/A32_ES_v1.htm
Las cuatro opciones de menú del reproductor de vídeo. Si no estuviera ya presente, coloque el widget del
reproductor de vídeo en una de las cinco pantallas de inicio para agilizar el acceso a los últimos vídeos
reproducidos y añadidos.
8. Reproducción Del Multimedia Compartido
De Un PC A Través De WiFi
No tiene por qué conformarse con sólo reproducir los archivos de vídeo, música y fotos almacenados en el
dispositivo. Al conectarse a una red WiFi doméstica, el ARCHOS le ofrece la posibilidad de ver, directamente
en el dispositivo, los archivos multimedia compartidos (vídeos, música o fotos) guardados en el ordenador.
Existen dos formas principales de transmitir el multimedia almacenado en el ARCHOS a través de una red
WiFi.
8.1. Reproducción del multimedia de las carpetas compartidas de un PC
(SMB)
Si en su red WiFi dispone de ordenadores con carpetas compartidas, podrá navegar por esas
carpetas y reproducir cualquiera de su contenido. Como aparece a la izquierda, las carpetas
compartidas de un PC se identifican con un icono de mano sujetando una carpeta. Para compartir
una carpeta de su PC, haga clic derecho en ella y seleccione Compartir. Para verificar todas las carpetas
compartidas, utilice la aplicación Files [Archivos] del ARCHOS. En el navegador de archivos, localice el grupo
External [Externo] y seleccione Shared folders (SMB) [Carpetas compartidas (SMB)]. Aparecerá el nombre del
ordenador y luego las carpetas compartidas con sus archivos dentro. Si ha compartido archivos de vídeo o
música, podrá acceder a esas carpetas directamente con la aplicación Video [Vídeo] (seleccione en la lista
Shared Folders [Carpetas compartidas] la primera vez que abra el reproductor de vídeo) o con la aplicación
Music [Música] (seleccione el icono Storage [Almacenamiento] en la parte derecha). Para las fotos, utilice la
aplicación Files [Archivos] para localizar y visualizar sus fotos. Si el ordenador con las carpetas compartidas
requiere normalmente un nombre de usuario y una contraseña Windows®, se le pedirá que los introduzca
antes de acceder al contenido de las carpetas.
8.2. Reproducción de los archivos multimedia compartidos de un PC
(UPnP)
El estándar UPnP constituye un método universal y simplificado empleado por los ordenadores para
compartir su contenido multimedia. Para que este método funcione, necesitará una conexión WiFi y el
Reproductor de Windows Media® 11* o posterior instalado en su PC. Esto es especialmente útil cuando se
tiene una gran biblioteca de música y vídeo que no cabe por entero en la memoria interna del ARCHOS. El

24/01/13 08:09GUÍA DE USUARIO DE ARCHOS 32
Page 18 sur 29http://www.archos.com/manuals/A32_ES_v1.htm
ARCHOS utiliza el estándar UPnP (Universal Plug-and-play) para transmitir los archivos multimedia
compartidos desde la biblioteca de Windows Media® de su ordenador.
* Existen otros programas de software en el mercado que también sirven para compartir archivos multimedia mediante el estándar
UPnP.
Uso Compartido De Multimedia Con El Reproductor De Windows Media®
1. Conecte el ARCHOS a su red WiFi (véase Conexión a una
red WiFi).
2. Conecte su ordenador a la misma red WiFi e inicie el
Reproductor de Windows Media®, versión 11 o posterior.
3. Pinche en la pestaña Biblioteca y seleccione Uso
compartido de multimedia.
4. Active la casilla Compartir mi multimedia y haga clic en
Aceptar. El icono de ARCHOS aparecerá en la ventana, junto a
un símbolo de advertencia*.
* ATENCIÓN: el icono del ARCHOS puede tardar un par de
minutos en aparecer en la pantalla del ordenador si es la
primera vez que activa el uso compartido.
5. Seleccione el icono ARCHOS y pulse el botón Permitir.
6. Para modificar los parámetros del uso compartido, haga clic
en Configuración. Puede, por ejemplo, introducir un nombre
para sus archivos multimedia compartidos, que luego aparecerá
en su ARCHOS. Haga clic en Aceptar para guardar los cambios.
7. Haga clic en Aceptar para cerrar la ventana Uso compartido de
multimedia.
8. Ya puede cerrar el Reproductor de Windows Media® y
empezar a ver los archivos multimedia compartidos de su PC
directamente en el ARCHOS (consulte la sección siguiente).
Reproducción De Vídeo Y Música Compartidos
1. Abra Video [Vídeo] o Music [Música] > Storage [Almacenamiento] y seleccione Media servers (UPnP)
[Servidores multimedia (UPnP)] que encontrará en External [Externo] (puede que necesite desplazarse hacia
abajo en la pantalla) para empezar a buscar dispositivos y ordenadores que compartan sus archivos
multimedia en la red WiFi.
2. En caso de haber introducido un nombre para estos archivos compartidos en el Reproductor de Windows
Media®, aparecerá ese nombre. Ábralo y tendrá acceso a todos los vídeos y música almacenados en la
biblioteca de Windows Media® de su PC.
Nota: Con el ARCHOS 32, también podrá conectar el cable de vídeo opcional a un televisor. De esta forma,
podrá reproducir los vídeos guardados en su ordenador en la televisión de otra habitación.
Visualización De Fotos Compartidas

24/01/13 08:09GUÍA DE USUARIO DE ARCHOS 32
Page 19 sur 29http://www.archos.com/manuals/A32_ES_v1.htm
Abra la aplicación Files [Archivos] y luego escoja Media Servers (UPnP) [Servidores multimedia (UPnP)] en la
sección External [Externo] (puede que necesite desplazarse hacia abajo en la pantalla). Mediante la conexión
WiFi, el dispositivo intentará localizar todos los servidores multimedia de su red local. Una vez seleccionado el
que le interese, aparecerá una lista con las distintas categorías multimedia, como Pictures [Fotos]. Escoja esta
opción para empezar a ver las fotos guardadas en la biblioteca de Windows® Media.
9. Reproducción De Música (Aplicación Music)
La aplicación del reproductor de música dispone de numerosas funciones, y no todas se
explican a continuación. Mantenga pulsado sobre un elemento o pinche en el icono de menú si
tiene alguna duda sobre las opciones disponibles. Si sale de la pantalla de reproducción de
música mientras escucha una canción, ésta seguirá reproduciéndose en un segundo plano. Esto
le permite explorar la memoria interna, ver fotos o navegar por la web mientras escucha
música. Independientemente de lo que esté haciendo en el dispositivo mientras escucha
música, podrá acceder a la pantalla de reproducción de música tirando hacia abajo de la barra de notificación
superior .
9.1. Navegación por los archivos de música
Aquí aparece la pantalla de la biblioteca de música con las carátulas de los
álbumes desplegándose en la parte izquierda. Deslícese por los álbumes
verticalmente para ver todos los que guarda en el dispositivo, o deslícese
horizontalmente para ver los favorites [favoritos], recently added [últimos
añadidos], recently played [últimos reproducidos] o all albums [todos los
álbumes]. Si sus archivos de música no incluyen carátula, aparecerá en su
lugar la carátula por defecto.
Puede realizar búsquedas por álbum, intérprete o título de canción, a través
de las listas de reproducción creadas por usted, en sus favoritos o en las
carpetas y archivos del sistema de almacenamiento*. Los archivos de música
que no contengan etiquetas de datos son clasificados como (Unknown)
[Desconocido] en la Biblioteca de Música. Si no estuviera ya presente,
coloque el widget del reproductor de música en una de las cinco pantallas de
inicio para agilizar el acceso a las últimas canciones reproducidas y añadidas.
* Además de la música almacenada internamente, dispone de la opción de External [Externo] en
Storage [Almacenamiento], que le permitirá reproducir música guardada en servidores multimedia o servidores de archivos a través
de su red WiFi.
Creación De Listas De Reproducción
Una lista de reproducción es una lista de pistas de audio que el reproductor
de música reproducirá automáticamente una tras otra (en orden o
aleatoriamente). Podrá reproducir, crear y editar todas las listas que quiera.
Para crear o añadir una canción o un álbum a una lista de reproducción,
localícelo primero en el navegador de música y mantenga pulsado el dedo
sobre él para que aparezca la lista de opciones. Seleccione Add to Playlist
[Añadir a lista] y luego decida entre llevarlo a una lista ya existente o crear
una nueva lista de reproducción.

24/01/13 08:09GUÍA DE USUARIO DE ARCHOS 32
Page 20 sur 29http://www.archos.com/manuals/A32_ES_v1.htm
Al borrar una lista de reproducción (mantenga pulsado en el nombre de la lista y seleccione eliminar), lo
único que estará haciendo es borrar la lista y no la música contenida en ella.
La Lista De Favoritos
En "Favorites" [Favoritos] es donde se guarda la música que escucha con mayor
frecuencia. Para añadir un título, un álbum o un intérprete a su lista de favoritos,
mantenga pulsado en el elemento correspondiente y aparecerá una pequeña lista de
opciones. Escoja Add to favorites [Añadir a favoritos]. El elemento se marcará con un
icono de estrella . Para acceder a la lista de favoritos en cualquier momento, diríjase a
la pantalla de navegación por carátulas y vaya pasando los álbumes a izquierda o
derecha hasta dar con la sección Favorites [Favoritos]. Para borrar un elemento de la lista
de favoritos, colóquelo a la vista, mantenga pulsado un dedo sobre el mismo y seleccione Remove from
favorites [Eliminar de favoritos].
9.2. Reproducción de música
La pantalla de reproducción de música incluye los habituales controles
estándar. Así, puede pinchar en la barra de progresión para saltar
directamente a otro lugar en la canción.
Pinche una vez en los botones anterior o
siguiente para retroceder al principio de la
canción actual o saltar a la siguiente canción, o
manténgalos pulsados para avanzar o
retroceder rápidamente en la misma canción.
Los iconos a la derecha de la carátula realizan
lo siguiente:
- Ir a la pantalla de selección de música
- Ver la lista de reproducción actual*
- Escoger entre repetir todas las canciones de la lista actual o sólo una y no
repetirla.
En el menú , podrá escoger otras opciones como
Audio Settings
[Configuración de audio] (imagen de la derecha) o Party Shuffle [Fiesta aleatoria]. Al seleccionar esta última
opción, creará una lista de reproducción con varias canciones de la biblioteca de música. La idea es que
mientras se está escuchando la lista, usted pueda ir seleccionando más canciones (localice la canción que
busca, mantenga pulsado sobre ella y seleccione Add to playlist [Añadir a lista] > Current playlist [Lista
actual]) que se añadirán al final de esta lista especial Party Shuffle [Fiesta aleatoria]. O si no añadiera ninguna
canción, el reproductor añadirá aleatoriamente nuevas canciones para que la fiesta no decaiga.
* Para cambiar la posición de las próximas canciones en la lista mantenga pulsado el icono a la izquierda de la canción y arrástrelo hasta
la nueva posición.
9.3. Transferir su colección de CDs al ARCHOS
Puede crear fácilmente archivos de música con su ordenador utilizando el Reproductor de Windows Media®
11 o posterior para convertir sus CDs a un formato compatible con el ARCHOS:

24/01/13 08:09GUÍA DE USUARIO DE ARCHOS 32
Page 21 sur 29http://www.archos.com/manuals/A32_ES_v1.htm
1. Al introducir un CD de música en el ordenador, Windows® le preguntará por el tipo de acción que
desea realizar.
2. Elija Copiar música desde CD y el Reproductor de Windows Media® empezará a extraer las pistas del
CD. Las canciones se extraerán automáticamente del CD y se codificarán en formato MP3 o WMA,
dependiendo de la opción escogida en el Reproductor de Windows Media®. El formato
predeterminado es WMA.
3. Hecho esto, el álbum pasará a formar parte de su Biblioteca de Música.
4. Consulte Transferencia de archivos para saber cómo transferir archivos de música copiados al ARCHOS.
Consulte la sección de ayuda de su Reproductor de Windows Media® para obtener más información.
Consulte la legislación vigente en su país o jurisdicción para saber si está autorizada o no la copia privada de
CDs para uso personal. Algunos CDs de música vienen con un sistema de protección anticopia especial que
no permite la extracción de archivos de audio con el Reproductor de Windows Media®.
10. Visualización De Fotos (Aplicación Gallery)
La galería organiza sus fotos en función de las
carpetas donde las haya colocado y de la fecha
en que fueron tomadas. Esto incluye tanto las
fotos como los vídeos tomados con la cámara
integrada (ARCHOS 32) y las fotos copiadas en
el ARCHOS. La vista inicial de la galería muestra
todos los álbumes (carpetas) que contienen fotos. Vaya
pasando los álbumes a izquierda o derecha hasta encontrar
el que busca, y luego pinche en él para ver un mural de fotos
con su contenido. Si no estuviera ya presente, coloque el
widget de fotos en una de las cinco pantallas de inicio para agilizar el acceso a sus fotos favoritas, las últimas
añadidas y las últimas vistas.
Mural De Fotos
Hojee el mural de fotos a izquierda o derecha para ir viendo la miniatura de cada una de las fotos.
1. El nombre de la carpeta que está viendo actualmente.
2. Pinche para ver el álbum en forma de mural de fotos
(en la imagen) o como pequeñas pilas de fotos (abajo)
agrupadas por fecha.
3. Arrastre el control deslizante de fecha para recorrer
todo el mural de fotos por fecha.
4. La fecha de las fotos irá apareciendo a medida que
arrastre el control deslizante.
5. Ejemplo de imágenes nuevas creadas con la función
de recortado.
Abajo se muestran fotos del mismo álbum en pequeñas pilas agrupadas por fecha (la opción en la esquina
superior derecha de la pantalla). Pinche en una de las pilas para ver la sección del mural de fotos
correspondiente a la pila. Pinche en una miniatura para mostrar la foto. Pinche en la propia foto para mostrar
las opciones disponibles, como picture zooming [acercar imagen], start slideshow [mostrar diapositivas] o

24/01/13 08:09GUÍA DE USUARIO DE ARCHOS 32
Page 22 sur 29http://www.archos.com/manuals/A32_ES_v1.htm
sharing [compartir].
Presentación De Imágenes
Cuando aparezca una foto en pantalla, pinche en la pantalla para mostrar el botón de presentación de
imágenes. Para añadir música a una presentación, vaya al reproductor de música, inicie la reproducción de
una canción y luego vuelva a la galería y comience la presentación de imágenes. Para obtener los mejores
resultados y mostrar su presentación a varias personas a la vez, conecte el ARCHOS 32* a un televisor
mediante el cable de vídeo opcional.
* El ARCHOS 28 no está equipado con salida de vídeo.
Recortado De Imágenes
Puede recortar una imagen para adaptarla al formato de la pantalla o para mostrar únicamente las partes más
interesantes. No olvide que también puede girar el propio ARCHOS para que, por ejemplo, una imagen en
modo retrato ocupe toda la pantalla. Para recortar una imagen, pinche en el icono de menú y luego en
More [Más]. Seleccione Crop [Recortar].
Estire y empuje las flechas hasta conseguir el área deseada.
Pinche en Save [Guardar] y el resultado aparecerá como una nueva foto en su álbum. Puede borrar la imagen

24/01/13 08:09GUÍA DE USUARIO DE ARCHOS 32
Page 23 sur 29http://www.archos.com/manuals/A32_ES_v1.htm
original sin temor a eliminar la que acaba de crear.
Transferencia De Fotos Al ARCHOS
Para copiar fotos desde una cámara al ARCHOS, conecte directamente el ARCHOS a la cámara con el cable
USB anfitrión opcional o primero pase las fotos a un ordenador y luego transfiéralas al ARCHOS.
11. Toma De Fotos Y Vídeos (Aplicación
Camera)
El ARCHOS 32 tiene una cámara integrada que permite hacer fotos o grabar vídeos. Al hacer
fotos, asegúrese de sujetar el dispositivo con firmeza
para que las fotos salgan enfocadas correctamente.
La imagen de la derecha corresponde a la pantalla de
la cámara de fotos (que es la misma de la
videocámara).
1. Pestaña de Configuración. Pinche aquí (o en el icono de menú y
luego en Settings [Configuración]) para modificar la configuración
de la cámara (color effect [efecto color], burst mode [modo ráfaga], picture quality [calidad de imagen], etc.).
2. Última foto o vídeo realizado. Abre una ventana para mostrar las últimas fotos o vídeos realizados.
3. Pasa de la videocámara a la cámara de fotos.
4. Para sacar una foto o iniciar/detener una secuencia de vídeo, dependiendo de si está en modo foto o
vídeo.
12. Gestión De Archivos (Aplicación Files)
El navegador de archivos le ofrece la posibilidad de navegar por el sistema de archivos de la
memoria interna de su ARCHOS. En la pantalla de inicio, pinche en la pestaña de aplicaciones y
luego en Files [Archivos] para entrar en el navegador de archivos. Pinche en una carpeta para
abrirla. Utilice el icono atrás para subir un nivel en la jerarquía de archivos. Mantenga
pulsado el dedo sobre un archivo o carpeta para cut [cortar], copy [copiar], delete [eliminar],
rename [renombrar] o conseguir details [información] sobre el archivo o la carpeta en
cuestión. Para pegar un archivo o carpeta copiado o cortado, utilice el icono de menú . En carpetas con un
gran número de archivos, dé un golpecito rápido hacia arriba o hacia abajo sobre la lista para desplazarse

24/01/13 08:09GUÍA DE USUARIO DE ARCHOS 32
Page 24 sur 29http://www.archos.com/manuals/A32_ES_v1.htm
más rápidamente.
12.1. Navegación por otros ordenadores de la red
Puede navegar por las carpetas compartidas de otros ordenadores Windows® de su red WiFi.
Compruebe que la conexión WiFi funciona correctamente y en la aplicación Files [Archivos],
seleccione Shared folders (SMB) [Carpetas compartidas (SMB)]. Si en la misma red tiene
ordenadores que comparten archivos, podrá ver el nombre de esos ordenadores aquí y, dentro de ellos, las
carpetas y archivos compartidos. Puede copiar archivos y carpetas del ordenador que los comparte para
luego pegarlos localmente en su dispositivo. Si el ordenador con las carpetas compartidas requiere
normalmente un nombre de usuario y una contraseña Windows®, se le pedirá que los introduzca antes de
acceder al contenido de las carpetas.
12.2. Acceso a los archivos multimedia compartidos a través de UPnP
Al seleccionar Media Servers (UPnP) [Servidores multimedia (UPnP)], únicamente podrá buscar y reproducir
los archivos multimedia almacenados en los servidores multimedia de la red local, pero no transferirlos.
Consulte la sección Reproducción del multimedia compartido de un PC para obtener más información sobre
esta característica.
13. Utilización Del Email Y Los Contactos
(Aplicación Email & Contacts)
Las aplicaciones de email y
contactos trabajan de forma
conjunta. Se trata de
aplicaciones estándar que
podrá configurar usted
mismo. Quizá necesite
consultar a su proveedor de Internet para conocer los
parámetros necesarios para configurar tanto el correo
entrante como el saliente. Normalmente, en las páginas
de "Ayuda" del sitio web de su proveedor de servicios
encontrará información sobre la configuración de cuentas para distintas aplicaciones de correo electrónico.
Esta información incluye los nombres de servidor del correo entrante y saliente y otros datos que necesitará
introducir para configurar su email. Si dispone de una cuenta Google Mail™ de Google, lo único necesario
para la configuración es su nombre de usuario y contraseña.
14. Reloj (Aplicación Clock)
Esta aplicación es más que un simple reloj. Muestra un elegante reloj digital en pantalla,
reproduce una presentación de imágenes aleatorias y flotantes, le permite acceder a su
música, o activar una alarma a una determinada hora (necesita auriculares para oírla). Si el
dispositivo está en modo Deep Sleep [Hibernación] (pulsación larga en el botón de
encendido > Power off [Apagado] > Deep sleep [Hibernación]), la alarma no lo despertará
de este modo de hibernación. Para ello, basta con pulsar una vez el botón on/off y el
dispositivo volverá al modo de espera normal.

24/01/13 08:09GUÍA DE USUARIO DE ARCHOS 32
Page 25 sur 29http://www.archos.com/manuals/A32_ES_v1.htm
15. Presentación De Imágenes En Modo Local Y
Web (Aplicación Photo Frame)
Esta aplicación le permite ver presentaciones de imágenes a partir de los álbumes de
fotos de sus cuentas de Flickr®, Picasa™ o Facebook. Abra la aplicación y luego pinche en
la parte inferior de la pantalla o en el icono de menú para ver las opciones
disponibles. Puede ver una presentación de las fotos guardadas en el ARCHOS, de sus
propios álbumes de fotos en línea, de los álbumes en línea de otros usuarios o ver fotos
seleccionadas a partir de palabras clave.
16. Administrador De Tareas (Aplicación
System Monitor)
Tras haber estado utilizando Android™ durante un tiempo, puede que el número de
aplicaciones acumuladas en la memoria activa ralentice el sistema. Esta aplicación le
permite detener determinadas aplicaciones o todas ellas para liberar la memoria de
funcionamiento. También puede ver las aplicaciones que impiden que el dispositivo
entre en modo espera o cuáles lo despiertan con demasiada frecuencia.
17. Widgets
Los widgets son pequeñas aplicaciones que funcionan de forma continua
en uno de los paneles de la pantalla de inicio. A continuación, se
describen algunos de los widgets que pueden venir instalados en su
dispositivo. Para añadir un widget, mantenga pulsado el dedo en un
espacio libre de los cinco paneles principales. Seleccione Add Widget
[Añadir widget] y luego escoja uno. Para borrar un widget de una de las pantallas, manténgalo pulsado y
arrástrelo hacia la pestaña de aplicaciones, que se convertirá en una papelera. Cuando el widget esté encima
de la papelera y se vuelva rojo, suéltelo y éste se borrará por completo (realice lo mismo con cualquier acceso
directo). En la AppsLib store encontrará más widgets gratuitos y de pago con los que añadir nuevas
funcionalidades a su ARCHOS.
Buscador Google
Introduzca las palabras clave para encontrar lo que busca rápidamente en
Internet.
Música

24/01/13 08:09GUÍA DE USUARIO DE ARCHOS 32
Page 26 sur 29http://www.archos.com/manuals/A32_ES_v1.htm
Un método rápido para acceder a sus canciones sin tener que abrir el
reproductor de Música. También hay widgets de funcionamiento similar que
sustituyen a la Galería (visor de fotos) y al reproductor de Vídeo.
Reloj Analógico
Otra forma de ver las horas.
Control De Energía
Con este práctico widget podrá activar y desactivar módulos del ARCHOS para ahorrar energía. De esta forma,
podrá ampliar la duración de la batería entre carga y carga. De izquierda a derecha.
WiFi: Activación y desactivación del módulo WiFi.
Bluetooth: Activación y desactivación del módulo Bluetooth® (sólo en el ARCHOS 32).
Sincronización: Deshabilita la sincronización automática de datos de aplicaciones en Internet.
Brillo: Permite escoger entre tres niveles de brillo distintos para la pantalla.
18. Actualización Del Dispositivo (Firmware)
El firmware es el sistema operativo del ARCHOS. Se actualiza regularmente para incorporar características
nuevas, mejoras y correcciones de programación. Dispone de dos formas principales de actualizar el firmware
de su producto:
Directa
Actualización directa en el ARCHOS (requiere conexión WiFi). Esta es la forma más sencilla de actualizar el
firmware. Para ello, lo único que necesita es conectarse a una red WiFi. Véase Conexión a una red WiFi. En la
pantalla principal, pinche en el icono de menú , seleccione Settings [Configuración], y escoja About device
[Acerca del dispositivo]. Pinche en el botón Firmware update [Actualizar firmware]. El ARCHOS buscará un
nuevo firmware en Internet. Si encuentra uno, iniciará su descarga y lo instalará automáticamente. Siga las
instrucciones en pantalla.
A Través De Un Ordenador
En su ordenador, entre en www.archos.com/firmware. Localice la versión de firmware más reciente para su
ARCHOS. Compare la última versión en línea con la que ya tiene instalada en el ARCHOS: la versión de
firmware del ARCHOS aparece en About device
[Acerca del dispositivo] (pantalla de configuración). Si la versión en línea es más reciente que la suya (tiene un
número superior), siga las instrucciones para descargarla y copiarla en el ARCHOS. Puede que su navegador

24/01/13 08:09GUÍA DE USUARIO DE ARCHOS 32
Page 27 sur 29http://www.archos.com/manuals/A32_ES_v1.htm
de Internet le advierta sobre los riesgos de la descarga de este firmware. No se preocupe, ARCHOS ha tomado
las precauciones necesarias para evitar que este archivo dañe su ordenador.
19. Resolución De Problemas
19.1. Restablecimiento del ARCHOS
En caso de que el ARCHOS se quede bloqueado, pruebe a forzar el apagado del dispositivo manteniendo
pulsado el botón de encendido durante 10 segundos. El restablecimiento del ARCHOS no borrará ningún
dato del dispositivo.
19.2. Problemas en la pantalla táctil
Si la pantalla táctil no responde correctamente, pruebe en la pantalla de configuración Touch-Screen
Calibration [Calibrar pantalla táctil] (icono de menú > Settings [Configuración] > Repair and Formatting
[Reparar y formatear]). Luego, pulse el botón Touch-Screen Calibration [Calibrar pantalla táctil] y siga las
instrucciones en pantalla. Si esto no funcionara o no pudiera acceder a los parámetros de la pantalla táctil,
pruebe a forzar la calibración de la pantalla táctil (véase: Recuperación del sistema).
19.3. Recuperación del sistema
Si su ARCHOS no responde correctamente o tarda demasiado en iniciarse, pruebe a solucionar este problema
con una recuperación del sistema. Sea extremadamente cuidadoso ya que algunas opciones borran todos los
datos del dispositivo.
Para Entrar En La Pantalla De Recuperación
ARCHOS 32 (con botones de volumen en un lateral del dispositivo)
- Apague el dispositivo y espere 10 segundos.
- Mantenga pulsado el botón de volumen + mientras enciende el dispositivo.
- Siga pulsando el botón de volumen + hasta que se lance el modo de Recuperación (pantalla blanca).
- Para pasar de una opción a otra, use los botones de volumen. Para seleccionar una opción, pulse el botón
ON/OFF.
ARCHOS 32 (con ranura SD card) y ARCHOS 28
- Mantenga pulsado el botón de encendido hasta que aparezca el logo de ARCHOS y entonces suéltelo.
- Pulse el botón de encendido dos veces (como si fuera un doble clic de ratón) con el logo aún en pantalla.
- En unos segundos aparecerá la pantalla blanca de Recuperación.
- Para pasar de una opción a otra, pulse el botón de encendido. Para seleccionar el elemento resaltado,
mantenga pulsado el botón de encendido.
Opciones Del Modo Recuperación
No: Cancela la recuperación del sistema.
Upgrade firmware [Actualizar firmware]: Permite conectar el dispositivo a un ordenador para copiar el último
archivo .AOS (sistema operativo) en el dispositivo y luego instalarlo.
Repair System [Reparar sistema]: Intenta reparar la estructura de archivos de la memoria interna. No borra

24/01/13 08:09GUÍA DE USUARIO DE ARCHOS 32
Page 28 sur 29http://www.archos.com/manuals/A32_ES_v1.htm
ningún dato.
No: Vuelve a la pantalla de recuperación principal.
Force Touchscreen Calibration [Forzar calibración pantalla táctil]: Seleccione esta opción y luego
seleccione no salir de la pantalla de recuperación. Al reiniciar el ARCHOS, el sistema lanzará automáticamente
la utilidad de calibración de la pantalla táctil.
Check Disk [Comprobar disco]: Verifica y, en caso de estar dañada, repara la partición del sistema.
Start USB MSC [Iniciar USB MSC]: Permite conectar el dispositivo a un PC para acceder a su memoria
interna.
Format System [Formatear sistema]: Formatea la memoria interna. Se borran todos los datos (música, fotos,
vídeos, etc.), aplicaciones y parámetros de configuración.
20. Accesorios Y Plugins
20.1. Cable USB anfitrión
Este cable equipa al ARCHOS con un puerto USB anfitrión. De esta forma,
podrá conectar a su ARCHOS una cámara, una memoria USB, un lector de
tarjetas de memoria, un ratón, un teclado, una combinación de ratón y
teclado, o un disco duro de alimentación externa*. Mediante este cable, el ARCHOS puede descargar las fotos
desde una cámara directamente, sin tener que pasarlas primero a un ordenador. En la tienda en línea de
ARCHOS puede adquirir este cable anfitrión micro USB-B a USB-A.
* Puede que algunos dispositivos USB estándar no funcionen si consumen demasiada energía.
20.2. Plugin Cinema
La capacidad del ARCHOS de reproducir todo tipo de archivos de vídeo desde el primer momento es una de
las mejores del mercado. Sin embargo, no viene preparado de fábrica para reproducir vídeos MPEG-2. En la
tienda en línea de ARCHOS puede descargar un plugin de software que le permitirá reproducir este tipo de
archivos en su ARCHOS. Con este módulo podrá reproducir flujos de vídeo VOB, TS, PS, así como archivos de
audio AC3.
20.3. Cable de vídeo para el ARCHOS 32
Este cable de audio y vídeo se conecta al ARCHOS 32
internet tablet para transmitir la señal de vídeo a un
televisor. Utilice el widget Switch to TV [Cambiar a TV] (si
no estuviera ya en una de las pantallas de inicio, haga clic
aquí para instalar el widget) para pasar la señal de vídeo
de la pantalla integrada a un televisor. Antes de utilizar esta función, asegúrese de
que en el TV haya seleccionado la entrada de vídeo correcta, lo que normalmente
se hace con el botón de selección A/V del mando a distancia del televisor. Una vez aparezca la imagen en el
TV, utilice la pantalla del ARCHOS como si fuera una alfombrilla táctil para mover el cursor por la pantalla del
televisor.

24/01/13 08:09GUÍA DE USUARIO DE ARCHOS 32
Page 29 sur 29http://www.archos.com/manuals/A32_ES_v1.htm
21. Asistencia Técnica
¿Ha leído el manual completo pero aun así necesita ayuda? Póngase en contacto con nuestro servicio de
asistencia técnica. Para ello, registre su producto (si no lo hubiera hecho ya), luego introduzca su cuenta de
usuario y vaya a la sección de asistencia, donde podrá rellenar un formulario web con su pregunta (le
resultará más fácil hacerlo desde un ordenador normal). Haremos todo lo posible por responderle en un plazo
máximo de dos días laborales. También puede visitar regularmente la sección de preguntas y respuestas en
www.archos.com/faq.
-
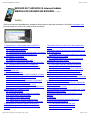 1
1
-
 2
2
-
 3
3
-
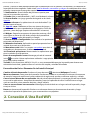 4
4
-
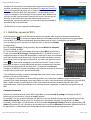 5
5
-
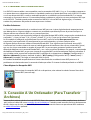 6
6
-
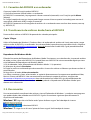 7
7
-
 8
8
-
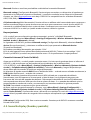 9
9
-
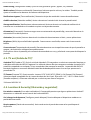 10
10
-
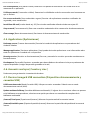 11
11
-
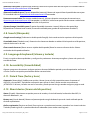 12
12
-
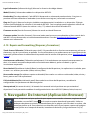 13
13
-
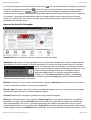 14
14
-
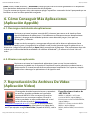 15
15
-
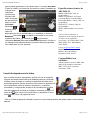 16
16
-
 17
17
-
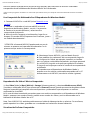 18
18
-
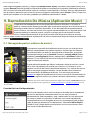 19
19
-
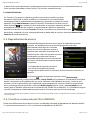 20
20
-
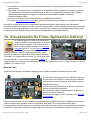 21
21
-
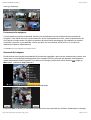 22
22
-
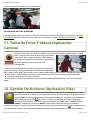 23
23
-
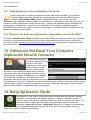 24
24
-
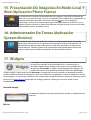 25
25
-
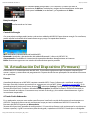 26
26
-
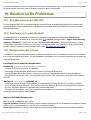 27
27
-
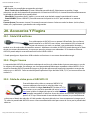 28
28
-
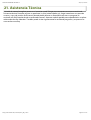 29
29
Archos 32 Internet Tablet Manual de usuario
- Categoría
- Tabletas
- Tipo
- Manual de usuario
- Este manual también es adecuado para
Documentos relacionados
-
Archos 43 Internet Tablet Manual de usuario
-
Archos 70 Internet Tablet Manual de usuario
-
Archos 101 Internet Tablet Manual de usuario
-
Archos 80 G9 Manual de usuario
-
Archos 80 G9 Manual de usuario
-
Archos 48 Internet Tablet Manual de usuario
-
Archos eReader 70b Manual de usuario
-
Archos 5 Internet Tablet Manual de usuario
-
Archos 5G Manual de usuario
-
Archos 704 Manual de usuario