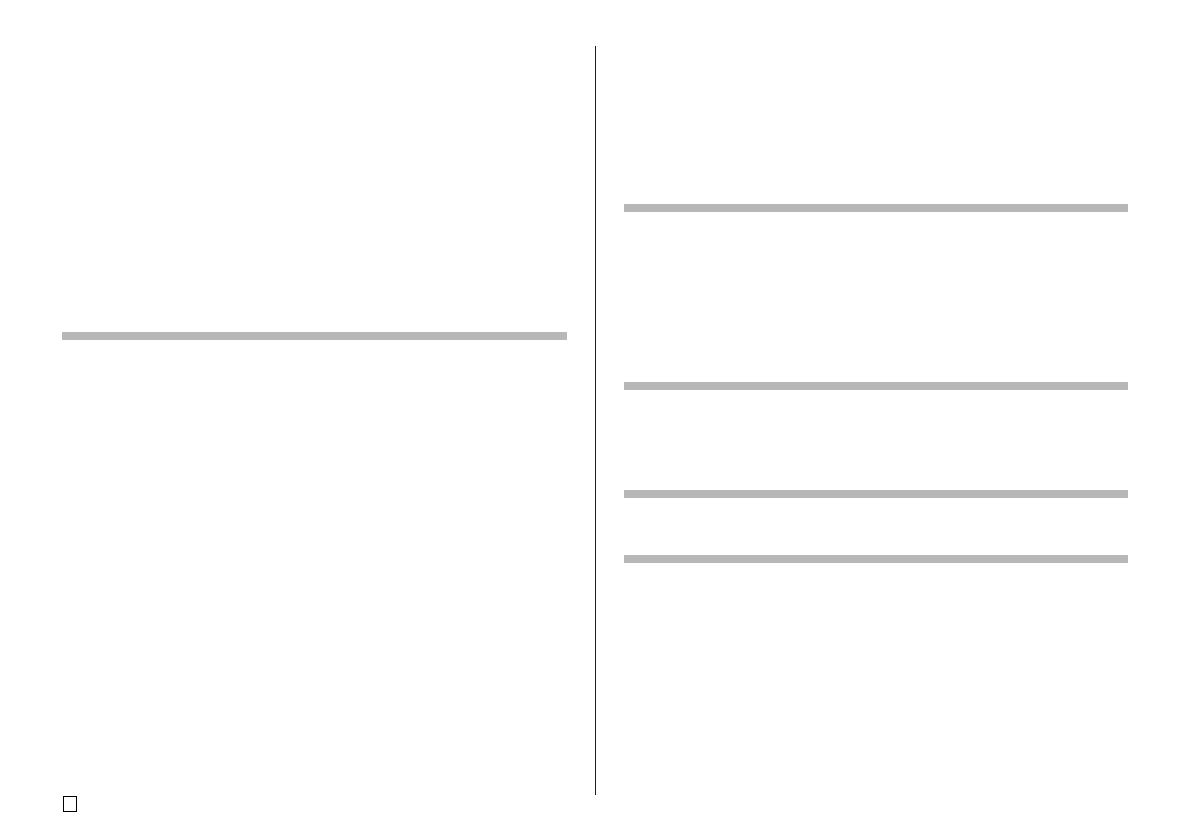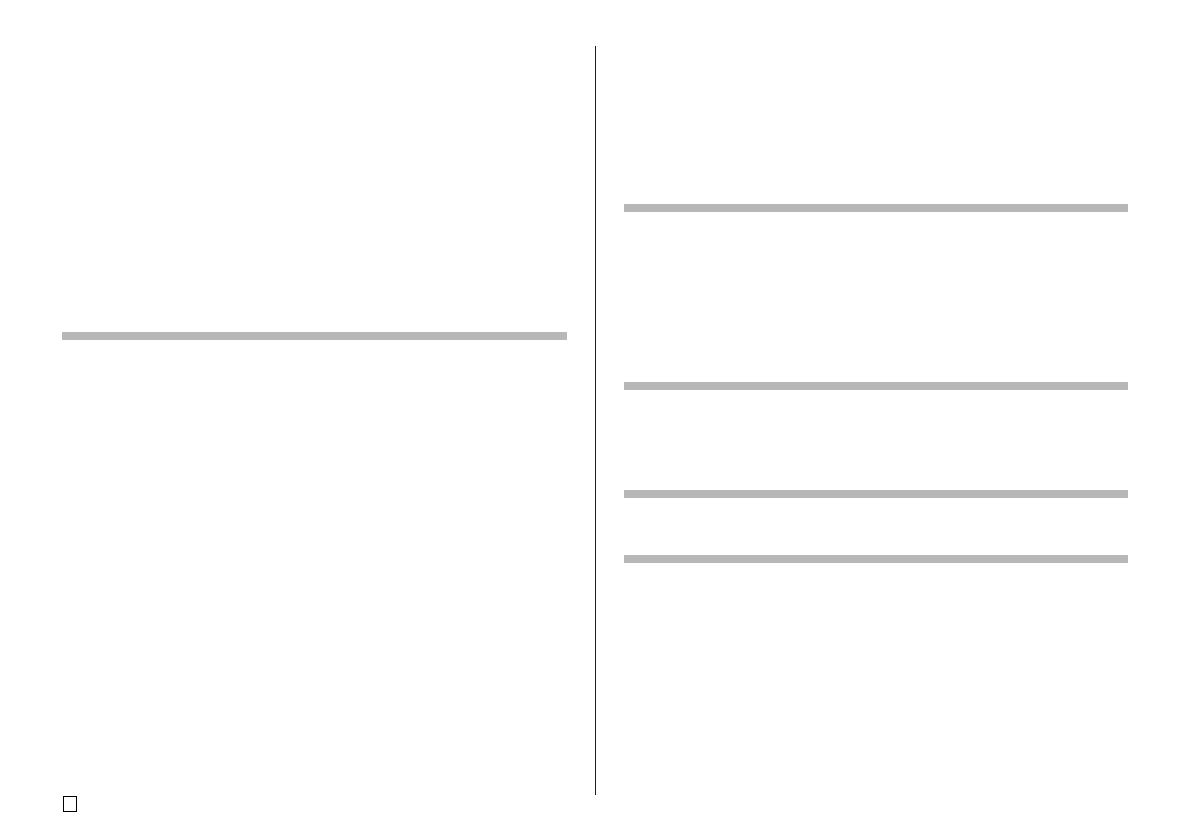
S
6
Logotipos incorporados...................................................28
Muestras generadas .......................................................29
Para insertar un logotipo en una etiqueta .......................29
Insertando un recuadro en una etiqueta .......................... 30
Muestras de recuadros ...................................................30
Para insertar un recuadro en una etiqueta .....................30
Ingresando un texto en un formato AUTO ........................ 31
Para ingresar un texto en una etiqueta de formato AUTO...
31
Especificando el espaciado entre caracteres .................. 31
Para activar y desactivar el espaciado proporcional .......31
Especificando la alineación del texto ............................... 32
Para especificar la alineación del texto ...........................32
Ingresando y editando un texto de etiqueta.....................33
Moviendo el cursor .............................................................33
Ingreso alfanumérico básico ............................................. 33
Para ingresar caracteres alfanuméricos..........................33
Acerca de la tecla CODE ................................................34
Ingresando símbolos y caracteres especiales................. 34
Para usar el menú SYMBOL ...........................................34
Ingresando ilustraciones ................................................... 35
Para ingresar ilustraciones..............................................35
Borrando un carácter individual........................................35
Para borrar un carácter usando la tecla BS ....................35
Para borrar un carácter usando la tecla DEL ..................35
Borrando el texto ingresado .............................................. 36
Para borrar todo el texto..................................................36
Edición de texto .................................................................. 36
Para cambiar entre la superposición de escritura y
la inserción ................................................................36
Usando la memoria de frases ............................................ 37
Para llamar una frase ......................................................37
Para crear un texto en la memoria de frases ..................37
Para almacenar un texto ingresado en la memoria de
frases ........................................................................37
Para editar un registro de la memoria de frases .............38
Para borrar un registro de la memoria de frases ............38
Usando la copia y pegado..................................................38
Caracteres del usuario ....................................................... 39
Para llamar un carácter del usuario ................................40
Para borrar un carácter del usuario ................................40
Controlando la apariencia de un texto .............................. 41
Seleccionando una fuente..................................................41
SMALL FONT (Fuente pequeña) ....................................41
Para cambiar el ajuste de fuente inicial fijado por omisión ...
42
Para cambiar la fuente de caracteres del texto que
recién ha ingresado ..................................................42
Usando los atributos del menú STYLE ............................. 42
Almacenando, llamando y borrando etiquetas ................ 44
Para almacenar una etiqueta ..........................................44
Para llamar una etiqueta .................................................44
Para borrar una etiqueta .................................................44
Configurando los ajustes de la impresora ....................... 45
Impresión de demostración.............................................45
Referencia............................................................................ 46
Cuidados de la impresora ..................................................46
Solución de problemas....................................................... 47
Mensajes de error ............................................................... 49
Illustraciones ....................................................................... 52
Símbolos, Dingbats y caracteres especiales ...................52
Recuados ............................................................................. 53
Formatos de etiqueta de disco ..........................................54
Especificaciones ................................................................. 56