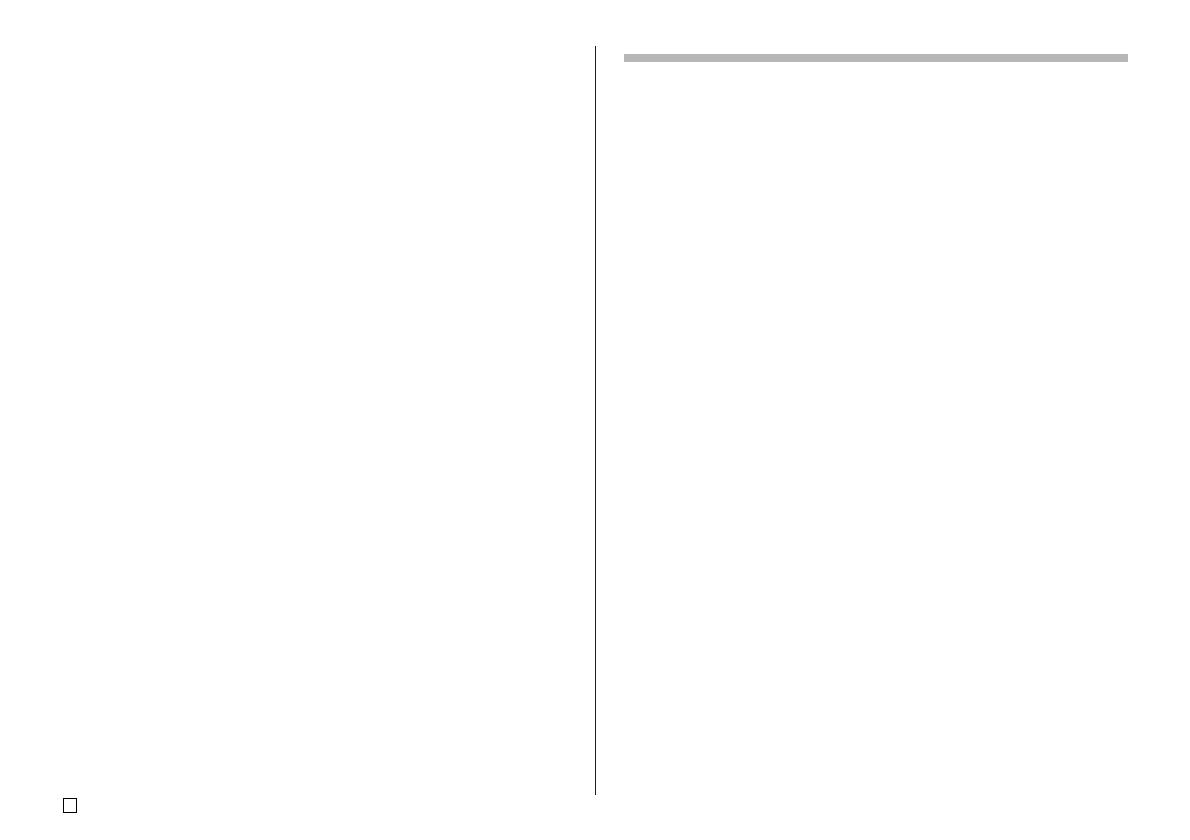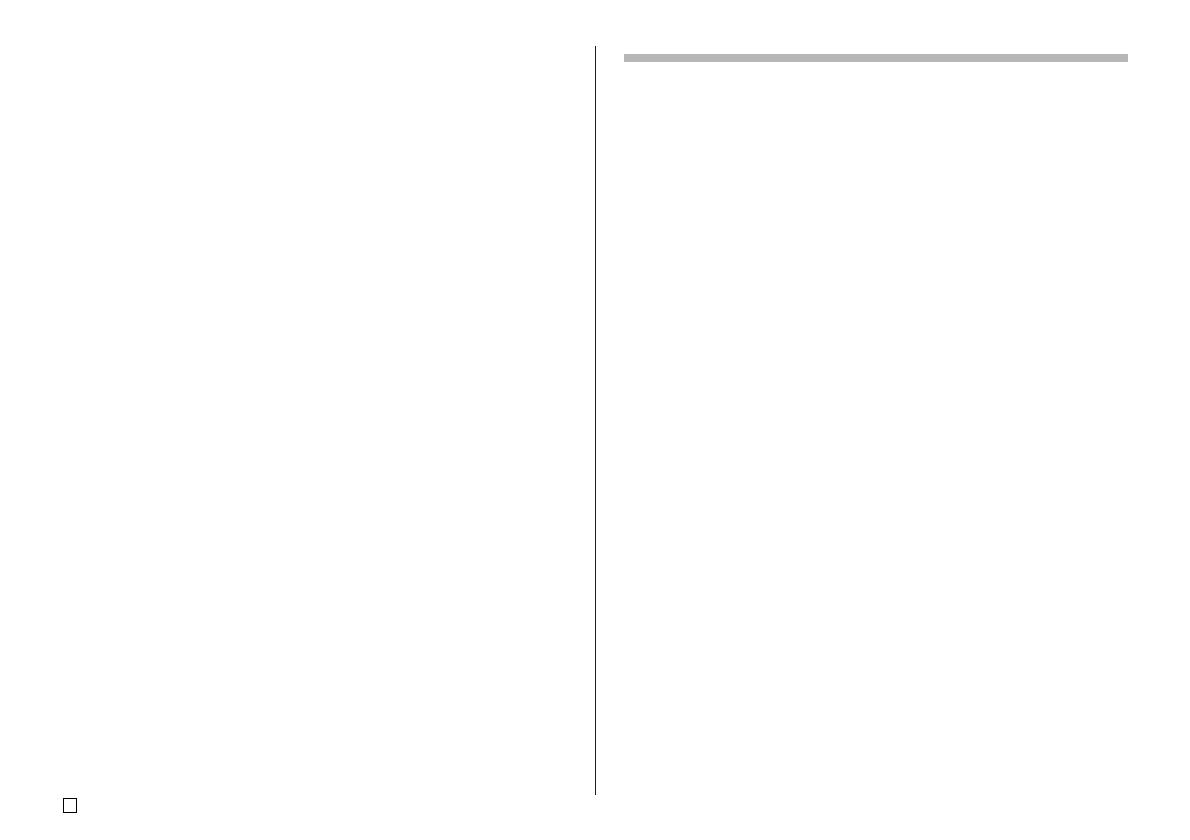
S
6
Creando e imprimiendo una etiqueta de cinta grande .... 19
Creando e imprimiendo una etiqueta de cinta con un logotipo ....
20
Logotipos incorporados...................................................20
Creando e imprimiendo una etiqueta de cinta
original (diseño libre) .................................................... 22
FREE DESIGN: Usando bloques de texto .........................22
FREE DESIGN: Usando múltiples líneas en una
etiqueta de cinta ............................................................23
FREE DESIGN: Configurando ajustes de forma de
bloque............................................................................. 25
FREE DESIGN: Configurando los ajustes de forma de
etiqueta........................................................................... 26
FREE DESIGN: Controlando la longitud de una
etiqueta de cinta ............................................................27
FREE DESIGN: Alineando el texto de etiqueta de cinta ..29
Ejemplo 1: Alineando el término “Round Estimate1”
en un bloque (longitud de bloque fija). ..........29
Ejemplo 2: Alineando bloques dentro de una etiqueta
de cinta. ........................................................30
FREE DESIGN: Cambiando el tamaño del texto de
una etiqueta de cinta..................................................... 31
Especificando el tamaño de una serie de caracteres .....31
Especificando el tamaño de líneas de texto....................33
FREE DESIGN: Usando cuadros........................................ 35
Creando una etiqueta de cinta con código
de barras ........................................................................ 36
Tipos de código de barras soportados............................36
Especificaciones del código de barras............................37
Usando etiquetas de cinta..................................................38
Modos de corte de cinta..................................................38
Tipos de cortes de cinta ..................................................38
Modos de corte ...............................................................38
Modos de corte y márgenes ...........................................40
Parte 3 - Ingresando y editando un texto de etiqueta ..... 41
Moviendo el cursor ............................................................. 41
Ingreso alfanumérico básico ............................................. 41
Para ingresar caracteres alfanuméricos .........................41
Acerca de la tecla CODE ................................................42
Ingresando símbolos y caracteres especiales................. 42
Para usar el menú SYMBOL...........................................42
Ingresando ilustraciones....................................................43
Para ingresar ilustraciones..............................................43
Borrando un carácter individual........................................ 43
Para borrar un carácter usando la tecla BS ....................43
Para borrar un carácter usando la tecla DEL ..................43
Borrando el texto ingresado .............................................. 44
Para borrar todo el texto..................................................44
Para borrar una gama de texto (Diseño libre) .................44
Edición de texto .................................................................. 44
Para cambiar entre la superposición de escritura y
la inserción ................................................................44
Usando la memoria de frases ............................................ 45
Para llamar una frase ......................................................45
Para crear un texto en la memoria de frases ..................45
Para almacenar un texto ingresado en la memoria de
frases ........................................................................45
Para editar un registro de la memoria de frases.............46
Para borrar un registro de la memoria de frases ............46
Usando la copia y pegado.................................................. 47
Caracteres del usuario ....................................................... 47
Para llamar un carácter del usuario ................................49
Para borrar un carácter del usuario ................................49