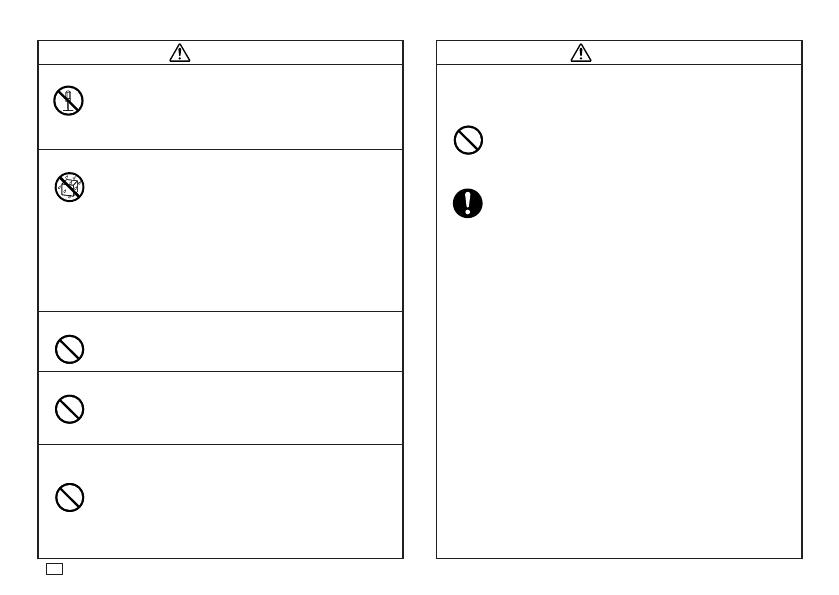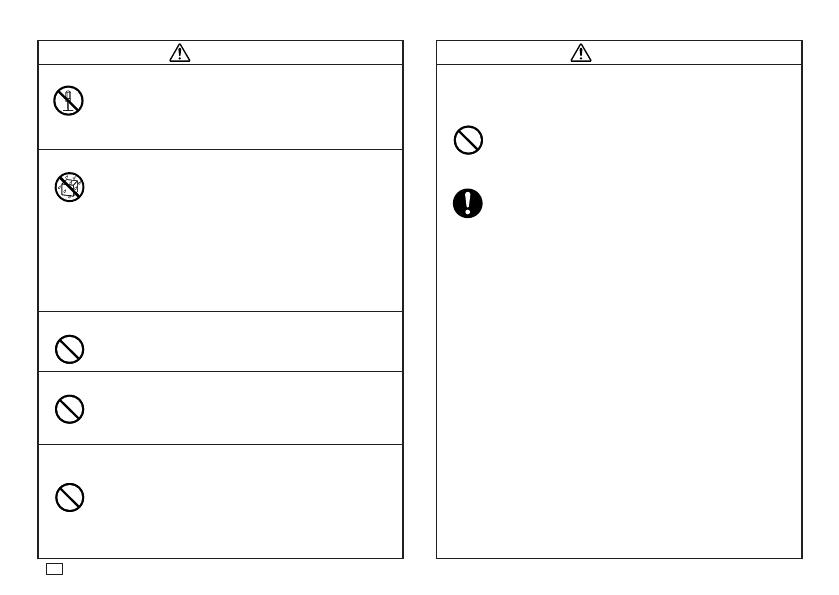
6
ES
Advertencia
Desarmado y modifi cación
No intente desarmar ni modifi car este producto de ninguna
manera. De hacerlo, crearía el riesgo de descarga eléctrica,
quemadura u otras lesiones personales.
Para cualquier tipo de inspección interna, mantenimiento o
reparación, consulte con el comerciante minorista original.
Líquidos y cuerpos extraños
Si en el producto se llegara a introducir agua, bebidas
deportivas, orina de animales o mascotas u objetos extraños
(piezas de metal, etc.), se crearía el riesgo de incendio y
descargas eléctricas.
En cualquiera de los casos mencionados anteriormente,
realice inmediatamente los siguientes pasos.
1. Desconecte la alimentación.
2. Desconecte el cable USB.
3.
Desconecte la clavija del adaptador de CA de la toma de
corriente. Si hay pilas colocadas en la impresora, extráigalas.
4. Póngase en contacto con su comerciante minorista.
Manténgala alejada del fuego
No se deshaga de este producto arrojándolo al fuego. De lo
contrario, se crearía el riesgo de una explosión, lo que a su
vez podría causar un incendio o lesiones.
Bolsas plásticas del embalaje
Tome las medidas de precaución necesarias para que la envoltura
de plástico de este producto no sea ni ingerida ni puesta sobre
la cabeza de alguna persona. Se correría el riesgo de asfi xia. Se
debe tener especial cuidado en hogares con niños pequeños.
No pegue etiquetas en un recipiente que se va a usar en
un horno de microondas.
No pegue etiquetas en ningún recipiente que tenga previsto usar
en un horno de microondas. Debido a que el material del que
están hechas las etiquetas contiene metal, cuando se calienta
en un horno de microondas, se corre el riesgo de causar un
incendio o de sufrir quemaduras. También puede ocasionar la
deformación del recipiente al que se le ha pegado la etiqueta.
Precaución
Adaptador de CA/Cable USB
Si utiliza incorrectamente el adaptador de CA o el cable USB
existe el riesgo de incendio o descarga eléctrica. Asegúrese
de observar los siguientes puntos.
•
Nunca coloque el adaptador de CA ni el cable USB cerca
de una cocina u otro dispositivo que genere calor.
•
Cuando desconecte el enchufe de la toma de corriente, hágalo
desde el enchufe del adaptador de CA o del cable USB. Nunca
tire del cable del adaptador de CA ni del cable USB.
•
Inserte la clavija del adaptador de CA en la toma de
corriente, hasta el fondo.
•
Inserte la clavija del cable USB en el conector, hasta el fondo.
•
Si va a dejar el producto desatendido durante un tiempo
prolongado, como cuando sale de viaje, etc., desconecte
el adaptador de CA de la toma de corriente y el cable USB
del conector correspondiente.
•
Después de utilizar este producto, desenchufe el adaptador
de CA de la toma de corriente y el cable USB del conector
correspondiente.
•
Por lo menos una vez por año, desenchufe el cable de
alimentación de la toma de corriente y límpielo con un paño
o aspirador para eliminar la acumulación de polvo de las
patas del enchufe de alimentación y en el área alrededor
del enchufe.
•
No utilice detergente para limpiar el cable de alimentación
(especialmente la clavija) o el adaptador de CA
(especialmente el conector).
•
Como medida preventiva ante algún problema y
para permitir que el producto se pueda desenchufar
rápidamente, enchufe el adaptador de CA en una toma
de corriente que esté cerca de este producto y que sea
fácilmente accesible.
•
Guarde el adaptador de CA en un lugar seco.
•
Conecte el adaptador de CA a la impresora con el cable de
alimentación suministrado.
•
No utilice el cable de alimentación suministrado con este
producto en ningún otro dispositivo. De lo contrario, podría
producirse un funcionamiento defectuoso.