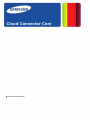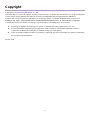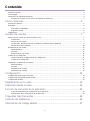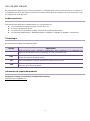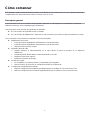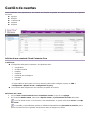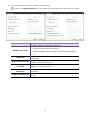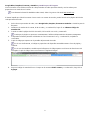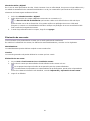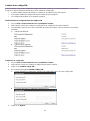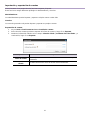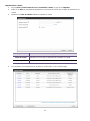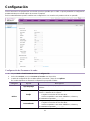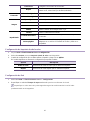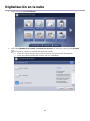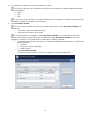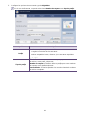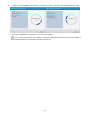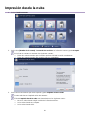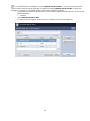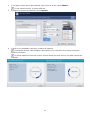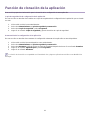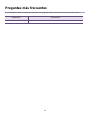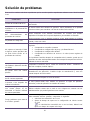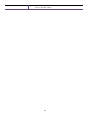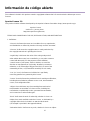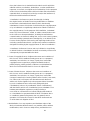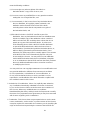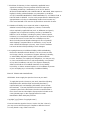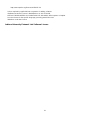HP Samsung ProXpress SL-C2680 Color Laser Multifunction Printer series Manual de usuario
- Tipo
- Manual de usuario

1
▌ Manual del administrador
Cloud Connector Core

2
Copyright
Copyright (c) 2013 Samsung Electronics Co., Ltd
Licenciado bajo la Licencia de Apache, Versión 2.0 (la "Licencia"); no podrá usar este archivo si no es en conformidad
con la Licencia. Puede obtener una copia de la Licencia en http://www.apache.org/licenses/LICENSE-2.0
A menos que lo exija la legislación aplicable o se acuerdo por escrito, el software distribuido bajo la Licencia se
distribuye “TAL CUAL”, SIN GARANTÍAS NI CONDICIONES DE NINGÚN TIPO, ya sean explícitas o implícitas.
Consulte la Licencia en el idioma concreto que rige los permisos y las limitaciones de la Licencia.
Samsung y el logotipo de Samsung son marcas comerciales de Samsung Electronics Co., Ltd.
Microsoft, Windows, Internet Explorer y Windows Vista son marcas comerciales registradas o marcas
comerciales de Microsoft Corporation en Estados Unidos y en otros países.
Todos los demás nombres de marcas, productos y empresas que aquí se describen son marcas comerciales
de sus respectivos propietarios.
Versión 1.28

3
Contenido
Audiencia prevista ...................................................................................................................................................... 4
Terminología .............................................................................................................................................................. 4
Información de soporte del producto ......................................................................................................................... 4
Póngase en contacto con el servicio de impresoras Samsung .......................................................................... 4
Cómo comenzar ..................................................................................... 5
Descripción general ................................................................................................................................................... 5
Requisitos .................................................................................................................................................................. 6
Dispositivos compatibles .................................................................................................................................... 6
Requisitos de red ................................................................................................................................................ 6
Limitaciones ............................................................................................................................................................... 6
Gestión de cuentas ................................................................................ 7
Adición de una cuenta de Cloud Connector Core ..................................................................................................... 7
Condiciones ........................................................................................................................................................ 7
Adición de una cuenta ........................................................................................................................................ 7
Google Drive, Dropbox, Evernote y OneDrive y OneDrive para la Empresa ..................................................... 9
SharePoint Online y Hightail ............................................................................................................................. 10
Eliminación de una cuenta ....................................................................................................................................... 10
Administradores ................................................................................................................................................ 10
Usuarios ............................................................................................................................................................ 10
Eliminación de una cuenta ............................................................................................................................... 10
Cambio de un código PIN ........................................................................................................................................ 11
Verificación de las configuraciones de códigos PIN ......................................................................................... 11
Cambio de un código PIN ................................................................................................................................. 11
Importación y exportación de cuentas ..................................................................................................................... 12
Administradores ................................................................................................................................................ 12
Usuarios ............................................................................................................................................................ 12
Exportación de cuentas .................................................................................................................................... 12
Importación de cuentas .................................................................................................................................... 13
Configuración ....................................................................................... 14
Configuración de Escanear a la nube ...................................................................................................................... 14
Configuración de Imprimir desde la nube ................................................................................................................ 15
Configuración de Red .............................................................................................................................................. 15
Digitalización en la nube ...................................................................... 16
Impresión desde la nube ...................................................................... 20
Función de clonación de la aplicación ................................................. 23
Copia de seguridad de la configuración de la aplicación ................................................................................. 23
Restauración de la configuración de la aplicación ........................................................................................... 23
Preguntas más frecuentes ................................................................... 24
Solución de problemas ......................................................................... 25
Información de código abierto .............................................................. 27

4
Uso de este manual
En este manual se explican los procesos de instalación y configuración de Cloud Connector Core en un entorno de
red mediante SyncThru Web Service. Este manual contiene instrucciones de instalación de Cloud Connector Core y
de configuración de la aplicación.
Audiencia prevista
Este manual está destinado a administradores con conocimientos de:
Las necesidades de impresión de los usuarios de la red.
El entorno de impresión de red.
Los protocolos de red (estado de https, funciones de seguridad, direcciones).
Los servicios Google Drive™, SharePoint Online™, Dropbox™, OneDrive™, Hightail™ y Evernote™.
Terminología
En este manual se utilizan las siguientes siglas.
SIGLAS
SIGNIFICADO
MFP
Multi-Functional Printer (Impresora multifunción). Hace referencia a un dispositivo de
impresión que también incluye capacidades de copia, escaneado y fax.
SWS
SyncThru™ Web Service. Servicio web integrado en la impresora al que puede accederse
desde una estación de trabajo remota.
PIN
Personal Identification Number (Número de identificación personal)
XOA
eXtensible Open Architecture (eXtensible Open Architecture). Plataforma de impresión de
Samsung, de arquitectura abierta.
Información de soporte del producto
Póngase en contacto con el servicio de impresoras Samsung
http://www.samsungprinter.com

5
Cómo comenzar
Este apartado contiene información básica relativa a la finalidad de Cloud Connector Core y los requisitos que deben
cumplirse antes de que pueda usarse Cloud Connector Core en su red.
Descripción general
Cloud Connector Core es una solución de escaneado e impresión en red integrada en la plataforma de impresión
abierta de Samsung, XOA (eXtensible Open Architecture).
Cloud Connector Core resuelve las siguientes necesidades:
Es una solución de seguridad sencilla y rentable.
Es una solución de digitalización e impresión en red conectada a un servicio de almacenamiento en la nube.
Cloud Connector Core presenta las siguientes funciones principales:
Digitalización en la nube.
Carga los archivos digitalizados directamente a SharePoint Online.
Carga los archivos digitalizados directamente a SharePoint Online.
Ofrece funciones de OCR seguro.
Impresión desde la nube
Permite examinar el almacenamiento en la nube desde el panel de mandos de la impresora
multifunción.
Permite impresión directa desde el almacenamiento en la nube.
Imprime archivos PDF seguros.
Imprime documentos de Google.
Gestión de cuentas
Es compatible con cuentas privadas y compartidas para seguridad.
Ofrece servicios de clonación de cuentas para facilitar la configuración.
Configuración de impresión/escaneado
Define la configuración de impresión predeterminada que se utiliza en Cloud Connector Core.
Define la configuración de escaneado predeterminada que se utiliza en Cloud Connector Core.

6
Requisitos
A continuación se indican los elementos compatibles y necesarios para Cloud Connector Core:
Dispositivos compatibles
Los siguientes dispositivos son compatibles con Cloud Connector Core:
Categoría
IU del dispositivo
Modelo
Impresora multifunción
A3/A4
IU de 4
ª
generación
SL-X4300/X4250/X4220
SL-K4350/K4300/K4250
SL-M5370/M4370
SL-M4580
IU de 3
ª
generación
CLX-9201/9301
SCX-8128NX
CLX-8640/8650
IU de 1
ª
generación
CLX-9252/9352
SCX-8230/8240
Requisitos de red
Para poder acceder al servicio de nube, el entorno de red debe cumplir con los siguientes requisitos:
La impresora multifunción debe disponer de acceso a Google Drive y SharePoint Online.
Si la impresora multifunción utiliza un proxy, deberá tener la configuración de proxy correcta en SWS.
Limitaciones
A pesar de la potencia de Cloud Connector Core, presenta ciertas limitaciones.
Límite de cuenta del servicio en la nube
Cloud Connector Core no puede crear cuentas en Google Drive ni en SharePoint Online. El usuario deberá crear su
propia cuenta de Google Drive o SharePoint Online si tiene previsto usar estos servicios con Cloud Connector Core.
Límite de trabajos
Cloud Connector Core no admite más de 50 trabajos de impresión pendientes por cada sesión de usuario.
Límite de impresión de PDF seguros
Cloud Connector Core no puede tener otros trabajos en la cola de trabajos mientras procesa un trabajo PDF seguro.
Cuando Cloud Connector Core detecta un trabajo PDF seguro, cancela el trabajo de PDF seguro y procesa el
próximo trabajo.
Límites de solicitudes del servicio en la nube
Cloud Connector Core puede estar sometido a la aplicación de los límites de solicitudes impuestos por el proveedor
de servicios en la nube.

7
Gestión de cuentas
Cloud Connector Core proporciona a los usuarios una función de gestión de cuentas que incluye las siguientes
funciones:
Agregar
Eliminar
Cambiar PIN
Importar
Exportar
Adición de una cuenta de Cloud Connector Core
Condiciones
El dispositivo debe poder conectarse a los siguientes sitios:
Google Drive
SharePoint Online
Dropbox
OneDrive
OneDrive para la Empresa
Evernote
Hightail
Si desea utilizar un proxy para el acceso a Internet, primero debe configurar el proxy en SWS >
Configuración > Ajustes de red > Configuración de proxy.
Los usuarios deben disponer de una cuenta de proveedor de servicios.
Adición de una cuenta
1. Vaya a XOA > Cloud Connector Core > Gestión de cuentas y haga clic en Agregar.
2. En la ventana Añadir cuenta, seleccione el tipo de cuenta y el proveedor de servicios adecuados.
Si no ha iniciado sesión o si lo ha hecho como administrador, no puede seleccionar Privad. como tipo
de cuenta.
La pantalla y el procedimiento pueden ser diferentes dependiendo del proveedor de servicios, por lo
que es necesario leer las siguientes descripciones antes de agregar una cuenta.

8
3. Si no dispone de una cuenta en la nube, cree una primero.
Haga clic en Página de inicio para ir a la página de inicio del proveedor de servicios en la nube.
OPCIÓ N
DESCRIPCIÓ N
Nombre de la cuenta
Se deben cumplir las siguientes condiciones:
Longitud: un máximo de 20 caracteres.
Valores aceptables: letras, números y los caracteres especiales ‘_’,
‘-‘, ‘ ‘ y ‘.’.
Código PIN
Debe tener de 4 a 8 dígitos o estar vacío (si no se utiliza ningún
código PIN).
ID de cuenta en la nube
Introduzca su ID de email para el servicio en la nube que desea
agregar a Cloud Connector Core.
Contraseña de cuenta
en la nube
Introduzca su contraseña para el servicio en la nube que desea
agregar a Cloud Connector Core.
Dirección del sitio de
SharePoint
Introduzca la dirección del sitio web que puede utilizar con el ID de
SharePoint.
Código de autorización
Introduzca el código de autorización que ha recibido del proveedor de
la nube.

9
Google Drive, Dropbox, Evernote y OneDrive y OneDrive para la Empresa
Cloud Connector Core recibe un token de cada proveedor de nube que utiliza OAuth y usa los tokens para
proporcionar sus servicios en la nube.
Para obtener información detallada sobre OAuth, visite el siguiente sitio web: http://oauth.net/
Si desea impedir que Cloud Connector Core acceda a su cuenta de usuario, puede hacerlo en la página de inicio de
cada proveedor de nube.
1. Seleccione un proveedor de nube, como Google Drive, Dropbox, Evernote u OneDrive o OneDrive para la
Empresa.
2. Introduzca el nombre de la cuenta, el ID de nube y, a continuación, haga clic en Obtener código de
autorización.
3. Cuando se abra la página de inicio de sesión, inicie sesión con su ID y contraseña.
Puede que la página no aparezca correctamente si utiliza un bloqueador de elementos emergentes.
4. Compruebe la lista de permisos solicitados en Cloud Connector Core y, a continuación, acéptelos o
concédalos.
5. Copie el código que aparece en la pantalla del proveedor de nube.
En el caso de Evernote, el código se proporciona al dispositivo automáticamente. Cierre la página y
continúe.
En el caso de OneDrive, OneDrive para la Empresa el código aparece en la barra de direcciones del
navegador. Copie el código como se muestra en la siguiente imagen:
6. Pegue el código de autorización en el campo en la ventana Añadir cuenta y, a continuación, haga clic en
Agregar.

10
SharePoint Online y Hightail
En el caso de estos proveedores de nube, Cloud Connector Core no utiliza OAuth, sino que en su lugar utiliza un ID y
un método de autenticación de contraseña tradicionales. Los ID y las contraseñas que introducen los usuarios se
almacenan de forma segura mediante el cifrado.
1. Seleccione SharePoint Online o Hightail.
2. Debe rellenar todos los campos obligatorios marcados con un asterisco (*).
La dirección del sitio de SharePoint que introduzca debe ser la dirección de un sitio web al que
pueda acceder con su ID de SharePoint. Si no puede verificar sus privilegios de acceso al sitio web,
póngase en contacto con el administrador del sitio o verifique sus privilegios de acceso accediendo al sitio
web a través del navegador de Internet.
3. Cuando haya rellenado todos los campos, haga clic en Agregar.
Eliminación de una cuenta
Cloud Connector Core puede eliminar cuentas que se están gestionando actualmente.
En relación a la eliminación de cuentas, las diferencias entre administradores y usuarios son las siguientes:
Administradores
Los administradores pueden eliminar cualquier cuenta o todas ellas.
Usuarios
Los usuarios generales solo pueden eliminar las cuentas que han creado.
Eliminación de una cuenta
1. Vaya a XOA > Cloud Connector Core > Gestión de cuentas.
2. Seleccione la cuenta que desea eliminar. Puede eliminar varias cuentas a la vez.
No se proporciona ninguna función de recuperación para las cuentas eliminadas.
Si anteriormente ha exportado una cuenta mediante la opción Exportar, puede volver a importarla de
nuevo. Para obtener información más detallada, consulte "Importación y exportación de una cuenta".
3. Haga clic en Eliminar.

11
Cambio de un código PIN
Cloud Connector Core puede cambiar los códigos PIN de las cuentas que se están gestionando actualmente.
Tenga en cuenta la siguiente información cuando cambie un código PIN:
Si utiliza códigos PIN, puede utilizar las cuentas en la nube de forma más segura.
Solo puede cambiar los códigos PIN de las cuentas que ha agregado.
Los códigos PIN perdidos no se pueden recuperar.
Verificación de las configuraciones de códigos PIN
1. Vaya a XOA > Cloud Connector Core > Gestión de cuentas.
2. Seleccione la cuenta que contiene la configuración de código PIN que desea verificar.
3. Los resultados aparecen en la línea extendida de la lista de cuentas, como se muestra en la imagen
siguiente.
A. Código PIN utilizado:
B. Código PIN no utilizado:
Cambio de un código PIN
1. Vaya a XOA > Cloud Connector Core > Gestión de cuentas.
2. Seleccione la cuenta que contiene el código PIN que desea cambiar.
3. Haga clic en Cambiar código PIN.
4. En la ventana emergente Cambiar código PIN:
A. Si está utilizando un código PIN, introduzca el código PIN actual y el nuevo código PIN.
B. Si no está utilizando un código PIN, introduzca uno.
5. Haga clic en Aplicar.

12
Importación y exportación de cuentas
Cloud Connector Core proporciona las funciones Importar y Exportar.
Estas funciones otorgan diferentes privilegios a administradores y usuarios:
Administradores
Los administradores pueden importar y exportar cualquier cuenta o todas ellas.
Usuarios
Los usuarios generales solo pueden importar y exportar sus propias cuentas.
Exportación de cuentas
1. Vaya a XOA > Cloud Connector Core > Gestión de cuentas.
2. Seleccione las cuentas que desea exportar de la lista de cuentas y haga clic en Exportar.
3. Introduzca información idéntica en los campos Clave de cifrado y Confirmar clave de cifrado y, a
continuación, haga clic en Exportar.
Opción
Descripción
Clave de cifrado
La clave para cifrar la información de cuenta debe tener entre 8 y 20
caracteres.
Confirmar clave de
cifrado
Se debe introducir de nuevo la misma clave exactamente.

13
Importación de cuentas
1. Vaya a XOA > Cloud Connector Core > Gestión de cuentas y haga clic en Importar.
2. Haga clic en Abr. en la pantalla de importación y seleccione el archivo que contiene la información de
cuenta.
3. Introduzca la clave de cifrado utilizada al exportar la cuenta.
Opción
Descripción
Clave de cifrado
Introduzca la clave que ha especificado al exportar la cuenta.
Importar política
Si hay una cuenta duplicada, elija si desea sobrescribirla o no.
4. Los resultados de la importación se muestran a continuación, como se indica abajo.

14
Configuración
Cloud Connector Core proporciona una función que hace posible que en SWS se pueda predefinir la configuración
predeterminada que se debe aplicar al escanear o imprimir.
Solo los administradores pueden cambiar esta configuración. Los usuarios solo pueden verla en su pantalla.
Configuración de Escanear a la nube
1. Vaya a XOA > Cloud Connector Core > Configuración.
2. Seleccione Activar para que Escanear a la nube esté disponible.
3. Cambie la configuración que se debe utilizar al escanear y haga clic en Aplicar.
En la tabla siguiente se muestra la configuración que puede cambiar.
Categoría
Opción
Descripción
Básica
Tipo de prefijo
Seleccione el tipo de prefijo que desea utilizar al cargar los
archivos.
Prefijo
Configure esta opción si el tipo de prefijo es "Nombre de
archivo" o "Nombre de la carpeta".
Longitud: un máximo de 30 caracteres.
Valores aceptables: caracteres alfabéticos, números y
los caracteres especiales ‘_’, ‘-‘, ‘ ‘ y ‘.’.
Personalizado
Configure esta opción si el tipo de prefijo es "Personalizado".
Longitud: un máximo de 30 caracteres.
Valores aceptables: caracteres alfabéticos, números y
los caracteres especiales ‘_’, ‘-‘, ‘ ‘ y ‘.’.

15
Resolución
Configure la resolución de escaneado.
Dúplex
Seleccione qué cara desea escanear. Si desea escanear
ambas caras, seleccione Tipo de libro/calendario.
Avanzado
Tamaño original
Defina el tamaño del elemento que desea escanear.
Orientación original
Defina la orientación del elemento que desea escanear.
Imagen
Tipo original
Defina el tipo de elemento que desea escanear.
Modo de color
Defina los colores de escaneado.
Oscuridad
Defina la oscuridad de la imagen entre 1 y 9.
Nitidez
Defina la nitidez de la imagen entre 1 y 9.
Imprimiendo
Calidad
Defina la calidad de escaneado.
Formato de archivo
Seleccione el formato de archivo que se creará después del
escaneado.
Varias páginas
Si selecciona la función Varias páginas, puede colocar varias
imágenes en un archivo. El formato de archivo JPEG no es
compatible.
Configuración de Imprimir desde la nube
1. Vaya a XOA > Cloud Connector Core > Configuración.
2. Seleccione Activar para que Imprimir desde la nube esté disponible.
3. Cambie la configuración que se debe utilizar al imprimir y haga clic en Aplicar.
En la tabla siguiente se muestra la configuración que puede cambiar.
Opción
Descripción
Modo de color
Seleccione el modo de color que se utilizará al imprimir.
Dúplex
Seleccione el modo dúplex que se utilizará al imprimir.
Configuración de Red
1. Seleccione XOA > Cloud Connector Core > Configuración.
2. Especifique un valor de Tiempo de espera adecuado para las condiciones de la red.
Especifique un valor entre 30 y 120 segundos según las condiciones de la red. El valor
predeterminado es 30 segundos.

16
Digitalización en la nube
1. Pulse el icono de Cloud Connector.
2. Seleccione [Nombre de la cuenta] - Proveedor de servicios en la lista de cuentas y pulse Aceptar.
En la lista de cuentas se muestran las siguientes cuentas:
Todas las cuentas creadas por el usuario que tiene iniciada la sesión actualmente.
Todas las cuentas creadas por usuarios que son compartidos.

17
3. Se muestran las carpetas y archivos que existen en la nube.
En la lista de archivos solo se muestran los archivos con formatos que se pueden imprimir fácilmente
desde el dispositivo.
JPEG
TIFF
PDF
Los archivos en formato XPS no se pueden imprimir, pero se muestran en la lista de archivos para que
se puedan comprobar los resultados de escaneado.
4. Pulse Escanear a la nube.
En el caso de las carpetas en las que no se puede cargar ningún archivo, Escanear a la nube está
desactivado.
"Team Site" y "Site" de SharePoint Online.
Carpeta de nivel superior de Evernote.
Si un administrador ha restringido la función Escanear a la nube o si el usuario que ha iniciado la
sesión no tiene autorización para escanear, no aparecerá el botón Escanear a la nube. En este caso,
póngase en contacto con un administrador y compruebe los detalles siguientes:
Compruebe la autorización de escaneo. Se necesitan las siguientes autorizaciones, en función del
tipo de dispositivo:
1. Escanear
2. Escanear a carpeta compartida
3. Enviar a buzón
Activar Escanear a la nube.
Se activa la opción Escanear a la nube en Configuración de escaneo/impresión..

18
5. Configure las opciones de escaneado y pulse Digitalizar.
En el caso de Evernote, no puede seleccionar Nombre de carpeta como tipo de prefijo.
Opción
Descripción
Prefijo
Se deben cumplir las siguientes condiciones:
Longitud: un máximo de 30 caracteres.
Valores aceptables: letras, números y los caracteres especiales
‘_’, ‘-‘, ‘ ‘ y ‘.’.
Tipo de prefijo
Nombre de archivo: el sistema utiliza un prefijo para crear nombres
de archivo, como prefix_unique.ext.
Nombre de carpeta: el sistema utiliza un prefijo para crear nombres
de carpeta, como /prefix/unique.ext.
Personalizado: el sistema permite a los usuarios introducir nombres
de archivo completos.

19
6. Cuando se ha completado el escaneado, se carga un archivo en la ubicación especificada en la nube.
7. Las cargas completadas se pueden ver en la lista de archivos.
Los archivos pueden tardar más tiempo en aparecer, dependiendo del estado de la red o debido al
procesamiento interno por parte del proveedor de servicios.

20
Impresión desde la nube
1. Pulse Cloud Connector.
2. Seleccione [Nombre de la cuenta] - Proveedor de servicios en la lista de cuentas y pulse Aceptar.
En la lista de cuentas se muestran las siguientes cuentas:
Todas las cuentas creadas por el usuario que tiene iniciada la sesión actualmente.
Todas las cuentas creadas por usuarios que son compartidos.
3. Seleccione el documento que desea imprimir y pulse Imprimir desde la nube.
Puede seleccionar e imprimir varios documentos.
El botón Imprimir desde la nube está desactivado en los siguientes casos:
No se ha seleccionado ningún archivo de la lista de archivos.
Se ha seleccionado una carpeta.
Se ha seleccionado XPS.

21
Si un administrador ha restringido la función Imprimir desde la nube o si el usuario que ha iniciado la
sesión no tiene autorización para imprimir, no aparecerá el botón Imprimir desde la nube. En este caso,
póngase en contacto con un administrador y compruebe los detalles siguientes:
Compruebe la autorización de impresión. Se necesitan las siguientes autorizaciones, en función del
tipo de dispositivo:
1. Imprimir
Activar Imprimir desde la nube.
Se activa la opción Imprimir desde la nube en Configuración de escaneo/impresión.

22
4. Si hay algún archivo que no desee imprimir, selecciónelo en la lista y pulse Eliminar.
Si solo queda un archivo, no puede eliminarlo.
5. Configure las opciones de impresión y pulse Imprimir.
6. Cuando se ha completado la descarga, comienza la impresión.
Para imprimir archivos PDF protegidos, debe introducir una contraseña en la ventana emergente
Introducir contraseña.
No puede imprimir archivos PDF seguros al mismo tiempo que otros archivos. Se deben imprimir por
separado.

23
Función de clonación de la aplicación
Esta sección proporciona información para la clonación de la configuración de esta aplicación.
Copia de seguridad de la configuración de la aplicación
En esta sección se describe cómo realizar una copia de seguridad de la configuración de la aplicación que se instala
en XOA.
1. Inicie sesión en SWS como administrador.
2. Seleccione Mantenimiento > Copia de seguridad y restauración.
3. Seleccione Copia de seguridad y active Programas.
4. Haga clic en el botón Copia de seguridad y guarde el archivo de copia de seguridad.
Restauración de la configuración de la aplicación
En esta sección se describe cómo restaurar la configuración existente de la aplicación en otros dispositivos.
1 Inicie sesión en SWS de otro dispositivo como administrador.
2 Seleccione Mantenimiento > Copia de seguridad y restauración.
3 Seleccione Restaurar y elija el archivo de copia de seguridad después de hacer clic en el botón Examinar.
4 Haga clic en el botón Siguiente paso y active Programas.
5 Haga clic en el botón Restaurar.
La función de clonación es compatible con Fleet Admin Pro y algunas aplicaciones móviles como Mobile Print
Manager.

24
Preguntas más frecuentes
En este apartado podrá encontrar las respuestas a las preguntas sobre Cloud Connector Core más frecuentes.
PREGUNTA
RESPUESTA

25
Solución de problemas
Esta sección contiene soluciones a problemas que los usuarios podrían experimentar mientras usan Cloud Connector
Core.
PROBLEMA
SOLUCIÓ N
La lista de cuentas está vacía.
Asegúrese de que Cloud Connector Core no muestre las cuentas privadas de
otro usuario.
No puedo encontrar la imagen
digitalizada en el proveedor de
servicios
El archivo tarda unos minutos en aparecer. Pulse [Actualizar] en la pantalla
Lista de archivos para actualizar a la lista de archivos más reciente.
No puedo ver todo el contenido
del almacenamiento del
proveedor de servicios
Cloud Connector Core muestra únicamente los archivos que pueden
imprimirse. El formato XPS no puede imprimirse, pero también se muestra.
He perdido mi código PIN
Cloud Connector Core no permite recuperar el PIN. Debe eliminar su antigua
cuenta y crear una nueva.
Me aparece el mensaje "Failed
to login to service provider" (No
se pudo iniciar sesión en el
proveedor de servicios).
Este mensaje de error puede aparecer en varias situaciones. Compruebe lo
siguiente:
Compruebe su conexión a Internet.
Compruebe su configuración de proxy y de firewall de red.
Compruebe su configuración de DNS.
Compruebe sus derechos de acceso a la nube (nuevo registro de
cuenta).
Si el problema continúa después de comprobar todo lo anterior, puede que el
proveedor de nube esté experimentando una interrupción temporal del servicio.
Inténtelo de nuevo más tarde.
Me aparece el mensaje "Invalid
site address" (Dirección de sitio
no válida).
Compruebe la dirección de su cuenta de SharePoint Online . Introduzca la
dirección completa, incluido "https://"
No puedo crear una cuenta
privada
La cuenta privada puede crearse en "Autenticación de dispositivo" y
"Autenticación de aplicación". Cambie el tipo de autenticación y cree una
cuenta después de iniciar sesión.
He perdido la clave de cifrado
de las cuentas exportadas
No hay forma de recuperar la clave de cifrado.
No encuentro el icono de Cloud
Connector Core después de
realizar la instalación
El icono podría tardar unos minutos en aparecer. Si sigue sin aparecer,
desactive y active la aplicación en Gestión de cuentas.
No puedo agregar ni importar
una cuenta porque se ha
alcanzado el número máximo
de cuentas permitidas.
Elimine cualquier cuenta que no esté en uso. Póngase en contacto con los
administradores que pueden gestionar esas cuentas.
Tengo problemas para transmi
tir archivos grandes.
Si no tiene ningún problema para transmitir archivos pequeños, pero no p
uede transmitir archivos grandes, compruebe lo siguiente:
Velocidad de transmisión de la red
Ajuste de tiempo de espera en la configuración de Cloud Connect
or Core
Si la velocidad de transmisión de su red es lenta, deberá conf
igurar un tiempo de espera más largo.

26
Límites en los tamaños de archivo individuales o cuotas impuesto
s por el servicio Cloud.

27
Información de código abierto
The software included in this product contains copyrighted software that is licensed under the below open source
licenses.
Apache License 2.0
This product includes software developed by the Apache Software Foundation <http:// www.apache.org/>
Apache License
Version 2.0, January 2004
http://www.apache.org/licenses/
TERMS AND CONDITIONS FOR USE, REPRODUCTION, AND DISTRIBUTION
1. Definitions.
"License" shall mean the terms and conditions for use, reproduction,
and distribution as defined by Sections 1 through 9 of this document.
"Licensor" shall mean the copyright owner or entity authorized by
the copyright owner that is granting the License.
"Legal Entity" shall mean the union of the acting entity and all
other entities that control, are controlled by, or are under common
control with that entity. For the purposes of this definition,
"control" means (i) the power, direct or indirect, to cause the
direction or management of such entity, whether by contract or
otherwise, or (ii) ownership of fifty percent (50%) or more of the
outstanding shares, or (iii) beneficial ownership of such entity.
"You" (or "Your") shall mean an individual or Legal Entity
exercising permissions granted by this License.
"Source" form shall mean the preferred form for making modifications,
including but not limited to software source code, documentation
source, and configuration files.
"Object" form shall mean any form resulting from mechanical
transformation or translation of a Source form, including but
not limited to compiled object code, generated documentation,
and conversions to other media types.
"Work" shall mean the work of authorship, whether in Source or
Object form, made available under the License, as indicated by a
copyright notice that is included in or attached to the work
(an example is provided in the Appendix below).
"Derivative Works" shall mean any work, whether in Source or Object

28
form, that is based on (or derived from) the Work and for which the
editorial revisions, annotations, elaborations, or other modifications
represent, as a whole, an original work of authorship. For the purposes
of this License, Derivative Works shall not include works that remain
separable from, or merely link (or bind by name) to the interfaces of,
the Work and Derivative Works thereof.
"Contribution" shall mean any work of authorship, including
the original version of the Work and any modifications or additions
to that Work or Derivative Works thereof, that is intentionally
submitted to Licensor for inclusion in the Work by the copyright owner
or by an individual or Legal Entity authorized to submit on behalf of
the copyright owner. For the purposes of this definition, "submitted"
means any form of electronic, verbal, or written communication sent
to the Licensor or its representatives, including but not limited to
communication on electronic mailing lists, source code control systems,
and issue tracking systems that are managed by, or on behalf of, the
Licensor for the purpose of discussing and improving the Work, but
excluding communication that is conspicuously marked or otherwise
designated in writing by the copyright owner as "Not a Contribution."
"Contributor" shall mean Licensor and any individual or Legal Entity
on behalf of whom a Contribution has been received by Licensor and
subsequently incorporated within the Work.
2. Grant of Copyright License. Subject to the terms and conditions of
this License, each Contributor hereby grants to You a perpetual,
worldwide, non-exclusive, no-charge, royalty-free, irrevocable
copyright license to reproduce, prepare Derivative Works of,
publicly display, publicly perform, sublicense, and distribute the
Work and such Derivative Works in Source or Object form.
3. Grant of Patent License. Subject to the terms and conditions of
this License, each Contributor hereby grants to You a perpetual,
worldwide, non-exclusive, no-charge, royalty-free, irrevocable
(except as stated in this section) patent license to make, have made,
use, offer to sell, sell, import, and otherwise transfer the Work,
where such license applies only to those patent claims licensable
by such Contributor that are necessarily infringed by their
Contribution(s) alone or by combination of their Contribution(s)
with the Work to which such Contribution(s) was submitted. If You
institute patent litigation against any entity (including a
cross-claim or counterclaim in a lawsuit) alleging that the Work
or a Contribution incorporated within the Work constitutes direct
or contributory patent infringement, then any patent licenses
granted to You under this License for that Work shall terminate
as of the date such litigation is filed.
4. Redistribution. You may reproduce and distribute copies of the
Work or Derivative Works thereof in any medium, with or without
modifications, and in Source or Object form, provided that You

29
meet the following conditions:
(a) You must give any other recipients of the Work or
Derivative Works a copy of this License; and
(b) You must cause any modified files to carry prominent notices
stating that You changed the files; and
(c) You must retain, in the Source form of any Derivative Works
that You distribute, all copyright, patent, trademark, and
attribution notices from the Source form of the Work,
excluding those notices that do not pertain to any part of
the Derivative Works; and
(d) If the Work includes a "NOTICE" text file as part of its
distribution, then any Derivative Works that You distribute must
include a readable copy of the attribution notices contained
within such NOTICE file, excluding those notices that do not
pertain to any part of the Derivative Works, in at least one
of the following places: within a NOTICE text file distributed
as part of the Derivative Works; within the Source form or
documentation, if provided along with the Derivative Works; or,
within a display generated by the Derivative Works, if and
wherever such third-party notices normally appear. The contents
of the NOTICE file are for informational purposes only and
do not modify the License. You may add Your own attribution
notices within Derivative Works that You distribute, alongside
or as an addendum to the NOTICE text from the Work, provided
that such additional attribution notices cannot be construed
as modifying the License.
You may add Your own copyright statement to Your modifications and
may provide additional or different license terms and conditions
for use, reproduction, or distribution of Your modifications, or
for any such Derivative Works as a whole, provided Your use,
reproduction, and distribution of the Work otherwise complies with
the conditions stated in this License.
5. Submission of Contributions. Unless You explicitly state otherwise,
any Contribution intentionally submitted for inclusion in the Work
by You to the Licensor shall be under the terms and conditions of
this License, without any additional terms or conditions.
Notwithstanding the above, nothing herein shall supersede or modify
the terms of any separate license agreement you may have executed
with Licensor regarding such Contributions.
6. Trademarks. This License does not grant permission to use the trade
names, trademarks, service marks, or product names of the Licensor,
except as required for reasonable and customary use in describing the
origin of the Work and reproducing the content of the NOTICE file.

30
7. Disclaimer of Warranty. Unless required by applicable law or
agreed to in writing, Licensor provides the Work (and each
Contributor provides its Contributions) on an "AS IS" BASIS,
WITHOUT WARRANTIES OR CONDITIONS OF ANY KIND, either express or
implied, including, without limitation, any warranties or conditions
of TITLE, NON-INFRINGEMENT, MERCHANTABILITY, or FITNESS FOR A
PARTICULAR PURPOSE. You are solely responsible for determining the
appropriateness of using or redistributing the Work and assume any
risks associated with Your exercise of permissions under this License.
8. Limitation of Liability. In no event and under no legal theory,
whether in tort (including negligence), contract, or otherwise,
unless required by applicable law (such as deliberate and grossly
negligent acts) or agreed to in writing, shall any Contributor be
liable to You for damages, including any direct, indirect, special,
incidental, or consequential damages of any character arising as a
result of this License or out of the use or inability to use the
Work (including but not limited to damages for loss of goodwill,
work stoppage, computer failure or malfunction, or any and all
other commercial damages or losses), even if such Contributor
has been advised of the possibility of such damages.
9. Accepting Warranty or Additional Liability. While redistributing
the Work or Derivative Works thereof, You may choose to offer,
and charge a fee for, acceptance of support, warranty, indemnity,
or other liability obligations and/or rights consistent with this
License. However, in accepting such obligations, You may act only
on Your own behalf and on Your sole responsibility, not on behalf
of any other Contributor, and only if You agree to indemnify,
defend, and hold each Contributor harmless for any liability
incurred by, or claims asserted against, such Contributor by reason
of your accepting any such warranty or additional liability.
END OF TERMS AND CONDITIONS
APPENDIX: How to apply the Apache License to your work.
To apply the Apache License to your work, attach the following
boilerplate notice, with the fields enclosed by brackets "[]"
replaced with your own identifying information. (Don't include
the brackets!) The text should be enclosed in the appropriate
comment syntax for the file format. We also recommend that a
file or class name and description of purpose be included on the
same "printed page" as the copyright notice for easier
identification within third-party archives.
Copyright [yyyy] [name of copyright owner]
Licensed under the Apache License, Version 2.0 (the "License");
you may not use this file except in compliance with the License.
You may obtain a copy of the License at

31
http://www.apache.org/licenses/LICENSE-2.0
Unless required by applicable law or agreed to in writing, software
distributed under the License is distributed on an "AS IS" BASIS,
WITHOUT WARRANTIES OR CONDITIONS OF ANY KIND, either express or implied.
See the License for the specific language governing permissions and
limitations under the License.
Indiana University Extreme! Lab Software License
-
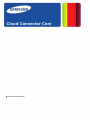 1
1
-
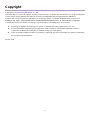 2
2
-
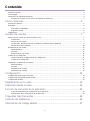 3
3
-
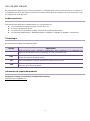 4
4
-
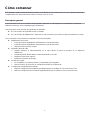 5
5
-
 6
6
-
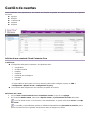 7
7
-
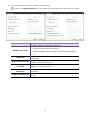 8
8
-
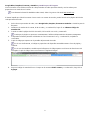 9
9
-
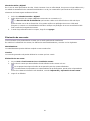 10
10
-
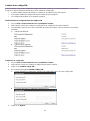 11
11
-
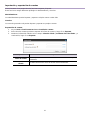 12
12
-
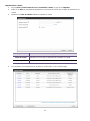 13
13
-
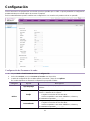 14
14
-
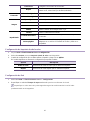 15
15
-
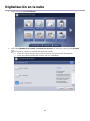 16
16
-
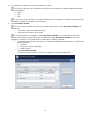 17
17
-
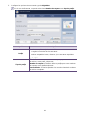 18
18
-
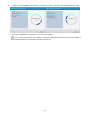 19
19
-
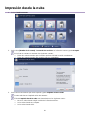 20
20
-
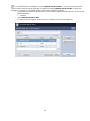 21
21
-
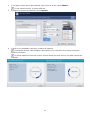 22
22
-
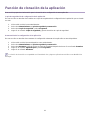 23
23
-
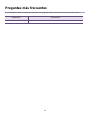 24
24
-
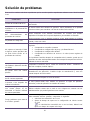 25
25
-
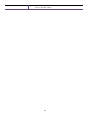 26
26
-
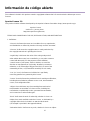 27
27
-
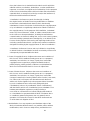 28
28
-
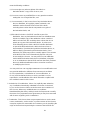 29
29
-
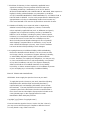 30
30
-
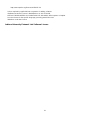 31
31
HP Samsung ProXpress SL-C2680 Color Laser Multifunction Printer series Manual de usuario
- Tipo
- Manual de usuario
en otros idiomas
Artículos relacionados
Otros documentos
-
Dell Color Smart Printer S5840cdn Guía del usuario
-
Xerox App Gallery Guía del usuario
-
Dell H825cdw Cloud MFP Laser Printer Guía del usuario
-
Dell H815dw Cloud MFP Printer Guía del usuario
-
ACRONIS Cyber Protection 21.01 Manual de usuario
-
Xerox AltaLink B8045 / B8055 / B8065 / B8075 / B8090 Administration Guide