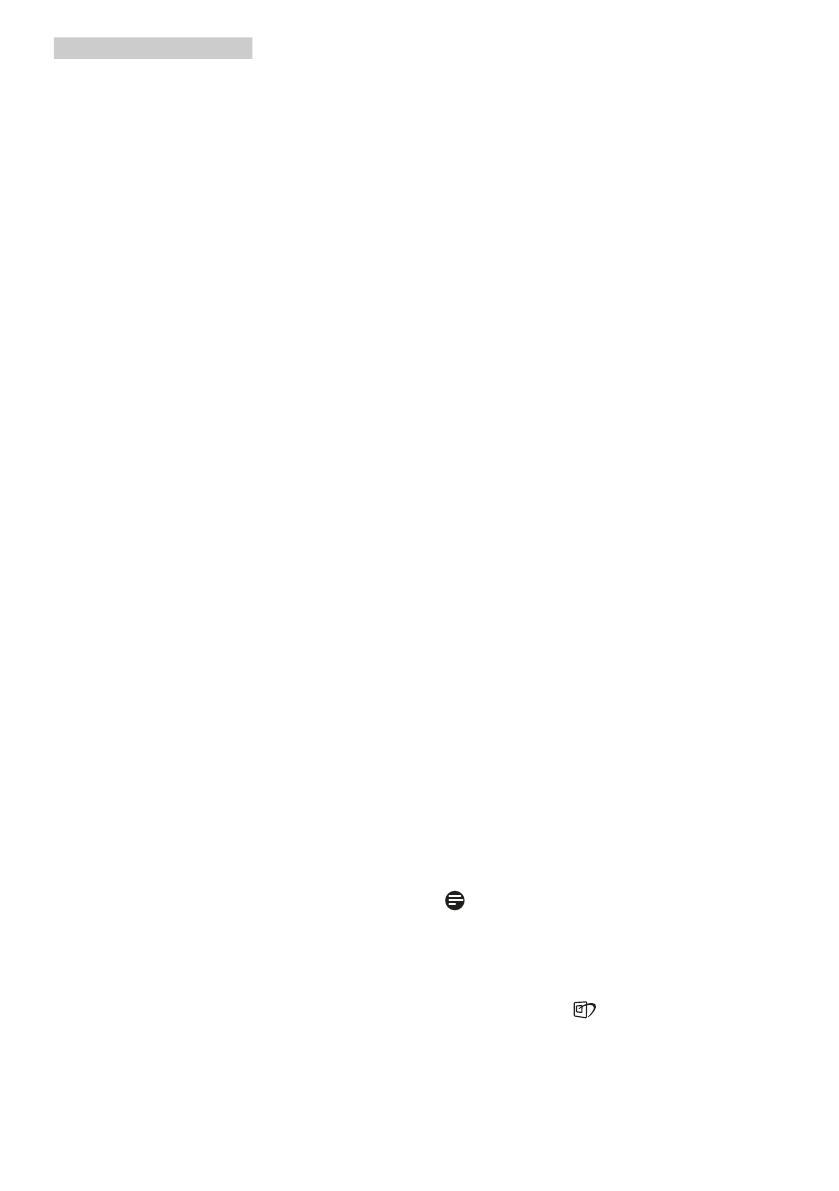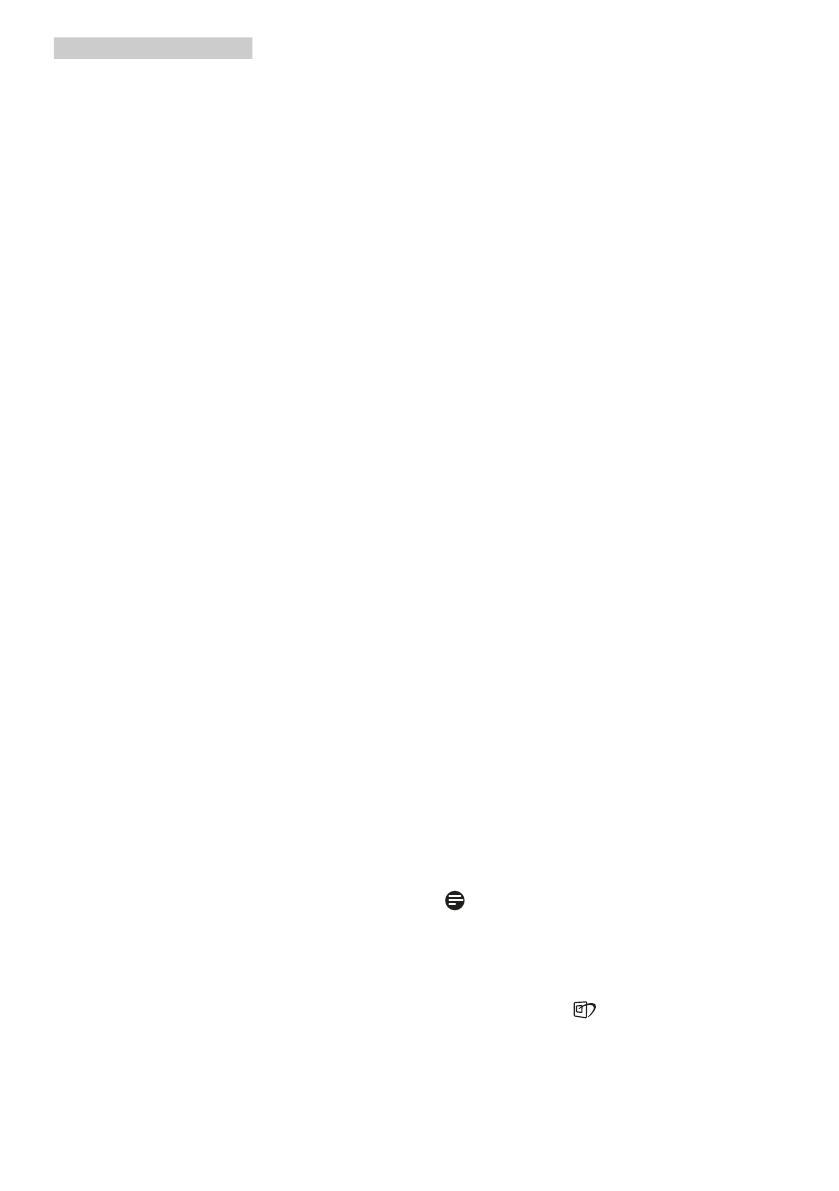
17
3. Optimización de la imagen
contraste y la nitidez del contorno
del contenido de texto, se optimiza
la pantalla para una visualización sin
cansancio del contenido de texto a
través del ajuste del brillo, contraste
y temperatura de color del monitor.
• Office (Oficina): Mejora el texto y
suaviza el brillo para aumentar la
legibilidad y reducir
la fatiga visual. Este modo mejora de
manera
significativa la legibilidad y la
productividad al trabajar con hojas
de cálculo, archivos PDF, artículos
digitalizados u otras aplicaciones
ofimáticas de uso frecuente.
• Photo (Fotografía): Este perfil
combina mejoras de la saturación
del color, el contraste dinámico y la
nitidez para visualizar
fotografías y otras imágenes con una
claridad
extraordinaria en colores intensos,
sin generar artefactos y evitando los
colores apagados.
• Movie (Película): Este modo
acentúa la luminosidad e intensifica
la saturación de los colores, el
contraste dinámico y la nitidez
para mostrar todos los detalles de
las áreas oscuras de un vídeo y
evitar el desgaste del color en las
áreas más brillantes, ajustando a
su vez dinámica y naturalmente los
diferentes valores para lograr una
visualización de vídeo de máxima
calidad.
• Game (Juego): Activa el circuito de
máximo rendimiento para obtener
el mejor tiempo de respuesta,
reducir los bordes irregulares de
los objetos que se desplazan
rápidamente a través de la pantalla
y mejorar la relación de contraste
en condiciones de mucha y poca
luminosidad. Este perfil proporciona
la mejor experiencia de juego para
los aficionados a los juego.
• Economy (Ahorro): Este perfil
controla los niveles de brillo y
contraste y ajusta la retroiluminación
con precisión para generar
un entorno óptimo destinado
a aplicaciones ofimáticas de uso
frecuente y reducir el consumo de
energía.
• LowBlue Mode (Modo azul Bajo): El
modo azul Bajo para productividad
agradable a la vista: los estudios
han demostrado que de la misma
forma que los rayos ultravioletos
pueden provocar daños a los ojos,
los rayos de luz azul de onda
corta de las pantallas LED también
pueden provocar daños a los ojos y
afecar la vista a lo largo del tiempo.
Desarrollado para el bienestar, el
ajuste del modo azul Bajo de Philips
emplea la tecnología de software
inteligente para reducir la luz azul
de onda corta.
• SmartUniformity: La presencia
de fluctuaciones en el brillo y el
color de las diferentes secciones
de una pantalla es un fenómeno
común entre las pantallas LCD. La
uniformidad habitual se encuentra
entre un 75 y un 80 %. Al habilitar
la función SmartUniformity de
Philips, la uniformidad de la pantalla
aumenta por encima del 95 %.
Esto genera imágenes más uniformes
y reales.
• Off (Desactivado): Esta opción
permite desactivar SmartImage.
Nota
Cumplimiento del Philips LowBlue y
modo 2 con la certificación TUV de Luz
azul baja. Puede disponer de este modo
simplemente presionando el botón de
acceso directo y, a continuación,
el botón arriba para seleccionar el
modo LowBlue. Consulte los pasos de
selección de SmartImage anteriores.