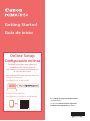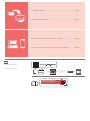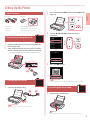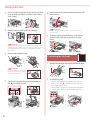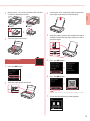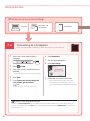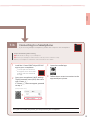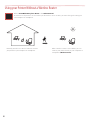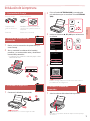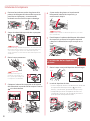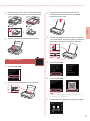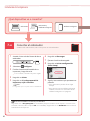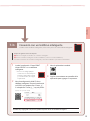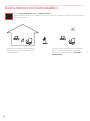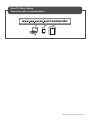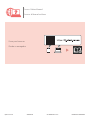Canon PIXMA TR150 El manual del propietario
- Categoría
- Impresión
- Tipo
- El manual del propietario
La Canon PIXMA TR150 es una impresora inalámbrica multifunción de inyección de tinta que puede imprimir, escanear y copiar documentos y fotos. Es compatible con la impresión en la nube, la impresión móvil y la impresión sin bordes hasta tamaño A4. La impresora también cuenta con una pantalla LCD a color de 1,44 pulgadas y una ranura para tarjetas SD.
La Canon PIXMA TR150 es una impresora inalámbrica multifunción de inyección de tinta que puede imprimir, escanear y copiar documentos y fotos. Es compatible con la impresión en la nube, la impresión móvil y la impresión sin bordes hasta tamaño A4. La impresora también cuenta con una pantalla LCD a color de 1,44 pulgadas y una ranura para tarjetas SD.









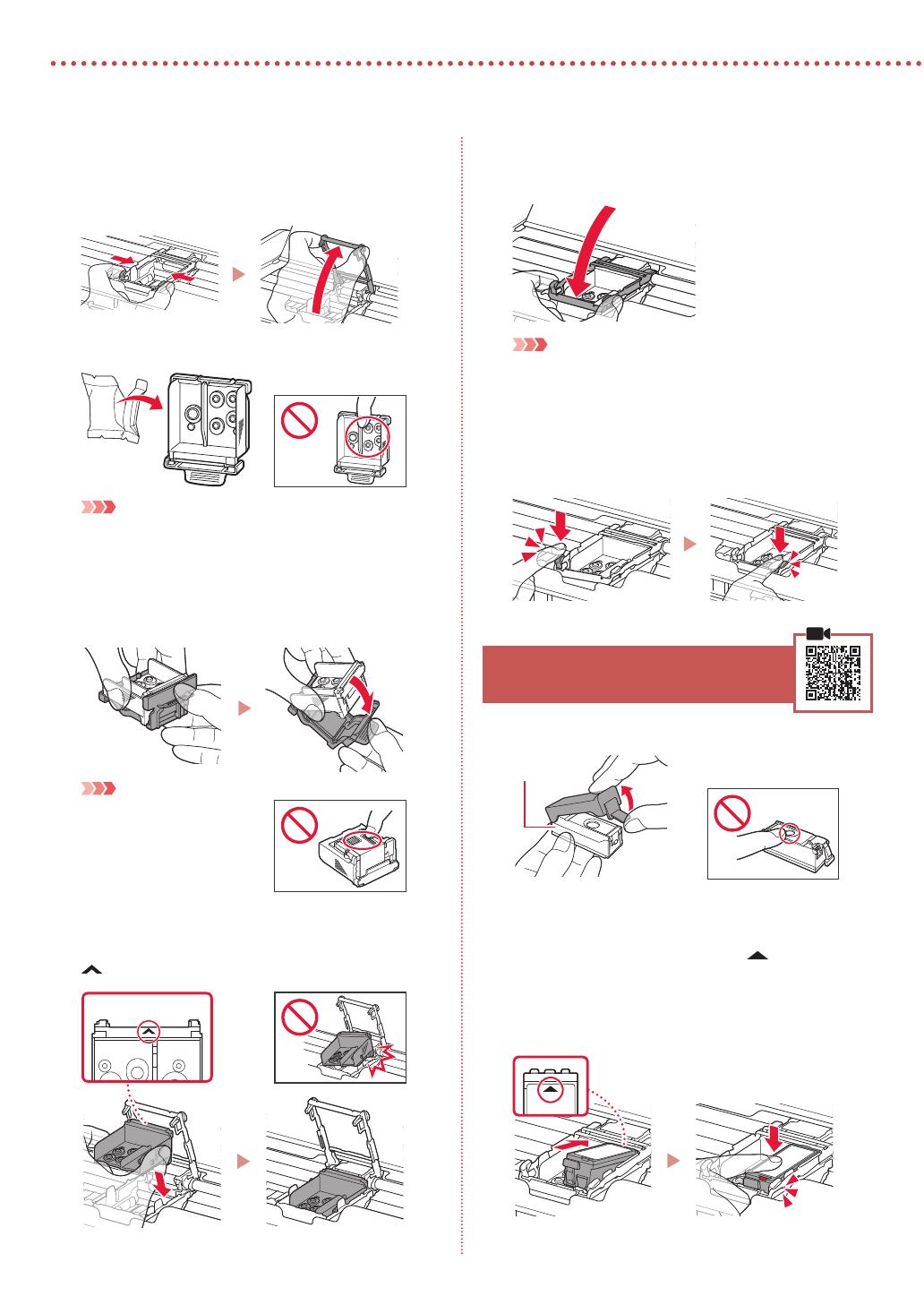






-
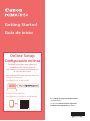 1
1
-
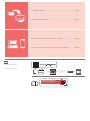 2
2
-
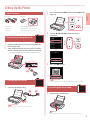 3
3
-
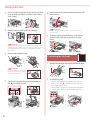 4
4
-
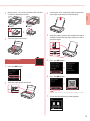 5
5
-
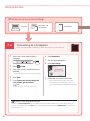 6
6
-
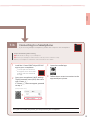 7
7
-
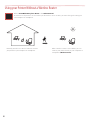 8
8
-
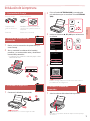 9
9
-
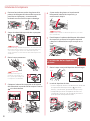 10
10
-
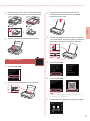 11
11
-
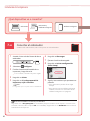 12
12
-
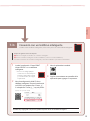 13
13
-
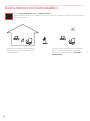 14
14
-
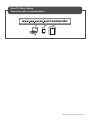 15
15
-
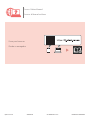 16
16
Canon PIXMA TR150 El manual del propietario
- Categoría
- Impresión
- Tipo
- El manual del propietario
La Canon PIXMA TR150 es una impresora inalámbrica multifunción de inyección de tinta que puede imprimir, escanear y copiar documentos y fotos. Es compatible con la impresión en la nube, la impresión móvil y la impresión sin bordes hasta tamaño A4. La impresora también cuenta con una pantalla LCD a color de 1,44 pulgadas y una ranura para tarjetas SD.
en otros idiomas
- English: Canon PIXMA TR150 Owner's manual
Artículos relacionados
-
Canon PIXMA TR150 Manual de usuario
-
Canon imagePROGRAF PRO-300 El manual del propietario
-
Canon PIXMA G7020 Guía de inicio rápido
-
Canon PIXMA PRO-200 El manual del propietario
-
Canon Pixma GM4010 El manual del propietario
-
Canon PIXMA G7040 Manual de usuario
-
Canon PIXMA TS3322 Guía de inicio rápido
-
Canon PIXMA TS6320 Guía de inicio rápido
-
Canon PIXMA iP110 El manual del propietario
-
Canon MAXIFY GX7020 Guía del usuario