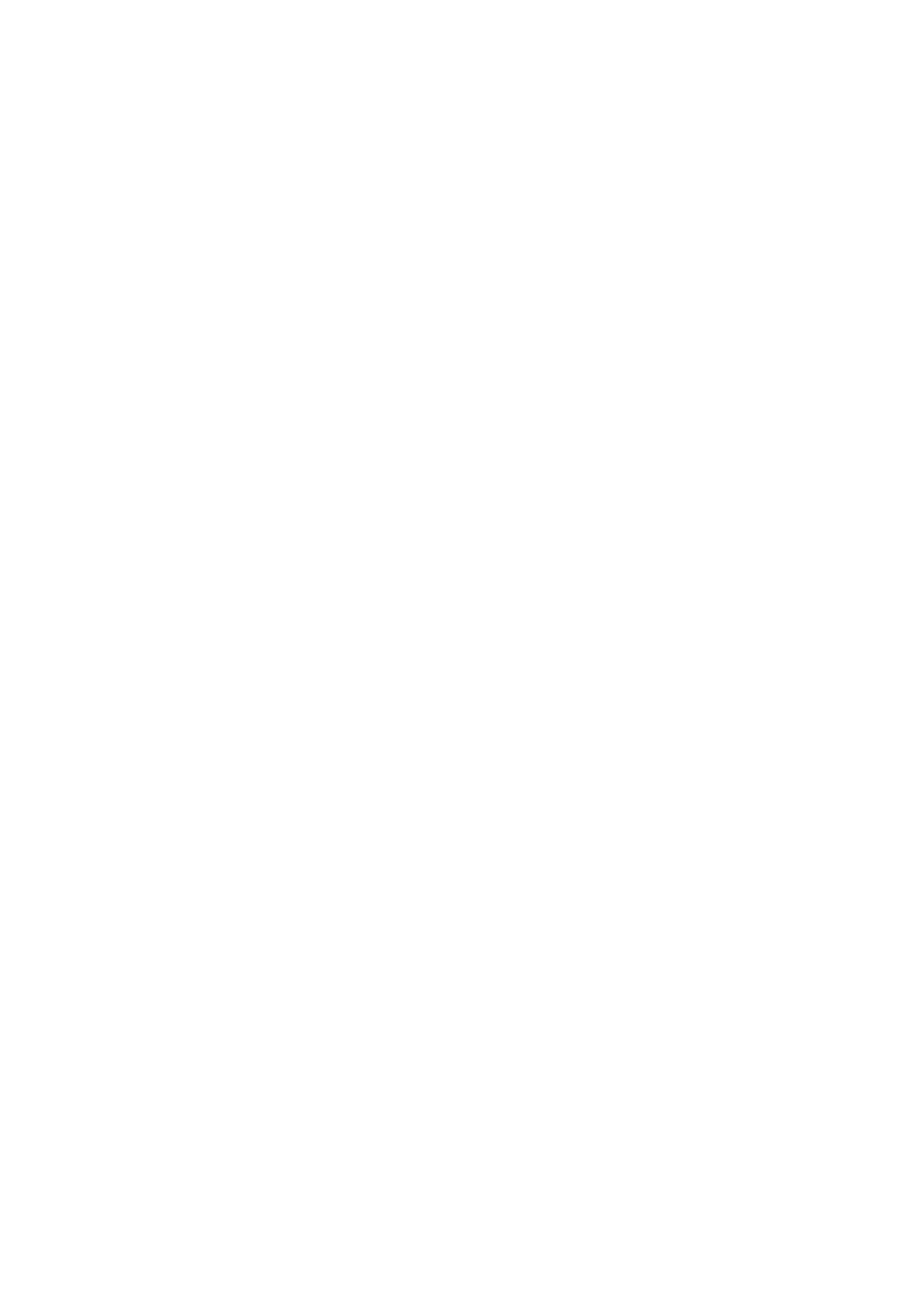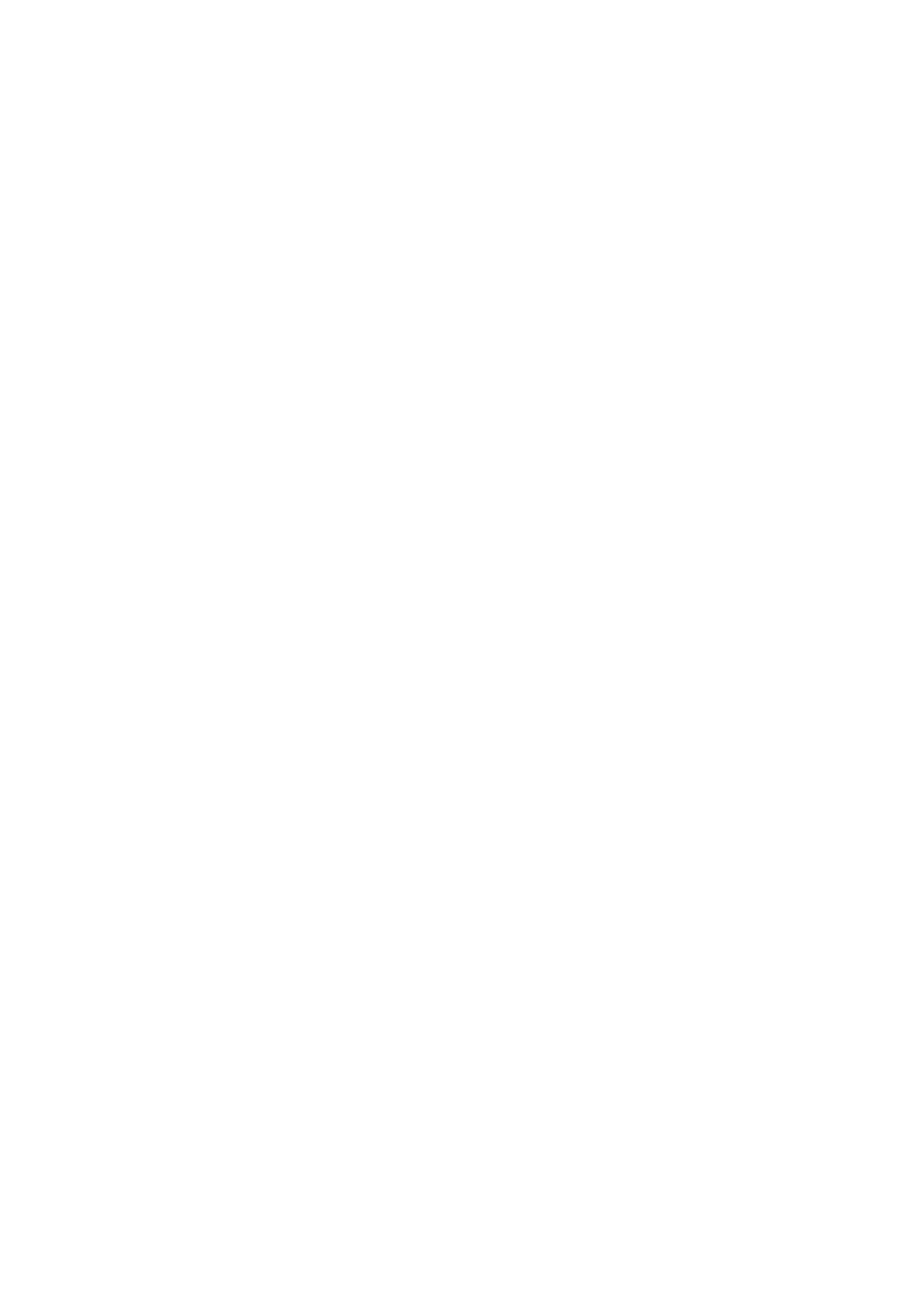
suministros de tinta 183
tamaño de sustrato 183
velocidades de impresión 183
especicaciones acústicas 186
especicaciones ambientales 185
especicaciones de encendido 185
especicaciones de memoria 184
especicaciones ecológicas 185
especicaciones físicas 184
especicaciones funcionales 183
estadísticas de uso de la impresora
28
estado de la impresora 27
estado del sistema de tinta 28
estados de la impresora 19
etiquetas, advertencia 7
etiquetas de advertencia 7
etiquetas de seguridad 7
F
fecha y hora 14
G
grano 121
H
HP Customer Care 41
HP Latex Mobile 21
I
idioma 14
impresión a doble cara 81
impresiones internas 20
impresión lenta 173
impresión más rápida 104
impresora
guardar 164
limpieza 163
trasladar 164
impresora no imprime 172
imprimir información de asistencia
42
instalación de software RIP 32
IPv6 31
L
la aplicación se bloquea 173
la cuchilla no funciona 91
M
mantenimiento, servicio 164
mantenimiento del servicio 164
manuales 3
márgenes
de cambiar 20
especicación 184
modelos de impresoras 2
modo a prueba de fallos 134
mosaicos 111
N
no se puede cargar sustrato 85
número de teléfono 42
O
omitir seguridad de inicio de trabajo
84
opciones del panel frontal
activar sustrato estrecho 55, 66
ajuste máximo de sesgo 65
ajustes 102
alerta audio 15
alineación automática de
cabezal 142
alineación manual de cabezales
143
Asistente de conectividad 32,
174
avance y corte 84
avanza y corta hoja 82
Calibración avance sustr. 120
cambiar tipo sustrato cargado 65
carga 55
cargar rollo 55
comprobación del sistema de
archivos 18
cuchilla 91, 104
descarga de sustr. 82
descargar 71
descargar el sustrato 71
Duración en espera del módulo de
polimerización 14
factor de avance 102, 121
idioma 14
impresiones internas 20
imprimir cong. conect. 174
Imprimir informe de uso 20
información de red 172
instalar rodillo de recogida de
papel 91
limpiar cabezales 142
margen extra inferior 20, 88, 89
margen superior adicional 20,
88, 89
modicar conguración 172
Mover sustrato 82
opciones de fecha y hora 14
permitir EWS 172
registros de impresora 181
restablecer contraseña EWS 26
restaurar valores predeterminados
de fábrica 15
rodillo de recogida de papel 73,
81
selecc. contr. pantalla 15
seleccionar altitud 14
selección de unidades 15
sus. kit limpieza cabezal 155
sustituir cabezales 145
sustituir cartuchos tinta 138
Tiempo espera modo reposo 13,
15
usar accesorio de carga 62
ver información impresora 41
volumen del altavoz 15
optimización de rectitud 90
optimizador
acerca de 133
P
panel frontal 11
idioma 14
pedir
accesorios 170
cabezales de impresión 169
cartuchos de tinta 168
kit de limpieza de cabezales de
impresión 170
perles de color 110
Perles ICC 110
platina
limpieza 161
posición correcta del borde, cambio
83
posición del borde, cambio 83
precaución 7
precauciones de seguridad 3
presentación de la impresora 2
problemas de calidad de impresión
bandas horizontales 122
bandas verticales 123
colores mal alineados 124
corrección de línea de texto 124
generales 114
grano 121
las áreas negras parecen
borrosas 126
manchas de tinta 126, 127
mosaicos 128
tamaño erróneo 127
tinta con aceite 127
194 Índice ESWW