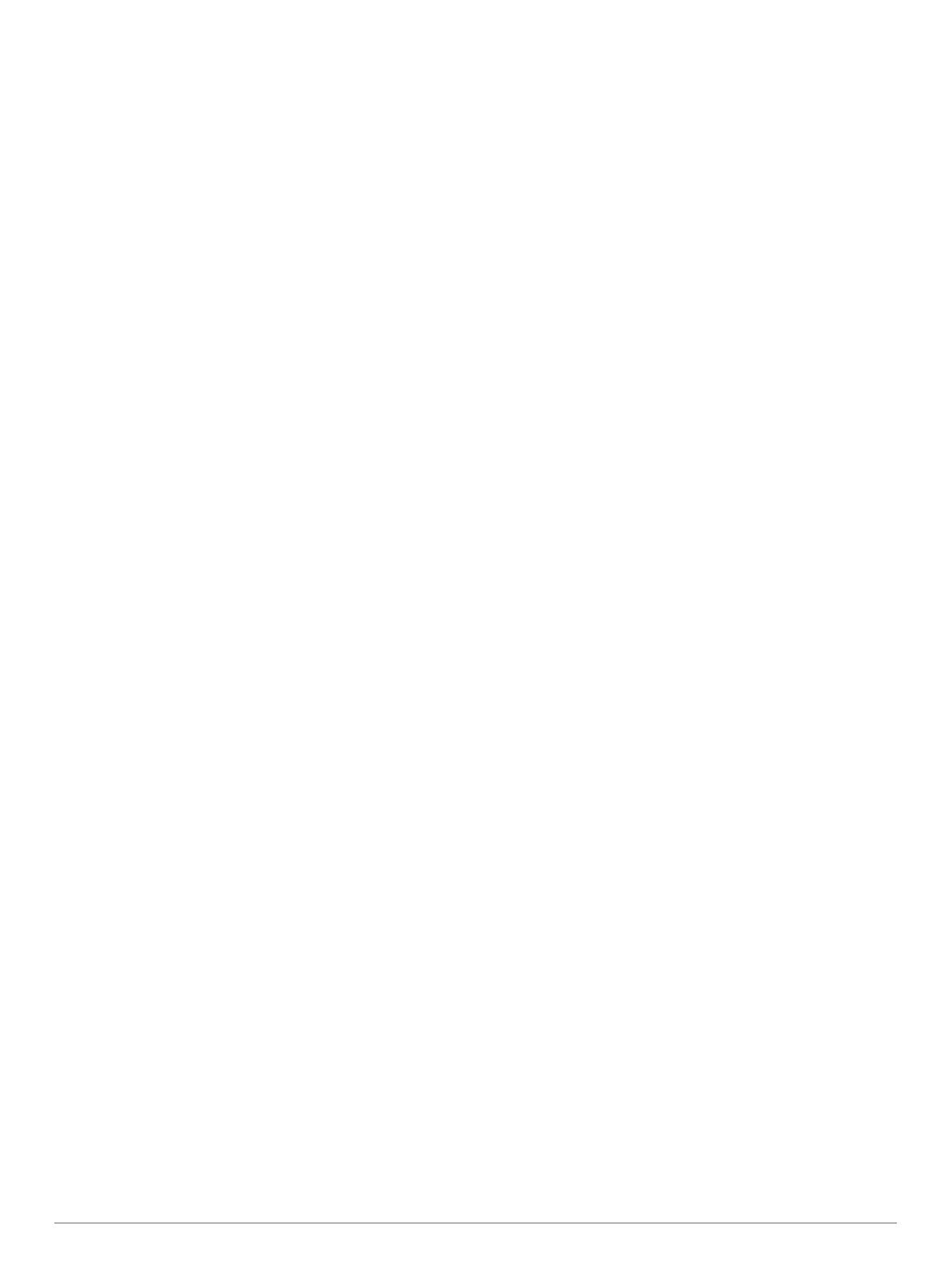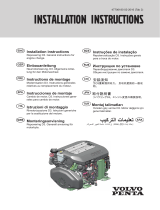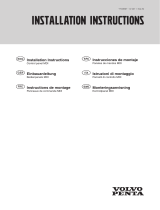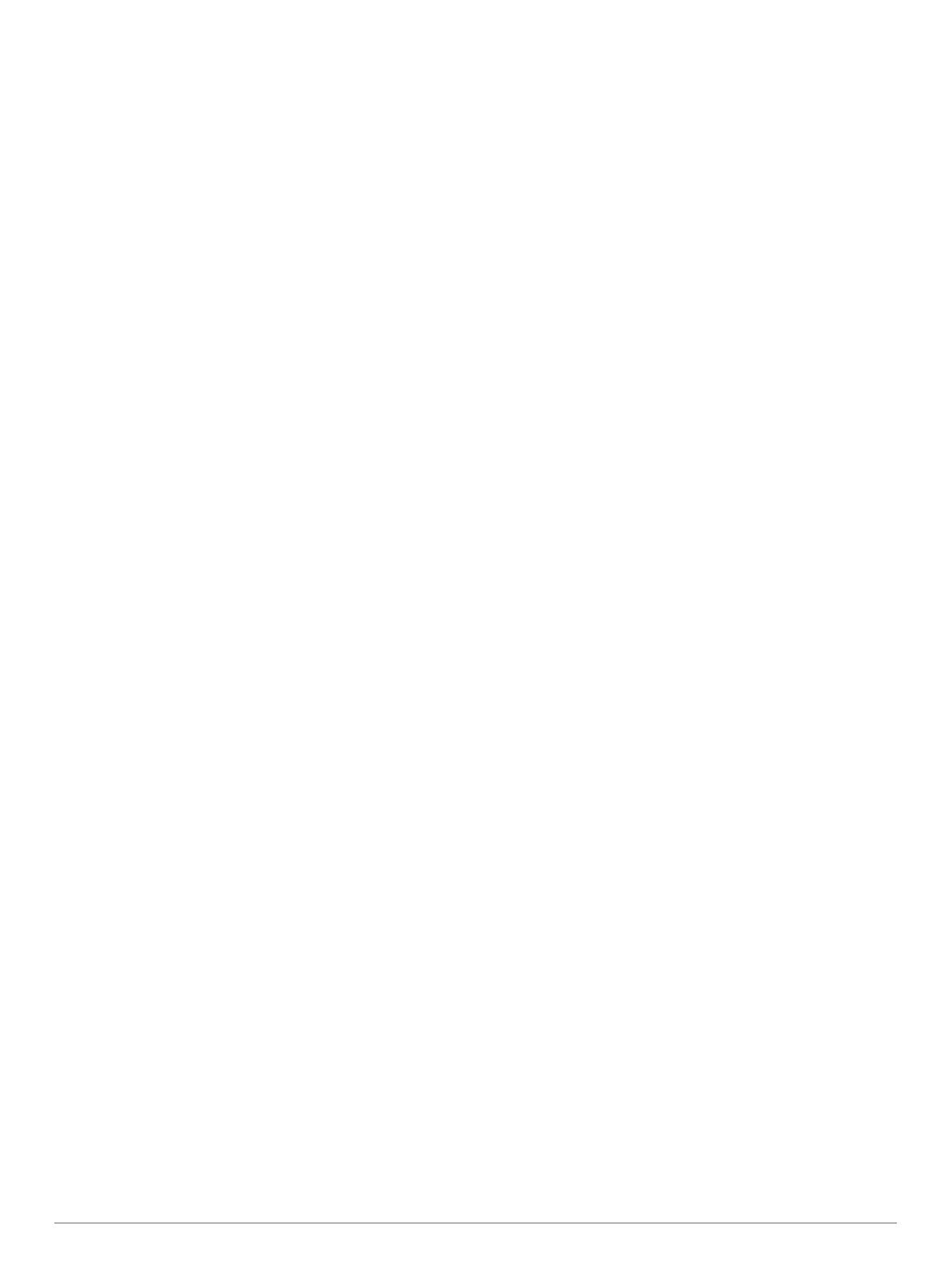
Configurar el nombre del dispositivo........................................ 55
Actualizar el software del reproductor multimedia.................... 55
Canal de retorno de audio........................................................ 55
Meteorología SiriusXM................................................. 55
Equipo SiriusXM y requisitos para la suscripción..................... 55
Emisiones de datos meteorológicos......................................... 55
Avisos y boletines meteorológicos........................................... 56
Cambio de la carta meteorológica............................................ 56
Visualización de información de precipitaciones...................... 56
Información de célula tormentosa y relámpagos................. 56
Información de huracanes................................................... 56
Información de pronósticos.......................................................56
Visualización de un pronóstico marítimo o de un pronóstico
costero................................................................................. 56
Visualización de información de pronósticos de otro período
de tiempo............................................................................. 56
Frentes meteorológicos y centros de presión...................... 56
Pronósticos de la ciudad...................................................... 56
Visualizar datos de los mapas de peces.................................. 57
Visualización de condiciones del mar....................................... 57
Vientos en superficie............................................................57
Altura de las olas, período de oleaje y dirección de las
olas...................................................................................... 57
Visualización de información de pronósticos de las
condiciones del mar de otro período de tiempo................... 57
Visualizar información de la temperatura del mar.................... 57
Datos de presión de la superficie y temperatura del agua.. 57
Cambio de la escala de color de la temperatura de la
superficie del mar.................................................................57
Información sobre visibilidad.................................................... 57
Visualización de información de pronóstico de visibilidad de
otro período de tiempo......................................................... 57
Visualización de los informes de boya..................................... 57
Visualización de información meteorológica local cercana a
una boya.............................................................................. 58
Superposición de datos meteorológicos................................... 58
Visualización de información de suscripción a datos
meteorológicos......................................................................... 58
Ver vídeo....................................................................... 58
Selección de una fuente de vídeo............................................ 58
Cambio de visualización entre múltiples fuentes de vídeo.. 58
Dispositivos de vídeo en red.................................................... 58
Usar valores predeterminados de vídeo en videocámaras en
red........................................................................................ 58
Guardar presintonías de vídeo en una videocámara en
red................................................................................... 58
Nombrar valores predeterminados de vídeo en una
videocámara en red........................................................ 58
Activación de presintonías de vídeo en una videocámara
en red.............................................................................. 58
Configuración de la cámara................................................. 59
Configurar el vídeo...............................................................59
Asociación de la cámara a una fuente de vídeo.................. 59
Control de movimiento de la videocámara.......................... 59
Controlar videocámaras utilizando los controles de la
pantalla............................................................................59
Control de videocámaras mediante movimientos........... 59
Configuración de la apariencia del vídeo................................. 59
Cámaras de acción Garmin VIRB®.......................................... 60
Conectar una cámara de acción VIRB 360......................... 60
Conectar una cámara de acción VIRB................................ 60
Controlar la cámara de acción VIRB con el plotter.............. 60
Controlar la reproducción de vídeo de la cámara de
acción VIRB.................................................................... 60
Borrar un vídeo de VIRB................................................. 60
Iniciar una presentación de vídeo de VIRB..................... 60
Configurar la cámara de acción VIRB
............................. 60
Ajustar la configuración de vídeo de la cámara de acción
VIRB................................................................................ 61
Añadir los controles de la cámara de acción VIRB a otras
pantallas...............................................................................61
Especificaciones sobre vídeo HDMI......................................... 61
Controlar el audio HDMI........................................................... 61
Vincular la cámara GC™ 100 con un plotter de Garmin.......... 62
Configuración del dispositivo..................................... 62
Configurar el sistema................................................................ 62
Configurar los sonidos y la pantalla..................................... 62
Configurar el audio.......................................................... 62
Configurar el GPS................................................................ 62
Configurar estaciones.......................................................... 62
Visualizar la información del software del sistema.............. 63
Visualización del registro de eventos.............................. 63
Ver la información sobre las normativas y la conformidad de
la etiqueta electrónica.......................................................... 63
Configuración de las preferencias............................................ 63
Configuración de unidades.................................................. 63
Configuración de navegación.............................................. 63
Configuraciones del recorrido de Auto ruta.................... 63
Ajuste de la distancia de la costa.................................... 63
Configuración de comunicaciones............................................ 64
NMEA Configuración de NMEA 0183.................................. 64
Configuración de sentencias de salida NMEA 0183....... 64
Configuración del formato de comunicación de cada
puerto NMEA 0183..........................................................64
Configurar NMEA 2000........................................................ 64
Nombrar los dispositivos y los sensores de la red.......... 64
Red náutica.......................................................................... 65
Red de EVC......................................................................... 65
Configuración de alarmas......................................................... 65
Alarmas de navegación....................................................... 65
Configuración de la alarma de fondeo............................ 65
Alarmas del sistema.............................................................65
Alarmas de sonda................................................................ 65
Configuración de alarmas meteorológicas.......................... 65
Configuración de la alarma de combustible......................... 65
Configurar Mi embarcación.......................................................65
Configurar el ajuste de quilla............................................... 66
Configurar la variación de temperatura del agua................. 66
Calibrar un dispositivo de velocidad en el agua.................. 66
Añadir una llave................................................................... 67
Configuración del factor de velocidad.................................. 67
Configuración del depósito de combustible......................... 67
Configurar la instalación del motor Seven Marine............... 67
Configuración de otras embarcaciones.................................... 67
Configuración sincronizada en la red Garmin.......................... 67
Restablecer los ajustes de fábrica originales del plotter.......... 68
Compartir y gestionar datos de usuario.................... 68
Copia de puntos intermedios, rutas y tracks desde HomePort al
plotter........................................................................................ 68
Seleccionar un tipo de archivo para rutas y waypoints de
terceros..................................................................................... 68
Copiar datos de usuario desde una tarjeta de memoria........... 68
Copiar datos de usuario a una tarjeta de memoria.................. 69
Copiar mapas incorporados a una tarjeta de memoria............ 69
Actualizar mapas incorporados con una tarjeta de memoria y
Garmin Express........................................................................ 69
Copia de seguridad de los datos en el ordenador.................... 69
Restablecimiento de los datos de copia de seguridad en el
plotter........................................................................................ 69
Almacenamiento de información del sistema en una tarjeta de
memoria.................................................................................... 69
Contenido v