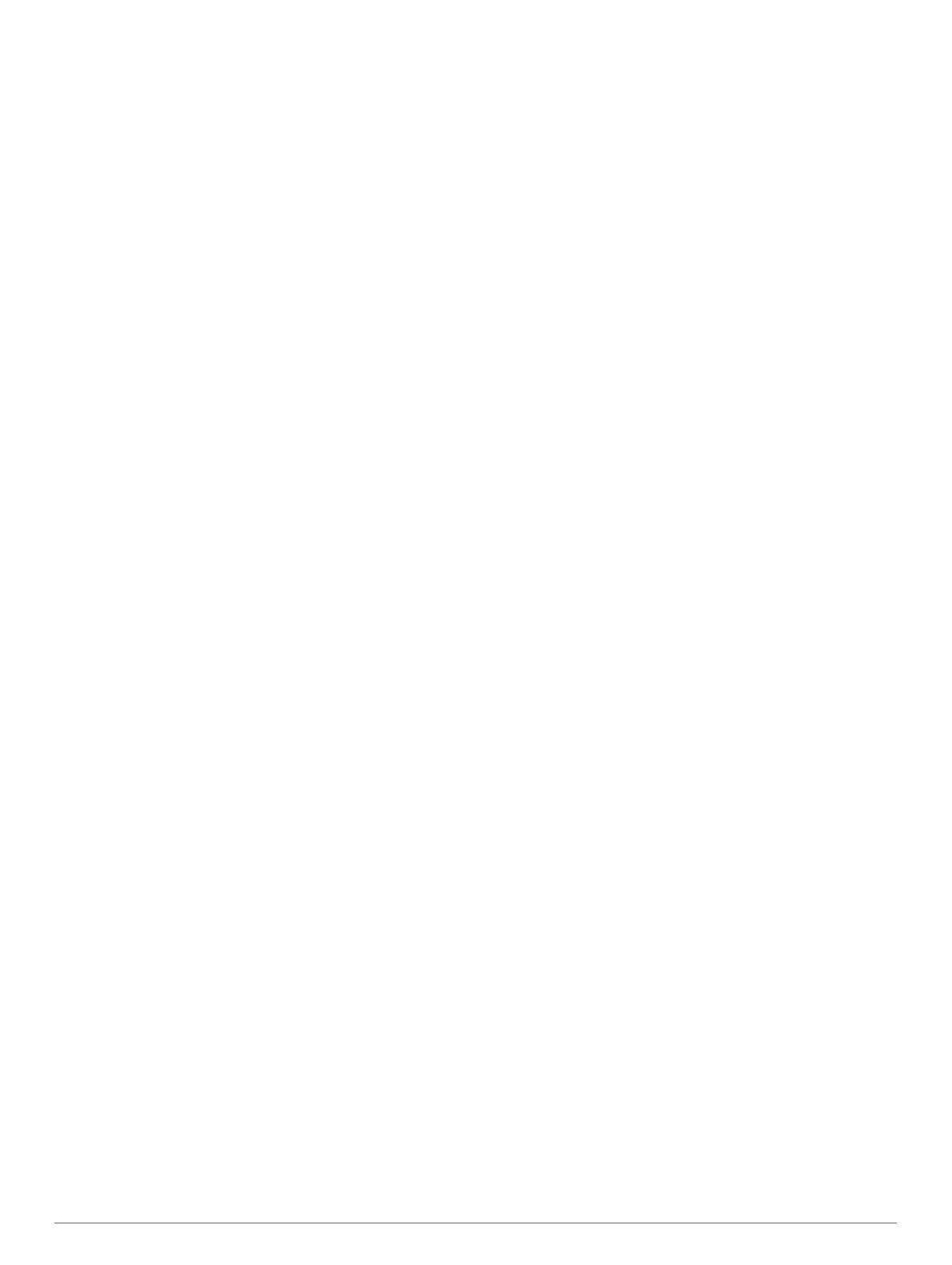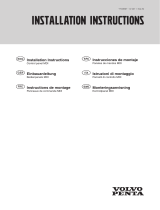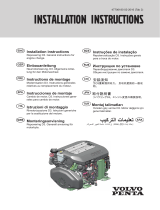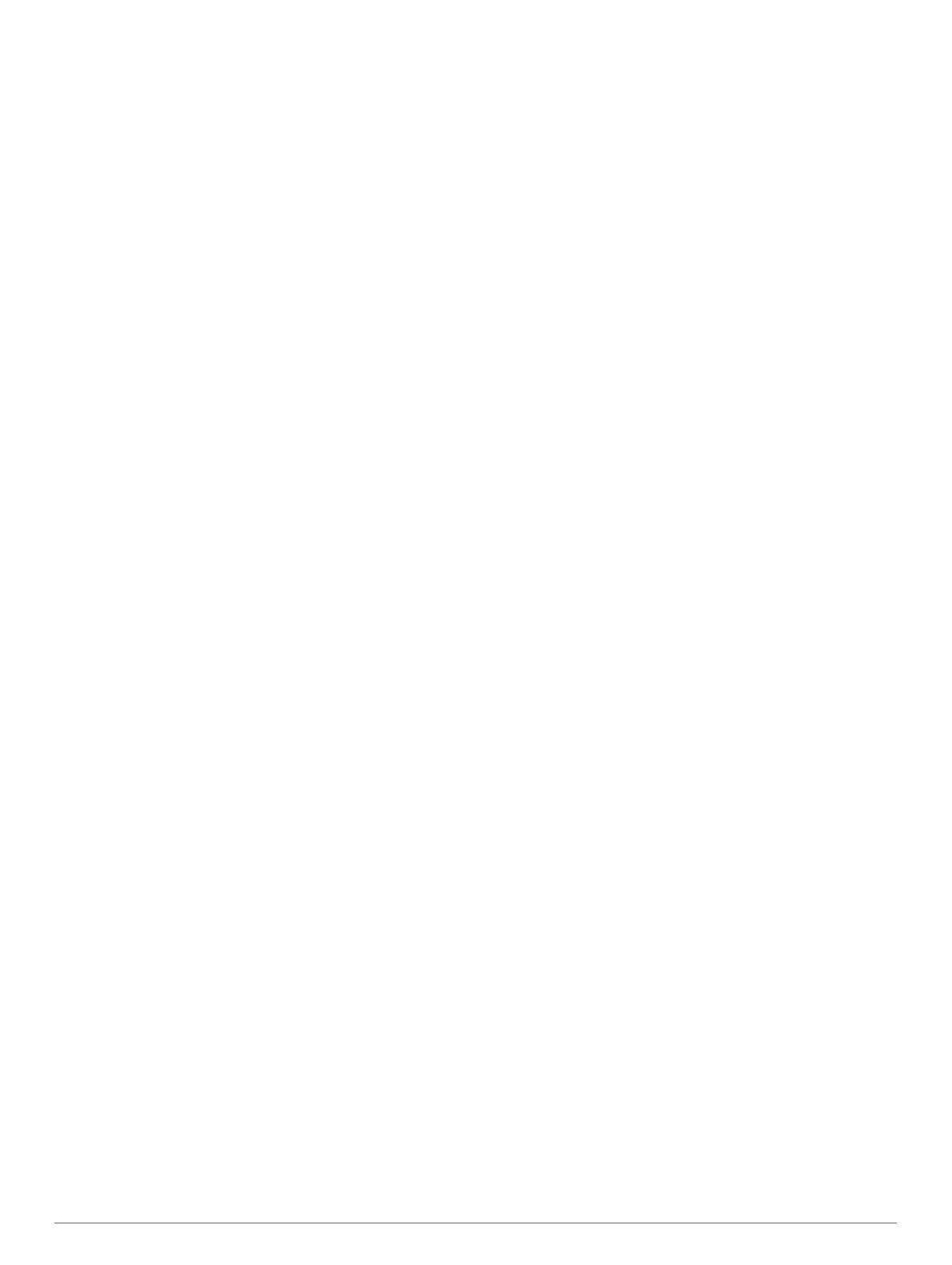
Establecer la conexión con la comunidad Garmin Quickdraw
con Garmin Connect............................................................ 17
Compartir los mapas de Contornos Garmin Quickdraw con
la comunidad Garmin Quickdraw mediante Garmin
Connect........................................................................... 17
Descargar mapas de la comunidad Garmin Quickdraw
con Garmin Connect....................................................... 17
Configurar Contornos Garmin Quickdraw.................................17
Navegar con un plotter................................................ 18
Preguntas básicas de navegación............................................ 18
Destinos.................................................................................... 18
Búsqueda de un destino por nombre................................... 18
Selección de un destino mediante la carta de navegación.. 18
Búsqueda de un destino de servicios náuticos.................... 18
Búsqueda de un concesionario Volvo Penta....................... 18
Establecer y realizar el seguimiento de un trayecto directo
mediante Ir a........................................................................ 19
Detener la navegación......................................................... 19
Waypoints................................................................................. 19
Marcado de tu ubicación actual como waypoint.................. 19
Crear un waypoint en una ubicación diferente.................... 19
Marcar una ubicación SOS.................................................. 19
Proyectar un waypoint......................................................... 19
Visualización de una lista de todos los waypoints............... 19
Editar un waypoint guardado............................................... 19
Desplazar un waypoint guardado........................................ 19
Búsqueda y navegación de un waypoint guardado............. 19
Eliminación de un waypoint o MOB..................................... 20
Eliminación de todos los waypoints..................................... 20
Rutas........................................................................................ 20
Crear una ruta y navegar por ella desde tu ubicación
actual................................................................................... 20
Crear y almacenar una ruta................................................. 20
Visualización de una lista de rutas y recorridos de Auto
ruta....................................................................................... 20
Edición de una ruta guardada.............................................. 20
Búsqueda y navegación de una ruta guardada................... 20
Búsqueda y navegación en paralelo a una ruta guardada.. 21
Iniciar un patrón de búsqueda............................................. 21
Eliminación de una ruta guardada....................................... 21
Eliminación de todas las rutas guardadas........................... 21
Auto ruta................................................................................... 21
Configurar y seguir un recorrido de Auto ruta...................... 21
Creación y almacenamiento de un recorrido de Auto ruta.. 21
Ajustar un recorrido de Auto ruta guardado......................... 22
Cancelación de un cálculo de Auto ruta en curso............... 22
Configurar una llegada temporizada.................................... 22
Configuraciones del recorrido de Auto ruta......................... 22
Ajuste de la distancia de la costa.................................... 22
Tracks....................................................................................... 23
Visualizar tracks................................................................... 23
Establecimiento del color del track activo............................ 23
Almacenamiento del track activo......................................... 23
Visualización de una lista de tracks guardados................... 23
Edición de un track guardado.............................................. 23
Guardar el track como una ruta........................................... 23
Búsqueda y navegación de un track grabado..................... 23
Eliminación de un track guardado....................................... 23
Eliminación de todos los tracks guardados......................... 23
Recuperación del track activo.............................................. 23
Cómo borrar el track activo.................................................. 23
Gestión de la memoria del track log durante la grabación.. 23
Configurar el intervalo de grabación del track log............... 23
Límites...................................................................................... 24
Crear un límite..................................................................... 24
Convertir una ruta en un límite.............................................24
Convertir un track en un límite
............................................. 24
Editar un límite..................................................................... 24
Vincular un límite a una disposición de SmartMode............ 24
Establecer una alarma de límite.......................................... 24
Desactivar todas las alarmas de límite................................ 24
Eliminar un límite................................................................. 24
Eliminar todos los waypoints, rutas, tracks y límites
guardados................................................................................. 24
Funciones de navegación........................................... 24
Configurar el tipo de embarcación............................................ 24
Regata...................................................................................... 24
Indicaciones de línea de salida............................................ 24
Configuración de la línea de salida................................. 25
Usar las indicaciones de la línea de salida..................... 25
Inicio del temporizador......................................................... 25
Detención del temporizador................................................. 25
Configurar la distancia entre la proa y la antena GPS......... 25
Configurar laylines.................................................................... 25
Configurar el ajuste de quilla.................................................... 25
Línea de rumbo y marcadores de ángulo................................. 26
Ajustar la línea de rumbo y los marcadores de ángulo........ 26
Controles de deportes acuáticos................................ 26
Crear una configuración predeterminada de usuario para la
página de deportes acuáticos................................................... 26
Cambiar el nombre de un botón de configuración
predeterminada de usuario.................................................. 26
Ajustar la velocidad o las RPM de la embarcación.................. 26
Configurar la fuente de velocidad........................................ 26
Ajustar los compensadores de ajuste....................................... 26
Establecer el ajuste de potencia............................................... 27
Ajustar los niveles del tanques de lastre.................................. 27
Consejos sobre el tanque de lastre..................................... 27
Ajustar los tiempos de llenado y vaciado del tanque de
lastre.................................................................................... 27
Activar la función Asistente de trimado.................................... 27
Ajustar la Carga de embarcación............................................. 27
Sonda............................................................................ 27
Detener la transmisión de señales de sonda........................... 27
Cambio de la vista de sonda.................................................... 27
Vista de sonda Tradicional....................................................... 27
Vista de frecuencia dividida de la sonda............................. 28
Vista de zoom dividido de la sonda..................................... 28
Vista de la sonda Garmin ClearVü........................................... 28
Vista de la sonda SideVü......................................................... 28
Tecnología de exploración SideVü...................................... 28
Medir la distancia en la pantalla de sonda........................... 28
PanoptixVistas de sonda de..................................................... 29
Vista de sonda LiveVü hacia abajo...................................... 29
Vista de sonda LiveVü hacia delante................................... 29
Vista de sonda RealVü 3D hacia delante............................ 29
Vista de sonda RealVü 3D hacia abajo............................... 29
Vista de sonda RealVü 3D histórico.................................... 29
Vista de la sonda FrontVü....................................................30
Vista de la sonda LiveScope™ Panoptix............................. 30
Vista de Perspectiva............................................................ 30
Seleccionar el tipo de transductor............................................ 30
Selección de una fuente de sonda........................................... 30
Cambiar el nombre de una fuente de sonda....................... 30
Crear un waypoint en la pantalla de sonda.............................. 30
Pantalla de pausa de sonda..................................................... 30
Visualizar el historial de sonda................................................. 31
Sonda compartida.....................................................................31
Ajuste del nivel de detalle......................................................... 31
Ajustar la intensidad del color................................................... 31
Grabaciones de la sonda.......................................................... 31
ii Contenido