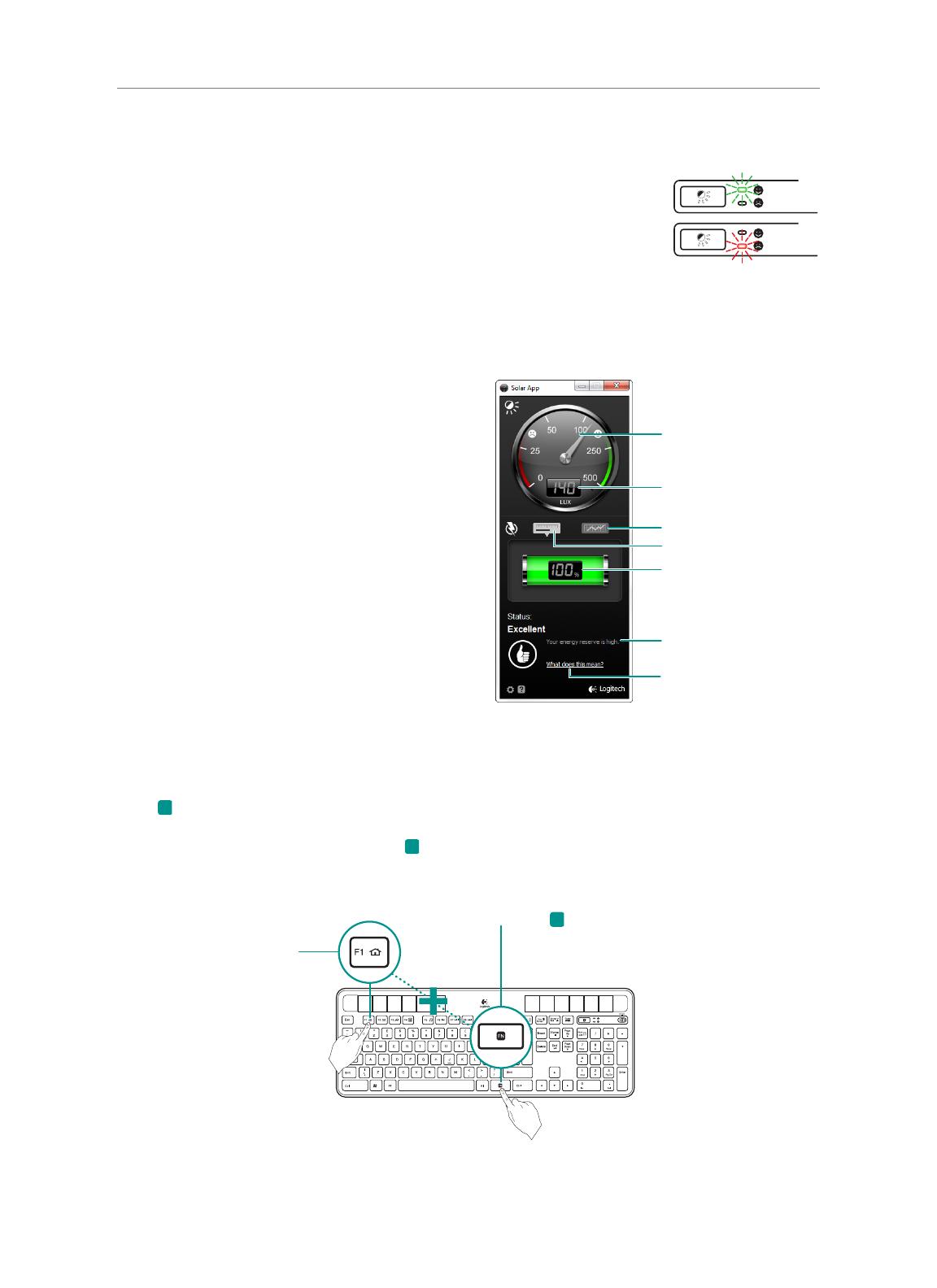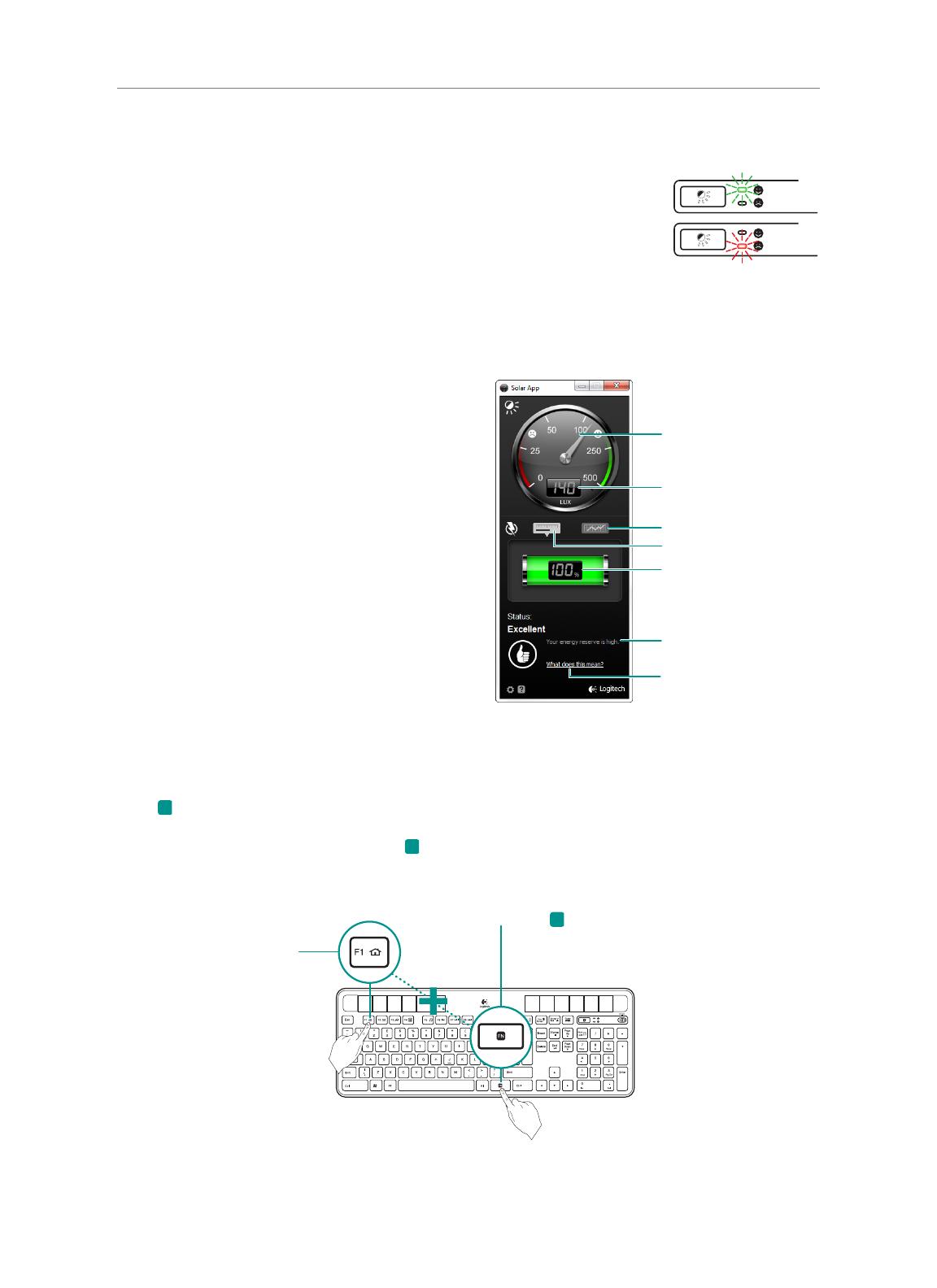
Logitech® Wireless Solar Keyboard K750
8 Español
Lectura del diodo de comprobación de luz
• El diodo de comprobación de luz emite destellos verdes. El teclado K750 recibe
suficiente luz y está listo para usar.
• El diodo de comprobación de luz emite destellos rojos. El teclado K750 requiere más luz
para seguir funcionando a largo plazo.
Nota Si el diodo no se ilumina, consulte la sección Ayuda de instalación.
Uso de Solar App
¿Quieres un método sencillo para comprobar cuánta luz recibe el K750 y saber cuáles son las reservas de energía del teclado?
Descarga e instala Solar App, disponible en www.logitech.com/k750/solarapp
• Solar App funciona en segundo plano y notifica si hay cambios
(aumento o reducción) en las reservas de energía de K750.
• Para asegurar que K750 tiene energía abundante, el marcador
de comprobación de luz debería apuntar a 100 lux o un valor
superior.
• Para poner Solar App en primer plano, pulsa el botón
de comprobación de luz en el teclado. La aplicación Solar
App se hará visible y el marcador de comprobación de luz
se activará inmediatamente.
Uso de las teclas F del teclado
Las teclas F mejoradas permiten iniciar aplicaciones fácilmente. Para usar las funciones mejoradas (iconos naranja), mantén pulsada
la tecla
FN
mientras pulsas la tecla F que deseas usar.
Consejo En la configuración del software, puedes invertir el modo FN si prefieres acceder directamente a las funciones
mejoradas sin tener que pulsar la tecla
FN
.*
* Se requiere el software SetPoint™, descargable desde
www.logitech.com/downloads
.
1. Mantén pulsada la tecla
FN
2. Pulsa una tecla F
Marcador de comprobación
de luz
Lectura de marcador
de comprobación de luz
Reserva de energía (histórica)
Reserva de energía (tiempo real)
Lectura de reserva de energía
(tiempo real)
Haz click para sugerencias de gestión
de reservas
Notificaciones de estado de reservas