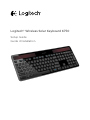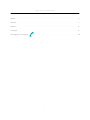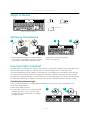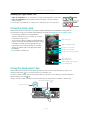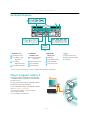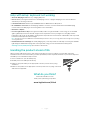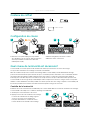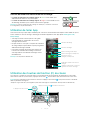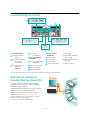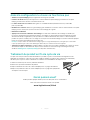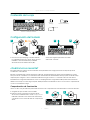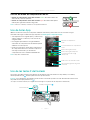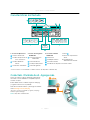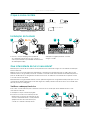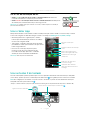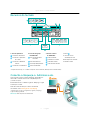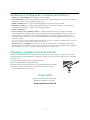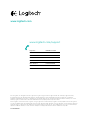Logitech K750 Manual de usuario
- Categoría
- Teclados
- Tipo
- Manual de usuario
A continuación, encontrará información breve para Teclado solar inalámbrico K750. Este teclado inalámbrico utiliza energía solar para funcionar, lo que elimina la necesidad de reemplazar las baterías. Puede recargarse con luz interior o solar, y puede funcionar hasta tres meses en completa oscuridad con una carga completa. Incorpora teclas de acceso rápido para funciones multimedia y aplicaciones. También incluye un receptor Unifying para conectar otros dispositivos Logitech compatibles, y el software Solar App para controlar la luz y la reserva de energía.
A continuación, encontrará información breve para Teclado solar inalámbrico K750. Este teclado inalámbrico utiliza energía solar para funcionar, lo que elimina la necesidad de reemplazar las baterías. Puede recargarse con luz interior o solar, y puede funcionar hasta tres meses en completa oscuridad con una carga completa. Incorpora teclas de acceso rápido para funciones multimedia y aplicaciones. También incluye un receptor Unifying para conectar otros dispositivos Logitech compatibles, y el software Solar App para controlar la luz y la reserva de energía.



















-
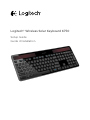 1
1
-
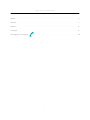 2
2
-
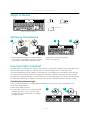 3
3
-
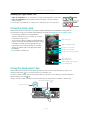 4
4
-
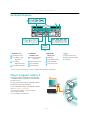 5
5
-
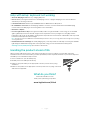 6
6
-
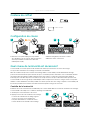 7
7
-
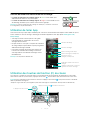 8
8
-
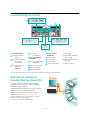 9
9
-
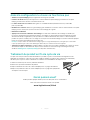 10
10
-
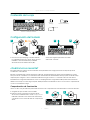 11
11
-
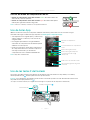 12
12
-
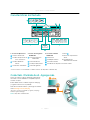 13
13
-
 14
14
-
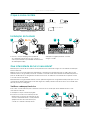 15
15
-
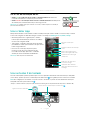 16
16
-
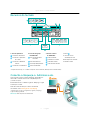 17
17
-
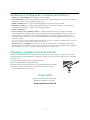 18
18
-
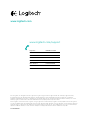 19
19
Logitech K750 Manual de usuario
- Categoría
- Teclados
- Tipo
- Manual de usuario
A continuación, encontrará información breve para Teclado solar inalámbrico K750. Este teclado inalámbrico utiliza energía solar para funcionar, lo que elimina la necesidad de reemplazar las baterías. Puede recargarse con luz interior o solar, y puede funcionar hasta tres meses en completa oscuridad con una carga completa. Incorpora teclas de acceso rápido para funciones multimedia y aplicaciones. También incluye un receptor Unifying para conectar otros dispositivos Logitech compatibles, y el software Solar App para controlar la luz y la reserva de energía.
en otros idiomas
- français: Logitech K750 Manuel utilisateur
- português: Logitech K750 Manual do usuário