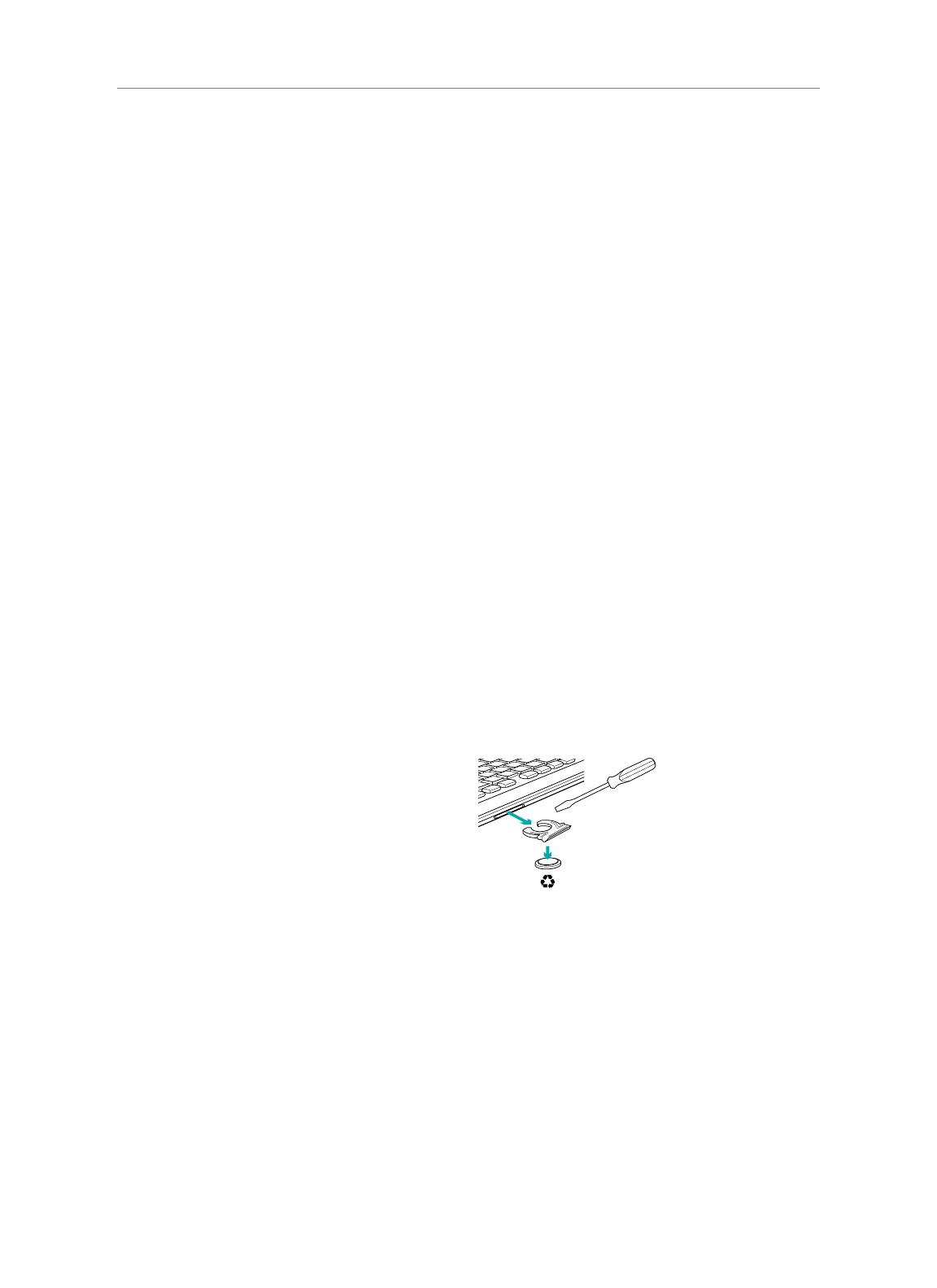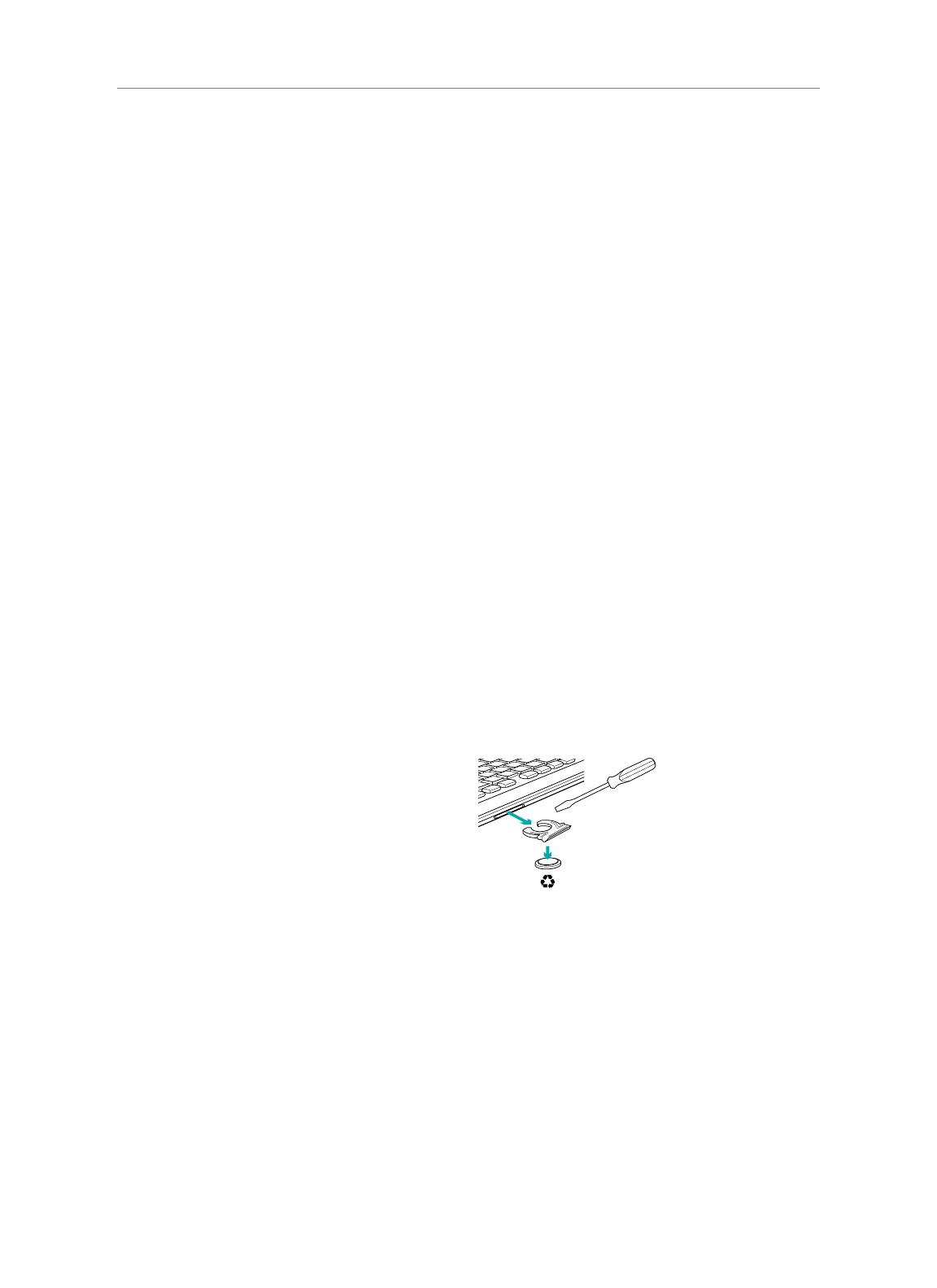
Logitech® Wireless Solar Keyboard K750
10 Español
Ayuda con la instalación
El teclado no funciona
Comprueba el receptor Unifying. También puedes cambiar el puerto USB.
• ¿Más cerca? Intenta acercar el teclado K750 al receptor Unifying, o conecta el receptor Unifying al cable extensor si utilizas
un iMac, Mac Mini o Mac Pro.
• ¿Has encendido el teclado K750? Desliza el conmutador de encendido/apagado del teclado a la posición de apagado
y luego a la de encendido.
• Vuelve a establecer la conexión. Usa el software Unifying para restablecer la conexión entre el teclado K750 y el receptor
Unifying. Consulta la sección Unifying en esta guía para obtener más información.
• Reinicia la computadora.
• Pulsa el botón de comprobación de luz. Si el diodo no se ilumina, es señal de que se ha agotado la energía del K750.
Para volver a usar el K750, tendrás que aumentar la luz recibida por el teclado a un nivel similar al de una oficina
bien iluminada. Con este incremento de luz, el teclado podría tardar un día o dos en cargarse; pero si lo colocas expuesto
a luz solar directa sólo tardará unas horas.
Nota: si el diodo emite destellos rojos, indica que la carga del K750 está a punto de agotarse y necesita más luz para seguir funcionando
a largo plazo.
• Descarga y usa Solar App. Este útil widget facilita la comprobación del nivel de luz recibido por el K750 y las reservas
de energía del teclado. Descarga Solar App desde www.logitech.com/k750-mac/solarapp
Mission Control no funciona con F3
Esta característica sólo está disponible con funciones rápidas de teclado predeterminadas de OS X Lion. Las funciones
rápidas de teclado predeterminadas se restauran a través de Preferencias del Sistema>Teclado>Funciones rápidas de
teclado>Mission Control>Restaurar valores por omisión.
Con Leopard (Mac OS 10.5) y Snow Leopard (10.6) es posible reasignar esta tecla a ‘Exposé’. Selecciona Funciones rápidas
de teclado y luego Exposé. Haz doble click en la función y pulsa la tecla F3 en el teclado.
Cómo desechar el teclado al final del ciclo de vida
delproducto
Si decides dejar de usar el producto definitivamente, debes reciclarlo de acuerdo con las normas de la legislación local.
A continuación se detallan instrucciones para extraer la batería (no sustituible por el usuario) del teclado y luego reciclar ésta
y el propio teclado siguiendo los pasos 3 y 4.
1. Usa un destornillador para abrir el compartimento
de la batería.
2. Saca la batería con cuidado.
3. Desecha la batería en el punto de reciclaje destinado
a baterías.
4. Desecha el teclado en el punto de reciclaje destinado
a aparatos eléctricos y electrónicos.
¿Cuál es tu opinión?
Nos gustaría conocerla, si puedes dedicarnos un minuto.
Te agradecemos la adquisición de nuestro producto.
www.logitech.com/ithink