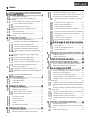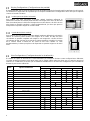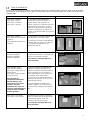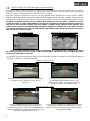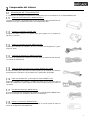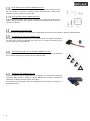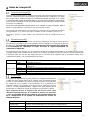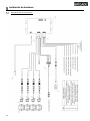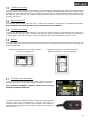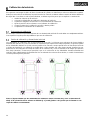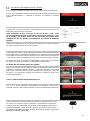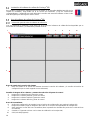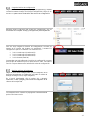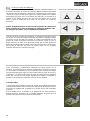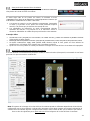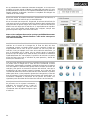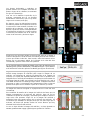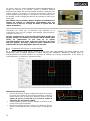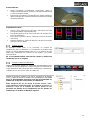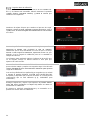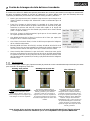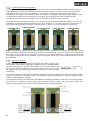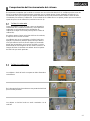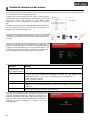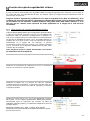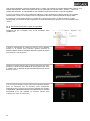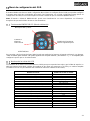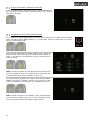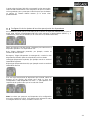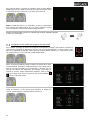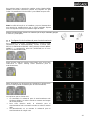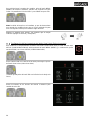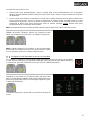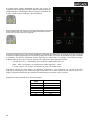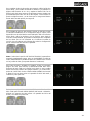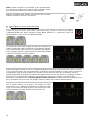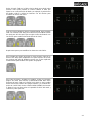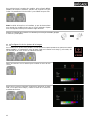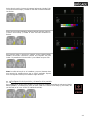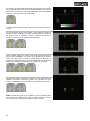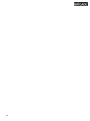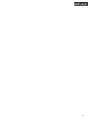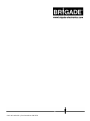Brigade BN360-200-USB (5210A) Installation & Operation Guide
- Tipo
- Installation & Operation Guide

Guía de instalación y funcionamiento PN 5356
Backeye
®
360 Select BN360-200
Guía de calibración, instalación y
funcionamiento
Consulte http://brigade-electronics.com/ para obtener los datos más actualizados de todos los
productos

2
Índice
Características del producto .......................................... 3
Información general sobre la pantalla (vista
predeterminada) ......................................................................... 3
Display Configurations (Configuraciones de pantalla) ... 4
Landscape Mode (Modo horizontal) .......................... 4
Portrait Mode (Modo vertical) .................................... 4
View Configurations (Configuraciones de la
visualización) ............................................................................. 4
Tipos de visualización ................................................... 5
Crossing Traffic View (Vista del tráfico en
intersecciones) ........................................................................... 6
Kit Backeye® 360° Select BN360-200........................... 7
Unidad de control electrónico: BN360-200-ECU ....... 7
Cámaras (4 unidades): BN360-100C ........................ 7
Cables de conexión principal: BN360-200-INT .......... 7
Cableado de alimentación: BN360-200-PWR ........... 7
Cable de salida para seleccionar el vídeo: BN360-
VBV-L4015 ............................................................................ 7
Botón de configuración y para elegir las vistas:
BN360-CP-01 ........................................................................ 7
Receptor de infrarrojos: BN360-200-IR ..................... 7
Mando con infrarrojos: BN360-200-RC ..................... 7
Kit de fijación de las cámaras: BN360-100C-FIX....... 8
Kit de montaje aislante: BN360-100C-MK ................. 8
Herramientas decalibración ........................................... 8
Herramienta de calibración: BN360-CT-01 ............... 8
Alfombrillas de calibración (4 unidades): BN360-CAL-
MAT 8
Dispositivo USB: BN360-200-USB ............................ 8
Contenido de la tarjeta SD ............................................ 9
Carpeta Backeye360..................................................... 9
Archivo CMD ................................................................. 9
Ilustración de las conexiones ...................................... 10
Instalación de las cámaras .......................................... 11
Ángulo de fijación de las cámaras ........................... 11
Altura de fijación de las cámaras ............................ 12
Trazado de los cables ................................................. 13
Montaje de la ECU ...................................................... 13
Conexión del sistema .................................................. 13
Monitor ........................................................................ 13
Encendido inicial del sistema ...................................... 13
Entorno para la calibración .......................................... 14
Patrón de calibración y alineación del vehículo ........... 14
Recopilación de imágenes de las cámaras ................. 15
Instalación del software de calibración Backeye
®
360 .. 16
Uso del software de calibración Backeye
®
360 ............. 16
Información general sobre el software de calibración
16
Carga del archivo de configuración ......................... 17
Abrir los archivos de imágenes ............................... 17
Puntos de control de calibración ............................. 18
Vista previa de la vista del área circundante ........... 19
Ajustes de la imagen de vista del área circundante. 19
Propiedades de las líneas de estacionamiento ....... 22
Versión del LUT ...................................................... 23
Guardar los datos de calibración ............................ 23
Carga de datos de calibración ................................ 24
Tipo de máscara ..................................................... 25
Campo de visión frontal y posterior: ........................ 26
Anchura de la fusión ............................................... 26
Calibración adecuada ................................................. 27
Calibración inadecuada............................................... 27
Llevar a cabo una copia de seguridad del sistema ...... 29
Restauración desde la copia de seguridad .................. 30
Funciones del BN360-200-RC (Mando a distancia) ..... 31
Nombres de las vistas del OSD .................................. 31
Acceso al menú de configuración del OSD ................. 32
Configuración de la Vista predeterminada ................... 32
Configuración de los ajustes de las vistas que ejecutan
los disparadores ....................................................................... 33
Configuración del retardo del apagado del disparador 34
Configuración de la asistencia para el estacionamiento
35
Configuración del funcionamiento del botón View Select
(Seleccionar vista) .................................................................... 36
Configuración del disparador de exceso de velocidad . 37
Configuración de los grupos de vistas ......................... 40
Configuración de los ajustes de la imagen .................. 42
Configuración de la posición y el tamaño de la pantalla
43
Interruptor DIP de la ECU ........................................... 45
Pantalla cuádruple para la imagen de resolución nativa
de la cámara ............................................................................ 45
Salida de vídeo NTSC/PAL ......................................... 45

3
Introducción sobre el sistema Backeye® Select 360° de la serie BN360-200
El sistema Backeye® Select 360° de la serie BN360-200 de Brigade es un sistema de cámaras con monitor que
proporciona una simulación de vista aérea del vehículo, ofreciendo al conductor la posibilidad de ver toda el área
circundante del vehículo en una sola imagen. Si lo comparamos con los sistemas clásicos de cámaras con monitor,
el sistema Backeye® 360 Select mejora de forma significativa la visibilidad en los puntos ciegos y facilita las
maniobras a bajas velocidades. El sistema BN360-200 está compuesto por cuatro cámaras con objetivo ultra gran
angular, una unidad de control electrónico (ECU), cableado de alimentación y de conexión y un mando a distancia
con infrarrojos que permite el manejo del sistema. Gracias a la colocación de las cámaras con objetivo ultra gran
angular de forma simétrica alrededor del vehículo, la ECU puede capturar y procesar cada una de las imágenes de
las cámaras y unirlas en una única vista aérea de toda el área circundante del vehículo.
Tenga en cuenta lo siguiente:
La vista integrada no es una vista aérea panorámica real y los objetos se pueden ver deformados,
parcialmente o a una distancia diferente a la real, especialmente en zonas en las que la imagen integra una
combinación de dos cámaras (por ejemplo, cuando se “fusionan” las imágenes de las dos cámaras). Es
fundamental que el montaje y la puesta en marcha del Backeye®360 Select de Brigade lo realicen técnicos
competentes y formados. Los instaladores son responsables de la adecuación del sistema completo para
los fines previstos y deben respetar la normativa y la legislación aplicables. Los conductores de los
vehículos en los que se instala el sistema Backeye®360 Select de Brigade deberán ser plenamente
conscientes de la interpretación que deben hacer de las imágenes que proporciona el sistema, de forma que
no confíen plenamente en él y eviten que les distraiga. Las distracciones pueden provocar accidentes. Este
sistema se ha concebido para ayudar al conductor, que deberá seguir concentrado en la conducción del
vehículo, en respetar las normativas locales y de tráfico y en hacer uso de su formación, de sus sentidos y
de los demás mecanismos de asistencia del vehículo, como pueden ser los espejos, tal y como sucedería
en caso de no contar con este sistema. El conductor tiene la absoluta responsabilidad de manejar el vehículo
de forma adecuada y lícita.
Características del producto
• Vista completa de 360° del área circundante del vehículo en una sola imagen que simula una vista aérea
• Cuatro cámaras con objetivo ultra gran angular que ofrece un campo de visión horizontal de hasta 185° que
mejora el campo visual incluso cuando la vista es de una sola cámara (en comparación con los sistemas de
cámara clásicos)
• Vistas personalizadas de 360° a través del software de calibración
o Visión de foco frontal/posterior: una vista aérea que se centra en la parte frontal y posterior del vehículo
o Visión para el cambio al carril izquierdo/derecho: imagen de visión de 360° del área circundante reorientada
para mostrar carriles adicionales a la derecha y a la izquierda
o Visión frontal/posterior del tráfico en intersecciones: una imagen procesada a partir de una única cámara
frontal/posterior que dirige la atención a las esquinas de los extremos del campo de visión
o Posiciones de la imagen de 360° personalizadas (por ejemplo, visión de 270° para vehículos articulados)
• Salida de vídeo NTSC o PAL de la ECU
• Cuatro entradas del disparador: señales de marcha atrás,izquierda, derecha y de exceso de velocidad
• Menú OSD de configuración ajustes de la vista predeterminada, de las vistas generadas por el disparador, del
disparador de la señal por exceso de velocidad y de la imagen
Información general sobre la pantalla (vista predeterminada)
1. Visión de cámara única: muestra la vista normal de una sola cámara (p. ej. frontal, posterior, derecha o
izquierda)
2. Imagen de vista de 360° del área circundante: simulación de la vista aérea de 360° del vehículo
3. Logotipo de Brigade: no aparecerá en las visualizaciones verticales en pantalla completa
4. Gráfico de información sobre la vista: pictograma que indica la cámara de la que proviene la imagen que se
está mostrando

4
Display Configurations (Configuraciones de pantalla)
El sistema BN360-200 se puede instalar en modo de pantalla vertical u horizontal según las preferencias del usuario.
La orientación o disposición de la pantalla que se requiera establecerá la Configuración de la vista que se aplicará
cuando se instale el sistema.
Landscape Mode (Modo horizontal)
Para obtener una vista horizontal, el monitor deberá instalarse utilizando la
orientación horizontal. El sistema puede mostrar una imagen de la visión de 360° del
área circundante junto a la visión de la imagen de una sola cámara o la visión de una
sola cámara en pantalla completa. La vista predeterminada y la vistas que provoca
el disparador se pueden asignar en el menú OSD.
Portrait Mode (Modo vertical)
Para obtener una vista vertical, el monitor deberá instalarse utilizando la orientación
vertical. El sistema puede mostrar una imagen de la visión de 360° del área
circundante en pantalla completa más amplia o una imagen de a visión del área
circundante de 360° encima (si se trata de la cámara posterior) o debajo (si se trata
de la cámara frontal o lateral) de las vistas de una única cámara. La vista
predeterminada y la vistas que provoca el disparador se pueden asignar en el menú
OSD.
View Configurations (Configuraciones de la visualización)
El sistema es capaz de almacenar 10 vistas diferentes por instalación. Existen cuatro configuraciones diferentes
(consulte la tabla que aparece más abajo) para que se puedan utilizar todas las vistas que es capaz de generar el
sistema. La combinación de vistas que se determine establecerá los archivos de configuración que se utilizarán
durante el proceso de calibración:
Núm.
Tipo de visualización
Configuración de la visualización
Landscape 1
Landscape 2
Landscape 3
Portrait 1
1
Vistas aérea + espejo retrovisor
✓
✓
✓
✓
2
Vistas aérea + frontal
✓
✓
✓
✓
3
Vistas aérea + izquierda
✓
✓
✓
4
Vistas aérea + derecha
✓
✓
✓
5
Vistas aérea + foco frontal
✓
6
Vistas aérea + foco posterior
✓
7
Vistas aérea de carril izquierdo + izquierda
✓
8
Vistas aérea de carril derecho + derecha
✓
9
Vistas aérea + tráfico frontal en intersecciones
✓
10
Vistas aérea + tráfico posterior en
intersecciones
✓
11
Vista aérea completa del carril izquierdo
✓
12
Vista aérea completa del carril derecho
✓
13
Vista aérea completa
✓
14
Vista frontal completa
✓
✓
✓
15
Vista posterior completa
✓
✓
✓
16
Vista izquierda completa
✓
✓
✓
17
Vista derecha completa
✓
✓
✓
18
Vista del tráfico frontal en intersecciones
✓
✓
19
Vista del tráfico posterior en interseccione
✓
✓

5
Tipos de visualización
Los tipos de visualización se refieren a las diferentes vistas que el sistema puede mostrar en cada modo de pantalla.
Los ejemplos de las imágenes de los tipos de visualización que se han mencionado más arriba se muestran en la
siguiente tabla:
Vista
Descripción
Ejemplo de imagen
Vista aérea + posterior
Vista aérea + frontal
Vista aérea + izquierda
Vista aérea + derecha
La “vista aérea” hace referencia a la
imagen de la visión aérea de 360°. La
imagen de 360° está centrada en el
vehículo y aparece a la derecha (cuando la
configuración es horizontal) o encima o
debajo de la imagen de una sola cámara
(cuando la configuración es vertical), por
ejemplo, de la cámara frontal, de la cámara
posterior, etc.
Vista aérea completa
Vista aérea del carril izquierdo
completa
Vista aérea del carril derecho
completa
La vista de 360° en pantalla completa solo
está disponible en el modo vertical.
La visión para el cambio al carril izquierdo
o derecho mueve el vehículo a la derecha
o a la izquierda centrándose en los
laterales del vehículo.
Frontal (completa)
Posterior (completa)
Izquierda (completa)
Derecha (completa)
Muestras las vistas de una sola cámara, ya
sea la frontal, la posterior, la izquierda o la
derecha, en la pantalla completa.
Esta vista solo está disponible en el
modo horizontal.
Vista del tráfico frontal
Vista del tráfico posterior
Vista aérea + tráfico frontal en
intersecciones
Vista aérea + tráfico posterior
en intersecciones
Nota: este tipo de
visualización únicamente
debería utilizarse para
observar las zonas de las
esquinas, nunca en
momentos en los que sea
necesario estar utilizando el
campo de visión completo
frontal o posterior.
Simula las imágenes que obtendrían las
cámaras si estuviesen situadas en las
esquinas del vehículo enfocando al suelo
hacia un punto de cruce. Esta vista se
centra especialmente en las esquinas de
los extremos de las vistas frontal y
posterior, donde es más posible que los
peatones o los vehículos se crucen con la
trayectoria del vehículo.
En modo horizontal se muestra en la
pantalla completa y en modo vertical se
muestra encima o debajo de la imagen de
360°.
Vista aérea + foco frontal
Vista aérea + foco posterior
Las vistas de “foco” frontal y posterior se
centra en la vista aérea de la parte frontal
o posterior del vehículo (esta vista
sustituye la de una sola cámara).
Esta vista solo está disponible en el
modo horizontal.

6
Crossing Traffic View (Vista del tráfico en intersecciones)
La vista del tráfico en intersecciones es un nuevo modo de visualización del sistema BN360-200 que simula la
existencia de cámaras en las esquinas del vehículo para dirigir la atención hacia el parte frontal o posterior del
vehículo cuando se está aproximando a una intersección con tráfico.
Esta visión se genera a partir de la extracción y el procesamiento de las imágenes de una única cámara, frontal o
posterior y eliminando el tramo central de la visión. Las dos imágenes de las “esquinas” se sitúan una junto a la otra
separadas por una línea roja que le indica al conductor que la vista no es la de una cámara frontal o posterior normal.
Al utilizar únicamente los tramos de las esquinas de la imagen de una sola cámara, se elimina la sección
central del campo de visión (habitualmente la zona que se encuentra justo delante o detrás del vehículo) lo
que provoca que se genere un punto ciego muy amplio. La imagen de las esquinas de los extremos de la
cámara puede mostrarse considerablemente deformada. Brigade recomienda que no se utilice esta vista
para realizar maniobras con el vehículo, debe utilizarse únicamente pata controlar las zonas de las esquinas
antes de volver a la visión normal.
Vista frontal completa
Vista frontal del tráfico en intersecciones
Nota: la imagen que aparece más arriba es únicamente un ejemplo de cómo se mostraría la vista si
las ubicaciones de las cámaras se llevan a cabo de forma óptima. Las cámaras que se coloquen más abajo
reducirán la efectividad de esta vista.
Los ejemplos que aparecen más abajo reflejan cómo se mostraría la imagen so hubiese coches aparcados frente al
vehículo y por detrás a una distancia parecida.
Cámara colocada a 0,6 m:
La visión es demasiado baja, hay poca visibilidad en
las esquinas de los extremos y no se ven los
vehículos.
Los vehículos aparecen en la visión. Están
considerablemente deformados pero se ven
claramente los objetos. Hay un punto ciego muy
amplio en el centro del campo de visión.
Cámara colocada a 1,8m:
La vista está demasiado elevada con respecto al
suelo, los objetos que hay en las zonas de los
extremos se ven más, aunque no son completamente
visibles ni evidentes. El vehículo rojo que aparece a la
derecha de la imagen apenas se ve.
Los vehículos se pueden ver claramente en el centro
de la pantalla, aunque están deformados, pero su
presencia es mucho más evidente. El vehículo rojo es
absolutamente visible.

7
Componentes del sistema
Kit Backeye® 360° Select BN360-200
A continuación se desglosa una lista de los componentes que se suministran con el sistema BN360-200.
Unidad de control electrónico: BN360-200-ECU
Conecta las cámaras y la pantalla, lleva a cabo el complejo procesamiento de las
imágenes e incluye el software del menú de configuración OSD.
Cámaras (4 unidades): BN360-100C
Conjunto de cuatro cámaras con objetivo ultra gran angular con el soporte de
fijación y la carcasa.
Cables de conexión principal: BN360-200-INT
Cables para conectar las cámaras, la ECU y el botón de configuración y para
elegir las vistas.
Cableado de alimentación: BN360-200-PWR
Los cables de alimentación facilitan la conexión entre el disparador del vehículo
y la fuente de alimentación.
Cable de salida para seleccionar el vídeo: BN360-VBV-L4015
El cable de salida para seleccionar el vídeo permite que el cableado de conexión
principal pueda conectarse a los monitores de la gama VBV de Brigade.
Botón de configuración y para elegir las vistas: BN360-CP-01
Este botón se utiliza para calibrar y cambiar las vistas. No es necesario que el
botón de configuración y para elegir las vistas esté instalado para que lo utilice el
conductor.
Receptor de infrarrojos: BN360-200-IR
El receptor de infrarrojos permite que la unidad de control electrónico BN360-200-
ECU se comunique con el mando a distancia con infrarrojos.
Mando con infrarrojos: BN360-200-RC
El mando a distancia con infrarrojos permite que el usuario pueda acceder al
menú de configuración del BN360-200.

8
Kit de fijación de las cámaras: BN360-100C-FIX
El kit de fijación de las cámaras contiene todos los elementos necesarios para
fijar las cámaras al vehículo. Contiene tornillos autorroscantes, tornillos para
máquina, tuercas y tapas para los tornillos.
Kit de montaje aislante: BN360-100C-MK
El kit de montaje aislante evita que las interferencias y los sonidos del vehículo
puedan alterar la imagen de la cámara a través del aislamiento de la misma y su
soporte del vehículo.
Herramientas decalibración
A continuación se desglosa una lista de los componentes necesarios para calibrar los productos Backeye360°.
Herramienta de calibración: BN360-CT-01
Se utiliza para transferir los datos (p. ej., las calibraciones, las captura de imagen y
los datos de la copia de seguridad) de la ECU al PC a partir de los datos que se
hayan guardado en una tarjeta SD.
Alfombrillas de calibración (4 unidades): BN360-CAL-MAT
Estas alfombrillas se alinean alrededor del vehículo para llevar a cabo la calibración
de la cámara que genera la imagen de vista aérea de 360°.
Dispositivo USB: BN360-200-USB
Este USB contiene toda la documentación, el software y los archivos de asistencia
necesarios para instalar y calibrar el sistema BN360-200, incluido el software de
calibración de Backeye® 360° Select de Brigade.
Para obtener más información sobre el contenido del USB, póngase en contacto con
Brigade Electronics.

9
Datos de la tarjeta SD
Contenido de la tarjeta SD
La tarjeta SD contiene todos los archivos necesarios para capturar imágenes desde las
cámaras, calibrar la posición de la misma o cargar los datos de la calibración. Los datos
de la tarjeta SD se pueden encontrar en el dispositivo BN360-200-USB en la carpeta
“3.0 SD Card Data” (Datos de la tarjeta SD 3.0). Una vez se haya elegido la configuración
que se desea (consulte la sección 2.4), esta establecerá qué archivos se utilizan durante
el proceso de calibración.
Puede encontrar diferentes idiomas dentro de la carpeta “3.0 SD Card Data”. Elija el
idioma correspondiente a la instalación que se ha llevado a cabo.
Los archivos de configuración se almacenan en cada una de las carpetas del idioma
correspondiente, p. ej., para inglés, elija la carpeta 3.0 SD Card Data > 3.1 EN > L1.
Consulte la sección 2.4 para obtener más información sobre la configuración de las
vistas.
Carpeta Backeye360
La carpeta Backeye360 contiene todos los archivos importantes necesarios para el proceso
de calibración y se deben copiar en el directorio raíz de la tarjeta SD al comienzo del proceso
de calibración. La carpeta Backeye360 debe situarse en el nivel superior de la tarjeta DS,
si la herramienta de calibración no puede encontrar la carpeta Backeye360, no
comenzará la calibración.
Es importante que las carpetas que se encuentran dentro de la carpeta Backeye360 no se modifiquen bajo ningún
concepto, deben aparecer dentro de la carpeta y no se deben renombrar cuando se realiza la copia en la tarjeta SD.
Consulte la tabla que aparece más abajo para ver un resumen de las carpetas que se encuentran dentro de la
carpeta Backeye360 y sus correspondientes funciones:
Carpeta
Subcarpeta
Descripción
Backeye360
app
Firmware de la ECU
cmd
Archivo de comandos para las acciones relacionadas con la herramienta de
calibración
config
Archivo de configuración para el software de calibración
data
Archivos de material gráfico (máscara para el vehículo, logotipo, mensajes de aviso)
image
Imágenes capturadas del vehículo (se crean cuando se capturan las imágenes)
param
Datos de calibración de las cámaras
Archivo CMD
El archivo más importante que se encuentra en la carpeta Backeye360 es
el CMD que está ubicado dentro de la carpeta “cmd”. El nombre de este
archivo es el que establece qué función ha de desempeñar la herramienta
de calibración. Para cambiar el funcionamiento de la herramienta de
calibración habrá que renombrar el archivo CMD. El nombre del archivo
CMD es, de forma predeterminada, “capture.cmd” para permitir que la
herramienta de calibración capture las imágenes que genera la cámara.
Nota: asegúrese de que se asigna el tipo de archivo “cmd” como
“Windows Command Script” al renombrar el archivo. La extensión
“.cmd” en el nombre del archivo puede no ser necesaria en función
de la configuración de los ajustes de extensiones de archivo de
Windows Explorer.
Nombre del archivo
Función
backup.cmd
Realiza una copia de seguridad de los datos de la ECU. Es muy útil cuando se
realizan varias instalaciones con las mismas configuraciones
capture.cmd
Captura imágenes de una sola cámara para calibrarlas
update.cmd
Actualiza la ECU con los datos que se encuentran en la tarjeta SD
sysinfo.cmd
Muestra la pantalla System Information (Información de sistema)

10
Instalación de hardware
Ilustración de las conexiones

11
Instalación de las cámaras
Las cámaras BN360-200 se deben ubicar de la forma más simétrica
posible alrededor del vehículo. Es preferible colocarlas en la parte
central de cada lado del vehículo. Esta debería ser la ubicación óptima,
pero es posible colocar las cámaras en diferentes posiciones en el
vehículo, aunque deberá tener en cuenta que hacerlo puede afectar a la
calidad general de la imagen de 360°.
Se recomienda que las cámaras se coloquen temporalmente al principio
para evaluar su ubicación y realizar las modificaciones necesarias antes
de instalarlas de forma permanente.
Ángulo de fijación de las cámaras
Las cámaras se han diseñado para que se fijen en una superficie vertical, de forma que haya una alineación correcta
y que aproximadamente el 10 % de la imagen de la cámara capte la carrocería del vehículo, tal y como se muestra
más abajo. Puede que en algunos casos no sea posible y sea necesario ajustarlas con los soportes universales de
montaje de Brigades.
Las cámaras deberían estar fijadas a ras de la carrocería. Asegúrese de utilizar el kit de montaje aislante si quiere
fijar las cámaras a piezas de metal.
Con una fijación óptima, la carrocería del
vehículo debería ocupar un 10 % de la
imagen de la cámara.
Si la carrocería no aparece en la imagen, el
montaje no es el más adecuado.
Posición de la cámara corregida con el
soporte de montaje.

12
Es posible que necesite fijar las cámaras en un plano horizontal, como suspendidas de la carrocería. Cuando el
montaje se realiza con esta orientación, es necesario girar la cámara en 180°en el soporte de montaje. Será
necesario añadir orificios de drenaje adicionales en la esquina inferior de la carcasa de la cámara.
Orificios
de drenaje adicionales
Posición normal de la cámara
Cámara girada en 180° en el soporte
Altura de fijación de las cámaras
La altura a la que se va a fijar la cámara es fundamental para que la calidad de la imagen en 360° sea la
adecuada. Habitualmente, las cámaras que se fijan a mayor altura en un vehículo generan una imagen de la vista
en 360° del área circundante con mayor calidad, aunque la altura mínima de fijación dependerá de una gran
cantidad de factores, como por ejemplo la longitud del vehículo, la posición de las cámaras, etc. Siempre que las
cámaras puedan ver los indicadores, tal y como se muestra en la sección 6.2, se podrá calibrar el sistema, pero el
funcionamiento general puede no ser el más oportuno. Las cámaras que se fijen a una altura muy baja pueden
afectar a la perspectiva de los objetos que se encuentran a nivel del suelo. En la imagen que se muestra a
continuación, el poste de 1 m aparece como estaba previsto en las cámaras laterales cuando la altura de fijación
es adecuada. Sin embargo, aparece deformado en la cámara frontal que se ha colocado a 0,6 m:
Poste de 1 m de alto bajo una cámara colocada a
1,8 m
Parte superior del poste vista desde una perspectiva
aérea
Poste de 1 m de alto frente a una cámara colocada a
0,6m
Altura completa del poste vista desde una
perspectiva aérea

13
Trazado de los cables
Los cables de la cámara deberían ir canalizados y con los tendidos de cable adecuados por todo el vehículo. Intente
trazar los cables de forma que no estén colocados junto a los cables de alimentación del vehículo para evitar posibles
interferencias. Para evitar que los cables se dañen, trate de que haya un radio razonable cuando pliegue el tramo
de cable que sobre y procure que no quede demasiado tirante. Nota: es necesario un orificio de 13 mm para que
pasen los conectores.
Montaje de la ECU
La ubicación donde se vaya a montar la ECU no debe estar expuesta a la humedad ni a temperaturas elevadas.
Nota: el aparato ECU puede generar algo de calor durante su funcionamiento.
Conexión del sistema
Consulte las directrices del fabricante de la carrocería del vehículo sobre los procedimientos de instalación y
conexión de todas las aplicaciones. Asegúrese de que las conexiones de alimentación y arranque están unidos en
el origen. Para la conexión del sistema, consulte la ilustración del sistema que aparece en la sección 5.1.
Monitor
El monitor debe fijarse en la ubicación más adecuada para el conductor y debe cumplir con toda la legislación y la
normativa vigente. El sistema puede instalarse orientado tanto en horizontal como en vertical, por lo que puede ser
necesario girarlo 90°.
Sistema predeterminado en un monitor que está
colocado horizontalmente
Configuración vertical en un monitor que se ha
girado para mostrar la vista correctamente
Encendido inicial del sistema
Una vez haya conectado el sistema tal y como explica la sección 5.1,
arranque el vehículo y compruebe la salida de imagen en el monitor.
Nota: el mensaje “WARNING” (AVISO) se mostrará hasta que haya
finalizado la primera calibración.
Si mantiene pulsado el botón View Select (Seleccionar vista) del botón
Set-up & View Select (Configuración y selección de vistas), se
desplazará por las vistas de cada una de las cámaras. Esto le ofrece la
oportunidad de comprobar la posición de las cámaras que se menciona
en la sección 5.2.

14
Calibración del vehículo
Para generar una imagen de 360° del área circundante útil y fiable, se debe llevar a cabo una calibración completa.
Dado que cada vehículo es diferente, las posiciones de las cámaras se deben calibrar a través del Kit de calibración
Backeye 360°. Para llevar a cabo el procedimiento, se deben seguir los pasos que se explican a continuación:
▪ Instale las cámaras en el vehículo.
▪ Coloque las alfombrillas de calibración alrededor del vehículo.
▪ Capture las imágenes del vehículos con la herramienta de calibración.
▪ Ajuste la posición de las cámaras con el software de calibración.
▪ Cargue los datos de la calibración en la ECU Backeye 360°.
▪ Compruebe los resultados de la calibración.
Entorno para la calibración
Es necesario conservar un perímetro mínimo de 2 m alrededor del vehículo. El suelo deber ser completamente llano.
Una superficie irregular puede imposibilitar el proceso de calibración.
Patrón de calibración y alineación del vehículo
Las alfombrillas de calibración que se mencionan en la sección 3.2.2 tienen que colocarse de forma simétrica
alrededor del vehículo, tal y como se muestra en la ilustración que aparece más abajo (izquierda). La posición óptima
de las alfombrillas debería ser lo más cercana posible a las cámaras, aunque puede variar en función del vehículo
y del tipo de instalación. La calibración se podrá llevar a cabo siempre que cada cámara pueda visualizar los tres
puntos de los dos triángulos del campo de visión de las cámaras, tal y como se muestra en la imagen que aparece
más abajo (derecha). Cuanta mayor precisión haya en la colocación de las alfombrillas situadas alrededor del
vehículo, mejor calidad tendrá el resultado final. Se recomienda el uso de una línea de tiza, un cordel o herramientas
con láser para mejorar la precisión.
Nota: es imprescindible que las alfombrillas de calibración estén colocadas tal y como se muestra más
abajo. Si la orientación de las mismas es distinta (p. ej. están giradas a 90°) puede que el sistema no sea
capaz de calibrar correctamente.

15
Recopilación de imágenes de las cámaras
Se recomienda formatear la tarjeta SD antes de cada proceso de calibración.
Una vez haya apagado el vehículo, introduzca la herramienta de calibración en
la ECU BN360-200-ECU y arranque el vehículo. Se mostrará a siguiente
pantalla:
Copie la carpeta “Backeye360” de la configuración que quiera llevar a cabo en
la tarjeta SD. Consulte la sección 2.4 para obtener más información sobre las
diferentes configuraciones de pantalla.
Nota: asegúrese de que se asigna el tipo de archivo “cmd” como
“Windows Command Script” al renombrar el archivo. La extensión “.cmd”
en el nombre del archivo puede no ser necesaria en función de la
configuración de los ajustes de extensiones de archivo de Windows
Explorer.
Introduzca la tarjeta SD en la herramienta de calibración. El sistema mostrará
las vistas correspondientes a una sola cámara.
Compruebe que cada una de las cámaras que lleva el vehículo puede visualizar
dos triángulos de las alfombrillas de calibración. Si mantiene pulsado el botón
View Select (Seleccionar vista) del botón Set-up & View Select (Configuración
y selección de vistas), se desplazará por las vistas de cada una de las cámaras.
Es posible que tenga que ajustar las alfombrillas de calibración o la posición de
las cámaras si estas no visualizan las alfombrillas correctamente.
La ilustración únicamente sirve como ejemplo.
Una vez que cada una de las cámaras pueda ver claramente los triángulos de
calibración, mantenga pulsado durante 3 segundos el botón View Select
(Seleccionar vista) del botón Set-up & View Select (Configuración y selección
de vistas) y, a continuación, suéltelo para capturar y exportar las vistas de la
cámara a la tarjeta DS.
Nota: no retire la tarjeta SD durante el proceso.
Una vez se hayan guardado correctamente las imágenes, aparecerá la
siguiente pantalla y podrá retirar la tarjeta SD de la herramienta de calibración.
Saque la tarjeta SD de la herramienta de calibración e introdúzcala en el PC
en el que se va a llevar a cabo la calibración. Compruebe que la tarjeta SD
contiene ahora una subcarpeta que se llama “image” (imagen) dentro de la
carpeta Backeye360 y en la que están ubicadas las vistas de cada cámara
(que deberían llamarse “front.bmp” [frontal], “rear.bmp” [posterior], “right.bmp”
[derecha] y “left.bmp” [izquierda]).

16
Instalación del software de calibración Backeye
®
360
Para instalar el software de calibración que se encuentra en el dispositivo BN360-200-USB (en la
carpeta 2.0 Software), haga doble clic el en archivo de instalación y siga las instrucciones
correspondientes. Compruebe que está utilizando la versión más actual del software. Visite el sitio
web de Brigade para descargar la versión actual.
Uso del software de calibración Backeye
®
360
Información general sobre el software de calibración
Una vez finalizada la instalación, haga doble clic en el icono del software de calibración Backeye®360 que se
encuentra en el escritorio y se mostrará la pantalla de inicio:
Barra de estado de la versión del sistema
1. Barra de estado de la versión del sistema (muestra la versión del software y la versión del archivo de
configuración que se está cargando en ese momento)
Pantalla de imagen de las cámaras y ventana de selección del punto de control
2. Imagen de la cámara frontal y punto de control
3. Imagen de la cámara posterior y punto de control
4. Imagen de la cámara izquierda y punto de control
5. Imagen de la cámara derecha y punto de control
Barra de herramientas
6. Archivo de configuración de entrada (carga el archivo de configuración que contiene la tarjeta SD)
7. Imagen de entrada (carga las imágenes que están en la sección correspondiente de la tarjeta SD)
8. Vista previa de la vista del área circundante (abre la pantalla de visualización previa de la vista del área
circundante)
9. Guardar LUT (guarda archivos con los datos de calibración en la tarjeta SD)
10. Salir (sale del programa)
6
7
8
9
10
1
2
3
4
5

17
Carga del archivo de configuración
Haga clic en el botón “Config Load” (Cargar configuración) y, cuando
se abra la ventana Config Load (Cargar configuración), haga clic en
el icono “o” para buscar la ubicación del archivo de configuración.
Navegue hasta la ubicación del archivo de configuración, que se
encuentra en la carpeta “Config” (Configuración) de la tarjeta SD.
Una vez haya cargado el archivo de configuración, la barra de
estado de la versión del sistema se actualizará y mostrará la
configuración que se ha utilizado. Las versiones son:
• 3.40 = Landscape 1 (Horizontal 1)
• 3.41 = Landscape 2 (Horizontal 2)
• 3.42 = Landscape 3 (Horizontal 2)
• 3.43 = Portrait (Vertical)
Compruebe que está utilizando el archivo de configuración correcto
para el tipo de instalación que se quiere llevar a cabo. Consulte la
sección 2.4 para obtener más información sobre la configuración.
Abrir los archivos de imágenes
Haga clic en el icono “Image Load” (Cargar imágenes) de la
barra de herramientas de calibración para abrir el cuadro de
diálogo de Image Load (Cargar imágenes).
En el menú desplegable, elija la tarjeta SD y después
seleccione “Load” (Cargar) para sacar las imágenes de la
cámara de la tarjeta SD.
Las imágenes de la cámara se propagarán automáticamente
por las secciones vacías.

18
Puntos de control de calibración
Los triángulos del patrón de calibración se detectan automáticamente y se
muestran los puntos de control. El software detecta de forma automática
las esquinas de los triángulos y deduce las coordenadas de cada imagen
cuando se carga. El orden de los puntos de control comienza en el punto
del triángulo que más cerca se encuentra del vehículo y va rotando en el
sentido de las agujas del reloj hacia los otros dos puntos. No se podrá
llevar a cabo la calibración si el orden de los puntos de control es
incorrecto.
AVISO: Asegúrese de que se seleccionan los puntos de control en el
orden correcto, tal y como se muestra. Si el proceso se lleva a cabo
de cualquier otro modo, no se completará la calibración.
Vista de las cámaras frontal y posterior
Vista de las cámaras derecha e izquierda
Una vez se hayan cargado las imágenes, es posible que necesite ajustar
los puntos de control. La imagen del punto de control se ampliará cuando
se sitúe el cursor de ratón en el punto de control. Esto permite que los
puntos de control se puedan posicionar con precisión. Haga clic con el
botón izquierdo del ratón en el punto de control que necesite ajustar. El
punto de mira del punto de control que se ha seleccionado se pondrá rojo.
Para quitar la selección del punto de control, haga clic con el botón
izquierdo del ratón en cualquier otro lugar.
Alinee el punto de control con la esquina que esté más al exterior, tal y
como se muestra a continuación, alineando las líneas azules con el
triángulo. Las imágenes de la derecha corresponden a la posición anterior
y a la posterior a la alineación. Se recomienda mover el punto de control
fuera del triángulo para dejar un hueco amplio entre el punto de control y
el triángulo y, a continuación, llevar el punto de control hacia el triángulo
hasta que coincida con los bordes exteriores del mismo. Compruebe y
ajuste los seis puntos de control de cada una de las cámaras.
Consejos útiles:
• Cuando haya seleccionado un punto de control, podrá utilizar los botones
con flechas del teclado del PC para mover el punto de mira píxel a píxel en
una dirección determinada y permitir así un ajuste mucho más controlado
y preciso.
• Si hace doble clic en la pantalla de la imagen de una sola cámara, la
imagen pasará a mostrarse en la pantalla completa, de forma que se
puedan hacer ajustes más precisos más fácilmente.

19
Vista previa de la vista del área circundante
Al hacer clic en el botón “Apply AVM” (Utilizar AVM) se abrirá la ventana de
vista previa de la vista del área circundante.
Si existe algún fallo en los puntos de control, se mostrará el aviso
“Calibration Error” (Error en la calibración) y la descripción de la cámara que
está fallando. Habitualmente se debe a dos fallos:
1. Los puntos de control no se han alineado correctamente. Compruebe
el orden y la posición de los puntos de control prestando especial
atención a la cámara que ha descrito el mensaje de error.
2. Las alfombrillas de calibración no están correctamente situadas
alrededor del vehículo o su precisión no es la adecuada. Vuelva a
alinear las alfombrillas de calibración para posicionarlas correctamente.
Consejos útiles:
• Si selecciona “Ok” (Aceptar) en esta ventana, se omitirá el aviso y pasará a mostrarse la pantalla “Preview”
(Vista previa) de todas formas.
• Mantenga abierta la pantalla “Preview” (Vista previa) mientras lleva a cabo el ajuste de los puntos de control.
• Si vuelve a seleccionar “Apply AVM” (Utilizar AVM) mientras ajusta la vista, podrá ver cómo afectan las
modificaciones a la imagen de la vista de área circundante en directo.
• Ajuste uno a uno los puntos de control para obtener la imagen de la vista del área circundante más apropiada.
Ajustes de la imagen de vista del área circundante
Si se han alineado correctamente los puntos de control, la ventana Preview (Vista previa) se mostrará de una forma
parecida a la que se muestra a continuación:
Nota: El aspecto de la imagen de la vista del área circundante puede ser diferente dependiendo del archivo de
configuración que se haya utilizado. La ilustración que aparece más abajo muestra una imagen horizontal de la
vista del área circundante. Algunas configuraciones incluyen varias vistas de 360° que se tendrán que calibrar.
Lleve a cabo los siguientes pasos para cada una de las imágenes de la vista del área circundante.

20
En las alfombrillas de calibración estándar de Brigade, no es necesario
modificar el campo Length of Marker (Longitud del marcador). El valor
predeterminado es 1500 mm. Para aquellas alfombrillas que no tienen el
tamaño estándar de Brigade, introduzca la amplitud del triángulo de
calibración en este campo.
Ajuste los valores de Vehicle Dimensions (Dimensiones del vehículo) a
los valores reales del vehículo que se está utilizando.
No es necesario que sea preciso. En general, la máscara del vehículo (la
caja negra en la que se muestra el vehículo) debería cubrir cualquier área
roja que indica los puntos ciegos de la cámara. La máscara del vehículo
debería ser más larga que el vehículo en sí, especialmente en aquellos
casos en los que puedan existir objetos que cuelguen, aunque esto
generaría puntos ciegos cerca de la carrocería.
Nota: en las configuraciones en las que haya posibilidad de mostrar
varias vistas de 360°, deberán llevarse a cabo todos estos pasos
con cada vista de 360°.
La Vehicle Position (Posición del vehículo) predeterminada sitúa el
vehículo en el centro de la imagen de la vista de 360° del área
circundante, aunque se puede ajustar si fuera necesario. Puede ser
especialmente útil en caso de que le interese ver solo una parte del
vehículo, como, por ejemplo, en el caso de los vehículos articulados, ya
que el movimiento de la cabina que se articula desde el remolque
provocaría que la imagen de la vista del área circundante se deformara
significativamente. En este ejemplo, la posición del vehículo se podría
mover de forma que solo se mostrase la parte posterior y lateral del
mismo (una vista de 270°).
Una vez se han introducido la posición y el tamaño del vehículo correctos
se puede rotar la imagen de la vista del área circundante, moverla
horizontal o verticalmente y ampliarla o alejarla de forma que se genere
una vista óptima. A diferencia del ajuste Vehicle Position (Posición del
vehículo), esta opción no moverá la máscara del vehículo, sino que la
modificación de estos ajustes moverá la imagen de la vista del área
circundante detrás de la máscara del vehículo. Estos botones se pueden
utilizar para llevar a cabo pequeños ajustes de la imagen de la vista del
área circundante. Si fuera necesario hacer ajustes más significativos, se
recomienda comprobar la alineación de los puntos de control. Los
siguientes pasos describen las funciones de cada uno de los botones.
Los ajustes de rotación se deben hacer antes
de proceder con los ajustes horizontales y
verticales. Es necesario llevar a cabo los
ajustes de la imagen de vista del área
circundante antes de aplicarle ninguna capa
al vehículo.

21
Los ajustes horizontales y verticales se
pueden realizar con el objetivo de evitar los
puntos ciegos de las cámaras (se muestran
en rojo en la ilustración).
Una vez se ha definido la posición de la
máscara, compruebe que no se visualiza
demasiado la carrocería y que no hay áreas
ciegas en la cámara (zona roja).
En algunos casos, las dimensiones exactas
del vehículo pueden hacer aparecer zonas de
la carrocería o áreas muertas (se deben a la
posición de las cámaras y a los ángulos de
fijación). Ajuste los valores correspondientes
a la dimensión del vehículo y vuelva a ubicar
la máscara para eliminar las de la vista las
zonas de la carrocería y las áreas ciegas.
Puede que sea necesario ampliar la máscara del vehículo o ampliar o
reducir la imagen de la vista del área circundante para ver más o menos
la zona que rodea al vehículo. Para hacerlo, utilice los botones de las
flechas que se encuentran debajo de la imagen de la vista del área
circundante y ajuste la vista como crea oportuno.
Se recomienda dejar los ajustes de “Mask Type” (Tipo de máscara) como
“Blending Auto” (Fusión automática). Consulte la sección 7 para obtener
más información sobre las opciones de MaskTypes (Tipos de máscara).
Haga clic en “Load Car Image” (Cargar imagen de vehículo) en la sección
Vehicle Image (Imagen de vehículo) para cargar la imagen de un
vehículo. Las imágenes de vehículo se almacenan en la carpeta 6.0
Overlays (6.0 capas) del dispositivo BN360-200-USB. Es posible crear
imágenes de un vehículo personalizadas, siempre que se encuentren en
un formato .bmp de 24 bits, que el fondo sea negro (RGB 0,0,0) y que el
color RGB del vehículo no contenga ningún valor 0. Cualquier color RGB
que tenga un valor 0 se mostrará como transparente. Paint o Paint.net
pueden servir para crear o modificar capas de un vehículo ya creado.
La imagen del vehículo escogida se superpondrá en la vista del área
circundante.
Para modificar el tamaño de la imagen del vehículo de forma que se
adapte correctamente a la máscara del vehículo, haga clic en los
cuadrados de ajuste de la imagen y arrástrelos para ampliar o reducir la
capa como crea oportuno. Haga clic en la imagen del vehículo y
arrástrela hasta que quede encima de la máscara del vehículo. Se
recomienda que modifique la imagen hasta que sea más larga que la
máscara, de forma que queden ocultas las zonas blancas que hay
alrededor de la máscara del vehículo.
Ua vez se haya ubicado la imagen del vehículo y se haya ajustado su
tamaño, pulse el botón “Apply” (Aplicar) para guardar los cambios.

22
La opción “Auto Fit” (Ajuste automático) ajusta automáticamente la
imagen del vehículo a la máscara, aunque el software intentará
dimensionar la imagen del vehículo mientras mantiene la proporción del
aspecto original. Si la imagen y la máscara del vehículo no tienen las
mismas proporciones de aspecto, el resultado no será adecuado, como,
por ejemplo, cuando la imagen del vehículo es cuadrada y la máscara es
rectangular.
Para obtener unos resultados óptimos, Brigade recomienda que la
imagen del vehículo se dimensione correctamente para que
coincida con la máscara, en lugar de utilizar la opción Auto Fit
(Ajuste automático).
Utilice el menú “Select a View” para visualizar y ajustar las vistas
adicionales. Las vistas que se enumeran aquí dependen de la
configuración que se haya escogido. Para obtener más información,
consulte la sección 2.4.
Para las configuraciones en las que hay varias vistas de 360° (por
ejemplo, Paisaje 2, 3 y Retrato), es necesario calibrar también estas
vistas; las calibraciones en una vista no se aplican
automáticamente a otras vistas. Seleccione cada una de las vistas
aquí (por ejemplo, nbLSTop) y repita los pasos anteriores para
calibrar todas las vistas disponibles del modo deseado.
Propiedades de las líneas de estacionamiento
En la ventana Preview (Vista previa), escoja la opción rear view (vista posterior) del menú “Select a view”
(Seleccionar vista) y después seleccione el botón “Parking Line Assistance” (Asistencia mediante líneas de
estacionamiento) para poder modificar las opciones de Parking Line Property (Propiedades de las líneas de
estacionamiento). Se mostrará la siguiente pantalla:
Dimensiones del vehículo
• Steer Angle (Ángulo de giro): al ajustar esta opción se curvarán
las líneas de la asistencia para el estacionamiento. Se toma el
pivote central como el centro de la distancia entre los ejes. El
ángulo de giro es un valor fijo y no se mueve cuando el
ángulo de giro del vehículo cambia.
• Tread (Distancia entre las ruedas): modifica la anchura de las
pautas para el estacionamiento
• Wheel base (Distancia entre los ejes): es la distancia que hay
entre las ruedas del vehículo y se utiliza junto con el ángulo de
giro.

23
Previsualización
• World Coordinate (Coordenadas universales): utiliza la
cuadrícula pata diseñar las pautas para el estacionamiento (tal
y como se muestra arriba)
• Rear Image Coordinate (Coordenadas de imagen posterior):
utiliza la imagen de la cámara posterior para diseñar las pautas
de estacionamiento
Propiedad de la línea
• Select a Line (Seleccionar una línea): selecciona una línea
para poder editarla (roja/amarilla/azul)
• Line Width (Anchura de la línea): selecciona la anchura de la
línea (en milímetros)
• Line Colour (Color de la línea): cambia el color de la línea (de
cada línea)
• Distance (Distancia): cambia la distancia a la que se encuentra
cada línea de las demás
Versión del LUT
El instalador puede crear, si es necesario, un número de
identificación para la calibración. Si el instalador no modifica esta
opción, la versión predeterminada será la 1.0. La versión del LUT
debe estar compuesta por números de dos dígitos y no puede
contener letras.
No se recomienda utilizar esta función cuando se realiza una
instalación que no es original.
Guardar los datos de calibración
Haga clic en el botón “SAVE LUT” de la barra de herramientas y elija
la tarjeta SD que ha introducido cuando se le pida una ubicación en
la que guardar los datos. Esta operación actualizará el contenido de
la tarjeta SD con los nuevos datos de calibración.
Sitúese en el archivo “capture.cmd” que se encuentra en la carpeta
“cmd” y cambie el nombre a “update.cmd” (actualización.cmd). Este
paso es absolutamente necesario para que la herramienta de
calibración acepte los nuevos datos de calibración.
Nota: asegúrese de que se asigna el tipo de archivo “cmd”
como “Windows Command Script” al renombrar el archivo. La
extensión “.cmd” en el nombre del archivo puede no ser
necesaria en función de la configuración de los ajustes de
extensiones de archivo de Windows Explorer.

24
Carga de datos de calibración
Cuando la herramienta de calibración esté en la ECU BN360-200-
ECU y el sistema esté encendido, debería mostrarse la pantalla
“Update System” (Actualizar sistema) y pedirle al usuario que
introduzca una tarjeta SD.
Introduzca la tarjeta SD para que comience el proceso de carga.
Siempre y cuando se haya cambiado el nombre del archivo “cmd” a
“update.cmd”, el sistema cargará automáticamente los nuevos datos
en la ECU.
Una vez haya finalizado la carga, aparecerá la siguiente pantalla.
Aparecerá la palabra “OK” (Correcto) al lado de cualquier
información que se haya actualizado. En caso de que no se haya
llevado a cabo ninguna actualización, aparecerá la letra “N”, por
ejemplo, si se ha cargado la calibración pero no ha cambiado la
imagen del vehículo.
Los números entre paréntesis indican el número de la versión que
se ha cargado, aunque se deberá reiniciar la ECU para que
aparezca la nueva versión.
La actualización del firmware de la ECU se lleva a cabo mediante un
proceso de dos etapas y requiere una segunda carga. Pulse el botón
“Reset” (Restablecer) de la herramienta de calibración para repetir la
carga de la calibración.
Una vez haya finalizado la actualización por segunda vez, se volverá
a mostrar la pantalla UPDATE SYSTEM (ACTUALIZACIÓN DEL
SISTEMA). Compruebe que la versión de la APP es correcta para la
configuración que se está utilizando (p. ej., XXRXXBP1 para
Horizontal 1).
Extraiga la tarjeta SD y espere a que aparezca la pantalla “Please
Insert SD Card” (Introduzca la tarjeta SD) antes de retirar la
herramienta de calibración.
El sistema se reiniciará automáticamente y se mostrarán en la
pantalla los nuevos datos de calibración.

25
Fusión de la imagen de vista del área circundante
El software de calibración BN360-200 permite personalizar las “fusiones” para obtener una imagen de vista de 360°
del área circundante. Durante el proceso de calibración, la opción “Mask Type” (Tipo de máscara) ofrece las
siguientes posibilidades para fusionar las cámaras frontal, posterior y laterales:
▪ Mask Type (Tipo de máscara): modifica el tipo de fusión de la imagen de la
cámara (puede ver debajo más información sobre los diferentes tipos de
máscara)
▪ Front FOV (Campo de visión frontal): la cantidad de la vista frontal que
proviene de la cámara frontal. El punto central está en el medio de la parte
frontal de la máscara del vehículo. Cuanto más amplio es el ángulo del
campo de visión, mayor es la vista frontal que proviene de la cámara frontal
(FOV = campo de visión).
▪ Rear FOV (Campo de visión posterior): igual que en el caso anterior, pero
en la parte posterior del vehículo
▪ Line Width (Anchura de la línea): la anchura de la línea que separa las
imágenes de las cámaras adyacentes
▪ Line Colour (Color de la línea): el color de la línea que separa las imágenes
de las cámaras adyacentes
▪ Blending Width (Anchura de la fusión): anchura del efecto de la fusión de la
imagen. Una mayor anchura permitirá una fusión más gradual, mientras que
una anchura de valores más bajos hará que la fusión sea más visible.
▪ Show Overlay Blend (Mostrar la capa de fusión): seleccionar esta opción
hará que se muestre una capa de colores en las zonas de fusión para facilitar
los ajustes de la fusión. Es muy útil para conocer qué parte de la fusión viene
de la imagen frontal o posterior (en verde) y qué parte viene de las imágenes
laterales (rojo).
Tipo de máscara
El menú desplegable “Mask Type” (Tipo de máscara) le permite el acceso a los diferentes tipos de fusión (el método
para “fusionar” las imágenes). Estos son:
Bending Auto (Fusión
automática)
Blending FOV (Fusión del
campo de visión)
Line 1 (Línea 1)
Esta es la opción que recomienda
Brigade, ya que proporciona la fusión
óptima para la mayoría de las
instalaciones clásicas. Aplica una
fusión homogénea en los lugares que
cada imagen se une a la siguiente.
Esta opción permite ajustar el
“ángulo” de fusión entre las cámaras
frontal y posterior y las cámaras
laterales. Puede ser necesaria en
algunos casos, como en aquellos en
los que haya partes de la carrocería
del vehículo que tapen las vistas de la
cámara.
Esta opción genera una completa
visibilidad de la unión entre las
imágenes de las cámaras laterales y
la frontal o posterior a través de una
línea que se puede personalizar y que
divide las imágenes de las diferentes
cámaras en lugar de fusionarlas
gradualmente. Tal y como sucede con
la opción Blending FOV (Fusión del
campo de visión), el usuario puede
ajustar el ángulo del campo de visión
frontal y posterior.
Nota: el resto de las opciones que aparecen en el menú desplegable Mask Type (Tipo de máscara)
corresponden a versiones anteriores que no son compatibles con el producto BN360-200.

26
Campo de visión frontal y posterior:
Las imágenes que se exponen debajo muestran lo que sucede cuando se cambia el campo de visión cuando se
están utilizando las opciones Blending FOV (Fusión del campo de visión) y Line 1 (Línea 1) de la función Mask
Type (Tipo de máscara). La zona que aparece en verde indica la parte de la imagen de la vista del área
circundante que se origina en la cámara frontal o en la posterior. Al ampliarse el campo de visión, también lo hace
la cantidad de la imagen de la cámara frontal o la posterior que se utiliza para formar la imagen del área
circundante. Esta opción puede servir para mover la ubicación de la fusión si fuera necesario.
Es posible que necesite evitar las fusiones en las esquinas si son zonas potencialmente peligrosas o cuando una
parte de la carrocería del vehículo obstruye la visión de la cámara (p. ej., un espejo retrovisor). Para hacerlo, se
puede ajustar el campo de visión frontal o posterior entre 0° y 180°, tal y como se muestra a continuación:
Campo de visión
a 80°
Campo de visión
a 100°
Campo de visión
a 150°
Campo de visión
a 180°
Campo de visión
a 0°
Nota: La imagen de la vista del área circundante siempre utilizará, como mínimo, la parte de la imagen de la cámara
frontal o posterior equivalente a la anchura de la máscara del vehículo, tal y como se muestra en las ilustraciones
más abajo. Incluso cuando el valor del campo de visión es 0° se seguirá utilizando la imagen de la cámara frontal
para general la imagen del área circundante, ya que es imposible que la visión de las cámaras laterales vaya más
allá de los 180°.
Anchura de la fusión
Cuando se utiliza la opción Blending FOV (Fusión del campo de visión) de la
función Mask Type (Tipo de máscara), se habilita el acceso a “Blending Width”
(Anchura de la fusión). La anchura de la fusión es la anchura que tendrá la zona
en la que se fusionan las imágenes, por ejemplo, la zona en la que se solapan
las imágenes de dos cámaras para generar la imagen de la visión del área
circundante.
Si se reduce el valor de esta opción, el resultado será una fusión de las imágenes muy visible. Es posible que esta
opción se vea bien en la vista previa, pero en la realidad los objetos que aparezcan e esta zona podrían quedar
ocultos o podrían aparecer cortados.
Una anchura de la fusión con valores más altos utilizará las imágenes de ambas cámaras en una zona más amplia,
de forma que se reducirán las áreas ciegas que se detectan cuando se utiliza una anchura de la fusión más
reducida, pero puede provocar que las zonas de fusión aparezcan muy deformadas.

27
Comprobación del funcionamiento del sistema
Es importante comprobar que la salida es correcta una vez se ha reiniciado la ECU. Verifique que las zonas de
fusión se prueban minuciosamente para garantizar que no existen puntos ciegos alrededor del vehículo. Se
recomienda que haya una persona que pasee alrededor del vehículo mientras está activada la vista del área
circundante para evaluar la calibración. Si el resultado de la calibración no es óptimo, puede que sea necesario
repetir los pasos de la calibración (consulte la sección 6).
Calibración adecuada
Todos los objetos a nivel del suelo, como por ejemplo la
señalización vial, se deben mostrar tal y como aparecen
realmente (se recomienda que las alfombrillas de
calibración se dejen en el suelo para ayudar a evaluar la
calibración).
No existen puntos ciegos en la vista del área circundante,
ni siquiera en las zonas de fusión.
Los objetos que no se encuentren a nivel del suelo (por
ejemplo, las personas) deberán poder verse por toda la
zona que rodea el vehículo. Estos objetos se mostrarán
desde dos perspectivas en las zonas de fusión y se irán
difuminando en las imágenes de una cámara a otra. En la
imagen del área circundante solo deben verse las partes
del vehículo que estén previstas.
Calibración inadecuada
Los objetos a nivel del suelo no aparecen bien alineadas o
se deforman
En la imagen del área circundante se ven partes del vehículo
que no están previstas
Los objetos a nivel del suelo no están cuadrados con el
vehículo

28
Pantalla de Información del sistema
La pantalla System Information (Información del sistema) incluye información sobre las versiones del firmware que
se han cargado en la ECU BN360-200-ECU.
Si todavía no se han llevado a cabo las cargas, copie la carpeta
“Backeye360” de la configuración que quiera llevar a cabo en la
tarjeta SD. Consulte la sección 4.1 para obtener más
información sobre la configuración del contenido de la tarjeta
SD.
Asegúrese de que la carpeta “Backeye360” está en el directorio
raíz de la tarjeta SD y que el archivo que se encuentra en la
carpeta “cmd” se llama “sysinfo.cmd”.
Introduzca la herramienta de calibración en la ECU y encienda
el sistema. Se cargará la pantalla Update System (Actualizar el
sistema).
Introduzca la tarjeta SD en la herramienta de calibración. La
pantalla System Information (Información del sistema) mostrará
la versión actual del software que está cargada en la ECU. En
la tabla que aparece más abajo se puede ver una descripción
de los diferentes elementos disponibles y sus funciones.
Elemento
Función
UPDATE APP
(APLICACIÓN DE
ACTUALIZACIONES)
El software del sistema operativo básico
APP
La versión de configuración de la pantalla. Los cuatro últimos caracteres se refieren
a la versión de la configuración (consulte la sección 2.3 para obtener más
información sobre L1, L2, L3 y P1) y al idioma que se han instalado, p. ej.:
L1EN = Horizontal 1 inglés
P1FR = Vertical 1 francés
CONFIG
El archivo de configuración para la calibración que se ha utilizado
CALIB
Los datos de calibración que provienen de la Herramienta de software de
calibración. Esta sección mostrará el número de la versión y la fecha de la
calibración
MICOM
Es el software que controla el funcionamiento del sistema, p. ej., los disparadores,
el aviso por exceso de velocidad, los retrasos, etc.
Para salir de la pantalla System Information (Información del
sistema), extraiga la tarjeta SD y espere a que aparezca la
pantalla “Please Insert SD Card” (Introduzca la tarjeta SD)
antes de retirar la herramienta de calibración. El sistema se
reiniciará de forma automática y volverá a la vista
predeterminada.

29
Función de copia de seguridad del sistema
A través del archivo cmd “backup.cmd” se puede realizar una copia de seguridad de la calibración y de los datos de
los ajustes del OSD. Es especialmente útil para, por ejemplo, aplicar la configuración personalizada del OSD en
toda una flota de vehículos.
Tenga en cuenta lo siguiente: Es posible hacer una copia de seguridad de los datos de calibración y de la
configuración del OSD de un vehículo e instalarla, pero Brigade desaconseja copiar los datos de calibración
de un vehículo en otro diferente. Cualquier diferencia que pueda haber entre ambos vehículos o en la
ubicación de las cámaras puede repercutir de forma significativa en la imagen de la vista del área
circundante.
Llevar a cabo una copia de seguridad del sistema
Copie la carpeta “Backeye360” de la configuración que quiera llevar
a cabo en la tarjeta SD. Consulte la sección 2.4 para obtener más
información sobre las diferentes configuraciones de pantalla. En
este caso, la configuración que se esté utilizando no será importante
ya que solo se empleará el archivo “cmd”. Se pueden eliminar las
carpetas que no se vayan a usar o crear una estructura de carpetas
directamente en la tarjeta SD. Sin embargo, la práctica
recomendada sugiere utilizar los archivos y las carpetas originales
que se encuentran en el dispositivo BN360-200-USB para evitar
cualquier tipo de problema.
Nota: Asegúrese de que la carpeta “Backeye360” se encuentra
en el directorio raíz de la tarjeta SD.
Cambie el nombre del archivo “capture.cmd” a “backup.cmd”.
Introduzca la herramienta de calibración en la ECU y encienda el
sistema. Se mostrará la siguiente pantalla:
Introduzca la tarjeta SD y el proceso de copia de seguridad
comenzará de forma automática. La tarjeta SD se podrá retirar una
vez haya finalizado el proceso de copia de seguridad y se muestre
la siguiente pantalla.
Introduzca la tarjeta SD en el PC que se está empleando. La tarjeta
SD incluirá ya una carpeta denominada “Backeye360_backup”
(Backeye360_copia de seguridad) que contiene los datos de
calibración (carpeta “param”) y los datos de configuración del OSD
(carpeta “datos”).
Elimine las carpetas “app”, “data” y “param” de la carpeta
“Backey360” que se ha copiado en la tarjeta SD durante el primer
paso de esta sección.

30
Una vez haya finalizado, copie las carpetas “data” y “param” que contiene la carpeta “Backeye360_backup” en la
carpeta “Backeye360”. Este proceso permitirá que se mantengan las carpetas “data”, “param” y “cmd”en la
carpeta “Backeye360”, lo que facilitará en gran medida la restauración desde la copia de seguridad.
Si solo es necesario contar con los datos de calibración, copie únicamente la carpeta “param” en la carpeta
“Backeye360”. Si solo es necesario incluir la configuración del OSD, copie únicamente la carpeta “data”.
A continuación, será posible eliminar la carpeta de la copia de seguridad y se deberá mover la carpeta
“Backeye360” a una ubicación más segura para su almacenamiento (por ejemplo, el PC del instalador o del
cliente).
Restauración desde la copia de seguridad
Asegúrese de que la carpeta “cmd” se ha nombrado como
“update.cmd”.
Cuando la herramienta de calibración esté en la ECU BN360-
200-ECU y el sistema esté encendido, debería mostrarse la
pantalla “Update System” (Actualizar sistema) y pedirle al usuario
que introduzca una tarjeta SD.
Introduzca la tarjeta SD para que comience el proceso de carga.
Siempre y cuando se haya cambiado el nombre del archivo “cmd”
a “update.cmd”, el sistema cargará automáticamente los nuevos
datos en la ECU.
Una vez haya finalizado la carga, aparecerá la siguiente pantalla.
Nota: los elementos que se muestran como actualizados
dependerán de los archivos que se hayan utilizado (por ejemplo,
“CALIB.INFO” (INFORMACIÓN DE CALIBRACIÓN) se mostrará
únicamente si se han utilizado los archivos “param” para
actualizar los datos de calibración).

31
Menú de configuración del OSD
El sistema BN360-200 ofrece el OSD Configuration Menu (Menú de configuración del OSD), que permite configurar
el sistema para cubrir las necesidades del usuario. Para interactuar con el OSD Configuration Menu (Menú de
configuración del OSD) es necesario emplear el mando a distancia que se suministra (BN360-200-RC).
Nota: El mando a distancia BN360-200-RC puede crear interferencias con otros dispositivos con infrarrojos.
Asegúrese de que está aislado durante su funcionamiento.
Funciones del BN360-200-RC (Mando a distancia)
Para acceder a las funciones del menú debe hacerlo por medio de los botones del mando a distancia. Los botones
“TAB” se utilizan para moverse a la opción siguiente o a la opción anterior y los botones “<” y “>” se emplean para
configurar la opción que se ha seleccionado.
Nombres de las vistas del OSD
Los nombres de las vistas se han abreviado en el OSD para que se puedan leer mejor y por la falta de espacio. La
tabla que aparece más abajo contiene los nombres de las vistas que aparecen en el OSD y su nombre completo
(consulte la sección 2.5 para obtener más información sobre los nombres de las vistas):
Nombre de la vista
Nombre de la vista en el OSD
Vistas aérea + espejo retrovisor
Top + Rear
Vistas aérea + frontal
Top + Front
Vistas aérea + izquierda
Top + Left
Vistas aérea + derecha
Top + Right
Vistas aérea + foco frontal
Top + F Focus
Vistas aérea + foco posterior
Top + R Focus
Vistas aérea de carril izquierdo + izquierda
Top LH + Left
Vistas aérea de carril derecho + derecha
Top RH + Right
Vistas aérea + tráfico frontal en intersecciones
Top + F CTV
Vistas aérea + tráfico posterior en intersecciones
Top + R CTV
Vista aérea completa del carril izquierdo
Top LH Lane
Vista aérea completa del carril derecho
Top RH Lane
Vista aérea completa
Top
Vista frontal completa
Front
Vista posterior completa
Rear
Vista izquierda completa
Left
Vista derecha completa
Right
Vista del tráfico frontal en intersecciones
Front CTV
Vista del tráfico posterior en interseccione
Rear CTV
Menú para abrir y cerrar
Cambiar de línea/mover
hasta la siguiente opción
Cambiar el
elemento
seleccionado
ACEPTAR/intro

32
Acceso al menú de configuración del OSD
Al pulsar el botón “Menu” (Menú) del mando a distancia (BN360-200-
RC), se traerá al frente el menú del nivel superior, tal y como se
muestra a la derecha.
Configuración de la Vista predeterminada
Para modificar la vista predeterminada, acceda al menú OSD SETUP (CONFIGURACIÓN DEL
OSD) pulsando el botón MENU (MENÚ) y, a continuación, pulse OK (ACEPTAR) en el icono
SETUP (CONFIGURACIÓN).
Una vez haya seleccionado la opción “Default View”, utilice los
botones de las flechas del mando para elegir la vista oportuna. El
icono “✓” que aparece a la izquierda de la opción indica que es la
selección actual.
Nota: las vistas que aparecen aquí dependen de la configuración
que se ha cargado en la ECU. Para obtener más información sobre
la configuración de las vistas, consulte la sección 2.4.
Para salir del menú y guardar los cambios, pulse el botón MENU
(MENÚ) del mando a distancia, púlselo una segunda vez para
volver a la pantalla de inicio del menú y una última vez para salir.
Nota: la salida del menú no es inmediata, ya que el sistema tiene
que guardar las modificaciones que se hayan realizado. Espere
unos 10 segundos hasta que el sistema salga del menú.

33
Cuando salga del menú del OSD se mostrará la vista que tuviera
seleccionada anteriormente. Para asegurarse de que los cambios
se han guardado, pare y arranque el vehículo para que el sistema
se reinicie. El sistema deberá mostrar ya la nueva vista
predeterminada.
Configuración de los ajustes de las vistas que ejecutan los disparadores
Para modificar la vista que se ha lanzado por la acción de un disparador determinado, acceda al
menú OSD SETUP (CONFIGURACIÓN DEL OSD) pulsando el botón MENU (MENÚ) y, a
continuación, pulse OK (ACEPTAR) en el icono SETUP (CONFIGURACIÓN).
Utilice los botones TAB del mando a distancia para seleccionar el
disparador oportuno. Los disparadores son:
Rear Trigger (Disparador posterior): por ejemplo, cuando se
introduce la marcha atrás
Emergency Trigger (Disparador de emergencia): cuando los dos
disparadores laterales (derecha e izquierda) se han activado
Left trigger (Disparador izquierdo): por ejemplo cuando se activa el
intermitente izquierdo
Right trigger (Disparador derecho): por ejemplo cuando se activa el
intermitente derecho
Una vez haya seleccionado el disparador que necesite, utilice los
botones de las flechas del mando para elegir la vista que
corresponde a cada disparador. El icono “✓” que aparece a la
izquierda de la opción indica que es la selección actual.
Nota: las vistas que aparecen aquí dependen de la configuración
que se ha cargado en la ECU. Para obtener más información sobre
la configuración de las vistas, consulte la sección 2.4.

34
Para salir del menú y guardar los cambios, pulse el botón MENU
(MENÚ) del mando a distancia, púlselo una segunda vez para volver
a la pantalla de inicio del menú y una última vez para salir.
Nota: la salida del menú no es inmediata, ya que el sistema tiene
que guardar las modificaciones que se hayan realizado. Espere
unos 10 segundos hasta que el sistema salga del menú.
Reinicie el sistema para “activar” los cambios que se hayan realizado (apague
el vehículo y arránquelo).
Configuración del retardo del apagado del disparador
Para cambiar el tiempo de retardo del apagado del disparador (el tiempo que tarda en mostrarse la
vista que ha ejecutado el disparador una vez este se haya desactivado), acceda al menú OSD
SETUP (CONFIGURACIÓN DEL OSD) pulsando el botón MENU (MENÚ) y, a continuación, pulse
OK (ACEPTAR) en el icono SETUP (CONFIGURACIÓN).
Utilice los botones TAB para elegir el tiempo de retardo de la vista
correspondiente. El OSD se desplazará primero hacia abajo por la
lista de las listas lanzadas por el disparador y después por las
opciones de retardo del disparador. Por ejemplo, para elegir el
retardo en el Rear Trigger (Disparador posterior), pulse el botón
TAB hacia abajo siete veces. Las flechas que están resaltadas
indican la selección actual.
Una vez haya elegido la opción oportuna del retardo del disparador,
utilice los botones con las flechas para modificar el tiempo de
retardo. Puede elegir los segundos desde 0 hasta 10.

35
Para salir del menú y guardar los cambios, pulse el botón MENU
(MENÚ) del mando a distancia, púlselo una segunda vez para
volver a la pantalla de inicio del menú y una última vez para salir.
Nota: la salida del menú no es inmediata, ya que el sistema tiene
que guardar las modificaciones que se hayan realizado. Espere
unos 10 segundos hasta que el sistema salga del menú.
Reinicie el sistema para “activar” los cambios que se hayan realizado (apague
el vehículo y arránquelo).
Configuración de la asistencia para el estacionamiento
Para modificar los ajustes correspondientes a Parking Guide
(Asistencia para el estacionamiento), acceda al menú OSD
SETUP (CONFIGURACIÓN DEL OSD) pulsando el botón MENU
(MENÚ) y, a continuación, pulse OK (ACEPTAR) en el icono
SETUP (CONFIGURACIÓN).
Pulse el botón TAB con la flecha hacia abajo cinco veces para
seleccionar la opción Parking Guide (Asistencia para el
estacionamiento).
Utilice los botones con las flechas para modificar los ajustes de la
función Parking Guide (Asistencia para el estacionamiento).
Las opciones que se ofrecen son:
• On (Activada): la asistencia para el estacionamiento está
siempre activada o se activa cuando se muestra una imagen
de la vista posterior
• Rear Gear (Marcha atrás): la asistencia para el
estacionamiento solo se muestra cuando se activa la marcha
atrás
• Off (Desactivada): no se muestra la asistencia para el
estacionamiento en ningún caso

36
Para salir del menú y guardar los cambios, pulse el botón MENU
(MENÚ) del mando a distancia, púlselo una segunda vez para
volver a la pantalla de inicio del menú y una última vez para salir.
Nota: la salida del menú no es inmediata, ya que el sistema tiene
que guardar las modificaciones que se hayan realizado. Espere
unos 10 segundos hasta que el sistema salga del menú.
Reinicie el sistema para “activar” los cambios que se hayan
realizado (apague el vehículo y arránquelo).
Configuración del funcionamiento del botón View Select (Seleccionar vista)
Para modificar el comportamiento del botón View Select (Seleccionar vista), acceda al menú OSD
SETUP (CONFIGURACIÓN DEL OSD) pulsando el botón MENU (MENÚ) y, a continuación, pulse
OK (ACEPTAR) en el icono SETUP (CONFIGURACIÓN).
Pulse el botón TAB con la flecha hacia arriba para elegir la opción
del botón View Select (Seleccionar vista).
(También puede pulsar el botón TAB con la flecha hacia abajo seis
veces)
Pulse los botones de las flechas del mando a distancia para
cambiar la selección.

37
Las opciones que se ofrecen son:
• Default View (Vista predeterminada): vuelve a Default View (Vista predeterminada) unos 10 segundos
después de haber pulsado el botón View Select (Seleccionar vista) o de que se haya activado una respuesta
del disparador.
• Previous View (Vista anterior): se mantiene en la vista que se estaba mostrando antes de pulsar el botón View
Select (Seleccionar vista). Cuando se activa un disparador, el sistema cambia automáticamente a la vista
lanzada por el disparador. Una vez se desactiva el disparador, el sistema vuelve a mostrar la vista que había
establecido el botón View Select (Seleccionar vista). El sistema mostrará siempre Default View (Vista
predeterminada) en el momento del encendido.
Nota: Los disparadores tienen siempre prioridad absoluta sobre el botón View Select (Seleccionar vista).
Para salir del menú y guardar los cambios, pulse el botón MENU
(MENÚ) del mando a distancia, púlselo una segunda vez para
volver a la pantalla de inicio del menú y una última vez para salir.
Nota: la salida del menú no es inmediata, ya que el sistema tiene
que guardar las modificaciones que se hayan realizado. Espere
unos 10 segundos hasta que el sistema salga del menú.
Configuración del disparador de exceso de velocidad
Para habilitar y configurar el Speed Signal Trigger (Disparador de aviso por exceso de velocidad),
acceda al menú OSD SETUP (CONFIGURACIÓN DEL OSD) pulsando el botón MENU (MENÚ) y,
a continuación, pulse OK (ACEPTAR) en el icono SETUP (CONFIGURACIÓN).
Los ajustes del Speed Trigger (Disparador de exceso de
velocidad) se encuentran en la segunda página del menú OSD
SETUP (CONFIGURACIÓN DEL OSD). Pulse el botón TAB con la
flecha hacia arriba para elegir el icono de página siguiente y pulse
el botón OK (ACEPTAR).
(También puede pulsar el botón TAB con la flecha hacia abajo 11
veces)

38
El Speed Signal Trigger (Disparador de aviso por exceso de
velocidad) está configurado como OFF (DESACTIVADO) de forma
predeterminada. Para habilitarlo, utilice los botones con flechas del
mando a distancia para cambiarlo a ON (ACTIVADO).
Pulse el botón TAB con la flecha hacia abajo para elegir la opción
Pulses-per-second (Pulsos por segundo).
El valor que introduzca en este campo establece la velocidad que debe llevar el vehículo para que el sistema
responda, siempre suponiendo que el cable del Speed Signal (Aviso por exceso de velocidad) se haya conectado
al tacómetro del vehículo (tacómetro europeo estándar con patillas B8). Por ejemplo, un tacómetro europeo
estándar utiliza un aviso por exceso de velocidad de 4 pulsos por metro (p/m) para 30 mph
30 millas por hora = ~ 48 kilómetros por hora (Km/h) = 4800 metros por hora
4800 ÷ 3600 = 13,3 metros por segundo (m/s) (3600 segundos = 1 hora)
13,3 m/s x 4 p/m = 53,2 pulsos por segundo (en este caso, utilice 53 p/s)
Este mismo cálculo se puede aplicar a las diferentes velocidades y a los tacómetros que no sean el europeo
estándar. Únicamente hay que sustituir los 4 pulsos por metro con el valor correcto para el vehículo que lo va a
utilizar (consulte la información que suministra el fabricante para encontrar el valor correcto).
Ejemplo de valores (basados en 4 pulsos por metro):
Velocidad
(mph)
Pulsos por segundo
10
18
20
36
30
53
40
71
50
89
60
107
70
124

39
Para cambiar el valor de los pulsos por segundo, utilice las flechas
hacia abajo y hacia arriba del mando a distancia y modifique los
dígitos seleccionados de 0 a 10 y emplee el botón TAB con la
flecha hacia abajo para moverse al siguiente número. Repita este
procedimiento para cada uno de los tres dígitos. Cada número se
puede configurar entre 0 y 9 de forma que el rango total abarca
desde 000 hasta 999 pulsos por segundo.
Para cambiar la reacción del sistema cuando el vehículo excede
la velocidad establecida en la configuración,elija la opción Over
Speed (Exceso de velocidad) a través del botón TAB con la flecha
hacia abajo. Utilice los botones con las flechas para elegir la
reacción correspondiente, que puede ser desde pasar a cualquiera
de las vistas que se han instalado en el sistema (consulte la
sección 2.4 para obtener más información sobre la configuración
de las vistas) hasta desconectar la pantalla.
Nota: si selecciona la opción OFF (DESACTIVADO), la pantalla se
quedará completamente negra, pero no deshabilitará la salida de
vídeo (habitualmente la pantalla muestra una interfaz azul cuando
no hay salida de vídeo, que puede distraer al conductor).
Para salir del menú y guardar los cambios, vuelva a la primera
página del menú OSD SETUP (CONFIGURACIÓN DEL OSD)
pulsando el botón TAB con la flecha hacia abajo (o hacia arriba)
hasta seleccionar el botón de la página anterior y, a continuación,
pulse OK (ACEPTAR). Pulse el botón MENU (MENÚ) del mando
a distancia una vez para volver a la pantalla de inicio del menú y
vuélvalo a pulsar para salir.
En la primera página del menú OSD SETUP (CONFIGURACIÓN
DEL OSD) pulse el botón MENU (MENÚ) del mando a distancia,
púlselo una segunda vez para volver a la pantalla de inicio del
menú y una última vez para salir.

40
Nota: la salida del menú no es inmediata, ya que el sistema tiene
que guardar las modificaciones que se hayan realizado. Espere
unos 10 segundos hasta que el sistema salga del menú.
Reinicie el sistema para “activar” los cambios que se hayan
realizado (apague el vehículo y arránquelo).
Configuración de los grupos de vistas
Para configurar la opción View Groups (Grupos de vistas), que se refiere a las vistas que se muestran
cuando se pulsa el botón View Select (Seleccionar vista), acceda al menú OSD SETUP
(CONFIGURACIÓN DEL OSD) pulsando el botón MENU (MENÚ) y, a continuación, pulse OK
(ACEPTAR) en el icono SETUP (CONFIGURACIÓN).
Los ajustes de View Groups (Grupos de vistas) se encuentran en
la tercera página del menú OSD SETUP (CONFIGURACIÓN DEL
OSD). Pulse el botón TAB con la flecha hacia arriba para elegir el
icono de página siguiente y pulse el botón OK (ACEPTAR). Repita
el proceso hasta llegar a la tercera página.
Existen dos grupos de vistas: A y B. Si se mantiene pulsado el botón View Select (Seleccionar vistas), se puede
ir de un grupo de vistas a otro. Los ajustes de No. of View (N.º de vistas) establecen cuántas vistas se ofrecen en
cada grupo de vistas (el valor máximo es 9). El grupo A incluye todas las vistas que se muestran cuando la
pantalla está dividida. El grupo B está formado por todas las vistas de una sola cámara, sin embargo, las vistas
que se hay en cada grupo están definidas en la configuración que se haya cargado. Para obtener más
información, consulte la sección 2.4Error! Reference source not found.. Es posible desactivar cualquiera de las v
istas o mostrarlas más de una vez, por ejemplo, obtener la misma vista al pulsar distintos botones.
Los botones con las flechas sirven para elegir el número de vistas
que se quieren obtener en el grupo A. El número de vistas
corresponde con la cantidad de pulsaciones del botón por cada
grupo. Es necesario que exista al menos una vista que se active
con la pulsación y se puede modificar el valor desde 1 a 9.

41
Pulse el botón TAB con la flecha hacia abajo para elegir Index
(Índice). Esta opción permite al usuario cambiar la vista que
aparece con cada pulsación del botón, por ejemplo, 3 pulsaciones
del botón = índice 3. Utilice los botones con las flechas para
modificar el número del índice.
Una vez se haya elegido el índice correspondiente, pulse el botón
TAB con la flecha hacia abajo para seleccionar View Mode (Modo
de vista) para el índice que haya escogido. Utilice los botones con
las flechas para cambiar View Mode (Modo de vista).
Repita estos pasos para modificar las vistas de cada índice.
Para cambiar los ajustes del grupo B, pulse el botón TAB con la
flecha hacia abajo para desplazarse a la parte superior de la lista
de opciones del grupo B. Repita los pasos que se han explicado
anteriormente para modificar los ajustes del grupo B.
Para salir del menú y guardar los cambios, vuelva a la primera
página del menú OSD SETUP (CONFIGURACIÓN DEL OSD)
pulsando el botón TAB con la flecha hacia abajo (o hacia arriba)
hasta seleccionar el botón de la página anterior y, a continuación,
pulse OK (ACEPTAR). Pulse el botón MENU (MENÚ) del mando
a distancia una vez para volver a la pantalla de inicio del menú y
vuélvalo a pulsar para salir.

42
Para salir del menú y guardar los cambios, pulse el botón MENU
(MENÚ) del mando a distancia, púlselo una segunda vez para
volver a la pantalla de inicio del menú y una última vez para salir.
Nota: la salida del menú no es inmediata, ya que el sistema tiene
que guardar las modificaciones que se hayan realizado. Espere
unos 10 segundos hasta que el sistema salga del menú.
Reinicie el sistema para “activar” los cambios que se hayan realizado (apague
el vehículo y arránquelo).
Configuración de los ajustes de la imagen
Para modificar los ajustes de la pantalla, acceda al menú SCREEN (PANTALLA) pulsando el botón
MENU (MENÚ). A continuación, pulse el botón TAB con la flecha hacia abajo y, más tarde, OK
(ACEPTAR) en el icono SETUP (CONFIGURACIÓN).
Utilice los botones con las flechas para cambiar el valor de Hue
(Tono).
Seleccione la opción Saturation (Saturación) pulsando el botón
TAB con la flecha hacia abajo y cambie el valor de la saturación
mediante las flechas.

43
Seleccione la opción Contrast (Contraste) pulsando el botón TAB
con la flecha hacia abajo y cambie el valor del contraste mediante
las flechas.
Seleccione la opción Brightness (Brillo) pulsando el botón TAB con
la flecha hacia abajo y cambie el valor del brillo mediante las
flechas.
Para salir del menú y guardar los cambios, pulse el botón MENU
(MENÚ) del mando a distancia, púlselo una segunda vez para
volver a la pantalla de inicio del menú y una última vez para salir.
Nota: la salida del menú no es inmediata, ya que el sistema tiene
que guardar las modificaciones que se hayan realizado. Espere
unos 10 segundos hasta que el sistema salga del menú.
Configuración de la posición y el tamaño de la pantalla
Para modificar los ajustes de la pantalla, acceda al menú SCREEN (PANTALLA) pulsando el botón
MENU (MENÚ). A continuación, pulse el botón TAB con la flecha hacia abajo y, más tarde, OK
(ACEPTAR) en el icono SETUP (CONFIGURACIÓN).

44
Los ajustes correspondientes al tamaño y la posición se encuentran
en la segunda página del menú SCREEN (PANTALLA). Pulse el
botón TAB con la flecha hacia arriba para elegir el icono de página
siguiente y pulse el botón OK (ACEPTAR).
(También puede pulsar el botón TAB con la flecha hacia abajo 4
veces)
Por medio de las flechas hacia arriba y hacia abajo del mando a
distancia puede desplazar la imagen verticalmente. Por medio de
las flechas hacia la izquierda y hacia la derecha del mando a
distancia puede mover la imagen horizontalmente.
Pulse el botón TAB con la flecha hacia abajo para seleccionar la
opción SIZE (TAMAÑO). Por medio de las flechas hacia arriba y
hacia abajo del mando a distancia puede ajustar la altura de la
imagen. Por medio de las flechas hacia la izquierda y hacia derecha
del mando a distancia puede ajustar la anchura de la imagen.
Para salir del menú y guardar los cambios, pulse el botón MENU
(MENÚ) del mando a distancia, púlselo una segunda vez para
volver a la pantalla de inicio del menú y una última vez para salir.
Nota: la salida del menú no es inmediata, ya que el sistema tiene
que guardar las modificaciones que se hayan realizado. Espere
unos 10 segundos hasta que el sistema salga del menú.

45
Funciones y características adicionales
Interruptor DIP de la ECU
Algunas de las funciones adicionales solo se pueden habilitar por
medio del interruptor DIP que está ubicado en la parte posterior de la
carcasa de la ECU.
Para poder ver el interruptor DIP, retire la etiqueta que contiene los
avisos y que cubre el puerto de acceso: no tire la etiqueta, vuelva a
ponerla cuando haya terminado de usar el acceso.
Los interruptores llevan una etiqueta con los números
correspondientes del 1 al 6 empezando por la izquierda (cuando nos
encontramos frente a los interruptores). Todos los interruptores se
encuentran en la posición OFF (DESACTIVADO) de forma
predeterminada. Para habilitar cualquiera de ellos, muévalo hasta la
posición ON (ACTIVADO).
Estos cambios se deben llevar a cabo cuando el sistema está
apagado.
No retire esta etiqueta a menos que sea absolutamente necesario
utilizar las características que se explican en estas secciones.
Asegúrese de utilizar únicamente los interruptores que necesite,
un uso incorrecto de los mismos puede causar daños en el
sistema. El uso incorrecto de estos interruptores anulará la
garantía.
Pantalla cuádruple para la imagen de resolución nativa de la cámara
Esta función ofrece una vista de cuatro cuadrantes en una misma pantalla
de las imágenes originales de la cámara, que puede ser muy útil a la hora
de grabar las imágenes nativas de un solo canal (p. ej., el grabador de
eventos de la serie EDR-101 de Brigades).
Para habilitar esta función, deberá cambiar la posición del interruptor 2 del
DIP para que se active. Esto permite la salida de “CVBS_BB” por el
cableado BN360-200-INT. Es necesario contar con un cable BN360-VBV-
L4015 adicional para poder conectarlo al monitor.
Esta salida de vídeo es únicamente NTSC, por lo que la modificación
del formato de salida del vídeo no afectará a este canal.
El uso de esta función puede reducir la velocidad de los fotogramas
de la salida de vídeo principal, lo que puede provocar un retardo en
el mismo. Para que la grabación se lleve a cabo en detalle y aplicando
toda la resolución, Brigade recomienda utilizar cables divisores AC-
305 para conectar cada canal de vídeo a los productos MDR de
Brigade.
Salida de vídeo NTSC/PAL
La salida de vídeo principal puede cambiarse de NTSC a PAL. Para
hacerlo, el interruptor 6 del DIP debe estar desactivado.
Nota: este procedimiento no cambia el formato de salida del vídeo que
tienen las cámaras. Seguirán teniendo formato NTSC.

46

47

Guía de instalación y funcionamiento PN 5356
-
 1
1
-
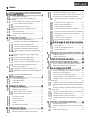 2
2
-
 3
3
-
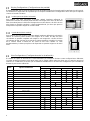 4
4
-
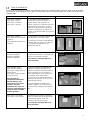 5
5
-
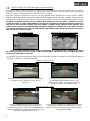 6
6
-
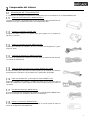 7
7
-
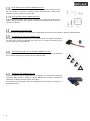 8
8
-
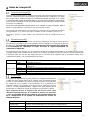 9
9
-
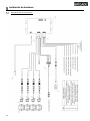 10
10
-
 11
11
-
 12
12
-
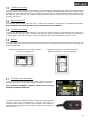 13
13
-
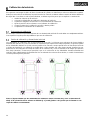 14
14
-
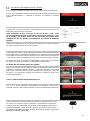 15
15
-
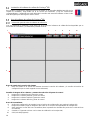 16
16
-
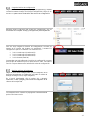 17
17
-
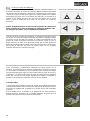 18
18
-
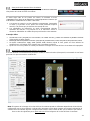 19
19
-
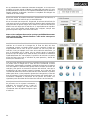 20
20
-
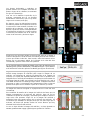 21
21
-
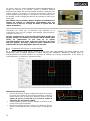 22
22
-
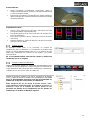 23
23
-
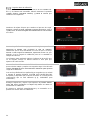 24
24
-
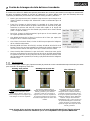 25
25
-
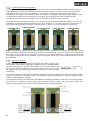 26
26
-
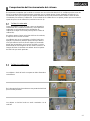 27
27
-
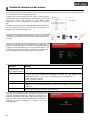 28
28
-
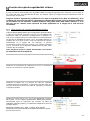 29
29
-
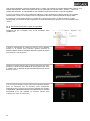 30
30
-
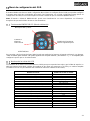 31
31
-
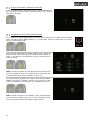 32
32
-
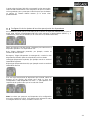 33
33
-
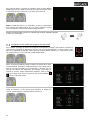 34
34
-
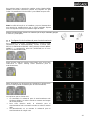 35
35
-
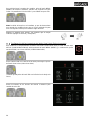 36
36
-
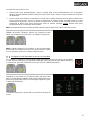 37
37
-
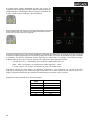 38
38
-
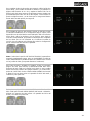 39
39
-
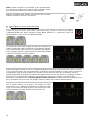 40
40
-
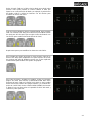 41
41
-
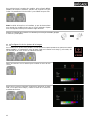 42
42
-
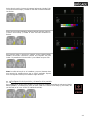 43
43
-
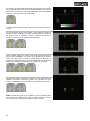 44
44
-
 45
45
-
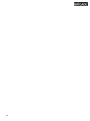 46
46
-
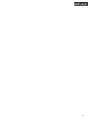 47
47
-
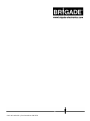 48
48
Brigade BN360-200-USB (5210A) Installation & Operation Guide
- Tipo
- Installation & Operation Guide
Artículos relacionados
-
Brigade BN360-200-USB (5210B) Installation & Operation Guide
-
Brigade BN360-300-USB (5805) Installation & Operation Guide
-
Brigade BN360 USB v1.0 (4648A) Guía de instalación
-
Brigade BN360 USB (4648D) Guía de instalación
-
Brigade BN360-300 (5800) Manual de usuario
-
Brigade BN360-001 (5093) Manual de usuario
-
Brigade BN360-000 (4483A) Manual de usuario
-
Brigade BN360-200 Backeye 360 Guía de instalación
-
Brigade BS-70XX (4527,4528,4529) Manual de usuario