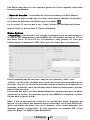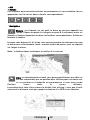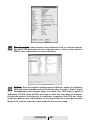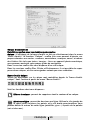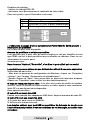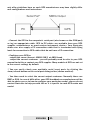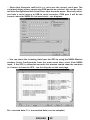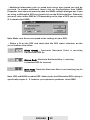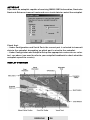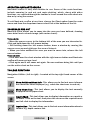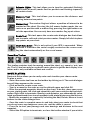NAVICARTE SEAPRO LITE El manual del propietario
- Tipo
- El manual del propietario

GUIDE D’UTILISATION
INSTALLATION AND
QUICK REFERENCE GUIDE
GUÍA DE INSTALACIÓN
Y CONSULTA RÁPIDA
ESPAÑOL 40
ENGLISH 26
FRANÇAIS 1
Lite
Lite
Lite
La página se está cargando ...
La página se está cargando ...
La página se está cargando ...
La página se está cargando ...
La página se está cargando ...
La página se está cargando ...
La página se está cargando ...
La página se está cargando ...
La página se está cargando ...
La página se está cargando ...
La página se está cargando ...
La página se está cargando ...
La página se está cargando ...
La página se está cargando ...
La página se está cargando ...
La página se está cargando ...
La página se está cargando ...
La página se está cargando ...
La página se está cargando ...
La página se está cargando ...
La página se está cargando ...
La página se está cargando ...
La página se está cargando ...
La página se está cargando ...
La página se está cargando ...
La página se está cargando ...
La página se está cargando ...
La página se está cargando ...
La página se está cargando ...
La página se está cargando ...
La página se está cargando ...
La página se está cargando ...
La página se está cargando ...
La página se está cargando ...
La página se está cargando ...
La página se está cargando ...
La página se está cargando ...
La página se está cargando ...
La página se está cargando ...

The cursor in the top right of the window enables you to determine the display
interval of the contour.
By selecting "Tides" in the menu, the function "show tidal atlas" appears, a blue
symbols will be added to your charts. These indicate that a tidal station is avai-
lable for the port on which these symbols are shown. The symbols will disap-
pear if you uncheck this function in the menu.
By selecting the function "select tidal station", the mouse cursor changes into a target,
you have only to left click on a symbol and the window of the contour for the port will be
displayed.
ADDITIONAL INFORMATION
Any additional information can be found in the tutorial and help files within
Navicarte Extra (accessed via the Help menu). If you require any technical assis-
tance contact your dealer or access the Navicarte website (www.Navicarte.fr)
UPGRADING
You can upgrade Navicarte Extra at any time to have more functionality such as
tidal information, advanced waypoints and route planning, weather informa-
tion, navtex etc. Other products include Navicarte seaPro, and other modules
• PERFORMANCE SAILING
• PLUS
• FISHING
Your charts will remain on your PC for use with the new program.
Further details are available on the Navicarte website:
www.navicarte.fr
NAVICARTE EXTRA -EDICIÓN PACK
Gracias por comprar Navicarte Extra, un sistema de navegación de fácil manejo
que combina una cartografía de alta calidad y una presentación práctica y sen-
cilla. Estamos convencidos de que hará su navegación más agradable y segura.
El sistema Navicarte Extra es una versión simplificada de Navicarte seaPro que
ha sido diseñada pensando en aquellas personas que deseen utilizar carto-
grafía electrónica con un PC, sin el gasto que supone un sistema completo, o
cuando la naturaleza de las navegaciones que hacen no justifican una solución
más costosa.
El sistema Lite utiliza cartas con formato vectorial Navicarte & Livechart de alta
calidad, que después de adquirirlas se pueden desbloquear desde el CD*
Navicarte Livechart/seaPro, y proporcionan un completo conjunto de funciones
fáciles de usar que incluyen planeamiento de derrotas, monitorización y zoom
de las cartas - todo lo cual se encuentra claramente explicado en este docu-
mento.
ESPAÑOL 41

La mejora de las prestaciones del Navicarte Extra, hasta el sistema Navicarte
seaPro completo, es fácil. Se efectúa solamente con un código de desbloqueo
- simplemente póngase en contacto con su concesionario local de Navicarte &
Euronav o directamente con Navicarte & Euronav para más información.
Estas instrucciones han sido diseñadas para que usted aprenda el manejo de
las funciones básicas de Navicarte Extra. Estúdielas en conjunción con el tuto-
rial y los ficheros de ayuda del Navicarte seaPro (con acceso a través del menú
de Ayuda), que explican algunas de las funciones más avanzadas. Le recomen-
damos que use estos ficheros de ayuda antes de utilizar el sistema.
Nota:
* Utilícelos en vez del CD y asegúrese de que usa el disco correcto cuando vaya
a instalar el programa o las cartas.
EXENCIÓN DE RESPONSABILIDAD
Este producto está diseñado para facilitar y acelerar los cálculos para la nave-
gación. No está diseñado para sustituir cartas impresas oficiales o la responsa-
bilidad y prudencia del navegante.
Ni Navicarte, ni Euronav Ltd ni sus distribuidores aceptan responsabilidades ni
obligaciones legales hacia el usuario del producto o sus propiedades por cual-
quier accidente, pérdida, lesiones, o daños sean éstos derivados del uso o mal
uso del producto. Usted puede estar obligado por la ley a tener las cartas
impresas en papel convenientes para la navegación prevista.
Este producto está sujeto a copyright de sus datos frente a terceras partes. Este
copyright debe ser respetado en todo momento. De no ser así, se podrían ejer-
cer acciones legales por la vía civil o penal contra usted.
CONTENIDO DE LA CAJA
Esta caja contiene:
• El paquete que posee consta de dos CD-ROM, el CD n°1 contiene el pro-
grama y las cartas de Francia, Inglaterra, Bélgica, Países Bajos y Antillas. Para
desbloquear estas zonas, introduzca el CD n°1.
Para las demás zonas, utilizar el CD n°2.
Si se utiliza una versión anterior de Navicarte ó Navicarte Extra, se debe nivelar
previamente el dongle por medio del código que se le habrá entregado al efec-
tuar la compra. Este código que consta de 4 series de 4 caracteres, debe intro-
ducirse como un código de cartas (sin indicar la referencia de las cartas) a par-
tir de la página de bienvenida del CD n°1.
• Una llave de protección (dispositivo de protección de datos) con un número
de serie impreso en la etiqueta. Guarde este número para obtener los códigos
ESPAÑOL 42

de acceso o ayuda.
• Esta guía del usuario
POR FAVOR LEA ESTE
AVISO
La llave de protección tiene un valor considerable y es esencial para su sistema
y sus cartas. No es posible sustituir llaves de protección perdidas o sustraídas
sin el pago previo del valor TOTAL del software y las cartas.
DEBE ASEGURARSE DE QUE SU LLAVE DE PROTECCIÓN ESTÁ ASEGURADA
CONTRA ESTOS RIESGOS.
Para que le sirva de ayuda en el momento de actualizar o modernizar su
sistema o para hacer pedidos de cartas, escriba el número de su llave de pro-
tección a continuación:
Le recomendamos de manera especial que guarde en un mismo lugar toda la
documentación original, los CD, s de instalación y los códigos de la versión de
las cartas. Esto le permitirá re-instalar los programas y cartas fácilmente en
caso de que pierda su ordenador o se le averíe el disco duro.
LOS CÓDIGOS DE DESBLOQUEO NO SE PUEDEN VOLVER A PROPORCIONAR.
INSTALACIÓN DE NAVICARTE EXTRA
¡NO CONECTE LA LLAVE DE PROTECCIÓN A SU PC HASTA QUE EL SOFTWARE
ESTÉ INSTALADO!
• Salga de todas las aplicaciones y programas que estén en ejecución.
• Coloque el CD Navicarte Extra en el ordenador y déjelo que se ejecute
automáticamente. Si su CD no se ejecuta automáticamente, haga doble clic en
el icono Mi PC en su escritorio y seleccione el disco CD-rom (debe estar indicado
por un icono Navicarte). Ahora, el CD debería ejecutarse.
• Seleccione el idioma apropiado de la lista.
• Seleccione la opción Install Navicarte / Euronav Products and Upgrades
(Instalar productos Euronav y Actualizaciones/Mejoras).
• Seleccione la opción Navicarte Extra Installation (Instalación Navicarte
Extra).
• Elija el idioma apropiado de la lista y pulse OK.
• Siga las instrucciones de la pantalla para la instalación.
• Una vez que la instalación se haya finalizado, tendrá la oportunidad de leer
el fichero Readme (Léame). Este fichero contiene información acerca de la ins-
talación del programa y las cartas, y cómo utilizar Navicarte seaPro eficaz-
mente. También contiene algunas preguntas frecuentes. El fichero no solo es
útil en caso de que usted tenga algún problema, sino que su lectura detenida
le ayudará a familiarizarse con el programa.
• Se le pedirá que reinicie su PC.
ESPAÑOL 43

• Ahora su software está instalado y, una vez que haya reiniciado su ordena-
dor, ya puede conectar el dispositivo de seguridad (llave de protección) en el
puerto apropiado de su PC.
Nota: Si es la primera vez que usted maneja el Navicarte Extra, le recomenda-
mos que después de instalar el CD, ejecute el tutorial para familiarizarse con
el programa. Para ejecutar el tutorial, seleccione la opción Help (Ayuda), y des-
pués seleccione Tutorial - el Tutorial azul marino debe aparecer en la pantalla.
Seleccione la opción tutorial paso a paso y siga las instrucciones de la pantalla.
Por favor efectúe esta operación antes de solicitar apoyo técnico.
Una vez que el programa haya sido instalado con éxito y usted se haya familia-
rizado con él, por medio del tutorial, el siguiente paso es elegir e instalar sus
cartas.
ELECCIÓN E INSTALACIÓN DE SUS CARTAS
Navicarte seaPro tiene un catálogo de cartas para cartas Navicarte &
Livecharts y packs de cartas. Al seleccionar el catálogo elija la opción Navicarte
o Livechart.
Elección de cartas:
• Ejecute Navicarte Extra.
• Seleccione Chart (Carta) en el menú.
• Seleccione Catalog (Catálogo) en el menú desplegable.
• Su pantalla ahora debe estar cubierta de rectángulos grises que representan
lo marcos de las cartas disponibles. El número de carta se indica en la esquina
izquierda de cada rectángulo. Las cartas que usted haya adquirido se mos-
trarán con su rectángulo coloreado en vez de gris.
Para seleccionar las cartas que desee comprar:
• Con el catálogo de cartas abierto, verá la barra de herramientas del catálogo
(se muestra abajo). Utilícela para controlar las funciones del catálogo
Livechart.
• Seleccione el icono View chart catalogue (Ver catálogo de Cartas) en la barra
de herramientas.
• Busque en la lista hacia abajo hasta que encuentre la carta que quiera
comprar y haga doble clic sobre ella.
• Si conoce el número de la carta que quiere, escríbalo en la ventana y haga
clic sobre el botón Find chart (Encontrar carta).
ESPAÑOL 44

• Una vez que ha seleccionado la carta que quiere comprar, haga clic sobre el
botón Add selected charts to pick list (Añadir la carta seleccionada a la lista de
cartas para comprar).
• Repita los pasos indicados para elegir otras cartas que quiera comprar.
• Después de seleccionar todas las cartas que quiera comprar, haga clic sobre
el botón Finish (Terminar).
• Seleccione el icono View pick list (Ver lista de cartas para comprar) en la
barra de herramientas.
• En este momento usted tiene la oportunidad de ver las cartas que ha elegido
para comprar. Si está satisfecho con su elección, imprima la lista (haga clic
sobre el botón Print (Imprimir) y después OK) y póngase en contacto con el
concesionario local de Navicarte seaPro, o directamente con Navicarte para
hacer el pedido. Recuerde que necesitará el número de la llave de protección
cuando efectúe el pedido.
Nota: Si va a pedir cartas individuales, compruebe si alguna de las cartas selec-
cionadas está en un Pack Nacional. Las cartas contenidas en áreas de Packs
Nacionales NO están disponibles individualmente.
INSTALACIÓN DE NAVICARTE CHARTS & LIVECHARTS
• El CD que se proporciona contiene todas las cartas Livecharts disponibles,
incluido su Pack Nacional. Para instalar su Pack Nacional o cualquier Livechart
adicional, por favor siga las instrucciones que se indican a continuación.
• Inserte el CD de Navicarte seaPro/Livechart/Navicarte y deje que se ejecute
automáticamente.
• Seleccione un idioma de la lista.
• Seleccione Livechart chart installation (Instalación de carta Livechart).
• Seleccione un Idioma y haga clic en OK.
• Haga clic sobre Unlock (Desbloqueo) y seleccione Unlock chart or program
features by code (Desbloqueo de carta o funciones de programa con código).
• Introduzca el código de desbloqueo escribiendo 4 dígitos en cada una de las
primeras cuatro casillas, y el núm. de carta/pack en la última casilla, como se
indica en las instrucciones.
• Haga clic sobre Unlock (Desbloqueo).
• Cuando haya introducido todos los números de las cartas y sus códigos de
desbloqueo, haga clic sobre Close (Cerrar).
• Recomponga el folio de sus cartas (ver abajo).
Después de instalar cartas en su PC, debe recomponer el folio de sus cartas.
Esto hace que las cartas se "unan" electrónicamente para que pueda hacer
zoom sin que se aprecien marcas en las zonas de unión entre cartas (El folio le
evita tener que efectuar cambio manual de carta cuando cruza los márgenes
de la misma, activándose automáticamente la siguiente).
ESPAÑOL 45

• Seleccione Chart (Carta).
• Seleccione Build Folio (Componer Folio) en el menú desplegable.
• Seleccione Create Folio (Crear Folio).
• Haga clic sobre la casilla Enable Folio (Activar folio).
• Cuando haya terminado, haga clic en la marca verde.
• Ahora debería ver el marco de sus cartas en la pantalla.
CONEXIÓN DEL GPS
Para que se muestre la posición de su embarcación en la carta, debe conectar
el GPS o el bus de datos de instrumento a su PC. La conexión se efectúa por
medio de dos cables con protocolo conocido como NMEA 0183 (un estándar
marino) a un puerto serie o COM tal como se indica abajo:
Puerto Serie* Salida NMEA
Siga los pasos indicados a continuación y tenga el manual de su GPS a mano
ya que pueden existir ligeras diferencias en la configuración e instrucciones
entre fabricantes de equipos GPS, por lo que solo le daremos información en
líneas generales:
• Conecte el GPS al puerto serie del ordenador (también conocido como puerto
COM) por medio de un cable apropiado. Puede encontrar cables GPS-PC en un
proveedor o fabricante de equipos GPS, o en la mayoría de concesionarios de
instrumentos marinos. Su concesionario Euronav también le puede proporcio-
nar un cable de conexión a PC con terminal móvil para conexión a cables de
GPS que no tienen conexión a PC.
• Configure su GPS para:
- Obtener salida del formato correcto - NMEA 0183 a 4800 baudios
- Obtener salida de secuencias de datos correctas - probablemente necesitará
consultar el manual de su GPS para efectuar esta operación o ponerse en
contacto con el vendedor de su GPS. Muchos modelos de GPS no tienen la
configuración correcta por defecto.
ESPAÑOL 46

* Puede comprobar fácilmente los puertos serie (com) disponibles haciendo
clic sobre el botón show/refresh (mostrar/actualizar) en el cuadro de diálogo
del puerto serie (se muestra al dorso)
• Ahora tiene que seleccionar la correcta secuencia de salida de datos.
Normalmente, será RMC, GII o GGA. En caso de que tenga dificultades, podrá
obtener ayuda en el manual de su GPS, o del fabricante, acerca de cómo confi-
gurar su modelo en particular - por favor no se ponga en contacto con Euronav
para solicitar ayuda ya que esto es diferente en cada marca y modelo de GPS.
• Compruebe que el Navicarte Extra está configurado para usar el puerto serie
correcto. El cuadro de diálogo del puerto serie permite seleccionar un puerto
COM particular - éste se puede seleccionar yendo a Configuration
(Configuración) y después a Serial Ports (Puertos Serie), desde el menú princi-
pal. Generalmente, a menos que tenga un ratón serie o un convertidor USB-
serie, el puerto COM 1 será la opción correcta para NMEARx (datos recibidos) -
ver diagrama:
ESPAÑOL 47

• Puede comprobar la entrada de datos del GPS por medio de la ventana de
Monitor NMEA. Seleccione Configuration (Configuración) en el menú principal
y después seleccione View NMEA Input (Ver Entrada NMEA). Si el GPS está
conectado correctamente, esta ventana debería mostrar los datos brutos tal y
como llegan del GPS - ver el diagrama en la página siguiente.
Rx=Datos recibidos, Tx=Datos transmitidos (enviados al piloto automático)
• También se puede recibir información adicional, por ejemplo velocidad y
rumbo sobre el fondo. Para habilitar la entrada adicional de datos, haga clic en
Configuration (Configuración) en el menú principal, y después en NMEA
Properties (Propiedades NMEA) para abrir el cuadro de diálogo de la configura-
ción. Si está utilizando un GPS diferencial, debe hacer clic en la casilla
Diferential (Diferencial). En otros casos, debe seleccionar bien RMC o VTG,
dependiendo del tipo de GPS que esté utilizando (en caso de duda seleccione
RMC).
ESPAÑOL 48

Nota: Asegúrese de que esto corresponde a la configuración de su GPS.
• Obtenga una posición GPS y compruebe que el indicador de status del GPS
en la barra de herramientas de la embarcación indica correctamente:
(Ambas Verdes) - el Navicarte seaPro está recibiendo una
posición GPS diferencial
(Verde, Roja) - el Navicarte seaPro está recibiendo una
posición GPS estándar (normal).
(Ambas Rojas) - el Navicarte seaPro no está recibiendo
información de posición.
Nota: Con USB y WAAS habilitados el GPS adopta la configuración GPS
Diferencial o bien la solicita específicamente. Sin embargo, si tiene algún pro-
blema, seleccione RMC.
PILOTO AUTOMÁTICO
Si dispone de un piloto automático capaz de recibir información NMEA 0183,
el Navicarte Extra puede transmitir datos de rumbo y apartamiento sobre la
derrota para controlar el piloto automático.
Compruebe que:
• Está seleccionado el puerto correcto para transmitir datos al piloto automá-
tico, en Configuration (Configuración) y Serial Ports (Puertos Serie), depen-
diendo de qué puerto esté conectado físicamente al piloto automático.
• Están seleccionadas las secuencias apropiadas de datos, en Configuration
(Configuración) y Autopilot Setup (Configuración del Piloto Automático) - ver
ESPAÑOL 49

arriba (tiene que acudir al manual de su piloto automático para comprobar qué
datos tiene que recibir el piloto automático).
VISTA DE LA PRESENTACIÓN EN PANTALLA
MANEJO DEL NAVICARTE SEAPRO
El manejo del Navicarte seaPro es fácil e intuitivo. Algunas de las funciones
principales incluyen aumentar y disminuir zoom (zoom in/out) y trazado de
derrotas, lo que, junto con otras funciones, se efectúa por medio de la barra de
herramientas o con los Iconos del marco de la ventana de la carta, o con el
ratón.
Para salir del Navicarte seaPro en cualquier momento, seleccione la opción
Chart (Carta) en el menú principal y seleccione Exit (Salir), al final de la lista del
menú desplegable.
AUMENTO (IN) Y DISMINUCIÓN (OUT) DEL ZOOM
El Navicarte seaPro le permite hacer zoom en el área que haya definido, mos-
trándole una imagen más clara y con más detalle (con cartas de formato vec-
torial).
Para aumentar zoom (zoom in):
• Mueva el cursor del ratón hacia la esquina inferior izquierda del área que le
ESPAÑOL 50

interese. Haga clic y mantenga pulsado el botón izquierdo del ratón.
• Manteniendo pulsado el botón izquierdo del ratón, dibuje un cuadro moviendo
el cursor del ratón hacia arriba y hacia la derecha sobre el área de interés.
• Cuando haya trazado el contorno del área sobre la que desee aumentar el
zoom, suelte el botón izquierdo del ratón.
Para disminuir zoom (zoom out):
• Haga clic una vez sobre la ventana de la carta con el botón derecho del ratón
y el Navicarte seaPro disminuirá el zoom en un nivel.
• Haga clic otra vez y disminuirá el zoom de nuevo. Puede repetir la operación
hasta que vea la carta entera en la pantalla.
FUNCIONES DE LA BARRA DE HERRAMIENTAS
Funciones de Navegación (de izquierda a derecha) - Situadas en la esquina
superior derecha de la pantalla
Muestra Informacional de la Carta - Le permite obtener más informa-
ción acerca de la carta que se muestra en pantalla (p.e. la fecha de
edición de la carta, etc.)
Muestra el Texto de la Carta - Le permite presentar en pantalla la
información contenida normalmente en la carta de papel
Información de Marcas - Le permite presentar en pantalla informa-
ción de una marca determinada. Haga clic sobre la opción, sitúe el
cursor sobre la marca cuya información se desee, y haga clic con el
botón izquierdo para presentar la información.
Información de Veriles - Le permite obtener más información de un
veril, p.e. la sonda de un veril..
Animación de Luces - Le permite activar o desactivar la característica
(destellos) de la luz (la marca efectúa la misma secuencia de destel-
los que en la realidad) en ciertas cartas.
Función de Medida - Le permite medir la demora y distancia entre dos
puntos.
Bandera Marca de Posición - Esta opción le permite marcar una posi-
ción de interés sobre la carta. Al pulsar el botón izquierdo del ratón se
establece una bandera de marca de posición en la posición actual del
cursor. Si pulsa el botón derecho, anula la operación. No puede tener más de
una bandera en pantalla al mismo tiempo.
ESPAÑOL 51

ESPAÑOL 52
Función de Derrota - Esta opción abre el cuadro de diálogo de crear
derrotas, que le permite crear, editar y seleccionar derrotas previas.
Simplemente haga clic con el botón izquierdo para situar waypoints en
su carta.
Autodespalzamiento de la Carta - Esta función solo está disponible si
su GPS está conectado. Cuando se activa esta función, el buque se
mantiene en centro de la pantalla y la carta se desplaza automatica-
mente conforme al movimiento del buque.
BARRA DE HERRAMIENTAS DEL ZOOM / PAN
Esta barra de herramientas contiene herramientas para desplazarse por la
carta, p.e. zoom in/out/pan etc. La función 1:1 solo se puede usar con cartas
en formato raster para obtener la mejor resolución en pantalla y solo está
disponible en el Navicarte Extra +.
Calco de anotaciones
Enriquecer las cartas vectoriales con datos personales
Calco - La visualización de la barra de herramientas se efectúa seleccionando
en el menú "Barra de Herramientas" la función "Calco". seaPro Lite permite
añadir los propios datos en las cartas - contornos, notas, marcas, zonas, e
incluso archivos vinculados tales como textos, imágenes… Con una cámara de
fotos digital, se puede construir un anuario de navegación.
En la versión seaPro Lite se dispone de un solo calco.
En las versiones seaPro Plus y Pesca, es posible superponer dos calcos y guar-
dar los que se desee...
Barra de herramientas Calco
Todas las operaciones en los calcos se controlan desde la "barra de herramien-
tas calco". Se activa esta función a partir del menú "Barra de herramientas".
Dispone de las siguientes funciones :
Borrar el calco - permite suprimir todo el contenido de un calco.
Añadir una línea - permite dibujar una línea. Utilizar el clic izquierdo del
ratón para colocar los puntos y el derecho para terminar. Se puede definir

el tipo de esta línea (puntos, negrita…) a partir de la paleta (ver seguidamente).
Añade un polígono (zona) - trazar una zona como antes. Se rellenará automá-
ticamente según el modelo previamente definido (ver más adelante).
Integrar un punto - colocar el cursor cerca de la línea y hacer clic.
Colocar el punto y hacer clic para validar.
Desplazar un punto - colocar el cursor cerca del punto que desea des-
plazar. Clic izquierdo para desplazar el punto. Clic izquierdo para validar
y derecho para anular.
Suprimir un punto - colocar el cursor en el punto a suprimir y clic
izquierdo.
Paleta de colores y modelos - herramientas para definir el estilo de los
polígonos "En curso". Después de definirlos, estos modelos se aplican a
todos los objetos futuros.
Aparece entonces la caja de diálogo siguiente:
El botón "Aceptar" permite aportar modificaciones a los próximos polígonos o
líneas dibujadas.
Añadir una marca - colocar el cursor en el lugar deseado y hacer un clic
izquierdo. En la ventana de diálogo que se abre, se pueden poner datos
claros y construir el objeto.
ESPAÑOL 53

Aparecerá la siguiente ventana de diálogo :
Los diferentes botones permiten editar y crear sus propias marcas a partir de
la lista de símbolos, etc.
Los botones "Lista" permiten acceder a las bases de datos de símbolos.
Es muy fácil también vincular un archivo texto o una imagen con una marca en
un calco. Después de guardarlo, puede abrirse este archivo siempre utilizando
la función "informaciones sobre las marcas" de la barra de herramientas de
Información, colocando luego el cursor en la marca deseada y haciendo un clic
izquierdo. En la ventana de diálogo que aparece, elegir "Imagen".
Desplazar o editar una marca - colocar el cursor sobre el objeto consi-
derado y hacer un clic izquierdo. La ventana de diálogo aparece y se
pueden modificar las propiedades del objeto.
Suprimir una marca - colocar el cursor sobre el objeto y hacer un clic
izquierdo para suprimirlo o clic derecho para anular.
Visualizar/Ocultar - Permite visualizar u ocultar el calco.
Curvas de mareas
Instalación
Para que la instalación sea completa, hay que instalar el anuario de las mareas del
año. Este anuario se encuentra en el CD n°1 que se abre con el explorador de
Windows. Se trata del archivo SetupTidal_HW2007.EXE, que hay que ejecutar.
Es posible que la instalación de este anuario se efectúe en una carpeta Tidalta
colocado en la carpeta de instalación de seaPro (cuyo camino es C:\Program
Files\Euronav\seaPro2000\TidalData), en cuyo caso es necesario copiar esta
carpeta Tidalta en la carpeta de instalación de seaPro Lite (cuyo camino es
C:\Navicarte\tidaldata).
ESPAÑOL 54

Cada año, es necesario reinstalar el anuario de las mareas. Este anuario estará
disponible gratuitamente en los nuevos CD, con descarga a partir de nuestra
página o con una simple solicitud a final de año.
Los códigos y contraseñas sólo serán útiles en caso de nueva instalación del
pack seaPro Lite.
Utilización
En el menú "Curvas de mareas", eligiendo la opción "Curvas de mareas"
La parte azul claro indica una curva de marea para 24 horas en una fecha ele-
gida para un puerto de referencia de la base.
Se puede modificar la flecha haciendo clic en la flecha negra de la casilla
superior, a la izquierda, eligiendo el día de calendario. Se puede también avan-
zar o retroceder un día mediante clic en las 2 flechas negras superiores a la
derecha de la ventana.
El botón "Puerto" visualiza la lista de los puertos de la base que puede consul-
tarse.
Haciendo clic y manteniendo el clic izquierdo pulsado y desplazándose en la
curva, se hace variar la hora y el valor de la marea. Por ejemplo, haciendo clic
en la cumbre de la curva, se termina así la hora de plenamar, que aparecerá en
la casilla "UTC" (ya que la referencia es la hora UTC) y el valor de la marea en
ese instante en la casilla "Altura".
Se conocerá también el valor de la profundidad real y disponible bajo la quilla
del barco. Haciendo clic en el botón "Sonda", se integra el valor de una sonda
leída en la carta. Asimismo, utilizando el botón "Calado" se indica el sumergi-
miento del barco, que se representa mediante el trazo de guiones rojo. Así, en
todo momento, se pueden leer por encima de la curva, en las casillas "Prof. " y
"Prof. Quilla", los valores deseados.
El cursor superior de la derecha de la ventana permite ajustar el intervalo de
visualización de la curva.
Seleccionando en el menú "Curvas de mareas" la función "Visualizar los puer-
tos de referencia y vinculados", se añadirán símbolos azules en las cartas.
Indican que una curva está disponible para el puerto en el cual se visualizan
estos símbolos. Los símbolos desaparecen al desmarcar esta zona del menú.
Utilizando la función "Elegir un puerto", el cursor del ratón se transforma en
diana y bastará entonces con hacer clic izquierdo en un símbolo para que la
ventana de la curva del puerto aparezca.
ESPAÑOL 55

TRAZADO DE DERROTAS
El Navicarte seaPro le permite introducir y visualizar fácilmente su derrota elegida.
Para planear una derrota:
• Seleccionar el icono de herramientas de derrotas de la barra de herramien-
tas haciendo clic sobre él. El cuadro de diálogo de derrota aparecerá en la
pantalla.
• Haga clic sobre New (Nueva) para crear una nueva derrota.
• Escriba un nombre para la derrota o use el nombre por defecto y haga clic en
OK.
• Introduzca los puntos de cambio de rumbo (waypoints) directamente sobre
la carta. Para efectuar esta operación, sitúe el cursor sobre el punto de partida,
haga clic con el botón izquierdo. Repita la operación hasta alcanzar el punto de
destino deseado. Las demoras y distancias se calculan automáticamente, y se
indican cerca de cada waypoint, con la distancia total en el último punto.
• Si es necesario, modifique los waypoints seleccionando los botones Add
(Añadir), Delete (Borrar), Move (Mover) o Insert (Insertar) en el cuadro de diá-
logo de derrotas.
• Cuando haya completado la derrota, aumente zoom (zoom in) a lo largo de
la derrota para comprobar que no cruza ninguna área peligrosa, etc, y que la
derrota es correcta.
• Pulse Go (Comienzo) para comenzar la navegación y ver la demora y distan-
cia al siguiente waypoint.
• Seleccione la opción Off (Fin) para terminar, o cierre la ventana de la barra
de herramientas si desea dejar la derrota en la pantalla.
INFORMACIÓN ADICIONAL
En el tutorial y los archivos de ayuda del Navicarte Extra se puede encontrar
cualquier información adicional (con acceso a través del menú Help (Ayuda)).
Si necesita asistencia técnica, póngase en contacto con el vendedor o visite la
página web de Navicarte (www.navicarte.fr) o Euronav (www.euronav.co.uk).
ACTUALIZACIÓN/MEJORA
Puede actualizar/mejorar el Navicarte Extra Pack en cualquier momento para
obtener una mayor funcionalidad, tal como información de mareas, waypoints
y planeamiento de derrotas avanzados, información meteorológica, navtex,
etc. Existen otros productos, como Navicarte seaPro Standard, Navicarte
seaPro Performance Sailing y Navicarte seaPro Plus. Sus cartas permanecerán
en su PC para su uso con el nuevo programa.
Más información en la página web de Navicarte:
www.navicarte.fr
www.navicarte.fr
Transcripción de documentos
Lite GUIDE D’UTILISATION FRANÇAIS 1 INSTALLATION AND QUICK REFERENCE GUIDE ENGLISH 26 GUÍA DE INSTALACIÓN Y CONSULTA RÁPIDA ESPAÑOL 40 The cursor in the top right of the window enables you to determine the display interval of the contour. By selecting "Tides" in the menu, the function "show tidal atlas" appears, a blue symbols will be added to your charts. These indicate that a tidal station is available for the port on which these symbols are shown. The symbols will disappear if you uncheck this function in the menu. By selecting the function "select tidal station", the mouse cursor changes into a target, you have only to left click on a symbol and the window of the contour for the port will be displayed. ADDITIONAL INFORMATION Any additional information can be found in the tutorial and help files within Navicarte Extra (accessed via the Help menu). If you require any technical assistance contact your dealer or access the Navicarte website (www.Navicarte.fr) UPGRADING You can upgrade Navicarte Extra at any time to have more functionality such as tidal information, advanced waypoints and route planning, weather information, navtex etc. Other products include Navicarte seaPro, and other modules • PERFORMANCE SAILING • PLUS • FISHING Your charts will remain on your PC for use with the new program. Further details are available on the Navicarte website: www.navicarte.fr NAVICARTE EXTRA -EDICIÓN PACK Gracias por comprar Navicarte Extra, un sistema de navegación de fácil manejo que combina una cartografía de alta calidad y una presentación práctica y sencilla. Estamos convencidos de que hará su navegación más agradable y segura. El sistema Navicarte Extra es una versión simplificada de Navicarte seaPro que ha sido diseñada pensando en aquellas personas que deseen utilizar cartografía electrónica con un PC, sin el gasto que supone un sistema completo, o cuando la naturaleza de las navegaciones que hacen no justifican una solución más costosa. El sistema Lite utiliza cartas con formato vectorial Navicarte & Livechart de alta calidad, que después de adquirirlas se pueden desbloquear desde el CD* Navicarte Livechart/seaPro, y proporcionan un completo conjunto de funciones fáciles de usar que incluyen planeamiento de derrotas, monitorización y zoom de las cartas - todo lo cual se encuentra claramente explicado en este documento. ESPAÑOL 41 La mejora de las prestaciones del Navicarte Extra, hasta el sistema Navicarte seaPro completo, es fácil. Se efectúa solamente con un código de desbloqueo - simplemente póngase en contacto con su concesionario local de Navicarte & Euronav o directamente con Navicarte & Euronav para más información. Estas instrucciones han sido diseñadas para que usted aprenda el manejo de las funciones básicas de Navicarte Extra. Estúdielas en conjunción con el tutorial y los ficheros de ayuda del Navicarte seaPro (con acceso a través del menú de Ayuda), que explican algunas de las funciones más avanzadas. Le recomendamos que use estos ficheros de ayuda antes de utilizar el sistema. Nota: * Utilícelos en vez del CD y asegúrese de que usa el disco correcto cuando vaya a instalar el programa o las cartas. EXENCIÓN DE RESPONSABILIDAD Este producto está diseñado para facilitar y acelerar los cálculos para la navegación. No está diseñado para sustituir cartas impresas oficiales o la responsabilidad y prudencia del navegante. Ni Navicarte, ni Euronav Ltd ni sus distribuidores aceptan responsabilidades ni obligaciones legales hacia el usuario del producto o sus propiedades por cualquier accidente, pérdida, lesiones, o daños sean éstos derivados del uso o mal uso del producto. Usted puede estar obligado por la ley a tener las cartas impresas en papel convenientes para la navegación prevista. Este producto está sujeto a copyright de sus datos frente a terceras partes. Este copyright debe ser respetado en todo momento. De no ser así, se podrían ejercer acciones legales por la vía civil o penal contra usted. CONTENIDO DE LA CAJA Esta caja contiene: • El paquete que posee consta de dos CD-ROM, el CD n°1 contiene el programa y las cartas de Francia, Inglaterra, Bélgica, Países Bajos y Antillas. Para desbloquear estas zonas, introduzca el CD n°1. Para las demás zonas, utilizar el CD n°2. Si se utiliza una versión anterior de Navicarte ó Navicarte Extra, se debe nivelar previamente el dongle por medio del código que se le habrá entregado al efectuar la compra. Este código que consta de 4 series de 4 caracteres, debe introducirse como un código de cartas (sin indicar la referencia de las cartas) a partir de la página de bienvenida del CD n°1. • Una llave de protección (dispositivo de protección de datos) con un número de serie impreso en la etiqueta. Guarde este número para obtener los códigos ESPAÑOL 42 de acceso o ayuda. • Esta guía del usuario POR FAVOR LEA ESTE AVISO La llave de protección tiene un valor considerable y es esencial para su sistema y sus cartas. No es posible sustituir llaves de protección perdidas o sustraídas sin el pago previo del valor TOTAL del software y las cartas. DEBE ASEGURARSE DE QUE SU LLAVE DE PROTECCIÓN ESTÁ ASEGURADA CONTRA ESTOS RIESGOS. Para que le sirva de ayuda en el momento de actualizar o modernizar su sistema o para hacer pedidos de cartas, escriba el número de su llave de protección a continuación: Le recomendamos de manera especial que guarde en un mismo lugar toda la documentación original, los CD, s de instalación y los códigos de la versión de las cartas. Esto le permitirá re-instalar los programas y cartas fácilmente en caso de que pierda su ordenador o se le averíe el disco duro. LOS CÓDIGOS DE DESBLOQUEO NO SE PUEDEN VOLVER A PROPORCIONAR. INSTALACIÓN DE NAVICARTE EXTRA ¡NO CONECTE LA LLAVE DE PROTECCIÓN A SU PC HASTA QUE EL SOFTWARE ESTÉ INSTALADO! • Salga de todas las aplicaciones y programas que estén en ejecución. • Coloque el CD Navicarte Extra en el ordenador y déjelo que se ejecute automáticamente. Si su CD no se ejecuta automáticamente, haga doble clic en el icono Mi PC en su escritorio y seleccione el disco CD-rom (debe estar indicado por un icono Navicarte). Ahora, el CD debería ejecutarse. • Seleccione el idioma apropiado de la lista. • Seleccione la opción Install Navicarte / Euronav Products and Upgrades (Instalar productos Euronav y Actualizaciones/Mejoras). • Seleccione la opción Navicarte Extra Installation (Instalación Navicarte Extra). • Elija el idioma apropiado de la lista y pulse OK. • Siga las instrucciones de la pantalla para la instalación. • Una vez que la instalación se haya finalizado, tendrá la oportunidad de leer el fichero Readme (Léame). Este fichero contiene información acerca de la instalación del programa y las cartas, y cómo utilizar Navicarte seaPro eficazmente. También contiene algunas preguntas frecuentes. El fichero no solo es útil en caso de que usted tenga algún problema, sino que su lectura detenida le ayudará a familiarizarse con el programa. • Se le pedirá que reinicie su PC. ESPAÑOL 43 • Ahora su software está instalado y, una vez que haya reiniciado su ordenador, ya puede conectar el dispositivo de seguridad (llave de protección) en el puerto apropiado de su PC. Nota: Si es la primera vez que usted maneja el Navicarte Extra, le recomendamos que después de instalar el CD, ejecute el tutorial para familiarizarse con el programa. Para ejecutar el tutorial, seleccione la opción Help (Ayuda), y después seleccione Tutorial - el Tutorial azul marino debe aparecer en la pantalla. Seleccione la opción tutorial paso a paso y siga las instrucciones de la pantalla. Por favor efectúe esta operación antes de solicitar apoyo técnico. Una vez que el programa haya sido instalado con éxito y usted se haya familiarizado con él, por medio del tutorial, el siguiente paso es elegir e instalar sus cartas. ELECCIÓN E INSTALACIÓN DE SUS CARTAS Navicarte seaPro tiene un catálogo de cartas para cartas Navicarte & Livecharts y packs de cartas. Al seleccionar el catálogo elija la opción Navicarte o Livechart. Elección de cartas: • Ejecute Navicarte Extra. • Seleccione Chart (Carta) en el menú. • Seleccione Catalog (Catálogo) en el menú desplegable. • Su pantalla ahora debe estar cubierta de rectángulos grises que representan lo marcos de las cartas disponibles. El número de carta se indica en la esquina izquierda de cada rectángulo. Las cartas que usted haya adquirido se mostrarán con su rectángulo coloreado en vez de gris. Para seleccionar las cartas que desee comprar: • Con el catálogo de cartas abierto, verá la barra de herramientas del catálogo (se muestra abajo). Utilícela para controlar las funciones del catálogo Livechart. • Seleccione el icono View chart catalogue (Ver catálogo de Cartas) en la barra de herramientas. • Busque en la lista hacia abajo hasta que encuentre la carta que quiera comprar y haga doble clic sobre ella. • Si conoce el número de la carta que quiere, escríbalo en la ventana y haga clic sobre el botón Find chart (Encontrar carta). ESPAÑOL 44 • Una vez que ha seleccionado la carta que quiere comprar, haga clic sobre el botón Add selected charts to pick list (Añadir la carta seleccionada a la lista de cartas para comprar). • Repita los pasos indicados para elegir otras cartas que quiera comprar. • Después de seleccionar todas las cartas que quiera comprar, haga clic sobre el botón Finish (Terminar). • Seleccione el icono View pick list (Ver lista de cartas para comprar) en la barra de herramientas. • En este momento usted tiene la oportunidad de ver las cartas que ha elegido para comprar. Si está satisfecho con su elección, imprima la lista (haga clic sobre el botón Print (Imprimir) y después OK) y póngase en contacto con el concesionario local de Navicarte seaPro, o directamente con Navicarte para hacer el pedido. Recuerde que necesitará el número de la llave de protección cuando efectúe el pedido. Nota: Si va a pedir cartas individuales, compruebe si alguna de las cartas seleccionadas está en un Pack Nacional. Las cartas contenidas en áreas de Packs Nacionales NO están disponibles individualmente. INSTALACIÓN DE NAVICARTE CHARTS & LIVECHARTS • El CD que se proporciona contiene todas las cartas Livecharts disponibles, incluido su Pack Nacional. Para instalar su Pack Nacional o cualquier Livechart adicional, por favor siga las instrucciones que se indican a continuación. • Inserte el CD de Navicarte seaPro/Livechart/Navicarte y deje que se ejecute automáticamente. • Seleccione un idioma de la lista. • Seleccione Livechart chart installation (Instalación de carta Livechart). • Seleccione un Idioma y haga clic en OK. • Haga clic sobre Unlock (Desbloqueo) y seleccione Unlock chart or program features by code (Desbloqueo de carta o funciones de programa con código). • Introduzca el código de desbloqueo escribiendo 4 dígitos en cada una de las primeras cuatro casillas, y el núm. de carta/pack en la última casilla, como se indica en las instrucciones. • Haga clic sobre Unlock (Desbloqueo). • Cuando haya introducido todos los números de las cartas y sus códigos de desbloqueo, haga clic sobre Close (Cerrar). • Recomponga el folio de sus cartas (ver abajo). Después de instalar cartas en su PC, debe recomponer el folio de sus cartas. Esto hace que las cartas se "unan" electrónicamente para que pueda hacer zoom sin que se aprecien marcas en las zonas de unión entre cartas (El folio le evita tener que efectuar cambio manual de carta cuando cruza los márgenes de la misma, activándose automáticamente la siguiente). ESPAÑOL 45 • Seleccione Chart (Carta). • Seleccione Build Folio (Componer Folio) en el menú desplegable. • Seleccione Create Folio (Crear Folio). • Haga clic sobre la casilla Enable Folio (Activar folio). • Cuando haya terminado, haga clic en la marca verde. • Ahora debería ver el marco de sus cartas en la pantalla. CONEXIÓN DEL GPS Para que se muestre la posición de su embarcación en la carta, debe conectar el GPS o el bus de datos de instrumento a su PC. La conexión se efectúa por medio de dos cables con protocolo conocido como NMEA 0183 (un estándar marino) a un puerto serie o COM tal como se indica abajo: Puerto Serie* Salida NMEA Siga los pasos indicados a continuación y tenga el manual de su GPS a mano ya que pueden existir ligeras diferencias en la configuración e instrucciones entre fabricantes de equipos GPS, por lo que solo le daremos información en líneas generales: • Conecte el GPS al puerto serie del ordenador (también conocido como puerto COM) por medio de un cable apropiado. Puede encontrar cables GPS-PC en un proveedor o fabricante de equipos GPS, o en la mayoría de concesionarios de instrumentos marinos. Su concesionario Euronav también le puede proporcionar un cable de conexión a PC con terminal móvil para conexión a cables de GPS que no tienen conexión a PC. • Configure su GPS para: - Obtener salida del formato correcto - NMEA 0183 a 4800 baudios - Obtener salida de secuencias de datos correctas - probablemente necesitará consultar el manual de su GPS para efectuar esta operación o ponerse en contacto con el vendedor de su GPS. Muchos modelos de GPS no tienen la configuración correcta por defecto. ESPAÑOL 46 * Puede comprobar fácilmente los puertos serie (com) disponibles haciendo clic sobre el botón show/refresh (mostrar/actualizar) en el cuadro de diálogo del puerto serie (se muestra al dorso) • Ahora tiene que seleccionar la correcta secuencia de salida de datos. Normalmente, será RMC, GII o GGA. En caso de que tenga dificultades, podrá obtener ayuda en el manual de su GPS, o del fabricante, acerca de cómo configurar su modelo en particular - por favor no se ponga en contacto con Euronav para solicitar ayuda ya que esto es diferente en cada marca y modelo de GPS. • Compruebe que el Navicarte Extra está configurado para usar el puerto serie correcto. El cuadro de diálogo del puerto serie permite seleccionar un puerto COM particular - éste se puede seleccionar yendo a Configuration (Configuración) y después a Serial Ports (Puertos Serie), desde el menú principal. Generalmente, a menos que tenga un ratón serie o un convertidor USBserie, el puerto COM 1 será la opción correcta para NMEARx (datos recibidos) ver diagrama: ESPAÑOL 47 • Puede comprobar la entrada de datos del GPS por medio de la ventana de Monitor NMEA. Seleccione Configuration (Configuración) en el menú principal y después seleccione View NMEA Input (Ver Entrada NMEA). Si el GPS está conectado correctamente, esta ventana debería mostrar los datos brutos tal y como llegan del GPS - ver el diagrama en la página siguiente. Rx=Datos recibidos, Tx=Datos transmitidos (enviados al piloto automático) • También se puede recibir información adicional, por ejemplo velocidad y rumbo sobre el fondo. Para habilitar la entrada adicional de datos, haga clic en Configuration (Configuración) en el menú principal, y después en NMEA Properties (Propiedades NMEA) para abrir el cuadro de diálogo de la configuración. Si está utilizando un GPS diferencial, debe hacer clic en la casilla Diferential (Diferencial). En otros casos, debe seleccionar bien RMC o VTG, dependiendo del tipo de GPS que esté utilizando (en caso de duda seleccione RMC). ESPAÑOL 48 Nota: Asegúrese de que esto corresponde a la configuración de su GPS. • Obtenga una posición GPS y compruebe que el indicador de status del GPS en la barra de herramientas de la embarcación indica correctamente: (Ambas Verdes) - el Navicarte seaPro está recibiendo una posición GPS diferencial (Verde, Roja) - el Navicarte seaPro está recibiendo una posición GPS estándar (normal). (Ambas Rojas) - el Navicarte seaPro no está recibiendo información de posición. Nota: Con USB y WAAS habilitados el GPS adopta la configuración GPS Diferencial o bien la solicita específicamente. Sin embargo, si tiene algún problema, seleccione RMC. PILOTO AUTOMÁTICO Si dispone de un piloto automático capaz de recibir información NMEA 0183, el Navicarte Extra puede transmitir datos de rumbo y apartamiento sobre la derrota para controlar el piloto automático. Compruebe que: • Está seleccionado el puerto correcto para transmitir datos al piloto automático, en Configuration (Configuración) y Serial Ports (Puertos Serie), dependiendo de qué puerto esté conectado físicamente al piloto automático. • Están seleccionadas las secuencias apropiadas de datos, en Configuration (Configuración) y Autopilot Setup (Configuración del Piloto Automático) - ver ESPAÑOL 49 arriba (tiene que acudir al manual de su piloto automático para comprobar qué datos tiene que recibir el piloto automático). VISTA DE LA PRESENTACIÓN EN PANTALLA MANEJO DEL NAVICARTE SEAPRO El manejo del Navicarte seaPro es fácil e intuitivo. Algunas de las funciones principales incluyen aumentar y disminuir zoom (zoom in/out) y trazado de derrotas, lo que, junto con otras funciones, se efectúa por medio de la barra de herramientas o con los Iconos del marco de la ventana de la carta, o con el ratón. Para salir del Navicarte seaPro en cualquier momento, seleccione la opción Chart (Carta) en el menú principal y seleccione Exit (Salir), al final de la lista del menú desplegable. AUMENTO (IN) Y DISMINUCIÓN (OUT) DEL ZOOM El Navicarte seaPro le permite hacer zoom en el área que haya definido, mostrándole una imagen más clara y con más detalle (con cartas de formato vectorial). Para aumentar zoom (zoom in): • Mueva el cursor del ratón hacia la esquina inferior izquierda del área que le ESPAÑOL 50 interese. Haga clic y mantenga pulsado el botón izquierdo del ratón. • Manteniendo pulsado el botón izquierdo del ratón, dibuje un cuadro moviendo el cursor del ratón hacia arriba y hacia la derecha sobre el área de interés. • Cuando haya trazado el contorno del área sobre la que desee aumentar el zoom, suelte el botón izquierdo del ratón. Para disminuir zoom (zoom out): • Haga clic una vez sobre la ventana de la carta con el botón derecho del ratón y el Navicarte seaPro disminuirá el zoom en un nivel. • Haga clic otra vez y disminuirá el zoom de nuevo. Puede repetir la operación hasta que vea la carta entera en la pantalla. FUNCIONES DE LA BARRA DE HERRAMIENTAS Funciones de Navegación (de izquierda a derecha) - Situadas en la esquina superior derecha de la pantalla Muestra Informacional de la Carta - Le permite obtener más información acerca de la carta que se muestra en pantalla (p.e. la fecha de edición de la carta, etc.) Muestra el Texto de la Carta - Le permite presentar en pantalla la información contenida normalmente en la carta de papel Información de Marcas - Le permite presentar en pantalla información de una marca determinada. Haga clic sobre la opción, sitúe el cursor sobre la marca cuya información se desee, y haga clic con el botón izquierdo para presentar la información. Información de Veriles - Le permite obtener más información de un veril, p.e. la sonda de un veril.. Animación de Luces - Le permite activar o desactivar la característica (destellos) de la luz (la marca efectúa la misma secuencia de destellos que en la realidad) en ciertas cartas. Función de Medida - Le permite medir la demora y distancia entre dos puntos. Bandera Marca de Posición - Esta opción le permite marcar una posición de interés sobre la carta. Al pulsar el botón izquierdo del ratón se establece una bandera de marca de posición en la posición actual del cursor. Si pulsa el botón derecho, anula la operación. No puede tener más de una bandera en pantalla al mismo tiempo. ESPAÑOL 51 Función de Derrota - Esta opción abre el cuadro de diálogo de crear derrotas, que le permite crear, editar y seleccionar derrotas previas. Simplemente haga clic con el botón izquierdo para situar waypoints en su carta. Autodespalzamiento de la Carta - Esta función solo está disponible si su GPS está conectado. Cuando se activa esta función, el buque se mantiene en centro de la pantalla y la carta se desplaza automaticamente conforme al movimiento del buque. BARRA DE HERRAMIENTAS DEL ZOOM / PAN Esta barra de herramientas contiene herramientas para desplazarse por la carta, p.e. zoom in/out/pan etc. La función 1:1 solo se puede usar con cartas en formato raster para obtener la mejor resolución en pantalla y solo está disponible en el Navicarte Extra +. Calco de anotaciones Enriquecer las cartas vectoriales con datos personales Calco - La visualización de la barra de herramientas se efectúa seleccionando en el menú "Barra de Herramientas" la función "Calco". seaPro Lite permite añadir los propios datos en las cartas - contornos, notas, marcas, zonas, e incluso archivos vinculados tales como textos, imágenes… Con una cámara de fotos digital, se puede construir un anuario de navegación. En la versión seaPro Lite se dispone de un solo calco. En las versiones seaPro Plus y Pesca, es posible superponer dos calcos y guardar los que se desee... Barra de herramientas Calco Todas las operaciones en los calcos se controlan desde la "barra de herramientas calco". Se activa esta función a partir del menú "Barra de herramientas". Dispone de las siguientes funciones : Borrar el calco - permite suprimir todo el contenido de un calco. Añadir una línea - permite dibujar una línea. Utilizar el clic izquierdo del ratón para colocar los puntos y el derecho para terminar. Se puede definir ESPAÑOL 52 el tipo de esta línea (puntos, negrita…) a partir de la paleta (ver seguidamente). Añade un polígono (zona) - trazar una zona como antes. Se rellenará automáticamente según el modelo previamente definido (ver más adelante). Integrar un punto - colocar el cursor cerca de la línea y hacer clic. Colocar el punto y hacer clic para validar. Desplazar un punto - colocar el cursor cerca del punto que desea desplazar. Clic izquierdo para desplazar el punto. Clic izquierdo para validar y derecho para anular. Suprimir un punto - colocar el cursor en el punto a suprimir y clic izquierdo. Paleta de colores y modelos - herramientas para definir el estilo de los polígonos "En curso". Después de definirlos, estos modelos se aplican a todos los objetos futuros. Aparece entonces la caja de diálogo siguiente: El botón "Aceptar" permite aportar modificaciones a los próximos polígonos o líneas dibujadas. Añadir una marca - colocar el cursor en el lugar deseado y hacer un clic izquierdo. En la ventana de diálogo que se abre, se pueden poner datos claros y construir el objeto. ESPAÑOL 53 Aparecerá la siguiente ventana de diálogo : Los diferentes botones permiten editar y crear sus propias marcas a partir de la lista de símbolos, etc. Los botones "Lista" permiten acceder a las bases de datos de símbolos. Es muy fácil también vincular un archivo texto o una imagen con una marca en un calco. Después de guardarlo, puede abrirse este archivo siempre utilizando la función "informaciones sobre las marcas" de la barra de herramientas de Información, colocando luego el cursor en la marca deseada y haciendo un clic izquierdo. En la ventana de diálogo que aparece, elegir "Imagen". Desplazar o editar una marca - colocar el cursor sobre el objeto considerado y hacer un clic izquierdo. La ventana de diálogo aparece y se pueden modificar las propiedades del objeto. Suprimir una marca - colocar el cursor sobre el objeto y hacer un clic izquierdo para suprimirlo o clic derecho para anular. Visualizar/Ocultar - Permite visualizar u ocultar el calco. Curvas de mareas Instalación Para que la instalación sea completa, hay que instalar el anuario de las mareas del año. Este anuario se encuentra en el CD n°1 que se abre con el explorador de Windows. Se trata del archivo SetupTidal_HW2007.EXE, que hay que ejecutar. Es posible que la instalación de este anuario se efectúe en una carpeta Tidalta colocado en la carpeta de instalación de seaPro (cuyo camino es C:\Program Files\Euronav\seaPro2000\TidalData), en cuyo caso es necesario copiar esta carpeta Tidalta en la carpeta de instalación de seaPro Lite (cuyo camino es C:\Navicarte\tidaldata). ESPAÑOL 54 Cada año, es necesario reinstalar el anuario de las mareas. Este anuario estará disponible gratuitamente en los nuevos CD, con descarga a partir de nuestra página o con una simple solicitud a final de año. Los códigos y contraseñas sólo serán útiles en caso de nueva instalación del pack seaPro Lite. Utilización En el menú "Curvas de mareas", eligiendo la opción "Curvas de mareas" La parte azul claro indica una curva de marea para 24 horas en una fecha elegida para un puerto de referencia de la base. Se puede modificar la flecha haciendo clic en la flecha negra de la casilla superior, a la izquierda, eligiendo el día de calendario. Se puede también avanzar o retroceder un día mediante clic en las 2 flechas negras superiores a la derecha de la ventana. El botón "Puerto" visualiza la lista de los puertos de la base que puede consultarse. Haciendo clic y manteniendo el clic izquierdo pulsado y desplazándose en la curva, se hace variar la hora y el valor de la marea. Por ejemplo, haciendo clic en la cumbre de la curva, se termina así la hora de plenamar, que aparecerá en la casilla "UTC" (ya que la referencia es la hora UTC) y el valor de la marea en ese instante en la casilla "Altura". Se conocerá también el valor de la profundidad real y disponible bajo la quilla del barco. Haciendo clic en el botón "Sonda", se integra el valor de una sonda leída en la carta. Asimismo, utilizando el botón "Calado" se indica el sumergimiento del barco, que se representa mediante el trazo de guiones rojo. Así, en todo momento, se pueden leer por encima de la curva, en las casillas "Prof. " y "Prof. Quilla", los valores deseados. El cursor superior de la derecha de la ventana permite ajustar el intervalo de visualización de la curva. Seleccionando en el menú "Curvas de mareas" la función "Visualizar los puertos de referencia y vinculados", se añadirán símbolos azules en las cartas. Indican que una curva está disponible para el puerto en el cual se visualizan estos símbolos. Los símbolos desaparecen al desmarcar esta zona del menú. Utilizando la función "Elegir un puerto", el cursor del ratón se transforma en diana y bastará entonces con hacer clic izquierdo en un símbolo para que la ventana de la curva del puerto aparezca. ESPAÑOL 55 TRAZADO DE DERROTAS El Navicarte seaPro le permite introducir y visualizar fácilmente su derrota elegida. Para planear una derrota: • Seleccionar el icono de herramientas de derrotas de la barra de herramientas haciendo clic sobre él. El cuadro de diálogo de derrota aparecerá en la pantalla. • Haga clic sobre New (Nueva) para crear una nueva derrota. • Escriba un nombre para la derrota o use el nombre por defecto y haga clic en OK. • Introduzca los puntos de cambio de rumbo (waypoints) directamente sobre la carta. Para efectuar esta operación, sitúe el cursor sobre el punto de partida, haga clic con el botón izquierdo. Repita la operación hasta alcanzar el punto de destino deseado. Las demoras y distancias se calculan automáticamente, y se indican cerca de cada waypoint, con la distancia total en el último punto. • Si es necesario, modifique los waypoints seleccionando los botones Add (Añadir), Delete (Borrar), Move (Mover) o Insert (Insertar) en el cuadro de diálogo de derrotas. • Cuando haya completado la derrota, aumente zoom (zoom in) a lo largo de la derrota para comprobar que no cruza ninguna área peligrosa, etc, y que la derrota es correcta. • Pulse Go (Comienzo) para comenzar la navegación y ver la demora y distancia al siguiente waypoint. • Seleccione la opción Off (Fin) para terminar, o cierre la ventana de la barra de herramientas si desea dejar la derrota en la pantalla. INFORMACIÓN ADICIONAL En el tutorial y los archivos de ayuda del Navicarte Extra se puede encontrar cualquier información adicional (con acceso a través del menú Help (Ayuda)). Si necesita asistencia técnica, póngase en contacto con el vendedor o visite la página web de Navicarte (www.navicarte.fr) o Euronav (www.euronav.co.uk). ACTUALIZACIÓN/MEJORA Puede actualizar/mejorar el Navicarte Extra Pack en cualquier momento para obtener una mayor funcionalidad, tal como información de mareas, waypoints y planeamiento de derrotas avanzados, información meteorológica, navtex, etc. Existen otros productos, como Navicarte seaPro Standard, Navicarte seaPro Performance Sailing y Navicarte seaPro Plus. Sus cartas permanecerán en su PC para su uso con el nuevo programa. Más información en la página web de Navicarte: www.navicarte.fr www.navicarte.fr-
 1
1
-
 2
2
-
 3
3
-
 4
4
-
 5
5
-
 6
6
-
 7
7
-
 8
8
-
 9
9
-
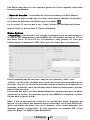 10
10
-
 11
11
-
 12
12
-
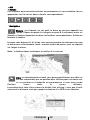 13
13
-
 14
14
-
 15
15
-
 16
16
-
 17
17
-
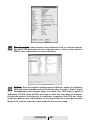 18
18
-
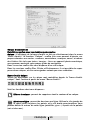 19
19
-
 20
20
-
 21
21
-
 22
22
-
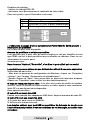 23
23
-
 24
24
-
 25
25
-
 26
26
-
 27
27
-
 28
28
-
 29
29
-
 30
30
-
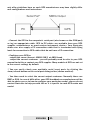 31
31
-
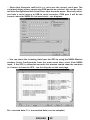 32
32
-
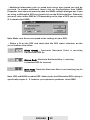 33
33
-
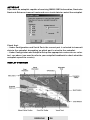 34
34
-
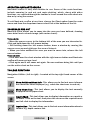 35
35
-
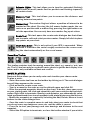 36
36
-
 37
37
-
 38
38
-
 39
39
-
 40
40
-
 41
41
-
 42
42
-
 43
43
-
 44
44
-
 45
45
-
 46
46
-
 47
47
-
 48
48
-
 49
49
-
 50
50
-
 51
51
-
 52
52
-
 53
53
-
 54
54
-
 55
55
-
 56
56
NAVICARTE SEAPRO LITE El manual del propietario
- Tipo
- El manual del propietario
En otros idiomas
Otros documentos
-
Geonav 6 Plus El manual del propietario
-
Simrad NSO evo3 Guía de inicio rápido
-
Holux TwoNav Sportiva Plus Quick Manual
-
 Mode d'Emploi pdf Garmin iQue® 3600 Guía del usuario
Mode d'Emploi pdf Garmin iQue® 3600 Guía del usuario
-
Simrad NSS evo3S Guía de inicio rápido
-
Magellan SporTrak SporTrak Color User Manual Addendum
-
Mustek ScanExpress S40 Plus Manual de usuario
-
Craig CLP290 El manual del propietario
-
Garmin STPc530 OEM,AM,Mopar,KA Kit Manual de usuario
-
Garmin Trail Guide Manual de usuario