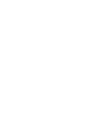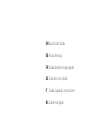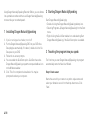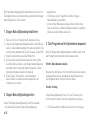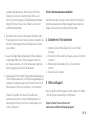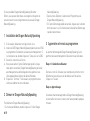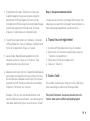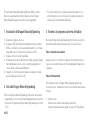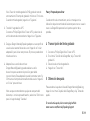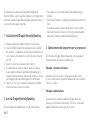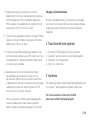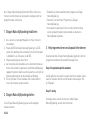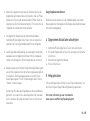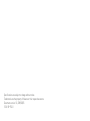La página se está cargando...
La página se está cargando...
La página se está cargando...
La página se está cargando...
La página se está cargando...
La página se está cargando...
La página se está cargando...
La página se está cargando...
La página se está cargando...

10 ES
Si tiene Dragon NaturallySpeaking Recorder Edition, puede
dictar en una grabadora portátil y después utilizar Dragon
NaturallySpeaking para transcribir lo que ha grabado.
Instalación de Dragon NaturallySpeaking1
Desactive cualquier antivirus.1.
Coloque el DVD de Dragon NaturallySpeaking en la unidad 2.
DVD. La instalación se inicia automáticamente. Si no lo hace,
haga doble clic en ‘Setup.exe’ contenido en el DVD.
Siga las instrucciones de la pantalla.3.
Puede activar la opción de Ejecución rápida, para que Dragon 4.
NaturallySpeaking se inicie con el sistema, agregando un
icono a la barra de tareas de Windows.
Haga clic en ‘Terminar’ para finalizar la instalación. Puede 5.
que se le pida que reinicie su PC.
Inicio de Dragon NaturallySpeaking2
Para iniciar Dragon NaturallySpeaking siga uno de estos pasos:
Haga doble clic en el icono de NaturallySpeaking en el escritorio.•
Seleccione Programas>Dragon NaturallySpeaking en el menú •
Inicio.
Si la opción de Ejecución rápida esta activada, haga clic con •
el botón derecho en el icono Ejecución rápida en la barra de
tareas y elija ‘Iniciar NaturallySpeaking’.
Enseñar al programa su forma de hablar 3
Al ejecutar Dragon NaturallySpeaking por primera vez, se abrirá
automáticamente el Asistente para crear un usuario nuevo.
Paso 1: Creación de un usuario
Asigne al usuario su nombre o cualquier otro nombre exclusivo
y elija su fuente de dictado en el menú desplegable. Haga clic en
‘Siguiente’.
Paso 2: Entrenamiento
Ahora, debe entrenar a Dragon NaturallySpeaking para que
reconozca su voz, mediante la lectura en voz alta durante algunos
minutos.
Grabar su voz: 1.
Seleccione uno de los textos de entrenamiento
proporcionados que desee grabar, elija en su Philips Digital

ES 11
Paso 3: Preparado para dictar
Cuando termine el entrenamiento, verá un mensaje con la
indicación de que ha terminado el Asistente para crear un usuario
nuevo. La DragonBar aparecerá en la parte superior de su
pantalla.
Transcripción del texto grabado4
Conecte su Philips Digital Voice Tracer al PC.1.
En el menú ‘Sonido’ de la DragonBar, elija ‘Transcribir 2.
grabación’.
Seleccione el archivo de grabación.3.
Haga clic en ‘Transcribir’.4.
Obtención de ayuda5
Para acceder a la ayuda en línea de Dragon NaturallySpeaking,
haga clic en el menú ‘Ayuda’ de la DragonBar y elija ‘Temas de
ayuda’.
Si necesita más ayuda, visite nuestra página Web:
www.nuance.com/NaturallySpeaking/support
Voice Tracer el modo de grabación SHQ y grabe el texto de
entrenamiento. El tiempo de grabación mínimo es 15 minutos.
Cuando termine de grabar, haga clic en ‘Siguiente’.
Transferir la grabación al PC: 2.
Conecte su Philips Digital Voice Tracer al PC y seleccione el
archivo de texto de entrenamiento. Haga clic en ‘Siguiente’.
Deje que Dragon NaturallySpeaking adapte su nuevo perfil de 3.
usuario a las características de su voz. Haga clic en ‘Iniciar
adaptación’ para iniciar este proceso. El proceso puede durar
más de una hora.
Adaptación a su estilo de escritura:4.
Dragon NaturallySpeaking puede analizar su estilo
de escritura para aumentar la precisión general del
reconocimiento. Esta adaptación puede incrementar entre 5 y
30 minutos el tiempo de entrenamiento del usuario. Haga clic
en ‘Iniciar’ para continuar.
Nota: aunque recomendamos que ejecute esta parte del
Asistente, si no tiene pensado hacerlo, seleccione ‘Omitir este
paso’ en lugar de elegir ‘Cancelar’.
La página se está cargando...
La página se está cargando...
La página se está cargando...
La página se está cargando...
La página se está cargando...
Transcripción de documentos
Si tiene Dragon NaturallySpeaking Recorder Edition, puede dictar en una grabadora portátil y después utilizar Dragon NaturallySpeaking para transcribir lo que ha grabado. • Si la opción de Ejecución rápida esta activada, haga clic con el botón derecho en el icono Ejecución rápida en la barra de tareas y elija ‘Iniciar NaturallySpeaking’. 1 Instalación de Dragon NaturallySpeaking 3 Enseñar al programa su forma de hablar 1. Desactive cualquier antivirus. 2. Coloque el DVD de Dragon NaturallySpeaking en la unidad DVD. La instalación se inicia automáticamente. Si no lo hace, haga doble clic en ‘Setup.exe’ contenido en el DVD. 3. Siga las instrucciones de la pantalla. 4. Puede activar la opción de Ejecución rápida, para que Dragon NaturallySpeaking se inicie con el sistema, agregando un icono a la barra de tareas de Windows. 5. Haga clic en ‘Terminar’ para finalizar la instalación. Puede que se le pida que reinicie su PC. Al ejecutar Dragon NaturallySpeaking por primera vez, se abrirá automáticamente el Asistente para crear un usuario nuevo. 2 Inicio de Dragon NaturallySpeaking Para iniciar Dragon NaturallySpeaking siga uno de estos pasos: • Haga doble clic en el icono de NaturallySpeaking en el escritorio. • Seleccione Programas>Dragon NaturallySpeaking en el menú Inicio. 10 ES Paso 1: Creación de un usuario Asigne al usuario su nombre o cualquier otro nombre exclusivo y elija su fuente de dictado en el menú desplegable. Haga clic en ‘Siguiente’. Paso 2: Entrenamiento Ahora, debe entrenar a Dragon NaturallySpeaking para que reconozca su voz, mediante la lectura en voz alta durante algunos minutos. 1. Grabar su voz: Seleccione uno de los textos de entrenamiento proporcionados que desee grabar, elija en su Philips Digital Voice Tracer el modo de grabación SHQ y grabe el texto de entrenamiento. El tiempo de grabación mínimo es 15 minutos. Cuando termine de grabar, haga clic en ‘Siguiente’. 2. Transferir la grabación al PC: Conecte su Philips Digital Voice Tracer al PC y seleccione el archivo de texto de entrenamiento. Haga clic en ‘Siguiente’. 3. Deje que Dragon NaturallySpeaking adapte su nuevo perfil de usuario a las características de su voz. Haga clic en ‘Iniciar adaptación’ para iniciar este proceso. El proceso puede durar más de una hora. 4. Adaptación a su estilo de escritura: Dragon NaturallySpeaking puede analizar su estilo de escritura para aumentar la precisión general del reconocimiento. Esta adaptación puede incrementar entre 5 y 30 minutos el tiempo de entrenamiento del usuario. Haga clic en ‘Iniciar’ para continuar. Nota: aunque recomendamos que ejecute esta parte del Asistente, si no tiene pensado hacerlo, seleccione ‘Omitir este paso’ en lugar de elegir ‘Cancelar’. Paso 3: Preparado para dictar Cuando termine el entrenamiento, verá un mensaje con la indicación de que ha terminado el Asistente para crear un usuario nuevo. La DragonBar aparecerá en la parte superior de su pantalla. 4 Transcripción del texto grabado 1. Conecte su Philips Digital Voice Tracer al PC. 2. En el menú ‘Sonido’ de la DragonBar, elija ‘Transcribir grabación’. 3. Seleccione el archivo de grabación. 4. Haga clic en ‘Transcribir’. 5 Obtención de ayuda Para acceder a la ayuda en línea de Dragon NaturallySpeaking, haga clic en el menú ‘Ayuda’ de la DragonBar y elija ‘Temas de ayuda’. Si necesita más ayuda, visite nuestra página Web: www.nuance.com/NaturallySpeaking/support ES 11-
 1
1
-
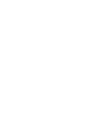 2
2
-
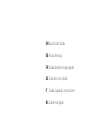 3
3
-
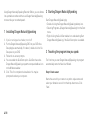 4
4
-
 5
5
-
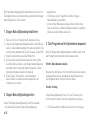 6
6
-
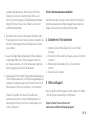 7
7
-
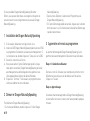 8
8
-
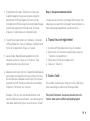 9
9
-
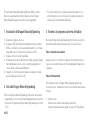 10
10
-
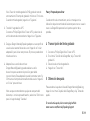 11
11
-
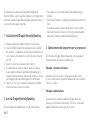 12
12
-
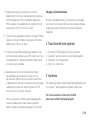 13
13
-
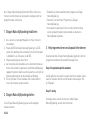 14
14
-
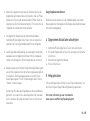 15
15
-
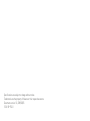 16
16
Philips LFH0667/00 El manual del propietario
- Tipo
- El manual del propietario
- Este manual también es adecuado para
en otros idiomas
- français: Philips LFH0667/00 Le manuel du propriétaire
- italiano: Philips LFH0667/00 Manuale del proprietario
- English: Philips LFH0667/00 Owner's manual
- Deutsch: Philips LFH0667/00 Bedienungsanleitung
- Nederlands: Philips LFH0667/00 de handleiding
Artículos relacionados
Otros documentos
-
Sony ICD SX88 El manual del propietario
-
Sony ICD-P520 El manual del propietario
-
Nuance Dragon NaturallySpeaking 11.0 Manual de usuario
-
Olympus AS 5000 El manual del propietario
-
Nuance Dragon NaturallySpeaking 12.0 Manual de usuario
-
Nuance Dragon NaturallySpeaking 13.0 Manual de usuario
-
Nuance Dragon NaturallySpeaking 12.0 Guía de inicio rápido
-
Datalogic DRAGON M SERIES Guia de referencia