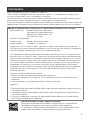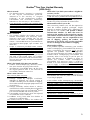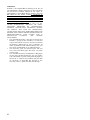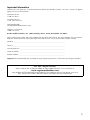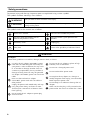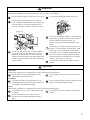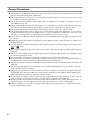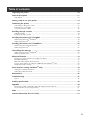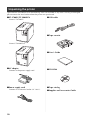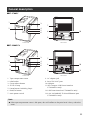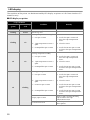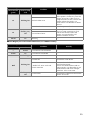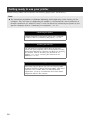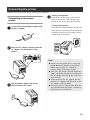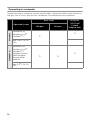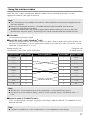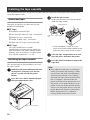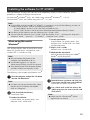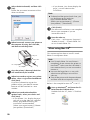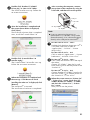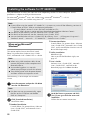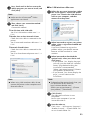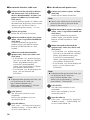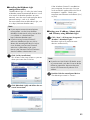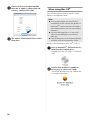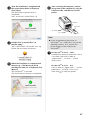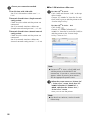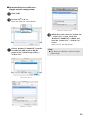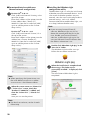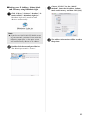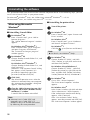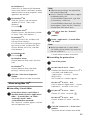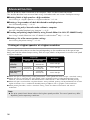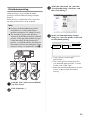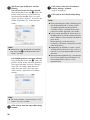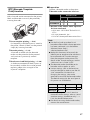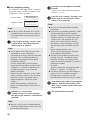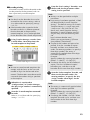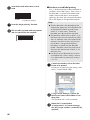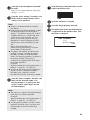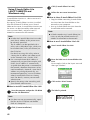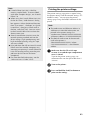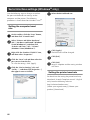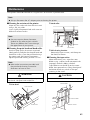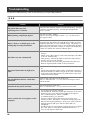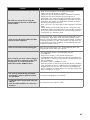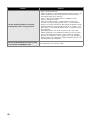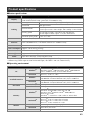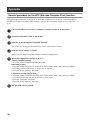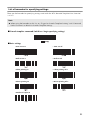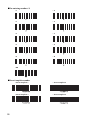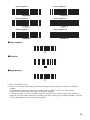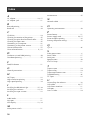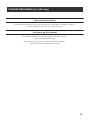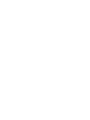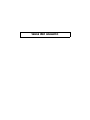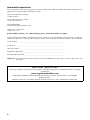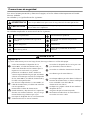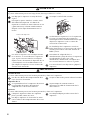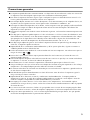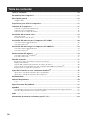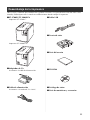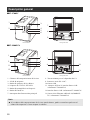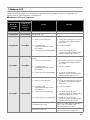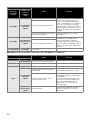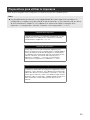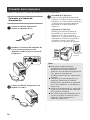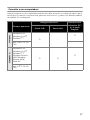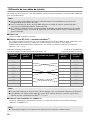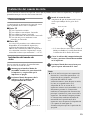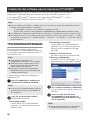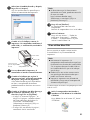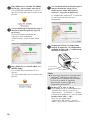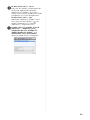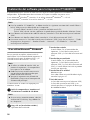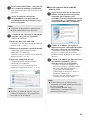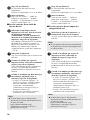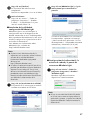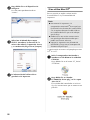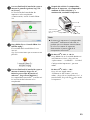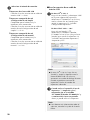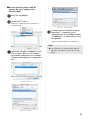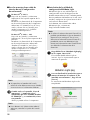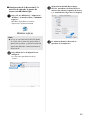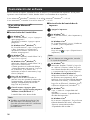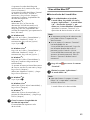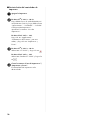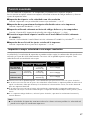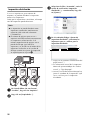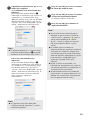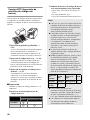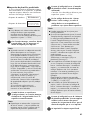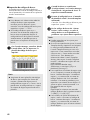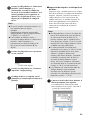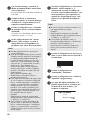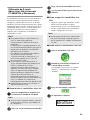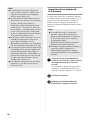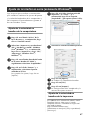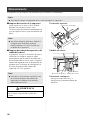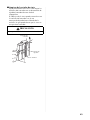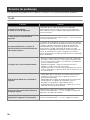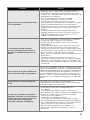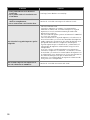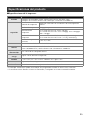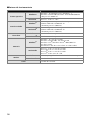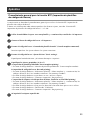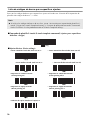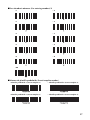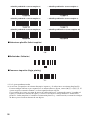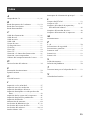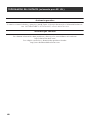Brother PT-9700PC Guía del usuario
- Categoría
- Impresoras de etiquetas
- Tipo
- Guía del usuario
Este manual también es adecuado para
La página se está cargando...
La página se está cargando...
La página se está cargando...
La página se está cargando...
La página se está cargando...
La página se está cargando...
La página se está cargando...
La página se está cargando...
La página se está cargando...
La página se está cargando...
La página se está cargando...
La página se está cargando...
La página se está cargando...
La página se está cargando...
La página se está cargando...
La página se está cargando...
La página se está cargando...
La página se está cargando...
La página se está cargando...
La página se está cargando...
La página se está cargando...
La página se está cargando...
La página se está cargando...
La página se está cargando...
La página se está cargando...
La página se está cargando...
La página se está cargando...
La página se está cargando...
La página se está cargando...
La página se está cargando...
La página se está cargando...
La página se está cargando...
La página se está cargando...
La página se está cargando...
La página se está cargando...
La página se está cargando...
La página se está cargando...
La página se está cargando...
La página se está cargando...
La página se está cargando...
La página se está cargando...
La página se está cargando...
La página se está cargando...
La página se está cargando...
La página se está cargando...
La página se está cargando...
La página se está cargando...
La página se está cargando...
La página se está cargando...
La página se está cargando...
La página se está cargando...
La página se está cargando...
La página se está cargando...
La página se está cargando...
La página se está cargando...
La página se está cargando...
La página se está cargando...

Guía del usuario

2
Introducción
Gracias por adquirir la unidad PT-9700PC/PT-9800PCN.
La PT-9700PC/PT-9800PCN (de aquí en adelante, “la impresora”) es una impresora de etiquetas que
permite imprimir fácilmente etiquetas personalizadas cuando se conecta a una computadora.
Este manual contiene diversos procedimientos básicos y precauciones para utilizar esta impresora. Léalo
detenidamente antes de comenzar a utilizar la unidad y guárdelo en un lugar seguro para futuras consultas.
Si quedaran disponibles nuevas versiones del software de la PT-9700PC/PT-9800PCN, este manual puede
no reflejar las funciones actualizadas. Por lo tanto, podría encontrar que el software y el contenido de este
manual son diferentes.
■ Declaración de conformidad de la Federal Communications Commission (Comisión Federal de
Comunicaciones, FCC) (solamente para EE. UU.)
Parte responsable: Brother International Corporation
100 Somerset Corporate Boulevard
Bridgewater, NJ 08807-0911 USA
TEL: (908) 704-1700
declara que el producto
Nombre del producto:Impresora de etiquetas P-touch de Brother
Número de modelo: PT-9700PC, PT-9800PCN
cumplen con la Parte 15 de las Normas de la FCC. El funcionamiento está sujeto a las dos
condiciones siguientes: (1) este dispositivo no puede causar interferencias perjudiciales, y (2)
este dispositivo debe aceptar cualquier interferencia que reciba, que incluye interferencias que
puedan causar un funcionamiento no deseado.
Este equipo se ha comprobado y cumple los límites establecidos para un dispositivo digital de
Clase B, conforme a la Parte 15 de las Normas de la FCC. Estos límites se han diseñado para
proporcionar una protección razonable contra las interferencias indeseables en una instalación
doméstica. Este equipo genera, utiliza y puede emitir energía de radiofrecuencia y, si no se
instala y se usa según las instrucciones, puede causar interferencias perjudiciales a las
comunicaciones de radio. No obstante, no se garantiza que no se producirán interferencias en
una instalación específica. Si este equipo causara interferencias perjudiciales en la recepción de
radio o de televisión, lo cual se puede comprobar apagando y encendiendo el dispositivo, el
usuario puede corregir la interferencia llevando a cabo una o más de las medidas siguientes:
•Cambie la orientación o la ubicación de la antena de recepción.
•Aumente la separación entre el equipo y el receptor.
•Conecte el equipo a una toma de corriente en un circuito distinto al que está conectado el
receptor.
•Consulte a su distribuidor o a un técnico experto en radio/TV para obtener ayuda.
Importante
•Se debe utilizar el cable de conexión incluido para garantizar el cumplimiento con los límites
establecidos para los dispositivos digitales de Clase B.
•Debe utilizarse un cable de conexión apantallado para garantizar la conformidad con los
límites establecidos para los dispositivos digitales de Clase B.
•Si se realizan cambios o modificaciones no aprobadas expresamente por Brother Industries,
Ltd. se podría anular la autoridad del usuario para utilizar el equipo.
Declaración de conformidad conInternational ENERGY STAR
®
La finalidad del programa International ENERGY STAR
®
es promover el desarrollo y
la popularización de equipos de oficina de bajo consumo de energía.
Como asociado de ENERGY STAR
®
, Brother Industries, Ltd. ha determinado que
este producto cumple las directrices de ENERGY STAR
®
en cuanto a ahorro de
energía.

3
Aviso de redacción y publicación
Este manual se ha redactado y publicado bajo la supervisión de Brother Industries Ltd. e incluye las últimas
descripciones y especificaciones del producto.
El contenido de este manual y las especificaciones de este producto están sujetos a cambios sin previo aviso.
Si quedaran disponibles nuevas versiones del software de la PT-9700PC/9800PCN, este manual puede no
reflejar las funciones actualizadas. Por lo tanto, podría encontrar que el software y el contenido de este manual
son diferentes.
Brother se reserva el derecho a realizar cambios sin previo aviso en las especificaciones y en el material
contenido en el presente documento y no será responsable de daños (incluidos los consecuenciales) causados
por la confianza en los materiales presentados incluidos, sin carácter limitativo, errores tipográficos y de otro
tipo relacionados con la publicación.
Las imágenes de la pantalla incluidas en este manual pueden diferir según su sistema operativo o la impresora.
© 2010 Brother Industries, Ltd.
Marcas comerciales y copyright
El logotipo de Brother es una marca registrada de Brother Industries, Ltd.
Brother es una marca registrada de Brother Industries, Ltd.
© 2010 Brother Industries, Ltd. Reservados todos los derechos.
Microsoft, Windows Vista, Windows Server y Windows son marcas registradas de Microsoft Corporation en
Estados Unidos y otros países.
Apple, Macintosh y Mac OS son marcas comerciales de Apple Inc., registradas en Estados Unidos y otros
países.
QR Code is a registered trademark of DENSO WAVE INCORPORATED in JAPAN and other countries. QR
Code Generating Program Copyright © 2008 DENSO WAVE INCORPORATED.
BarStar Pro Encode Library (DataMatrix, MaxiCode, PDF417, RSS) Copyright © 2007 AINIX Corporation. All
rights reserved.
Los nombres de otros programas o productos mencionados en este documento son marcas comerciales o
marcas comerciales registradas de sus respectivos titulares.
Todas las empresas cuyo título de software se mencione en este manual tienen un contrato de licencia de
software específico para sus programas.
El resto de marcas y nombres de productos mencionados en esta Guía del usuario, en la Guía del usuario para
el software y en la Guía del usuario en red (solamente PT-9800PCN) son marcas registradas de sus respectivos
propietarios.

4
Garantía Limitada de Dos Años de Brother
®
(solamente para EE. UU.)
Quién está cubierto:
• Esta garantía limitada (“la garantía”) se concede
exclusivamente al usuario final/comprador
original (denominado en esta garantía
“Comprador Original”) del Producto,
consumibles y accesorios suministrados
(denominados colectivamente en esta garantía
“este Producto”).
• En el caso de haber adquirido un Producto a
alguien que no sea un proveedor autorizado de
Brother en Estados Unidos o bien, si el Producto
se hubiera utilizado con anterioridad a que
usted lo adquiriera, usted no será el Comprador
Original y el Producto que usted ha adquirido
no está cubierto por esta garantía.
Qué está cubierto:
• Este Producto incluye el Producto y puede
incluir Consumibles y Accesorios. Los
Accesorios pueden incluir, sin carácter
limitativo, el cable USB, el adaptador de CA y
fundas fotográficas. Los Consumibles pueden
incluir, sin carácter limitativo, papel BMS,
casetes de cinta y rollos de etiquetas.
•
Salvo cuando se disponga lo contrario en el
presente documento, Brother garantiza que el
Producto y los Consumibles y Accesorios
suministrados estarán libres de defectos tanto en
material como en mano de obra cuando se
utilicen en condiciones normales.
•
Esta garantía será aplicable exclusivamente a
Productos comprados y utilizados en Estados
Unidos. Para Productos adquiridos en, pero
utilizados fuera de, Estados Unidos esta garantía
cubrirá exclusivamente servicio de garantía
dentro de Estados Unidos.
Período de Garantía:
• Producto y Accesorios suministrados: dos años
a partir de la fecha original de compra.
•
Consumibles suministrados: 90 días a partir de la
fecha original de compra o la vida útil estimada
del consumible, lo que suceda antes.
Qué NO está cubierto:
Esta garantía no cubre
:
(1) Daños físicos a este Producto;
(2) Daños causados por la instalación incorrecta,
uso inadecuado o anormal, uso indebido,
negligencia o accidente (incluido, aunque sin
carácter limitativo, el envío de este Producto sin
la preparación y/o embalaje adecuados);
(3)
Daños causados por otro dispositivo o software
utilizado con este Producto (incluidos, aunque sin
carácter limitativo, los daños resultantes del uso de
piezas, Consumibles y Accesorios de marcas que
no sean Brother
®
);
(4) Consumibles y Accesorios que hayan superado
su vida útil estimada;
(5) Problemas que se originen por cualquier motivo
que no sea defectos en material o mano de obra.
Esta garantía limitada quedará ANULADA si este
Producto ha sido alterado o modificado de
cualquier forma (incluido aunque sin carácter
limitativo el intento de reparación en garantía sin la
autorización de Brother y/o la modificación/
eliminación del número de serie).
Qué hacer si cree que su Producto reúne los
requisitos necesarios para servicio de garantía:
Comunique su problema a nuestra línea directa de
atención al cliente en el teléfono 1-800-255-0415 o
en la dirección mobilesolutionsinfo@Brother.com
dentro del período de garantía aplicable
. Proporcione
a Brother una copia de la factura de venta con fecha
que demuestre que este Producto fue adquirido en
Estados Unidos.
Qué le pedirá Brother:
Tras contactar con Brother se le pedirá que envíe el
Producto debidamente embalado, a portes
pagados, a Brother junto con una fotocopia de la
factura de compra. Brother le facilitará un Código
de Autorización de Devolución que deberá
aparecer escrito en el exterior de la caja que
contiene el Producto, así como instrucciones sobre
dónde deberá devolver el Producto. Usted deberá
asumir los costes del envío, del embalaje del
Producto y del seguro (si lo desea). Usted será
también responsable de la pérdida o daños que
puedan producirse en este Producto durante el
transporte.

5
Qué hará Brother:
Si el problema comunicado relativo al Producto y/
o Consumibles y Accesorios suministrados está
cubierto por esta garantía y
si ha comunicado el
problema dentro del período de garantía aplicable,
Brother reparará o reemplazará el Producto y los
Consumibles y Accesorios suministrados sin coste
alguno para usted en cuanto a piezas o mano de
obra. La decisión entre reparar o sustituir el
Producto y/o los Consumibles y Accesorios
suministrados será tomada por Brother a su
exclusiva discreción. Brother se reserva el derecho
a suministrar Productos y/o Consumibles y
Accesorios que los acompañen reacondicionados o
reformados y a utilizar piezas reacondicionadas
siempre que dichos Productos de sustitución sean
conformes con las especificaciones del fabricante
para Productos/piezas nuevos. El Producto y/o
Consumibles y Accesorios suministrados reparados
o de sustitución le serán enviados a portes pagados.
Si el Producto y/o los Consumibles y Accesorios
suministrados no estuvieran cubiertos por esta
garantía (en cualquier punto), usted tendrá que
abonar los costes del reenvío del Producto y/o
Consumibles y Accesorios suministrados y todo el
servicio técnico y/o piezas/Producto de sustitución
según las tarifas en vigor que tuviera Brother en ese
momento.
Identificación: Brother estará autorizado a colocar
marcas de identificación en equipos cubiertos y
reparados en virtud de este acuerdo.
Limitaciones:
Brother no será responsable de la pérdida o de
daños en cualquier equipo, medio, programa o
datos relacionados con el uso de este Producto.
Salvo por lo descrito anteriormente en cuanto a la
reparación o sustitución, Brother no será
responsable de daños directos, indirectos,
incidentales o consecuenciales ni compensación
específica. Puesto que algunos estados o provincias
no permiten la exclusión o limitación de daños
consecuenciales o incidentales, puede que la
anterior limitación no le sea de aplicación.
ESTA GARANTÍA SUSTITUIRÁ CUALQUIER OTRA
GARANTÍA, ESCRITA O VERBAL, YA SEA EL
MODO DE EXPRESIÓN MEDIANTE
AFIRMACIÓN, PROMESA, DESCRIPCIÓN,
DIBUJO, MODELO O MUESTRA. MEDIANTE EL
PRESENTE DOCUMENTO SE RENUNCIA A
CUALQUIESQUIERA Y TODAS LAS GARANTÍAS
DISTINTAS A ESTA, YA SEAN EXPRESAS O
IMPLÍCITAS, INCLUIDAS LAS GARANTÍAS
IMPLÍCITAS DE COMERCIABILIDAD Y DE
IDONEIDAD PARA UN PROPÓSITO
DETERMINADO.
• Esta Garantía Limitada es la única garantía que
otorga Brother para este Producto. Es la
expresión final y la declaración exclusiva de las
obligaciones de Brother hacia usted. Sustituye
todos los demás contratos y acuerdos que pueda
tener con Brother o sus representantes.
• Esta garantía le concede a usted determinados
derechos, si bien también puede tener otros
derechos que varían según el estado o
provincia.
• Esta Garantía Limitada (y obligación de Brother
hacia usted) no puede modificarse de forma
alguna a menos que usted y Brother firmen el
mismo documento en el que nosotros (1)
hagamos mención de este Producto y la fecha
de factura de venta, (2) describamos el cambio
realizado a esta garantía y (3) acordemos
realizar dicho cambio.

6
Información importante
En caso de que le surja alguna pregunta o necesite información sobre el Producto de Brother, tenemos varias
opciones de asistencia entre las que podrá elegir:
Servicio de atención al cliente
1-800-255-0415
Servicio de atención al cliente
1-303-460-1628 (fax)
World Wide Web
www.brothermobilesolutions.com
Suministros / Accesorios
1-800-543-6144
Brother Mobile Solutions, Inc., 100 Technology Drive, #250A, Broomfield, CO 80021
Anote el número de modelo, el número de serie y la fecha y el lugar de compra a continuación. Guarde esta
información junto con su justificante de compra (factura) en caso de que su Producto requiera servicio técnico.
Nº de modelo ___________________________________________________________
Nº de serie ______________________________________________________________
Fecha de compra: ________________________________________________________
Nombre del proveedor: ___________________________________________________
Dirección del proveedor: __________________________________________________
Importante: Se recomienda guardar todo el material de embalaje original por si tuviera que enviar este
producto.
Ahorre tiempo - ¡Registre en línea!
Evite largas esperas en la oficina de correos y no se preocupe por si se pierde el correo. Visítenos
en línea en
www.registermybrother.com
Su producto quedará inmediatamente registrado en nuestra base de datos y usted podrá
despreocuparse.
Mientras esté en el sitio Web, busque también concursos y otra información interesante.

7
Precauciones de seguridad
Para evitar lesiones personales y daños en el equipo, se facilita información importante utilizando
diversos símbolos.
Los símbolos y su significado son los siguientes:
Los símbolos empleados en este manual son los siguientes:
ADVERTENCIA
Indica lo que debe hacer para evitar el riesgo de sufrir lesiones personales.
PRECAUCIÓN
Indica procedimientos que deberá seguir para prevenir lesiones personales
leves o daños en la impresora.
Acción NO permitida. NO desmonte el producto.
NO salpique el producto con agua ni lo
sumerja.
NO toque una determinada parte del
producto.
Acción obligatoria Desenchufar
Alerta de seguridad
Alerta de la posibilidad de descarga
eléctrica
ADVERTENCIA
Adaptador de CA
Siga estas indicaciones para evitar fuego, daños, descargas eléctricas o fallos del equipo.
Utilice únicamente el adaptador de CA
(AD9100ES), el cable de alimentación y el
cable USB diseñados exclusivamente para la
impresora. De no hacerlo así, podrían
producirse accidentes o daños. Brother no
asumirá responsabilidad alguna por accidentes
o daños resultantes por no utilizar el adaptador
de CA (AD9100ES), el cable de alimentación y
el cable USB especificados.
No utilice el adaptador de CA (AD9100ES), el
cable de alimentación y el cable USB incluidos
con otro producto.
Desenchufe el cable de alimentación
inmediatamente y deje de utilizar la impresora
durante una tormenta eléctrica. Hay un riesgo
remoto de descarga eléctrica por rayos.
No toque el adaptador de CA ni el conector de
alimentación con las manos húmedas.
No utilice el adaptador de CA en lugares con
gran humedad, como los baños.
No utilice un cable de alimentación dañado.
No sobrecargue la toma eléctrica.
No coloque objetos pesados sobre el cable o el
conector de alimentación, ni dañe o modifique
estos. No doble o tire del cable de
alimentación con fuerza.
No deje caer, golpee o dañe de otro modo el
adaptador de CA.
Asegúrese de que el conector queda
totalmente introducido en la toma eléctrica.
No utilice una toma suelta.

8
Impresora
Siga estas indicaciones para evitar fuego, daños, descargas eléctricas o asfixia.
No deje que la impresora se moje de forma
alguna.
No toque las piezas metálicas situadas cerca
del cabezal de impresión. El cabezal de
impresión se calienta en exceso durante su uso
y permanece muy caliente inmediatamente
después. No lo toque directamente con las
manos.
No utilice la impresora con un objeto extraño
en su interior. Si se introduce en la impresora
agua, alguna sustancia metálica o cualquier
objeto extraño, desconecte el adaptador de CA
y comuníquese con el establecimiento en el
que adquirió la impresora o con su centro de
servicio local autorizado.
No toque la cuchilla del cortador.
No desmonte la impresora. Para la inspección,
el ajuste o la reparación de la impresora,
comuníquese con el establecimiento en el que
adquirió la impresora o con su centro de
servicio local autorizado.
En el embalaje de la impresora se utilizan
bolsas de plástico. Para evitar riesgo de asfixia,
mantenga estas bolsas fuera del alcance de
bebés y niños.
Desconecte el adaptador de CA
inmediatamente y deje de utilizar la impresora
cuando perciba un olor raro, calor,
decoloración, deformación o cualquier otra
cosa inusual mientras la utiliza o la guarda.
Para evitar dañarla, no deje caer ni golpee la
impresora.
PRECAUCIÓN
Cortador de cinta
Siga estas indicaciones para evitar lesiones personales y daños en la impresora.
No abra la cubierta del compartimiento de la
cinta al utilizar el cortador.
No ejerza demasiada presión sobre el cortador.
Adaptador de CA
Si no pretende utilizar la impresora durante un
largo período de tiempo, desconecte el
adaptador de CA de la toma eléctrica.
Sujete siempre el conector mientras
desconecta el cable de alimentación de la
toma eléctrica.
Impresora
Siga estas indicaciones para evitar lesiones personales y daños en la impresora.
Coloque la impresora sobre una superficie
plana y estable, como una mesa.
No deje la impresora al alcance de los niños
con la cubierta del compartimiento de la cinta
abierta.
No coloque objetos pesados encima de la
impresora.
ADVERTENCIA
Cabezal de impresión

9
Precauciones generales
● La impresora puede funcionar incorrectamente si se deja cerca de una televisión, radio, etc. No instale
la impresora cerca de cualquier aparato que cause interferencia electromagnética.
● No utilice la impresora de forma alguna o para cualquier fin que no se describa en este manual. Si lo
hiciera, podrían producirse accidentes o daños en la impresora.
● No coloque objetos extraños en la salida de etiquetas, en el tomacorriente para el adaptador de CA, en
el puerto USB, en el puerto en serie o en el puerto LAN (solamente PT-9800PCN), etc.
● No toque el cabezal de impresión con los dedos. Utilice un paño suave (por ejemplo, un bastoncillo de
algodón) para limpiar el cabezal de impresión o bien utilice el casete de limpieza del cabezal de
impresión (TZ-CL6) opcional.
● No limpie la impresora con alcohol u otros disolventes orgánicos. Utilice exclusivamente un paño suave
y seco.
● No deje que la impresora quede expuesta a la luz solar directa o a la lluvia, cerca de radiadores u otros
electrodomésticos calientes, ni en ubicaciones expuestas a temperaturas extremadamente altas o bajas
(por ejemplo, en el salpicadero o en la bandeja trasera del coche) o lugares de alta humedad o con
mucho polvo. Intervalo de temperaturas de funcionamiento estándar: 50 °F a 95 °F.
● No deje ningún objeto de goma o vinilo sobre la impresora durante un período largo de tiempo; de lo
contrario, la impresora podría mancharse.
● Dependiendo de las condiciones medioambientales y de los ajustes aplicados, algunos caracteres o
símbolos pueden resultar difíciles de leer.
● Utilice únicamente cintas Brother TZ o cintas Brother HG con esta impresora. No utilice cintas que no
tengan la marca o .
● No tire de la cinta en el casete ni ejerza presión sobre ella. De lo contrario, el casete de cinta o la
impresora podría dañarse.
● No intente imprimir etiquetas utilizando un casete de cinta vacío o sin que haya un casete instalado en
la impresora. Si lo hace, se dañará el cabezal de impresión.
● No intente cortar la cinta durante la impresión o alimentación puesto que se dañará la cinta.
● Tenga cuidado para no rayar el CD-ROM. No coloque el CD-ROM en lugares expuestos a altas o bajas
temperaturas. No coloque objetos pesados sobre el CD-ROM ni lo doble.
● El software incluido en el CD-ROM está diseñado para ser utilizado con la impresora y puede instalarse
en más de una computadora.
● Recomendamos que lea detenidamente esta Guía del usuario antes de utilizar la impresora y que la
tenga a mano para futuras consultas.
● Dependiendo de la ubicación, material y condiciones medioambientales, la etiqueta puede no
despegarse ni quitarse, el color de la etiqueta puede cambiar o transferirse a otros objetos. Antes de
colocar la etiqueta, compruebe el estado medioambiental y el material.
● No exponga los casetes de cinta a la luz solar directa, altas temperaturas, alta humedad o polvo.
Guárdelos en un lugar fresco y oscuro. Utilice los casetes de cinta inmediatamente tras abrir el paquete
de casete de cinta.
● Las marcas realizadas con tintas al óleo o al agua pueden verse a través de una etiqueta pegada sobre
ellas. Para ocultar las marcas, utilice dos etiquetas superpuestas o utilice una etiqueta de color oscuro.
● Tenga en cuenta que Brother Co., Ltd. no asume responsabilidad alguna por daños, etc. que puedan
resultar del incumplimiento de las precauciones descritas.

10
Tabla de contenido
Tabla de contenido ..........................................................................................................10
Desembalaje de la impresora ..........................................................................................11
Descripción general ........................................................................................................12
Lámparas LED ................................................................................................................................13
Preparativos para utilizar la impresora ............................................................................15
Conexión de la impresora ................................................................................................16
Conexión a la fuente de alimentación ............................................................................................16
Conexión a una computadora ........................................................................................................17
Utilización de los cables de interfaz ...............................................................................................18
Instalación del casete de cinta .........................................................................................19
Cinta autorizada .............................................................................................................................19
Instalación del casete de cinta ........................................................................................................19
Instalación del software para la impresora PT-9700PC ...................................................20
Si se utiliza Microsoft
®
Windows
®
.................................................................................................20
Si se utiliza Mac OS
®
.....................................................................................................................21
Instalación del software para la impresora PT-9800PCN ................................................24
Si se utiliza Microsoft
®
Windows
®
.................................................................................................24
Si se utiliza Mac OS
®
.....................................................................................................................28
Desinstalación del software .............................................................................................34
Si se utiliza Microsoft
®
Windows
®
.................................................................................................34
Si se utiliza Mac OS
®
.....................................................................................................................35
Función avanzada ............................................................................................................37
Impresión a mayor velocidad o con mayor resolución ....................................................................37
Impresión distribuida ......................................................................................................................38
Función BTP (Impresión de plantillas de códigos de barras) ............................................................40
Utilización de P-touch Editor Lite LAN (solamente PT-9800PCN y Windows
®
) ..............................45
Impresión de los ajustes de la impresora .........................................................................................46
Ajuste de la interfaz en serie (solamente Windows
®
) ......................................................47
Ajuste de la velocidad en baudios de la computadora ....................................................................47
Ajuste de la velocidad en baudios de la impresora .........................................................................47
Mantenimiento ................................................................................................................48
Solución de problemas ....................................................................................................50
P y R ..............................................................................................................................................50
Especificaciones del producto .........................................................................................53
Apéndice .........................................................................................................................55
Procedimiento general para la función BTP (Impresión de plantillas de códigos de barras) .............55
Lista de códigos de barras para especificar ajustes ..........................................................................56
Index ...............................................................................................................................59
Información de contacto (solamente para EE. UU.) .........................................................60

11
Desembalaje de la impresora
Abra la caja y confirme que contiene los siguientes artículos. Si alguno de estos artículos falta o está
dañado, comuníquese con la tienda o establecimiento donde compró la impresora.
■ PT-9700PC/PT-9800PCN
Impresora (PT-9700PC)
Impresora (PT-9800PCN)
■ Adaptador de CA
Se conecta al cable de alimentación.
■ Cable de alimentación
Se conecta a un enchufe (CA 120 V).
■ Cable USB
■ Casete de cinta
■ Guía del usuario
■ CD-ROM
■ Catálogo de cintas
■ Guía de suministros y accesorios
STATUS
STATUS

12
Descripción general
■ PT-9700PC
■ PT-9800PCN
Vista frontal Vista posterior
DC IN 24V
10
8
9
STATUS
1
2
3
4
5
6
7
Vista frontal Vista posterior
1. Cubierta del compartimiento de la cinta 8. Tomacorriente para el adaptador de CA
2. Salida de etiquetas 9. Puerto en serie (RS-232C)
3. Botón de apertura de la cubierta 10.Puerto USB
4. Lámpara de STATUS (ESTADO) 11. Lámpara LED en la interfaz directa USB
(solamente PT-9800PCN)
5. Botón de encendido (con lámpara)
6. Botón de Feed/Cut 12.Interfaz directa USB (solamente PT-9800PCN)
7. Interruptor de alimentación principal 13.Puerto LAN (Ethernet cableada 10/100BASE-
TX) (solamente PT-9800PCN)
Nota
● Si la cubierta del compartimiento de la cinta queda abierta, podría acumularse polvo en el
cabezal de impresión. Cierre siempre la cubierta.
13
DC IN 24V
10
8
9
STATUS
1
12
2
3
4
5
6
11
7

13
Lámparas LED
Puede determinarse cuál es el estado de la impresora por las lámparas LED en la impresora o la
interfaz directa USB (solamente PT-9800PCN).
■ Lámparas LED en la impresora
Estado de la lámpara
Estado Solución
Botón de
encendido
(verde)
Lámpara de
STATUS
(ESTADO)
(rojo)
Encendido No encendida Estado en espera de la impresora —
Parpadeando No encendida Recibiendo datos —
Parpadeando Encendida
Durante la recepción de datos
1) No hay casete de cinta 1) Instale el casete de cinta y cierre
la cubierta del compartimiento
de la cinta.
2) La cubierta del
compartimiento de la cinta
está abierta.
2) Cierre la cubierta.
3) Casete de cinta incompatible 3) Instale el casete de cinta
correcto y cierre la cubierta del
compartimiento de la cinta.
Encendido Encendida
Mientras la impresora está en
espera
1) No hay casete de cinta 1) Instale el casete de cinta y cierre
la cubierta del compartimiento
de la cinta.
2) La cubierta del
compartimiento de la cinta
está abierta.
2) Cierre la cubierta.
3) Casete de cinta incompatible 3) Instale el casete de cinta
correcto y cierre la cubierta del
compartimiento de la cinta.
Encendido Parpadeando
Durante la impresión
1) No hay casete de cinta 1) Instale el casete de cinta y cierre
la cubierta del compartimiento
de la cinta.
2) La cubierta del
compartimiento de la cinta
está abierta.
2) Cierre la cubierta.
3) Casete de cinta incorrecto 3) Instale el casete de cinta
correcto y cierre la cubierta del
compartimiento de la cinta.
4) Casete de cinta incompatible 4) Instale el casete de cinta
correcto y cierre la cubierta del
compartimiento de la cinta.
Casete de cinta vacío
Instale un casete de cinta que tenga
cinta y cierre la cubierta del
compartimiento de la cinta.
Error de transmisión
Presione el botón de encendido en
la parte frontal de la impresora.

14
■ Lámparas LED en la interfaz directa USB (solamente PT-9800PCN)
Encendido
Parpadeando a
intervalos
rápidos
Error en el cortador Compruebe que la cinta no está
atascada en la impresora. Si es
necesario, apague la impresora y
vuelva a encenderla. Si la lámpara
de STATUS (ESTADO) continúa
parpadeando, llame al proveedor
que le vendió la impresora o con el
servicio de atención al cliente de
Brother.
Error en el soporte del rodillo
Error de sobrecalentamiento del
cabezal de impresión
Apague la impresora y vuelva a
encenderla.
Encendido
Parpadeando a
intervalos muy
rápidos
Error en la EEPROM Apague la impresora y vuelva a
encenderla. Si la lámpara de
STATUS (ESTADO) continúa
parpadeando, llame al proveedor
que le vendió la impresora o con el
servicio de atención al cliente de
Brother.
Error en el tablero de circuitos
No encendido Encendida Iniciando —
Estado de la lámpara
Estado Solución
Color Estado
— No encendida Dispositivo USB no conectado —
Verde Encendida Dispositivo USB conectado —
Rojo
Parpadeando HUB conectado Desconecte el dispositivo USB.
Parpadeando a
intervalos
rápidos
Dispositivo USB conectado no
compatible
Desconecte el dispositivo USB.
Error de “búfer lleno” con la
interfaz directa USB
Los datos enviados desde el lector
de códigos de barras se guardan en
la impresora.
No utilice el lector de códigos de
barras para escanear códigos de
barras consecutivamente ni lo
utilice con varias interfaces al
mismo tiempo.
Parpadeando a
intervalos muy
rápidos
Sobrecorriente
Desconecte el dispositivo USB, y
apague la impresora y vuelva a
encenderla.
Estado de la lámpara
Estado Solución
Botón de
encendido
(verde)
Lámpara de
STATUS
(ESTADO)
(rojo)

15
Preparativos para utilizar la impresora
Antes de crear etiquetas con la impresora, es necesario seguir los siguientes pasos.
Nota
● Los procedimientos de conexión varían dependiendo del sistema operativo instalado en la
computadora, y también varían de acuerdo al tipo de conexión, ya sea conexión USB, en serie o
de red (solamente PT-9800PCN). Para obtener más información sobre la conexión de la
impresora a su computadora, consulte “Conexión a una computadora” (→ P.17).
Conexión de la impresora
Conecte la impresora a la fuente de alimentación y a una
computadora. Para obtener más información, consulte
“Conexión de la impresora” (→ P.16).
Instalación del software
Tendrá que instalar el controlador de impresora para
utilizar la impresora con la computadora. También deberá
instalar el software de diseño de etiquetas P-touch Editor.
Para obtener más información sobre la instalación de este
software, consulte “Instalación del software para la
impresora PT-9700PC” (→ P.20) o “Instalación del
software para la impresora PT-9800PCN” (→ P.24).
Creación de etiquetas
Cuando haya terminado de configurar la impresora, podrá
comenzar a crear etiquetas. Para obtener más información
sobre cómo diseñar y crear etiquetas, consulte la “Guía del
usuario para el software” (PDF). Para obtener explicaciones
detalladas sobre las funciones, también puede consultar el
menú Ayuda de P-touch Editor que encontrará en el
software.

16
Conexión de la impresora
Conecte la impresora a la fuente de alimentación y a una computadora.
Conexión a la fuente de
alimentación
1
Conecte el cable de alimentación
incluido al adaptador de CA.
2
Introduzca el conector del adaptador de
CA en el tomacorriente para este
adaptador situado en la parte trasera de
la impresora.
3
Conecte el cable de alimentación a un
enchufe (CA 120 V).
4
Encendido de la impresora
Ponga el interruptor de alimentación
principal, situado en la parte trasera de la
impresora, en la posición de encendido y,
a continuación, presione el botón de
encendido en la parte frontal de la
impresora.
Apagado de la impresora
Mantenga presionado el botón de
encendido en la parte frontal de la
impresora hasta que se apague la
impresora y, a continuación, ponga el
interruptor de alimentación principal,
situado en la parte trasera de la
impresora, en la posición de apagado.
DC IN 24V
DC IN 24V
DC IN 24V
Nota
● Desconecte siempre primero la
alimentación mediante el botón de
encendido en la parte frontal de la
impresora antes de quitar el adaptador de
CA o poner el interruptor de
alimentación principal en la posición de
apagado.
● Cuando haya terminado de utilizar la
impresora, desenchufe el cable de
alimentación y desconecte el adaptador
de CA de la impresora, y guárdelos para
futuros usos.
● Al retirar el adaptador de CA, no tire del
cable. Los hilos del cable del adaptador
de CA podrían romperse.
● No utilice ningún otro adaptador de CA
que no sea el que se suministra con la
impresora. En caso contrario, la
impresora podría fallar.
STATUS
STATUS
Botón de
encendido
Interruptor de
alimentación
principal

17
Conexión a una computadora
Conecte la impresora a una computadora mediante los cables de interfaz. Los cables de interfaz que se
utilizan para la conexión a un puerto USB, puerto en serie (RS-232C) y puerto LAN (Ethernet cableada
10/100BASE-TX) son diferentes.
Sistemas operativos
Configuración básica Puerto en serie
(solamente ESC/
P y P-touch
Template)
Puerto USB Puerto LAN
PT-9700PC
Windows
®
XP/
Windows Vista
®
/
Windows
®
7
{ –
{
Mac OS
®
X 10.3.9-
10.6
–
PT-9800PCN
Windows
®
XP/
Windows Vista
®
/
Windows
®
7/
Windows Server
®
2003/Windows
Server
®
2008/
2008 R2
{{
{
Mac OS
®
X 10.3.9-
10.6
–

18
Utilización de los cables de interfaz
Los cables en serie (RS-232C) y de red (Ethernet) no son accesorios estándar. Utilice el cable adecuado
para el tipo de interfaz.
■ Cable USB
Utilice el cable de interfaz incluido.
■ Cable en serie (RS-232C) (solamente Windows
®
)
En la tabla siguiente se muestran las asignaciones de patillas de los cables en serie (cables RS-232C)
que pueden utilizarse con esta impresora. Puede comprar los cables en una tienda o
establecimiento de componentes electrónicos. No utilice un cable en serie con una longitud
superior a 5.9' (1.8 m).
Lado de la impresora de Brother Lado de la computadora
(Conector hembra D-sub, tornillo de seguridad 4-40) (Conector hembra D-Sub 9P)
■ Cable de red (solamente PT-9800PCN)
Utilice un cable de par trenzado de categoría 5 (o superior) recto para una red Fast Ethernet
10BASE-T o 100BASE-TX.
Nota
● Para la interfaz USB, debe utilizarse el cable de interfaz USB incluido para garantizar el
cumplimiento de los límites de CEM.
● Para las interfaces en serie y de red, debe utilizarse un cable de interfaz apantallado para
garantizar el cumplimiento de los límites de CEM.
● Los cambios o modificaciones no expresamente aprobados por Brother Industries, Ltd. pueden
afectar el rendimiento y la calidad de impresión, y los daños podrían no estar cubiertos por la
garantía limitada.
Nombre de
la señal
Número de
patilla
Asignaciones de patillas
Número de
patilla
Nombre de
la señal
DCD 1 1 DCD
RXD 2 2 RXD
TXD 3 3 TXD
DTR 4 4 DTR
GND 5 5 GND
DSR 6 6 DSR
RTS 7 7 RTS
CTS 8 8 CTS
RI 9 9 RI
Nota
●
La parte del conector en serie RS-232C de este equipo no es una fuente de alimentación limitada.
● Para obtener más información sobre los ajustes de la interfaz en serie, consulte “Ajuste de la
interfaz en serie (solamente Windows
®
)” (→ P.47).
Nota
● Conecte este equipo a una conexión LAN que no esté sometida a sobretensiones.

19
Instalación del casete de cinta
En esta sección se indican los tipos de cintas que se pueden utilizar con esta impresora y se explica el
procedimiento para instalar los casetes de cinta.
Cinta autorizada
A continuación se enumeran los tipos de cintas
que se pueden utilizar con la impresora.
■ Cintas TZ
Cinta laminada estándar
Cinta adhesiva extrafuerte: laminada
Cinta adhesiva fuerte: laminada
Cinta indicadora de alteraciones: laminada
Cinta de tela para transferencia con
plancha: no laminada
■ Cintas HG
Las cintas HG permiten tres combinaciones
disponibles de velocidad de impresión y
resolución de impresión superiores. Para
obtener más información sobre la impresión a
alta velocidad, consulte
“Impresión a mayor
velocidad o con mayor resolución” (→ P.37).
Instalación del casete de
cinta
En esta sección se explica el procedimiento
para instalar el casete de cinta.
1
Mantenga presionado el botón de
encendido situado en la parte frontal de
la impresora y asegúrese de que la
impresora se apague.
2
Presione el botón de apertura de la
cubierta y abra la cubierta del
compartimiento de la cinta.
3
Instale el casete de cinta.
Asegúrese de que el extremo de la cinta
avanza por debajo de las guías de la
cinta.
• Si la cinta de tinta está suelta, utilice el
dedo para bobinar la rueda dentada en
la dirección de la flecha del casete.
4
Cierre la cubierta del compartimiento de
la cinta y presione el botón de encendido
en la impresora.
5
Presione el botón de avance/corte para
quitar la parte sobrante de la cinta.
Botón de apertura de la
cubierta
Nota
● Si no se realiza ninguna otra operación
durante los 10 minutos posteriores a la
impresión de una etiqueta, oirá que el
conjunto del rodillo se suelta
automáticamente. Antes de que se suelte,
la cinta no se puede retirar si el
adaptador de CA se extrae de la
impresora mientras está encendida o si se
desconecta primero la alimentación
mediante el interruptor de alimentación
principal situado en la parte trasera de la
impresora. Desconecte siempre primero
la alimentación mediante el botón de
encendido en la parte frontal de la
impresora antes de quitar el adaptador de
CA o poner el interruptor de
alimentación principal en la posición de
apagado.
Guía de cinta
Extremo
de la
cinta
Rueda dentada

20
Instalación del software para la impresora PT-9700PC
El procedimiento para instalar el software varía según el sistema operativo instalado en la
computadora. El procedimiento de instalación está sujeto a cambios sin previo aviso.
Si usa Microsoft
®
Windows
®
, consulte “Si se utiliza Microsoft
®
Windows
®
” (→ P.20).
Si usa Macintosh
®
, consulte “Si se utiliza Mac OS
®
” (→ P.21).
Si se utiliza Microsoft
®
Windows
®
En esta sección se explica cómo instalar
P-touch Editor 5.0, el controlador de impresora
y la Guía del usuario para el software (PDF) a la
vez mediante USB.
A continuación se muestra el ejemplo para
Windows Vista
®
.
1
Inicie la computadora e introduzca el
CD-ROM en la unidad de CD-ROM.
2
Haga clic en [Instalación estándar].
Opciones de instalación:
Instalación estándar
P-touch Editor 5.0, el controlador de
impresora y la Guía del usuario para el
software (PDF)
Instalación personalizada
P-touch Editor 5.0, el controlador de
impresora y la Guía del usuario para el
software (PDF) se pueden instalar por
separado.
Mostrar la Guía del usuario
Guía del usuario para el software (PDF)
Descargar Adobe Reader
Se mostrará un vínculo que lleva a la
página de descargas de Adobe
®
Reader
®
.
3
Lea el contrato de licencia y haga clic en
[Sí] si acepta los términos y condiciones.
Siga las instrucciones que se muestran en
pantalla.
4
Active la casilla de verificación
correspondiente a los programas de
complemento que desee instalar y haga
clic en [Siguiente].
Nota
●
Para los modelos “PT-9700PC”, se deben instalar las siguientes versiones de P-touch Editor o b-PAC
SDK para evitar dificultades en la impresión:
[P-touch Editor] versión 5.0.101 y posterior (incluidas en el CD).
[b-PAC SDK] versión 3.0.010 y posterior (se puede descargar desde Brother Solutions Center).
●
Para obtener más información sobre el software, consulte la “Guía del usuario para el software” (PDF).
● Para tener acceso a la “Guía del usuario para el software” (PDF), haga clic en “Iniciar” - “Todos
los programas (Programas)” - “Brother P-touch” - “Manuals” - “PT-9700PC” - “Guía del usuario
para el software”.
Nota
● No conecte la impresora a la
computadora hasta que así se le indique.
● Debe iniciar una sesión como usuario
con privilegios de administrador para
poder instalar este software.
● Apague la impresora con el botón de
encendido y luego con el interruptor de
alimentación principal.
Nota
● Si no se inicia automáticamente, abra los
archivos del CD-ROM y haga doble clic
en “Setup.exe”.
Nota
● Asegúrese de que todas las aplicaciones
de Microsoft
®
Office están cerradas.

21
5
Seleccione el modelo deseado y, después,
haga clic en [Aceptar].
Siga las instrucciones en pantalla para
instalar el controlador de impresora.
6
Cuando así se le indique, conecte la
impresora a la computadora mediante el
cable USB y, a continuación, encienda la
impresora.
7
Una vez detectada la impresora, el
controlador se instalará automáticamente.
8
Cuando se le indique que registre la
impresora en línea, seleccione un método
de registro y haga clic en [Siguiente].
Si ha seleccionado registrar el producto
en línea, su explorador de Internet
predeterminado se abrirá en una nueva
ventana.
9
Cuando se le indique que debe descargar
herramientas opcionales, haga su
elección y haga clic en [Siguiente].
• Si elige “Sí, muestre la página”, se
dirigirá a la página “solutions center”
del sitio web antes de finalizar la
instalación. (recomendado)
[Seleccione su zona/país]-[Elija su
producto]-[Descargas]
• Si elige “No, no muestre la página”,
continuará con la instalación.
0
Haga clic en [Finalizar].
La instalación del software se ha
completado.
Reinicie la computadora si así se le indica.
a
Inicie el software.
Haga clic en “Iniciar” - “Todos los
programas (Programas)” - “Brother
P-touch” - “P-touch Editor 5.0” para
iniciar P-touch Editor 5.0.
Si se utiliza Mac OS
®
En esta sección se explica cómo instalar
P-touch Editor 5.0 y el controlador de
impresora.
A continuación se muestra el ejemplo para Mac
OS
®
X 10.5.7.
1
Inicie la computadora Macintosh
®
e
introduzca el CD-ROM en la unidad de
CD-ROM.
Haga doble clic en el icono “PT_Series”
(CD-ROM).
DC IN 24V
Puerto USB
Cable USB
Tomacorriente
para el adaptador
de CA
Adaptador de CA
Nota
● Si desea descargar las herramientas
opcionales más tarde, puede encontrarlas
en este sitio web:
http://solutions.brother.com/
[Seleccione su zona/país]-[Elija su
producto]-[Descargas]
Nota
● No conecte la impresora a la
computadora Macintosh
®
hasta que haya
finalizado la instalación de P-touch Editor
5.0. Asegúrese de que el cable USB no
está conectado hasta que se le indique
que lo haga.
● Debe iniciar una sesión como usuario
con privilegios de administrador para
poder instalar este software.
● Apague la impresora con el botón de
encendido y luego con el interruptor de
alimentación principal.

22
2
Haga doble clic en “Brother PT-9700PC
Driver.pkg”, en la carpeta “Mac OS X”.
El instalador del controlador se iniciará.
Siga las instrucciones que se muestran en
pantalla.
3
Una vez finalizada la instalación y que se
muestre la pantalla siguiente, haga clic
en [Cerrar].
La instalación del controlador de
impresora se ha completado.
A continuación, instale P-touch Editor
5.0.
4
Haga doble clic en “P-touch Editor 5.0
Installer.mpkg”.
El instalador de P-touch Editor 5.0 se
iniciará.
Siga las instrucciones que se muestran en
pantalla.
5
Una vez finalizada la instalación y que se
muestre el mensaje “Haga clic en
Reiniciar para acabar de instalar el
software.”, haga clic en [Reiniciar].
La computadora Macintosh
®
se reiniciará.
La instalación del software se ha
completado.
6
Después de reiniciar la computadora,
conecte la impresora a la computadora
mediante el cable USB y, a continuación,
encienda la impresora.
7
En Mac OS
®
X 10.3.9 - 10.4.x
Haga doble clic en la unidad donde está
instalado Mac OS
®
X y haga clic en
“Aplicaciones” - “Utilidades” - “Utilidad
Configuración Impresoras”, por este orden.
En Mac OS
®
X 10.5.x - 10.6
Haga clic en “Apple menú” -
“Preferencias del Sistema”, por este
orden, y haga clic en “Impresión y Fax”.
Nota
● Si conecta la impresora a la computadora
Macintosh
®
mediante un hub USB, es
posible que no se detecte correctamente.
En tal caso, conecte la impresora
directamente al puerto USB de la
computadora Macintosh
®
.
DC IN 24V
Puerto USB
Cable USB
Tomacorriente
para el adaptador
de CA
Adaptador de CA

23
8
En Mac OS
®
X 10.3.9 - 10.4.x
Haga clic en [Añadir] y seleccione USB
en la parte superior de la pantalla.
Seleccione “PT-9700PC” en la lista y
vuelva a hacer clic en [Añadir] para añadir
la impresora a la “Lista de impresoras”.
En Mac OS
®
X 10.5.x - 10.6
Seleccione “Brother PT-9700PC” en la
lista y haga clic en [Añadir] / para
añadir la impresora a la “Lista de
impresoras” / “Impresión y Fax”.
9
Cuando vuelva a la pantalla “Lista de
impresoras” / “Impresión y Fax”,
compruebe que se ha añadido “PT-
9700PC/Brother PT-9700PC” y, a
continuación, cierre esta pantalla.
Ahora ya puede utilizar la impresora.

24
Instalación del software para la impresora PT-9800PCN
El procedimiento para instalar el software varía según el sistema operativo instalado en la
computadora. El procedimiento de instalación está sujeto a cambios sin previo aviso.
Si usa Microsoft
®
Windows
®
, consulte “Si se utiliza Microsoft
®
Windows
®
” (→ P.24).
Si usa Macintosh
®
, consulte “Si se utiliza Mac OS
®
” (→ P.28).
Si se utiliza Microsoft
®
Windows
®
En esta sección se explica cómo instalar P-
touch Editor 5.0, el controlador de impresora, la
Guía del usuario para el software (PDF) y la
Guía del usuario en red (PDF) a la vez.
A continuación se muestra el ejemplo para
Windows Vista
®
.
1
Inicie la computadora e introduzca el
CD-ROM en la unidad de CD-ROM.
2
Haga clic en [Instalación estándar].
Opciones de instalación:
Instalación estándar
P-touch Editor 5.0, el controlador de
impresora, la Guía del usuario para el
software (PDF) y la Guía del usuario en red
(PDF)
Instalación personalizada
P-touch Editor 5.0, el controlador de
impresora, la Guía del usuario para el
software (PDF), la Guía del usuario en red
(PDF) y P-touch Editor Lite LAN se pueden
instalar por separado.
Instalación de la utilidad
BRAdmin Light
Para saber cómo se instala BRAdmin Light,
consulte la página 27.
Guía del usuario
La Guía del usuario para el software (PDF),
la Guía del usuario en red (PDF) y un
vínculo que lleva a la página de descargas
de Adobe
®
Reader
®
.
Nota
● Para los modelos “PT-9800PCN”, se deben instalar las siguientes versiones de P-touch Editor o
b-PAC SDK para evitar dificultades en la impresión:
[P-touch Editor] versión 5.0.101 y posterior (incluidas en el CD).
[b-PAC SDK] versión 3.0.010 y posterior (se puede descargar desde Brother Solutions Center).
● Para obtener más información sobre el software, consulte la “Guía del usuario para el software”
(PDF).
● Para obtener más detalles sobre la Red, consulte la “Guía del usuario en red” (PDF).
● Para tener acceso a la “Guía del usuario para el software” (PDF), haga clic en “Iniciar” - “Todos
los programas (Programas)” - “Brother P-touch” - “Manuals” - “PT-9800PCN” - “Guía del
usuario para el software”.
Nota
● Si utiliza un cable de interfaz USB, no
conecte la impresora a la computadora
hasta que así se le indique.
● Debe iniciar una sesión como usuario
con privilegios de administrador para
poder instalar este software.
● Apague la impresora con el botón de
encendido y luego con el interruptor de
alimentación principal.
Nota
● Si no se inicia automáticamente, abra los
archivos del CD-ROM y haga doble clic
en “Setup.exe”.

25
3
Lea el contrato de licencia y haga clic en
[Sí] si acepta los términos y condiciones.
Siga las instrucciones que se muestran en
pantalla.
4
Active la casilla de verificación
correspondiente a los programas de
complemento que desee instalar y haga
clic en [Siguiente].
5
A continuación, seleccione el método de
conexión y haga clic en [Siguiente].
Método de conexión:
Impresora local con cable USB
Consulte “Para los usuarios de un cable de
interfaz USB” (→ P.25).
Impresora de red punto a punto de Brother
Compruebe que el cable LAN está
conectado a la impresora.
Consulte “Para los usuarios de un cable de
interfaz de red” (→ P.26).
Impresora compartida de red
Compruebe que el cable LAN está
conectado a la impresora.
Consulte “Para los usuarios de una
impresora compartida de red” (→ P.26).
■ Para los usuarios de un cable de
interfaz USB
6
Siga las instrucciones que se muestran en
pantalla. Cuando aparezca esta pantalla,
compruebe que la impresora está
encendida. Conecte el cable de interfaz USB
a la computadora y, a continuación, conecte
el otro extremo del cable a la impresora.
7
Cuando se le indique que registre la
impresora en línea, seleccione un método
de registro y haga clic en [Siguiente].
Si ha seleccionado registrar el producto
en línea, su explorador de Internet
predeterminado se abrirá en una nueva
ventana.
8
Cuando se le indique que debe descargar
herramientas opcionales, haga su
elección y haga clic en [Siguiente].
• Si elige “Sí, muestre la página”, se
dirigirá a la página “solutions center”
del sitio web antes de finalizar la
instalación. (recomendado)
[Seleccione su zona/país]-[Elija su
producto]-[Descargas]
• Si elige “No, no muestre la página”,
continuará con la instalación.
Nota
● Asegúrese de que todas las aplicaciones
de Microsoft
®
Office están cerradas.
Nota
● Si utiliza un cable de interfaz USB, no
conecte la impresora a la computadora
hasta que así se le indique.
Nota
● Si desea descargar las herramientas
opcionales más tarde, puede encontrarlas
en este sitio web:
http://solutions.brother.com/
[Seleccione su zona/país]-[Elija su
producto]-[Descargas]

26
9
Haga clic en [Finalizar].
La instalación del software se ha
completado.
Reinicie la computadora si así se le indica.
0
Inicie el software.
Haga clic en “Iniciar” - “Todos los
programas (Programas)” - “Brother
P-touch” - “P-touch Editor 5.0” para
iniciar P-touch Editor 5.0.
■ Para los usuarios de un cable de
interfaz de red
6
Seleccione la opción para buscar
dispositivos en la red y elija de una lista
de dispositivos detectados
(recomendado). O bien, introduzca la
dirección IP o el nombre del nodo de la
impresora. Haga clic en [Siguiente].
Para obtener la dirección IP o el nombre
del nodo de la impresora, imprima la
página de ajustes de la impresora. Para
obtener más información, consulte
“Impresión de los ajustes de la impresora”
(→ P.46).
7
Seleccione la impresora.
Siga las instrucciones que se muestran en
pantalla.
8
Cuando se le indique que registre la
impresora en línea, seleccione un método de
registro y haga clic en [Siguiente].
Si ha seleccionado registrar el producto
en línea, su explorador de Internet
predeterminado se abrirá en una nueva
ventana.
9
Cuando se le indique que debe descargar
herramientas opcionales, haga su
elección y haga clic en [Siguiente].
• Si elige “Sí, muestre la página”, se
dirigirá a la página “solutions center”
del sitio web antes de finalizar la
instalación. (recomendado)
[Seleccione su zona/país]-[Elija su
producto]-[Descargas]
• Si elige “No, no muestre la página”,
continuará con la instalación.
0
Haga clic en [Finalizar].
La instalación del software se ha
completado.
Reinicie la computadora si así se le indica.
a
Inicie el software.
Haga clic en “Iniciar” - “Todos los
programas (Programas)” - “Brother
P-touch” - “P-touch Editor 5.0” para
iniciar P-touch Editor 5.0.
■ Para los usuarios de una impresora
compartida de red
6
Seleccione la cola de la impresora y, a
continuación, haga clic en [Aceptar].
Siga las instrucciones que se muestran en
pantalla.
7
Cuando se le indique que registre la
impresora en línea, seleccione un
método de registro y haga clic en
[Siguiente].
Si ha seleccionado registrar el producto
en línea, su explorador de Internet
predeterminado se abrirá en una nueva
ventana.
8
Cuando se le indique que debe descargar
herramientas opcionales, seleccione su
elección y haga clic en [Siguiente].
• Si elige “Sí, muestre la página”, se
dirigirá a la página “solutions center”
del sitio web antes de finalizar la
instalación. (recomendado)
[Seleccione su zona/país]-[Elija su
producto]-[Descargas]
• Si elige “No, no muestre la página”,
continuará con la instalación.
Nota
● Si desea descargar las herramientas
opcionales más tarde, puede encontrarlas
en este sitio web:
http://solutions.brother.com/
[Seleccione su zona/país]-[Elija su
producto]-[Descargas]
Nota
● Si no conoce la ubicación o el nombre de
la impresora en la red, comuníquese con
el administrador.
Nota
● Si desea descargar las herramientas
opcionales más tarde, puede encontrarlas
en este sitio web:
http://solutions.brother.com/
[Seleccione su zona/país]-[Elija su
producto]-[Descargas]

27
9
Haga clic en [Finalizar].
La instalación del software se ha
completado.
Reinicie la computadora si así se le indica.
0
Inicie el software.
Haga clic en “Iniciar” - “Todos los
programas (Programas)” - “Brother
P-touch” - “P-touch Editor 5.0” para
iniciar P-touch Editor 5.0.
■ Instalación de la utilidad de
configuración BRAdmin Light
BRAdmin Light es una utilidad para la
configuración inicial de dispositivos de
Brother conectados en red. También puede
buscar productos de Brother en la red, ver el
estado y configurar los ajustes básicos de la
red, como la dirección IP.
Para obtener más información sobre
BRAdmin Light, visítenos en
http://solutions.brother.com/
1
Haga clic en [Instalación de la utilidad].
Esta pantalla es la misma que se muestra
cuando se introduce el CD-ROM.
2
Haga clic en [BRAdmin Light] y siga las
instrucciones que se muestran en
pantalla.
Si Firewall de Windows está activado en
la computadora, aparecerá el mensaje
“¿Desea añadir esta aplicación a la lista
de excepciones?”. Compruebe su entorno
informático y seleccione [Sí] o [No].
■ Configuración de la dirección IP, la
máscara de subred y la puerta de
acceso con BRAdmin Light
1
Haga clic en “Iniciar”-“Todos los
programas (Programas)”-“Brother”-
“BRAdmin Light”.
BRAdmin Light buscará nuevos
dispositivos automáticamente.
Nota
● Si precisa una administración de la
impresora más avanzada, utilice la última
versión de la utilidad BRAdmin
Professional de Brother que puede
descargar en
http://solutions.brother.com/
● Si utiliza el software Personal Firewall, es
posible que BRAdmin Light no detecte el
dispositivo sin configurar. En tal caso,
desactive el software Personal Firewall y
pruebe de nuevo con BRAdmin Light.
Reinicie el software Personal Firewall una
vez definida la información de la
dirección.
Nota
● Si hay un servidor DHCP/BOOTP/RARP
en la red, no es necesario que realice la
operación siguiente, ya que el servidor de
impresión obtendrá automáticamente la
dirección IP.

28
2
Haga doble clic en el dispositivo sin
configurar.
La contraseña predeterminada es
“access”.
3
Seleccione el Método de arranque
STATIC. Introduzca la dirección IP, la
máscara de subred y la puerta de acceso
y, a continuación, haga clic en [Aceptar].
4
La información de la dirección se
guardará en la impresora.
Si se utiliza Mac OS
®
En esta sección se explica cómo instalar
P-touch Editor 5.0 y el controlador de
impresora.
A continuación se muestra el ejemplo para Mac
OS
®
X 10.5.7.
1
Inicie la computadora Macintosh
®
e
introduzca el CD-ROM en la unidad de
CD-ROM.
Haga doble clic en el icono “PT_Series”
(CD-ROM).
2
Haga doble clic en “Brother
PT-9800PCN Driver.pkg”, en la carpeta
“Mac OS X”.
El instalador del controlador se iniciará.
Siga las instrucciones que se muestran en
pantalla.
Nota
● No conecte la impresora a la
computadora Macintosh
®
hasta que haya
finalizado la instalación de P-touch Editor
5.0. Asegúrese de que el cable USB no
está conectado hasta que se le indique
que lo haga.
● Debe iniciar una sesión como usuario
con privilegios de administrador para
poder instalar este software.
● Apague la impresora con el botón de
encendido y luego con el interruptor de
alimentación principal.

29
3
Una vez finalizada la instalación y que se
muestre la pantalla siguiente, haga clic
en [Cerrar].
La instalación del controlador de
impresora se ha completado.
A continuación, instale P-touch Editor
5.0.
4
Haga doble clic en “P-touch Editor 5.0
Installer.mpkg”.
El instalador de P-touch Editor 5.0 se
iniciará.
Siga las instrucciones que se muestran en
pantalla.
5
Una vez finalizada la instalación y que se
muestre el mensaje “Haga clic en
Reiniciar para acabar de instalar el
software.”, haga clic en [Reiniciar].
La computadora Macintosh
®
se reiniciará.
La instalación del software se ha
completado.
6
Después de reiniciar la computadora,
conecte la impresora a la computadora
mediante el cable USB/LAN y, a
continuación, encienda la impresora.
7
En Mac OS
®
X 10.3.9 - 10.4.x
Haga doble clic en la unidad donde está
instalado Mac OS
®
X y haga clic en
“Aplicaciones” - “Utilidades” - “Utilidad
Configuración Impresoras”, por este
orden.
En Mac OS
®
X 10.5.x - 10.6
Haga clic en “Apple menú” -
“Preferencias del Sistema”, por este
orden, y haga clic en “Impresión y Fax”. A
continuación, haga clic en para añadir
la impresora.
Nota
● Si conecta la impresora a la computadora
Macintosh
®
mediante un hub USB, es
posible que no se detecte correctamente.
En tal caso, conecte la impresora
directamente al puerto USB de la
computadora Macintosh
®
.
Puerto USB
Cable USB
Tomacorriente
para el adaptador
de CA
Adaptador de CA
Puerto LAN

30
8
Seleccione el método de conexión.
Impresora local con cable USB
Consulte “Para los usuarios de un cable de
interfaz USB” (→ P.30).
Impresora compartida de red
(Configuración de red simple)
Compruebe que el cable LAN y la
impresora están conectados.
Consulte “Para los usuarios de un cable de
interfaz de red (Configuración de red
simple)” (→ P.31).
Impresora compartida de red
(Configuración de red manual)
Compruebe que el cable LAN y la
impresora están conectados.
Consulte “Para los usuarios de un cable de
interfaz de red (Configuración de red
manual)” (→ P.32).
■ Para los usuarios de un cable de
interfaz USB
9
En Mac OS
®
X 10.3.9
Haga clic en [Añadir] y seleccione “USB”
en la parte superior de la pantalla.
Seleccione “PT-9800PCN” en la lista y
vuelva a hacer clic en [Añadir] para
añadir la impresora a la “Utilidad
Configuración Impresoras”.
En Mac OS
®
X 10.4.x - 10.6
Haga clic en [Añadir] / .
Seleccione “PT-9800PCN/Brother
PT-9800PCN” en la lista y haga clic en
[Añadir] para añadir la impresora a la
“Utilidad Configuración Impresoras”/
“Impresión y Fax”.
0
Cuando vuelva a la pantalla “Lista de
impresoras” / “Impresión y Fax”,
compruebe que se ha añadido
“PT-9800PCN/Brother PT-9800PCN” y,
a continuación, cierre esta pantalla.
Ahora ya puede utilizar la impresora.
Nota
● En Mac OS
®
X 10.4.x, haga clic en
[Añadir] y añada la impresora con la
conexión BRPTUSB. (En tal caso,
aparecerá un cuadro de diálogo de error
cuando se produzca un error de
impresión). Defina el nombre de
impresora adecuado.
Nota
● Para obtener más información sobre el
software, consulte la Ayuda de P-touch
Editor.

31
■ Para los usuarios de un cable de
interfaz de red (Configuración
de red simple)
9
Haga clic en [Añadir].
0
En Mac OS
®
X 10.3.9
Realice la selección que se muestra a
continuación.
a
Seleccione “Brother PT-9800PCN” en la
lista y vuelva a hacer clic en [Añadir]
para añadir la impresora a la “Utilidad
Configuración Impresoras”/“Impresión y
Fax”.
Mac OS
®
X 10.3.9
Mac OS
®
X 10.4.x
Mac OS
®
X 10.5.x-10.6
b
Cuando vuelva a la pantalla “Lista de
impresoras” / “Impresión y Fax”,
compruebe que se ha añadido “Brother
PT-9800PCN” y, a continuación, cierre
esta pantalla.
Ahora ya puede utilizar la impresora.
Nota
● Para obtener más información sobre el
software, consulte la Ayuda de P-touch
Editor.

32
■ Para los usuarios de un cable de
interfaz de red (Configuración
de red manual)
9
En Mac OS
®
X 10.3.9
Haga clic en [Añadir] y seleccione
Impresión IP en la parte superior de la
pantalla.
Introduzca la dirección IP de la impresora
en el cuadro Dirección de la impresora.
Seleccione “PT-9800PCN” en la lista y
vuelva a hacer clic en [Añadir] para
añadir la impresora a la “Utilidad
Configuración Impresoras”.
En Mac OS
®
X 10.4.x - 10.6
Haga clic en [Añadir] y seleccione
Impresora IP / IP en la parte superior de la
pantalla.
Introduzca la dirección IP de la impresora
en el cuadro Dirección. Seleccione
“Brother PT-9800PCN” en la lista y
vuelva a hacer clic en [Añadir] para
añadir la impresora a la “Utilidad
Configuración Impresoras”.
0
Cuando vuelva a la pantalla “Lista de
impresoras” / “Impresión y Fax”,
compruebe que se ha añadido “Brother
PT-9800PCN” y, a continuación, cierre
esta pantalla.
Ahora ya puede utilizar la impresora.
■ Instalación de la utilidad de
configuración BRAdmin Light
BRAdmin Light es una utilidad para la
configuración inicial de dispositivos de
Brother conectados en red. También puede
buscar productos de Brother en la red, ver el
estado y configurar los ajustes básicos de la
red, como la dirección IP.
Para obtener más información sobre
BRAdmin Light, visítenos en
http://solutions.brother.com/
1
Haga doble clic en “BRAdmin Light.pkg”,
en la carpeta “Mac OS X”.
El instalador de BRAdmin Light se
iniciará. Siga las instrucciones que se
muestran en pantalla.
2
Una vez finalizada la instalación y que se
muestre el mensaje “El software se ha
instalado correctamente.”, haga clic en
[Cerrar].
La instalación de BRAdmin Light se ha
completado.
Nota
● Al especificar el nombre de la cola,
utilice el valor BRNxxxxxxxxxxxx, donde
xxxxxxxxxxxx es la dirección Ethernet.
Nota
● Para obtener más información sobre el
software, consulte la Ayuda de P-touch
Editor.
Nota
● Si utiliza el software Personal Firewall, es
posible que BRAdmin Light no detecte el
dispositivo sin configurar. En tal caso,
desactive el software Personal Firewall y
pruebe de nuevo con BRAdmin Light.
Reinicie el software Personal Firewall una
vez definida la información de la
dirección.

33
■ Configuración de la dirección IP, la
máscara de subred y la puerta de
acceso con BRAdmin Light
1
Haga clic en “Biblioteca”-“Impresoras”-
“Brother”-“P-touch Utilities”-“BRAdmin
Light.jar”.
BRAdmin Light buscará nuevos
dispositivos automáticamente.
2
Haga doble clic en el dispositivo sin
configurar.
La contraseña predeterminada es
“access”.
3
Seleccione el método de arranque
STATIC. Introduzca la dirección IP, la
máscara de subred y la puerta de acceso
y, a continuación, haga clic en [Aceptar].
4
La información de la dirección se
guardará en la impresora.
Nota
● Si hay un servidor DHCP/BOOTP/RARP
en la red, no es necesario que realice la
operación siguiente, ya que el servidor de
impresión obtendrá automáticamente la
dirección IP.

34
Desinstalación del software
En esta sección se explica cómo desinstalar el software y el controlador de impresora. En los pasos
siguientes verá el término PT-XXXX, donde “XXXX” es el nombre de su impresora.
Si usa Microsoft
®
Windows
®
, consulte “Si se utiliza Microsoft
®
Windows
®
” (→ P.34).
Si usa Macintosh
®
, consulte “Si se utiliza Mac OS
®
” (→ P.35).
Si se utiliza Microsoft
®
Windows
®
■ Desinstalación de P-touch Editor
1
En Windows
®
XP
En “Panel de control”, vaya a “Agregar o
quitar programas”.
Aparecerá la ventana “Agregar o quitar
programas”.
En Windows Vista
®
/Windows
®
7
En “Panel de control”, vaya a “Programas”
y abra “Programas y características”.
Aparecerá la ventana “Desinstalar o
cambiar este programa”.
2
En Windows
®
XP
Seleccione “Brother P-touch Editor 5.0” y
haga clic en [Quitar].
En Windows Vista
®
/Windows
®
7
Seleccione “Brother P-touch Editor 5.0” y
haga clic en [Desinstalar].
Cuando aparezca el cuadro de diálogo
“Control de cuentas de usuario”, haga clic
en [Continuar]. Si se solicita una
contraseña, escriba la contraseña y haga
clic en [Aceptar].
3
Haga clic en [Aceptar].
La operación de desinstalación se
iniciará. Una vez quitado el software de
la computadora, aparece el cuadro de
diálogo “Mantenimiento finalizado”.
Haga clic en [Finalizar].
4
Cierre la ventana “Agregar o quitar
programas (XP) / Agregar o quitar programas
(Windows Vista
®
/Windows
®
7)”.
P-touch Editor se ha desinstalado.
■ Desinstalación del controlador de
impresora
1
Apague la impresora.
2
En Windows
®
XP
En “Panel de control”, abra “Impresoras y
faxes”.
En Windows Vista
®
En “Panel de control”, vaya a “Hardware
y sonido” y abra “Impresoras”.
En Windows
®
7
Haga clic en y vaya a [Dispositivos e
impresoras].
3
En Windows
®
XP
Seleccione “Brother PT-XXXX” y haga clic
en “Archivo”-“Eliminar” o bien, haga clic
con el botón derecho del ratón en el icono
y, a continuación, haga clic en [Eliminar].
En Windows Vista
®
/Windows
®
7
Seleccione "Brother PT-XXXX" y haga clic
en [Eliminar esta impresora]; de lo
contrario, haga clic con el botón derecho
del ratón en el icono y, a continuación,
haga clic en [Eliminar] (Windows Vista
®
)
o [Eliminar dispositivo] (Windows
®
7).
4
En Windows
®
XP
Vaya a “Archivo”-“Propiedades del
servidor”.
Aparecerá la ventana “Propiedades de
Servidor de impresión”.
En Windows Vista
®
En la ventana “Impresoras”, haga clic con
el botón derecho del ratón y seleccione
“Ejecutar como administrador”-
“Propiedades del servidor...”.
Nota
● También es posible desinstalar la Guía
del usuario para el software (PDF) y la
Guía del usuario en red (PDF) (solamente
PT-9800PCN) con el mismo
procedimiento.
Nota
● Para obtener más información, consulte
la Ayuda de Windows
®
.

35
Si aparece el cuadro de diálogo de
confirmación de la autorización, haga
clic en [Continuar].
Si aparece el cuadro de diálogo “Control
de cuentas de usuario”, escriba la
contraseña y haga clic en [Aceptar].
Aparecerá la ventana “Propiedades de
Servidor de impresión”.
En Windows
®
7
Seleccione [Fax] o [Escritor de
documentos XPS de Microsoft] en la
ventana [Dispositivos e impresoras], y
luego haga clic en [Propiedades del
servidor de impresión], que aparece en la
barra del menú.
5
En Windows
®
XP
Haga clic en la ficha “Controladores” y
seleccione “Brother PT-XXXX”. A
continuación, haga clic en [Quitar].
Vaya al paso
7.
En Windows Vista
®
Haga clic en la ficha “Controladores” y
seleccione “Brother PT-XXXX”. A
continuación, haga clic en [Quitar...].
En Windows
®
7
Haga clic en la ficha [Controladores] y
luego en [Cambiar configuración de
controladores].
(Si aparece el mensaje Control de cuentas
de usuario, escriba la contraseña y luego
haga clic en [Aceptar].)
Seleccione "Brother XX-XXXX", y luego
haga clic en [Eliminar...].
6
En Windows
®
XP
Vaya al paso
7.
En Windows Vista
®
Seleccione [Quitar sólo el controlador] y
haga clic en [Aceptar].
En Windows
®
7
Seleccione [Quitar el controlador y el
paquete de controladores], y luego haga
clic en [Aceptar].
7
Cierre la ventana “Propiedades de
Servidor de impresión”.
El controlador de impresora se ha
desinstalado.
Si se utiliza Mac OS
®
■ Desinstalación de P-touch Editor
1
En la unidad donde está instalado
P-touch Editor, haga doble clic en las
carpetas “Aplicaciones” - “P-touch Editor
5.0” - “Desinstalar P-touch” y, por
último, en “UninstallPtEditor.command”.
Aparecerá la ventana “Terminal” y la
operación de desinstalación se iniciará.
2
Haga clic en para cerrar la ventana
“Terminal”.
3
Elimine la carpeta “Aplicaciones”-
“P-touch Editor 5.0”.
P-touch Editor se ha desinstalado.
Nota
● Se requieren privilegios de administrador
para poder realizar la operación de
desinstalación.
● Si no se muestra la ventana “Terminal”
haciendo doble clic en
“UninstallPtEditor.command”, haga clic
con el botón derecho del ratón (o
presione la tecla Control + clic) en
“UninstallPtEditor.command” para que
aparezca el menú contextual. Abra la
ventana “Terminal” desde el menú
contextual.
Nota
● Antes de eliminar la carpeta “P-touch
Editor 5.0”, compruebe si contiene
archivos necesarios.

36
■ Desinstalación del controlador de
impresora
1
Apague la impresora.
2
En Mac OS
®
X 10.3.9 - 10.4.x
Haga doble clic en la unidad donde está
instalado Mac OS
®
X y haga doble clic en
“Aplicaciones” - “Utilidades” - “Utilidad
Configuración Impresoras”.
Aparecerá la ventana “Lista de
impresoras”.
En Mac OS
®
X 10.5.x - 10.6
Haga clic en “Apple menú” -
“Preferencias del Sistema”, por este
orden, y haga clic en “Impresoras y
Faxes”.
3
En Mac OS
®
X 10.3.9 - 10.4.x
Seleccione “PT-XXXX” y haga clic en .
En Mac OS
®
X 10.5.x - 10.6
Seleccione “Brother PT-XXXX” y haga clic
en .
4
Cierre la ventana “Lista de impresoras” /
“Impresoras y Faxes”.
El controlador de impresora se ha
desinstalado.

37
Función avanzada
Una vez conectada la impresora a la computadora, es posible crear e imprimir etiquetas.
En esta sección se explica cómo crear etiquetas utilizando un lector de códigos de barras y diversos
ajustes de impresión útiles.
■ Impresión de etiquetas a alta velocidad o con alta resolución
Consulte “Impresión a mayor velocidad o con mayor resolución” (→ P.37)
■ Impresión de un gran número de etiquetas distribuidas entre varias impresoras
Consulte “Impresión distribuida” (→ P.38)
■ Impresión utilizando solamente un lector de códigos de barras y sin computadora
Consulte “Función BTP (Impresión de plantillas de códigos de barras)” (→ P.40)
■
Creación e impresión de etiquetas sencillas con P-touch Editor Lite LAN (solamente
PT-9800PCN)
Consulte “Utilización de P-touch Editor Lite LAN (solamente PT-9800PCN y Windows
®
)” (→ P.45)
■ Impresión de una lista de los ajustes actuales de la impresora
Consulte “Impresión de los ajustes de la impresora” (→ P.46)
Impresión a mayor velocidad o con mayor resolución
La velocidad y la resolución de impresión se pueden cambiar según la combinación del tipo de cinta
utilizada y el ajuste de salida seleccionado. Con cintas HG es posible imprimir etiquetas a una
velocidad o con una resolución aún mayor.
● Con una cinta HG es posible imprimir a una velocidad mayor que con una cinta TZ (ajuste “Estándar”)
● Si se utiliza una cinta HG con el ajuste “Alta velocidad” seleccionado, la impresión puede ser todavía más
rápida. No obstante, dado que disminuye la resolución en la dirección de avance, no resulta adecuado
para una impresión detallada.
● Si se utiliza una cinta HG con el ajuste “Alta resolución” seleccionado, la impresión puede tener una
resolución aún mayor. Esto resulta adecuado para la impresión detallada de objetos como gráficos y líneas
curvas.
● Si va a imprimir códigos de barras, utilice el ajuste “Estándar”, que tiene las resoluciones horizontal y
vertical idénticas.
Salida
Tipo de cinta
Resolución
Cinta TZ Cinta HG
Alta velocidad
(solamente HG)
—
3,15"/seg
(80 mm/seg)
360 × 180 ppp
Estándar
0,78"/seg
(20 mm/seg)
2,05"/seg
(52 mm/seg)
360 × 360 ppp
Alta resolución
(solamente HG)
—
0,78"/seg
(20 mm/seg)
360 × 720 ppp
Nota
● Las velocidades de impresión anteriores indican los valores máximos posibles. La velocidad real
puede variar según las condiciones operativas.

38
Impresión distribuida
Si se va a imprimir un gran número de
etiquetas, es posible distribuir la impresión
entre varias impresoras.
Dado que la impresión es simultánea, el tiempo
total de impresión puede disminuir.
1
En P-touch Editor 5.0, en el menú
“Archivo”, haga clic en “Imprimir”.
2
Haga clic en [Propiedades...].
3
Seleccione la ficha “Avanzado”, active la
casilla de verificación “Impresión
distribuida” y, a continuación, haga clic
en [Ajustes].
4
En el cuadro de diálogo “Ajustes de
impresion distribuida”, seleccione las
impresoras que va a utilizar para la
impresión distribuida.
1. Haga clic en [Detectar imformación del
papel actual...].
2. La información actual de la impresora
detectada aparece debajo de “Ancho
actual” y “Tipo de papel”.
3. Active la casilla de verificación que hay
junto al “Nombre de la impresora” que
se va a utilizar para la impresión
distribuida.
Nota
● La impresión se puede distribuir entre
impresoras conectadas mediante una
conexión USB o de red (solamente
PT-9800PCN).
● El número de páginas que se van a
imprimir se divide automáticamente entre
las impresoras seleccionadas. Si el
número especificado de páginas no se
puede dividir por igual entre las
impresoras, se dividirá en el orden de las
impresoras indicadas en el cuadro de
diálogo cuando los ajustes de impresión
se especifiquen en el paso
4.
67 67
66
200
3
1
2

39
5
Especifique el ancho de cinta que se va a
utilizar para imprimir.
A. Si solamente se ha seleccionado una
impresora
En el cuadro de diálogo del paso
4,
seleccione la impresora cuyo ajuste se va
a especificar y, a continuación, haga
doble clic en ella o haga clic con el botón
derecho del ratón en ella y haga clic en
“Ajustes”. En la lista desplegable “Ajustar
ancho”, seleccione el ancho de cinta.
B.Si se han seleccionado varias
impresoras
En el cuadro de diálogo del paso
4,
seleccione las impresoras cuyo ajuste se
va a especificar y, a continuación, haga
clic derecho en ellas y haga clic en
“Ajustes”. En la lista desplegable “Ajustar
ancho”, seleccione el ancho de cinta. Se
aplicará el mismo ajuste de ancho de
cinta a todas las impresoras
seleccionadas.
6
Haga clic en [OK] para cerrar la ventana
de ajuste del ancho de cinta.
7
Haga clic en [OK] para cerrar la ventana
“Ajustes de impresion distribuida”.
La configuración ha finalizado.
8
Haga clic en [OK] para comenzar la
impresión distribuida.
Nota
● La información que se va a mostrar en el
cuadro de diálogo del paso
4 se puede
introducir en el cuadro de texto “Notas”.
Nota
● Las opciones mostradas debajo de
“Configuración de impresora” y “Notas”
no están disponibles.
Nota
● Si el ancho de cinta seleccionado es
diferente al que se muestra al lado de
“Ancho actual”, aparecerá junto al
ajuste mostrado debajo de “Ancho
actual”. Cargue la impresora con cinta
del ancho especificado en “Ajustar
ancho”.
● Es posible que no se detecte la
información de una impresora conectada
utilizando el PS-9000 o cualquier otro
servidor de impresión o hub USB común.
Antes de imprimir, especifique los ajustes
manualmente y compruebe que la
impresora se puede utilizar para
imprimir.
● Según se utilice un enrutador y las
funciones de seguridad en uso, como un
servidor de seguridad, es posible que no
se pueda utilizar esta función.
● Se recomienda realizar una prueba de
conexión para su entorno operativo. Para
obtener más información, comuníquese
con un representante de ventas.

40
Función BTP (Impresión de
plantillas de códigos de
barras)
Con un lector de códigos de barras conectado a
la impresora, es posible imprimir fácilmente
etiquetas y códigos de barras escaneando estos
últimos.
Impresión de plantillas predefinidas (→
P.41)
Si se ha almacenado un diseño de etiqueta
de uso frecuente en la impresora, es
posible imprimir etiquetas idénticas con
solamente escanear los códigos de barras.
Impresión de códigos de barras (→ P.42)
Se puede imprimir un código de barras
escaneado con el lector de códigos de
barras con el protocolo y el tamaño de una
plantilla creada anteriormente.
Impresión de etiquetas asistida por base
de datos (→ P.43)
Es posible buscar una base de datos
conectada a un diseño de etiqueta e
imprimir los datos que sustituyen los datos
de objetos dispuestos en el diseño de una
plantilla.
■ Preparación
Conecte un lector de códigos de barras a la
impresora.
Interfaces de conexión del lector de
códigos de barras
Modelos de lectores de códigos de barras
cuyo funcionamiento se ha confirmado
• OPR-3201 (OPTOELECTRONICS CO.,
LTD.)
• LS 2208 (Motorola, Inc.)
• DS 6707 (Honeywell International Inc.)
Lector de códigos de barras
RS-232
Interfaz directa USB
PT-9700PC -
PT-9800PCN
STATUS
Nota
● Para las P+F y una lista actualizada de los
modelos de lectores de códigos de barras
cuyo funcionamiento se ha confirmado,
visite Brother Solutions Center
(http://solutions.brother.com/).
● Para poder utilizar esta función, primero
se debe transferir el diseño de etiqueta o
la plantilla que se va a utilizar con
Transfer Manager desde la computadora
a la impresora. Para obtener más
información sobre Transfer Manager,
consulte la “Guía del usuario para el
software” (PDF).
● Es necesario configurar el lector de
códigos de barras para códigos de barras
sin prefijo o sufijo.
● Deben cambiarse diversos ajustes, como
la velocidad en baudios, para poder
utilizar la conexión RS-232C. Para
obtener más información sobre cómo
cambiar los ajustes, consulte el manual
de instrucciones del lector de códigos de
barras. A continuación se indican los
ajustes predeterminados para el puerto en
serie de esta impresora.
● Para cambiar los ajustes de
comunicación de la interfaz en serie de la
impresora, consulte “Ajuste de la interfaz
en serie (solamente Windows
®
)” (→
P.47) para obtener información detallada.
● Para obtener más información sobre el
uso del lector de códigos de barras,
comuníquese con el fabricante.
Velocidad
en
baudios
9.600
bps
Control de
flujo
DTR
Paridad Ninguna Bit de parada 1
Longitud
en bits
8

41
■ Impresión de plantillas predefinidas
Si se ha almacenado un diseño de etiqueta
de uso frecuente en la impresora, es posible
imprimir etiquetas idénticas con solamente
escanear los códigos de barras.
1
Con Transfer Manager, transfiera (desde
P-touch Editor 5.0 a la impresora) el
diseño de etiqueta para imprimir.
2
Cuando los datos se transfieren a
“Configuraciones” en Transfer Manager,
el número de “Asignacion de clave” se
especifica automáticamente.
3
Escanee el código de barras “Comando
de plantilla P-touch” (P-touch template
command).
Consulte “Lista de códigos de barras para
especificar ajustes” (→ P.56).
4
De los códigos de barras de “Ajustes
básicos” (Basic settings), escanee el
código de barras correspondiente al
parámetro cuyo ajuste desea especificar.
5
Escanee el código de barras de “Número
de plantilla predefinida” (Preset template
number) con el mismo valor que el
número de “Asignacion de clave” para el
diseño de etiqueta que se va a imprimir.
6
Se imprimirá la etiqueta especificada.
Nota
● Para obtener más información sobre los
códigos de barras que se pueden
escanear para los diversos ajustes,
consulte “Lista de códigos de barras para
especificar ajustes” (→ P.56).
Nota
●
Se puede convertir un objeto de texto del
diseño de etiqueta en una imagen.
Después de su conversión en una imagen,
no es posible modificar el texto. Esto
resulta útil para proteger plantillas de uso
frecuente contra su edición accidental.
En la ventana de diseño de P-touch Editor,
haga clic con el botón derecho del ratón
en el objeto de texto y, a continuación,
haga clic en “Propiedades”. Haga clic en
la ficha “Expandido” y active la casilla de
verificación “EI texto no se puede editar”.
En caso contrario, haga clic en
“Opciones” en el menú “Herramienta”,
haga clic en la ficha “General” y, a
continuación, active la casilla de
verificación “Mostrar fichas expandidas
de propiedades objetos” que hay debajo
de “Otros”.
Si la casilla de verificación está
desactivada, el objeto se volverá a
convertir en texto editable.
Nota
● Especifique un número de “Asignacion
de clave” entre 1 y 10 para diseños de
etiquetas que se vayan a utilizar con la
impresión de plantillas predefinidas.
Bill Anderson
Mr. Bill Anderson
4555 Cumberland Pkwy
Anytown USA 95063
<Etiqueta de nombre>
<Etiqueta de dirección>
Nota
● Pueden especificarse los ajustes para
varios parámetros.
● Si no se han especificado ajustes, P-touch
Template Settings imprimirá una etiqueta.
La configuración predeterminada de
P-touch Template Settings es una sola
copia con “Corte automático activado”
(Auto cut on) y “Corte medio activado”
(Half cut on). Para obtener más
información sobre P-touch Template
Settings, descargue “P-touch Template
manual” (solamente en inglés) del sitio
web siguiente.
http://solutions.brother.com/
[Seleccione su zona/país]-[Elija su
producto]-[Descargas].
● Para especificar el número de copias que
se van a imprimir, escanee el código de
barras “Número de copias” (Number of
copies) y, a continuación, escanee los
códigos de barras de “Para introducir
números” (For entering numbers) para
especificar un número de tres dígitos.
Ejemplo:
Especifique los números escaneando
códigos de barras de la siguiente manera:
7→[00][7], 15→[0][1][5]
● Para cambiar el ajuste del número de
copias, vuelva a escanear el código de
barras “Número de copias” (Number of
copies) y, a continuación, escanee los
códigos de barras para el nuevo número
de tres dígitos.

42
■ Impresión de códigos de barras
Se puede imprimir un código de barras
escaneado con el lector de códigos de barras
con el protocolo y el tamaño de una plantilla
creada anteriormente.
1
Con Transfer Manager, transfiera (desde
P-touch Editor 5.0 a la impresora) la
plantilla de código de barras para
imprimir.
2
Cuando los datos se transfieren a
“Configuraciones” en Transfer Manager,
el número de “Asignacion de clave” se
especifica automáticamente.
3
Escanee el código de barras “Comando
de plantilla P-touch” (P-touch template
command).
Consulte “Lista de códigos de barras para
especificar ajustes” (→ P.56).
4
De los códigos de barras de “Ajustes
básicos” (Basic settings), escanee el
código de barras correspondiente al
parámetro cuyo ajuste desea especificar.
Nota
● Para obtener más información sobre los
códigos de barras que se pueden
escanear para los diversos ajustes,
consulte “Lista de códigos de barras para
especificar ajustes” (→ P.56).
● Si el código de barras que se va a
escanear con el lector de códigos de
barras tiene un protocolo distinto al
código de barras de la plantilla creada
anteriormente, es posible que no se
pueda crear ni imprimir el código de
barras.
Nota
● Asegúrese de crear plantillas de códigos
de barras que cumplan los límites de
tamaño y número de dígitos para el
código de barras que se va a crear. No se
puede crear el código de barras si supera
el número de dígitos especificado en la
plantilla.
(CODE128/9 dígitos/2,7"×0,65")
Nota
● Pueden especificarse los ajustes para
varios parámetros.
● Si no se han especificado ajustes, P-touch
Template Settings imprimirá una etiqueta.
La configuración predeterminada de
P-touch Template Settings es una sola
copia con “Corte automático activado”
(Auto cut on) y “Corte medio activado”
(Half cut on). Para obtener más
información sobre P-touch Template
Settings, descargue “P-touch Template
manual” (solamente en inglés) del sitio
web siguiente.
http://solutions.brother.com/
[Seleccione su zona/país]-[Elija su
producto]-[Descargas].
● Para especificar el número de copias que
se van a imprimir, escanee el código de
barras “Número de copias” (Number of
copies) y, a continuación, escanee los
códigos de barras de “Para introducir
números” (For entering numbers) para
especificar un número de tres dígitos. El
ajuste se aplica automáticamente si se
han especificado tres dígitos.
Ejemplo:
Especifique los números escaneando
códigos de barras de la siguiente manera:
7→[00][7], 15→[0][1][5]
● Para cambiar el ajuste del número de
copias, vuelva a escanear el código de
barras “Número de copias” (Number of
copies) y, a continuación, escanee los
códigos de barras para el nuevo número
de tres dígitos.

43
5
Escanee el código de barras “Seleccionar
plantilla” (Select template) y, a
continuación, escanee los códigos de
barras de “Para introducir números” (For
entering numbers) para especificar el
número de “Asignacion de clave” (tres
dígitos) para la plantilla de código de
barras.
6
Escanee el código de barras cuyos datos
se van a utilizar.
7
Escanee el código de barras “Comenzar
impresión” (Begin printing).
8
El código de barras se imprime con el
protocolo y el tamaño especificados en la
plantilla.
■ Impresión de etiquetas asistida por base
de datos
En primer lugar, se debe conectar un campo
de la base de datos a un objeto del diseño de
etiqueta. Después, cuando se escanee un
código de barras clave con el lector de
códigos de barras, es posible imprimir los
datos correspondientes sustituyendo los
datos del archivo de la base de datos
conectada en el objeto de la plantilla
especificada.
1
Conecte el archivo de la base de datos al
diseño de etiqueta para imprimir.
Para obtener más información sobre
cómo especificar los ajustes, consulte la
“Ayuda de P-touch Editor”.
Nota
● El ajuste se aplica automáticamente si se
han especificado tres dígitos.
Ejemplo:
Especifique los números escaneando
códigos de barras de la siguiente manera:
7→[00][7], 15→[0][1][5]
● Para cambiar el número, vuelva a
escanear el código de barras “Seleccionar
plantilla” (Select template) y, a
continuación, escanee los códigos de
barras para el nuevo número de tres
dígitos.
(CODE128/9 dígitos)
Nota
● El código de barras clave es el código de
barras de la información que aparece en
el archivo de la base de datos, en la
primera columna por la izquierda en la
vista de registro (campo “A” en la vista de
formulario). Estos códigos de barras clave
se deben crear por adelantado.
● La información de la base de datos
contenida en el campo “A” de la vista de
formulario no debe incluir otros datos.
Además, aunque la información
contenga dos líneas de datos, solamente
se detecta la primera línea de datos al
escanear el código de barras con el
lector. Por tanto, introduzca solamente
una línea de datos en la información del
campo “A” de la vista de formulario.
● Para obtener más información sobre los
códigos de barras que se pueden
escanear para los diversos ajustes,
consulte “Lista de códigos de barras para
especificar ajustes” (→ P.56).

44
2
Con Transfer Manager, transfiera el
diseño de etiqueta desde P-touch Editor
5.0 a la impresora.
El archivo de la base de datos también se
transfiere.
3
Cuando los datos se transfieren a
“Configuraciones” en Transfer Manager,
el número de “Asignacion de clave” se
especifica automáticamente.
4
Escanee el código de barras “Comando
de plantilla P-touch” (P-touch template
command).
Consulte “Lista de códigos de barras para
especificar ajustes” (→ P.56).
5
De los códigos de barras de “Ajustes
básicos” (Basic settings), escanee el
código de barras correspondiente al
parámetro cuyo ajuste desea especificar.
6
Escanee el código de barras “Seleccionar
plantilla” (Select template) y, a
continuación, escanee los códigos de
barras de “Para introducir números” (For
entering numbers) para especificar el
número de “Asignacion de clave” (tres
dígitos) para la plantilla de código de
barras.
7
Escanee el código de barras clave cuyos
datos se van a utilizar en el archivo de la
base de datos.
8
Escanee el código de barras
“Delimitador” (Delimiter).
9
Escanee el código de barras “Comenzar
impresión” (Begin printing).
0
Los datos del objeto contenidos en la
plantilla especificada se sustituyen por
los datos de la base de datos, y las
etiquetas se imprimen.
Nota
● Pueden especificarse los ajustes para
varios parámetros.
● Si no se han especificado ajustes, P-touch
Template Settings imprimirá una etiqueta.
La configuración predeterminada de
P-touch Template Settings es una sola
copia con “Corte automático activado”
(Auto cut on) y “Corte medio activado”
(Half cut on). Para obtener más
información sobre P-touch Template
Settings, descargue “P-touch Template
manual” (solamente en inglés) del sitio
web siguiente.
http://solutions.brother.com/
[Seleccione su zona/país]-[Elija su
producto]-[Descargas].
● Para especificar el número de copias que
se van a imprimir, escanee el código de
barras “Número de copias” (Number of
copies) y, a continuación, escanee los
códigos de barras de “Para introducir
números” (For entering numbers) para
especificar un número de tres dígitos. El
ajuste se aplica automáticamente si se
han especificado tres dígitos.
Ejemplo:
Especifique los números escaneando
códigos de barras de la siguiente manera:
7→[00][7], 15→[0][1][5]
● Para cambiar el ajuste del número de
copias, vuelva a escanear el código de
barras “Número de copias” (Number of
copies) y, a continuación, escanee los
códigos de barras para el nuevo número
de tres dígitos.
Nota
● El ajuste se aplica automáticamente si se
han especificado tres dígitos.
Ejemplo:
Especifique los números escaneando
códigos de barras de la siguiente manera:
7→[00][7], 15→[0][1][5]
● Para cambiar el número, vuelva a
escanear el código de barras “Seleccionar
plantilla” (Select template) y, a
continuación, escanee los códigos de
barras para el nuevo número de tres
dígitos.
ABC Company
Walter Freeman
Planning
876 6

45
Utilización de P-touch
Editor Lite LAN (solamente
PT-9800PCN y Windows
®
)
P-touch Editor Lite LAN es una versión básica
de una herramienta de edición de etiquetas.
Al copiar P-touch Editor Lite LAN, instalado
desde el CD-ROM suministrado, en una carpeta
compartida en el servidor, otros usuarios de la
red pueden tener acceso a P-touch Editor Lite
LAN en el servidor para crear etiquetas e
imprimir con la impresora PT-9800PCN
conectada a la red.
■ Cómo instalar P-touch Editor Lite LAN
1
Inicie la computadora e introduzca el
CD-ROM en la unidad de CD-ROM.
2
Haga clic en [Instalación personalizada].
3
Haga clic en [P-touch Editor Lite LAN].
4
Siga las instrucciones que se muestran en
pantalla.
■ Cómo compartir P-touch Editor Lite
LAN
• Copie la carpeta que contiene P-touch
Editor Lite LAN desde la carpeta
compartida en la red a la computadora.
• Inicie P-touch Editor Lite LAN desde la
carpeta compartida en la red.
■ Cómo utilizar P-touch Editor Lite LAN
1
Inicie P-touch Editor Lite LAN.
2
Introduzca el texto de la etiqueta en
P-touch Editor Lite LAN.
Por ejemplo, haga clic en el área de
diseño y, a continuación, escriba
“Brother”.
3
Haga clic en el botón “Imprimir”.
4
Se imprimirá la etiqueta.
Nota
● Para poder utilizar P-touch Editor Lite
LAN, es necesario especificar
correctamente la dirección IP de esta
impresora.
La dirección IP se puede especificar con
una utilidad como BRAdmin Light, que se
puede instalar desde [Instalación de la
utilidad] en el CD-ROM.
Para obtener más información sobre el
uso de esta utilidad, consulte
“Configuración de la dirección IP y la
máscara de subred” en la “Guía del
usuario en red” (PDF).
●
En una red en la que la dirección IP se
asigna automáticamente (por ejemplo, con
DHCP), la dirección IP se asigna
automáticamente cuando se conecta la
impresora a la red y, por tanto, se puede
utilizar la impresora de inmediato. No
obstante, dado que la dirección IP puede
cambiar de manera dinámica, se
recomienda especificar una dirección IP
estática cuando se utilice P-touch Editor Lite
LAN. Para obtener más información,
comuníquese con el administrador de la red.
● Especifique los ajustes tras consultar al
administrador de la red.
Nota
● Si no se inicia automáticamente, abra los
archivos del CD-ROM y haga doble clic
en “Setup.exe”.
Nota
● Una etiqueta creada con P-touch Editor
Lite LAN solamente se puede imprimir
con la impresora PT-9800PCN conectada
a la red.
Brother

46
Impresión de los ajustes de
la impresora
La página de ajustes de la impresora imprime
un informe de los ajustes de la impresora y los
ajustes de la red (solamente PT-9800PCN).
Puede imprimir la página de ajustes de la
impresora mediante el botón de Feed/Cut de la
impresora.
1
Asegúrese de que ha introducido un
casete de cinta TZ o HG y que la cubierta
del compartimiento de la cinta está
cerrada.
Para imprimir la página de ajustes de la
impresora, se recomienda utilizar una
cinta de un grosor superior a 1" (24 mm).
2
Encienda la impresora.
3
Mantenga presionado el botón de
Feed/Cut para imprimir los ajustes.
Nota
● P-touch Editor Lite LAN es ideal para
crear etiquetas sencillas. Si desea crear
etiquetas con diseños más complejos,
utilice P-touch Editor 5.0.
● Cuando utilice P-touch Editor Lite LAN
por primera vez, aparecerá el cuadro de
diálogo “Añadir acceso directo”.
Seleccione la ubicación deseada entre
“Menú Inicio”, “Escritorio” o “Barra de
Inicio rápido” y, a continuación, active la
casilla y haga clic en [OK]. Podrá tener
acceso a P-touch Editor Lite LAN desde el
acceso directo la próxima vez.
● Dado que P-touch Editor Lite LAN usa el
método de impresión en red y no los
ajustes del controlador, no está
disponible la impresión a alta velocidad y
con alta resolución utilizando cintas HG.
● Los trabajos de impresión enviados desde
otro equipo con la versión completa de
P-touch Editor pueden interrumpir un
trabajo de impresión. P-touch Editor Lite
LAN terminará de imprimir una vez que
el trabajo de impresión de la versión
completa haya finalizado.
● Para obtener información más detallada,
consulte la “Guía del usuario para el
software” (PDF).
Nota
● El nombre del nodo y la dirección
Ethernet, además de la información
detallada correspondiente, se imprimen
en la lista de ajustes de la impresora.
<Nombre del nodo>
BRNXXXXXXXXXXXXXXX <Dirección
Ethernet> XXXXXXXXXXXXXXX
● El nombre de nodo predeterminado de la
tarjeta de red de la impresora es
“BRNXXXXXXXXXXXXXXX”, donde
“XXXXXXXXXXXXXXX” es la dirección
Ethernet.

47
Ajuste de la interfaz en serie (solamente Windows
®
)
Siga los pasos que se indican a continuación
para cambiar o confirmar los ajustes del puerto
y la velocidad en baudios de la computadora y
de la impresora. El procedimiento siguiente se
basa en Windows Vista
®
.
Ajuste de la velocidad en
baudios de la computadora
1
Haga clic en el botón “Iniciar” de la
barra de tareas y, a continuación, haga
clic en “Panel de control”.
2
Seleccione “Impresoras y otro hardware”
(XP) / “Hardware y sonido” (Windows
Vista
®
/Windows
®
7) y, a continuación,
haga clic en “Impresoras y faxes” (XP) /
“Impresoras” (Windows Vista
®
/
Windows
®
7).
3
Haga clic con el botón derecho del ratón
en el icono “Brother PT-XXXX” y
seguidamente seleccione “Propiedades”.
4
Haga clic en la ficha “Puertos” y, a
continuación, seleccione el puerto
utilizado en la lista.
Para guardar los ajustes, haga clic en
[Aplicar].
5
Haga clic en la ficha “Configuración del
dispositivo”, en “Utility...” y, a
continuación, haga clic en la opción
[Propiedades...] que aparece junto a Utility.
6
Seleccione la velocidad en baudios que desee.
7
Haga clic en [Aplicar].
Se cambiará la velocidad en baudios.
8
Haga clic en [Exit].
9
Haga clic en [Aceptar].
La configuración se ha completado y la
ventana de ajustes se cerrará.
Ajuste de la velocidad en
baudios de la impresora
Para obtener más información sobre P-touch
Template Settings, descargue “P-touch
Template manual” (solamente en inglés) del
sitio web siguiente.
http://solutions.brother.com/
[Seleccione su zona/país]-[Elija su producto]-
[Descargas].

48
Mantenimiento
La impresora ha de limpiarse con frecuencia para mantener su rendimiento.
■ Limpieza del exterior de la impresora
Quite el polvo y las marcas de la unidad
principal con un paño suave y seco.
Utilice un paño ligeramente humedecido con
agua en aquellas marcas que sean difíciles de
quitar.
■ Limpieza del cabezal de impresión y del
rodillo del cabezal
La presencia de rayas o caracteres de escasa
calidad en las etiquetas impresas indica
generalmente que el cabezal de impresión y
el rodillo del cabezal están sucios. Limpie el
cabezal de impresión con un bastoncillo de
algodón seco, la función de autolimpieza o
el casete de limpieza del cabezal de
impresión (TZ-CL6) opcional.
Cabezal de impresión
Rodillo del cabezal
Función de autolimpieza
Extraiga el casete de cinta y, a
continuación, presione el botón de
Feed/Cut.
Nota
● Desconecte siempre el adaptador de CA antes de limpiar la impresora.
Nota
● No utilice diluyente, benceno, alcohol o
cualquier otro disolvente orgánico.
Podrían deformar la carcasa o dañar el
acabado de la impresora.
Nota
● Consulte las instrucciones facilitadas con
el casete de limpieza del cabezal de
impresión para obtener instrucciones
sobre cómo utilizarlo.
ADVERTENCIA
No toque el cabezal de impresión directamente
con las manos sin protección. Puede estar
caliente.
Bastoncillo de algodón
Cabezal de
impresión
Rodillo del cabezal
Bastoncillo de algodón

49
■ Limpieza del cortador de cinta
Aproximadamente una vez al año limpie las
cuchillas del cortador con un bastoncillo de
algodón humedecido con alcohol
isopropílico.
El adhesivo de la cinta puede acumularse en
la cuchilla del cortador tras el uso
continuado dejando fuera el borde de la
cuchilla, lo que puede hacer que la cinta se
atasque en el cortador.
PRECAUCIÓN
No toque la cuchilla del cortador con los dedos.
Cuchilla del
cortador
Bastoncillo de
algodón
Parte metálica

50
Solución de problemas
Para solucionar los problemas de la impresora, consulte la lista siguiente de posibles problemas.
P y R
Problema Solución
La impresora no imprime.
Se recibe un error de impresión.
Compruebe que el cable de interfaz está conectado
correctamente, que el casete de cinta está instalado de la
forma adecuada y que la cubierta del compartimiento de la
cinta está cerrada.
La cinta aparece rayada durante la
impresión.
El casete de cinta está vacío.
Consulte “Instalación del casete de cinta” (→ P.19) e instale
un nuevo casete de cinta.
Hay aproximadamente 1" (24 mm) de
espacio en blanco en el borde anterior de
cada etiqueta impresa.
La mayoría de las etiquetas TZ tiene una clara capa superior
laminada. Este duradero recubrimiento laminado ayuda a que
la etiqueta soporte condiciones de abrasión, pérdida de
intensidad del color y humedad, proporcionando así una
imagen nítida y legible. El proceso de añadir esta capa
laminada es lo que produce el borde anterior de espacio en
blanco. El ajuste del margen de la etiqueta o el uso de la
función de impresión en cadena puede reducir la cantidad de
espacio en blanco.
La etiqueta no se corta automáticamente.
• Revise los ajustes Corte automático (Auto Cut), Impresión
en cadena (Chain Printing) y Cinta especial (Special Tape).
• Al usar cintas de tela o cintas no laminadas, la etiqueta no
se corta automáticamente.
Después de imprimir, saque el casete de cinta de la
máquina y corte la cinta con unas tijeras.
• Asegúrese de leer las instrucciones proporcionadas con las
cintas y tome todas las precauciones que se mencionan en
las instrucciones.
El botón de encendido no se enciende ni
parpadea.
• Compruebe que el interruptor de alimentación principal
situado en la parte trasera de la impresora está en la
posición de encendido.
• Compruebe que el cable de alimentación está conectado
correctamente. Si el botón de encendido sigue sin
encenderse ni parpadear, comuníquese con el
establecimiento en el que adquirió la impresora o con un
centro de servicio local autorizado.
Aparece una línea horizontal en blanco en
la etiqueta impresa.
Puede que haya polvo en el cabezal de impresión.
Consulte “Mantenimiento” (→ P.48) y limpie el cabezal de
impresión y el rodillo del cabezal.
Una vez cortadas las etiquetas, no se
expulsan de la impresora correctamente.
La cuchilla del cortador puede estar sucia.
Consulte “Mantenimiento” (→ P.48) y limpie el cortador.

51
Aparece un error de transmisión de datos
en la computadora.
• Puede que se haya seleccionado el puerto incorrecto.
En Windows
®
, seleccione el puerto correcto en la lista
“Imprimir en el siguiente puerto” del cuadro de diálogo de
propiedades de la impresora.
Para una conexión USB, seleccione “USB00n”.
• ¿Hay alguien imprimiendo a través de la red?
Si intenta imprimir mientras otros usuarios están
imprimiendo gran cantidad de datos, la impresora no podrá
aceptar el trabajo de impresión hasta que finalice la
impresión en curso. En esas situaciones, ejecute el trabajo
de impresión de nuevo una vez finalizados los demás
trabajos.
• La velocidad en baudios de la computadora y de la
impresora pueden no ser iguales. Consulte “Ajuste de la
velocidad en baudios de la computadora” (→ P.47) y
cambie la velocidad en baudios.
La velocidad en baudios no puede
ajustarse utilizando Change Baud Rate
Wizard o las utilidades de impresora de
Brother.
• Error 99: la computadora no puede detectar la impresora.
- Asegúrese de que la impresora está encendida.
- Asegúrese de que el cable de interfaz está conectado
correctamente.
- Compruebe que el puerto COM al que está conectada la
impresora sea el mismo puerto COM seleccionado en
Change Baud Rate Wizard. (Muchas computadoras tienen
más de un puerto COM y puede que se haya seleccionado
por error COM2 en Change Baud Rate Wizard).
• Error 1 o Error 5: el puerto en serie de la computadora no se
puede utilizar.
• Cuando otro dispositivo de conexión en serie está
utilizando el mismo puerto COM, las etiquetas no pueden
imprimirse. Cambie el puerto COM para el dispositivo de
conexión en serie o conecte la impresora a un puerto COM
no utilizado.
Deseo reiniciar la impresora/eliminar los
datos transferidos desde la computadora.
Para reiniciar la impresora, presione y mantenga presionado
el botón de encendido para apagarla. Continue presionando
el botón de encendido durante dos segundos. A continuación
mantenga presionado el botón de encendido y finalmente,
presione el botón de Feed/Cut seis veces. La impresora se
reiniciará. Todos los datos transferidos desde la computadora
se eliminarán y se restablecerá la impresora a los ajustes de
fábrica.
Deseo cancelar el trabajo de impresión
actual.
Compruebe que la impresora está encendida y, a
continuación, presione durante unos segundos el botón de
encendido situado en su parte frontal.
Los datos no se pueden enviar desde un
dispositivo conectado a la interfaz directa
USB de la parte frontal de la impresora o
no se puede utilizar un dispositivo
conectado (solamente PT-9800PCN).
• El dispositivo conectado es incompatible con la
PT-9800PCN.
Si la lámpara LED parpadea en rojo, el dispositivo es
incompatible con la impresora o bien, consume demasiada
energía. En cualquier caso, el dispositivo no puede
utilizarse con la PT-9800PCN.
• El búfer de la PT-9800PCN está lleno.
Si la lámpara LED parpadea en rojo mientras se están
utilizando dispositivos conectados, puede que el búfer de
la PT-9800PCN esté lleno. Detenga la transmisión de datos,
espere hasta que se hayan procesado los datos
almacenados en el búfer de la PT-9800PCN y, a
continuación, desenchufe el dispositivo y vuelva a
enchufarlo.
Problema Solución

52
• Se ha producido un error durante la
instalación.
• No se puede realizar la instalación con
el CD-ROM.
Visite http://www.brother-usa.com/faqs
• Me gustaría tener más información
sobre los complementos.
• No sé conectarme a una base de datos.
Consulte la “Guía del usuario para el software” (PDF).
No sé instalar la segunda impresora que he
adquirido.
• Con una conexión USB
Cuando la impresora se conecta a la computadora
mediante un cable USB, el controlador para la segunda
impresora se instala automáticamente por medio del
proceso Plug and Play.
• Con una conexión punto a punto (solamente PT-9800PCN)
- Si ya hay una instalada
Una vez conectada la segunda impresora a la red LAN, se
inicia el instalador y se instala el controlador de impresora.
Ambas impresoras aparecen en el cuadro de diálogo en el
que puede seleccionarse la impresora. Identifique la
segunda impresora por su dirección IP y selecciónela. El
controlador de impresora seleccionado se registra en la
computadora.
- Si se van a instalar simultáneamente varias impresoras
Cuando las impresoras se conectan a la red LAN, se inicia
el instalador y se instalan los controladores de impresora. Si
se seleccionan varias impresoras en la lista que aparece en
el cuadro de diálogo en el que se seleccionan las
impresoras, los controladores de impresora seleccionados
se registran en la computadora.
No sé cómo compartir una impresora en
una red (solamente PT-9800PCN).
Consulte la “Guía del usuario en red” (PDF).
Problema Solución

53
Especificaciones del producto
■ Especificaciones de la impresora
* El cortador automático medio únicamente está disponible cuando se utiliza cinta laminada.
* Si se utilizan cintas de tela o cintas no laminadas, la etiqueta no se corta automáticamente.
Elemento Especificación
Pantalla
Lámpara de encendido (verde), lámpara de STATUS (ESTADO) (rojo),
Lámpara de la interfaz directa USB (verde/rojo) (solamente PT-9800PCN)
Impresión
Método de impresión
Impresión laminada con transferencia de calor/impresión
térmica
Cabezal de impresión 360 ppp/384 puntos
Resolución de
impresión
Para casetes de cinta TZ: 360 × 360 ppp
Para casetes de cinta HG: 360 x 180 ppp, 360 x 360 ppp o
360 x 720 ppp
Velocidad de
impresión
Para casetes de cinta TZ: hasta 0,78"/seg (20 mm/seg)
Para casetes de cinta HG: hasta 3,15"/seg (80 mm/seg)
Ancho de impresión
máximo
1,07" (27,1 mm)
Botones Botón de encendido, Botón de Feed/Cut
Interfaz
En serie (RS-232C), USB2.0 de alta velocidad
LAN (10/100BASE-TX), Interfaz directa USB (solamente PT-9800PCN)
Fuente de
alimentación
CA 120 V 60 Hz (adaptador de CA)
Consumo de
energía
Aprox. 30 W (durante la impresión)
Medidas 4,6"× 7,6"× 5,5" (116 × 193 × 140 mm) (an. × prof. × alt.)
Peso Aprox. 3,5 lb (1,58 kg)
Cortador Cortador automático completo/cortador automático medio

54
■ Entorno de funcionamiento
Elemento Especificación
Sistema operativo
Windows
®
Windows
®
XP/Windows Vista
®
/Windows
®
7,
Windows Server
®
2003/Windows Server
®
2008/2008 R2
(sólo para PT-9800PCN)
Macintosh
®
Mac OS
®
X 10.3.9 - 10.6
Interfaz estándar
Windows
®
RS-232C, puerto USB (protocolo USB Spec. 1.1 o 2.0),
Ethernet cableada 10/100BASE-TX
(solamente para PT-9800PCN)
Macintosh
®
Puerto USB (protocolo USB Spec. 1.1 o 2.0),
Ethernet cableada 10/100BASE-TX
(solamente para PT-9800PCN)
Disco duro
Windows
®
Más de 70 MB de espacio en disco
Macintosh
®
Más de 100 MB de espacio en disco
Memoria
Windows
®
Windows
®
XP: más de 128 MB
Windows Server
®
2003: más de 256 MB
Windows Vista
®
/Windows Server
®
2008/2008 R2:
más de 512 MB
Windows
®
7: Más de 1 GB (32 bits) o 2 GB (64 bits)
Macintosh
®
Mac OS
®
X 10.3.9: más de 128 MB
Mac OS
®
X 10.4.x: más de 256 MB
Mac OS
®
X 10.5.x: más de 512 MB
Mac OS
®
X 10.6: más de 1 GB
Monitor
Windows
®
SVGA, tarjeta gráfica de color de alta definición o superior
Macintosh
®
Más de 256 colores
Otros Unidad de CD-ROM

55
Apéndice
Procedimiento general para la función BTP (Impresión de plantillas
de códigos de barras)
A continuación se describe el procedimiento general para utilizar la función BTP (Impresión de
plantillas de códigos de barras).
Si desea más información sobre cómo especificar los diversos ajustes, consulte “Función BTP
(Impresión de plantillas de códigos de barras)” (→ P.40).
1
Utilice P-touch Editor 5.0 para crear una plantilla y, a continuación, transfiérala a la impresora.
2
Conecte el lector de códigos de barras a la impresora.
3
Escanee el código de barras “Comando de plantilla P-touch” (P-touch template command).
Permite especificar los ajustes o borrar los ajustes anteriores.
4
Escanee el código de barras “Ajustes básicos” (Basic settings).
Especifique el método de corte y el número de copias a imprimir.
5
Especifique los ajustes apropiados (A, B o C).
A. Impresión de plantilla predefinida (Preset template printing)
1. Escanee el código de barras “Número de plantilla predefinida” (Preset template number).
B. Impresión de código de barras (Barcode printing)
1. Escanee el código de barras “Seleccionar plantilla” (Select template) y, a continuación, los
códigos de barras de “Para introducir números” (For entering numbers).
2. Escanee el código de barras cuyos datos se van a utilizar o copiar.
3. Escanee el código de barras “Comenzar impresión” (Begin printing).
C. Impresión de etiquetas asistida por base de datos (Database-assisted label printing)
1. Escanee el código de barras “Seleccionar plantilla” (Select template) y, a continuación, los
códigos de barras de “Para introducir números” (For entering numbers).
2. Escanee el código de barras clave para los datos de la base de datos que se van a utilizar.
3. Escanee el código de barras “Delimitador” (Delimiter).
4. Escanee el código de barras “Comenzar impresión” (Begin printing).
6
Se imprimirá la etiqueta especificada.

56
Lista de códigos de barras para especificar ajustes
Estos son los códigos de barras para especificar ajustes utilizados con “Función BTP (Impresión de
plantillas de códigos de barras)” (→ P.40).
Nota
● Al utilizar los códigos de barras de esta lista, ajuste “Activación para impresión de plantillas P-
touch” (Trigger for P-touch Template Printing) y “Carácter de prefijo de comando” (Command
Prefix Character) al valor predeterminado en P-touch Template Settings.
■ Comando de plantilla P-touch (P-touch template command) (ajustes para especificar
Initialize + begin)
■ Ajustes básicos (Basic settings)
• Corte automático activado (Auto cut on)*1 • Corte automático desactivado (Auto cut off)
• Corte medio activado (Half cut on)*1 • Corte medio desactivado (Half cut off)
• Impresión en cadena activada
(Chain printing on)
• Impresión en cadena desactivada
(Chain printing off)*1
• Impresión en espejo activada
(Mirror printing on)
• Impresión en espejo desactivada
(Mirror printing off)*1
• Número de copias (Number of copies)*2

57
■ Para introducir números (For entering numbers)*2
•1 •2
•3 •4
•5 •6
•7 •8
•9 •0
•00
■ Número de plantilla predefinida (Preset template number)
• Plantilla predefinida 1 (Preset template 1) • Plantilla predefinida 2 (Preset template 2)
• Plantilla predefinida 3 (Preset template 3) • Plantilla predefinida 4 (Preset template 4)

58
*1 Es el ajuste predeterminado.
*2 Se utilizan al especificar el número de copias impresas y al seleccionar un número de plantilla.
Escanee códigos de barras para especificar un número de tres dígitos, como [00][7] o [0][1][5]. El
ajuste se aplica automáticamente si se han especificado tres dígitos.
Para cambiar los ajustes, escanee de nuevo el código de barras “Número de copias” (Number of
copies) al cambiar el número de copias, o vuelva a escanear el código de barras “Seleccionar
plantilla” (Select template) al cambiar el número de plantilla y, a continuación, escanee los códigos
de barras para el nuevo número de tres dígitos.
• Plantilla predefinida 5 (Preset template 5) • Plantilla predefinida 6 (Preset template 6)
• Plantilla predefinida 7 (Preset template 7) • Plantilla predefinida 8 (Preset template 8)
• Plantilla predefinida 9 (Preset template 9) • Plantilla predefinida 10 (Preset template 10)
■ Seleccionar plantilla (Select template)
■ Delimitador (Delimiter)
■ Comenzar impresión (Begin printing)

59
Index
A
Adaptador de CA ................................... 11, 16
B
Botón de apertura de la cubierta ............ 12, 19
Botón de avance/corte ................................. 12
Botón de encendido..................................... 12
C
Cable de alimentación ........................... 11, 16
Cable de red ................................................ 18
Cable en serie .............................................. 18
Cable USB ............................................. 11, 18
Casete de cinta............................................. 11
Catálogo de cintas........................................ 11
CD-ROM ..................................................... 11
Cintas HG.................................................... 19
Cintas TZ ..................................................... 19
Conexión a la fuente de alimentación .......... 16
Conexión a una computadora ...................... 17
Cubierta del compartimiento de la cinta ...... 12
D
Desinstalación del software.......................... 34
E
Entorno de funcionamiento.......................... 54
Especificaciones........................................... 53
G
Guía del usuario .......................................... 11
I
Impresión a alta velocidad ........................... 37
Impresión con alta resolución ...................... 37
Impresión de códigos de barras.................... 42
Impresión de etiquetas asistida por base de
datos ........................................................ 43
Impresión de los ajustes de la impresora ...... 46
Impresión de plantillas predefinidas............. 41
Impresión distribuida ................................... 38
Información de contacto .............................. 60
Instalación de BRAdmin Light ................ 27, 32
Instalación del casete de cinta...................... 19
Instalación del software.......................... 20, 24
Interfaz directa USB ..................................... 12
Interruptor de alimentación principal........... 12
L
Lámpara de ESTADO ................................... 12
Lámparas LED........................................ 13, 37
Limpieza del cabezal de impresión y
del rodillo del cabezal ............................. 48
Limpieza del cortador de cinta..................... 49
Limpieza del exterior de la impresora .......... 48
M
Mantenimiento ............................................ 48
P
P y R............................................................ 50
Precauciones de seguridad............................. 7
Precauciones generales.................................. 9
Puerto en serie............................................. 12
Puerto LAN.................................................. 12
Puerto USB .................................................. 12
S
Salida de etiquetas....................................... 12
Solución de problemas ................................ 50
T
Tomacorriente para el adaptador de CA....... 12
V
Velocidad en baudios .................................. 47

60
Asistencia operativa
Asistencia por Internet
Para obtener información sobre productos y descargar los controladores más recientes:
http://solutions.brother.com/
Para adquirir accesorios y determinados productos Brother:
http://www.brothermobilesolutions.com
Si necesita asistencia técnica y operativa, puede llamar al Servicio de atención al cliente de Brother en:
Voz 1-877-BROTHER (1-877-276-8437). o Fax 1-901-379-1210
Información de contacto (solamente para EE. UU.)
La página se está cargando...
Transcripción de documentos
Guía del usuario Introducción Gracias por adquirir la unidad PT-9700PC/PT-9800PCN. La PT-9700PC/PT-9800PCN (de aquí en adelante, “la impresora”) es una impresora de etiquetas que permite imprimir fácilmente etiquetas personalizadas cuando se conecta a una computadora. Este manual contiene diversos procedimientos básicos y precauciones para utilizar esta impresora. Léalo detenidamente antes de comenzar a utilizar la unidad y guárdelo en un lugar seguro para futuras consultas. Si quedaran disponibles nuevas versiones del software de la PT-9700PC/PT-9800PCN, este manual puede no reflejar las funciones actualizadas. Por lo tanto, podría encontrar que el software y el contenido de este manual son diferentes. ■ Declaración de conformidad de la Federal Communications Commission (Comisión Federal de Comunicaciones, FCC) (solamente para EE. UU.) Parte responsable: Brother International Corporation 100 Somerset Corporate Boulevard Bridgewater, NJ 08807-0911 USA TEL: (908) 704-1700 declara que el producto Nombre del producto: Impresora de etiquetas P-touch de Brother Número de modelo: PT-9700PC, PT-9800PCN cumplen con la Parte 15 de las Normas de la FCC. El funcionamiento está sujeto a las dos condiciones siguientes: (1) este dispositivo no puede causar interferencias perjudiciales, y (2) este dispositivo debe aceptar cualquier interferencia que reciba, que incluye interferencias que puedan causar un funcionamiento no deseado. Este equipo se ha comprobado y cumple los límites establecidos para un dispositivo digital de Clase B, conforme a la Parte 15 de las Normas de la FCC. Estos límites se han diseñado para proporcionar una protección razonable contra las interferencias indeseables en una instalación doméstica. Este equipo genera, utiliza y puede emitir energía de radiofrecuencia y, si no se instala y se usa según las instrucciones, puede causar interferencias perjudiciales a las comunicaciones de radio. No obstante, no se garantiza que no se producirán interferencias en una instalación específica. Si este equipo causara interferencias perjudiciales en la recepción de radio o de televisión, lo cual se puede comprobar apagando y encendiendo el dispositivo, el usuario puede corregir la interferencia llevando a cabo una o más de las medidas siguientes: • Cambie la orientación o la ubicación de la antena de recepción. • Aumente la separación entre el equipo y el receptor. • Conecte el equipo a una toma de corriente en un circuito distinto al que está conectado el receptor. • Consulte a su distribuidor o a un técnico experto en radio/TV para obtener ayuda. Importante • Se debe utilizar el cable de conexión incluido para garantizar el cumplimiento con los límites establecidos para los dispositivos digitales de Clase B. • Debe utilizarse un cable de conexión apantallado para garantizar la conformidad con los límites establecidos para los dispositivos digitales de Clase B. • Si se realizan cambios o modificaciones no aprobadas expresamente por Brother Industries, Ltd. se podría anular la autoridad del usuario para utilizar el equipo. Declaración de conformidad conInternational ENERGY STAR® La finalidad del programa International ENERGY STAR® es promover el desarrollo y la popularización de equipos de oficina de bajo consumo de energía. Como asociado de ENERGY STAR®, Brother Industries, Ltd. ha determinado que este producto cumple las directrices de ENERGY STAR® en cuanto a ahorro de energía. 2 Aviso de redacción y publicación Este manual se ha redactado y publicado bajo la supervisión de Brother Industries Ltd. e incluye las últimas descripciones y especificaciones del producto. El contenido de este manual y las especificaciones de este producto están sujetos a cambios sin previo aviso. Si quedaran disponibles nuevas versiones del software de la PT-9700PC/9800PCN, este manual puede no reflejar las funciones actualizadas. Por lo tanto, podría encontrar que el software y el contenido de este manual son diferentes. Brother se reserva el derecho a realizar cambios sin previo aviso en las especificaciones y en el material contenido en el presente documento y no será responsable de daños (incluidos los consecuenciales) causados por la confianza en los materiales presentados incluidos, sin carácter limitativo, errores tipográficos y de otro tipo relacionados con la publicación. Las imágenes de la pantalla incluidas en este manual pueden diferir según su sistema operativo o la impresora. © 2010 Brother Industries, Ltd. Marcas comerciales y copyright El logotipo de Brother es una marca registrada de Brother Industries, Ltd. Brother es una marca registrada de Brother Industries, Ltd. © 2010 Brother Industries, Ltd. Reservados todos los derechos. Microsoft, Windows Vista, Windows Server y Windows son marcas registradas de Microsoft Corporation en Estados Unidos y otros países. Apple, Macintosh y Mac OS son marcas comerciales de Apple Inc., registradas en Estados Unidos y otros países. QR Code is a registered trademark of DENSO WAVE INCORPORATED in JAPAN and other countries. QR Code Generating Program Copyright © 2008 DENSO WAVE INCORPORATED. BarStar Pro Encode Library (DataMatrix, MaxiCode, PDF417, RSS) Copyright © 2007 AINIX Corporation. All rights reserved. Los nombres de otros programas o productos mencionados en este documento son marcas comerciales o marcas comerciales registradas de sus respectivos titulares. Todas las empresas cuyo título de software se mencione en este manual tienen un contrato de licencia de software específico para sus programas. El resto de marcas y nombres de productos mencionados en esta Guía del usuario, en la Guía del usuario para el software y en la Guía del usuario en red (solamente PT-9800PCN) son marcas registradas de sus respectivos propietarios. 3 Garantía Limitada de Dos Años de Brother® (solamente para EE. UU.) Quién está cubierto: • Esta garantía limitada (“la garantía”) se concede exclusivamente al usuario final/comprador original (denominado en esta garantía “Comprador Original”) del Producto, consumibles y accesorios suministrados (denominados colectivamente en esta garantía “este Producto”). • En el caso de haber adquirido un Producto a alguien que no sea un proveedor autorizado de Brother en Estados Unidos o bien, si el Producto se hubiera utilizado con anterioridad a que usted lo adquiriera, usted no será el Comprador Original y el Producto que usted ha adquirido no está cubierto por esta garantía. Qué está cubierto: • Este Producto incluye el Producto y puede incluir Consumibles y Accesorios. Los Accesorios pueden incluir, sin carácter limitativo, el cable USB, el adaptador de CA y fundas fotográficas. Los Consumibles pueden incluir, sin carácter limitativo, papel BMS, casetes de cinta y rollos de etiquetas. • Salvo cuando se disponga lo contrario en el presente documento, Brother garantiza que el Producto y los Consumibles y Accesorios suministrados estarán libres de defectos tanto en material como en mano de obra cuando se utilicen en condiciones normales. • Esta garantía será aplicable exclusivamente a Productos comprados y utilizados en Estados Unidos. Para Productos adquiridos en, pero utilizados fuera de, Estados Unidos esta garantía cubrirá exclusivamente servicio de garantía dentro de Estados Unidos. Período de Garantía: • Producto y Accesorios suministrados: dos años a partir de la fecha original de compra. • Consumibles suministrados: 90 días a partir de la fecha original de compra o la vida útil estimada del consumible, lo que suceda antes. 4 Qué NO está cubierto: Esta garantía no cubre: (1) Daños físicos a este Producto; (2) Daños causados por la instalación incorrecta, uso inadecuado o anormal, uso indebido, negligencia o accidente (incluido, aunque sin carácter limitativo, el envío de este Producto sin la preparación y/o embalaje adecuados); (3) Daños causados por otro dispositivo o software utilizado con este Producto (incluidos, aunque sin carácter limitativo, los daños resultantes del uso de piezas, Consumibles y Accesorios de marcas que no sean Brother®); (4) Consumibles y Accesorios que hayan superado su vida útil estimada; (5) Problemas que se originen por cualquier motivo que no sea defectos en material o mano de obra. Esta garantía limitada quedará ANULADA si este Producto ha sido alterado o modificado de cualquier forma (incluido aunque sin carácter limitativo el intento de reparación en garantía sin la autorización de Brother y/o la modificación/ eliminación del número de serie). Qué hacer si cree que su Producto reúne los requisitos necesarios para servicio de garantía: Comunique su problema a nuestra línea directa de atención al cliente en el teléfono 1-800-255-0415 o en la dirección [email protected] dentro del período de garantía aplicable. Proporcione a Brother una copia de la factura de venta con fecha que demuestre que este Producto fue adquirido en Estados Unidos. Qué le pedirá Brother: Tras contactar con Brother se le pedirá que envíe el Producto debidamente embalado, a portes pagados, a Brother junto con una fotocopia de la factura de compra. Brother le facilitará un Código de Autorización de Devolución que deberá aparecer escrito en el exterior de la caja que contiene el Producto, así como instrucciones sobre dónde deberá devolver el Producto. Usted deberá asumir los costes del envío, del embalaje del Producto y del seguro (si lo desea). Usted será también responsable de la pérdida o daños que puedan producirse en este Producto durante el transporte. Qué hará Brother: Si el problema comunicado relativo al Producto y/ o Consumibles y Accesorios suministrados está cubierto por esta garantía y si ha comunicado el problema dentro del período de garantía aplicable, Brother reparará o reemplazará el Producto y los Consumibles y Accesorios suministrados sin coste alguno para usted en cuanto a piezas o mano de obra. La decisión entre reparar o sustituir el Producto y/o los Consumibles y Accesorios suministrados será tomada por Brother a su exclusiva discreción. Brother se reserva el derecho a suministrar Productos y/o Consumibles y Accesorios que los acompañen reacondicionados o reformados y a utilizar piezas reacondicionadas siempre que dichos Productos de sustitución sean conformes con las especificaciones del fabricante para Productos/piezas nuevos. El Producto y/o Consumibles y Accesorios suministrados reparados o de sustitución le serán enviados a portes pagados. Si el Producto y/o los Consumibles y Accesorios suministrados no estuvieran cubiertos por esta garantía (en cualquier punto), usted tendrá que abonar los costes del reenvío del Producto y/o Consumibles y Accesorios suministrados y todo el servicio técnico y/o piezas/Producto de sustitución según las tarifas en vigor que tuviera Brother en ese momento. Identificación: Brother estará autorizado a colocar marcas de identificación en equipos cubiertos y reparados en virtud de este acuerdo. Limitaciones: Brother no será responsable de la pérdida o de daños en cualquier equipo, medio, programa o datos relacionados con el uso de este Producto. Salvo por lo descrito anteriormente en cuanto a la reparación o sustitución, Brother no será responsable de daños directos, indirectos, incidentales o consecuenciales ni compensación específica. Puesto que algunos estados o provincias no permiten la exclusión o limitación de daños consecuenciales o incidentales, puede que la anterior limitación no le sea de aplicación. ESTA GARANTÍA SUSTITUIRÁ CUALQUIER OTRA GARANTÍA, ESCRITA O VERBAL, YA SEA EL MODO DE EXPRESIÓN MEDIANTE AFIRMACIÓN, PROMESA, DESCRIPCIÓN, DIBUJO, MODELO O MUESTRA. MEDIANTE EL PRESENTE DOCUMENTO SE RENUNCIA A CUALQUIESQUIERA Y TODAS LAS GARANTÍAS DISTINTAS A ESTA, YA SEAN EXPRESAS O IMPLÍCITAS, INCLUIDAS LAS GARANTÍAS IMPLÍCITAS DE COMERCIABILIDAD Y DE IDONEIDAD PARA UN PROPÓSITO DETERMINADO. • Esta Garantía Limitada es la única garantía que otorga Brother para este Producto. Es la expresión final y la declaración exclusiva de las obligaciones de Brother hacia usted. Sustituye todos los demás contratos y acuerdos que pueda tener con Brother o sus representantes. • Esta garantía le concede a usted determinados derechos, si bien también puede tener otros derechos que varían según el estado o provincia. • Esta Garantía Limitada (y obligación de Brother hacia usted) no puede modificarse de forma alguna a menos que usted y Brother firmen el mismo documento en el que nosotros (1) hagamos mención de este Producto y la fecha de factura de venta, (2) describamos el cambio realizado a esta garantía y (3) acordemos realizar dicho cambio. 5 Información importante En caso de que le surja alguna pregunta o necesite información sobre el Producto de Brother, tenemos varias opciones de asistencia entre las que podrá elegir: Servicio de atención al cliente 1-800-255-0415 Servicio de atención al cliente 1-303-460-1628 (fax) World Wide Web www.brothermobilesolutions.com Suministros / Accesorios 1-800-543-6144 Brother Mobile Solutions, Inc., 100 Technology Drive, #250A, Broomfield, CO 80021 Anote el número de modelo, el número de serie y la fecha y el lugar de compra a continuación. Guarde esta información junto con su justificante de compra (factura) en caso de que su Producto requiera servicio técnico. Nº de modelo ___________________________________________________________ Nº de serie ______________________________________________________________ Fecha de compra: ________________________________________________________ Nombre del proveedor: ___________________________________________________ Dirección del proveedor: __________________________________________________ Importante: Se recomienda guardar todo el material de embalaje original por si tuviera que enviar este producto. Ahorre tiempo - ¡Registre en línea! Evite largas esperas en la oficina de correos y no se preocupe por si se pierde el correo. Visítenos en línea en www.registermybrother.com Su producto quedará inmediatamente registrado en nuestra base de datos y usted podrá despreocuparse. Mientras esté en el sitio Web, busque también concursos y otra información interesante. 6 Precauciones de seguridad Para evitar lesiones personales y daños en el equipo, se facilita información importante utilizando diversos símbolos. Los símbolos y su significado son los siguientes: ADVERTENCIA Indica lo que debe hacer para evitar el riesgo de sufrir lesiones personales. PRECAUCIÓN Indica procedimientos que deberá seguir para prevenir lesiones personales leves o daños en la impresora. Los símbolos empleados en este manual son los siguientes: Acción NO permitida. NO desmonte el producto. NO salpique el producto con agua ni lo sumerja. NO toque una determinada parte del producto. Acción obligatoria Desenchufar Alerta de seguridad Alerta de la posibilidad de descarga eléctrica ADVERTENCIA Adaptador de CA Siga estas indicaciones para evitar fuego, daños, descargas eléctricas o fallos del equipo. Utilice únicamente el adaptador de CA (AD9100ES), el cable de alimentación y el cable USB diseñados exclusivamente para la impresora. De no hacerlo así, podrían producirse accidentes o daños. Brother no asumirá responsabilidad alguna por accidentes o daños resultantes por no utilizar el adaptador de CA (AD9100ES), el cable de alimentación y el cable USB especificados. No utilice el adaptador de CA (AD9100ES), el cable de alimentación y el cable USB incluidos con otro producto. Desenchufe el cable de alimentación inmediatamente y deje de utilizar la impresora durante una tormenta eléctrica. Hay un riesgo remoto de descarga eléctrica por rayos. No utilice el adaptador de CA en lugares con gran humedad, como los baños. No utilice un cable de alimentación dañado. No sobrecargue la toma eléctrica. No coloque objetos pesados sobre el cable o el conector de alimentación, ni dañe o modifique estos. No doble o tire del cable de alimentación con fuerza. No deje caer, golpee o dañe de otro modo el adaptador de CA. Asegúrese de que el conector queda totalmente introducido en la toma eléctrica. No utilice una toma suelta. No toque el adaptador de CA ni el conector de alimentación con las manos húmedas. 7 ADVERTENCIA Impresora Siga estas indicaciones para evitar fuego, daños, descargas eléctricas o asfixia. No deje que la impresora se moje de forma alguna. No toque la cuchilla del cortador. No toque las piezas metálicas situadas cerca del cabezal de impresión. El cabezal de impresión se calienta en exceso durante su uso y permanece muy caliente inmediatamente después. No lo toque directamente con las manos. Cabezal de impresión No desmonte la impresora. Para la inspección, el ajuste o la reparación de la impresora, comuníquese con el establecimiento en el que adquirió la impresora o con su centro de servicio local autorizado. En el embalaje de la impresora se utilizan bolsas de plástico. Para evitar riesgo de asfixia, mantenga estas bolsas fuera del alcance de bebés y niños. No utilice la impresora con un objeto extraño en su interior. Si se introduce en la impresora agua, alguna sustancia metálica o cualquier objeto extraño, desconecte el adaptador de CA y comuníquese con el establecimiento en el que adquirió la impresora o con su centro de servicio local autorizado. Desconecte el adaptador de CA inmediatamente y deje de utilizar la impresora cuando perciba un olor raro, calor, decoloración, deformación o cualquier otra cosa inusual mientras la utiliza o la guarda. Para evitar dañarla, no deje caer ni golpee la impresora. PRECAUCIÓN Cortador de cinta Siga estas indicaciones para evitar lesiones personales y daños en la impresora. No abra la cubierta del compartimiento de la No ejerza demasiada presión sobre el cortador. cinta al utilizar el cortador. Adaptador de CA Si no pretende utilizar la impresora durante un Sujete siempre el conector mientras largo período de tiempo, desconecte el desconecta el cable de alimentación de la adaptador de CA de la toma eléctrica. toma eléctrica. Impresora Siga estas indicaciones para evitar lesiones personales y daños en la impresora. Coloque la impresora sobre una superficie No coloque objetos pesados encima de la plana y estable, como una mesa. impresora. No deje la impresora al alcance de los niños con la cubierta del compartimiento de la cinta abierta. 8 Precauciones generales ● La impresora puede funcionar incorrectamente si se deja cerca de una televisión, radio, etc. No instale la impresora cerca de cualquier aparato que cause interferencia electromagnética. ● No utilice la impresora de forma alguna o para cualquier fin que no se describa en este manual. Si lo hiciera, podrían producirse accidentes o daños en la impresora. ● No coloque objetos extraños en la salida de etiquetas, en el tomacorriente para el adaptador de CA, en el puerto USB, en el puerto en serie o en el puerto LAN (solamente PT-9800PCN), etc. ● No toque el cabezal de impresión con los dedos. Utilice un paño suave (por ejemplo, un bastoncillo de algodón) para limpiar el cabezal de impresión o bien utilice el casete de limpieza del cabezal de impresión (TZ-CL6) opcional. ● No limpie la impresora con alcohol u otros disolventes orgánicos. Utilice exclusivamente un paño suave y seco. ● No deje que la impresora quede expuesta a la luz solar directa o a la lluvia, cerca de radiadores u otros electrodomésticos calientes, ni en ubicaciones expuestas a temperaturas extremadamente altas o bajas (por ejemplo, en el salpicadero o en la bandeja trasera del coche) o lugares de alta humedad o con mucho polvo. Intervalo de temperaturas de funcionamiento estándar: 50 °F a 95 °F. ● No deje ningún objeto de goma o vinilo sobre la impresora durante un período largo de tiempo; de lo contrario, la impresora podría mancharse. ● Dependiendo de las condiciones medioambientales y de los ajustes aplicados, algunos caracteres o símbolos pueden resultar difíciles de leer. ● Utilice únicamente cintas Brother TZ o cintas Brother HG con esta impresora. No utilice cintas que no tengan la marca o . ● No tire de la cinta en el casete ni ejerza presión sobre ella. De lo contrario, el casete de cinta o la impresora podría dañarse. ● No intente imprimir etiquetas utilizando un casete de cinta vacío o sin que haya un casete instalado en la impresora. Si lo hace, se dañará el cabezal de impresión. ● No intente cortar la cinta durante la impresión o alimentación puesto que se dañará la cinta. ● Tenga cuidado para no rayar el CD-ROM. No coloque el CD-ROM en lugares expuestos a altas o bajas temperaturas. No coloque objetos pesados sobre el CD-ROM ni lo doble. ● El software incluido en el CD-ROM está diseñado para ser utilizado con la impresora y puede instalarse en más de una computadora. ● Recomendamos que lea detenidamente esta Guía del usuario antes de utilizar la impresora y que la tenga a mano para futuras consultas. ● Dependiendo de la ubicación, material y condiciones medioambientales, la etiqueta puede no despegarse ni quitarse, el color de la etiqueta puede cambiar o transferirse a otros objetos. Antes de colocar la etiqueta, compruebe el estado medioambiental y el material. ● No exponga los casetes de cinta a la luz solar directa, altas temperaturas, alta humedad o polvo. Guárdelos en un lugar fresco y oscuro. Utilice los casetes de cinta inmediatamente tras abrir el paquete de casete de cinta. ● Las marcas realizadas con tintas al óleo o al agua pueden verse a través de una etiqueta pegada sobre ellas. Para ocultar las marcas, utilice dos etiquetas superpuestas o utilice una etiqueta de color oscuro. ● Tenga en cuenta que Brother Co., Ltd. no asume responsabilidad alguna por daños, etc. que puedan resultar del incumplimiento de las precauciones descritas. 9 Tabla de contenido Tabla de contenido ..........................................................................................................10 Desembalaje de la impresora ..........................................................................................11 Descripción general ........................................................................................................12 Lámparas LED ................................................................................................................................13 Preparativos para utilizar la impresora ............................................................................15 Conexión de la impresora ................................................................................................16 Conexión a la fuente de alimentación ............................................................................................16 Conexión a una computadora ........................................................................................................17 Utilización de los cables de interfaz ...............................................................................................18 Instalación del casete de cinta .........................................................................................19 Cinta autorizada .............................................................................................................................19 Instalación del casete de cinta ........................................................................................................19 Instalación del software para la impresora PT-9700PC ...................................................20 Si se utiliza Microsoft® Windows® .................................................................................................20 Si se utiliza Mac OS® .....................................................................................................................21 Instalación del software para la impresora PT-9800PCN ................................................24 Si se utiliza Microsoft® Windows® .................................................................................................24 Si se utiliza Mac OS® .....................................................................................................................28 Desinstalación del software .............................................................................................34 Si se utiliza Microsoft® Windows® .................................................................................................34 Si se utiliza Mac OS® .....................................................................................................................35 Función avanzada ............................................................................................................37 Impresión a mayor velocidad o con mayor resolución ....................................................................37 Impresión distribuida ......................................................................................................................38 Función BTP (Impresión de plantillas de códigos de barras) ............................................................40 Utilización de P-touch Editor Lite LAN (solamente PT-9800PCN y Windows®) ..............................45 Impresión de los ajustes de la impresora .........................................................................................46 Ajuste de la interfaz en serie (solamente Windows®) ......................................................47 Ajuste de la velocidad en baudios de la computadora ....................................................................47 Ajuste de la velocidad en baudios de la impresora .........................................................................47 Mantenimiento ................................................................................................................48 Solución de problemas ....................................................................................................50 P y R ..............................................................................................................................................50 Especificaciones del producto .........................................................................................53 Apéndice .........................................................................................................................55 Procedimiento general para la función BTP (Impresión de plantillas de códigos de barras) .............55 Lista de códigos de barras para especificar ajustes ..........................................................................56 Index ...............................................................................................................................59 Información de contacto (solamente para EE. UU.) .........................................................60 10 Desembalaje de la impresora Abra la caja y confirme que contiene los siguientes artículos. Si alguno de estos artículos falta o está dañado, comuníquese con la tienda o establecimiento donde compró la impresora. ■ PT-9700PC/PT-9800PCN ■ Cable USB Impresora (PT-9700PC) STATUS ■ Casete de cinta Impresora (PT-9800PCN) ■ Guía del usuario STATUS ■ Adaptador de CA Se conecta al cable de alimentación. ■ Cable de alimentación Se conecta a un enchufe (CA 120 V). ■ CD-ROM ■ Catálogo de cintas ■ Guía de suministros y accesorios 11 Descripción general ■ PT-9700PC 1 3 STATUS 2 7 4 5 6 10 8 DC IN 24V 9 Vista frontal Vista posterior ■ PT-9800PCN 1 3 STATUS 2 11 12 4 5 6 7 10 8 DC IN 24V 13 9 Vista frontal Vista posterior 1. Cubierta del compartimiento de la cinta 8. Tomacorriente para el adaptador de CA 2. Salida de etiquetas 9. Puerto en serie (RS-232C) 3. Botón de apertura de la cubierta 10.Puerto USB 4. Lámpara de STATUS (ESTADO) 5. Botón de encendido (con lámpara) 11. Lámpara LED en la interfaz directa USB (solamente PT-9800PCN) 6. Botón de Feed/Cut 12.Interfaz directa USB (solamente PT-9800PCN) 7. Interruptor de alimentación principal 13.Puerto LAN (Ethernet cableada 10/100BASETX) (solamente PT-9800PCN) Nota ● Si la cubierta del compartimiento de la cinta queda abierta, podría acumularse polvo en el cabezal de impresión. Cierre siempre la cubierta. 12 Lámparas LED Puede determinarse cuál es el estado de la impresora por las lámparas LED en la impresora o la interfaz directa USB (solamente PT-9800PCN). ■ Lámparas LED en la impresora Estado de la lámpara Botón de encendido (verde) Lámpara de STATUS (ESTADO) (rojo) Encendido No encendida Estado en espera de la impresora — Parpadeando No encendida Recibiendo datos — Estado Solución Durante la recepción de datos Parpadeando Encendida 1) No hay casete de cinta 1) Instale el casete de cinta y cierre la cubierta del compartimiento de la cinta. 2) La cubierta del compartimiento de la cinta está abierta. 2) Cierre la cubierta. 3) Casete de cinta incompatible 3) Instale el casete de cinta correcto y cierre la cubierta del compartimiento de la cinta. Mientras la impresora está en espera Encendido Encendida 1) No hay casete de cinta 1) Instale el casete de cinta y cierre la cubierta del compartimiento de la cinta. 2) La cubierta del compartimiento de la cinta está abierta. 2) Cierre la cubierta. 3) Casete de cinta incompatible 3) Instale el casete de cinta correcto y cierre la cubierta del compartimiento de la cinta. Durante la impresión Encendido 1) No hay casete de cinta 1) Instale el casete de cinta y cierre la cubierta del compartimiento de la cinta. 2) La cubierta del compartimiento de la cinta está abierta. 2) Cierre la cubierta. 3) Casete de cinta incorrecto 3) Instale el casete de cinta correcto y cierre la cubierta del compartimiento de la cinta. 4) Casete de cinta incompatible 4) Instale el casete de cinta correcto y cierre la cubierta del compartimiento de la cinta. Parpadeando Casete de cinta vacío Instale un casete de cinta que tenga cinta y cierre la cubierta del compartimiento de la cinta. Error de transmisión Presione el botón de encendido en la parte frontal de la impresora. 13 Estado de la lámpara Botón de encendido (verde) Lámpara de STATUS (ESTADO) (rojo) Estado Error en el cortador Encendido Parpadeando a intervalos rápidos Encendido Parpadeando a intervalos muy rápidos No encendido Encendida Error en el soporte del rodillo Solución Compruebe que la cinta no está atascada en la impresora. Si es necesario, apague la impresora y vuelva a encenderla. Si la lámpara de STATUS (ESTADO) continúa parpadeando, llame al proveedor que le vendió la impresora o con el servicio de atención al cliente de Brother. Error de sobrecalentamiento del cabezal de impresión Apague la impresora y vuelva a encenderla. Error en la EEPROM Apague la impresora y vuelva a encenderla. Si la lámpara de STATUS (ESTADO) continúa parpadeando, llame al proveedor que le vendió la impresora o con el servicio de atención al cliente de Brother. Error en el tablero de circuitos Iniciando — ■ Lámparas LED en la interfaz directa USB (solamente PT-9800PCN) Estado de la lámpara Color Estado — No encendida Verde Encendida Parpadeando Rojo Parpadeando a intervalos rápidos Parpadeando a intervalos muy rápidos 14 Estado Solución Dispositivo USB no conectado — Dispositivo USB conectado — HUB conectado Desconecte el dispositivo USB. Dispositivo USB conectado no compatible Desconecte el dispositivo USB. Error de “búfer lleno” con la interfaz directa USB Los datos enviados desde el lector de códigos de barras se guardan en la impresora. No utilice el lector de códigos de barras para escanear códigos de barras consecutivamente ni lo utilice con varias interfaces al mismo tiempo. Sobrecorriente Desconecte el dispositivo USB, y apague la impresora y vuelva a encenderla. Preparativos para utilizar la impresora Antes de crear etiquetas con la impresora, es necesario seguir los siguientes pasos. Nota ● Los procedimientos de conexión varían dependiendo del sistema operativo instalado en la computadora, y también varían de acuerdo al tipo de conexión, ya sea conexión USB, en serie o de red (solamente PT-9800PCN). Para obtener más información sobre la conexión de la impresora a su computadora, consulte “Conexión a una computadora” (→ P.17). Conexión de la impresora Conecte la impresora a la fuente de alimentación y a una computadora. Para obtener más información, consulte “Conexión de la impresora” (→ P.16). Instalación del software Tendrá que instalar el controlador de impresora para utilizar la impresora con la computadora. También deberá instalar el software de diseño de etiquetas P-touch Editor. Para obtener más información sobre la instalación de este software, consulte “Instalación del software para la impresora PT-9700PC” (→ P.20) o “Instalación del software para la impresora PT-9800PCN” (→ P.24). Creación de etiquetas Cuando haya terminado de configurar la impresora, podrá comenzar a crear etiquetas. Para obtener más información sobre cómo diseñar y crear etiquetas, consulte la “Guía del usuario para el software” (PDF). Para obtener explicaciones detalladas sobre las funciones, también puede consultar el menú Ayuda de P-touch Editor que encontrará en el software. 15 Conexión de la impresora Conecte la impresora a la fuente de alimentación y a una computadora. Encendido de la impresora Conexión a la fuente de alimentación Conecte el cable de alimentación 1 incluido al adaptador de CA. 4 Ponga el interruptor de alimentación principal, situado en la parte trasera de la impresora, en la posición de encendido y, a continuación, presione el botón de encendido en la parte frontal de la impresora. Apagado de la impresora Mantenga presionado el botón de encendido en la parte frontal de la impresora hasta que se apague la impresora y, a continuación, ponga el interruptor de alimentación principal, situado en la parte trasera de la impresora, en la posición de apagado. Introduzca el conector del adaptador de 2 CA en el tomacorriente para este STA TUS adaptador situado en la parte trasera de la impresora. STATUS DC IN 24V Interruptor de alimentación principal Botón de encendido Nota ● Desconecte siempre primero la DC IN 24V Conecte el cable de alimentación a un 3 enchufe (CA 120 V). DC IN 16 24V alimentación mediante el botón de encendido en la parte frontal de la impresora antes de quitar el adaptador de CA o poner el interruptor de alimentación principal en la posición de apagado. ● Cuando haya terminado de utilizar la impresora, desenchufe el cable de alimentación y desconecte el adaptador de CA de la impresora, y guárdelos para futuros usos. ● Al retirar el adaptador de CA, no tire del cable. Los hilos del cable del adaptador de CA podrían romperse. ● No utilice ningún otro adaptador de CA que no sea el que se suministra con la impresora. En caso contrario, la impresora podría fallar. Conexión a una computadora Conecte la impresora a una computadora mediante los cables de interfaz. Los cables de interfaz que se utilizan para la conexión a un puerto USB, puerto en serie (RS-232C) y puerto LAN (Ethernet cableada 10/100BASE-TX) son diferentes. Configuración básica Sistemas operativos PT-9800PCN PT-9700PC Puerto USB Windows® XP/ Windows Vista®/ Windows® 7 Puerto LAN Puerto en serie (solamente ESC/ P y P-touch Template) { { – Mac OS® X 10.3.910.6 – Windows® XP/ Windows Vista®/ Windows® 7/ Windows Server® 2003/Windows Server® 2008/ 2008 R2 { Mac OS® X 10.3.910.6 { { – 17 Utilización de los cables de interfaz Los cables en serie (RS-232C) y de red (Ethernet) no son accesorios estándar. Utilice el cable adecuado para el tipo de interfaz. Nota ● Para la interfaz USB, debe utilizarse el cable de interfaz USB incluido para garantizar el cumplimiento de los límites de CEM. ● Para las interfaces en serie y de red, debe utilizarse un cable de interfaz apantallado para garantizar el cumplimiento de los límites de CEM. ● Los cambios o modificaciones no expresamente aprobados por Brother Industries, Ltd. pueden afectar el rendimiento y la calidad de impresión, y los daños podrían no estar cubiertos por la garantía limitada. ■ Cable USB Utilice el cable de interfaz incluido. ■ Cable en serie (RS-232C) (solamente Windows®) En la tabla siguiente se muestran las asignaciones de patillas de los cables en serie (cables RS-232C) que pueden utilizarse con esta impresora. Puede comprar los cables en una tienda o establecimiento de componentes electrónicos. No utilice un cable en serie con una longitud superior a 5.9' (1.8 m). Lado de la impresora de Brother (Conector hembra D-sub, tornillo de seguridad 4-40) Nombre de la señal Número de patilla DCD Lado de la computadora (Conector hembra D-Sub 9P) Número de patilla Nombre de la señal 1 1 DCD RXD 2 2 RXD TXD 3 3 TXD DTR 4 4 DTR GND 5 5 GND DSR 6 6 DSR RTS 7 7 RTS CTS 8 8 CTS RI 9 9 RI Asignaciones de patillas Nota ● La parte del conector en serie RS-232C de este equipo no es una fuente de alimentación limitada. ● Para obtener más información sobre los ajustes de la interfaz en serie, consulte “Ajuste de la interfaz en serie (solamente Windows®)” (→ P.47). ■ Cable de red (solamente PT-9800PCN) Utilice un cable de par trenzado de categoría 5 (o superior) recto para una red Fast Ethernet 10BASE-T o 100BASE-TX. Nota ● Conecte este equipo a una conexión LAN que no esté sometida a sobretensiones. 18 Instalación del casete de cinta En esta sección se indican los tipos de cintas que se pueden utilizar con esta impresora y se explica el procedimiento para instalar los casetes de cinta. Instale el casete de cinta. 3 Asegúrese de que el extremo de la cinta Cinta autorizada A continuación se enumeran los tipos de cintas que se pueden utilizar con la impresora. avanza por debajo de las guías de la cinta. Rueda dentada ■ Cintas TZ Cinta laminada estándar Cinta adhesiva extrafuerte: laminada Cinta adhesiva fuerte: laminada Cinta indicadora de alteraciones: laminada Cinta de tela para transferencia con plancha: no laminada ■ Cintas HG Las cintas HG permiten tres combinaciones disponibles de velocidad de impresión y resolución de impresión superiores. Para obtener más información sobre la impresión a alta velocidad, consulte “Impresión a mayor velocidad o con mayor resolución” (→ P.37). Instalación del casete de cinta En esta sección se explica el procedimiento para instalar el casete de cinta. Extremo de la cinta Guía de cinta • Si la cinta de tinta está suelta, utilice el dedo para bobinar la rueda dentada en la dirección de la flecha del casete. Cierre la cubierta del compartimiento de 4 la cinta y presione el botón de encendido en la impresora. Presione el botón de avance/corte para 5 quitar la parte sobrante de la cinta. Mantenga presionado el botón de 1 encendido situado en la parte frontal de la impresora y asegúrese de que la impresora se apague. Presione el botón de apertura de la 2 cubierta y abra la cubierta del compartimiento de la cinta. Botón de apertura de la cubierta Nota ● Si no se realiza ninguna otra operación durante los 10 minutos posteriores a la impresión de una etiqueta, oirá que el conjunto del rodillo se suelta automáticamente. Antes de que se suelte, la cinta no se puede retirar si el adaptador de CA se extrae de la impresora mientras está encendida o si se desconecta primero la alimentación mediante el interruptor de alimentación principal situado en la parte trasera de la impresora. Desconecte siempre primero la alimentación mediante el botón de encendido en la parte frontal de la impresora antes de quitar el adaptador de CA o poner el interruptor de alimentación principal en la posición de apagado. 19 Instalación del software para la impresora PT-9700PC El procedimiento para instalar el software varía según el sistema operativo instalado en la computadora. El procedimiento de instalación está sujeto a cambios sin previo aviso. Si usa Microsoft® Windows®, consulte “Si se utiliza Microsoft® Windows®” (→ P.20). Si usa Macintosh®, consulte “Si se utiliza Mac OS®” (→ P.21). Nota ● Para los modelos “PT-9700PC”, se deben instalar las siguientes versiones de P-touch Editor o b-PAC SDK para evitar dificultades en la impresión: [P-touch Editor] versión 5.0.101 y posterior (incluidas en el CD). [b-PAC SDK] versión 3.0.010 y posterior (se puede descargar desde Brother Solutions Center). ● Para obtener más información sobre el software, consulte la “Guía del usuario para el software” (PDF). ● Para tener acceso a la “Guía del usuario para el software” (PDF), haga clic en “Iniciar” - “Todos los programas (Programas)” - “Brother P-touch” - “Manuals” - “PT-9700PC” - “Guía del usuario para el software”. Si se utiliza Microsoft® Windows® En esta sección se explica cómo instalar P-touch Editor 5.0, el controlador de impresora y la Guía del usuario para el software (PDF) a la vez mediante USB. Nota ● No conecte la impresora a la computadora hasta que así se le indique. Instalación personalizada P-touch Editor 5.0, el controlador de impresora y la Guía del usuario para el software (PDF) se pueden instalar por separado. Mostrar la Guía del usuario Guía del usuario para el software (PDF) Descargar Adobe Reader Se mostrará un vínculo que lleva a la página de descargas de Adobe® Reader®. ● Debe iniciar una sesión como usuario con privilegios de administrador para poder instalar este software. ● Apague la impresora con el botón de encendido y luego con el interruptor de alimentación principal. A continuación se muestra el ejemplo para Windows Vista®. Inicie la computadora e introduzca el 1 CD-ROM en la unidad de CD-ROM. Nota ● Si no se inicia automáticamente, abra los archivos del CD-ROM y haga doble clic en “Setup.exe”. Lea el contrato de licencia y haga clic en 3 [Sí] si acepta los términos y condiciones. Siga las instrucciones que se muestran en pantalla. Active la casilla de verificación Haga clic en [Instalación estándar]. 2 Opciones de instalación: Instalación estándar P-touch Editor 5.0, el controlador de impresora y la Guía del usuario para el software (PDF) 20 4 correspondiente a los programas de complemento que desee instalar y haga clic en [Siguiente]. Nota ● Asegúrese de que todas las aplicaciones de Microsoft® Office están cerradas. Seleccione el modelo deseado y, después, 5 haga clic en [Aceptar]. Siga las instrucciones en pantalla para instalar el controlador de impresora. Nota ● Si desea descargar las herramientas opcionales más tarde, puede encontrarlas en este sitio web: http://solutions.brother.com/ [Seleccione su zona/país]-[Elija su producto]-[Descargas] Haga clic en [Finalizar]. 0 La instalación del software se ha completado. Reinicie la computadora si así se le indica. Inicie el software. a Haga clic en “Iniciar” - “Todos los Cuando así se le indique, conecte la 6 impresora a la computadora mediante el cable USB y, a continuación, encienda la impresora. Puerto USB Cable USB DC IN 24V Tomacorriente para el adaptador de CA Adaptador de CA Una vez detectada la impresora, el 7 controlador se instalará automáticamente. Cuando se le indique que registre la 8 impresora en línea, seleccione un método de registro y haga clic en [Siguiente]. Si ha seleccionado registrar el producto en línea, su explorador de Internet predeterminado se abrirá en una nueva ventana. Cuando se le indique que debe descargar 9 herramientas opcionales, haga su elección y haga clic en [Siguiente]. • Si elige “Sí, muestre la página”, se dirigirá a la página “solutions center” del sitio web antes de finalizar la instalación. (recomendado) [Seleccione su zona/país]-[Elija su producto]-[Descargas] • Si elige “No, no muestre la página”, continuará con la instalación. programas (Programas)” - “Brother P-touch” - “P-touch Editor 5.0” para iniciar P-touch Editor 5.0. Si se utiliza Mac OS® En esta sección se explica cómo instalar P-touch Editor 5.0 y el controlador de impresora. Nota ● No conecte la impresora a la computadora Macintosh® hasta que haya finalizado la instalación de P-touch Editor 5.0. Asegúrese de que el cable USB no está conectado hasta que se le indique que lo haga. ● Debe iniciar una sesión como usuario con privilegios de administrador para poder instalar este software. ● Apague la impresora con el botón de encendido y luego con el interruptor de alimentación principal. A continuación se muestra el ejemplo para Mac OS® X 10.5.7. Inicie la computadora Macintosh® e 1 introduzca el CD-ROM en la unidad de CD-ROM. Haga doble clic en el icono “PT_Series” (CD-ROM). 21 Haga doble clic en “Brother PT-9700PC 2 Driver.pkg”, en la carpeta “Mac OS X”. El instalador del controlador se iniciará. Siga las instrucciones que se muestran en pantalla. Una vez finalizada la instalación y que se 5 muestre el mensaje “Haga clic en Reiniciar para acabar de instalar el software.”, haga clic en [Reiniciar]. La computadora Macintosh® se reiniciará. La instalación del software se ha completado. Una vez finalizada la instalación y que se 3 muestre la pantalla siguiente, haga clic en [Cerrar]. La instalación del controlador de impresora se ha completado. A continuación, instale P-touch Editor 5.0. Después de reiniciar la computadora, 6 conecte la impresora a la computadora mediante el cable USB y, a continuación, encienda la impresora. Puerto USB Cable USB DC IN Haga doble clic en “P-touch Editor 5.0 4 Installer.mpkg”. El instalador de P-touch Editor 5.0 se iniciará. Siga las instrucciones que se muestran en pantalla. 24V Tomacorriente para el adaptador de CA Adaptador de CA Nota ● Si conecta la impresora a la computadora Macintosh® mediante un hub USB, es posible que no se detecte correctamente. En tal caso, conecte la impresora directamente al puerto USB de la computadora Macintosh®. En Mac OS® X 10.3.9 - 10.4.x 7 Haga doble clic en la unidad donde está instalado Mac OS® X y haga clic en “Aplicaciones” - “Utilidades” - “Utilidad Configuración Impresoras”, por este orden. En Mac OS® X 10.5.x - 10.6 Haga clic en “Apple menú” “Preferencias del Sistema”, por este orden, y haga clic en “Impresión y Fax”. 22 En Mac OS® X 10.3.9 - 10.4.x 8 Haga clic en [Añadir] y seleccione USB en la parte superior de la pantalla. Seleccione “PT-9700PC” en la lista y vuelva a hacer clic en [Añadir] para añadir la impresora a la “Lista de impresoras”. En Mac OS® X 10.5.x - 10.6 Seleccione “Brother PT-9700PC” en la lista y haga clic en [Añadir] / para añadir la impresora a la “Lista de impresoras” / “Impresión y Fax”. Cuando vuelva a la pantalla “Lista de 9 impresoras” / “Impresión y Fax”, compruebe que se ha añadido “PT9700PC/Brother PT-9700PC” y, a continuación, cierre esta pantalla. Ahora ya puede utilizar la impresora. 23 Instalación del software para la impresora PT-9800PCN El procedimiento para instalar el software varía según el sistema operativo instalado en la computadora. El procedimiento de instalación está sujeto a cambios sin previo aviso. Si usa Microsoft® Windows®, consulte “Si se utiliza Microsoft® Windows®” (→ P.24). Si usa Macintosh®, consulte “Si se utiliza Mac OS®” (→ P.28). Nota ● Para los modelos “PT-9800PCN”, se deben instalar las siguientes versiones de P-touch Editor o b-PAC SDK para evitar dificultades en la impresión: [P-touch Editor] versión 5.0.101 y posterior (incluidas en el CD). [b-PAC SDK] versión 3.0.010 y posterior (se puede descargar desde Brother Solutions Center). ● Para obtener más información sobre el software, consulte la “Guía del usuario para el software” (PDF). ● Para obtener más detalles sobre la Red, consulte la “Guía del usuario en red” (PDF). ● Para tener acceso a la “Guía del usuario para el software” (PDF), haga clic en “Iniciar” - “Todos los programas (Programas)” - “Brother P-touch” - “Manuals” - “PT-9800PCN” - “Guía del usuario para el software”. Si se utiliza Microsoft® Windows® En esta sección se explica cómo instalar Ptouch Editor 5.0, el controlador de impresora, la Guía del usuario para el software (PDF) y la Guía del usuario en red (PDF) a la vez. Nota ● Si utiliza un cable de interfaz USB, no conecte la impresora a la computadora hasta que así se le indique. ● Debe iniciar una sesión como usuario con privilegios de administrador para poder instalar este software. ● Apague la impresora con el botón de encendido y luego con el interruptor de alimentación principal. A continuación se muestra el ejemplo para Windows Vista®. Inicie la computadora e introduzca el 1 CD-ROM en la unidad de CD-ROM. Nota ● Si no se inicia automáticamente, abra los archivos del CD-ROM y haga doble clic en “Setup.exe”. Haga clic en [Instalación estándar]. 2 Opciones de instalación: 24 Instalación estándar P-touch Editor 5.0, el controlador de impresora, la Guía del usuario para el software (PDF) y la Guía del usuario en red (PDF) Instalación personalizada P-touch Editor 5.0, el controlador de impresora, la Guía del usuario para el software (PDF), la Guía del usuario en red (PDF) y P-touch Editor Lite LAN se pueden instalar por separado. Instalación de la utilidad BRAdmin Light Para saber cómo se instala BRAdmin Light, consulte la página 27. Guía del usuario La Guía del usuario para el software (PDF), la Guía del usuario en red (PDF) y un vínculo que lleva a la página de descargas de Adobe® Reader®. Lea el contrato de licencia y haga clic en 3 [Sí] si acepta los términos y condiciones. Siga las instrucciones que se muestran en pantalla. Active la casilla de verificación 4 correspondiente a los programas de complemento que desee instalar y haga clic en [Siguiente]. ■ Para los usuarios de un cable de interfaz USB Siga las instrucciones que se muestran en 6 pantalla. Cuando aparezca esta pantalla, compruebe que la impresora está encendida. Conecte el cable de interfaz USB a la computadora y, a continuación, conecte el otro extremo del cable a la impresora. Nota ● Asegúrese de que todas las aplicaciones de Microsoft® Office están cerradas. A continuación, seleccione el método de 5 conexión y haga clic en [Siguiente]. Método de conexión: Impresora local con cable USB Consulte “Para los usuarios de un cable de interfaz USB” (→ P.25). Impresora de red punto a punto de Brother Compruebe que el cable LAN está conectado a la impresora. Consulte “Para los usuarios de un cable de interfaz de red” (→ P.26). Impresora compartida de red Compruebe que el cable LAN está conectado a la impresora. Consulte “Para los usuarios de una impresora compartida de red” (→ P.26). Cuando se le indique que registre la 7 impresora en línea, seleccione un método de registro y haga clic en [Siguiente]. Si ha seleccionado registrar el producto en línea, su explorador de Internet predeterminado se abrirá en una nueva ventana. Cuando se le indique que debe descargar 8 herramientas opcionales, haga su elección y haga clic en [Siguiente]. • Si elige “Sí, muestre la página”, se dirigirá a la página “solutions center” del sitio web antes de finalizar la instalación. (recomendado) [Seleccione su zona/país]-[Elija su producto]-[Descargas] • Si elige “No, no muestre la página”, continuará con la instalación. Nota ● Si desea descargar las herramientas Nota ● Si utiliza un cable de interfaz USB, no opcionales más tarde, puede encontrarlas en este sitio web: http://solutions.brother.com/ [Seleccione su zona/país]-[Elija su producto]-[Descargas] conecte la impresora a la computadora hasta que así se le indique. 25 Haga clic en [Finalizar]. 9 La instalación del software se ha completado. Reinicie la computadora si así se le indica. Inicie el software. 0 Haga clic en “Iniciar” - “Todos los programas (Programas)” - “Brother P-touch” - “P-touch Editor 5.0” para iniciar P-touch Editor 5.0. ■ Para los usuarios de un cable de interfaz de red Haga clic en [Finalizar]. 0 La instalación del software se ha completado. Reinicie la computadora si así se le indica. Inicie el software. a Haga clic en “Iniciar” - “Todos los programas (Programas)” - “Brother P-touch” - “P-touch Editor 5.0” para iniciar P-touch Editor 5.0. ■ Para los usuarios de una impresora compartida de red Seleccione la opción para buscar 6 dispositivos en la red y elija de una lista de dispositivos detectados (recomendado). O bien, introduzca la dirección IP o el nombre del nodo de la impresora. Haga clic en [Siguiente]. Para obtener la dirección IP o el nombre del nodo de la impresora, imprima la página de ajustes de la impresora. Para obtener más información, consulte “Impresión de los ajustes de la impresora” (→ P.46). Seleccione la impresora. 7 Siga las instrucciones que se muestran en pantalla. Cuando se le indique que registre la 8 impresora en línea, seleccione un método de registro y haga clic en [Siguiente]. Si ha seleccionado registrar el producto en línea, su explorador de Internet predeterminado se abrirá en una nueva ventana. Cuando se le indique que debe descargar 9 herramientas opcionales, haga su elección y haga clic en [Siguiente]. • Si elige “Sí, muestre la página”, se dirigirá a la página “solutions center” del sitio web antes de finalizar la instalación. (recomendado) [Seleccione su zona/país]-[Elija su producto]-[Descargas] • Si elige “No, no muestre la página”, continuará con la instalación. Nota ● Si desea descargar las herramientas opcionales más tarde, puede encontrarlas en este sitio web: http://solutions.brother.com/ [Seleccione su zona/país]-[Elija su producto]-[Descargas] 26 Seleccione la cola de la impresora y, a 6 continuación, haga clic en [Aceptar]. Siga las instrucciones que se muestran en pantalla. Nota ● Si no conoce la ubicación o el nombre de la impresora en la red, comuníquese con el administrador. Cuando se le indique que registre la 7 impresora en línea, seleccione un método de registro y haga clic en [Siguiente]. Si ha seleccionado registrar el producto en línea, su explorador de Internet predeterminado se abrirá en una nueva ventana. Cuando se le indique que debe descargar 8 herramientas opcionales, seleccione su elección y haga clic en [Siguiente]. • Si elige “Sí, muestre la página”, se dirigirá a la página “solutions center” del sitio web antes de finalizar la instalación. (recomendado) [Seleccione su zona/país]-[Elija su producto]-[Descargas] • Si elige “No, no muestre la página”, continuará con la instalación. Nota ● Si desea descargar las herramientas opcionales más tarde, puede encontrarlas en este sitio web: http://solutions.brother.com/ [Seleccione su zona/país]-[Elija su producto]-[Descargas] Haga clic en [Finalizar]. 9 La instalación del software se ha completado. Reinicie la computadora si así se le indica. Haga clic en [BRAdmin Light] y siga las 2 instrucciones que se muestran en pantalla. Inicie el software. 0 Haga clic en “Iniciar” - “Todos los programas (Programas)” - “Brother P-touch” - “P-touch Editor 5.0” para iniciar P-touch Editor 5.0. ■ Instalación de la utilidad de configuración BRAdmin Light BRAdmin Light es una utilidad para la configuración inicial de dispositivos de Brother conectados en red. También puede buscar productos de Brother en la red, ver el estado y configurar los ajustes básicos de la red, como la dirección IP. Para obtener más información sobre BRAdmin Light, visítenos en http://solutions.brother.com/ Si Firewall de Windows está activado en la computadora, aparecerá el mensaje “¿Desea añadir esta aplicación a la lista de excepciones?”. Compruebe su entorno informático y seleccione [Sí] o [No]. Nota ● Si precisa una administración de la impresora más avanzada, utilice la última versión de la utilidad BRAdmin Professional de Brother que puede descargar en http://solutions.brother.com/ ● Si utiliza el software Personal Firewall, es posible que BRAdmin Light no detecte el dispositivo sin configurar. En tal caso, desactive el software Personal Firewall y pruebe de nuevo con BRAdmin Light. Reinicie el software Personal Firewall una vez definida la información de la dirección. ■ Configuración de la dirección IP, la máscara de subred y la puerta de acceso con BRAdmin Light Haga clic en “Iniciar”-“Todos los 1 programas (Programas)”-“Brother”- “BRAdmin Light”. BRAdmin Light buscará nuevos dispositivos automáticamente. Haga clic en [Instalación de la utilidad]. 1 Esta pantalla es la misma que se muestra cuando se introduce el CD-ROM. Nota ● Si hay un servidor DHCP/BOOTP/RARP en la red, no es necesario que realice la operación siguiente, ya que el servidor de impresión obtendrá automáticamente la dirección IP. 27 Haga doble clic en el dispositivo sin 2 configurar. La contraseña predeterminada es “access”. Si se utiliza Mac OS® En esta sección se explica cómo instalar P-touch Editor 5.0 y el controlador de impresora. Nota ● No conecte la impresora a la Seleccione el Método de arranque 3 STATIC. Introduzca la dirección IP, la máscara de subred y la puerta de acceso y, a continuación, haga clic en [Aceptar]. computadora Macintosh® hasta que haya finalizado la instalación de P-touch Editor 5.0. Asegúrese de que el cable USB no está conectado hasta que se le indique que lo haga. ● Debe iniciar una sesión como usuario con privilegios de administrador para poder instalar este software. ● Apague la impresora con el botón de encendido y luego con el interruptor de alimentación principal. A continuación se muestra el ejemplo para Mac OS® X 10.5.7. Inicie la computadora Macintosh® e 1 introduzca el CD-ROM en la unidad de CD-ROM. Haga doble clic en el icono “PT_Series” (CD-ROM). La información de la dirección se 4 guardará en la impresora. Haga doble clic en “Brother 2 PT-9800PCN Driver.pkg”, en la carpeta “Mac OS X”. El instalador del controlador se iniciará. Siga las instrucciones que se muestran en pantalla. 28 Una vez finalizada la instalación y que se 3 muestre la pantalla siguiente, haga clic en [Cerrar]. La instalación del controlador de impresora se ha completado. A continuación, instale P-touch Editor 5.0. Después de reiniciar la computadora, 6 conecte la impresora a la computadora mediante el cable USB/LAN y, a continuación, encienda la impresora. Puerto USB Cable USB Tomacorriente para el adaptador Adaptador de CA de CA Puerto LAN Nota ● Si conecta la impresora a la computadora Haga doble clic en “P-touch Editor 5.0 4 Installer.mpkg”. El instalador de P-touch Editor 5.0 se iniciará. Siga las instrucciones que se muestran en pantalla. Macintosh® mediante un hub USB, es posible que no se detecte correctamente. En tal caso, conecte la impresora directamente al puerto USB de la computadora Macintosh®. En Mac OS® X 10.3.9 - 10.4.x 7 Haga doble clic en la unidad donde está instalado Mac OS® X y haga clic en “Aplicaciones” - “Utilidades” - “Utilidad Configuración Impresoras”, por este orden. Una vez finalizada la instalación y que se 5 muestre el mensaje “Haga clic en Reiniciar para acabar de instalar el software.”, haga clic en [Reiniciar]. La computadora Macintosh® se reiniciará. La instalación del software se ha completado. En Mac OS® X 10.5.x - 10.6 Haga clic en “Apple menú” “Preferencias del Sistema”, por este orden, y haga clic en “Impresión y Fax”. A continuación, haga clic en para añadir la impresora. 29 8 Seleccione el método de conexión. Impresora local con cable USB Consulte “Para los usuarios de un cable de interfaz USB” (→ P.30). Impresora compartida de red (Configuración de red simple) Compruebe que el cable LAN y la impresora están conectados. Consulte “Para los usuarios de un cable de interfaz de red (Configuración de red simple)” (→ P.31). Impresora compartida de red (Configuración de red manual) Compruebe que el cable LAN y la impresora están conectados. Consulte “Para los usuarios de un cable de interfaz de red (Configuración de red manual)” (→ P.32). ■ Para los usuarios de un cable de interfaz USB En Mac OS® X 10.3.9 9 Haga clic en [Añadir] y seleccione “USB” en la parte superior de la pantalla. Seleccione “PT-9800PCN” en la lista y vuelva a hacer clic en [Añadir] para añadir la impresora a la “Utilidad Configuración Impresoras”. En Mac OS® X 10.4.x - 10.6 Haga clic en [Añadir] / . Seleccione “PT-9800PCN/Brother PT-9800PCN” en la lista y haga clic en [Añadir] para añadir la impresora a la “Utilidad Configuración Impresoras”/ “Impresión y Fax”. Nota ● En Mac OS® X 10.4.x, haga clic en [Añadir] y añada la impresora con la conexión BRPTUSB. (En tal caso, aparecerá un cuadro de diálogo de error cuando se produzca un error de impresión). Defina el nombre de impresora adecuado. Cuando vuelva a la pantalla “Lista de 0 impresoras” / “Impresión y Fax”, compruebe que se ha añadido “PT-9800PCN/Brother PT-9800PCN” y, a continuación, cierre esta pantalla. Ahora ya puede utilizar la impresora. Nota ● Para obtener más información sobre el software, consulte la Ayuda de P-touch Editor. 30 ■ Para los usuarios de un cable de interfaz de red (Configuración de red simple) 9 Haga clic en [Añadir]. En Mac OS® X 10.3.9 0 Realice la selección que se muestra a continuación. Mac OS® X 10.5.x-10.6 Cuando vuelva a la pantalla “Lista de b impresoras” / “Impresión y Fax”, compruebe que se ha añadido “Brother PT-9800PCN” y, a continuación, cierre esta pantalla. Ahora ya puede utilizar la impresora. Nota ● Para obtener más información sobre el Seleccione “Brother PT-9800PCN” en la a lista y vuelva a hacer clic en [Añadir] software, consulte la Ayuda de P-touch Editor. para añadir la impresora a la “Utilidad Configuración Impresoras”/“Impresión y Fax”. Mac OS® X 10.3.9 Mac OS® X 10.4.x 31 ■ Para los usuarios de un cable de interfaz de red (Configuración de red manual) ® En Mac OS X 10.3.9 9 Haga clic en [Añadir] y seleccione Impresión IP en la parte superior de la pantalla. Introduzca la dirección IP de la impresora en el cuadro Dirección de la impresora. Seleccione “PT-9800PCN” en la lista y vuelva a hacer clic en [Añadir] para añadir la impresora a la “Utilidad Configuración Impresoras”. En Mac OS® X 10.4.x - 10.6 Haga clic en [Añadir] y seleccione Impresora IP / IP en la parte superior de la pantalla. Introduzca la dirección IP de la impresora en el cuadro Dirección. Seleccione “Brother PT-9800PCN” en la lista y vuelva a hacer clic en [Añadir] para añadir la impresora a la “Utilidad Configuración Impresoras”. ■ Instalación de la utilidad de configuración BRAdmin Light BRAdmin Light es una utilidad para la configuración inicial de dispositivos de Brother conectados en red. También puede buscar productos de Brother en la red, ver el estado y configurar los ajustes básicos de la red, como la dirección IP. Para obtener más información sobre BRAdmin Light, visítenos en http://solutions.brother.com/ Nota ● Si utiliza el software Personal Firewall, es posible que BRAdmin Light no detecte el dispositivo sin configurar. En tal caso, desactive el software Personal Firewall y pruebe de nuevo con BRAdmin Light. Reinicie el software Personal Firewall una vez definida la información de la dirección. Haga doble clic en “BRAdmin Light.pkg”, 1 en la carpeta “Mac OS X”. El instalador de BRAdmin Light se iniciará. Siga las instrucciones que se muestran en pantalla. Una vez finalizada la instalación y que se 2 muestre el mensaje “El software se ha Nota ● Al especificar el nombre de la cola, utilice el valor BRNxxxxxxxxxxxx, donde xxxxxxxxxxxx es la dirección Ethernet. Cuando vuelva a la pantalla “Lista de 0 impresoras” / “Impresión y Fax”, compruebe que se ha añadido “Brother PT-9800PCN” y, a continuación, cierre esta pantalla. Ahora ya puede utilizar la impresora. Nota ● Para obtener más información sobre el software, consulte la Ayuda de P-touch Editor. 32 instalado correctamente.”, haga clic en [Cerrar]. La instalación de BRAdmin Light se ha completado. ■ Configuración de la dirección IP, la máscara de subred y la puerta de acceso con BRAdmin Light Seleccione el método de arranque 3 STATIC. Introduzca la dirección IP, la máscara de subred y la puerta de acceso y, a continuación, haga clic en [Aceptar]. Haga clic en “Biblioteca”-“Impresoras”- 1 “Brother”-“P-touch Utilities”-“BRAdmin Light.jar”. BRAdmin Light buscará nuevos dispositivos automáticamente. Nota ● Si hay un servidor DHCP/BOOTP/RARP en la red, no es necesario que realice la operación siguiente, ya que el servidor de impresión obtendrá automáticamente la dirección IP. La información de la dirección se 4 guardará en la impresora. Haga doble clic en el dispositivo sin 2 configurar. La contraseña predeterminada es “access”. 33 Desinstalación del software En esta sección se explica cómo desinstalar el software y el controlador de impresora. En los pasos siguientes verá el término PT-XXXX, donde “XXXX” es el nombre de su impresora. Si usa Microsoft® Windows®, consulte “Si se utiliza Microsoft® Windows®” (→ P.34). Si usa Macintosh®, consulte “Si se utiliza Mac OS®” (→ P.35). Si se utiliza Microsoft® Windows® ■ Desinstalación de P-touch Editor En Windows® XP 1 En “Panel de control”, vaya a “Agregar o quitar programas”. Aparecerá la ventana “Agregar o quitar programas”. En Windows Vista®/Windows® 7 En “Panel de control”, vaya a “Programas” y abra “Programas y características”. Aparecerá la ventana “Desinstalar o cambiar este programa”. En Windows® XP 2 Seleccione “Brother P-touch Editor 5.0” y haga clic en [Quitar]. Vista®/Windows® 7 En Windows Seleccione “Brother P-touch Editor 5.0” y haga clic en [Desinstalar]. Cuando aparezca el cuadro de diálogo “Control de cuentas de usuario”, haga clic en [Continuar]. Si se solicita una contraseña, escriba la contraseña y haga clic en [Aceptar]. Haga clic en [Aceptar]. 3 La operación de desinstalación se iniciará. Una vez quitado el software de la computadora, aparece el cuadro de diálogo “Mantenimiento finalizado”. Haga clic en [Finalizar]. 4 Cierre la ventana “Agregar o quitar programas (XP) / Agregar o quitar programas (Windows Vista®/Windows® 7)”. P-touch Editor se ha desinstalado. Nota ● También es posible desinstalar la Guía del usuario para el software (PDF) y la Guía del usuario en red (PDF) (solamente PT-9800PCN) con el mismo procedimiento. 34 ■ Desinstalación del controlador de impresora 1 Apague la impresora. En Windows® XP 2 En “Panel de control”, abra “Impresoras y faxes”. En Windows Vista® En “Panel de control”, vaya a “Hardware y sonido” y abra “Impresoras”. En Windows® 7 Haga clic en y vaya a [Dispositivos e impresoras]. Nota ● Para obtener más información, consulte la Ayuda de Windows®. En Windows® XP 3 Seleccione “Brother PT-XXXX” y haga clic en “Archivo”-“Eliminar” o bien, haga clic con el botón derecho del ratón en el icono y, a continuación, haga clic en [Eliminar]. En Windows Vista®/Windows® 7 Seleccione "Brother PT-XXXX" y haga clic en [Eliminar esta impresora]; de lo contrario, haga clic con el botón derecho del ratón en el icono y, a continuación, haga clic en [Eliminar] (Windows Vista®) o [Eliminar dispositivo] (Windows® 7). En Windows® XP 4 Vaya a “Archivo”-“Propiedades del servidor”. Aparecerá la ventana “Propiedades de Servidor de impresión”. En Windows Vista® En la ventana “Impresoras”, haga clic con el botón derecho del ratón y seleccione “Ejecutar como administrador”“Propiedades del servidor...”. Si aparece el cuadro de diálogo de confirmación de la autorización, haga clic en [Continuar]. Si aparece el cuadro de diálogo “Control de cuentas de usuario”, escriba la contraseña y haga clic en [Aceptar]. Aparecerá la ventana “Propiedades de Servidor de impresión”. En Windows® 7 Seleccione [Fax] o [Escritor de documentos XPS de Microsoft] en la ventana [Dispositivos e impresoras], y luego haga clic en [Propiedades del servidor de impresión], que aparece en la barra del menú. En Windows® XP 5 Haga clic en la ficha “Controladores” y seleccione “Brother PT-XXXX”. A continuación, haga clic en [Quitar]. Vaya al paso 7. En Windows Vista® Haga clic en la ficha “Controladores” y seleccione “Brother PT-XXXX”. A continuación, haga clic en [Quitar...]. En Windows® 7 Haga clic en la ficha [Controladores] y luego en [Cambiar configuración de controladores]. (Si aparece el mensaje Control de cuentas de usuario, escriba la contraseña y luego haga clic en [Aceptar].) Seleccione "Brother XX-XXXX", y luego haga clic en [Eliminar...]. En Windows® XP 7. 6 Vaya al paso En Windows Vista® Seleccione [Quitar sólo el controlador] y haga clic en [Aceptar]. Si se utiliza Mac OS® ■ Desinstalación de P-touch Editor En la unidad donde está instalado 1 P-touch Editor, haga doble clic en las carpetas “Aplicaciones” - “P-touch Editor 5.0” - “Desinstalar P-touch” y, por último, en “UninstallPtEditor.command”. Aparecerá la ventana “Terminal” y la operación de desinstalación se iniciará. Nota ● Se requieren privilegios de administrador para poder realizar la operación de desinstalación. ● Si no se muestra la ventana “Terminal” haciendo doble clic en “UninstallPtEditor.command”, haga clic con el botón derecho del ratón (o presione la tecla Control + clic) en “UninstallPtEditor.command” para que aparezca el menú contextual. Abra la ventana “Terminal” desde el menú contextual. 2 Haga clic en para cerrar la ventana “Terminal”. Elimine la carpeta “Aplicaciones”- 3 “P-touch Editor 5.0”. Nota ● Antes de eliminar la carpeta “P-touch Editor 5.0”, compruebe si contiene archivos necesarios. P-touch Editor se ha desinstalado. En Windows® 7 Seleccione [Quitar el controlador y el paquete de controladores], y luego haga clic en [Aceptar]. Cierre la ventana “Propiedades de 7 Servidor de impresión”. El controlador de impresora se ha desinstalado. 35 ■ Desinstalación del controlador de impresora 1 Apague la impresora. En Mac OS® X 10.3.9 - 10.4.x 2 Haga doble clic en la unidad donde está instalado Mac OS® X y haga doble clic en “Aplicaciones” - “Utilidades” - “Utilidad Configuración Impresoras”. Aparecerá la ventana “Lista de impresoras”. En Mac OS® X 10.5.x - 10.6 Haga clic en “Apple menú” “Preferencias del Sistema”, por este orden, y haga clic en “Impresoras y Faxes”. 3 En Mac OS® X 10.3.9 - 10.4.x Seleccione “PT-XXXX” y haga clic en . En Mac OS® X 10.5.x - 10.6 Seleccione “Brother PT-XXXX” y haga clic en . Cierre la ventana “Lista de impresoras” / 4 “Impresoras y Faxes”. El controlador de impresora se ha desinstalado. 36 Función avanzada Una vez conectada la impresora a la computadora, es posible crear e imprimir etiquetas. En esta sección se explica cómo crear etiquetas utilizando un lector de códigos de barras y diversos ajustes de impresión útiles. ■ Impresión de etiquetas a alta velocidad o con alta resolución Consulte “Impresión a mayor velocidad o con mayor resolución” (→ P.37) ■ Impresión de un gran número de etiquetas distribuidas entre varias impresoras Consulte “Impresión distribuida” (→ P.38) ■ Impresión utilizando solamente un lector de códigos de barras y sin computadora Consulte “Función BTP (Impresión de plantillas de códigos de barras)” (→ P.40) ■ Creación e impresión de etiquetas sencillas con P-touch Editor Lite LAN (solamente PT-9800PCN) Consulte “Utilización de P-touch Editor Lite LAN (solamente PT-9800PCN y Windows®)” (→ P.45) ■ Impresión de una lista de los ajustes actuales de la impresora Consulte “Impresión de los ajustes de la impresora” (→ P.46) Impresión a mayor velocidad o con mayor resolución La velocidad y la resolución de impresión se pueden cambiar según la combinación del tipo de cinta utilizada y el ajuste de salida seleccionado. Con cintas HG es posible imprimir etiquetas a una velocidad o con una resolución aún mayor. Salida Alta velocidad (solamente HG) Estándar Alta resolución (solamente HG) Tipo de cinta Resolución Cinta TZ Cinta HG — 3,15"/seg (80 mm/seg) 360 × 180 ppp 0,78"/seg (20 mm/seg) 2,05"/seg (52 mm/seg) 360 × 360 ppp — 0,78"/seg (20 mm/seg) 360 × 720 ppp ● Con una cinta HG es posible imprimir a una velocidad mayor que con una cinta TZ (ajuste “Estándar”) ● Si se utiliza una cinta HG con el ajuste “Alta velocidad” seleccionado, la impresión puede ser todavía más rápida. No obstante, dado que disminuye la resolución en la dirección de avance, no resulta adecuado para una impresión detallada. ● Si se utiliza una cinta HG con el ajuste “Alta resolución” seleccionado, la impresión puede tener una resolución aún mayor. Esto resulta adecuado para la impresión detallada de objetos como gráficos y líneas curvas. ● Si va a imprimir códigos de barras, utilice el ajuste “Estándar”, que tiene las resoluciones horizontal y vertical idénticas. Nota ● Las velocidades de impresión anteriores indican los valores máximos posibles. La velocidad real puede variar según las condiciones operativas. 37 Seleccione la ficha “Avanzado”, active la 3 casilla de verificación “Impresión Impresión distribuida distribuida” y, a continuación, haga clic en [Ajustes]. Si se va a imprimir un gran número de etiquetas, es posible distribuir la impresión entre varias impresoras. Dado que la impresión es simultánea, el tiempo total de impresión puede disminuir. Nota ● La impresión se puede distribuir entre impresoras conectadas mediante una conexión USB o de red (solamente PT-9800PCN). ● El número de páginas que se van a imprimir se divide automáticamente entre las impresoras seleccionadas. Si el número especificado de páginas no se puede dividir por igual entre las impresoras, se dividirá en el orden de las impresoras indicadas en el cuadro de diálogo cuando los ajustes de impresión se especifiquen en el paso 4. 200 67 67 66 En P-touch Editor 5.0, en el menú 1 “Archivo”, haga clic en “Imprimir”. 2 38 Haga clic en [Propiedades...]. En el cuadro de diálogo “Ajustes de 4 impresion distribuida”, seleccione las impresoras que va a utilizar para la impresión distribuida. 3 1 2 1. Haga clic en [Detectar imformación del papel actual...]. 2. La información actual de la impresora detectada aparece debajo de “Ancho actual” y “Tipo de papel”. 3. Active la casilla de verificación que hay junto al “Nombre de la impresora” que se va a utilizar para la impresión distribuida. Especifique el ancho de cinta que se va a 5 utilizar para imprimir. A. Si solamente se ha seleccionado una impresora En el cuadro de diálogo del paso 4, seleccione la impresora cuyo ajuste se va a especificar y, a continuación, haga doble clic en ella o haga clic con el botón derecho del ratón en ella y haga clic en “Ajustes”. En la lista desplegable “Ajustar ancho”, seleccione el ancho de cinta. Haga clic en [OK] para cerrar la ventana 6 de ajuste del ancho de cinta. Haga clic en [OK] para cerrar la ventana 7 “Ajustes de impresion distribuida”. La configuración ha finalizado. Haga clic en [OK] para comenzar la 8 impresión distribuida. Nota ● Si el ancho de cinta seleccionado es Nota ● La información que se va a mostrar en el cuadro de diálogo del paso 4 se puede introducir en el cuadro de texto “Notas”. B.Si se han seleccionado varias impresoras En el cuadro de diálogo del paso 4, seleccione las impresoras cuyo ajuste se va a especificar y, a continuación, haga clic derecho en ellas y haga clic en “Ajustes”. En la lista desplegable “Ajustar ancho”, seleccione el ancho de cinta. Se aplicará el mismo ajuste de ancho de cinta a todas las impresoras seleccionadas. diferente al que se muestra al lado de “Ancho actual”, aparecerá junto al ajuste mostrado debajo de “Ancho actual”. Cargue la impresora con cinta del ancho especificado en “Ajustar ancho”. ● Es posible que no se detecte la información de una impresora conectada utilizando el PS-9000 o cualquier otro servidor de impresión o hub USB común. Antes de imprimir, especifique los ajustes manualmente y compruebe que la impresora se puede utilizar para imprimir. ● Según se utilice un enrutador y las funciones de seguridad en uso, como un servidor de seguridad, es posible que no se pueda utilizar esta función. ● Se recomienda realizar una prueba de conexión para su entorno operativo. Para obtener más información, comuníquese con un representante de ventas. Nota ● Las opciones mostradas debajo de “Configuración de impresora” y “Notas” no están disponibles. 39 Función BTP (Impresión de plantillas de códigos de barras) Con un lector de códigos de barras conectado a la impresora, es posible imprimir fácilmente etiquetas y códigos de barras escaneando estos últimos. STATUS Impresión de plantillas predefinidas (→ P.41) Si se ha almacenado un diseño de etiqueta de uso frecuente en la impresora, es posible imprimir etiquetas idénticas con solamente escanear los códigos de barras. Impresión de códigos de barras (→ P.42) Se puede imprimir un código de barras escaneado con el lector de códigos de barras con el protocolo y el tamaño de una plantilla creada anteriormente. Impresión de etiquetas asistida por base de datos (→ P.43) Es posible buscar una base de datos conectada a un diseño de etiqueta e imprimir los datos que sustituyen los datos de objetos dispuestos en el diseño de una plantilla. ■ Preparación Conecte un lector de códigos de barras a la impresora. Interfaces de conexión del lector de códigos de barras Lector de códigos de barras RS-232 PT-9700PC PT-9800PCN 40 Interfaz directa USB - Modelos de lectores de códigos de barras cuyo funcionamiento se ha confirmado • OPR-3201 (OPTOELECTRONICS CO., LTD.) • LS 2208 (Motorola, Inc.) • DS 6707 (Honeywell International Inc.) Nota ● Para las P+F y una lista actualizada de los modelos de lectores de códigos de barras cuyo funcionamiento se ha confirmado, visite Brother Solutions Center (http://solutions.brother.com/). ● Para poder utilizar esta función, primero se debe transferir el diseño de etiqueta o la plantilla que se va a utilizar con Transfer Manager desde la computadora a la impresora. Para obtener más información sobre Transfer Manager, consulte la “Guía del usuario para el software” (PDF). ● Es necesario configurar el lector de códigos de barras para códigos de barras sin prefijo o sufijo. ● Deben cambiarse diversos ajustes, como la velocidad en baudios, para poder utilizar la conexión RS-232C. Para obtener más información sobre cómo cambiar los ajustes, consulte el manual de instrucciones del lector de códigos de barras. A continuación se indican los ajustes predeterminados para el puerto en serie de esta impresora. Velocidad en baudios 9.600 bps Control de flujo DTR Paridad Ninguna Bit de parada 1 Longitud en bits 8 ● Para cambiar los ajustes de comunicación de la interfaz en serie de la impresora, consulte “Ajuste de la interfaz en serie (solamente Windows®)” (→ P.47) para obtener información detallada. ● Para obtener más información sobre el uso del lector de códigos de barras, comuníquese con el fabricante. ■ Impresión de plantillas predefinidas Si se ha almacenado un diseño de etiqueta de uso frecuente en la impresora, es posible imprimir etiquetas idénticas con solamente escanear los códigos de barras. <Etiqueta de nombre> <Etiqueta de dirección> Bill Anderson Mr. Bill Anderson Escanee el código de barras “Comando 3 de plantilla P-touch” (P-touch template command). Consulte “Lista de códigos de barras para especificar ajustes” (→ P.56). De los códigos de barras de “Ajustes 4 básicos” (Basic settings), escanee el código de barras correspondiente al parámetro cuyo ajuste desea especificar. 4555 Cumberland Pkwy Anytown USA 95063 Nota ● Para obtener más información sobre los códigos de barras que se pueden escanear para los diversos ajustes, consulte “Lista de códigos de barras para especificar ajustes” (→ P.56). Con Transfer Manager, transfiera (desde 1 P-touch Editor 5.0 a la impresora) el diseño de etiqueta para imprimir. Nota ● Se puede convertir un objeto de texto del diseño de etiqueta en una imagen. Después de su conversión en una imagen, no es posible modificar el texto. Esto resulta útil para proteger plantillas de uso frecuente contra su edición accidental. En la ventana de diseño de P-touch Editor, haga clic con el botón derecho del ratón en el objeto de texto y, a continuación, haga clic en “Propiedades”. Haga clic en la ficha “Expandido” y active la casilla de verificación “EI texto no se puede editar”. En caso contrario, haga clic en “Opciones” en el menú “Herramienta”, haga clic en la ficha “General” y, a continuación, active la casilla de verificación “Mostrar fichas expandidas de propiedades objetos” que hay debajo de “Otros”. Si la casilla de verificación está desactivada, el objeto se volverá a convertir en texto editable. Cuando los datos se transfieren a 2 “Configuraciones” en Transfer Manager, el número de “Asignacion de clave” se especifica automáticamente. Nota ● Pueden especificarse los ajustes para varios parámetros. ● Si no se han especificado ajustes, P-touch Template Settings imprimirá una etiqueta. La configuración predeterminada de P-touch Template Settings es una sola copia con “Corte automático activado” (Auto cut on) y “Corte medio activado” (Half cut on). Para obtener más información sobre P-touch Template Settings, descargue “P-touch Template manual” (solamente en inglés) del sitio web siguiente. http://solutions.brother.com/ [Seleccione su zona/país]-[Elija su producto]-[Descargas]. ● Para especificar el número de copias que se van a imprimir, escanee el código de barras “Número de copias” (Number of copies) y, a continuación, escanee los códigos de barras de “Para introducir números” (For entering numbers) para especificar un número de tres dígitos. Ejemplo: Especifique los números escaneando códigos de barras de la siguiente manera: 7→[00][7], 15→[0][1][5] ● Para cambiar el ajuste del número de copias, vuelva a escanear el código de barras “Número de copias” (Number of copies) y, a continuación, escanee los códigos de barras para el nuevo número de tres dígitos. Escanee el código de barras de “Número 5 de plantilla predefinida” (Preset template number) con el mismo valor que el número de “Asignacion de clave” para el diseño de etiqueta que se va a imprimir. Nota ● Especifique un número de “Asignacion de clave” entre 1 y 10 para diseños de etiquetas que se vayan a utilizar con la impresión de plantillas predefinidas. 6 Se imprimirá la etiqueta especificada. 41 ■ Impresión de códigos de barras Se puede imprimir un código de barras escaneado con el lector de códigos de barras con el protocolo y el tamaño de una plantilla creada anteriormente. el número de “Asignacion de clave” se especifica automáticamente. Escanee el código de barras “Comando 3 de plantilla P-touch” (P-touch template Nota ● Para obtener más información sobre los códigos de barras que se pueden escanear para los diversos ajustes, consulte “Lista de códigos de barras para especificar ajustes” (→ P.56). ● Si el código de barras que se va a escanear con el lector de códigos de barras tiene un protocolo distinto al código de barras de la plantilla creada anteriormente, es posible que no se pueda crear ni imprimir el código de barras. Con Transfer Manager, transfiera (desde 1 P-touch Editor 5.0 a la impresora) la plantilla de código de barras para imprimir. (CODE128/9 dígitos/2,7"×0,65") Nota ● Asegúrese de crear plantillas de códigos de barras que cumplan los límites de tamaño y número de dígitos para el código de barras que se va a crear. No se puede crear el código de barras si supera el número de dígitos especificado en la plantilla. 42 Cuando los datos se transfieren a 2 “Configuraciones” en Transfer Manager, command). Consulte “Lista de códigos de barras para especificar ajustes” (→ P.56). De los códigos de barras de “Ajustes 4 básicos” (Basic settings), escanee el código de barras correspondiente al parámetro cuyo ajuste desea especificar. Nota ● Pueden especificarse los ajustes para varios parámetros. ● Si no se han especificado ajustes, P-touch Template Settings imprimirá una etiqueta. La configuración predeterminada de P-touch Template Settings es una sola copia con “Corte automático activado” (Auto cut on) y “Corte medio activado” (Half cut on). Para obtener más información sobre P-touch Template Settings, descargue “P-touch Template manual” (solamente en inglés) del sitio web siguiente. http://solutions.brother.com/ [Seleccione su zona/país]-[Elija su producto]-[Descargas]. ● Para especificar el número de copias que se van a imprimir, escanee el código de barras “Número de copias” (Number of copies) y, a continuación, escanee los códigos de barras de “Para introducir números” (For entering numbers) para especificar un número de tres dígitos. El ajuste se aplica automáticamente si se han especificado tres dígitos. Ejemplo: Especifique los números escaneando códigos de barras de la siguiente manera: 7→[00][7], 15→[0][1][5] ● Para cambiar el ajuste del número de copias, vuelva a escanear el código de barras “Número de copias” (Number of copies) y, a continuación, escanee los códigos de barras para el nuevo número de tres dígitos. Escanee el código de barras “Seleccionar 5 plantilla” (Select template) y, a continuación, escanee los códigos de barras de “Para introducir números” (For entering numbers) para especificar el número de “Asignacion de clave” (tres dígitos) para la plantilla de código de barras. Nota ● El ajuste se aplica automáticamente si se han especificado tres dígitos. Ejemplo: Especifique los números escaneando códigos de barras de la siguiente manera: 7→[00][7], 15→[0][1][5] ● Para cambiar el número, vuelva a escanear el código de barras “Seleccionar plantilla” (Select template) y, a continuación, escanee los códigos de barras para el nuevo número de tres dígitos. Escanee el código de barras cuyos datos 6 se van a utilizar. (CODE128/9 dígitos) Escanee el código de barras “Comenzar 7 impresión” (Begin printing). El código de barras se imprime con el 8 protocolo y el tamaño especificados en la plantilla. ■ Impresión de etiquetas asistida por base de datos En primer lugar, se debe conectar un campo de la base de datos a un objeto del diseño de etiqueta. Después, cuando se escanee un código de barras clave con el lector de códigos de barras, es posible imprimir los datos correspondientes sustituyendo los datos del archivo de la base de datos conectada en el objeto de la plantilla especificada. Nota ● El código de barras clave es el código de barras de la información que aparece en el archivo de la base de datos, en la primera columna por la izquierda en la vista de registro (campo “A” en la vista de formulario). Estos códigos de barras clave se deben crear por adelantado. ● La información de la base de datos contenida en el campo “A” de la vista de formulario no debe incluir otros datos. Además, aunque la información contenga dos líneas de datos, solamente se detecta la primera línea de datos al escanear el código de barras con el lector. Por tanto, introduzca solamente una línea de datos en la información del campo “A” de la vista de formulario. ● Para obtener más información sobre los códigos de barras que se pueden escanear para los diversos ajustes, consulte “Lista de códigos de barras para especificar ajustes” (→ P.56). Conecte el archivo de la base de datos al 1 diseño de etiqueta para imprimir. Para obtener más información sobre cómo especificar los ajustes, consulte la “Ayuda de P-touch Editor”. 43 Con Transfer Manager, transfiera el 2 diseño de etiqueta desde P-touch Editor 5.0 a la impresora. El archivo de la base de datos también se transfiere. Cuando los datos se transfieren a 3 “Configuraciones” en Transfer Manager, el número de “Asignacion de clave” se especifica automáticamente. Escanee el código de barras “Comando 4 de plantilla P-touch” (P-touch template command). Consulte “Lista de códigos de barras para especificar ajustes” (→ P.56). De los códigos de barras de “Ajustes 5 básicos” (Basic settings), escanee el código de barras correspondiente al parámetro cuyo ajuste desea especificar. Nota Escanee el código de barras “Seleccionar 6 plantilla” (Select template) y, a continuación, escanee los códigos de barras de “Para introducir números” (For entering numbers) para especificar el número de “Asignacion de clave” (tres dígitos) para la plantilla de código de barras. Nota ● El ajuste se aplica automáticamente si se han especificado tres dígitos. Ejemplo: Especifique los números escaneando códigos de barras de la siguiente manera: 7→[00][7], 15→[0][1][5] ● Para cambiar el número, vuelva a escanear el código de barras “Seleccionar plantilla” (Select template) y, a continuación, escanee los códigos de barras para el nuevo número de tres dígitos. ● Pueden especificarse los ajustes para varios parámetros. ● Si no se han especificado ajustes, P-touch Template Settings imprimirá una etiqueta. La configuración predeterminada de P-touch Template Settings es una sola copia con “Corte automático activado” (Auto cut on) y “Corte medio activado” (Half cut on). Para obtener más información sobre P-touch Template Settings, descargue “P-touch Template manual” (solamente en inglés) del sitio web siguiente. http://solutions.brother.com/ [Seleccione su zona/país]-[Elija su producto]-[Descargas]. ● Para especificar el número de copias que se van a imprimir, escanee el código de barras “Número de copias” (Number of copies) y, a continuación, escanee los códigos de barras de “Para introducir números” (For entering numbers) para especificar un número de tres dígitos. El ajuste se aplica automáticamente si se han especificado tres dígitos. Ejemplo: Especifique los números escaneando códigos de barras de la siguiente manera: 7→[00][7], 15→[0][1][5] ● Para cambiar el ajuste del número de copias, vuelva a escanear el código de barras “Número de copias” (Number of copies) y, a continuación, escanee los códigos de barras para el nuevo número de tres dígitos. 44 Escanee el código de barras clave cuyos 7 datos se van a utilizar en el archivo de la base de datos. Escanee el código de barras 8 “Delimitador” (Delimiter). Escanee el código de barras “Comenzar 9 impresión” (Begin printing). Los datos del objeto contenidos en la 0 plantilla especificada se sustituyen por los datos de la base de datos, y las etiquetas se imprimen. ABC Company Planning Walter Freeman 8766 Utilización de P-touch Editor Lite LAN (solamente PT-9800PCN y Windows®) P-touch Editor Lite LAN es una versión básica de una herramienta de edición de etiquetas. Al copiar P-touch Editor Lite LAN, instalado desde el CD-ROM suministrado, en una carpeta compartida en el servidor, otros usuarios de la red pueden tener acceso a P-touch Editor Lite LAN en el servidor para crear etiquetas e imprimir con la impresora PT-9800PCN conectada a la red. Nota ● Para poder utilizar P-touch Editor Lite LAN, es necesario especificar correctamente la dirección IP de esta impresora. La dirección IP se puede especificar con una utilidad como BRAdmin Light, que se puede instalar desde [Instalación de la utilidad] en el CD-ROM. Para obtener más información sobre el uso de esta utilidad, consulte “Configuración de la dirección IP y la máscara de subred” en la “Guía del usuario en red” (PDF). ● En una red en la que la dirección IP se asigna automáticamente (por ejemplo, con DHCP), la dirección IP se asigna automáticamente cuando se conecta la impresora a la red y, por tanto, se puede utilizar la impresora de inmediato. No obstante, dado que la dirección IP puede cambiar de manera dinámica, se recomienda especificar una dirección IP estática cuando se utilice P-touch Editor Lite LAN. Para obtener más información, comuníquese con el administrador de la red. ● Especifique los ajustes tras consultar al administrador de la red. ■ Cómo instalar P-touch Editor Lite LAN 3 Haga clic en [P-touch Editor Lite LAN]. Siga las instrucciones que se muestran en 4 pantalla. ■ Cómo compartir P-touch Editor Lite LAN • Copie la carpeta que contiene P-touch Editor Lite LAN desde la carpeta compartida en la red a la computadora. • Inicie P-touch Editor Lite LAN desde la carpeta compartida en la red. Nota ● Una etiqueta creada con P-touch Editor Lite LAN solamente se puede imprimir con la impresora PT-9800PCN conectada a la red. ■ Cómo utilizar P-touch Editor Lite LAN 1 Inicie P-touch Editor Lite LAN. Introduzca el texto de la etiqueta en 2 P-touch Editor Lite LAN. Por ejemplo, haga clic en el área de diseño y, a continuación, escriba “Brother”. 3 Haga clic en el botón “Imprimir”. 4 Se imprimirá la etiqueta. Inicie la computadora e introduzca el 1 CD-ROM en la unidad de CD-ROM. Nota ● Si no se inicia automáticamente, abra los archivos del CD-ROM y haga doble clic en “Setup.exe”. 2 Brother Haga clic en [Instalación personalizada]. 45 Nota ● P-touch Editor Lite LAN es ideal para ● ● ● ● crear etiquetas sencillas. Si desea crear etiquetas con diseños más complejos, utilice P-touch Editor 5.0. Cuando utilice P-touch Editor Lite LAN por primera vez, aparecerá el cuadro de diálogo “Añadir acceso directo”. Seleccione la ubicación deseada entre “Menú Inicio”, “Escritorio” o “Barra de Inicio rápido” y, a continuación, active la casilla y haga clic en [OK]. Podrá tener acceso a P-touch Editor Lite LAN desde el acceso directo la próxima vez. Dado que P-touch Editor Lite LAN usa el método de impresión en red y no los ajustes del controlador, no está disponible la impresión a alta velocidad y con alta resolución utilizando cintas HG. Los trabajos de impresión enviados desde otro equipo con la versión completa de P-touch Editor pueden interrumpir un trabajo de impresión. P-touch Editor Lite LAN terminará de imprimir una vez que el trabajo de impresión de la versión completa haya finalizado. Para obtener información más detallada, consulte la “Guía del usuario para el software” (PDF). Impresión de los ajustes de la impresora La página de ajustes de la impresora imprime un informe de los ajustes de la impresora y los ajustes de la red (solamente PT-9800PCN). Puede imprimir la página de ajustes de la impresora mediante el botón de Feed/Cut de la impresora. Nota ● El nombre del nodo y la dirección Ethernet, además de la información detallada correspondiente, se imprimen en la lista de ajustes de la impresora. <Nombre del nodo> BRNXXXXXXXXXXXXXXX <Dirección Ethernet> XXXXXXXXXXXXXXX ● El nombre de nodo predeterminado de la tarjeta de red de la impresora es “BRNXXXXXXXXXXXXXXX”, donde “XXXXXXXXXXXXXXX” es la dirección Ethernet. Asegúrese de que ha introducido un 1 casete de cinta TZ o HG y que la cubierta del compartimiento de la cinta está cerrada. Para imprimir la página de ajustes de la impresora, se recomienda utilizar una cinta de un grosor superior a 1" (24 mm). 2 Encienda la impresora. Mantenga presionado el botón de 3 Feed/Cut para imprimir los ajustes. 46 Ajuste de la interfaz en serie (solamente Windows®) Siga los pasos que se indican a continuación para cambiar o confirmar los ajustes del puerto Haga clic en la ficha “Configuración del 5 dispositivo”, en “Utility...” y, a continuación, haga clic en la opción [Propiedades...] que aparece junto a Utility. y la velocidad en baudios de la computadora y de la impresora. El procedimiento siguiente se basa en Windows Vista®. Ajuste de la velocidad en baudios de la computadora Haga clic en el botón “Iniciar” de la 1 barra de tareas y, a continuación, haga clic en “Panel de control”. Seleccione “Impresoras y otro hardware” 2 (XP) / “Hardware y sonido” (Windows Vista®/Windows® 6 Seleccione la velocidad en baudios que desee. 7) y, a continuación, haga clic en “Impresoras y faxes” (XP) / “Impresoras” (Windows Vista®/ Windows® 7). Haga clic con el botón derecho del ratón 3 en el icono “Brother PT-XXXX” y seguidamente seleccione “Propiedades”. Haga clic en la ficha “Puertos” y, a 4 continuación, seleccione el puerto utilizado en la lista. Para guardar los ajustes, haga clic en [Aplicar]. Haga clic en [Aplicar]. 7 Se cambiará la velocidad en baudios. 8 Haga clic en [Exit]. Haga clic en [Aceptar]. 9 La configuración se ha completado y la ventana de ajustes se cerrará. Ajuste de la velocidad en baudios de la impresora Para obtener más información sobre P-touch Template Settings, descargue “P-touch Template manual” (solamente en inglés) del sitio web siguiente. http://solutions.brother.com/ [Seleccione su zona/país]-[Elija su producto][Descargas]. 47 Mantenimiento La impresora ha de limpiarse con frecuencia para mantener su rendimiento. Nota ● Desconecte siempre el adaptador de CA antes de limpiar la impresora. ■ Limpieza del exterior de la impresora Quite el polvo y las marcas de la unidad principal con un paño suave y seco. Utilice un paño ligeramente humedecido con agua en aquellas marcas que sean difíciles de quitar. Cabezal de impresión Bastoncillo de algodón Nota ● No utilice diluyente, benceno, alcohol o cualquier otro disolvente orgánico. Podrían deformar la carcasa o dañar el acabado de la impresora. ■ Limpieza del cabezal de impresión y del rodillo del cabezal Cabezal de impresión Rodillo del cabezal La presencia de rayas o caracteres de escasa calidad en las etiquetas impresas indica generalmente que el cabezal de impresión y el rodillo del cabezal están sucios. Limpie el cabezal de impresión con un bastoncillo de algodón seco, la función de autolimpieza o el casete de limpieza del cabezal de impresión (TZ-CL6) opcional. Nota Bastoncillo de algodón ● Consulte las instrucciones facilitadas con el casete de limpieza del cabezal de impresión para obtener instrucciones sobre cómo utilizarlo. ADVERTENCIA No toque el cabezal de impresión directamente con las manos sin protección. Puede estar caliente. 48 Rodillo del cabezal Función de autolimpieza Extraiga el casete de cinta y, a continuación, presione el botón de Feed/Cut. ■ Limpieza del cortador de cinta Aproximadamente una vez al año limpie las cuchillas del cortador con un bastoncillo de algodón humedecido con alcohol isopropílico. El adhesivo de la cinta puede acumularse en la cuchilla del cortador tras el uso continuado dejando fuera el borde de la cuchilla, lo que puede hacer que la cinta se atasque en el cortador. PRECAUCIÓN No toque la cuchilla del cortador con los dedos. Cuchilla del cortador Bastoncillo de algodón Parte metálica 49 Solución de problemas Para solucionar los problemas de la impresora, consulte la lista siguiente de posibles problemas. PyR Problema Solución La impresora no imprime. Se recibe un error de impresión. Compruebe que el cable de interfaz está conectado correctamente, que el casete de cinta está instalado de la forma adecuada y que la cubierta del compartimiento de la cinta está cerrada. La cinta aparece rayada durante la impresión. El casete de cinta está vacío. Consulte “Instalación del casete de cinta” (→ P.19) e instale un nuevo casete de cinta. Hay aproximadamente 1" (24 mm) de espacio en blanco en el borde anterior de cada etiqueta impresa. La mayoría de las etiquetas TZ tiene una clara capa superior laminada. Este duradero recubrimiento laminado ayuda a que la etiqueta soporte condiciones de abrasión, pérdida de intensidad del color y humedad, proporcionando así una imagen nítida y legible. El proceso de añadir esta capa laminada es lo que produce el borde anterior de espacio en blanco. El ajuste del margen de la etiqueta o el uso de la función de impresión en cadena puede reducir la cantidad de espacio en blanco. La etiqueta no se corta automáticamente. • Revise los ajustes Corte automático (Auto Cut), Impresión en cadena (Chain Printing) y Cinta especial (Special Tape). • Al usar cintas de tela o cintas no laminadas, la etiqueta no se corta automáticamente. Después de imprimir, saque el casete de cinta de la máquina y corte la cinta con unas tijeras. • Asegúrese de leer las instrucciones proporcionadas con las cintas y tome todas las precauciones que se mencionan en las instrucciones. El botón de encendido no se enciende ni parpadea. • Compruebe que el interruptor de alimentación principal situado en la parte trasera de la impresora está en la posición de encendido. • Compruebe que el cable de alimentación está conectado correctamente. Si el botón de encendido sigue sin encenderse ni parpadear, comuníquese con el establecimiento en el que adquirió la impresora o con un centro de servicio local autorizado. Aparece una línea horizontal en blanco en la etiqueta impresa. Puede que haya polvo en el cabezal de impresión. Consulte “Mantenimiento” (→ P.48) y limpie el cabezal de impresión y el rodillo del cabezal. Una vez cortadas las etiquetas, no se expulsan de la impresora correctamente. La cuchilla del cortador puede estar sucia. Consulte “Mantenimiento” (→ P.48) y limpie el cortador. 50 Problema Solución Aparece un error de transmisión de datos en la computadora. • Puede que se haya seleccionado el puerto incorrecto. En Windows®, seleccione el puerto correcto en la lista “Imprimir en el siguiente puerto” del cuadro de diálogo de propiedades de la impresora. Para una conexión USB, seleccione “USB00n”. • ¿Hay alguien imprimiendo a través de la red? Si intenta imprimir mientras otros usuarios están imprimiendo gran cantidad de datos, la impresora no podrá aceptar el trabajo de impresión hasta que finalice la impresión en curso. En esas situaciones, ejecute el trabajo de impresión de nuevo una vez finalizados los demás trabajos. • La velocidad en baudios de la computadora y de la impresora pueden no ser iguales. Consulte “Ajuste de la velocidad en baudios de la computadora” (→ P.47) y cambie la velocidad en baudios. La velocidad en baudios no puede ajustarse utilizando Change Baud Rate Wizard o las utilidades de impresora de Brother. • Error 99: la computadora no puede detectar la impresora. - Asegúrese de que la impresora está encendida. - Asegúrese de que el cable de interfaz está conectado correctamente. - Compruebe que el puerto COM al que está conectada la impresora sea el mismo puerto COM seleccionado en Change Baud Rate Wizard. (Muchas computadoras tienen más de un puerto COM y puede que se haya seleccionado por error COM2 en Change Baud Rate Wizard). • Error 1 o Error 5: el puerto en serie de la computadora no se puede utilizar. • Cuando otro dispositivo de conexión en serie está utilizando el mismo puerto COM, las etiquetas no pueden imprimirse. Cambie el puerto COM para el dispositivo de conexión en serie o conecte la impresora a un puerto COM no utilizado. Deseo reiniciar la impresora/eliminar los datos transferidos desde la computadora. Para reiniciar la impresora, presione y mantenga presionado el botón de encendido para apagarla. Continue presionando el botón de encendido durante dos segundos. A continuación mantenga presionado el botón de encendido y finalmente, presione el botón de Feed/Cut seis veces. La impresora se reiniciará. Todos los datos transferidos desde la computadora se eliminarán y se restablecerá la impresora a los ajustes de fábrica. Deseo cancelar el trabajo de impresión actual. Compruebe que la impresora está encendida y, a continuación, presione durante unos segundos el botón de encendido situado en su parte frontal. Los datos no se pueden enviar desde un dispositivo conectado a la interfaz directa USB de la parte frontal de la impresora o no se puede utilizar un dispositivo conectado (solamente PT-9800PCN). • El dispositivo conectado es incompatible con la PT-9800PCN. Si la lámpara LED parpadea en rojo, el dispositivo es incompatible con la impresora o bien, consume demasiada energía. En cualquier caso, el dispositivo no puede utilizarse con la PT-9800PCN. • El búfer de la PT-9800PCN está lleno. Si la lámpara LED parpadea en rojo mientras se están utilizando dispositivos conectados, puede que el búfer de la PT-9800PCN esté lleno. Detenga la transmisión de datos, espere hasta que se hayan procesado los datos almacenados en el búfer de la PT-9800PCN y, a continuación, desenchufe el dispositivo y vuelva a enchufarlo. 51 Problema Solución • Se ha producido un error durante la instalación. • No se puede realizar la instalación con el CD-ROM. Visite http://www.brother-usa.com/faqs • Me gustaría tener más información sobre los complementos. • No sé conectarme a una base de datos. Consulte la “Guía del usuario para el software” (PDF). No sé instalar la segunda impresora que he adquirido. • Con una conexión USB Cuando la impresora se conecta a la computadora mediante un cable USB, el controlador para la segunda impresora se instala automáticamente por medio del proceso Plug and Play. • Con una conexión punto a punto (solamente PT-9800PCN) - Si ya hay una instalada Una vez conectada la segunda impresora a la red LAN, se inicia el instalador y se instala el controlador de impresora. Ambas impresoras aparecen en el cuadro de diálogo en el que puede seleccionarse la impresora. Identifique la segunda impresora por su dirección IP y selecciónela. El controlador de impresora seleccionado se registra en la computadora. - Si se van a instalar simultáneamente varias impresoras Cuando las impresoras se conectan a la red LAN, se inicia el instalador y se instalan los controladores de impresora. Si se seleccionan varias impresoras en la lista que aparece en el cuadro de diálogo en el que se seleccionan las impresoras, los controladores de impresora seleccionados se registran en la computadora. No sé cómo compartir una impresora en una red (solamente PT-9800PCN). Consulte la “Guía del usuario en red” (PDF). 52 Especificaciones del producto ■ Especificaciones de la impresora Elemento Pantalla Impresión Especificación Lámpara de encendido (verde), lámpara de STATUS (ESTADO) (rojo), Lámpara de la interfaz directa USB (verde/rojo) (solamente PT-9800PCN) Método de impresión Impresión laminada con transferencia de calor/impresión térmica Cabezal de impresión 360 ppp/384 puntos Resolución de impresión Para casetes de cinta TZ: 360 × 360 ppp Para casetes de cinta HG: 360 x 180 ppp, 360 x 360 ppp o 360 x 720 ppp Velocidad de impresión Para casetes de cinta TZ: hasta 0,78"/seg (20 mm/seg) Para casetes de cinta HG: hasta 3,15"/seg (80 mm/seg) Ancho de impresión máximo 1,07" (27,1 mm) Botones Botón de encendido, Botón de Feed/Cut Interfaz En serie (RS-232C), USB2.0 de alta velocidad LAN (10/100BASE-TX), Interfaz directa USB (solamente PT-9800PCN) Fuente de alimentación CA 120 V 60 Hz (adaptador de CA) Consumo de energía Aprox. 30 W (durante la impresión) Medidas Peso Cortador 4,6"× 7,6"× 5,5" (116 × 193 × 140 mm) (an. × prof. × alt.) Aprox. 3,5 lb (1,58 kg) Cortador automático completo/cortador automático medio * El cortador automático medio únicamente está disponible cuando se utiliza cinta laminada. * Si se utilizan cintas de tela o cintas no laminadas, la etiqueta no se corta automáticamente. 53 ■ Entorno de funcionamiento Elemento Sistema operativo Especificación Windows® Windows® XP/Windows Vista®/Windows® 7, Windows Server® 2003/Windows Server® 2008/2008 R2 (sólo para PT-9800PCN) Macintosh® Mac OS® X 10.3.9 - 10.6 Windows® RS-232C, puerto USB (protocolo USB Spec. 1.1 o 2.0), Ethernet cableada 10/100BASE-TX (solamente para PT-9800PCN) Macintosh® Puerto USB (protocolo USB Spec. 1.1 o 2.0), Ethernet cableada 10/100BASE-TX (solamente para PT-9800PCN) Windows® Más de 70 MB de espacio en disco Macintosh® Más de 100 MB de espacio en disco Windows® Windows® XP: más de 128 MB Windows Server® 2003: más de 256 MB Windows Vista®/Windows Server® 2008/2008 R2: más de 512 MB Windows® 7: Más de 1 GB (32 bits) o 2 GB (64 bits) Macintosh® Mac OS® X 10.3.9: más de 128 MB Mac OS® X 10.4.x: más de 256 MB Mac OS® X 10.5.x: más de 512 MB Mac OS® X 10.6: más de 1 GB Windows® SVGA, tarjeta gráfica de color de alta definición o superior Macintosh® Más de 256 colores Interfaz estándar Disco duro Memoria Monitor Otros 54 Unidad de CD-ROM Apéndice Procedimiento general para la función BTP (Impresión de plantillas de códigos de barras) A continuación se describe el procedimiento general para utilizar la función BTP (Impresión de plantillas de códigos de barras). Si desea más información sobre cómo especificar los diversos ajustes, consulte “Función BTP (Impresión de plantillas de códigos de barras)” (→ P.40). 1 Utilice P-touch Editor 5.0 para crear una plantilla y, a continuación, transfiérala a la impresora. 2 Conecte el lector de códigos de barras a la impresora. 3 Escanee el código de barras “Comando de plantilla P-touch” (P-touch template command). Permite especificar los ajustes o borrar los ajustes anteriores. 4 Escanee el código de barras “Ajustes básicos” (Basic settings). Especifique el método de corte y el número de copias a imprimir. Especifique los ajustes apropiados (A, B o C). 5 A. Impresión de plantilla predefinida (Preset template printing) 1. Escanee el código de barras “Número de plantilla predefinida” (Preset template number). B. Impresión de código de barras (Barcode printing) 1. Escanee el código de barras “Seleccionar plantilla” (Select template) y, a continuación, los códigos de barras de “Para introducir números” (For entering numbers). 2. Escanee el código de barras cuyos datos se van a utilizar o copiar. 3. Escanee el código de barras “Comenzar impresión” (Begin printing). C. Impresión de etiquetas asistida por base de datos (Database-assisted label printing) 1. Escanee el código de barras “Seleccionar plantilla” (Select template) y, a continuación, los códigos de barras de “Para introducir números” (For entering numbers). 2. Escanee el código de barras clave para los datos de la base de datos que se van a utilizar. 3. Escanee el código de barras “Delimitador” (Delimiter). 4. Escanee el código de barras “Comenzar impresión” (Begin printing). 6 Se imprimirá la etiqueta especificada. 55 Lista de códigos de barras para especificar ajustes Estos son los códigos de barras para especificar ajustes utilizados con “Función BTP (Impresión de plantillas de códigos de barras)” (→ P.40). Nota ● Al utilizar los códigos de barras de esta lista, ajuste “Activación para impresión de plantillas P- touch” (Trigger for P-touch Template Printing) y “Carácter de prefijo de comando” (Command Prefix Character) al valor predeterminado en P-touch Template Settings. ■ Comando de plantilla P-touch (P-touch template command) (ajustes para especificar Initialize + begin) ■ Ajustes básicos (Basic settings) • Corte automático activado (Auto cut on)*1 • Corte medio activado (Half cut on)*1 • Corte medio desactivado (Half cut off) • Impresión en cadena activada (Chain printing on) • Impresión en cadena desactivada (Chain printing off)*1 • Impresión en espejo activada (Mirror printing on) • Impresión en espejo desactivada (Mirror printing off)*1 • Número de copias (Number of copies)*2 56 • Corte automático desactivado (Auto cut off) ■ Para introducir números (For entering numbers)*2 •1 •2 •3 •4 •5 •6 •7 •8 •9 •0 • 00 ■ Número de plantilla predefinida (Preset template number) • Plantilla predefinida 1 (Preset template 1) • Plantilla predefinida 2 (Preset template 2) • Plantilla predefinida 3 (Preset template 3) • Plantilla predefinida 4 (Preset template 4) 57 • Plantilla predefinida 5 (Preset template 5) • Plantilla predefinida 6 (Preset template 6) • Plantilla predefinida 7 (Preset template 7) • Plantilla predefinida 8 (Preset template 8) • Plantilla predefinida 9 (Preset template 9) • Plantilla predefinida 10 (Preset template 10) ■ Seleccionar plantilla (Select template) ■ Delimitador (Delimiter) ■ Comenzar impresión (Begin printing) *1 Es el ajuste predeterminado. *2 Se utilizan al especificar el número de copias impresas y al seleccionar un número de plantilla. Escanee códigos de barras para especificar un número de tres dígitos, como [00][7] o [0][1][5]. El ajuste se aplica automáticamente si se han especificado tres dígitos. Para cambiar los ajustes, escanee de nuevo el código de barras “Número de copias” (Number of copies) al cambiar el número de copias, o vuelva a escanear el código de barras “Seleccionar plantilla” (Select template) al cambiar el número de plantilla y, a continuación, escanee los códigos de barras para el nuevo número de tres dígitos. 58 Index A Interruptor de alimentación principal ........... 12 Adaptador de CA ................................... 11, 16 L B Lámpara de ESTADO ................................... 12 Lámparas LED ........................................ 13, 37 Limpieza del cabezal de impresión y del rodillo del cabezal ............................. 48 Limpieza del cortador de cinta..................... 49 Limpieza del exterior de la impresora .......... 48 Botón de apertura de la cubierta ............ 12, 19 Botón de avance/corte ................................. 12 Botón de encendido..................................... 12 C Cable de alimentación ........................... 11, 16 Cable de red ................................................ 18 Cable en serie .............................................. 18 Cable USB ............................................. 11, 18 Casete de cinta............................................. 11 Catálogo de cintas........................................ 11 CD-ROM ..................................................... 11 Cintas HG .................................................... 19 Cintas TZ ..................................................... 19 Conexión a la fuente de alimentación .......... 16 Conexión a una computadora ...................... 17 Cubierta del compartimiento de la cinta ...... 12 M D Desinstalación del software.......................... 34 Salida de etiquetas ....................................... 12 Solución de problemas ................................ 50 E T Entorno de funcionamiento .......................... 54 Especificaciones........................................... 53 Tomacorriente para el adaptador de CA....... 12 G Velocidad en baudios .................................. 47 Mantenimiento ............................................ 48 P P y R ............................................................ 50 Precauciones de seguridad............................. 7 Precauciones generales.................................. 9 Puerto en serie ............................................. 12 Puerto LAN .................................................. 12 Puerto USB .................................................. 12 S V Guía del usuario .......................................... 11 I Impresión a alta velocidad ........................... 37 Impresión con alta resolución ...................... 37 Impresión de códigos de barras.................... 42 Impresión de etiquetas asistida por base de datos ........................................................ 43 Impresión de los ajustes de la impresora ...... 46 Impresión de plantillas predefinidas ............. 41 Impresión distribuida ................................... 38 Información de contacto .............................. 60 Instalación de BRAdmin Light ................ 27, 32 Instalación del casete de cinta...................... 19 Instalación del software.......................... 20, 24 Interfaz directa USB ..................................... 12 59 Información de contacto (solamente para EE. UU.) Asistencia operativa Si necesita asistencia técnica y operativa, puede llamar al Servicio de atención al cliente de Brother en: Voz 1-877-BROTHER (1-877-276-8437). o Fax 1-901-379-1210 Asistencia por Internet Para obtener información sobre productos y descargar los controladores más recientes: http://solutions.brother.com/ Para adquirir accesorios y determinados productos Brother: http://www.brothermobilesolutions.com 60-
 1
1
-
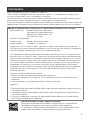 2
2
-
 3
3
-
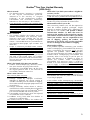 4
4
-
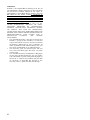 5
5
-
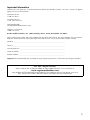 6
6
-
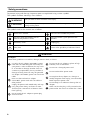 7
7
-
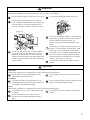 8
8
-
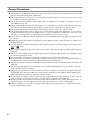 9
9
-
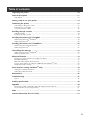 10
10
-
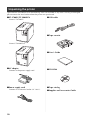 11
11
-
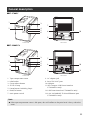 12
12
-
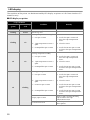 13
13
-
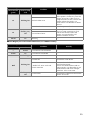 14
14
-
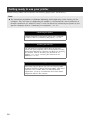 15
15
-
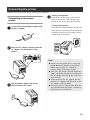 16
16
-
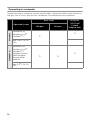 17
17
-
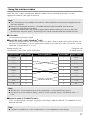 18
18
-
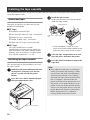 19
19
-
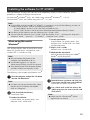 20
20
-
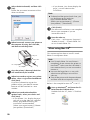 21
21
-
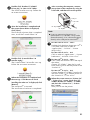 22
22
-
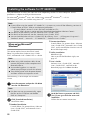 23
23
-
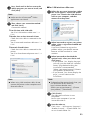 24
24
-
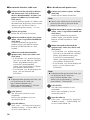 25
25
-
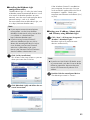 26
26
-
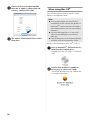 27
27
-
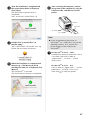 28
28
-
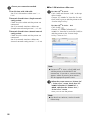 29
29
-
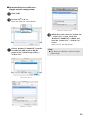 30
30
-
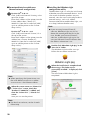 31
31
-
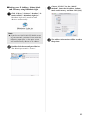 32
32
-
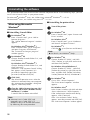 33
33
-
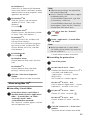 34
34
-
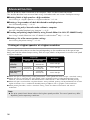 35
35
-
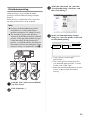 36
36
-
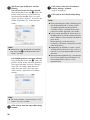 37
37
-
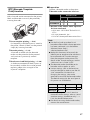 38
38
-
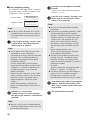 39
39
-
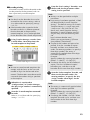 40
40
-
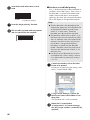 41
41
-
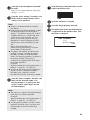 42
42
-
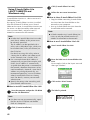 43
43
-
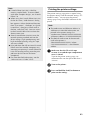 44
44
-
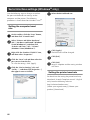 45
45
-
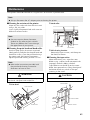 46
46
-
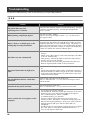 47
47
-
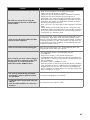 48
48
-
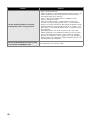 49
49
-
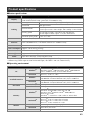 50
50
-
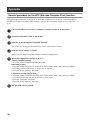 51
51
-
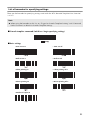 52
52
-
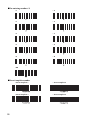 53
53
-
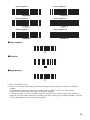 54
54
-
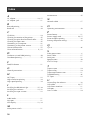 55
55
-
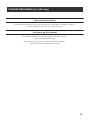 56
56
-
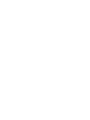 57
57
-
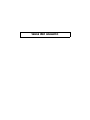 58
58
-
 59
59
-
 60
60
-
 61
61
-
 62
62
-
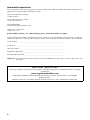 63
63
-
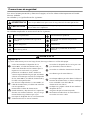 64
64
-
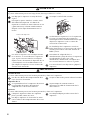 65
65
-
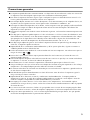 66
66
-
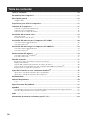 67
67
-
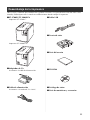 68
68
-
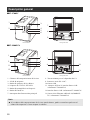 69
69
-
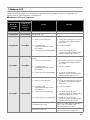 70
70
-
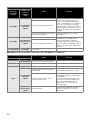 71
71
-
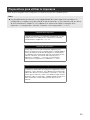 72
72
-
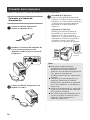 73
73
-
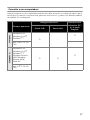 74
74
-
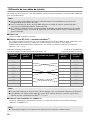 75
75
-
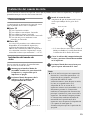 76
76
-
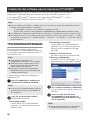 77
77
-
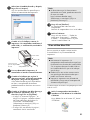 78
78
-
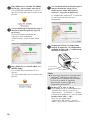 79
79
-
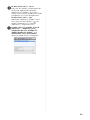 80
80
-
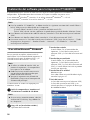 81
81
-
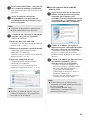 82
82
-
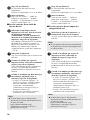 83
83
-
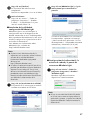 84
84
-
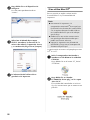 85
85
-
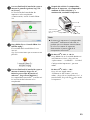 86
86
-
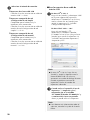 87
87
-
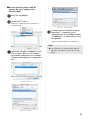 88
88
-
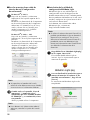 89
89
-
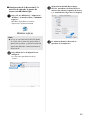 90
90
-
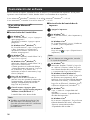 91
91
-
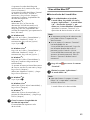 92
92
-
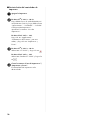 93
93
-
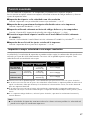 94
94
-
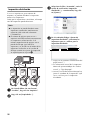 95
95
-
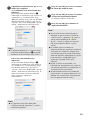 96
96
-
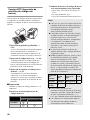 97
97
-
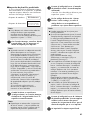 98
98
-
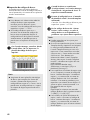 99
99
-
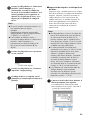 100
100
-
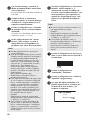 101
101
-
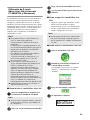 102
102
-
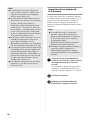 103
103
-
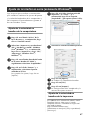 104
104
-
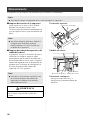 105
105
-
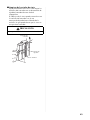 106
106
-
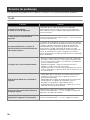 107
107
-
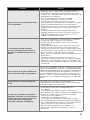 108
108
-
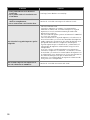 109
109
-
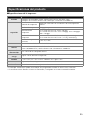 110
110
-
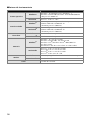 111
111
-
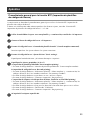 112
112
-
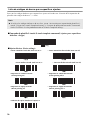 113
113
-
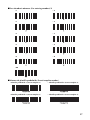 114
114
-
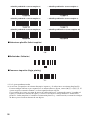 115
115
-
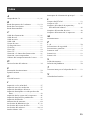 116
116
-
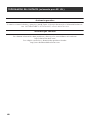 117
117
-
 118
118
Brother PT-9700PC Guía del usuario
- Categoría
- Impresoras de etiquetas
- Tipo
- Guía del usuario
- Este manual también es adecuado para
en otros idiomas
- English: Brother PT-9700PC User guide
Artículos relacionados
-
Brother PT 9500PC Guía del usuario
-
Brother MW-100 - m-PRINT B/W Direct Thermal Printer Manual de usuario
-
Brother MW-140BT Manual de usuario
-
Brother MW-120 Manual de usuario
-
Brother MW-120 Guía del usuario
-
Brother P-Touch 9500pc Manual de usuario
-
Brother PT-2610 Manual de usuario
-
Brother PT-1650 Manual de usuario
-
Brother PT-7500 Guía del usuario
-
Brother PT-9200DX Manual de usuario