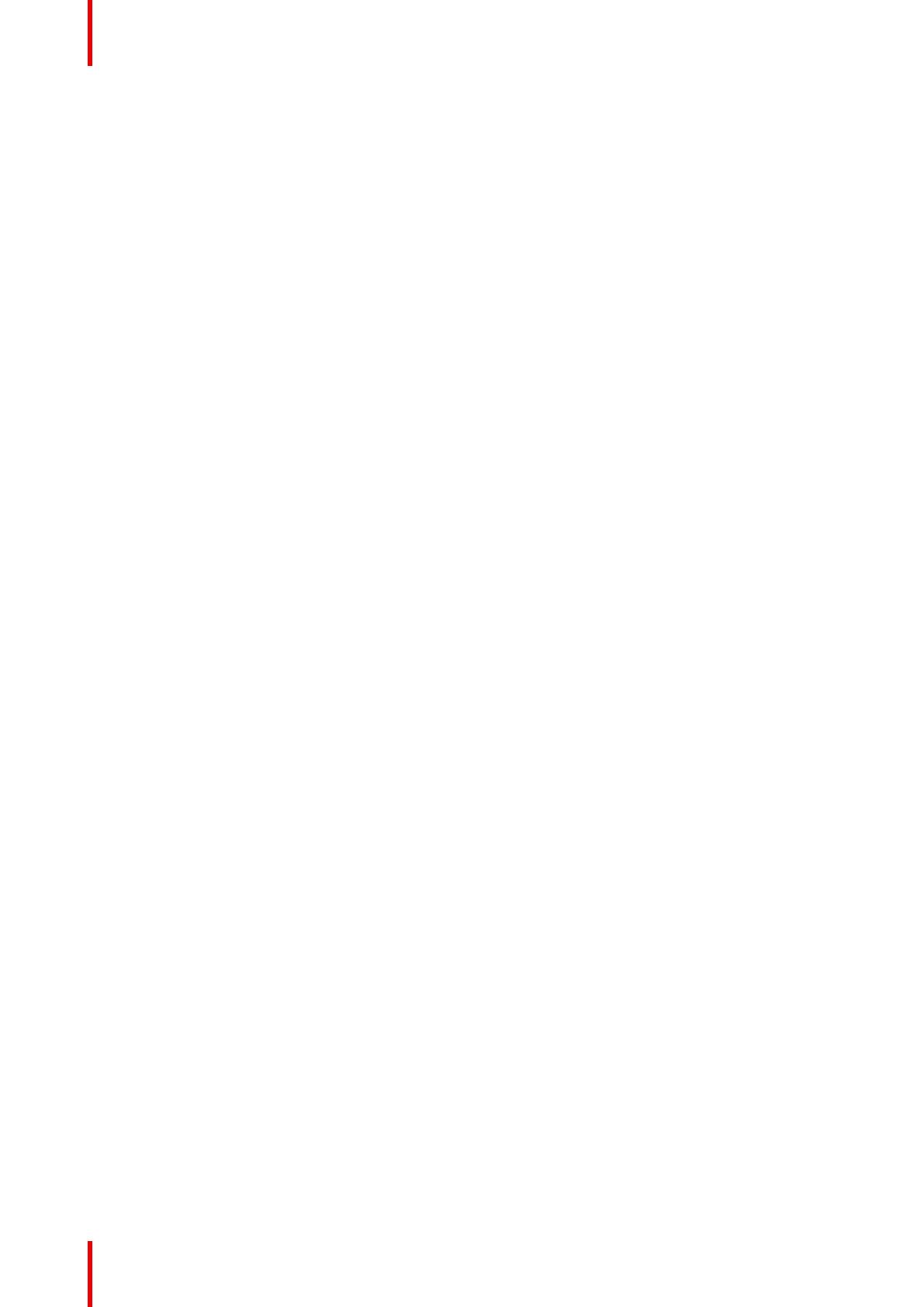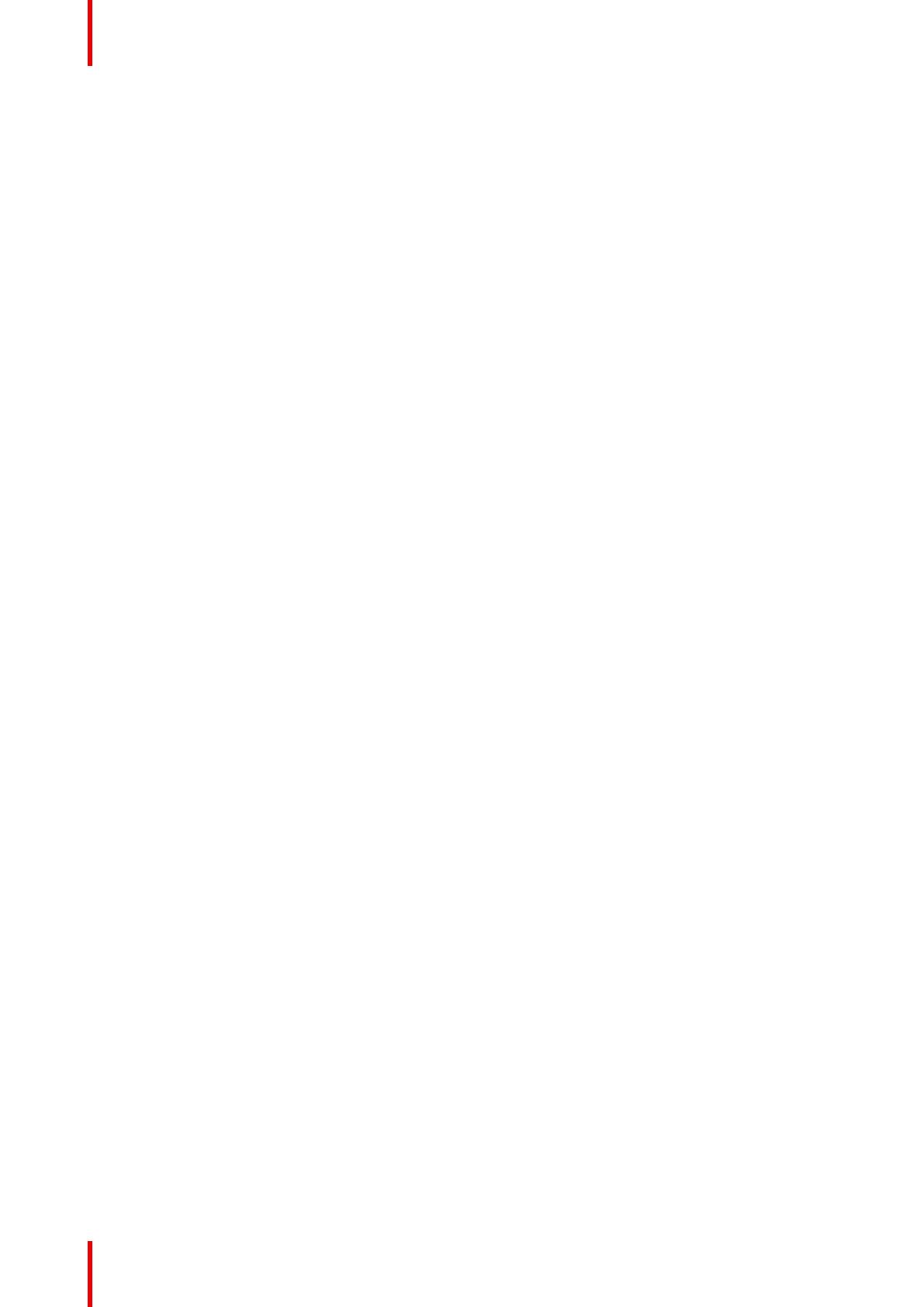
R5906102ES /10 Wodan8
4.5 Dirección del proyector................................................................................................................................................................43
4.5.1 Control del proyector.................................................................................................................................................43
4.6 Configuración rápida a través de Acceso directo .........................................................................................................44
5 GUI – Introduction.................................................................................................................................................................................47
5.1 Descripción general.......................................................................................................................................................................48
5.2 Navigation...........................................................................................................................................................................................49
5.3 Test Patterns......................................................................................................................................................................................51
6 Operaciones básicas.........................................................................................................................................................................53
6.1 Displaying a single source.........................................................................................................................................................54
6.2 Displaying multiple sources: Stitched layouts.................................................................................................................54
6.3 Setting image levels manually.................................................................................................................................................56
6.4 Adjusting the sharpness..............................................................................................................................................................58
6.5 Adjusting the gamma correction.............................................................................................................................................59
6.6 Ajuste del tipo gama deseado .................................................................................................................................................60
6.7 Establecer una imagen 16:9 centrada ................................................................................................................................62
6.8 Setting the output resolution.....................................................................................................................................................62
6.9 Illumination .........................................................................................................................................................................................63
6.10 Changing the User Interface language...............................................................................................................................64
6.11 Themes.................................................................................................................................................................................................65
6.12 Setting the measurement system..........................................................................................................................................66
6.13 Controlling the backlight of the LCD Display ...................................................................................................................66
6.14 Status menu overview..................................................................................................................................................................67
7 Funcionamiento avanzado...........................................................................................................................................................69
7.1 Connector Settings ........................................................................................................................................................................70
7.2 RealColor P7 .....................................................................................................................................................................................71
7.3 Displaying HDR content..............................................................................................................................................................73
7.4 Configuring the lens, optical zoom-focus ..........................................................................................................................75
7.5 Configuring the lens, shift...........................................................................................................................................................76
7.6 Configuring the lens, Shift to center .....................................................................................................................................76
7.7 Orientación .........................................................................................................................................................................................77
7.8 Scaling modes ..................................................................................................................................................................................78
7.9 Deformación ......................................................................................................................................................................................79
7.9.1 Warping – On/Off.........................................................................................................................................................79
7.9.2 Warping – Screen Size.............................................................................................................................................80
7.9.3 Warping – 4 corners adjustment.........................................................................................................................82
7.9.4 Warping – Bow..............................................................................................................................................................83
7.9.5 Warping – Warp files .................................................................................................................................................88
7.9.6 Warping – Latency control in a multi projector setup ..............................................................................89
7.10 Blending & masking.......................................................................................................................................................................91
7.10.1 Basic blend.....................................................................................................................................................................91
7.10.2 Blend & Blend mask ..................................................................................................................................................93
7.10.3 Blend Files ......................................................................................................................................................................95
7.10.4 Basic black level adjustment ................................................................................................................................96
7.10.5 RGB gain adjustment................................................................................................................................................98
7.10.6 Black Level Files..........................................................................................................................................................99
7.11 Proyección 3D ...............................................................................................................................................................................100
7.11.1 Estéreo activo y estéreo pasivo.......................................................................................................................100
7.11.2 Setup process 3D projection .............................................................................................................................101
7.11.3 Posibilidades de conexión .................................................................................................................................. 101
7.11.4 3D Setup.......................................................................................................................................................................102
7.12 Z-Axis Calibration ........................................................................................................................................................................104