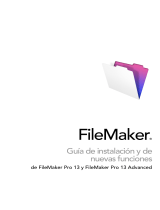La página se está cargando...

Bento® 4
Manual del usuario

© 2007-2011 FileMaker, Inc. Reservados todos los derechos.
FileMaker, Inc.
5201 Patrick Henry Drive
Santa Clara, California 95054
FileMaker, el logotipo de la carpeta de archivo, Bento y el logotipo de
Bento son marcas registradas de FileMaker,Inc. en EE. UU. y en otros
países. Mac y el logotipo de Mac son propiedad registrada de Apple
Inc. en EE.UU. y otros países. El resto de marcas comerciales son
propiedad de sus respectivos propietarios.
La documentación de FileMaker está protegida por los Derechos de
autor. No tiene autorización para realizar copias adicionales o
distribuir esta documentación sin permiso escrito de FileMaker. Esta
documentación sólo se puede utilizar con una copia con licencia
válida del software de FileMaker.
Todas las personas, empresas, direcciones de correo y URL que
aparecen en los ejemplos son ficticias, y cualquier parecido con la
realidad es pura coincidencia. Los créditos se muestran en los
documentos de Reconocimiento que se proporcionan con este
software. La referencia a productos y URL de terceros es únicamente
a efectos de información y no constituye ni promoción ni
recomendación por parte de FileMaker. FileMaker, Inc. no asume
responsabilidad en lo referente al rendimiento de dichos productos.
Para obtener más información, visite el sitio web
www.filemaker.com/es.
Edición: 01

3
Contenido
Prefacio 7 Bienvenido a Bento
7 Agrupación y centralización
17 Acerca de este documento
17 Recursos para aprender más
Capítulo 1 21 Visión general de Bento
21 Cuadro de diálogo Inicio
22 Ventana de Bento
Capítulo 2 35 Uso de las bibliotecas
36 Acerca de las bibliotecas
37 Creación de una biblioteca utilizando las plantillas de Bento
38 Creación de una nueva biblioteca en blanco
39 Cambio del icono para una biblioteca
39 Compartir la base de datos de Bento
42 Agrupación de bibliotecas
42 Eliminación de registros de una biblioteca
43 Eliminación de una biblioteca
Capítulo 3 45 Uso de las bibliotecas Agenda, iCal y iPhoto
45 Visualización de las bibliotecas Agenda, iCal y iPhoto
47 Biblioteca Agenda
50 Eventos de iCal y bibliotecas de tareas de iCal
53 Biblioteca de iPhoto
Capítulo 4 57 Uso de colecciones
57 Acerca de las colecciones
58 Creación de colecciones
59 Quitar registros de una colección
59 Eliminación de una colección
59 Acerca de las colecciones inteligentes
60 Crear Colecciones inteligentes
60 Cambio de una Colección inteligente

4 Contenido
Capítulo 5 63 Uso de la Vista formulario
63 Acerca de los formularios
64 Creación de registros en la vista de formulario
64 Edición de registros en vista de formulario
65 Duplicación de registros en vista de formulario
65 Eliminación de registros en vista de formulario
66 Creación de formularios
66 Eliminación de formularios
67 Duplicación de formularios
67 Copia de formularios
67 Renombrar formularios
67 Bloqueo y desbloqueo de formularios
68 Agregar campos a un formulario
69 Pasar de un campo a otro
69 Mover campos y objetos en los formularios
69 Cambiar el tamaño de los campos y objetos
70 Quitar campos de un formulario
70 Personalización del diseño del formulario
Capítulo 6 75 Uso de la Vista tabla
75 Acerca de la vista de tabla
76 Selección de registros en la vista de tabla
76 Creación de registros en la vista de tabla
77 Edición de registros en la vista de tabla
78 Duplicación de registros en la vista de tabla
78 Eliminación de registros en la vista de tabla
79 Ordenación de registros
79 Trabajar con campos y columnas en la vista de tabla
83 Resumen de los datos de columna
Capítulo 7 85 Uso de la Vista en cuadrícula
85 Acerca de la vista en cuadrícula
86 Visualización de un formulario y de una cuadrícula al mismo tiempo
86 Visualización de ítems de vista en cuadrícula
87 Configuración de las opciones de la vista en cuadrícula
87 Cambiar el tamaño de la visualización de los ítems de la vista en cuadrícula
87 Trabajar con las carpetas de biblioteca en la vista en cuadrícula

Contenido 5
Capítulo 8 89 Uso de los campos
89 Acerca de los campos
92 Creación de campos
101 Navegación a Registros relacionados
102 Uso del Panel de campos
105 Trabajar con Campos de lista
111 Trabajar con campos de datos relacionados
113 Trabajar con campos multimedia
116 Trabajar con campos encriptados
119 Trabajar con campos de ubicación
Capítulo 9 121 Importar, exportar e imprimir
122 Acerca de los archivos separados por comas o por tabulaciones
124 Importación de información a Bento
131 Exportación de información desde Bento
136 Impresión de información
Capítulo 10 143 Copia de seguridad y restauración de la información
144 Acerca de los archivos de copia de seguridad de Bento
145 Uso del recordatorio de copia de seguridad
145 Cambiar el recordatorio de la copia de seguridad
146 Creación de un archivo de la copia de seguridad
146 Restaurar a un archivo de la copia de seguridad
147 Uso de Time Machine con Bento
Capítulo 11 149 Sincronización
149 Sincronización de información entre su Mac y sus dispositivos
Apéndice A 155 Funciones rápidas de teclado
Apéndice B 159 Volver a una versión anterior de Bento
159 Volver a una versión anterior desde Bento 4
Índice 163

6 Contenido

7
Bienvenido a Bento
Bento® le ayuda a organizar su información, proporcionando
toda la potencia del uso de bases de datos, pero evitando su
complejidad.
Bento es una base de datos fácil de utilizar que gestiona contactos, tareas y demás
información importante para el usuario. Como Bento es una base de datos, puede
crear relaciones entre sus datos y verlos de más formas de las que podría ver en una
hoja de cálculo.
Bento se ha diseñado para Mac OS X. La ventana de Bento tiene características que le
resultarán familiares si ya ha utilizado la Agenda, iCal, Keynote, iTunes o iPhoto.
Agrupación y centralización
Bento recopila toda la información importante del usuario en un único sitio para
ayudarle a organizarse. Podrá gestionar sus contactos, coordinar eventos, hacer
seguimientos de proyectos, priorizar tareas, etc.
Por ejemplo, supongamos que se encarga de la organización de un club de viajes, y
tiene que planificar eventos para el club. Tiene la información de contacto de los
miembros del club de viajes en la Agenda, y unos cuantos eventos en el calendario, en
iCal. Pero también utiliza una hoja de cálculo para controlar los gastos de cada
miembro del club de viajes. Puede utilizar Bento para gestionar toda la información en
un único sitio.

8Prefacio
Uso de los datos de la Agenda
Cuando abra Bento, verá el diálogo de Inicio, que le ayudará a empezar a trabajar.
Cuando empiece a utilizar Bento, verá que la biblioteca de Bento Agenda, muestra
registros de los contactos de la aplicación Agenda.
Vea los datos en distintas
vistas de formulario. Bento
proporciona los formularios
"Visión general" y "Detalles".
Contacto en la
aplicación
Agenda.
El mismo contacto en la
biblioteca Agenda de Bento.
Vea todos los
registros en vista
tabla.
Vea todos los
registros en vista
en cuadrícula.
La etiqueta del campo en cursiva indica que el campo Foto no
puede cambiarse dentro Bento. Utilice la aplicación Agenda
para realizar cambios en el campo Foto.

Prefacio 9
Uso de los datos de iCal
La biblioteca de Bento, Eventos de iCal, muestra los eventos que hay en la aplicación
iCal.
Evento en la
aplicación iCal.
El mismo evento
en la biblioteca
Eventos de iCal
de Bento.

10 Prefacio
Uso de los datos de iPhoto
La fototeca de iPhoto muestra fotos y vídeos que se encuentran en la aplicación
iPhoto.
Álbum en la
aplicación iPhoto.
El mismo álbum
en la fototeca de
iPhoto de Bento.

Prefacio 11
Gestión de datos en bibliotecas
Bento proporciona más de 30 plantillas de biblioteca que le ayudarán a crear
fácilmente sus bibliotecas. Puede crear la biblioteca Gastos para controlar la
información sobre gastos, o la biblioteca Planificación de eventos para hacer un
seguimiento de los eventos de su club de viajes.

12 Prefacio
Bento proporciona la biblioteca Proyectos, con la que puede empezar a gestionar los
proyectos de su club de viajes.
Puede agregar campos a cualquier biblioteca, incluso a las bibliotecas Agenda, iCal e
iPhoto de Bento.
Importación de datos desde otras aplicaciones
¿Cómo agregar su hoja de cálculo de gastos a Bento? Cree una biblioteca importando
datos de otra aplicación, o importe datos a una biblioteca que ya haya creado.
Guarde la hoja de cálculo como archivo de valores separados por comas (.cvs), de
valores separados por tabulaciones (.tab), archivo Numbers o Excel y a continuación,
importe dicho archivo a Bento. Bento crea los campos necesarios para albergar sus
datos y crea registros para cada fila de datos del archivo.
Bibliotecas Campos

Prefacio 13
Creación de colecciones
Supongamos que dispone de un grupo de personas que le están ayudando a preparar
el próximo evento del club de viajes. Todos los miembros del equipo están en la
biblioteca Agenda de Bento, pero supongamos que quiere crear un grupo más
reducido, que sólo incluya los miembros del equipo y no todos los contactos de la
biblioteca Agenda. Quiere crear una colección.
Crear una colección es tan sencillo como crear un grupo en la Agenda o una lista de
reproducción en iTunes. Abra la biblioteca Agenda de Bento en vista tabla. Seleccione
los registros de los miembros del equipo y elija el ítem de menú Nueva colección a
partir de la selección, o arrastre los registros seleccionados al panel Bibliotecas.
Importación de
datos de una hoja
de cálculo en una
biblioteca de Bento.

14 Prefacio
Asigne a la colección el nombre "Miembros del equipo" y Bento creará la colección
Miembros del equipo.
Arrastre los
registros
seleccionados al
panel Bibliotecas.

Prefacio 15
Creación de relaciones
Con Bento es más sencillo conectar sus bibliotecas de información utilizando campos
de datos relacionados.
Por ejemplo, supongamos que quiere controlar los gastos por miembro. Para crear un
campo de datos relacionados, arrastre "Miembros del equipo" al formulario "Gastos".

16 Prefacio
También puede crear un campo de datos relacionados que muestre los gastos de los
miembros del equipo. Arrastre "Gastos" al formulario "Miembros del equipo".

Prefacio 17
Acerca de este documento
La tabla siguiente le indica dónde encontrar la información en esta documentación.
Recursos para aprender más
Para aprovechar Bento al máximo, consulte los recursos de la siguiente lista.
Manual del usuario
El Manual del usuario de Bento es un documento PDF que proporciona información
detallada sobre el uso de Bento.
Para abrir el Manual del usuario:
Seleccione Ayuda > Manual del usuario de Bento.
Para obtener información sobre Consulte
Características de Bento Capítulo1, “Visión general de Bento,” en la
página21
Uso de bibliotecas para gestionar la información Capítulo2, “Uso de las bibliotecas,” en la
página35
Uso de las bibliotecas de Agenda, iCal e iPhoto para
mostrar datos de las aplicaciones Agenda, iCal e
iPhoto.
Capítulo3, “Uso de las bibliotecas Agenda, iCal y
iPhoto,” en la página45
Creación de un subconjunto de registros de una
biblioteca
Capítulo4, “Uso de colecciones,” en la página57
Visualización de los datos en registros de uno en
uno, creación de formularios, cambio del aspecto
de los formularios y adición de nuevos campos a
formularios
Capítulo5, “Uso de la Vista formulario,” en la
página63
Visualización de todos los registros de una
biblioteca o colección en una tabla
Capítulo6, “Uso de la Vista tabla,” en la página75
Uso de las carpetas de biblioteca y campos
multimedia en vista en cuadrícula
Capítulo7, “Uso de la Vista en cuadrícula,” en la
página85
Todos los tipos de campo que proporciona Bento, y
el uso del Panel de campos
Capítulo8, “Uso de los campos,” en la página89
Compartir datos mediante importación,
exportación e impresión
Capítulo9, “Importar, exportar e imprimir,” en la
página121
Creación de una copia de seguridad de sus datos de
Bento
Capítulo10, “Copia de seguridad y restauración
de la información,” en la página143
Sincronización de información entre Bento for Mac,
Bento for iPhone, y Bento for iPad.
Capítulo11, “Sincronización,” en la página149
Uso de las funciones rápidas de teclado ApéndiceA, “Funciones rápidas de teclado,” en la
página155
Volver a una versión anterior de Bento ApéndiceB, “Volver a una versión anterior de
Bento,” en la página159

18 Prefacio
Ayuda en pantalla
Para acceder a la ayuda desde Bento, seleccione Ayuda > Ayuda Bento. Puede revisar
la tabla de contenidos para buscar un tema concreto o especificar una pregunta en el
campo de búsqueda.
Tutorial
Para ver una demostración de lo que puede hacer con Bento, consulte los tutoriales.
Para acceder a los tutoriales:
Seleccione Ayuda > Tutorial en vídeo y a continuación, siga las instrucciones.
Foro de Bento
Visite el foro para obtener soporte técnico, consejos, informar sobre problemas y
compartir con otros la forma de usar Bento.
Para acceder al foro de Bento:
Seleccione Ayuda > Foro de Bento.
Intercambio de plantillas de Bento
Vaya al sitio web de lntercambio de plantillas de Bento para enviar sus propias
plantillas y descargar plantillas creadas por otros usuarios de Bento.
Para acceder al intercambio de plantillas de Bento:
Seleccione Ayuda > Intercambio de plantillas Bento.
NotaTambién puede enviar sus plantillas directamente desde Bento. Consulte ”Envío
de plantillas a Intercambio de plantillas de Bento” en la página132.
Bento for iPhone y Bento for iPad
Visite la página web de productos de Bento para obtener información sobre las
funciones de Bento for iPhone y Bento for iPad.
Par ver información sobre Bento for iPhone y Bento for iPad:
Seleccione Ayuda > Bento for iPhone, iPod touch and iPad.

Prefacio 19
Soporte técnico
Para obtener más información sobre las opciones de soporte disponibles para los
usuarios de Bento, consulte la información de servicio y soporte.
Para ver la información de servicio y soporte:
Seleccione Ayuda > Servicio y soporte.

20 Prefacio

1
21
Visión general de Bento
En este capítulo se proporciona una visión general de las
características de Bento.
Este capítulo proporciona una descripción de lo que verá cuando comience a utilizar
Bento. Introduce el diálogo de Inicio y describe las secciones de la ventana de Bento,
incluyendo el Panel de bibliotecas, el Panel de campos y el área de registros donde
puede mostrar su información en vista de tabla, vista de formulario, vista de
cuadrícula o vista dividida.
Cuadro de diálogo Inicio
Cuando abra Bento por primera vez, utilice el diálogo de Inicio para aprender cosas
sobre Bento y crear su primera biblioteca.
Para ver lo sencillo que es utilizarlo,
haga la visita guiada de Bento.
Bento utiliza bibliotecas para
almacenar información. Una forma de
empezar a utilizar Bento es crear una
biblioteca.
Cuando haya terminado con el diálogo
de Inicio, haga clic en este botón para
comenzar a utilizar Bento.
Si decide que no es necesario el diálogo de Inicio, deseleccione
la casilla de verificación "Mostrar este diálogo al inicio".

22 Capítulo 1 Visión general de Bento
Ventana de Bento
La ventana de Bento contiene dos secciones principales:
• El lado izquierdo de la ventana incluye el panel Bibliotecas (que puede
mostrar la sección Dispositivos y la sección Compartida), además del panel
Campos.
• El área a la derecha de la ventana muestra los registros en Bento. Puede
mostrar los datos de registro en la vista de tabla, de formulario, de cuadrícula
o en la vista dividida.
panel Bibliotecas Área de registros
Panel de campos

Capítulo 1 Visión general de Bento 23
De forma predeterminada, se muestran dos secciones de la ventana de Bento. Para
ocultar los paneles Bibliotecas y Campos, elija Visualización
> Ocultar panel de
Bibliotecas y Campos.
Panel Bibliotecas
El panel Bibliotecas muestra las bibliotecas y colecciones de Bento.
• Una biblioteca categoriza los datos según el contenido. Bento proporciona
varias bibliotecas predeterminadas. Las bibliotecas de Agenda, Tareas de iCal,
Eventos de iCal e iPhoto muestran datos de las aplicaciones Agenda, iCal e
iPhoto. La biblioteca Proyectos, que almacena datos sobre proyectos, es un
ejemplo de una biblioteca con datos de muestra. Puede crear bibliotecas para
almacenar otras categorías de datos. Puede organizar un grupo de
bibliotecas en una carpeta.
Para agregar una biblioteca al panel Bibliotecas, haga clic en el botón Nueva
biblioteca. Consulte el
Capítulo2, “Uso de las bibliotecas,” en la página35.
• Una colección es un conjunto de registros de una biblioteca. Una colección es
algo parecido a un grupo de la Agenda o a una lista de reproducción en
iTunes. Una colección contiene registros de su biblioteca original. Un registro
de la biblioteca puede estar en más de una colección. Por ejemplo, una
persona puede ser amigo y compañero de trabajo a la vez. Si tiene una
colección denominada "Amigos" y otra denominada "Compañeros de
trabajo", puede agregar el registro de este contacto a ambas colecciones en la
biblioteca Agenda.
Para agregar una colección al panel Bibliotecas, haga clic en el botón Nueva
colección. Consulte el
Capítulo4, “Uso de colecciones,” en la página57.
Biblioteca Agenda
Biblioteca Eventos de iCal
Colección de los
Eventos de iCal
Colección de registros
a partir de Proyectos
Nueva biblioteca
Nueva colección
Biblioteca Proyectos
Biblioteca Tareas de iCal
Fototeca de iPhoto

24 Capítulo 1 Visión general de Bento
ConsejoSi quiere cambiar el tamaño de los iconos y del texto en el panel Bibliotecas,
seleccione Bento > Preferencias. Para "Texto del panel Bibliotecas", seleccione
Pequeño o Grande.
Bibliotecas de Agenda, iCal e iPhoto
Bento muestra los datos que ya ha especificado en las aplicaciones Agenda, iCal e
iPhoto del Mac
OS X, utilizando estas bibliotecas: Agenda, Eventos de iCal, Tareas de
iCal e iPhoto.
Biblioteca Agenda
La biblioteca Agenda muestra información de los contactos de la aplicación Agenda
de Mac OS X, por lo que no tiene que volver a especificar dicha información.
Especifique los contactos nuevos en la Agenda o en Bento, y la información aparecerá
en ambas aplicaciones.
Consulte ”Biblioteca Agenda” en la página47.
Biblioteca Eventos de iCal
La biblioteca Eventos de iCal muestra información de los eventos de la aplicación iCal
de Mac OS X. Puede ver dichos eventos en Bento, y utilizarlos con otros datos que
también almacene en Bento. Por ejemplo, puede mostrar los eventos de iCal que
estén relacionados con un proyecto específico, mediante la creación de una relación
con Eventos de iCal en una biblioteca de Proyectos.
Especifique los eventos nuevos en iCal o en Bento, y la información aparecerá en
ambas aplicaciones.
Consulte ”Eventos de iCal y bibliotecas de tareas de iCal” en la página50.
Biblioteca Tareas de iCal
La biblioteca Tareas de iCal muestra información de la Lista de tareas en iCal. Puede
utilizar dichas tareas en sus bibliotecas y colecciones de Bento. Por ejemplo, puede
mostrar las tareas de iCal que estén relacionadas con un proyecto específico, mediante
la creación de una relación con Tareas de iCal en una biblioteca de Proyectos.
Especifique las tareas en iCal o registros de tareas en Bento, y la información aparecerá
en ambas aplicaciones.
Consulte ”Eventos de iCal y bibliotecas de tareas de iCal” en la página50.
Fototeca de iPhoto
La biblioteca de iPhoto muestra fotos y vídeos de los álbumes y Álbumes inteligentes
en la aplicación iPhoto de Mac OS X. Puede ver dichos álbumes y Álbumes inteligentes
en Bento y utilizarlos con otros datos almacenados en Bento. Por ejemplo, puede
mostrar fotos que estén relacionadas con un proyecto específico, mediante la creación
de una relación con iPhoto en una biblioteca de Proyectos.

Capítulo 1 Visión general de Bento 25
Colecciones
Cree una colección cuando quiera un subconjunto de registros de una biblioteca. Hay
dos tipos de colecciones:
• Las colecciones se crean agregando registros de la biblioteca a una colección
nueva. La creación de una colección es tan fácil como crear una lista de
reproducción en iTunes. Seleccione los registros de la biblioteca y use el ítem
de menú Nueva colección a partir de la selección, o arrastre los registros
seleccionados al panel Bibliotecas.
• Las Colecciones inteligentes se crean en base a los criterios que configure. Los
registros que cumplan los criterios definidos aparecen en la colección
inteligente. Utilice Búsqueda avanzada para crear una Colección inteligente.
Consulte el Capítulo4, “Uso de colecciones,” en la página57.
Creación de bibliotecas
Bento viene con más de 30 plantillas de biblioteca que facilitan la creación de nuevas
bibliotecas de información. Una plantilla define los campos de información utilizados
en cada registro de una biblioteca, y los puede cambiar según sus necesidades.
Seleccione la plantilla de biblioteca que más se parezca a la categoría de los datos que
quiera almacenar.

26 Capítulo 1 Visión general de Bento
Consulte ”Creación de una biblioteca utilizando las plantillas de Bento” en la
página37.
Sección Dispositivos
La sección Dispositivos del panel Bibliotecas lleva un seguimiento de la cantidad de
dispositivos (hasta dos) conectados actualmente a Bento. La sección Dispositivos está
oculta cuando no hay dispositivos conectados.
Consulte el Capítulo11, “Sincronización,” en la página149.
Sección Compartida
La sección Compartida del panel Bibliotecas proporciona un listado de las bibliotecas
que se comparten a través de una red local (en la misma subred). Para ocultar la
sección Compartida, anule la selección de la opción "Buscar bases de datos
compartidas" en las preferencias de Bento.
Consulte ”Compartir la base de datos de Bento” en la página39.
Área de registros
En la parte derecha de la ventana de Bento, puede visualizar información almacenada
en Bento, ya sea en vista de tabla, vista de formulario, vista cuadrícula o vista dividida.
• La vista de tabla muestra la información de una biblioteca completa o de una
colección, en formato parecido a una hoja de cálculo, en la que cada fila de la
tabla es un registro de la biblioteca.
• La vista de formulario muestra los campos de un sólo registro a la vez, con
una distribución que se puede personalizar, utilizando temas bonitos.
• La vista en cuadrícula muestra las miniaturas de los campos multimedia y de
los formularios de una biblioteca seleccionada o colección en un diseño en
cuadrícula.
• La vista dividida muestra el registro seleccionado a la vez en vista de
formulario y vista de tabla, o a la vez como vista de formulario y vista en
cuadrícula.

Capítulo 1 Visión general de Bento 27
Vista tabla
Para ver la información de una biblioteca o colección completa en formato de tabla
tipo hoja de cálculo, utilice vista de tabla.
En la vista de tabla, puede trabajar con los registros de distintas formas, inclusive:
• La selección de las columnas (campos) que quiere mostrar.
• La organización de las columnas en el orden que quiera.
• La ordenación de los registros mediante la selección de una columna
concreta.
• El análisis de los datos utilizando una fila de resumen.
Consulte el Capítulo6, “Uso de la Vista tabla,” en la página75.
La vista de formulario muestra los campos de un único
registro.
La vista de tabla muestra los registros como filas de
una tabla.
La tabla dividida y la vista de formulario le permiten ver un
registro como una fila de una tabla, y en formato de página
a la vez.
La vista en cuadrícula muestra las miniaturas de los
campos multimedia o de los formularios en la biblioteca
seleccionada.

28 Capítulo 1 Visión general de Bento
Vista formulario
Para ver la información de sus registros de uno en uno, utilice la vista de formulario.
En la vista de formulario, puede crear varios formularios para cada colección o
biblioteca, asignando un nombre distinto a cada formulario. Por ejemplo, podría crear
un formulario en la biblioteca Agenda para mostrar los cumpleaños, y controlar si se
ha enviado una tarjeta o un regalo.
Puede personalizar formularios de muchas formas, inclusive:
• Seleccionando los campos que quiera mostrar.
• Organizando los campos en el formulario.
• Cambiando el tamaño de los campos.
• Cambiando el aspecto del formulario utilizando temas.
• Añadiendo una cabecera y un logotipo.
Consulte el Capítulo5, “Uso de la Vista formulario,” en la página63.
Vista en cuadrícula
Para ver las miniaturas de los campos multimedia y de los formularios en una
biblioteca seleccionada o colección, utilice la vista en cuadrícula.
En la vista en cuadrícula, puede trabajar con miniaturas de campos multimedia y
formularios, denominadas ítems de vista en cuadrícula, de distintas formas, inclusive:
• Filtrando ítems de vista en cuadrícula.
• Estableciendo y cambiando etiquetas de ítems de vista en cuadrícula.
• Cambiando el tamaño de visualización de ítems de vista en cuadrícula.
Consulte el Capítulo7, “Uso de la Vista en cuadrícula,” en la página85.
Vista dividida
Para ver el registro seleccionado a la vez en vista de formulario y vista de tabla o a la
vez en vista de formulario y vista en cuadrícula, utilice la vista dividida.

Capítulo 1 Visión general de Bento 29
Temas de formulario
Bento proporciona una serie de temas que puede aplicar a sus formularios. Cada tema
incluye atributos de colores a juego, de diseño, de tipos de letra y de texto. Puede
cambiar fácilmente el tema del formulario en cualquier momento.
Consulte ”Personalización del diseño del formulario” en la página70.
Barra de navegación
La barra de navegación consta de varios controles que le ayudan a mostrar la
información en Bento.
• Haga clic en para ver registros en vista de tabla.
• Haga clic en para ver registros en vista en cuadrícula.
• Haga clic en uno de los botones de vista de formulario para ver los registros
de uno en uno, como páginas. En el ejemplo a continuación, hay dos botones
de vista de formulario: "Visión general" y "Detalles". Puede tener las vistas de
formulario que quiera.

30 Capítulo 1 Visión general de Bento
• Haga clic en para cambiar a vista dividida desde vista de tabla o vista de
formulario.
• Haga clic en para cambiar a vista dividida desde vista en cuadrícula.
• Para moverse por los registros de una biblioteca o colección, haga clic en los
botones Registro anterior y Registro siguiente (los botones de flechas).
Para ir al primer registro, pulse la tecla Opción y haga clic en el botón Registro
anterior. Para ir al último registro, pulse la tecla Opción y haga clic en el botón
Registro siguiente.
Campo de búsqueda y Búsqueda avanzada
• Utilice el campo Buscar para realizar una búsqueda de texto sencilla en todos
los tipos de campo salvo en los campos multimedia, de datos relacionados,
de lista de archivos, de lista de mensajes y en los campos encriptados.
NotaPuede buscar campos encriptados si están desbloqueados.
• Utilice Búsqueda avanzada para buscar un conjunto de registros que
coincidan al definir valores y criterios de búsqueda para campos específicos.
Para utilizar el campo Buscar:
1 Seleccione la biblioteca o colección.
2 Especifique la cadena de texto en el campo Buscar.
Bento busca en todos los campos aplicables de la biblioteca o colección seleccionada.
Bento le permite saber cuántos registros coinciden con la cadena de búsqueda, y
actualiza la vista actual para mostrar los registros que coinciden con los campos
seleccionados en la vista de tabla o que se han añadido a un formulario en vista de
formulario.
Botones de la vista
de formulario
Nuevo formulario
Eliminar
formulario
Registro anterior
Mostrar u ocultar
la vista dividida
Registro siguiente
Campo
Búsqueda
Vista en
cuadrícula
Vista tabla
Haga clic aquí
para la búsqueda
avanzada

Capítulo 1 Visión general de Bento 31
Para utilizar la Búsqueda avanzada:
1 Seleccione la biblioteca o colección.
2 En el campo de búsqueda, haga clic en y seleccione Búqueda avanzada
o pulse Comando+F.
3 Especifique lo que quiera buscar. Agregue o quite criterios según sea
necesario.
Al buscar en el campo de ubicación, asegúrese de introducir la dirección (Norte,
Sur, Este u Oeste. De lo contrario, Bento usa por defecto la latitud Norte y la
longitud Este).
4 Haga clic en Buscar.
1. Escriba "M" y el resultado son 30 registros.
2. Escriba "Ma" y el resultado son 15 registros.
3. Escriba "Mar" y el resultado son 9 registros. 4. Escriba "Mary" y el resultado son 3 registros.

32 Capítulo 1 Visión general de Bento
Bento ejecuta la búsqueda y muestra los registros que coincidan.
• Para guardar los registros coincidentes como colección inteligente, haga clic
en Guardar. Consulte
”Acerca de las colecciones inteligentes” en la página59.
• Para cerrar la Búsqueda avanzada, haga clic en la equis (X) junto a "Búsqueda
avanzada" o pulse Comando+F. Cuando cierre la Búsqueda avanzada, Bento
mostrará todos los registros.
Panel de campos
El panel Campos en la parte izquierda de la ventana de Bento muestra los campos que
están definidos para la biblioteca o colección seleccionada.
• En la vista de tabla, utilice el panel Campos para seleccionar las columnas a
mostrar.
• En la vista de formulario, utilice el panel Campos para agregar campos al
formulario actual arrastrando un nombre de campo con
al formulario.

Capítulo 1 Visión general de Bento 33
• En la vista dividida, el panel Campos indica los campos que se han agregado
al formulario actual o que se pueden mostrar en vista de tabla.
Consulte ”Uso del Panel de campos” en la página102.
Arrastre para
agregar el campo
al formulario
actual.
El campo ya está
en el formulario
actual.
Los campos con
casillas de
verificación
marcadas ya se
muestran como
columnas en la
vista de tabla.
En vista de formulario
En vista de tabla
Seleccione un
campo sin marcar
para mostrarlo
como una columna
en la vista de
tabla.
Los subcampos
Dirección no se
pueden agregar al
formulario de forma
individual.

34 Capítulo 1 Visión general de Bento

2
35
Uso de las bibliotecas
En Bento, se utilizan bibliotecas para organizar la
información. Puede utilizar las bibliotecas que proporciona
Bento o crear sus propias bibliotecas utilizando plantillas.
Puede compartir la base de datos de Bento con hasta cinco
diferentes usuarios de Bento a la vez, en una red local.
Bento contiene cuatro bibliotecas que muestran los datos de otras aplicaciones de
Mac OS X:
• Biblioteca Agenda, que muestra registros de contactos de la aplicación
Agenda
• Biblioteca Eventos de iCal, que muestra los eventos de la aplicación iCal
• Biblioteca Tareas de iCal, que muestra la Lista de tareas de la aplicación iCal
• Fototeca de iPhoto, que muestra fotos de la aplicación iPhoto
Para obtener información sobre estas bibliotecas, consulte el Capítulo3, “Uso de las
bibliotecas Agenda, iCal y iPhoto,” en la página45.
También puede crear bibliotecas para guardar su información:
• Mediante el uso del diálogo Nueva biblioteca
• Mediante la importación de información existente a partir de archivos
separados por comas (.csv), por tabulaciones (.tab), de Numbers, de Excel o
un archivo de plantilla de biblioteca
Este capítulo describe cómo utilizar bibliotecas para organizar, gestionar y compartir
su información.

36 Capítulo 2 Uso de las bibliotecas
Acerca de las bibliotecas
Bento almacena información en bibliotecas. Las bibliotecas se componen de registros;
las bibliotecas están definidas por los campos en los registros.
Por ejemplo, la biblioteca Agenda contiene registros de contactos. Los registros de
contactos están compuestos de campos que se utilizan para almacenar información
sobre los contactos y para actualizar la aplicación Agenda, como nombres, direcciones
y números de teléfono.
Otro ejemplo: los registros predeterminados de la biblioteca Proyectos están
compuestos por campos que son útiles para la gestión de proyectos, como el campo
estado, fechas de inicio y fin e información sobre los miembros del equipo.
Bento proporciona varias formas de ver los registros de una biblioteca:
• La vista de formulario muestra los campos de un registro único. Cada página
muestra registros de uno en uno, como por ejemplo, un único registro de
contacto en la biblioteca Agenda. Puede haber más de una vista de
formulario para la biblioteca. Consulte el
Capítulo5, “Uso de la Vista
formulario,” en la página63.
• La vista de tabla muestra los registros de una tabla, por ejemplo, una lista de
contactos en la biblioteca Agenda. Cada fila de la tabla representa un único
registro en la biblioteca. Consulte el
Capítulo6, “Uso de la Vista tabla,” en la
página75.
• La vista en cuadrícula muestra de un vistazo las miniaturas de los campos
multimedia y de los formularios de una biblioteca o colección seleccionada.
Consulte el
Capítulo7, “Uso de la Vista en cuadrícula,” en la página85.
• La vista dividida muestra un registro a la vez en vista de formulario y vista
dividida, o vista en cuadrícula.
En el resto del capítulo se describe cómo crear, utilizar y compartir bibliotecas:
• Puede crear sus propias bibliotecas utilizando plantillas de biblioteca.
Consulte la sección siguiente,
”Creación de una biblioteca utilizando las
plantillas de Bento” en la página37.
• Puede crear una biblioteca importando sus propios datos. Consulte
”Importación de información a Bento” en la página124.
• Puede compartir bibliotecas con hasta cinco diferentes usuarios de Bento en
una red local. Consulte
”Compartir la base de datos de Bento” en la página39.

Capítulo 2 Uso de las bibliotecas 37
Creación de una biblioteca utilizando las plantillas de Bento
Antes de crear una biblioteca, analice el tipo de información que quiere gestionar con
la misma. ¿Quiere gestionar horarios y fechas? ¿Quiere gestionar la información de sus
contactos? ¿Busca una forma de agrupar tareas y asignaciones en un planificador de
eventos? ¿O quiere gestionar una lista de elementos, tales como un inventario o listas
de equipo?
Bento dispone de plantillas de bibliotecas que crean los campos necesarios para
gestionar tipos específicos de información. Estas plantillas también usan temas
predefinidos a las vistas formulario.
Al seleccionar la plantilla de biblioteca que más se ajuste al tipo de información que
quiere gestionar, creará más rápidamente la biblioteca que necesita. Si no encuentra
una plantilla con el tipo de información que quiere almacenar, puede utilizar la
plantilla "Vacío" y crear su propia biblioteca. Después de crear una biblioteca a partir
de una plantilla, puede personalizar la vista de formulario agregando o quitando
campos, y cambiando de tema.
ConsejoSi ya tiene información en otra aplicación que quiera utilizar en Bento,
consulte
”Importación de información a Bento” en la página124.

38 Capítulo 2 Uso de las bibliotecas
Para crear una biblioteca utilizando las plantillas de Bento:
1 Seleccione Archivo > Nueva biblioteca a partir de plantilla.
2 En el diálogo Nueva biblioteca, seleccione una categoría de plantillas en la
columna de la izquierda y a continuación, seleccione la plantilla.
Seleccione "Vacío" si ninguna de las plantillas se ajusta a sus necesidades. Puede
crear todos los campos manualmente, con la biblioteca Vacío.
3 Especifique el nombre de la biblioteca y haga clic en Seleccionar.
Bento crea la biblioteca y la abre en la vista de formulario.
Si ha seleccionado una plantilla distinta de la plantilla "Vacío", revise los campos
definidos para la nueva biblioteca.
• Si está conforme con los campos y las vistas de formulario de la biblioteca
nueva, ya está listo para agregar registros e introducir información. Consulte
”Edición de registros en vista de formulario” en la página64.
• Si necesita campos adicionales, puede personalizar la biblioteca agregando
campos. Consulte
”Agregar campos a un formulario” en la página68.
• Si hay campos definidos para información que no necesite, elimínelos.
Consulte
”Quitar campos de un formulario” en la página70.
• Si quiere cambiar la distribución de los campos en la vista de formulario,
consulte
”Personalización del diseño del formulario” en la página70.
• Si quiere cambiar el aspecto de la vista de formulario, puede seleccionar un
tema distinto. Consulte
”Personalización del diseño del formulario” en la
página70.
Creación de una nueva biblioteca en blanco
Puede empezar rápidamente a trabajar mediante la creación de una biblioteca en
blanco y a continuación, agregar datos como lo haría en una hoja de cálculo.
Para crear una nueva biblioteca vacía:
1 Seleccione Archivo > Nueva biblioteca en blanco.
Bento crea una biblioteca con un nombre predeterminado y la abre en vista de
tabla.
Bento crea un registro en blanco para usted. Puede añadir datos a este registro
(consulte
”Creación de registros en la vista de tabla” en la página76), o bien,
puede eliminar dicho registro (consulte ”Eliminación de registros de una
biblioteca” en la página42).
2 Haga doble clic en el nombre de la biblioteca para cambiarlo.

Capítulo 2 Uso de las bibliotecas 39
3 Haga clic en la celda resaltada para comenzar a introducir o pegar datos.
Consulte ”Edición de registros en la vista de tabla” en la página77 e ”Instrucciones
para copiar y pegar datos en la vista de tabla” en la página77.
NotaSi ya tiene información en otra aplicación, y la quiere incluir en Bento, cree una
biblioteca y sus registros mediante la importación de su información. Consulte
”Importación de información a Bento” en la página124.
Cambio del icono para una biblioteca
Cada biblioteca viene con su propio icono. Puede cambiar el icono de cualquier
biblioteca que cree.
NotaNo puede crear su propio icono en Bento.
Para cambiar el icono de una biblioteca:
1 En el Panel de bibliotecas, pulse Control+clic sobre la biblioteca que quiere
cambiar.
2 Elija "Seleccionar un icono para la biblioteca".
3 Haga clic en un icono y a continuación, haga clic en OK.
Compartir la base de datos de Bento
Puede compartir la base de datos de Bento con hasta otros cinco usuarios de Bento a
la vez en una red local (en la misma subred). El uso compartido requiere la versión
actual de Bento en cada ordenador que comparta una base de datos o esté buscando
bases de datos compartidas.
Puede exportar datos o una plantilla desde una biblioteca compartida. Para obtener
más información, consulte
”Exportación de información desde Bento” en la
página131.
Cuando utiliza Bento por primera vez, las bibliotecas se configuran para estar listas
para compartir. A continuación, puede decidir si desea compartir toda su base de
datos o sólo las bibliotecas seleccionadas.
NotaCuando comparte la biblioteca de Eventos de iCal, ésta es de sólo lectura, por lo
que otros usuarios no pueden modificar eventos.
Para compartir su bases de datos con otros usuarios de Bento:
1 Seleccione Bento > Preferencias.
2 Haga clic en Compartir, en la parte superior de la ventana .
3 Seleccione "Compartir mi base de datos de Bento".

40 Capítulo 2 Uso de las bibliotecas
4 Seleccione "Compartir toda la base de datos" o "Compartir las bibliotecas
seleccionadas", a continuación seleccione las bibliotecas que quiere
compartir.
5 (Opcional) Introduzca un nombre distinto para su base de datos compartida.
Este es el nombre que se muestra en los ordenadores de otros usuarios (si están
configurados para buscar bases de datos compartidas en su red).
6 Si quiere que otros usuarios puedan realizar cambios en la base de datos
compartida, seleccione "Permitir que otras personas realicen cambios a sus
datos".
Si una base de datos compartida no se puede cambiar, los usuarios verán
etiquetas de campo en cursiva y cuando muevan el cursor sobre los campos.
Los usuarios que visualizan su base de datos compartida no pueden crear o quitar
campos o realizar cambios en diseños de formulario.
Si realiza determinados tipos de cambios en la base de datos mientras se está
compartiendo (crear campos, colecciones o carpetas; eliminar carpetas; cambiar
opciones de campos o el nombre de la base de datos), se pedirá a los usuarios que
se desconecten de la base de datos y luego se vuelvan a conectar para asegurarse
de acceder a la versión más reciente.
7 Deje Bento abierto en su ordenador para que los demás usuarios puedan ver
en sus respectivos ordenadores la base de datos compartida. Si abandona
Bento, la base de datos ya no se compartirá.
ImportanteLos usuarios que editen una base de datos compartida no pueden
deshacer sus cambios una vez que han pasado o han hecho clic fuera del campo que
se está editando actualmente.
Para desconectar una base de datos compartida, haga clic en , junto a la base de
datos compartida
Desactivar compartir base de datos
Puede desactivar compartir base de datos para evitar que otros usuarios de su red
local vean su base de datos.
Para desactivar compartir base de datos:
1 Seleccione Bento > Preferencias.
2 Haga clic en Compartir, en la parte superior de la ventana .
3 Deseleccione "Compartir mi base de datos de Bento".

Capítulo 2 Uso de las bibliotecas 41
Buscar bases de datos compartidas
Si su ordenador está conectado a otros ordenadores en una red local, puede buscar
bases de datos compartidas.
Para buscar bases de datos compartidas de en su red local:
1 Seleccione Bento > Preferencias.
2 Haga clic en Compartir, en la parte superior de la ventana .
3 Seleccione "Buscar bases de datos compartidas de Bento".
Las bases de datos compartidas aparecen en la sección Compartidas del panel
Bibliotecas.
Configurar una contraseña para una base de datos compartida
Si desea que solo un grupo de usuarios tenga acceso a su base de datos, puede
requerir que dichos usuarios introduzcan una contraseña, llamada Contraseña
compartida, antes de poder acceder a los ítems compartidos. Esta contraseña es
distinta a la contraseña de base de datos. Para obtener más información sobre la
contraseña de base de datos, consulte
”Establecimiento de una contraseña para la
base de datos de Bento” en la página116.
Para establecer una Contraseña compartida:
1 Seleccione Bento > Preferencias.
2 Haga clic en Compartir, en la parte superior de la ventana .
3 Seleccione Requerir contraseña compartida, y a continuación escriba una
contraseña.
Abrir una base de datos compartida protegida por una contraseña.
Las bases de datos compartidas protegidas por una contraseña están indicadas por
en el Panel de bibliotecas.
Para abrir una base de datos compartida protegida por una contraseña:
1 Seleccione una base de datos compartida protegida por una contraseña.
2 En el cuadro de diálogo, introduzca la contraseña compartida que el
propietario ha establecido en la base de datos compartida.

42 Capítulo 2 Uso de las bibliotecas
Trabajar con Campos encriptados compartidos
Los usuarios pueden acceder a campos encriptados en bases de datos compartidas
introduciendo primero la contraseña compartida (si hay una establecida) y a
continuación, la contraseña de base de datos de la base de datos compartida. Para
obtener más información sobre la contraseña de base de datos, consulte
”Establecimiento de una contraseña para la base de datos de Bento” en la página116.
Los usuarios pueden bloquear o desbloquear datos en los campos encriptados
compartidos. Para obtener más información, consulte
”Bloqueo y desbloqueo de
datos en campos encriptados.” en la página118.
Agrupación de bibliotecas
Puede organizar un grupo de bibliotecas en una carpeta.
Para crear una carpeta de biblioteca:
1 Elija Archivo > Nueva carpeta de biblioteca.
Se creará una carpeta sin título en el Panel de bibliotecas encima de la biblioteca
seleccionada actualmente.
2 Especifique un nombre nuevo para la carpeta y pulse Intro.
Para agregar una biblioteca a una carpeta de biblioteca:
Seleccione la biblioteca y arrástrela a la carpeta de biblioteca que quiera.
Eliminación de registros de una biblioteca
Puede eliminar uno o varios registros de una biblioteca. La forma más fácil de eliminar
varios registros es en la vista de tabla.
Para eliminar un registro de una biblioteca:
1 Seleccione una biblioteca.
2 Seleccione el registro, y luego elija Registros > Eliminar registro (o bien, pulse
Comando+Eliminar).
Para eliminar varios registros simultáneamente:
1 Seleccione una biblioteca.
2 En la vista de tabla, pulse Comando+clic o Mayúsculas+clic en los registros
que quiera eliminar, y luego elija Registros
> Eliminar registros seleccionados
(o bien, pulse Comando+Eliminar).

Capítulo 2 Uso de las bibliotecas 43
NotaCuando pulse Comando+Eliminar, los registros se eliminan de forma
permanente, tanto de la biblioteca como de las colecciones o campos de datos
relacionados en los que se muestren dichos registros.
Eliminación de una biblioteca
Para eliminar una biblioteca:
Seleccione la biblioteca y pulse la tecla Eliminar.
Cuando pulse Eliminar, se eliminarán la biblioteca y todos sus registros.
Los campos de datos relacionados basados en esta biblioteca serán también
eliminados de otras bibliotecas.
NotaNo puede eliminar las bibliotecas de Agenda, Eventos de iCal, Tareas de iCal e
iPhoto. Si no quiere que se muestren estas bibliotecas, consulte
”Visualización de las
bibliotecas Agenda, iCal y iPhoto” en la página45.

44 Capítulo 2 Uso de las bibliotecas

3
45
Uso de las bibliotecas Agenda, iCal
y iPhoto
Bento proporciona bibliotecas que muestran datos de las
aplicaciones Agenda, iCal y iPhoto de Mac
OS X. Con estas
bibliotecas puede gestionar de forma conjunta contactos,
eventos, tareas y fotos, y mostrarlos como registros
relacionados en otras bibliotecas de Bento.
Bento contiene cuatro bibliotecas que muestran los datos de otras aplicaciones de
Mac OS X:
• Biblioteca Agenda, que muestra información de la aplicación Agenda
• Biblioteca Eventos de iCal, que muestra los eventos de la aplicación iCal
• Biblioteca Tareas de iCal, que muestra la Lista de tareas de la aplicación iCal
• La biblioteca de iPhoto, que muestra fotos y vídeos de la aplicación iPhoto.
En este capítulo se describe cómo utilizar estas bibliotecas para organizar la
información de contactos, eventos y tareas, y cómo agregar información de estas
bibliotecas a las suyas.
Visualización de las bibliotecas Agenda, iCal y iPhoto
Bento empieza con una biblioteca Agenda, una biblioteca de Eventos de iCal, una
biblioteca de Tareas de iCal y una biblioteca de iPhoto. Incluso cuando las aplicaciones
de Agenda, iCal y iPhoto no están en ejecución, podrá ver los datos de éstas en Bento.
La visualización de las bibliotecas de Agenda, iCal y iPhoto es opcional. Cuando utiliza
Bento por primera vez, dichas bibliotecas se muestran de forma predeterminada.
Si desactiva la visualización de estas bibliotecas en Bento, sus registros no aparecerán
en Bento, pero se conservan en las aplicaciones Agenda, iCal e iPhoto.

46 Capítulo 3 Uso de las bibliotecas Agenda, iCal y iPhoto
Visualización de datos desde la aplicación Agenda
Para visualizar los datos de la Agenda en Bento:
1 En Bento, elija Archivo > Ajustar la Agenda, iCal e iPhoto.
2 Seleccione "Mostrar datos de la Agenda en Bento."
Para desactivar la visualización de los datos de la Agenda en Bento:
1 En Bento, elija Archivo > Ajustar la Agenda, iCal e iPhoto.
2 Quite la selección de "Mostrar datos de la Agenda en Bento".
Cuando haga clic en OK, la biblioteca Agenda ya no aparecerá en Bento.
Si tiene campos de datos relacionados basados en la biblioteca de Agenda, dichos
campos de datos relacionados ya no se mostrarán cuando desactive la
visualización de la biblioteca Agenda.
Visualización de datos desde la aplicación iCal
Para visualizar los datos de iCal en Bento:
1 En Bento, elija Archivo > Ajustar la Agenda, iCal e iPhoto.
2 Seleccione "Mostrar datos de iCal en Bento."
Para desactivar la visualización de los datos de iCal en Bento:
1 En Bento, elija Archivo > Ajustar la Agenda, iCal e iPhoto.
2 Quite la selección de "Mostrar datos de iCal en Bento."
Cuando haga clic en OK, las bibliotecas de iCal ya no aparecerán en Bento.
Si tiene campos de datos relacionados basados en las bibliotecas de iCal, dichos
campos ya no se mostrarán cuando desactive la visualización de las bibliotecas de
iCal.
Visualización de datos desde la aplicación iPhoto
Para mostrar los datos de iPhoto en Bento:
1 En Bento, elija Archivo > Ajustar la Agenda, iCal e iPhoto.
2 Seleccione "Mostrar datos de iPhoto en Bento".

Capítulo 3 Uso de las bibliotecas Agenda, iCal y iPhoto 47
Para desactivar la visualización de los datos de iPhoto en Bento:
1 En Bento, elija Archivo > Ajustar la Agenda, iCal e iPhoto.
2 Quite la selección de ''Mostrar datos de iPhoto en Bento.''
Cuando haga clic en OK, la biblioteca de iPhoto ya no aparecerá en Bento.
Si tiene campos de datos relacionados basados en la biblioteca de iPhoto, dichos
campos ya no se mostrarán cuando desactive la visualización de la biblioteca de
iPhoto.
Biblioteca Agenda
De forma predeterminada, Bento muestra la información de contacto y grupos de la
aplicación Agenda de Mac
OS X. Cuando haga cambios en los registros de la biblioteca
Agenda de Bento, en realidad está actualizando los registros de la aplicación Agenda.
Puede utilizar la biblioteca Agenda de Bento para editar los datos de cualquier
aplicación o dispositivo que se sincronice con la aplicación Agenda.
Al visualizar la biblioteca Agenda de Bento, puede agregar contactos a Bento y
mantenerlos actualizados, tanto si edita la información en la aplicación Agenda como
si lo hace en Bento.
• Si agrega un registro a la biblioteca Agenda, se agrega a la aplicación Agenda.
• Si elimina un registro en la biblioteca Agenda, se elimina de la aplicación
Agenda.
• Por cada grupo que cree en la aplicación Agenda, Bento crea una colección
en la biblioteca Agenda.
• Por cada colección que cree en la biblioteca Agenda, la aplicación Agenda
crea un grupo de Agenda.
Si elimina una colección en la biblioteca Agenda, el grupo de la Agenda asociado
también se elimina. De la misma forma, si elimina un grupo en la aplicación Agenda, la
colección de la biblioteca Agenda asociada también se elimina.

48 Capítulo 3 Uso de las bibliotecas Agenda, iCal y iPhoto
Puede utilizar los registros en la biblioteca Agenda de Bento como registros en
cualquier otra biblioteca o colección de Bento. La única diferencia es que los cambios
en la biblioteca Agenda actualizan la información de la aplicación Agenda.
NotaBento no muestra los Grupos inteligentes de la aplicación Agenda. De la misma
forma, las Colecciones
inteligentes de la biblioteca Agenda de Bento no se agregan a
la aplicación Agenda.
La biblioteca Agenda
muestra información de
los contactos de la
aplicación Agenda
Los grupos de
la Agenda se
muestran como
colecciones en
Bento.

Capítulo 3 Uso de las bibliotecas Agenda, iCal y iPhoto 49
Campos de la biblioteca de Agenda de Bento que actualizan a la
aplicación Agenda
Los siguientes campos de la biblioteca Agenda actualizan la información de la
aplicación Agenda.
Puede importar y exportar con la biblioteca Agenda. Los registros importados en la
biblioteca Agenda actualizan la aplicación Agenda. Consulte el
Capítulo9, “Importar,
exportar e imprimir,” en la página121 para obtener información sobre importación y
exportación.
Puede agregar otros campos a los registros de su biblioteca Agenda en Bento, pero los
campos adicionales no se agregan a la aplicación Agenda. Consulte el
Capítulo8, “Uso
de los campos,” en la página89 para obtener información sobre cómo agregar
campos.
Igualmente, las etiquetas de campos personalizados definidos en la aplicación
Agenda no se muestran en la biblioteca Agenda en Bento.
Resolución de problemas de las actualizaciones de Agenda
En esta sección se describen los problemas más comunes al mostrar datos de la
aplicación Agenda.
• ¿Por qué no veo mis Grupos inteligentes de la aplicación Agenda en Bento?
Bento no muestra los Grupos inteligentes de la Agenda porque los criterios
utilizados para crear los grupos no están disponibles en Bento.
• ¿Por qué no veo mis colecciones inteligentes de la biblioteca Agenda en la
aplicación Agenda?
Los criterios utilizados para crear colecciones inteligentes de Bento no se pueden
pasar a la aplicación Agenda porque los criterios podrían utilizar campos que sólo
aparecen en Bento y podrían involucrar campos que no están disponibles en la
aplicación Agenda.
Dirección: Domicilio, Trabajo, Otro
Lista de direcciones
Cumpleaños
Nombre de la empresa
Departamento
Dirección de email: Domicilio,
Trabajo, Otro
Lista de direcciones de email
Nombre
Página web
Cuenta IM: Domicilio, Trabajo, Otro
Lista de cuentas IM
Es empresa
Cargo
Apellidos
Nombre de soltera
Segundo nombre
Sobrenombre
Nota
Número de teléfono: Trabajo,
Domicilio, Móvil, Principal, Fax
particular, Fax trab., Buscapersonas,
Otro
Lista de números de
teléfono
Pronunciación del nombre
Pronunciación del apellido
Pronunciación del segundo
nombre
Prefijo
Sufijo
URL
Lista de URL

50 Capítulo 3 Uso de las bibliotecas Agenda, iCal y iPhoto
Datos y copias de seguridad de la Agenda
Cuando crea un archivo de la copia de seguridad de Bento, los datos de la aplicación
Agenda no se incluyen en el archivo de la copia de seguridad de Bento. Para hacer una
copia de seguridad de los datos de la Agenda, utilice la aplicación Agenda.
Si agrega campos a la biblioteca Agenda, la información de dichos campos se incluye
en el archivo de la copia de seguridad de Bento. Consulte el
Capítulo10, “Copia de
seguridad y restauración de la información,” en la página143 para obtener
información sobre la creación de un archivo de la copia de seguridad de Bento.
Eventos de iCal y bibliotecas de tareas de iCal
iCal es una aplicación útil para hacer el seguimiento de sus eventos y tareas.
De forma predeterminada, Bento obtiene la información del calendario de la
aplicación iCal y mantiene dicha información actualizada en sus bibliotecas de
Eventos y Tareas de iCal con respecto a los cambios en iCal. Además, los cambios que
realice en Bento actualizan la información en la aplicación iCal.
Bento crea un registro por cada evento o tarea de la aplicación iCal para los
calendarios de iCal almacenados en su sistema. De forma predeterminada, los eventos
o tareas que cree en Bento se agregan al calendario de Bento en iCal, y puede
reasignarlos a otros calendarios de iCal.

Capítulo 3 Uso de las bibliotecas Agenda, iCal y iPhoto 51
Puede utilizar los registros en las bibliotecas Eventos de iCal y Tareas de iCal tal y como
lo hace en otras biblioteca y colecciones de Bento. La única diferencia es que los
cambios en las bibliotecas Eventos de iCal y Tareas de iCal actualizan la información en
la aplicación iCal.
NotaBento no muestra la información de calendarios de suscripción de la aplicación
iCal.
Campos de la biblioteca Eventos de iCal de Bento que actualizan la
aplicación iCal
Los siguientes campos en la biblioteca Eventos de iCal de Bento actualizan la
aplicación iCal.
• Todo el día
• Calendario
• Fecha de finalización
• Ubicación
• Nota
• Fecha de inicio
Biblioteca Eventos de iCal
muestra los registros de
eventos de la aplicación iCal.

52 Capítulo 3 Uso de las bibliotecas Agenda, iCal y iPhoto
• Título
• URL
Campos de la biblioteca Tareas de iCal de Bento que actualizan la
aplicación iCal
Los siguientes campos en la biblioteca Tareas de iCal de Bento actualizan la aplicación
iCal.
• Calendario
• Fecha de finalización
• Fecha de vencimiento
• Nota
• Prioridad
• Título
• URL
NotaEn la aplicación iCal, el campo "URL" es un campo de texto. Para mostrar
correctamente este valor en Bento, la biblioteca de Tareas de iCal y de Eventos de iCal
también utiliza un campo de texto, en vez de usar un campo URL de Bento.
Puede agregar otros campos a sus registros de eventos y de tareas en Bento, pero los
campos adicionales no actualizarán la aplicación iCal.Bento Consulte el
Capítulo8,
“Uso de los campos,” en la página89 para obtener información sobre cómo agregar
campos.
Puede importar y exportar con las bibliotecas de iCal. Los registros importados en las
bibliotecas de iCal actualizan la aplicación iCal. Consulte el
Capítulo9, “Importar,
exportar e imprimir,” en la página121 para obtener información sobre importación y
exportación.
Resolución de problemas de actualizaciones de iCal
En esta sección se describen los problemas más comunes al mostrar datos de la
aplicación iCal.
• ¿Por qué no veo las colecciones de las bibliotecas Eventos de iCal y Tareas de
iCal en la aplicación iCal?
La aplicación iCal no tiene capacidad para visualizar un subconjunto de eventos o
tareas de un calendario concreto.
• ¿Por qué no veo eventos o tareas de los calendarios a los que estoy suscrito?
Los calendarios de suscripción se almacenan en un servidor externo; Bento sólo
muestra información de calendarios locales.

Capítulo 3 Uso de las bibliotecas Agenda, iCal y iPhoto 53
• ¿Cómo creo un calendario en Bento?
Cuando crea un calendario en la aplicación iCal, se puede utilizar como una
selección de calendario en Bento. No se puede crear un calendario en Bento.
Datos y copias de seguridad de iCal
Cuando crea un archivo de la copia de seguridad de Bento, los datos de la aplicación
iCal no se incluyen en el archivo de la copia de seguridad de Bento. Para hacer una
copia de seguridad de los datos de iCal, utilice la aplicación iCal.
Si agrega campos a las bibliotecas de iCal, la información de dichos campos agregados
se incluye en el archivo de la copia de seguridad de Bento. Consulte el
Capítulo10,
“Copia de seguridad y restauración de la información,” en la página143 para obtener
información sobre la creación de un archivo de la copia de seguridad de Bento.
Biblioteca de iPhoto
iPhoto es una aplicación muy útil para mantener un registro de sus fotos y vídeo clips.
De forma predeterminada, Bento obtiene la información de fotos y vídeos de la
aplicación iPhoto y mantiene la información de su biblioteca de iPhoto actualizada
con los cambios de iPhoto. No obstante, no puede agregar, suprimir o duplicar
registros, colecciones, colecciones inteligentes o registros dentro de colecciones y
colecciones inteligentes en la biblioteca de iPhoto. No puede editar el contenido de
los campos que se crean con la aplicación iPhoto.
Puede agregar campos a sus registros en la biblioteca de iPhoto y a continuación,
editarlos o suprimirlos, pero dichos campos no se muestran en la aplicación iPhoto.
Consulte el
Capítulo8, “Uso de los campos,” en la página89 para obtener información
sobre cómo agregar campos.
En Bento, sus álbumes de iPhoto aparecen como colecciones y los álbumes
inteligentes aparecen como colecciones inteligentes. La biblioteca de iPhoto de Bento
contiene colecciones predeterminadas que se corresponden con estos elementos de
iPhoto: Últimos 12 meses, Última importación y Marcada.

54 Capítulo 3 Uso de las bibliotecas Agenda, iCal y iPhoto
No puede modificar el nombre o el contenido de los campos predeterminados de la
biblioteca iPhoto de Bento. Estos campos de solo lectura están indicados por
etiquetas de campo en cursiva.
Puede agregar otros campos a sus registros de fotos o vídeo clips en Bento pero los
campos adicionales no se actualizarán en la aplicación iPhoto. Consulte el
Capítulo8,
“Uso de los campos,” en la página89 para obtener información sobre cómo agregar
campos.
Resolución de problemas de las actualizaciones de iPhoto
En esta sección se describen los problemas más comunes al mostrar datos de la
aplicación iPhoto.
• ¿Por qué no veo las fotos, vídeo clips o colecciones en mi biblioteca de iPhoto
de Bento?
Si tiene iPhoto instalado en su ordenador pero nunca lo ha ejecutado, no se
mostrarán fotos, vídeo clips o colecciones en la biblioteca iPhoto de Bento hasta
que ejecute iPhoto.
La biblioteca de
iPhoto muestra
fotos y vídeo clips
de la aplicación
iPhoto.
Álbumes en la aplicación iPhoto.
Los álbumes se
muestran como
colecciones en
Bento.

Capítulo 3 Uso de las bibliotecas Agenda, iCal y iPhoto 55
Datos y copias de seguridad de iPhoto
Cuando crea un archivo de la copia de seguridad de Bento, los datos de la aplicación
iPhoto no se incluyen en el archivo de la copia de seguridad de Bento. Para hacer una
copia de seguridad de los datos de iPhoto, utilice la aplicación Time Machine.
Si agrega campos a la biblioteca iPhoto, la información de dichos campos se incluye
en el archivo de la copia de seguridad de Bento. Dichos campos no se agregan a la
aplicación iPhoto. Consulte el
Capítulo10, “Copia de seguridad y restauración de la
información,” en la página143 para obtener información sobre la creación de un
archivo de la copia de seguridad de Bento.
Uso de los campos de datos relacionados en la biblioteca de iPhoto
Puede crear rápidamente un campo de datos relacionado basado en la biblioteca de
iPhoto arrastrando
a un formulario de otra biblioteca.
En un campo de datos basado en la biblioteca de iPhoto, no puede crear o suprimir
registros.
Arrastre la colección
Naturaleza a un
formulario en la
biblioteca Proyectos...
...para crear un campo de
datos relacionado.

56 Capítulo 3 Uso de las bibliotecas Agenda, iCal y iPhoto
Cuando agregue registros a un campo de datos relacionado, puede verlos dentro del
campo de datos relacionado en una vista en cuadrícula (que sólo muestra campos
multimedia) o en tabla (que muestra los campos multimedia como miniaturas).
Haga clic para mostrar
registros en formato de tabla.
Haga clic para mostrar
registros en formato de
cuadrícula.

4
57
Uso de colecciones
En este capítulo se describe cómo utilizar colecciones para
organizar mejor sus registros en Bento.
En Bento, sus registros se almacenan en bibliotecas, según se describe en el
Capítulo2, “Uso de las bibliotecas,” en la página35. Si quiere organizar los registros de
manera distinta o quiere trabajar con un subconjunto de registros de una biblioteca,
puede crear una colección.
Acerca de las colecciones
Una colección es un conjunto de registros de una biblioteca. Puede crear una
colección para:
• Crear un conjunto de registros para un objetivo concreto. Por ejemplo, podría
crear una colección de las personas invitadas a un evento específico.
• Ordenar los registros de otra forma. Por ejemplo, podría crear una colección
de contactos para ordenar los registros de contactos según el apellido.
• Exportar los datos de los registros de una colección, en vez de todos los
registros de la biblioteca.
Una colección en Bento es parecida a una lista de reproducción de iTunes. Si ha
utilizado iTunes, sabrá lo útil que resulta utilizar una lista de reproducción para crear
una compilación de canciones y vídeos. Las colecciones en Bento le proporcionan la
misma facilidad para la agrupación de registros de una biblioteca.
Una colección contiene registros de su biblioteca original. Por ejemplo, puede poner
los registros de la biblioteca Agenda en una colección de Agenda, como Proveedores.
No puede poner registros de otra biblioteca en la colección Proveedores.
Colección Proveedores
en la biblioteca Agenda

58 Capítulo 4 Uso de colecciones
No obstante, un registro de una biblioteca se puede agregar a cualquiera de las
colecciones de esa misma biblioteca. Por ejemplo, si tiene una biblioteca "DVD" con
una colección "Favoritos" y una colección "Películas clásicas", puede tener el mismo
registro en ambas colecciones.
Hay dos tipos de colecciones:
• Colecciones
• Colecciones inteligentes
Cree colecciones utilizando el ítem de menú Nueva colección, seleccionando registros
y utilizando el ítem de menú Nueva colección a partir de la selección, o arrastrando
registros seleccionados a una colección existente o al Panel de bibliotecas.
Las colecciones inteligentes se crean a partir de los criterios que configure. Las
Colecciones inteligentes se actualizan según cambie la biblioteca; los registros que
cumplan los criterios definidos aparecerán en la colección inteligente.
Creación de colecciones
Cree una colección cuando quiera hacer una lista específica de registros.
Para crear una colección:
1 Seleccione una biblioteca en la que quiera hacer una colección.
2 Haga clic en o elija Archivo > Nueva colección.
3 Especifique un nombre para la colección y pulse Retorno.
4 Vuelva a seleccionar la biblioteca que seleccionó en el paso 1.
5 Haga clic en Tabla en la barra de navegación o seleccione Visualización > Vista
tabla para mostrar la biblioteca en la vista de tabla.
6 Seleccione la biblioteca o colección a la que quiere agregar el registro.
Arrastre el registro seleccionado la colección o haga clic en
y seleccione
Agregar a una colección para agregar el registro seleccionado a la colección.
Para seleccionar varios registros, mantenga pulsada la tecla Comando o
Mayúsculas mientras hace clic.
ConsejoPara crear una colección rápidamente que contenga los registros
seleccionados, seleccione los registros y a continuación, seleccione Archivo >
Nueva colección a partir de la selección o arrastre los registros a un área en blanco
en el panel Bibliotecas.

Capítulo 4 Uso de colecciones 59
Quitar registros de una colección
Para quitar registros de una colección:
1 Seleccione la colección.
2 Seleccione los registros y pulse las teclas Comando+Eliminar.
Si hace clic en Quitar de la colección, el registro se quita sólo de la colección, no de
la biblioteca. Si hace clic en Eliminar, el registro se quita de forma permanente
tanto de la biblioteca como de la colección.
Eliminación de una colección
Para eliminar una colección:
Seleccione la colección y pulse la tecla Eliminar. Los registros se quitan de la colección,
pero no de la biblioteca.
NotaSi elimina una biblioteca o colección en la que uno o más campos de datos
relacionados están basados, esos campos de datos relacionados también son
eliminados.
Acerca de las colecciones inteligentes
Puede crear una colección inteligente cuando quiera tener una colección que
contenga registros que coincidan con los criterios que defina. Las colecciones
inteligentes muestran todos los registros que cumplen los criterios.
Por ejemplo, puede crear una colección inteligente de los contactos que viven en la
misma ciudad. Cuando agregue un nuevo registro de contacto para una persona que
viva en dicha ciudad, Bento añade de forma automática el registro de contacto a la
colección inteligente.
O también podría crear una Colección inteligente de registros de eventos cuya fecha
de vencimiento esté dentro de una misma semana. Si agrega o modifica un registro de
forma que cumpla con tales criterios, dicho registro aparecerá en la colección
inteligente la próxima vez que haga clic en dicha colección inteligente en el panel de
Bibliotecas.
Debido a que una Colección inteligente es un conjunto de registros que coincide con
los criterios definidos, es distinta de una colección normal en los siguientes aspectos:
• No puede añadir o quitar registros manualmente de las Colecciones
inteligentes. Para eliminar determinados registros de una Colección
inteligente, edite los criterios o modifique los valores de los registros de
forma que ya no cumplan los criterios.
• Puede crear Colecciones inteligentes en la biblioteca Agenda, pero dichas
colecciones no aparecerán en la aplicación Agenda.

60 Capítulo 4 Uso de colecciones
• Puede crear Colecciones inteligentes en las bibliotecas de Eventos y Tareas de
iCal, pero dichas colecciones no aparecerán en la aplicación iCal.
• En una Colección inteligente no se pueden importar registros.
NotaBento viene con cinco Colecciones inteligentes de modo que pueda comenzar
de inmediato: eventos para hoy y próximos; y tareas que vencen hoy, retrasada y
próxima.
Crear Colecciones inteligentes
Puede crear una Colección inteligente que agregue registros a, o quite registros de
una colección, según los criterios que defina.
Para crear una Colección inteligente:
1 Seleccione Archivo > Nueva Colección inteligente.
2 Especifique un nombre para la colección y pulse Retorno.
Utilice los menús emergentes y campos de entrada para especificar los criterios
para la colección inteligente. Haga clic en
para añadir más criterios.
Por ejemplo, para crear una Colección inteligente que sólo muestre tareas de iCal
que no estén completas, especifique los criterios La totalidad, Fecha de
finalización y Está vacío.
3 Haga clic en Guardar.
ConsejoTambién puede crear una Colección inteligente haciendo clic en Guardar
después de especificar los criterios para una búsqueda avanzada. Consulte
”Campo de
búsqueda y Búsqueda avanzada” en la página30.
Cambio de una Colección inteligente
Cuando cambia una Colección inteligente, Bento actualiza la colección en base a los
criterios que defina. Puede editar y duplicar registros dentro de una Colección
inteligente. Consulte
”Edición de registros en la vista de tabla” en la página77 y
”Duplicación de registros en la vista de tabla” en la página78.
1. Seleccionar el criterio.
2. Guardar el criterio.

Capítulo 4 Uso de colecciones 61
Para cambiar una Colección inteligente:
1 Seleccione la Colección inteligente y elija Archivo > Editar Colección
inteligente.
2 Utilice los menús emergentes y campos de entrada para modificar, agregar o
eliminar los criterios.
3 Haga clic en Buscar para ver si los nuevos criterios producen los registros que
desea.
4 Haga clic en Guardar.
NotaPara descartar los cambios realizados en los criterios, haga clic en otro ítem
del panel Bibliotecas.

62 Capítulo 4 Uso de colecciones

5
63
Uso de la Vista formulario
En Bento, utilice la vista de formulario para mostrar los
registros de la biblioteca o colección de uno en uno.
En este capítulo se describe cómo crear y editar registros en la vista de formulario,
cómo crear y modificar formularios y cómo personalizar el diseño del formulario.
Acerca de los formularios
En la vista de formulario, puede crear y utilizar formularios para visualizar los registros
de una biblioteca o colección de uno en uno, en formato de página. Por ejemplo,
puede mostrar un contacto en la biblioteca Agenda o una tarea en la biblioteca Tareas
de iCal.
Con los formularios, puede ver los campos de un registro individual. Puede crear y
utilizar varios formularios o páginas, para visualizar distinta información sobre dicho
registro.
El mismo registro visualizado en otra vista
de formulario, utilizando una organización
distinta de los campos
Registro visualizado en una de las vistas de
formulario

64 Capítulo 5 Uso de la Vista formulario
Para una biblioteca o colección determinada, puede utilizar cualquiera de sus campos
en cualquiera de sus formularios.
Si quiere ver más de un registro a la vez, o explorar y clasificar su información
rápidamente, utilice la vista de tabla. Consulte el
Capítulo6, “Uso de la Vista tabla,” en
la página75. Puede ver un registro seleccionado en vista de formulario y vista de tabla
a la vez. Seleccione el registro y a continuación, elija Visualización > Vista dividida.
Los formularios también pueden mostrar registros de otras bibliotecas o colecciones
en los campos de datos relacionados. Por ejemplo, puede mostrar una lista de
personas de la biblioteca Agenda que asisten a una fiesta en la biblioteca Eventos de
iCal. Consulte
”Creación de campos de datos relacionados” en la página97.
Creación de registros en la vista de formulario
Puede crear registros en cualquier vista. Para obtener instrucciones sobre la vista de
tabla, consulte
”Creación de registros en la vista de tabla” en la página76.
Para crear un registro en una biblioteca o colección:
1 Seleccione la biblioteca o colección a la que quiere agregar el registro.
2 Haga clic en un nombre de formulario en la barra de navegación o seleccione
Visualización > Vista Formulario > Nombre del formulario.
3 Seleccione Registros > Nuevo registro o pulse Comando+N.
4 Especifique los datos en los campos.
5 Pulse Tab para desplazarse al campo siguiente dentro del mismo registro.
Pulse Mayúsculas+Tab para desplazarse al campo anterior dentro del mismo
registro.
ConsejoPara crear un registro de manera rápida, pulse Control+clic en un área vacía
del formulario y seleccione Nuevo registro del menú emergente.
Edición de registros en vista de formulario
Para editar un registro:
1 Seleccione la biblioteca o colección que contiene el registro que quiere
editar.
2 Haga clic en un nombre de formulario en la barra de navegación o seleccione
Visualización
> Vista Formulario > Nombre del formulario.
3 Vaya al registro deseado.
Pulse la tecla Tab o Mayúsculas+Tab para desplazarse por los campos.
4 Haga clic en el campo que quiere cambiar, modifique los datos y haga clic
fuera del campo o pulse Tab para guardar el cambio.

Capítulo 5 Uso de la Vista formulario 65
Agregar la fecha y hora actual a un campo
Cuando edita un registro, puede agregar la fecha y hora actual a un campo de fecha,
de hora o de texto.
Para agregar la fecha y hora actuales a un campo:
1 Haga clic en el campo de fecha, hora o texto.
2 Seleccione Insertar > Fecha y hora actuales.
Duplicación de registros en vista de formulario
Para agregar un registro con los mismos datos o datos similares de manera
rápida a un registro existente:
1 Acceda al registro que quiere duplicar.
2 Seleccione Registros > Duplicar registro.
Eliminación de registros en vista de formulario
Para eliminar permanentemente un registro seleccionado de una biblioteca:
1 Seleccione una biblioteca.
2 Haga clic en un nombre de formulario en la barra de navegación o seleccione
Visualización > Vista Formulario > Nombre del formulario.
3 Seleccione el registro.
4 Seleccione Registros > Eliminar registro o pulse Comando+Eliminar.
En el diálogo, haga clic en Eliminar.
Si el tipo de
campo es
Verá la
Fecha Fecha. Ajuste la opción "Mostrar hora" para ver también la hora.
Hora Hora
Texto Fecha y hora

66 Capítulo 5 Uso de la Vista formulario
Para quitar un registro seleccionado de una colección:
1 Seleccione la colección.
2 Acceda al registro que quiere eliminar.
3 Seleccione Registros > Quitar registro.
Si hace clic en Quitar de la colección, el registro se quita sólo de la colección, no de
la biblioteca. Si hace clic en Eliminar, el registro se quita de forma permanente
tanto de la biblioteca como de la colección.
NotaSi elimina un registro de la biblioteca Agenda, también se elimina de la
aplicación Agenda. Si elimina un registro de las bibliotecas Eventos o Tareas de
iCal, el registro también se elimina en la aplicación iCal.
Creación de formularios
Para crear un formulario:
1 Seleccione la biblioteca o colección a la que quiere agregar el formulario.
2 Haga clic en en la barra de navegación o seleccione Formularios >
Nuevo formulario.
En el diálogo Nombre del formulario, escriba un nombre y haga clic en OK.
3 Agregue campos al formulario en blanco.
Consulte ”Agregar campos a un formulario” en la página68.
4 Cree registros.
Consulte ”Creación de registros en la vista de formulario” en la página64.
Eliminación de formularios
Para eliminar un formulario:
1 Seleccione la biblioteca o colección de la que quiere eliminar el formulario.
2 Seleccione el formulario que quiere eliminar.
3 Haga clic en en la barra de navegación o seleccione Formularios >
Eliminar formulario.
Si sólo hay un formulario, no lo podrá eliminar.

Capítulo 5 Uso de la Vista formulario 67
Duplicación de formularios
Para duplicar un formulario dentro de la misma biblioteca o colección:
1 Seleccione un formulario en la barra de navegación o elija Visualización Vista
Formulario > Nombre del formulario.
2 Seleccione Formularios > Duplicar formulario.
Copia de formularios
Para copiar un formulario a colecciones de una biblioteca o de una colección a su
biblioteca principal:
1 Seleccione un formulario en la barra de navegación o elija Visualización >
Vista Formulario > Nombre del formulario.
2 Pulse Control+haga clic en el formulario que quiere copiar y a continuación,
elija la biblioteca o colección en la que quiere copiar el formulario.
NotaNo puede copiar formularios de una biblioteca a otra.
Renombrar formularios
Para renombrar un formulario:
1 Haga doble clic sobre el nombre del formulario en la parte superior de la
ventana.
2 En el diálogo Nombre del formulario, escriba un nombre nuevo y haga clic en
OK.
Bloqueo y desbloqueo de formularios
Tras haber completado el diseño del formulario, puede bloquearlo para evitar que se
mueva o se cambie el tamaño de sus etiquetas de campo, objetos de campo o
campos.
Cuando un formulario está bloqueado, no puede cambiar su diseño pero puede
añadir datos en él de las siguientes formas:
• Introduzca datos en los campos de la misma forma que lo hace cuando el
formulario no está bloqueado.
• Cree campos utilizando el diálogo Nuevo campo. Los campos se añaden
automáticamente en la parte inferior de la primera columna.
• Arrastre bibliotecas y colecciones del panel Bibliotecas para crear campos de
datos relacionados.

68 Capítulo 5 Uso de la Vista formulario
• Arrastre archivos desde Finder para crear campos multimedia o de lista de
archivos.
NotaNo puede arrastrar campos existentes desde el panel Campos a un formulario
bloqueado.
Para bloquear un formulario:
1 Seleccione un formulario en la barra de navegación o elija Visualización >
Vista Formulario > Nombre del formulario.
2 Elija Formularios > Bloquear formulario, o bien, haga clic en y luego en .
No se puede mover ni cambiar el tamaño de ninguna de las etiquetas de campo,
objetos de campo o campos hasta desbloquear el formulario.
Para desbloquear un formulario:
1 Seleccione un formulario en la barra de navegación o elija Visualización >
Vista Formulario > Nombre del formulario.
2 Elija Formularios > Desbloquear formulario o bien, haga clic en y luego
en .
Agregar campos a un formulario
Para agregar un campo a un formulario:
1 Seleccione una biblioteca o colección.
2 Seleccione un formulario en la barra de navegación o elija Visualización >
Vista Formulario > Nombre del formulario.
3 Arrastre un campo del Panel de campos a la ubicación que quiera, en el
formulario.
Para mover un campo, consulte ”Mover campos y objetos en los formularios” en
la página69. Para cambiar el tamaño de un campo, consulte ”Cambiar el tamaño
de los campos y objetos” en la página69. Para crear un campo, seleccione
Insertar > Nuevo campo. Consulte ”Creación de campos” en la página92.

Capítulo 5 Uso de la Vista formulario 69
Pasar de un campo a otro
Para desplazarse entre campos en un formulario:
1 Seleccione una biblioteca o colección.
2 Seleccione un formulario en la barra de navegación o elija Visualización >
Vista Formulario > Nombre del formulario.
3 Haga clic en un campo y a continuación, pulse la tecla Tab para pasar de un
campo a otro, y dentro de cada columna, si ha agregado un divisor de
columnas. Pulse Mayúsculas+Tab para desplazarse en dirección contraria.
NotaPara habilitar la tecla Tab para el desplazamiento por todos los controles,
asegúrese de que "Todos los controles" esté seleccionado en las preferencias de ratón
y teclado de Mac
OS X (pestaña Funciones rápidas de teclado).
Mover campos y objetos en los formularios
Para mover un campo u objeto:
1 Seleccione un formulario en la barra de navegación o elija Visualización >
Vista Formulario > Nombre del formulario.
2 Ponga el puntero del ratón junto a la etiqueta del campo o en los bordes del
campo u objeto. Cuando el cursor se convierta en una mano, haga clic para
seleccionar el campo u objeto y a continuación, arrástrelo a la nueva
ubicación.
Bento le permite arrastrar campos arriba, debajo, junto a, o entre otros objetos del
formulario.
Para mover varios campos u objetos:
1 Seleccione un formulario en la barra de navegación o elija Visualización >
Vista Formulario > Nombre del formulario.
2 Pulse Comando+clic o Mayúsculas+clic para seleccionar varios campos u
objetos.
ConsejoPara seleccionar rápidamente varios campos y objetos, haga clic en un área
vacía del formulario y mientras mantiene pulsado el botón del ratón, arrástrelo para
seleccionar varios ítems.
Cambiar el tamaño de los campos y objetos
Se puede cambiar el tamaño de cualquier campo u objeto.

70 Capítulo 5 Uso de la Vista formulario
Para cambiar el tamaño de un campo u objeto:
1 Seleccione un formulario en la barra de navegación o elija Visualización >
Vista Formulario > Nombre del formulario.
2 Seleccione el campo u objeto.
3 Ponga el cursor en uno de los bordes. Cuando el cursor cambie a una flecha
doble, arrastre el ratón para cambiar el tamaño.
Quitar campos de un formulario
Para quitar un campo de un formulario:
1 Seleccione un formulario en la barra de navegación o elija Visualización >
Vista Formulario > Nombre del formulario.
2 Seleccione el campo y a continuación, pulse la tecla Eliminar o arrastre el
campo fuera del formulario.
Los datos del campo aún están en Bento incluso aunque el campo ya no se
muestre en el formulario.
Personalización del diseño del formulario
Puede cambiar rápidamente el aspecto de un formulario.
Cambio del tema
Puede cambiar el tema de un formulario (los atributos de color, de diseño y de texto)
en cualquier momento. Por ejemplo, puede utilizar un tema de colores claros para la
impresión de los registros.
Para cambiar el tema del formulario:
1 Seleccione un formulario en la barra de navegación o elija Visualización >
Vista Formulario > Nombre del formulario.
2 Seleccione Formularios > Selector de temas.
3 En el Selector de temas, elija un tema y haga clic en OK.
Verá un efecto de ondulación a medida que cambia el tema. Si no quiere ver dicho
efecto, elija Bento
> Preferencias, haga clic en General en la parte superior de la
ventana y anule la selección"Mostrar animación".
Si quiere hacer una previsualización de un tema antes de aplicarlo al formulario,
haga clic en Probarlo.

Capítulo 5 Uso de la Vista formulario 71
Cambio del ancho de columna
Puede cambiar el ancho de las columnas. Aumente el ancho para ajustar campos más
largos o para incrementar el espacio en blanco entre columnas.
Para cambiar el ancho de una columna:
1 Seleccione un formulario en la barra de navegación o elija Visualización >
Vista Formulario > Nombre del formulario.
2 Coloque el cursor sobre el divisor de columnas y arrastre a la izquierda o la
derecha.
Cambio de la posición y el tamaño de las etiquetas de campos
Puede cambiar la forma en que se posicionan las etiquetas de los campos en un
formulario.
Para cambiar la posición de etiquetas adyacentes a campos:
1 Seleccione un formulario en la barra de navegación o elija Visualización >
Vista Formulario > Nombre del formulario.
2 Elija Formularios > Etiquetas de campo.
3 Seleccione Arriba o Junto a.
Para cambiar el tamaño del texto de las etiquetas:
1 Elija Formularios > Etiquetas de campo.
2 Seleccione Pequeño, Mediano o Grande.
Cambio del tamaño del texto
Puede cambiar el tamaño del texto que se muestra en los campos.
Para cambiar el tamaño del texto de los campos:
1 Seleccione un formulario en la barra de navegación o elija Visualización >
Vista Formulario
> Nombre del formulario.
2 Seleccione el campo.
Pulse Comando+clic o Mayúsculas+clic para seleccionar varios campos.
3 Seleccione Formularios > Tamaño del texto.
4 Seleccione un tamaño de la lista: El más pequeño, Pequeño, Mediano,
Grande, El más grande.

72 Capítulo 5 Uso de la Vista formulario
Cambio de la sombra de los campos.
Puede cambiar el nivel de sombra que se muestra detrás de los campos.
Para cambiar la sombra de los campos:
1 Seleccione un formulario en la barra de navegación o elija Visualización >
Vista Formulario
> Nombre del formulario.
2 Seleccione el campo.
Pulse Comando+clic o Mayúsculas+clic para seleccionar varios campos.
3 Seleccione Formularios > Sombra.
4 Seleccione un nivel de sombra: Ninguna, Clara u Oscura.
Alineación de los bordes derechos de los campos
Puede alinear los bordes derechos de los campos, con el borde más a la derecha del
conjunto de campos seleccionados.
Para alinear al borde derecho de los campos:
1 Seleccione un formulario en la barra de navegación o elija Visualización >
Vista Formulario
> Nombre del formulario.
2 Seleccione los campos cuyos bordes derechos quiere alinear dentro de la
columna.
Pulse Comando+clic o Mayúsculas+clic para seleccionar varios campos.
ConsejoPara alinear la parte derecha de varios campos de manera rápida, haga
clic en un área vacía del formulario y mientras mantiene pulsado el botón del
ratón, arrástrelo para seleccionar varios ítems.
3 Seleccione Formularios > Alinear bordes derechos.
Agregar cuadros de texto
Agregue un cuadro de texto si quiere texto en su formulario, como un título o
encabezado.
Para agregar un cuadro de texto:
1 Seleccione un formulario en la barra de navegación o elija Visualización >
Vista Formulario > Nombre del formulario.
2 Elija Insertar > Cuadro de texto.
Aparecerá un cuadro sin título en la parte inferior de la primera columna.
3 Arrastre el cuadro de texto a la ubicación que quiera, haga doble clic sobre el
mismo y comience a escribir.

Capítulo 5 Uso de la Vista formulario 73
Agregar cuadros de imagen
Agregue un cuadro de imagen si quiere que una imagen como por ejemplo, un
logotipo o un membrete, aparezca en los registros de su formulario.
ConsejoUtilice un campo multimedia si quiere que aparezca una imagen diferente en
cada uno de los registros. Para obtener más información sobre los campos
multimedia, consulte
”Trabajar con campos multimedia” en la página113.
Para agregar un cuadro de imagen:
1 Seleccione un formulario en la barra de navegación o elija Visualización >
Vista Formulario > Nombre del formulario.
2 Elija Insertar > Cuadro de imagen.
Aparecerá un cuadro de imagen en el formulario.
3 Arrastre el cuadro de imagen a la ubicación que desee.
4 Arrastre un archivo de imagen desde Finder al cuadro de imagen.
5 Haga clic en el cuadro de imagen para recolocarlo o cambiar el tamaño de
visualización de la imagen.
Para obtener más información, consulte ”Posicionamiento de imágenes” en la
página115 y ”Cambiar el tamaño de la visualización de las imágenes” en la
página115.
ConsejoPara eliminar un cuadro de imagen, haga clic cerca de uno de sus bordes
para mostrar el borde alrededor. A continuación, pulse la tecla Eliminar.
Agregar separadores horizontales
Un separador horizontal es un objeto que puede agregar a un formulario. Los
separadores ayudan a organizar formularios visualmente, separando los ítems por
encima y por debajo del separador. El aspecto del separador horizontal viene definido
por el tema aplicado al formulario. Puede cambiar el ancho del separador horizontal,
pero no su altura.
Para agregar un separador horizontal:
1 Seleccione un formulario en la barra de navegación o elija Visualización >
Vista Formulario > Nombre del formulario.
2 Seleccione Insertar > Separador horizontal.
3 Arrastre el separador horizontal al lugar deseado dentro del formulario.

74 Capítulo 5 Uso de la Vista formulario
Agregar divisores de columnas
Puede dividir el espacio horizontal de un formulario con divisores de columnas. Todos
los divisores de columnas tienen la misma longitud.
Bento añade automáticamente un divisor de columna a la derecha de cualquier ítem
(campo u objeto) que añada horizontalmente a un formulario. Por ejemplo, si arrastra
un campo a un formulario, Bento inserta un divisor de columna a la derecha de ese
campo. Si luego añade un cuadro de texto a la derecha del divisor de columna, Bento
inserta otro divisor de columna a la derecha del cuadro de texto. Bento no añade un
divisor de columna si usted añade un ítem por encima o por debajo de otro existente,
ni tampoco si elimina algunos ítems (pero no todos) de un formulario.
También puede añadir manualmente divisores de columnas a un formulario.
Para añadir un divisor de columna:
1 Seleccione un formulario en la barra de navegación o elija Visualización >
Vista Formulario > Nombre del formulario.
2 Seleccione Insertar > Divisor de columnas.
3 Arrastre el divisor de columnas al lugar deseado dentro del formulario.
ConsejoPara eliminar un divisor de columnas, haga clic cerca de la ubicación del
divisor. El cursor se convierte en una mano. A continuación, arrastre el divisor a la
izquierda fuera del formulario, o bien pulse la tecla Eliminar.
Agregar espaciadores
Utilice un espaciador para crear un espacio en blanco entre los ítems de un formulario.
Por ejemplo, agregue un espaciador para separar grupos de campos. Cuando edite un
formulario, puede cambiar el ancho, el alto y la sombra del espaciador.
Para agregar un espaciador:
1 Seleccione un formulario en la barra de navegación o elija Visualización >
Vista Formulario > Nombre del formulario.
2 Seleccione Insertar > Espaciador.
3 Arrastre el espaciador al lugar deseado dentro del formulario.
Arrastre el borde inferior o derecho del espaciador para modificar el ancho o la
altura.
4 (Opcional) Seleccione Formularios > Sombra.
5 (Opcional) Seleccione un nivel de sombra.

6
75
Uso de la Vista tabla
En Bento, utilice la vista de tabla para visualizar texto y
multimedia en formato de hoja de cálculo, donde las filas
representan registros y las columnas representan campos.
En este capítulo se describe cómo crear y modificar registros en la vista de tabla,
ordenar registros y reorganizar, resumir y mostrar los datos en columnas.
Acerca de la vista de tabla
En la vista de tabla puede ver sus registros en filas con los campos en columnas (en un
formato parecido al de una hoja de cálculo).
Para ir a la vista de tabla, seleccione Visualización > Vista tabla.
La vista de tabla proporciona flexibilidad a la vez que trabaja con sus datos. Por
ejemplo, puede:
• Ver más de un registro a la vez
• Elegir los campos que se muestran como columnas
• Ordenar los registros en orden ascendente o descendente utilizando los
comandos de ordenación en el menú emergente de la cabecera de la
columna
• Duplicar uno o más registros
• Eliminar varios registros
Un registro
Un campo

76 Capítulo 6 Uso de la Vista tabla
• Especificar, seleccionar, copiar y pegar valores en una o más celdas, como se
haría en una hoja de cálculo
• Resumir datos
• Seleccionar y arrastrar varios registros para crear colecciones nuevas dentro
de una biblioteca
• Crear, visualizar y editar campos multimedia
Puede ver un registro seleccionado en vista de formulario y vista de tabla al mismo
tiempo. Seleccione el registro y a continuación, elija Visualización > Vista dividida.
En la vista de tabla, no puede ver campos de datos relacionados ni los tipos de campos
de lista, tales como dirección, dirección de correo electrónico, lista de archivos, lista de
mensajes y lista simple. Consulte
”Trabajar con campos de datos relacionados” en la
página111 y ”Trabajar con Campos de lista” en la página105.
Configuración del tamaño del texto en la vista de tabla
Puede cambiar el tamaño del texto para visualizar los registros en la vista de tabla.
Para cambiar el tamaño del texto utilizado en la vista de tabla:
1 Seleccione Bento > Preferencias.
2 En “Texto de vista tabla”, seleccione Pequeño o Grande.
Selección de registros en la vista de tabla
Para seleccionar un registro en la vista de tabla:
Haga clic en el número de fila.
Para seleccionar varios registros en la vista de tabla:
Haga clic en un número de fila y a continuación, Mayúsculas+clic en la última fila que
quiera incluir en la Selección, o pulse Comando+clic sobre las filas individuales que
desee incluir en la Selección.
Creación de registros en la vista de tabla
Puede crear registros en la vista de formulario o tabla.
Para crear un registro en una biblioteca o colección:
1 Seleccione la biblioteca o colección a la que quiere agregar el registro.
2 En la vista de tabla, seleccione Registros > Nuevo registro. O haga clic en la
última fila vacía y empiece a escribir.
En la parte inferior de la ventana, el indicador de conteo de registros aumenta.

Capítulo 6 Uso de la Vista tabla 77
3 Especifique los datos en los campos.
Si especifica datos en la última columna, Bento crea un nuevo campo con el
nombre predeterminado Campo 1.
4 Pulse Tab para desplazarse al campo siguiente del mismo registro. Pulse
Mayúsculas+Tab para desplazarse al campo anterior del mismo registro.
Para agregar registros existentes a otra colección dentro de la misma biblioteca:
Seleccione los registros, elija Edición > Agregar a, y a continuación, seleccione una
colección de la lista. Los registros seleccionados se agregan a la colección que haya
elegido en la lista.
Edición de registros en la vista de tabla
Para editar un registro:
1 Seleccione la biblioteca o colección que contiene el registro que quiere
editar.
2 Haga doble clic en un campo (celda de la tabla). Pulse Tab para desplazarse al
campo siguiente dentro del mismo registro. Pulse Mayúsculas+Tab para
desplazarse al campo anterior dentro del mismo registro.
Pulse Comando+Retorno para insertar un salto de línea en un campo de texto.
ConsejoPara editar un campo seleccionado en la vista de tabla, haga clic en
cerrar en el extremo derecho del campo para mostrar el menú emergente.
Instrucciones para copiar y pegar datos en la vista de tabla
Puede copiar y pegar datos entre registros de Bento en la misma biblioteca o en otras,
así como entre Bento y aplicaciones de hoja de cálculo, como Numbers y Excel.
Para copiar datos:
1 Haga lo siguiente:
• En Bento, seleccione una o más filas de datos haciendo clic en los
números de fila. Para seleccionar filas adyacentes, seleccione una fila y
mantenga pulsada la tecla Mayúsculas; a continuación seleccione las filas
adyacentes. Para seleccionar filas no adyacentes, mantenga pulsada la
tecla Comando mientras selecciona filas.
• Arrastre el bloque seleccionado desde la aplicación de hoja de cálculo a
Bento.
NotaEn su aplicación de hoja de cálculo, puede que sea necesario cambiar filas
de celdas a columnas o de columnas a filas antes de copiar los datos.

78 Capítulo 6 Uso de la Vista tabla
2 Seleccione Edición > Copiar.
Bento copia los datos seleccionados en el Portapapeles.
Para pegar datos:
1 Haga clic en una celda.
2 Seleccione Edición > Pegar.
Bento crea registros y columnas adicionales según sea necesario.
NotaCuando pegue en campos existentes, Bento pega todos los valores que
sean posibles. Si los datos que se han pegado no coinciden con el tipo de campo,
Bento le ofrece la posibilidad de rechazar los datos o cambiar el tipo de campo a
Texto.
Para pegar datos en columnas nuevas:
1 Haga clic en una celda en la columna vacía después de la última columna de
datos.
2 Seleccione Edición > Pegar.
Bento crea campos de texto y registros adicionales nuevos, según sea necesario.
Duplicación de registros en la vista de tabla
Para agregar un registro con los mismos datos o datos similares de manera
rápida a un registro existente:
1 Seleccione la biblioteca o colección.
2 Seleccione uno o más registros y a continuación, elija Registros > Duplicar
registro.
Si ha duplicado un registro en una colección, el registro se crea en la biblioteca
principal y se visualiza en la colección.
Eliminación de registros en la vista de tabla
Para eliminar permanentemente un registro seleccionado de una biblioteca:
1 Seleccione una biblioteca.
2 Seleccione los registros y a continuación, elija Registros > Eliminar registros
seleccionados o pulse Comando+Eliminar.
En el diálogo, haga clic en Eliminar.

Capítulo 6 Uso de la Vista tabla 79
Para eliminar permanentemente registros seleccionados de una colección:
1 Seleccione la colección.
2 Seleccione los registros y a continuación, elija Registros > Quitar registros
seleccionados o pulse Comando+Eliminar.
Si hace clic en Eliminar, el registro se quita de forma permanente tanto de la
biblioteca como de la colección. Si hace clic en "Quitar de la colección", los
registros se eliminan sólo de la colección, no de la biblioteca.
Ordenación de registros
Para ordenar registros:
1 Haga clic en junto al borde derecho de una cabecera de columna.
2 Seleccione Orden ascendente u Orden descendente.
Si desea ordenar dos o más campos, ordene a partir del campo menos
significativo primero, seguido del campos o campos más importantes. Por
ejemplo, para ordenar registros por apellido y nombre, ordene primero por el
campo Nombre y luego por Apellido.
Trabajar con campos y columnas en la vista de tabla
Creación de campos en la vista de tabla
Para crear un campo en la vista de tabla:
1 Para las bibliotecas vacías, el primer campo se crea automáticamente con el
nombre predeterminado Nuevo campo.
2 Haga doble clic en la cabecera de columna, escriba un nombre nuevo para el
campo, y pulse Retorno.
3 Especifique los datos en los campos.
Bento crea de manera predeterminada un campo de texto. Puede cambiar el
campo por otro tipo. Consulte
”Cambio del tipo de campo” en la página81.
4 Pulse Tab para crear otro campo, en el que podrá seguir escribiendo en el
mismo registro.
5 Repita los pasos del 2 al 4 para crear tantos campos como desee.

80 Capítulo 6 Uso de la Vista tabla
Agregar campos en la vista de tabla
Para agregar un campo antes o después de una columna:
1 Haga clic en cerca de la esquina derecha de una cabecera de columna.
2 Seleccione Agregar campo antes o Agregar campo después.
Se inserta una nueva columna antes o después de la columna actual con el
nombre predeterminado Campo 1.
3 Escriba un nombre nuevo para el campo.
Trabajar con campos multimedia en la vista de tabla
Puede crear, ver y editar campos multimedia en la vista de tabla de la misma forma
que con otros tipos de campos.
Cambio de las opciones para un campo
Para cambiar las opciones de campo:
1 Haga clic en cerca de la esquina derecha de una cabecera de columna.
2 Seleccione Editar campo.
3 Cambie las opciones de nombre de campo o configuración.
Duplicación de campos
Para duplicar un campo:
1 Haga clic en cerca de la esquina derecha de una cabecera de columna.
2 Seleccione Duplicar campo.
Pulse la barra
Espacio para ver el
campo multimedia
seleccionado.

Capítulo 6 Uso de la Vista tabla 81
Cambio del tipo de campo
Puede cambiar el tipo de algunos campos. No se puede cambiar el tipo de los campos
multimedia, cálculo, contador automático y dirección, y de cualquiera de los campos a
los que acceda en una base de datos compartida. Para obtener más información,
consulte
”Cambio del tipo de un campo existente a otro” en la página104.
Para cambiar el tipo de campo:
1 Haga clic en cerca de la esquina derecha de una cabecera de columna.
2 Seleccione Cambiar a y luego elija un tipo de campo de la lista.
Instrucciones para mostrar y ocultar columnas
Para ocultar columnas:
1 Haga clic en cerca de la esquina derecha de una cabecera de columna.
2 Seleccione Ocultar campo.
Para mostrar u ocultar columnas utilizando el panel Campos:
En el panel Campos, seleccione una casilla de verificación del campo para mostrar el
campo en vista de tabla. Quite la marca de la casilla de verificación para ocultar el
campo en la vista de tabla. Para seleccionar varios campos a la vez, seleccione un
campo y a continuación, Mayúsculas+clic en otro campo para seleccionar todos los
campos entre ambos. Para quitarlos de forma rápida, pulse la barra Espacio.
Cuando oculta un campo en la vista de tabla, el campo y todos sus datos no se
eliminan de la biblioteca o colección.

82 Capítulo 6 Uso de la Vista tabla
ConsejoPara mostrar más datos, oculte el panel Bibliotecas y Campos. Seleccione
Visualización > Ocultar panel de bibliotecas y campos.
Eliminación de campos en la vista de tabla
Para eliminar un campo en la vista de tabla:
1 Haga clic en junto al borde derecho de una cabecera de columna.
2 Seleccione Eliminar campo.
3 En el diálogo, haga clic en Eliminar.
Los campos y sus datos se quitan permanentemente de la biblioteca.
Reordenación de columnas
Para volver a ordenar una columna:
Arrastre la cabecera de columna a la izquierda o derecha, según la nueva ubicación.
Seleccione las
casillas de
verificación para
visualizar los
campos.
Arrastre la
cabecera para
cambiar el orden
de las columnas.

Capítulo 6 Uso de la Vista tabla 83
Cambio del tamaño de las columnas
Para cambiar el tamaño de una columna:
1 Arrastre el borde de la cabecera de la columna para que tenga el ancho
deseado.
Relleno automático de campos
Bento le permite utilizar el contenido de una o más filas para agregar o sustituir
automáticamente registros bajo los campos seleccionados.
Para rellenar campos automáticamente:
1 Seleccione uno o más campos en uno o más registros.
2 Arrastre el borde de relleno para copiar los valores de los campos hacia abajo,
hasta donde arrastre.
Resumen de los datos de columna
La fila de resumen proporciona una sencilla forma de realizar operaciones básicas con
los datos de una columna y mostrar los resultados. La fila de resumen está situada en
la parte inferior de la vista de tabla y en la parte inferior de los campos de lista simple y
los campos de datos relacionados.
Para mostrar u ocultar la fila de resumen, seleccione Visualización > Mostrar fila de
resumen u Ocultar fila de resumen. O bien, haga clic en
.
Según el tipo de campo, las siguientes funciones de resumen estarán disponibles.
Arrastre el borde del
encabezado para
cambiar el tamaño
de la columna.
Borde de relleno
Nombre Objetivo
Suma Calcula el total de los valores del campo seleccionado
Recuento Calcula el número de ítems que tienen una entrada en el campo
seleccionado
Media Calcula el promedio de los valores del campo seleccionado
Mínimo Informa del valor más bajo de los valores del campo seleccionado
Máximo Informa del valor más alto de los valores del campo seleccionado

84 Capítulo 6 Uso de la Vista tabla
Puede utilizar la función Recuento en campos de cualquier tipo. Puede utilizar las
funciones Suma, Media, Mínimo y Máximo en campos de los tipos siguientes: Número,
Monetario, Duración, Puntuación, Contador automático y Cálculo (cuando el resultado
es un número, moneda o duración). También pueden utilizar las funciones Mínimo y
Máximo en campos de Fecha y Hora.
Para calcular un resumen para una columna:
Haga clic en la fila de resumen de la columna seleccionada y a continuación, elija una
función del menú emergente. El nombre de la función y su resultado se mostrarán en
la fila de resumen.
Cuando realice una búsqueda normal o una búsqueda avanzada, el resumen se vuelve
a calcular según los registros encontrados.
Elija Suma en la fila de
resumen para calcular el total
de las cantidades listadas en
la columna seleccionada.

7
85
Uso de la Vista en cuadrícula
En Bento, puede trabajar con sus formularios y campos
multimedia (imágenes, música y películas) en un diseño en
cuadrícula fácil de utilizar.
Este capítulo describe cómo trabajar con las miniaturas de los formularios y de los
campos multimedia de la biblioteca en la vista en cuadrícula, ver un registro en vista
en cuadrícula y en vista de formulario al mismo tiempo, filtrar ítems de vista en
cuadrícula, establecer y cambiar etiquetas de los ítems de la vista en cuadrícula,
cambiar el tamaño de visualización de los ítems de la vista en cuadrícula y trabajar con
carpetas de biblioteca en la vista en cuadrícula.
Acerca de la vista en cuadrícula
En la vista en cuadrícula, los campos multimedia de los registros de una biblioteca o
colección se muestran como miniaturas en filas. Cada miniatura es un ítem de la vista
en cuadrícula. Si una biblioteca o colección no contiene ningún campo multimedia,
Bento mostrará miniaturas de los formularios.
Mueva el cursor hacia adelante y hacia atrás sobre un ítem de la vista en cuadrícula
para mostrar en sucesión todos los campos multimedia en el ítem de vista en
cuadrícula.

86 Capítulo 7 Uso de la Vista en cuadrícula
Para ir a la vista en cuadrícula, seleccione Visualización > Vista en cuadrícula o haga
clic en
.
Visualización de un formulario y de una cuadrícula al mismo
tiempo
Puede ver un registro seleccionado en vista de formulario y vista en cuadrícula a la vez.
Si está en la vista en cuadrícula, seleccione el registro y a continuación, elija
Visualización > Vista dividida o haga clic en
.
Si está en la vista de formulario, seleccione el registro y a continuación, elija
Visualización > Vista dividida o haga clic en
.
Visualización de ítems de vista en cuadrícula
Para mostrar los ítems de la vista en cuadrícula:
Haga clic en para mostrar fotos, música, películas y documentos.
Haga clic en para mostrar miniaturas de los formularios.
Campos multimedia mostrados
en la vista en cuadrícula
Miniaturas de los formularios
mostradas en la vista en
cuadrícula

Capítulo 7 Uso de la Vista en cuadrícula 87
Configuración de las opciones de la vista en cuadrícula
Para ajustar las etiquetas de los ítems de la vista en cuadrícula:
1 Haga clic en .
Puede especificar hasta dos campos.
2 Haga clic en el menú emergente Título y a continuación, seleccione los
campos.
NotaSi no desea que se muestren las etiquetas, elija el símbolo de guión en
ambos campos.
Para ajustar el campo multimedia predeterminado en los ítems de la vista en
cuadrícula:
1 Haga clic en .
2 Haga clic en la imagen en la ventana Valores de cuadrícula y a continuación,
seleccione un campo multimedia.
Cambiar el tamaño de la visualización de los ítems de la vista
en cuadrícula
Para cambiar el tamaño de la visualización de los ítems de la vista en cuadrícula:
Arrastre el control del zoom.
Trabajar con las carpetas de biblioteca en la vista en
cuadrícula
Cuando seleccione una carpeta de biblioteca, verá una vista en cuadrícula de todas las
bibliotecas que forman parte de la carpeta, junto con información acerca del número
de registros y formularios en las bibliotecas.
Mueva el cursor hacia adelante y hacia atrás sobre una biblioteca para mostrar en
sucesión todos los formularios que contiene.

88 Capítulo 7 Uso de la Vista en cuadrícula
Para ir a un formulario específico:
1 Mueva el cursor sobre un ítem de la vista en cuadrícula hasta que vea el
formulario que quiere.
2 Haga Control+clic y seleccione Ir a formulario en el menú emergente.
Para ajustar el formulario predeterminado mostrado en los ítems de la vista en
cuadrícula:
1 Mueva el cursor sobre un ítem de la vista en cuadrícula hasta que vea el
formulario que quiere.
2 Haga Control+clic y seleccione Definir formulario de la cuadrícula por
omisión en el menú emergente.
Carpeta de
biblioteca

8
89
Uso de los campos
Bento proporciona una amplia variedad de tipos de campo
para almacenar los distintos tipos de información que
usamos a diario.
En Bento, puede elegir entre distintos tipos de campo para hacer el seguimiento de
elementos tales como nombres, direcciones, fechas, horas, precios, imágenes,
películas, canciones, ubicaciones y listas de archivos.
En este capítulo se describe el objetivo de los diferentes tipos de campos, cómo crear y
modificar los campos, cómo utilizar el Panel de campos y cómo trabajar con los
distintos campos que Bento proporciona.
Acerca de los campos
Cada biblioteca incluye un conjunto de campos. Cada campo guarda una clase
particular de datos. En el registro representado en la página siguiente, hay varios
campos. Por ejemplo, el campo Nombre de proyecto contiene texto.
Una vez que ha creado un campo, puede utilizarlo en distintos formularios dentro de
la misma biblioteca o colección. Cuando quiera enlazar datos entre bibliotecas y
colecciones, puede utilizar campos de datos relacionados.
Desde campos de correo electrónico, dirección, número de teléfono, cuenta de IM,
URL y ubicación, puede realizar tareas tales como enviar un mensaje de correo
electrónico, obtener instrucciones para una dirección, visualizar un número de
teléfono en letra grande o capturar una ubicación específica al instante de crear o
modificar un registro.

90 Capítulo 8 Uso de los campos
Tipos de campo
Estos son los tipos de campo que puede crear en Bento:
Vista de tablaVista de formulario
Campo de texto
Campos
Campo de fecha
Campo
monetario
Campo de datos
relacionados
Campo de opción
Visualizar el número
de teléfono en
formato grande
Tipo de campo Objetivo
Texto Almacena cualquier cosa que escriba*
Numérico Almacena datos numéricos, con opciones de formato**
Opción Crea un menú emergente para seleccionar un ítem de una lista
Casilla de verificación Proporciona un tipo de opción activada-desactivada
Multimedia Guarde y use imágenes, películas, archivos de sonido y PDF.
Lista simple Guarde distintos tipos de datos que se encuentren en formato de columna
Lista de archivos Guarde y visualice miniaturas de alias en archivos o carpetas de su
ordenador
Lista de mensajes Muestra correos electrónicos, notas y artículos de RSS desde la aplicación
Mail de Mac OS X
Datos relacionados Almacena uno o más registros de otra biblioteca o colección que estén
relacionados con el registro actual
Hora Elige y almacena una hora del día, en horas, minutos y segundos, AM o PM
Fecha Elige y almacena un valor de fecha y hora. De forma predeterminada
muestra la fecha, pero también puede mostrar la hora.

Capítulo 8 Uso de los campos 91
Para ver una lista de los tipos de campo en los que puede importar datos, consulte
”Tipos de campos compatibles para importar” en la página129.
Duración Almacena una cantidad de tiempo en semanas, días, horas, minutos y
segundos
Cálculo Muestra el resultado de un cálculo específico. Las operaciones que soporta
son sumar, restar, multiplicar, dividir y concatenar (unir dos o más palabras
o frases).
Monetario Almacena una cantidad de dinero y la muestra en el formato de moneda
seleccionado
Contador automático Asigna un número mayor a cada registro nuevo
Puntuación Establece el valor de puntuación de un ítem haciendo clic en las estrellas
del campo
Encriptado Protege datos sensibles y confidenciales y los oculta para impedir su
visualización (los datos se muestran con puntos). Los datos encriptados se
almacenan en su base de datos de Bento.
Ubicación Guarda información de la ubicación (latitud y longitud) y visualiza un mapa
de la ubicación en un navegador web. Las ubicaciones se muestran en
grados decimales o en grados, minutos y segundos.
Los valores de latitud varían de -90 a 90 grados. Los valores positivos
corresponden a latitudes norte; los negativos a sur.
Los valores de longitud varían de -180 a 180 grados (ó 0 a 360 grados). Los
valores positivos corresponden a longitudes este; los negativos
corresponden a oeste.
Dirección Almacena todos los componentes de una única dirección
Número de teléfono Almacena un número de teléfono, incluyendo códigos de área
Dirección de correo
electrónico
Almacena una dirección de correo electrónico
URL Almacena una dirección de un sitio web, de un sitio FTP o de un sitio
AFP***
Cuenta IM Almacena una cuenta IM y el nombre del servicio
Notas:
*El tamaño máximo del campo de texto es de unos 2 GB.
**El número mayor que se puede almacenar es 2
63
.
***El campo URL no admite valores de URL que contengan caracteres en
japonés.
Tipo de campo Objetivo

92 Capítulo 8 Uso de los campos
Campos de lista
Cuando crea campos de dirección, número de teléfono, dirección de correo
electrónico, URL y cuenta IM, Bento crea una lista de campos asociados que le permite
almacenar varias direcciones, números de teléfono, etc... en un registro. Cuando
introduzca datos en uno de estos campos, Bento muestra los mismos datos en el
campo de lista asociado.
Por ejemplo, suponga que tiene un formulario que muestra un número de teléfono de
un domicilio en un campo denominado "Número de teléfono del domicilio". Y usted
agrega números de teléfono móvil y del trabajo a otros dos campos de número de
teléfono. Bento crea un campo de lista y muestra los tres números de teléfono en
dicho campo de lista, pero los números del trabajo y del móvil no se agregan al campo
“Número de teléfono del domicilio" que ha creado.
Puede importar y exportar los valores almacenados en campos normales (por
ejemplo, “Número de teléfono del domicilio” en el formulario antes mostrado) , pero
no puede importar o exportar valores almacenados en la lista de campos. Puede ver
los valores almacenados en la lista de campos en la vista de formulario, pero no en la
vista de tabla.
Creación de campos
Siga los pasos a continuación para crear todos los tipos de campos, excepto los
campos de cálculo, lista de archivos, lista de mensajes, campos de datos relacionados
y campos de ubicación. Para obtener más información sobre estos tipos de campo,
consulte
”Creación de campos de cálculo” en la página93, ”Creación de campos de
lista de archivos” en la página95, ”Creación de campos de la lista de mensajes” en la
página96, ”Creación de campos de datos relacionados” en la página97 y ”Creación de
campos de ubicación” en la página96.
En el Formulario 1, especifica los datos
en campos de número de teléfono
individuales.
En el Formulario 2, Bento muestra los datos
en el campo de lista de números de teléfono
que especificó en los campos de número de
teléfono individuales.
Campo de lista de números de teléfono
creado por Bento
Campos de número
de teléfono
individuales
Formulario 1 Formulario 2

Capítulo 8 Uso de los campos 93
Para crear campos:
1 Elija Insertar > Nuevo campo o pulse Control+N.
2 Seleccione un tipo de campo.
3 De nombre al campo.
El nombre debe ser exclusivo dentro de la biblioteca.
4 Establezca las opciones del campo, si las hubiera.
5 Haga clic en “Crear y continuar” o pulse Comando+Retorno.
6 Repita los pasos 2 al 5 para crear campos adicionales.
7 Haga clic en Cerrar.
Los campos se añaden al panel Campos y al formulario actual.
8 Utilice el Panel de campos para agregar o mostrar campos.
NotaEn la vista de tabla, no puede visualizar ni los campos de datos relacionados, ni
los campos tipo lista, tales como lista de direcciones, direcciones de correo
electrónico, lista de archivos, lista de mensajes y lista simple.
Creación de campos de cálculo
Para crear un campo de cálculo:
1 Elija Insertar > Nuevo campo o pulse Control+N.
2 Seleccione Cálculo.
3 Haga clic en Continuar.
4 Asigne un nombre al campo.
5 Cree una fórmula para el cálculo.
Para Hacer esto en el Panel de campos
Agregar un campo a un formulario en la vista de formulario o
la vista dividida
Arrastre al formulario.
Visualizar un campo como una columna en la vista de tabla o
en la vista dividida
Seleccione la casilla de verificación de un
campo.
Para agregar Haga lo siguiente
Una referencia a un
campo
En las listas de campo disponibles, haga doble clic en el nombre de campo.
Un operador
matemático o de
texto
Haga clic en un botón de operador o escriba un operador en la fórmula.
La fecha actual Haga clic en Today para insertar la fecha actual.
La hora actual Haga clic en Now para insertar la hora actual.
Un valor con formato Haga clic en Valor y a continuación, seleccione un valor de la lista. Sustituya el
valor con formato por el valor que quiera.

94 Capítulo 8 Uso de los campos
6 Elija el tipo correcto de dato para el resultado deseado y elija cualquiera de las
otras opciones.
7 Haga clic en Crear.
El nuevo campo se añade al panel Campos y al formulario actual.
ConsejoSi no está familiarizado con la creación de cálculos, haga clic en Mostrar
ejemplos para ver y practicar con ejemplos de cálculos.
Para crear un cálculo en un campo de lista simple:
1 Haga clic en el menú emergente de la cabecera de columna.
2 Seleccione Cambiar a > Cálculo.
3 Seleccione Editar nombre de columna para abrir el diálogo de cálculo.
4 Cree una fórmula para su cálculo según se describe en los pasos 5 y 6 en el
procedimiento mencionado.
Esto es lo que se ve en el
campo de cálculo para el
registro actual.
La fórmula para el cálculo. En
este ejemplo, se trata del valor
en Nombre, un espacio y el
valor en Apellido.
Botones de operadores

Capítulo 8 Uso de los campos 95
Creación de campos de lista de archivos
Utilice un campo de la lista de archivos para almacenar una lista de alias de archivos o
carpetas en el ordenador. Cada alias contiene una vía de acceso a un archivo o carpeta
en una ubicación específica de su disco duro.
Guardar un alias de archivo crea una conexión o vínculo, con el archivo real de su
ordenador. Mover, cambiar el nombre o eliminar el archivo interrumpirá la conexión
con ese archivo. (Para volver a establecer la conexión, será necesario que añada el alias
de archivo al campo otra vez). Los archivos con alias se incluyen al exportar una
plantilla con datos, pero no cuando realiza una copia de seguridad o restaura datos.
Puede abrir rápidamente archivos o aplicaciones que estén almacenados en los
campos de la lista de archivos. Por ejemplo, puede guardar un alias en un archivo PDF
del currículum de un posible empleado.Si hace doble clic en el icono PDF, el
documento se abre en la aplicación predeterminada del sistema para visualizar
archivos PDF.
Para crear un campo de lista de archivos y agregarle archivos:
1 Elija Insertar > Nuevo campo o pulse Control+N.
2 Seleccione Lista de archivos.
3 Asigne un nombre al campo.
4 Haga clic en Crear.
El nuevo campo se añade al panel Campos y al formulario actual.
ConsejoPuede ver los campos de la lista de archivos en la vista de formulario,
pero no en la vista de tabla. Elija Ver
> Vista dividida, de forma que cuando trabaje
en la vista de tabla, pueda también ver los campos de la lista de archivos en vista
de formulario.
5 En la esquina inferior izquierda de la tabla del campo de lista de archivos,
haga clic en
o elija Insertar > Archivo.
6 En el diálogo Abrir, acceda al archivo que quiere incluir en el campo lista de
archivos y haga clic en Seleccionar.
También puede arrastrar archivos desde el Finder al campo lista de archivos.
7 Para abrir un archivo en el campo, haga clic en y seleccione Abrir, o
haga doble clic en la miniatura del archivo o la fila del campo.
• Las carpetas no se incluyen cuando exporta una plantilla con datos.
• Puede hacer una previsualización de los archivos almacenados en campos de
lista de archivos con Vista rápida. Consulte
”Previsualización de archivos con
Vista rápida” en la página107. Ver también ”Trabajar con archivos
almacenados en campos de lista de archivos y campos de lista de mensajes”
en la página106.

96 Capítulo 8 Uso de los campos
• Al exportar registros con una plantilla que incluye datos, los archivos con alias
también se exportan. Para obtener más información, consulte
”Exportación
desde una biblioteca, colección o colección inteligente” en la página131.
Creación de campos de la lista de mensajes
Utilice un campo de la lista de mensajes para almacenar alias de los mensajes, notas y
artículos de la RSS del Mac OS X Mail que sean relevantes para un registro específico.
Por ejemplo, puede llevar un registro de la correspondencia asociada a un proyecto o
evento.
NotaComo el campo de lista de mensajes almacena alias en mensajes, cuando
suprima un mensaje de Mac OS X Mail, también se elimina del campo de lista de
mensajes.
Para crear un campo de lista de mensajes:
1 Elija Insertar > Nuevo campo o pulse Control+N.
2 Seleccione Lista de mensajes.
3 Asigne un nombre al campo.
4 Haga clic en Crear.
El nuevo campo se añade al panel Campos y al formulario actual.
NotaPuede ver los campos de la lista de mensajes en la vista de formulario, pero
no en la vista de tabla.
5 Agregue ítems Mac OS X Mail (mensajes, notas y artículos RSS) al campo.
Consulte ”Agregar ítems de Mac OS X Mail a un campo de lista de mensajes” en la
página106.
Creación de campos de ubicación
En una biblioteca tal como un diario de vacaciones o un registro de visitas del cliente,
puede usar un campo de ubicación para llevar un seguimiento de su ubicación (latitud
y longitud) y para ver un mapa de la ubicación en su navegador web. Si tiene una
conexión activa a una red inalámbrica y Mac OS X 10.6 instalado, puede configurar un
campo de ubicación para capturar la información automáticamente.
Para crear un campo de ubicación:
1 Elija Insertar > Nuevo campo o pulse Control+N.
2 Seleccione Ubicación.
3 Asigne un nombre al campo.
4 Seleccione un formato: Grados decimales o Grados, minutos y segundos.
Ejemplo de una ubicación en formato Grados decimales:
37,406300N, 121,983400 O

Capítulo 8 Uso de los campos 97
Ejemplo de una ubicación en formato Grados, minutos y segundos:
3724’ 23” N, 12159’0” O
Para obtener más información sobre los valores de latitud y longitud, consulte
”Tipos de campo” en la página90.
5 Seleccione "Introducir la ubicación automáticamente" para capturar su
ubicación actual cuando se modifica o crea un registro (se requiere una
conexión activa a una red inalámbrica y Mac OS X 10.6 instalado).
Seleccione "Cuando se modifica el registro" o "Cuando se crea el registro".
6 Haga clic en Crear.
Si ha deshabilitado anteriormente Servicios de ubicación en Preferencias del
sistema, Bento muestra un diálogo que le solicita permiso para usar la
información de su ubicación actual. Haga clic en Aceptar.
El nuevo campo se añade al panel Campos y al formulario actual.
Creación de campos de datos relacionados
Utilice un campo de datos relacionados para mostrar uno o más registros de una
biblioteca o colección que estén relacionados con el registro que está viendo.
Por ejemplo, si utilizó la biblioteca Proyectos para gestionar la planificación de un
triatlón y quiere mostrar una lista de proveedores en un formulario, puede crear un
campo de datos relacionado para mostrar los proveedores que contrató para
suministrar equipos y alimentos. Estos registros proceden de la colección Proveedores,
debajo de la biblioteca Agenda. Si agrega un registro nuevo al campo de datos
relacionado, el registro se muestra pero se almacena en la colección Proveedores y la
aplicación Agenda.
Puede crear campos de datos relacionados utilizando los comandos del menú (según
se describen a continuación) o arrastrando una biblioteca o colección a un formulario
(consulte
”Creación de campos de datos relacionados arrastrando registros” en la
página100).
Puede ver los campos de datos relacionados en vista de formulario, pero no en vista
de tabla.
Para crear campos de datos relacionados:
1 Seleccione la biblioteca o colección a la que quiere agregar un campo de
datos relacionados.
2 Elija Insertar > Nuevo campo o pulse Control+N.
3 Elija Datos relacionados.
4 Asigne un nombre al campo.

98 Capítulo 8 Uso de los campos
5 Elija el origen de los datos de la lista.
El origen de los datos puede ser una biblioteca, colección o Colección inteligente.
Si decide seleccionar una biblioteca, puede agregar cualquier registro de la
biblioteca al campo de datos relacionados. Si selecciona una colección, solamente
puede agregar registros de esa colección al campo de datos relacionados.
6 Haga clic en Crear.
El nuevo campo se añade a la lista Campos y al formulario actual.
7 Haga clic en para cambiar a la vista en cuadrícula para el campo de
datos relacionados.
Campo de datos
relacionados
Arrastre aquí para mostrar y ocultar
la sección Notas.
Acceda al registro
seleccionado en su
biblioteca o
colección de origen.
Visualice los
registros
relacionados en
cuadrícula.
Mostrar u ocultar la fila de resumen.
Alterne entre los campos mencionados
en el panel Campos (la fuente de datos
o biblioteca).

Capítulo 8 Uso de los campos 99
8 Haga clic en para mostrar los registros del origen de los datos que ha
especificado en el paso 5
Seleccione los registros que quiera añadir al campo de datos relacionados y luego
haga clic en Guardar cambios.
• Haga clic en para agregar un registro. Si el origen de datos es una
Colección inteligente, está inhabilitado, ya que no puede agregar
registros a una colección inteligente.
• Haga clic en para quitar el registro del campo de datos relacionados. El
registro permanece en el origen de datos (la biblioteca o colección) en el que
se basa el campo de datos relacionados.
• Si elimina una biblioteca o colección en la que estén basados campos de
datos relacionados, el campo de datos relacionados también se elimina.
• Si un registro que aparece en un campo de datos relacionados se elimina de
su origen de datos, el registro también se elimina de cualquier otro campo de
datos relacionados en el que aparezca.
• Para cambiar los datos en un campo de datos relacionados, haga clic en .
Se abre una ventana que muestra los registros de la biblioteca o colección
relacionada. Los registros que ya están relacionados con el registro actual se
seleccionan y resaltan. Para añadir más registros relacionados, seleccione los
registros de la ventana para añadir y luego haga clic en Guardar cambios. Para
quitar registros, seleccione los registros de la ventana para quitar y luego
haga clic en Guardar cambios. Los registros se quitan solo del campo de datos
relacionados; permanecen en el origen de datos.

100 Capítulo 8 Uso de los campos
Creación de campos de datos relacionados arrastrando registros
Otra forma de crear un campo de datos relacionados es comenzar con un registro o
registros que quiera relacionar con (que aparezca en) otra biblioteca o colección. La
ilustración a continuación muestra cómo tener registros de Proyectos relacionados en
la colección Proveedores.
Para crear un campo de datos relacionados arrastrando registros:
1 Abra la biblioteca o colección que tiene los registros que quiere relacionar
con otra biblioteca o colección. (Por ejemplo, abra la biblioteca Proyectos).
2 Cambie a la vista de tabla.
3 Seleccione los registros que quiera relacionar con otra biblioteca o colección.
(Por ejemplo, para relacionar registros de Proyectos con la colección
Proveedores, seleccione los registros en la biblioteca Proyectos).
4 Arrastre los registros seleccionados a la biblioteca o colección en el panel
Bibliotecas con la que quiera relacionar los registros. (Por ejemplo, arrastre los
registros de Proyectos seleccionados a la colección Proveedores en el panel
Bibliotecas).
A continuación, seleccione los registros de
Proveedores que quiera relacionar con los
registros Proyectos.
El nuevo campo de datos
relacionados con los registros, en
un formulario de la colección
Proveedores.
Primero, seleccione y arrastre registros de la biblioteca Proyectos que
quiera relacionar con uno o más proveedores.

Capítulo 8 Uso de los campos 101
5 Si ya existe una relación entre las dos bibliotecas, salte al paso 6. Si no hay
relación entre las dos bibliotecas, Bento le solicita si quiere crear un campo de
datos relacionados. Haga clic en "Seleccionar registros".
6 En la ventana de la biblioteca o colección a la que arrastró los registros (en el
paso 4), seleccione los registros que quiera relacionar. (Por ejemplo,
seleccione los proveedores que quiera relacionar con los proyectos
seleccionados).
7 Haga clic en Añadir a registro.
Bento crea un nuevo campo de datos relacionados en la biblioteca o colección a
la que arrastró los registros en el paso 4. (Por ejemplo, un campo de datos
relacionados con el nombre Proyectos se crea en la colección Proveedores).
8 En la biblioteca o colección a la que arrastró los registros en el paso 4 (por
ejemplo, la colección Proveedores), arrastre el nuevo campo de datos
relacionados desde la lista Campos al formulario.
Utilización de la biblioteca Agenda, iCal o iPhoto como el origen de datos.
Puede crear campos de datos relacionados que muestren registros de la biblioteca de
la Agenda o de una colección de la Agenda. Si agrega registros de la Agenda a la lista
de campos de datos relacionados y modifica los registros, estará actualizando los
datos en la aplicación Agenda.
Si elimina un registro de contacto de la aplicación Agenda, se elimina de cualquier
campo de datos relacionados en el que aparezca en Bento.
Puede crear campos de datos relacionados que muestren registros de las bibliotecas
de Eventos y Tareas de iCal de Bento. Si cambia un registro de Eventos o Tareas de iCal
en un campo de datos relacionados, en realidad está actualizando los datos de la
aplicación iCal.
Si elimina un registro de evento o tarea de la aplicaicón iCal, se elimina de cualquier
campo de datos relacionados en el que aparezca en Bento.
Puede crear campos de datos relacionados que muestren registros de la biblioteca o
de una colección de Bento iPhoto.
Si elimina un registro de la aplicación iPhoto, se elimina de cualquier campo de datos
relacionados en el que aparezca en Bento.
Navegación a Registros relacionados
Para navegar entre los registros relacionados:
1 Haga clic en un registro.

102 Capítulo 8 Uso de los campos
2 Haga clic en para ir al registro en su biblioteca o colección y visualizar los
detalles del registro.
Puede editar el registro al que ha accedido.
3 Según navega por los registros en los distintos campos de datos relacionados,
puede volver rápidamente al registro previamente visualizado haciendo clic
en
en la barra de navegación.
No obstante, una vez que haya seleccionado un ítem en el Panel de bibliotecas,
Bento deja de hacer un seguimiento de los registros relacionados que visualizaba
y
desaparece.
Uso del Panel de campos
El Panel de campos muestra una lista alfabética de los campos disponibles para la
biblioteca o colección seleccionada. Utilice el Panel de campos para seleccionar los
campos que quiera agregar al formulario actual (en la vista de formulario) o para que
se muestren como columnas (en la vista de tabla). En la vista dividida, el Panel de
campos indica los campos que se han agregado al formulario actual o que se pueden
mostrar en vista de tabla.
El campo no se ha
agregado al
formulario actual.
El campo se ha
agregado al
formulario actual.
El campo se
visualiza en vista
de tabla.
El campo no se
visualiza en vista
de tabla.
Los campos de lista
no tienen una casilla
de verificación porque
no pueden mostrarse
en la vista de tabla.
En vista de tabla
En vista de formulario
Los subcampos
Dirección no se
pueden agregar al
formulario de forma
individual.

Capítulo 8 Uso de los campos 103
En el Panel de campos, puede:
• Crear un campo haciendo clic en
• Arrastrar un campo con a un formulario
• Mostrar los campos en vista de tabla seleccionando la casilla de verificación
del campo
• Modificar los nombres y los valores al hacer doble clic en los nombres de
campo. Si un campo está bloqueado,
no puede modificar su nombre o
configuración dado que está compartido con Agenda, iCal o iPhoto, o está
reservado por Bento.
• Duplique un campo haciendo clic en y seleccionando Duplicar
• Eliminar un campo y sus datos haciendo clic en . Cuando elimina un
campo, este es eliminado de las bibliotecas, colecciones y campos de datos
relacionados que lo utilicen. No puede eliminar campos que se utilizan para
mostrar datos de Agenda, iCal o iPhoto o que están bloqueados.
NotaEn el panel Campos en la vista de tabla, no hay casillas de verificación junto
a los campos de datos relacionados o los tipos de campo de lista (dirección,
dirección de correo electrónico, número de teléfono, cuenta IM, URL, lista de
archivos, lista de mensajes y lista simple) porque estos campos no se pueden
visualizar en vista de tabla.

104 Capítulo 8 Uso de los campos
Cambio del tipo de un campo existente a otro
Puede cambiar el tipo de algunos campos.Los campos de contador automático,
encriptados, ubicación y dirección, y cualquier campo al que acceda en una base de
datos compartida no pueden cambiarse a un tipo diferente.
La información en la tabla a continuación también se aplica al cambio de tipo de datos
de columnas en campos de lista simple y columnas en la sección de notas de los
campos de datos relacionados.
Para cambiar un campo existente de un tipo a otro:
1 Seleccione un nombre de columna en la vista de tabla.
2 Haga clic en junto al borde derecho de una cabecera de columna.
3 Seleccione Cambiar a, y luego elija un tipo de campo de la lista.
Convertir
de:
Convertir a:
Tex to
Numérico Opción
Casilla de
verificación
Hora Fecha Duración Monetario
Puntua-
ción
Teléfono
Otros
campos
de lista
Texto
• • • • • • • • • •
Numérico
• • • • • •
Opción
• • • • • • • • • •
Casilla de
verificación
• • •
Hora
• •
Fecha
• •
Duración
• •
Monetario
• • •
Puntuación
• • •
Número de
teléfono
•
Dirección
de correo
electrónico
•
URL
•
Cuenta IM
•

Capítulo 8 Uso de los campos 105
Trabajar con Campos de lista
Algunos tipos de campos de lista (dirección, número de teléfono, dirección de correo
electrónico, URL, y cuenta IM) tienen un menú emergente desde el que puede realizar
acciones como mostrar el número de teléfono seleccionado en letra grande, obtener
indicaciones desde o hacia una dirección seleccionada o desde ella, y mostrar un
mapa para la dirección seleccionada.
Envío de correos electrónicos
En las vistas de formulario y tabla, puede enviar rápidamente correos a su familia,
amigos y compañeros.
Para enviar un correo en vista de formulario:
1 Seleccione un formulario en la barra de navegación o elija Visualización >
Vista de formulario > Nombre del formulario.
2 Haga clic en junto al campo de dirección de correo electrónico.
Si ve , la dirección de correo electrónico no es válida.
3 La aplicación de correo predeterminada se abrirá y mostrará un mensaje en
blanco dirigido al nombre o nombres del campo o campos de direccion de
correo electrónico seleccionados.
4 Complete el mensaje y envíelo.
Para enviar un correo en vista de tabla:
1 Seleccione uno o más campos de dirección de correo electrónico.
Puede seleccionar cualquier bloque de campos para seleccionar rápidamente
varios campos de dirección de correo electrónico.
2 Elija Editar > Direcciones de correo electrónico seleccionadas o pulse
Mayúsculas+Comando+M.
3 La aplicación de correo predeterminada se abrirá y mostrará un mensaje en
blanco dirigido al nombre o nombres del campo o campos de direccion de
correo electrónico seleccionados.
4 Complete el mensaje y envíelo.

106 Capítulo 8 Uso de los campos
Agregar ítems de Mac OS X Mail a un campo de lista de mensajes
En los campos de lista de mensajes puede almacenar alias de los mensajes, notas y
artículos RSS del Mac OS X que sean relevantes en un registro específico. Para obtener
instrucciones sobre la creación de los campos de lista de mensajes, consulte
”Creación
de campos de la lista de mensajes” en la página96.
NotaAlmacenar un alias en Bento no almacena el mensaje de correo electrónico en
Bento; simplemente lo vincula al mensaje en Mail. Si quita el mensaje de Mail, el
mensaje también se quitará de Bento.
Para añadir un mensaje, nota o artículo de RSS de Mac OS X Mail a un campo de
lista de mensajes:
1 Seleccione un formulario en la barra de navegación o elija Visualización >
Vista formulario > Nombre del formulario.
2 En la esquina inferior izquierda del campo lista de mensajes, haga clic en
para abrir la aplicación Mac OS X Mail.
3 En Mac OS X Mail, seleccione una carpeta que contenga mensajes, notas u
artículos de RSS.
4 Arrastre uno o más ítems al campo Lista de mensajes.
ConsejoHaga clic en para mostrar los campos del campo de lista de
mensajes en el Panel de campos.
Para abrir los ítems en Mac OS X Mail, consulte “Trabajar con archivos
almacenados en campos de lista de archivos y campos de lista de mensajes” más
adelante.
Trabajar con archivos almacenados en campos de lista de archivos y
campos de lista de mensajes
Cuando se examinan registros, puede abrir rápidamente archivos o aplicaciones
almacenados en campos lista de archivos y mensajes, notas y artículos de RSS de Mac
OS X Mail almacenados en los campos Lista de mensajes.
Para abrir archivos almacenados en un campo de lista de archivos o un campo de
lista de mensajes:
1 Seleccione un formulario en la barra de navegación o elija Visualización >
Vista de formulario
> > Nombre del formulario.
2 Seleccione uno o más ítems en el campo de lista de archivos o el campo de
lista de mensajes. Con Comando+clic, seleccione los ítems no adyacentes.
3 Haga clic en y elija Abrir (lista de archivos) o haga clic en (lista de
mensajes), o haga doble clic en los ítems que quiera abrir.

Capítulo 8 Uso de los campos 107
4 Se inicia la aplicación asociada a cada ítem y visualiza el contenido de los
mismos.
Por ejemplo, si hace doble clic en un archivo PDF y en un archivo de película de
QuickTime, se iniciarán las aplicaciones de Vista Previa y QuickTime Player del Mac
OS X, y mostrarán el archivo PDF y el archivo de película de QuickTime. Si hace
doble clic en un mensaje de correo electrónico, nota o artículo de RSS, se inicia la
aplicación Mac X Mail y se muestra el ítem Mac
OS X Correo electrónico.
Para ver los archivos almacenados en un campo de lista de archivos:
1 Haga clic en para mostrar los elementos en una tabla.
2 Haga clic en para volver al formato en cuadrícula.
Haga clic en para cambiar el tamaño de visualización de los ítems en el
formato en cuadrícula.
Para enviar por correo electrónico un archivo del campo de lista de archivos:
1 En el campo de lista de archivos, seleccione uno o más nombres de archivos
que quiera enviar por correo electrónico.
2 En la parte inferior izquierda del campo de lista de archivos, haga clic en
y seleccione "Enviar en Mail".
Se abre la aplicación Mac OS Mail.
3 Introduzca los nombres de los destinatarios, efectúe los cambios en el asunto
y el mensaje y haga clic en Enviar.
Previsualización de archivos con Vista rápida
Con Vista rápida, puede ver rápidamente el contenido de un ítem en un campo de lista
de archivos o mensajes sin abrirlo.
Para previsualizar un archivo:
1 Seleccione un formulario en la barra de navegación o elija Visualización >
Vista de formulario > Nombre del formulario.
2 Seleccione uno o más ítems en un campo de lista de archivos o en un campo
de lista de mensajes.

108 Capítulo 8 Uso de los campos
3 Haga clic en y elija Vista rápida nombre de archivo o pulse la barra de
espacio.
El contenido que verá dependerá del tipo de archivo. Si se trata de una imagen,
puede ver una versión más pequeña de ella. Si es un documento de texto, podrá
leer el texto y desplazarse para ver más. Si selecciona múltiples ítems, puede
utilizar las teclas de flechas o los botones en la parte inferior de la ventana de Vista
rápida para moverse de un ítem al otro.
Trabajar con campos de lista simple
Trabaje con columnas y filas en los campos de lista simple prácticamente en la misma
manera en la que utiliza la vista de tabla. En esta sección se describe cómo hacer
algunas cosas con campos de lista simple. Para obtener más información sobre cómo
trabajar con columnas, consulte
”Trabajar con campos y columnas en la vista de tabla”
en la página79.
Puede arrastrar un campo de lista simple a un formulario y comenzar a escribir para
añadir datos relevantes al registro. Bento crea un campo de texto de forma
predeterminada, pero puede cambiar el tipo de campo de la columna.
Puede trabajar con datos multimedia en campos de lista simple, de la misma forma en
que lo hace con campos multimedia. Para obtener más información, consulte
”Trabajar con campos multimedia” en la página113. Además, puede crear, ver y editar
cálculos en campos de lista simple. Para obtener más información, consulte ”Creación
de campos de cálculo” en la página93.
Para añadir datos a un campo de lista simple:
1 Haga clic en un campo de la columna a la que quiera añadir datos, escriba
luego en el campo.
2 Pulse Tab para crear otra columna, en la que podrá seguir escribiendo en el
mismo registro.
NotaTambién puede copiar y pegar datos de la vista de tabla o un archivo de hoja de
cálculo en un campo de lista simple.
Para añadir una columna en un campo de lista simple:
Haga clic en cerca del borde derecho de una cabecera de columna, seleccione
Añadir columna antes o Añadir columna después. Escriba un nuevo nombre para la
columna y luego pulse Retorno o Tab.

Capítulo 8 Uso de los campos 109
Para cambiar el nombre de una columna en un campo de lista simple:
Realice una de las siguientes acciones:
• Haga doble clic en el nombre de columna, escriba un nuevo nombre, y luego
pulse Retorno o Tab.
• Haga clic en cerca del borde derecho de una cabecera de columna y
seleccione Editar nombre de columna, y luego cambie el nombre de columna
en el diálogo. Allí, también puede cambiar si quiere que Bento complete el
texto automáticamente a medida que escribe en el campo.
Para cambiar una columna de un tipo de datos a otro:
1 Haga clic en junto al borde derecho de una cabecera de columna.
2 Seleccione Cambiar a, y luego elija un tipo de datos de la lista.
NotaNo todos los tipos de datos pueden cambiarse. Para obtener más información,
consulte
”Cambio del tipo de un campo existente a otro” en la página104.
Para eliminar una columna en un campo de lista simple:
Haga clic en cerca del borde derecho de una cabecera de columna y luego elija
Eliminar columna.
Para mostrar u ocultar columnas en un campo de lista simple:
1 Haga clic en en la esquina inferior derecha del campo de lista simple.
2 Para mostrar una columna, en el panel Campos, seleccione la casilla de
verificación junto al nombre de columna.
Para ocultar una columna, realice una de las siguientes acciones:
• Haga clic en cerca del borde derecho de una cabecera de columna, y
luego elija Ocultar columna.
• Haga clic en en la esquina inferior derecha del campo de lista simple. A
continuación, en el panel Campos, anule la selección de la casilla de
verificación junto al nombre de columna.

110 Capítulo 8 Uso de los campos
Para mostrar u ocultar la fila de resumen en un campo de lista simple:
Realice una de las siguientes acciones:
• Elija Visualización > Mostrar fila de resumen u Ocultar fila de resumen.
• Haga clic en la esquina inferior derecha del campo de lista simple.
Para obtener más información sobre la fila de resumen, consulte ”Resumen de los
datos de columna” en la página83.
Para cambiar entre las vistas en el panel Campos:
Haga clic en en la esquina inferior derecha de un campo de lista simple para
cambiar entre la visualización de las columnas en el campo de lista simple y la
visualización de los campos en la biblioteca del panel Campos.
Haga clic para
cambiar entre los
tipos de visualización
en el panel Campos.
Panel de campos mostrando
columnas en el campo de
lista simple
Panel Campos mostrando
los campos de la biblioteca

Capítulo 8 Uso de los campos 111
Trabajar con campos de datos relacionados
En un campo de datos relacionados, puede almacenar información sobre registros
que sea relevante para el origen de datos pero que no esté asociada al origen de
datos. Esta información se almacena en una sección aparte del campo de datos
relacionados, que se denomina Notas.
Por ejemplo, en una biblioteca de recetas que tiene un campo de datos relacionados
enlazado a la biblioteca Ingredientes, podría almacenar información tal como la
cantidad necesaria de cada ingrediente en una receta en la sección de notas del
campo de datos relacionados de Ingredientes. En otros campos de la sección de notas,
puede agregar detalles sobre cómo preparar los ingredientes o el nombre de la tienda
en la que se compraron. La información en estos campos de notas no se almacena en
la biblioteca Ingredientes.
Puede crear, ver y editar cálculos en la sección de notas. Para obtener más
información, consulte
”Creación de campos de cálculo” en la página93.
Para mostrar la sección de notas:
Coloque el cursor en el extremo derecho del campo de datos relacionado. Cuando el
cursor cambie a
, arrástrelo hacia la izquierda. Puede ver la sección de notas con la
primera columna de notas (con el nombre Nueva columna) que se creó para usted.
Escriba un nuevo nombre para la columna y luego pulse Retorno o Tab.
Para añadir una columna en la sección de notas:
Haga clic en cerca del borde derecho de una cabecera de columna, seleccione
Añadir columna antes o Añadir columna después. Escriba un nuevo nombre para la
columna y luego pulse Retorno o Tab.
Campos de Notas
Registros
relacionados de la
biblioteca
Ingredientes
Haga clic para mostrar
los registros en formato
de cuadrícula.

112 Capítulo 8 Uso de los campos
Para cambiar el nombre de una columna en la sección de notas:
Realice una de las siguientes acciones:
• Haga doble clic en el nombre de columna, escriba un nuevo nombre, y luego
pulse Retorno o Tab.
• Haga clic en cerca del borde derecho de una cabecera de columna y
seleccione Editar nombre de columna, y luego cambie el nombre de columna
en el diálogo. Allí, también puede cambiar si quiere que Bento complete el
texto automáticamente a medida que escribe en el campo.
Para cambiar una columna de un tipo de datos a otro:
1 Haga clic en junto al borde derecho de una cabecera de columna.
2 Seleccione Cambiar a, y luego elija un tipo de datos de la lista.
NotaNo todos los tipos de datos pueden cambiarse. Para obtener más información,
consulte
”Cambio del tipo de un campo existente a otro” en la página104.
Para mostrar u ocultar la fila de resumen:
Realice una de las siguientes acciones:
• Elija Visualización > Mostrar fila de resumen u Ocultar fila de resumen.
• Haga clic en .
Para obtener más información sobre la fila de resumen, consulte ”Resumen de los
datos de columna” en la página83.
Para eliminar una columna en la sección de notas:
Haga clic en cerca del borde derecho de una cabecera de columna, y luego
seleccione Eliminar columna.
Para ordenar registros en los campos de datos relacionados:
Haga clic en el menú emergente en una cabecera de columna y seleccione
Ordenación ascendente u Ordenación descendente.
Para mostrar registros de datos relacionados en formato de cuadrícula:
Haga clic en para mostrar los elementos en una cuadrícula.

Capítulo 8 Uso de los campos 113
Para establecer las etiquetas de los ítems de la vista en cuadrícula:
1 En la vista en cuadrícula, haga clic en .
2 Haga clic en el menú emergente Título y luego elija hasta dos campos.
Los datos de cada campo se muestran como una etiqueta para los ítems de la
cuadrícula.
Si no quiere que se muestre una etiqueta, seleccione el símbolo de guión para el
campo.
Trabajar con campos multimedia
Puede agregar muchos tipos de archivos de sonido, imagen y de película a un campo
multimedia, incluyendo archivos JPEG, QuickTime y MP3.
Si agrega un archivo de sonido que ha comprado en iTunes Store, es posible que
tenga que especificar el nombre de cuenta y la contraseña de la misma que se utilizó
para comprar dicho archivo.
NotaNo se pueden agregar archivos de vídeo adquiridos en iTunes Store.
ConsejoAñada un cuadro de imagen si quiere que una imagen como por ejemplo, un
logotipo o un membrete, aparezca en los registros de su formulario. Para obtener más
información sobre los cuadros de imagen, consulte
”Agregar cuadros de imagen” en la
página73.
Hacer fotos
Si su sistema tiene una cámara iSight, puede utilizarla para hacer fotos para sus
formularios.
Para hacer una foto:
1 Haga clic en un campo multimedia vacío.
Para obtener información sobre cómo crear un campo multimedia, consulte
”Creación de campos” en la página92.
2 Haga clic en .
3 En la ventana, haga clic en , y espere a que aparezca la imagen.
4 Opcional: haga clic en y a continuación, seleccione un efecto especial a
aplicar a la foto.
5 Haga clic en Fijar para guardar y cargar la imagen en el campo multimedia.
ConsejoPara hacer una copia de seguridad de la foto, expórtela. Para obtener más
información, consulte
”Exportación de imágenes” en la página115.

114 Capítulo 8 Uso de los campos
Agregar archivos multimedia
Puede añadir archivos de sonido, imágenes (imágenes, gráficos y demás) y películas a
campos multimedia. Los archivos de imagen incluyen imágenes de Internet u otras
aplicaciones como iPhoto.
Para agregar un archivo multimedia:
1 Haga clic en el campo multimedia.
2 Arrastre un archivo multimedia del Finder, iPhoto o iTunes al campo
multimedia o haga clic en
para seleccionar un archivo.
Salvo para archivos de iTunes, cuando agrega un archivo multimedia, Bento lo
copia en el archivo bento.bentodb. Cuando agrega un archivo de iTunes a un
campo multimedia, Bento crea un alias del archivo.
Si no quiere copiar el archivo multimedia en Bento, mantenga pulsada la tecla
Opción mientras comienza a arrastrar el archivo multimedia al campo multimedia.
Aparece una flecha
en la miniatura. Bento crea un alias que contiene una vía
de acceso a un archivo en una ubicación específica de su disco duro. Si utiliza un
alias para el archivo multimedia y luego mueve o cambia el nombre del archivo
multimedia original, el alias pierde dicha referencia.
3 En el diálogo Abrir, seleccione la imagen que quiere agregar y haga clic en
Abrir.
Reproducción de un archivo de película o sonido
Reproducir un archivo de película o sonido en Bento es parecido a reproducir un
archivo de película o sonido en QuickTime Player.
Para reproducir un archivo de película o sonido:
1 Haga clic en el campo multimedia.
2 Haga clic en en la barra de reproducción para iniciar un archivo de vídeo
o sonido.
Suba o baje el regulador para ajustar el volumen.
3 Para poner en pausa el archivo de película o sonido, haga clic en . Para
volver a ejecutar el archivo de película o sonido, haga clic en .

Capítulo 8 Uso de los campos 115
Posicionamiento de imágenes
Puede mover una imagen en cualquier dirección dentro de un campo multimedia.
Para posicionar una imagen:
1 Haga clic en el campo multimedia.
2 Arrastre la imagen dentro del campo.
Si arrastra la imagen fuera de vista, seleccione Ajustar al marco para volver a
recuperarla.
Cambiar el tamaño de la visualización de las imágenes
Puede cambiar el tamaño de visualización de una imagen dentro del campo
multimedia.
Para cambiar el tamaño de visualización de una imagen:
1 Haga clic en el campo multimedia.
2 Arrastre el control del zoom para acercar o alejar la imagen.
3 Seleccione Ajustar al marco para hacer que la imagen tenga el mismo tamaño
que el campo.
Exportación de imágenes
Puede exportar (guardar) cualquier archivo de imagen con un nombre distinto o en
una ubicación diferente. Se guarda en su formato de archivo original.
Para exportar una imagen:
1 Haga clic en el campo multimedia.
2 Haga clic en .
3 En el diálogo Guardar como, acceda a la carpeta en la que quiera guardar el
archivo de imagen.
4 Escriba el nombre y haga clic en Guardar.

116 Capítulo 8 Uso de los campos
Eliminación de archivos multimedia
Cuando elimina un archivo multimedia de un registro, se elimina permanentemente
de su biblioteca y de todas las colecciones dentro de la misma biblioteca.
Para eliminar el contenido de un campo multimedia:
1 Haga clic en el campo multimedia.
2 Pulse la tecla Eliminar o seleccione Edición > Borrar.
Trabajar con campos encriptados
En Bento, para encriptar datos en un campo, debe primero crear un campo del tipo
encriptado. Consulte
”Creación de campos” en la página92.
Puede almacenar datos confidenciales en campos encriptados. Cuando introduzca
datos en campos encriptados, se almacenan de forma segura en la base de datos de
Bento y sólo se pueden leer dentro de Bento. Los datos encriptados de un campo
bloqueado se muestran como puntos negros.
Si intenta introducir datos en un campo encriptado y no ha establecido una
contraseña de base de datos aún, no podrá continuar hasta que la establezca. Para
obtener información sobre el establecimiento de la Contraseña de base de datos,
consulte
”Establecimiento de una contraseña para la base de datos de Bento” en la
página116.
Puede buscar en campos encriptados si están desbloqueados. Para obtener más
información sobre búsquedas, consulte
”Campo de búsqueda y Búsqueda avanzada”
en la página30.
Establecimiento de una contraseña para la base de datos de Bento
Puede establecer una contraseña para proteger su base de datos. La contraseña de
base de datos también protege todos los campos encriptados. Para establecer una
contraseña para acceder a una base de datos compartida, consulte
”Configurar una
contraseña para una base de datos compartida” en la página41.
Para establecer la contraseña de base de datos:
1 Seleccione Bento > Preferencias.
2 Haga clic en Seguridad, en la parte superior de la ventana.
3 Seleccione Usar la contraseña de base de datos.
4 Para Introducir la contraseña de la base de datos, escriba la contraseña.
Longitud máxima de 20 caracteres.
5 Para Confirmar, vuelva a escribir la contraseña.
6 (Opcional) Para Ayuda para contraseña, escriba una palabra o frase que le
ayude a recordar la contraseña.

Capítulo 8 Uso de los campos 117
7 Guarde la contraseña en un lugar seguro.
ImportanteSi olvida la contraseña, no puede recuperarla.
8 Haga clic en "Establecer contraseña".
9 Haga clic en el candado para evitar más cambios.
Para borrar la Contraseña de la base de datos.
1 Seleccione Bento > Preferencias.
2 Haga clic en Seguridad, en la parte superior de la ventana.
3 Haga clic en el candado para realizar cambios.
4 Introduzca la contraseña de la base de datos y luego haga clic en Enviar.
5 Anule la selección Usar la contraseña de base de datos.
No puede anular la selección de Usar la contraseña de base de datos si utiliza
campos encriptados.
Bloqueo de Bento
Puede bloquear Bento para ocultar la ventana de Bento y proteger sus datos.
Para bloquear Bento:
1 Seleccione Bento > Preferencias.
2 Haga clic en Seguridad, en la parte superior de la ventana.
3 Haga clic en el candado para realizar cambios.
4 Seleccionar "Requerir la contraseña de la base de datos al iniciar Bento.”
5 Seleccione Bento > Bloquear Bento.
La ventana de Bento quedará oculta.
Para hacer la ventana de Bento visible de nuevo:
1 Especifique la contraseña de la base de datos.
2 Haga clic en Enviar.

118 Capítulo 8 Uso de los campos
Bloqueo y desbloqueo de datos en campos encriptados.
El bloqueo de campos encriptados le ayuda a mantener los datos de forma más
segura, ya que primero tiene que desbloquear los campos para poder verlos. Tras
bloquear campos encriptados, no puede modificar su contenido hasta que los
desbloquee.
Para bloquear datos en todos los campos encriptados:
En la vista de formulario, seleccione un campo encriptado y haga clic en , que se
encuentra junto a dicho campo. A continuación, seleccione Bloquear los campos
encriptados. En la vista de tabla, seleccione un campo encriptado y haga clic en el
menú emergente en la cabecera de la columna y a continuación, seleccione Bloquear
los campos encriptados.
Aparece un junto a todos los campos encriptados en la vista de formulario, y las
viñetas reemplazan el contenido de todos los campos encriptados.
NotaNo puede copiar datos de campos encriptados y no puede pegar en campos
encriptados cuando están bloqueados.
Para desbloquear datos en todos los campos encriptados:
1 En la vista de formulario, seleccione un campo encriptado y haga clic en ,
que se encuentra junto a dicho campo. A continuación, seleccione
Desbloquear campos encriptados. En la vista de tabla, seleccione un campo
encriptado y haga clic en el menú emergente en la cabecera de columna y a
continuación, seleccione Desbloquear campos encriptados.
2 Introduzca la contraseña de la base de datos y luego haga clic en Enviar.
Aparece un junto a todos los campos encriptados en la vista de formulario.
Mostrar u ocultar datos en los campos encriptados
Para mostrar datos en un campo encriptado:
En la vista de formulario, seleccione el campo encriptado y haga clic en . En la
vista de tabla, haga clic en el menú emergente en la cabecera de la columna, y a
continuación seleccione Mostrar contenidos del campo encriptado.
Los datos que ha encriptado sustituyen a los puntos negros.

Capítulo 8 Uso de los campos 119
Para ocultar datos en un campo encriptado:
En la vista de formulario, seleccione el campo encriptado y haga clic en . En la
vista de tabla, haga clic en el menú emergente en la cabecera de la columna y a
continuación, seleccione Ocultar contenidos del campo encriptado.
Puntos negros sustituyen a los datos encriptados.
NotaNo puede copiar y pegar cuando los datos en los campos encriptados estén
ocultos.
Trabajar con campos de ubicación
En una biblioteca como un diario de vacaciones o un registro de visitas del cliente,
puede utilizar un campo de ubicación para llevar un seguimiento de su ubicación
(latitud y longitud) y para ver un mapa de la ubicación en su navegador web.
Para obtener más información sobre cómo crear campos de ubicación y configurar
opciones para ellos, consulte
”Creación de campos de ubicación” en la página96.
Para introducir los valores de latitud y longitud:
1 Seleccione un campo de ubicación.
2 En el campo Latitud, introduzca un valor de -90 a 90 grados.
Pulse Opción+Mayúsculas+8 para introducir el símbolo de grados (" ").
3 En el campo Longitud, introduzca un valor de -180 a 180 grados (o 0 a 360
grados).
Formato Grados decimales (Ejemplo: 37,406300N, 121,983400 O). Si escribe
un valor que es un número decimal positivo, Bento añade el símbolo de grados y
la dirección (N o E) automáticamente. Para un número decimal negativo, Bento
añade el símbolo de grados y la dirección (S u O) automáticamente.
Formato Grados, minutos y segundos (Ejemplo: 3724’ 23” N, 12159’0” O).
Escriba el valor de grados (positivo o negativo), seguido por el símbolo grados
("
") y luego el valor de minutos seguido por el símbolo minutos (‘), y por último
el valor de segundos seguido por el símbolo de segundos (“).
ConsejoSi quiere que Bento asigne formato a una coordenada por usted, escriba
solo el valor de grados (sin el símbolo de grados). Bento proporciona los valores
predeterminados para el resto de la coordenada. A continuación, puede cambiar
los valores de minutos, segundos y dirección según sea necesario.

120 Capítulo 8 Uso de los campos
Para mostrar un mapa de la ubicación seleccionada:
En la vista de formulario, seleccione un campo de ubicación y luego haga clic en .
El mapa se muestra en el navegador web predeterminado.
Para obtener indicaciones a la ubicación seleccionada o desde ella:
En la vista de formulario, seleccione un campo de ubicación, haga clic en junto al
campo y seleccione Instrucciones a o Instrucciones desde.
Para tomer su ubicación actual:
En la vista de formulario, seleccione un campo de ubicación, haga clic en junto al
campo y elija Usar la ubicación actual.
NotaEsta opción requiere una conexión activa a una red inalámbrica y Mac OS X 10.6
instalado.

9
121
Importar, exportar e imprimir
En este capítulo de describen las distintas formas en las que
puede importar y exportar información de forma que otros la
puedan ver o utilizar. También puede imprimir información
para compartirla con otras personas.
Una buena forma de comenzar a usar Bento es mediante la importación de
información existente. Bento es compatible con la importación de información en
diversos formatos de archivo: archivos de valores separados por comas (.csv), valores
separados por tabulaciones (.tab), Numbers, Excel, Excel 2008 y plantillas de
bibliotecas. Por ejemplo, puede importar archivos .csv creados a partir de una hoja de
cálculo, exportados de otras bases de datos o descargados de sitios web de bancos o
de bolsa de valores.
Si tiene que compartir información, puede exportar su información de Bento como
archivo .csv, .tab, Numbers, Excel 2008 o como archivo de plantilla de biblioteca.
Puede exportar registros de una biblioteca (incluidas bibliotecas compartidas) desde
una colección. También puede exportar un grupo de registros desde una Búsqueda
normal o desde una Búsqueda avanzada. Si crea una biblioteca con formularios que
quiere dar a otro usuario de Bento, puede exportar la biblioteca como un archivo de
plantilla de biblioteca (con o sin datos).
Bento le permite imprimir información desde la vista de formulario, la vista de tabla, la
vista dividida y también desde Búsquedas básicas y avanzadas. También puede
imprimir etiquetas desde Bento.

122 Capítulo 9 Importar, exportar e imprimir
Acerca de los archivos separados por comas o por
tabulaciones
Un archivo de valores separados por comas (.csv) o por tabulaciones (.tab o .tsv) es un
archivo que representa una tabla de datos. Cada valor de campo/columna está
separado por una coma o un punto y coma (para .csv) o por un carácter de tabulación
(para .tab o .tsv). Cada registro está separado por una tecla de retorno. En cada fila del
archivo de datos aparece un registro. Con frecuencia, la primera fila de datos en el
archivo .cvs representa los nombres de las columnas de la tabla, lo que facilita la
correspondencia de los datos con los campos en una biblioteca existente.
NotaAlgunas configuraciones regionales pueden utilizar un separador diferente en
archivos .cvs en lugar de comas. El separador predeterminado está definido por su
configuración local.
Exportación de archivos .cvs y .tab desde otras aplicaciones
NotaAl exportar archivos .cvs o .tab, asegúrese de que la extensión del nombre del
archivo sea ".cvs" o ".tsv"; la extensión debe estar en minúsculas. De lo contrario, Bento
no reconocerá los archivos .cvs o .tab correctamente.
Para obtener mejores resultados al importar la información en Bento, siga estas
instrucciones:
• Exporte sus datos desde otra aplicación como un archivo .cvs o .tab.
• Si su hoja de cálculo de Excel tiene varias tablas, ponga cada tabla en su
propia hoja de cálculo y asegúrese de que los nombres de las columnas están
en la primera fila.
• Observe si su archivo .cvs o .tab incluye una fila con los nombres de columna.
Bento puede utilizar los valores en esa fila como nombres de campos al
importar la información a una nueva biblioteca. En Bento, estos nombres de
campos aparecen como etiquetas en la vista de formulario y como nombres
de columna en la vista de tabla.
• Anote el orden de los campos en el archivo .cvs o .tab. Si el archivo no tiene
una fila con los nombres de columna, puede revisar su anotación para asignar
manualmente el nombre de los campos cuando importe el archivo.
• ClarisWorks y AppleWorks crean archivos separados por tabulaciones cuando
selecciona la opción Texto ASCII en el cuadro de diálogo Guardar como.
Asegúrese de agregar la extensión ".tab" al nombre de archivo cuando guarde
un archivo AppleWorks 6 que tenga pensado importar en Bento. Por ejemplo,
si tiene un archivo de AppleWorks denominado "MisDatos", guárdelo como
"MisDatos.tab", de forma que Bento lo reconozca como un archivo separado
por tabulaciones.

Capítulo 9 Importar, exportar e imprimir 123
Corrección de archivos .cvs
Si tiene dificultades para importar un archivo .cvs, ábralo en un editor de texto (como
TextEdit) y realice lo siguiente:
• Ponga comillas dobles en los valores de los campos que incluyan comillas.
Por ejemplo: "10.000 donantes"
• Ponga comillas dobles en los campos que tengan espacios al principio o al
final.
• Ponga comillas dobles en los valores de los campos que incluyan saltos de
línea.
• Ponga comillas dobles en los valores de campo que contengan comillas
dobles. Cambie las comillas dobles incluídas por pares de comillas dobles
consecutivas.
Por ejemplo: "Ella dijo ""Allí estaré"" en su correo.“
Ejemplo de archivo separado por comas (.csv)

124 Capítulo 9 Importar, exportar e imprimir
Importación de información a Bento
Cuando importe información a Bento, puede crear una biblioteca o importar la
información a una biblioteca o colección existente.
Creación de una biblioteca mediante importación
Puede crear una biblioteca cuando importa un archivo.
Haga clic en el elemento
emergente para
establecer el tipo de
campo. Si no quiere
crear el campo, elija "No
crear".
Especifique el nombre
de la nueva biblioteca.
Utilice las flechas para
acceder a la fila que
contiene los nombres de
columna y a
continuación, seleccione
"Utilizar los valores de
este registro como
nombres de columnas".
Seleccione un archivo.
Las opciones que verá
aquí varían según el
formato del archivo
seleccionado.

Capítulo 9 Importar, exportar e imprimir 125
Para crear una biblioteca mediante importación:
1 Seleccione Archivo > Importar > Archivo.
2 Haga clic en Seleccionar y a continuación seleccione el archivo que quiere
importar en uno de los siguientes formatos de archivos: .csv, .tab, .numbers,
.xls, .xlsx.
• Para archivos .csv, .tab o .tsv, en la sección Seleccione el formato, elija
Separados por comas, Separados por punto y coma o Separados por
tabulaciones.
• Para archivos de Numbers, utilice los menús emergentes para seleccionar
una hoja y luego una tabla.
• Para archivos de Excel, utilice el menú emergente para seleccionar una
hoja de cálculo.
3 Para "Seleccionar un destino", elija Nueva biblioteca y especifique un nombre
exclusivo para la biblioteca.
4 Indique si el archivo contiene una fila con los valores que quiere utilizar como
nombres de campo.
• Si el archivo contiene una fila con nombres de columnas, haga clic en los
botones de flechas para ir a dicha fila y seleccione "Utilizar estos valores
de registro como nombres de columnas".
Bento utiliza los valores de esta fila como nuevos nombres de campo.
• Si el archivo no contiene una fila con los nombres de columna,
desmarque "Utilizar estos valores de registro como nombres de
columnas".
Bento asigna valores predeterminados a cada campo nuevo. Para cambiar un
nombre de campo predeterminado, haga doble clic en el nombre de campo y
escriba un nombre único.
5 Bento establece los tipos de campo en "Texto" de forma predeterminada.
Para cambiar un tipo de campo, haga clic en el menú emergente y seleccione
el nuevo tipo de campo.
• Si hay una columna que no quiera importar, haga clic en el menú
emergente y seleccione "No crear".
• Para obtener información sobre los tipos de campo compatibles para ser
importados, consulte
”Tipos de campos compatibles para importar” en la
página129.
6 Haga clic en Importar.
Cuando termina la importación, Bento muestra los registros, que puede ver en
vista de tabla, formulario, vista dividida o en vista en cuadrícula.

126 Capítulo 9 Importar, exportar e imprimir
Importación a una biblioteca existente
Si quiere que la información que va a importar vaya a una biblioteca existente,
importe el archivo a dicha biblioteca. Bento crea registros nuevos en la biblioteca.
También puede importar un archivo a una colección. Cuando elija una colección como
destino de la importación, Bento crea registros nuevos en la biblioteca que contiene
dicha colección y agrega registros nuevos a la colección.
Haga clic en el menú
emergente y seleccione
un nombre de campo
para establecer los
campos en "No
importar".
Utilice las flechas para
acceder a la fila que
contiene los nombres de
columna y a
continuación, seleccione
"Utilizar los valores de
este registro como
nombres de columnas".
Seleccione un archivo.
Las opciones que verá
aquí varían según el
formato del archivo
seleccionado.

Capítulo 9 Importar, exportar e imprimir 127
Para importar información a una biblioteca o colección existente:
1 Seleccione Archivo > Importar > Archivo.
2 Haga clic en Seleccionar y seleccione el archivo que desea importar en uno
de los siguientes formatos: .csv, .tab, .numbers, .xls, .xlsx.
• Para archivos .csv, .tab o .tsv, en la sección Seleccione el formato, elija
Separados por comas, Separados por punto y coma o separados por
tabulaciones.
• Para archivos de Numbers, utilice los menús emergentes para seleccionar
una hoja y luego una tabla.
• Para archivos de Excel, utilice el menú emergente para seleccionar una
hoja de trabajo.
3 Para "Seleccionar un destino", seleccione la biblioteca o colección a la que
quiera agregar la información.
El ejemplo anterior muestra la biblioteca "Agenda" como biblioteca de destino.
4 Indique si el archivo contiene una fila con los valores que quiere utilizar como
nombres de columnas.
• Si el archivo contiene una fila con nombres de columnas, haga clic en los
botones de flechas para ir a dicha fila y seleccione "Utilizar estos valores
de registro como nombres de columnas".
Bento lee los nombres de columna del archivo e intenta hacerlos coincidir
con los nombres de campo ya definidos en la biblioteca o colección que ha
seleccionado. Bento correlaciona los nombres de columna con los nombres
de campo cuando sus nombres coinciden exactamente. Para los nombres
que no coincidan, Bento establece el nombre de campo en "No importar" y
tendrá que relacionar manualmente los campos con las columnas. También
puede relacionar manualmente los valores de registro que Bento haya
relacionado.
• Si el archivo no contiene una fila con los nombres de columna,
desmarque "Utilizar estos valores de registro como nombres de
columnas".
Sin nombres de columna, Bento no tiene forma de relacionar valores de
registro con nombres de columna. Bento establece los nombres de columna
en "No importar", y tendrá que relacionar manualmente los campos con
columnas.
5 Si el nombre de campo nuevo coincide con un nombre de columna del
archivo, Bento relaciona los valores de registro de la columna con el campo
nuevo. Si no, puede relacionar manualmente los valores de columna con el
campo nuevo.

128 Capítulo 9 Importar, exportar e imprimir
Para valores de registro establecidos como "No importar", haga clic en el menú
emergente y seleccione el nombre de columna o valor de registro para
correlacionarlo manualmente con el nombre de campo adyacente.
6 Si no hay un campo con el que lo pueda correlacionar, puede crearlo. Para
hacerlo, haga clic en Agregar campo. Bento abre el cuadro de diálogo Crear
un campo nuevo que le permite agregar un campo a la biblioteca.
7 (Opcional) Vea la forma en que los valores de registro se relacionan con los
nombres de campo haciendo clic en los botones de flechas para desplazarse
por el contenido del registro.
8 Haga clic en Importar.
Cuando termina la importación, Bento muestra los registros, que puede ver en
vista tabla, formulario, vista dividida o en vista en cuadrícula.
Importación de una Plantilla de biblioteca
Un archivo de plantilla de biblioteca incluye todos los formularios, colecciones,
Colecciones inteligentes, configuraciones de la vista de tabla, configuraciones de
etiquetas y las bibliotecas relacionadas (si se incluyeron en el momento de la
exportación) de una biblioteca exportada. Según la configuración utilizada para crear
la plantilla de biblioteca, puede incluir registros o no.
Para importar una plantilla de biblioteca:
1 Seleccione Archivo > Importar > Plantilla.
2 Seleccione un archivo de plantilla de biblioteca.
3 Haga clic en Abrir.
Seleccione un
archivo de
plantilla de
biblioteca.

Capítulo 9 Importar, exportar e imprimir 129
4 Bento agrega la biblioteca, colecciones y colecciones inteligentes del archivo
de plantilla de biblioteca al Panel de bibliotecas. Si el archivo de plantilla de
biblioteca incluye varias bibliotecas, todas ellas se añaden al panel
Bibliotecas.
Formas adicionales de importar información
Además de los ítems de menú Archivo > Importar, Bento proporciona las siguientes
formas para importar información:
• Seleccione Archivo > Nueva biblioteca a partir de plantilla para abrir el
dialogo Nueva biblioteca. A continuación, haga clic en Importar datos.
NotaSi está importando una plantilla que incluye datos de una biblioteca
sincronizada (como Agenda o iCal), puede seleccionar entre conservar los datos
en una nueva biblioteca de Bento o fusionar los datos en la Agenda e iCal de su
Mac.
• Arrastre un archivo de datos (Formato de texto, numbers o excel) al panel
Bibliotecas en Bento.
• Arrastre un archivo de datos (Formato de texto, numbers o excel) a una
biblioteca o colección específicas en el Panel de bibliotecas de Bento.
• Arrastre un archivo de plantilla de biblioteca o archivo de datos (formato
Texto, Numbers, Excel) al icono de la aplicación de Bento.
Tipos de campos compatibles para importar
Puede importar datos en los tipos de campos mencionados en la tabla a continuación.
Para este tipo de campo Estos datos se pueden importar
texto
opción
dirección
número de teléfono
Cuenta IM
encriptado (cuando no
esté bloqueado)
Cualquier texto
dirección de email Cualquier texto, pero una dirección de email válida debe incluir el
carácter @.
URL Cualquier texto, pero el campo URL no es compatible con valores URL
que contengan caracteres japoneses.
casilla de verificación “1” para marcado; “0” para no marcado
“Verdadero” para marcado; “Falso” para no marcado
“Sí” para marcado; “No” para no marcado
númerico
monetario
Datos numéricos
puntuación Número entre 0 y 10

130 Capítulo 9 Importar, exportar e imprimir
No puede importar en estos tipos de campo: lista de archivos, multimedia, contador
automático, cálculo, datos relacionados, lista de mensajes, o encriptado (cuando esté
bloqueado).
Cuando importe a un campo dirección, número de teléfono, correo electrónico, URL o
cuenta de IM, los datos se agregan automáticamente a los campos lista de direcciones
asociadas, lista de números de teléfono, lista de direcciones de email, lista de URL o
lista de cuentas de IM.
Consulte el Capítulo8, “Uso de los campos,” en la página89 para obtener información
sobre los tipos de campos.
hora Datos numéricos en formato HH, HH:MM o HH:MM:SS, opcionalmente
con “AM” o “PM”, donde:
• HH representa la hora (entre 0 y 24, si no utiliza “AM” o “PM”, o entre
0 y 12 si utiliza “AM” o “PM”)
• MM son los minutos (entre 0 y 59)
• SS son los segundos (entre 0 y 59).
Por ejemplo: 12.59:59 PM
fecha Datos numéricos en formato DD, DD/MM o DD/MM/AAAA, donde:
• DD es el día (entre 1 y 31, dependiendo del mes)
• MM es el mes (entre 1 y 12)
• AAAA es el año (entre 1 y 9999).
Un campo de fecha también contiene un valor "hora", según se describe
para el campo hora.
Nota: Estos formatos varían dependiendo de la configuración actual de la
fecha del sistema.
duración Texto que representa la duración en semanas, días, horas, minutos y
segundos. El texto puede utilizar las abreviaturas siguientes:
• S para semanas
• D para días
• h para horas
• m para minutos
• s para segundos
Por ejemplo, las cadenas siguientes son textos de duración válidos:
• 8 dias, 5 horas
• 8D,5h
• 8D5h
ubicación Información de ubicación (latitud y longitud) en grados decimales o en
grados, minutos, horas.
Para este tipo de campo Estos datos se pueden importar

Capítulo 9 Importar, exportar e imprimir 131
NotaEl mensaje "Algunos valores de algunos registros no se pueden importar" indica
que uno o más valores de registro no son válidos para el tipo de campo al que está
importando los valores. Por ejemplo, no puede importar texto alfabético en un campo
numérico o en un campo de fecha. Puede cambiar el tipo de campo para que coincida
con los datos o continuar con la importación. Si continúa con la importación, los
valores no válidos no se importarán. Otra opción es cambiar el contenido del archivo o
importar los datos en un campo de texto. Los campos de texto aceptan todos los
valores.
Exportación de información desde Bento
Bento puede exportar información a un archivo .cvs, .tab, Numbers o Excel 2008 desde
una biblioteca, una colección, una Colección inteligente o desde el resultado de una
búsqueda normal o avanzada.
Bento puede exportar una biblioteca en un archivo de plantilla de biblioteca. Esta es
una buena forma de conservar la estructura de una biblioteca individual o de dar una
biblioteca a otro usuario de Bento. Un archivo de plantilla de biblioteca incluye todos
los formularios, colecciones, Colecciones inteligentes, configuraciones de la vista de
tabla y las bibliotecas relacionadas (si se incluyeron en el momento de la exportación)
de una biblioteca exportada. Puede incluir u omitir registros de la plantilla de
biblioteca. Puede proporcionar el archivo de plantilla de biblioteca a otros usuarios de
Bento.
También puede exportar (enviar) una plantilla que haya diseñado al sitio web
Intercambio de plantillas de Bento de modo que otros puedan usarla. Puede enviar
solo la plantilla y no los registros asociados a ella. Para obtener más información,
consulte
”Envío de plantillas a Intercambio de plantillas de Bento” en la página132.
Exportación desde una biblioteca, colección o colección inteligente
Cuando exporta registros desde una biblioteca o colección, puede elegir exportar
todos los valores de Todos los campos de la vista tabla o Sólo los campos que se
visualizan en la vista tabla.
Los archivos exportados (por ejemplo, en un campo de lista de archivos) no pueden
exceder los 200 megabytes (MB) de datos cada uno.
Para exportar desde una biblioteca, colección o Colección inteligente:
1 Seleccione la biblioteca, colección o Colección inteligente que contiene la
información que quiere exportar.
2 Seleccione Archivo > Exportar.
3 Haga clic en Numbers, Excel, Texto o Plantilla.
Para exportar un archivo compatible con versiones de Excel anteriores a Excel
2008, exporte como archivo de Texto.

132 Capítulo 9 Importar, exportar e imprimir
• Para Numbers, Excel o Texto, elija "Todos los registros" o "Sólo los
registros actuales".
• Para Plantilla, seleccione cualquier biblioteca relacionada que quiera
exportar. Para exportar registros con la plantilla, incluidos aquellos de
bibliotecas relacionadas que haya seleccionado, seleccione "Incluir
registros en plantilla". (Bento incluye registros de forma predeterminada).
Los archivos con alias a los que se hace referencia en los campos de lista
de archivos también se exportan cuando se selecciona esta opción.
4 Elija cómo exportar los datos.
• Para Numbers, Excel o Texto, elija "Todos los campos de la vista tabla o
"Sólo los campos que se visualizan en la vista tabla".
• Para texto, elija Separados por comas (.csv), separados por punto y coma
(.csv) o separados por tabulaciones (.tab).
5 Haga clic en Siguiente y a continuación, especifique el nombre y la ubicación
del archivo.
Bento exporta los datos especificados de la biblioteca, la colección o la Colección
inteligente a un archivo con el nombre que especifique.
Envío de plantillas a Intercambio de plantillas de Bento
Puede enviar sus propias plantillas de Bento al sitio web Intercambio de plantillas de
Bento, directamente desde Bento o a través del navegador web. No puede incluir
registros con la plantilla.
Para obtener más información sobre Intercambio de plantillas de Bento, incluida la
forma en que puede enviar plantillas directamente al sitio web y cómo descargar
plantillas de otros diseñadores, seleccione Ayuda
> Intercambio de plantillas Bento.
NotaAntes de enviar plantillas a Intercambio de plantillas de Bento, asegúrese de que
el ordenador esté conectado a Internet.
Puede incluir
bibliotecas
relacionadas y sus
datos cuando
exporta una
bibllioteca.
Puede exportar
registros.

Capítulo 9 Importar, exportar e imprimir 133
Para enviar una plantilla desde Bento:
1 Abra la biblioteca o colección cuya plantilla quiera enviar.
2 Seleccione Archivo > Exportar, luego haga clic en Plantilla en el diálogo que
aparece.
3 Seleccione los nombres de las bibliotecas relacionadas que quiera incluir.
4 Asegúrese de que "Incluir registros en la plantilla" no esté seleccionado; no
puede enviar registros con la plantilla.
ImportanteSi intenta enviar una plantilla con registros, Bento los quitará
antes de enviar la plantilla.
5 Haga clic en "Enviar a Intercambio de plantillas".
6 En el diálogo de intercambio de plantillas, introduzca la información
necesaria y siga las instrucciones en pantalla. Continúe siguiendo las
instrucciones en pantalla para cada diálogo que aparezca.
Bento comprime la plantilla y coloca el archivo (que es el nombre de la biblioteca
con la extensión de nombre de archivo .zip) en el escritorio de su Mac. Si ya existe
un archivo con el mismo nombre, Bento anexa un número al nombre de archivo.
Este archivo se quita del escritorio después de haber enviado correctamente la
plantilla a Intercambio de plantillas de Bento. Un archivo de plantilla
(comprimido) puede tener un tamaño de hasta 20 MB.
7 Cuando se le indique que seleccione el archivo para cargar, seleccione el
archivo de plantilla comprimido (.zip) de la carpeta del escritorio y a
continuación, siga las instrucciones en pantalla.
No haga clic en Cerrar hasta que vea la confirmación de que la plantilla se cargó. Si
lo hace, interrumpirá el proceso de carga.
Asegúrese de que
esta opción no esté
seleccionada.
A continuación, haga
clic en este botón.
Puede incluir
bibliotecas
relacionadas al
enviar su plantilla.

134 Capítulo 9 Importar, exportar e imprimir
Exportar desde una búsqueda normal o avanzada
Si quiere exportar un subconjunto de registros, puede utilizar la búsqueda normal o
avanzada para reducir el conjunto de registros de una biblioteca o colección y a
continuación, exportar los registros.
Para exportar desde un subconjunto de registros:
1 Utilice el campo de búsqueda sencilla o avanzada para crear un subconjunto
de registros.
Consulte ”Campo de búsqueda y Búsqueda avanzada” en la página30.
• Para la búsqueda sencilla, el conjunto de registros que coincide con el
criterio se muestra a medida que escribe la cadena de texto.
• Para la búsqueda avanzada, haga clic en Buscar para mostrar el conjunto
de registros que coincida con el criterio de búsqueda.
2 Siga los pasos del 2 al 5 en ”Exportación desde una biblioteca, colección o
colección inteligente” en la página131.
Bento exporta los datos del campo de vista tabla del subconjunto de registros en
un archivo con el nombre que especifique.
Formas adicionales de exportar información
Además del ítem de menú Archivo > Exportar, Bento proporciona otra forma de
exportar información como un archivo:
• Arrastre un icono de biblioteca o de colección desde el panel Bibliotecas en
Bento al escritorio o a cualquier carpeta en una ventana de Finder. Bento
exporta los datos del campo desde todos los registros en la biblioteca o
colección hacia un archivo con un nombre que coincide con el nombre de la
biblioteca o colección y el formato de archivo que coincide con el valor de
Formato de exportación en el diálogo Preferencias.

Capítulo 9 Importar, exportar e imprimir 135
Consideraciones de exportación para tipos de campo específicos
Si está exportando a un archivo de Numbers, Excel o Texto, no puede exportar:
• Contenidos de los campos de la lista de direcciones, números de teléfono,
emails, URL, cuentas IM o listas de mensajes. No obstante, puede exportar
datos de los campos dirección, número de teléfono, email, URL y cuentas IM
individuales que se muestran en la vista tabla.
• Contenido de los campos encriptados bloqueados.
• Información que se muestra en los campos de datos relacionados.
• Los alias de archivos guardados en campos de lista de archivos.
• Archivos de película y sonido que haya agregado a campos multimedia. Para
exportar imágenes, consulte
”Exportación de imágenes” en la página115.
Para los archivos
que exporte
arrastrándolos a
Finder, seleccione el
formato del archivo.

136 Capítulo 9 Importar, exportar e imprimir
Impresión de información
Puede imprimir información desde una biblioteca, colección o resultado de búsqueda
sencilla o avanzada.
Impresión desde bibliotecas y colecciones
Cuando imprime registros desde una biblioteca o colección, la vista seleccionada
determina el aspecto de la impresión. En la vista dividida, la ubicación del punto de
inserción en el momento de la impresión determina la apariencia de los registros
impresos.
También puede imprimir información en etiquetas. Consulte ”Impresión de etiquetas”
en la página138.
Para imprimir registros desde una biblioteca o colección:
1 Seleccione la biblioteca o colección que contiene la información que quiere
imprimir.
2 Seleccione la vista formulario o tabla que contiene los campos que quiere
imprimir.
3 Seleccione Archivo > Imprimir > Tabla/Formulario.
4 Especifique opciones para la impresión resultante.
• Seleccione "Sólo los registros seleccionados" para imprimir el registro
que se ve actualmente (en vista de formulario) o para imprimir todos los
registros seleccionados (en vista de tabla).
• Seleccione "Todos los registros visualizados" para imprimir todos los
registros actualmente visualizados de la biblioteca o colección.
• Seleccione "No imprimir fondo" para imprimir sin el fondo en la vista de
formulario o sin los colores de las filas alternadas en la vista de tabla. Esta
opción imprime en blanco y negro sin color de fondo, lo que ahorra tinta
o tóner.
• Cuando imprime datos en la vista formulario, seleccione "Imprimir un
registro por página" para imprimir un registro por página.
• Cuando imprima datos de vista de formulario, seleccione "Sólo el
formulario (sin datos)" para imprimir un formulario en blanco.
• Seleccione opciones adicionales para incluir el título, números de página,
fecha y hora.
• Cuando imprima datos en la vista de tabla, seleccione "Ajustar al ancho"
para crear una escala de las columnas que se adapte a una página en
lugar de imprimirlas en varias páginas.
• Cuando imprima datos en vista de formulario, seleccione "Mostrar
etiquetas del campo" si quiere imprimir las etiquetas del campo.

Capítulo 9 Importar, exportar e imprimir 137
• Cuando imprima datos en vista de formulario, seleccione "Mostrar los
bordes del campo" si quiere incluir los bordes del campo. (La
configuración de esta opción al abrir el cuadro de diálogo Imprimir
depende de la configuración de Visualización
> Mostrar los bordes del
campo).
• Para crear márgenes de páginas personalizados para la vista formulario,
consulte
”Creación y uso de tamaños de página personalizados para la
vista de formulario” en la página137.
ConsejoSi quiere evitar que determinados campos se impriman (por ejemplo, Fecha
de creación o Fecha de modificación), arrástrelos fuera del formulario antes de
imprimir. Recuerde arrastrar los campos nuevamente al formulario después de
finalizada la impresión. También puede duplicar el formulario y luego quitar los
campos que no quiera imprimir (de modo que tendrá un formulario para ver y otro
para imprimir).
Creación y uso de tamaños de página personalizados para la vista de
formulario
Puede crear y luego utilizar tamaños de páginas personalizados al imprimir desde la
vista de formulario.
Para crear un tamaño de página personalizado:
1 En el cuadro de diálogo de impresión, para Tamaño de papel, seleccione
Gestionar tamaños personalizados.
2 En el cuadro de diálogo Tamaños de papel personalizados, haga clic en + y, a
continuación, haga doble clic en Sín título en la lista y escriba un nombre para
su tamaño de papel personalizado.
3 Para Tamaño de papel, escriba el ancho y el alto del papel.
4 Para utilizar los márgenes de impresora de una impresora instalada,
seleccione la impresora desde Área no imprimible. Para definir sus propios
márgenes, seleccione Definido por el usuario y luego escriba valores para los
márgenes superior, derecho, inferior e izquierdo en los cuadros.
5 Haga clic en Aceptar para guardar su tamaño de papel personalizado.
• Para quitar un tamaño de papel personalizado de la lista, seleccione el
nombre en la lista y luego haga clic en – .
• Para copiar un tamaño de papel personalizado, seleccione el nombre en
la lista y luego haga clic en Duplicar. Puede luego realizar cambios en el
tamaño de papel duplicado.

138 Capítulo 9 Importar, exportar e imprimir
Para utilizar un tamaño de papel personalizado:
1 Seleccione Archivo > Imprimir > Tabla/Formulario.
2 Para Tamaño de papel, seleccione el tamaño personalizado que quiera.
Impresión desde Búsqueda normal o avanzada
Si quiere imprimir un subconjunto de registros, puede utilizar la búsqueda sencilla o
avanzada para reducir el conjunto de registros de una biblioteca o colección y, a
continuación, imprimir los registros.
Para imprimir un subconjunto de registros:
1 Utilice el campo de búsqueda normal o avanzada para crear un subconjunto
de registros.
Consulte ”Campo de búsqueda y Búsqueda avanzada” en la página30.
• Para la búsqueda sencilla, el conjunto de registros que coincide con el
criterio se muestra a medida que escribe la cadena de texto.
• Para la Búsqueda avanzada, haga clic en Buscar para mostrar el conjunto
de registros que coincide con los criterios.
2 Seleccione Archivo > Imprimir > Tabla/Formulario.
3 Especifique los registros del subconjunto a imprimir.
• Seleccione "Sólo los registros seleccionados" para imprimir sólo el
registro mostrado actualmente (en vista formulario) o para imprimir
todos los registros seleccionados (en vista tabla).
• Seleccione "Todos los registros visualizados" para imprimir todos los
registros en el subconjunto actual.
Impresión de etiquetas
Puede imprimir etiquetas desde Bento.
Puede:
• Utilizar información de campos en su propia biblioteca o en una biblioteca
compartida.
• Imprima hasta seis líneas de información por etiqueta. El texto puede
alinearse a la izquierda, a la derecha o centrarse en la etiqueta.
• Añada una imagen o un logotipo a sus etiquetas.
• Imprima etiquetas para los registros seleccionados.
• Seleccione la fuente, el estilo, el tamaño y el color.
• Especifique la etiqueta con la que quiera comenzar la impresión.
• Previsualización de etiquetas.
• Guarde la configuración de etiquetas para la biblioteca seleccionada.

Capítulo 9 Importar, exportar e imprimir 139
• Exporte la configuración de etiquetas al exportar una plantilla. Para obtener
más información sobre cómo exportar plantillas, consulte
”Exportación desde
una biblioteca, colección o colección inteligente” en la página131.
Para imprimir etiquetas:
1 Seleccione la biblioteca o colección que contiene la información que quiere
imprimir.
2 (Opcional) Cree un subconjunto de registros utilizando el campo de
búsqueda, Búsqueda avanzada o seleccionando los registros en la vista de
tabla.
3 Seleccione Archivo > Imprimir > Etiquetas.
4 Haga clic en la pestaña Configurar para especificar los campos que quiere
utilizar en sus etiquetas.
Para personalizar el contenido de la etiqueta, puede escribir texto antes o
después de un campo.
Haga clic en la casilla de verificación Etiquetas de dirección para añadir campos de
dirección automáticamente a las etiquetas para aquellos registros que incluyen
datos de dirección. En la sección gris oscuro, puede seleccionar imprimir todas las
direcciones que aparezcan en sus registros o simplemente las direcciones de un
campo específico. También puede elegir imprimir un tipo específico de dirección
del campo seleccionado.
Seleccione País para incluir el país de cada registro en las etiquetas. Seleccione
"Excepto mi país" para omitir su país de las etiquetas.

140 Capítulo 9 Importar, exportar e imprimir
5 Mueva el punto de inserción a la línea en la que quiera imprimir los datos de
un campo, luego haga clic en Insertar campo y seleccione un campo del
menú emergente.
Si el diseño de la etiqueta incluye una línea con un único campo y no hay datos en
ese campo en algunos registros, Bento cierra el espacio y no imprime una línea en
blanco en estas etiquetas.
6 Para añadir una imagen, haga clic en el menú emergente a continuación de
Insertar campo y luego elija un campo multimedia o un archivo de imagen.
Si selecciona un campo multimedia, lo que se imprime depende del contenido del
campo multimedia para cada registro. Si selecciona un archivo de imagen, la
misma imagen se imprime en todas las etiquetas.
La alineación a la izquierda es la predeterminada. Seleccione Alineación a la
derecha para imprimir el campo multimedia o un archivo de imagen en el borde
derecho de cada etiqueta.
7 Para imprimir etiquetas para los registros seleccionados actualmente en la
vista de tabla, haga clic en Imprimir registros seleccionados.
8 Haga clic en la pestaña Presentación para especificar el tipo de etiqueta.
Seleccione un
campo de la
biblioteca actual.
Haga clic para añadir
automáticamente
campos de dirección
a las etiquetas para
aquellos registros que
incluyen datos de
dirección.
Seleccione una imagen
para añadir a las etiquetas.
Haga clic en el
cuadro de texto y
escriba el texto
para personalizar
las etiquetas.
Haga clic para
guardar o cargar
una configuración
de etiquetas.
Si hace clic en la
casilla de verificación
Etiquetas de
dirección, podrá ver la
sección gris oscuro.
Seleccione el tipo
de dirección.
Seleccione un campo
de dirección
específico o el campo
de lista de direcciones
de la biblioteca actual.
Haga clic para
tener una vista
previa de las
etiquetas.
Haga clic para
imprimir los registros
seleccionados
actualmente en la
vista tabla.

Capítulo 9 Importar, exportar e imprimir 141
Seleccione un tipo de etiqueta de los menús emergentes Página.
Para su conveniencia, se muestran las medidas del margen y de la sangría para el
tipo y tamaño de etiqueta. Utilice el menú emergente Tamaño para cambiar la
unidad de medida visualizada.
9 Haga clic en "Iniciar impresión en" para especificar el número de etiqueta con
la que desea comenzar la impresión. Haga clic en Aceptar.
10 Haga clic en la pestaña Apariencia para especificar las opciones que afectan el
aspecto de las etiquetas.
Haga clic en Establecer para cambiar el tipo de fuente, tamaño y otras opciones.
Haga clic en el contenedor de color junto a Color de texto para cambiar el color
del texto.
Seleccione una opción de alineación en el menú emergente Alineación.
Seleccione Imprimir el borde de la etiqueta para imprimir un delgado borde en
cada etiqueta.
11 Para tener una vista previa de la página actual de etiquetas en una ventana
Vista rápida, haga clic en Previsualizar etiquetas.
12 Haga clic en Imprimir.
NotaLos datos en un campo de casilla de verificación seleccionado se imprimen en
las etiquetas como
. Los datos en un campo de casilla de verificación no
seleccionado se imprimen como . Los datos en un campo de puntuación
imprimen el número de estrellas que representan el valor numérico del campo (por
ejemplo,
).
Haga clic para mostrar la
ventana Fuentes de Mac
OS.
Haga clic para imprimir un delgado
borde en la etiqueta.
Haga clic para mostrar la
ventana Colores de Mac
OS.
Haga clic para seleccionar
cómo quiere alinear el texto
en la etiqueta.

142 Capítulo 9 Importar, exportar e imprimir
Para guardar una configuración de etiqueta para la biblioteca seleccionada:
1 Haga clic en la pestaña Configurar.
2 Haga clic en Guardar/Cargar la etiqueta y seleccione Guardar como en el
menú emergente.
3 Escriba un nombre para la configuración de etiquetas, y luego haga clic en
OK.
Su nueva configuración de etiqueta aparece en el menú emergente Guardar/
Cargar etiqueta.
4 Configure las etiquetas según lo desee. Consulte ”Impresión de etiquetas” en
la página138.
Para imprimir desde una configuración de etiqueta guardada:
1 Seleccione Archivo > Imprimir> Etiquetas.
2 Haga clic en la pestaña Configurar.
3 Haga clic en Guardar/Cargar etiqueta y seleccione una configuración de
etiqueta del menú emergente.
4 Haga clic en Imprimir.
Para definir una configuración de diseño personalizado para la biblioteca
seleccionada:
1 Seleccione Archivo > Imprimir > Etiquetas.
2 Haga clic en la pestaña Presentación, haga clic en Página y seleccione Def.
personalizado en el menú emergente.
3 Escriba un nombre para la configuración de diseño personalizado y luego
haga clic en OK.
4 Configure los márgenes de la página, el número de etiquetas por página y el
espacio de sangría entre las etiquetas.
Su configuración de diseño personalizado aparece en el menú emergente Página.

10
143
Copia de seguridad y restauración
de la información
En este capítulo se muestra cómo crear una copia de
seguridad de sus datos de Bento. Utilice la copia de
seguridad para recuperar su información original, si ha
realizado un cambio sin querer, o para recuperar sus datos en
caso de que tenga problemas con el disco duro.
Un archivo de copia de seguridad de Bento contiene los datos en Bento en el
momento en que se ejecutó el comando de copia de seguridad. El comando de copia
de seguridad es fácil de utilizar; sólo tiene que especificar un nombre y una ubicación
para el archivo de copia de seguridad. Restaurar es igual de sencillo; seleccione el
archivo de copia de seguridad del que quiere recuperar los datos.
Como es una buena idea hacer copias de seguridad periódicas de sus datos, Bento
proporciona un recordatorio opcional para que realice copias de seguridad de sus
datos.
NotaLas funciones de copia de seguridad y restauración se aplican a todos los datos
en Bento. Si quiere guardar los datos de una biblioteca o colección concreta, utilice la
función de exportación que se describe en
”Exportación de información desde Bento”
en la página131.
También puede utilizar la tecnología de la aplicación de Mac OS X denominada Time
Machine para hacer copias de seguridad y restaurar sus datos de Bento.
ConsejoPara guardar una copia de su archivo de copia de seguridad, cópielo en otra
ubicación, como un disco duro externo o un CD.

144 Capítulo 10 Copia de seguridad y restauración de la información
Acerca de los archivos de copia de seguridad de Bento
Cuando crea un archivo de copia de seguridad de Bento, crea una copia de los datos
que hay en Bento. El archivo de copia de seguridad contiene los datos de sus
bibliotecas y colecciones en el momento en que se ejecutó el comando de copia de
seguridad.
ImportanteEl archivo de copia de seguridad de Bento no contiene datos de las
aplicaciones Agenda o iCal. Debe hacer copia de seguridad de los datos de la Agenda
iCal siempre que la haga de sus datos de Bento.
Copia de seguridad de datos de la Agenda, iCal y iPhoto
• Para crear una copia de seguridad de los datos de la aplicación Agenda,
utilice la opción de archivado de dicha aplicación.
• Para crear una copia de seguridad de los datos de la aplicación iCal, utilice la
opción de copia de seguridad de dicha aplicación.
• Para crear una copia de seguridad de los datos de la aplicación iPhoto, utilice
la aplicación Time Machine.
No obstante, si agrega campos a los registros de las bibliotecas Agenda, Eventos de
iCal, Tareas de iCal o iPhoto, los datos de dichos campos adicionales se incluyen en el
archivo de la copia de seguridad de Bento.
Forma en que se hace una copia de seguridad de los tipos de archivo
Tenga en cuenta lo siguiente cuando haga una copia de seguridad de los campos de
lista de archivos, multimedia o de datos relacionados.
Para Bento hace copias de seguridad de
Campos de lista
de archivos
Los nombres de archivo y ubicaciones de la lista, pero no el contenido de los archivos.
Campos
Multimedia
El contenido de los campos (para la mayoría de los campos multimedia) porque Bento
almacena copia de los archivos multimedia.
No obstante, si utiliza alias de los archivos multimedia en vez de copiarlos en
bento.bentodb, Bento realiza una copia de seguridad de los nombres de archivo y su
ubicación, para los archivos que se agreguen a los campos multimedia, pero no del
contenido de los mismos. Debe hacer una copia de seguridad de estos archivos
multimedia en una ubicación del Finder.
campos de
datos
relacionados
Los datos mostrados en campos de datos relacionados, ya que dichos campos
muestran datos de las bibliotecas y colecciones.
No obstante, Bento no hace copias de seguridad de los datos de las bibliotecas de
Agenda, Eventos de iCal, Tareas de iCal e iPhoto. Si utiliza listas de registros
relacionados que hacen referencia a dichas bibliotecas, los datos dependen de lo que
haya disponible en las aplicaciones Agenda y iCal.

Capítulo 10 Copia de seguridad y restauración de la información 145
Uso del recordatorio de copia de seguridad
De forma predeterminada, Bento le recuerda que cree un archivo de la copia de
seguridad una vez a la semana.
Para crear un archivo de la copia de seguridad de Bento desde el diálogo del
recodatorio:
1 Haga clic en Copia de seguridad.
2 En el diálogo que aparece, utilice el nombre y ubicación predeterminados, o
especifique un nombre y ubicación para el archivo de la copia de seguridad.
Cambiar el recordatorio de la copia de seguridad
Puede cambiar la frecuencia predeterminada del recordatorio de la copia de
seguridad o bien desactivarlo.
Para activar el recordatorio de la copia de seguridad o cambiar la frecuencia del
mismo:
1 Seleccione Bento > Preferencias.
2 Seleccione "Mostrar un aviso para realizar copias de seguridad" y establezca
la frecuencia con la que quiere ver el recordatorio para hacer la copia de
seguridad de sus datos. El recordatorio para la copia de seguridad de los
datos puede ser semanal o mensual.
Para desactivar el recordatorio de la copia de seguridad:
1 Seleccione Bento > Preferencias.
2 Quite la marca del recuadro "Mostrar un aviso para realizar copias de
seguridad".

146 Capítulo 10 Copia de seguridad y restauración de la información
Creación de un archivo de la copia de seguridad
Cuando crea un archivo de la copia de seguridad de Bento, crea una copia de los datos
que hay en Bento. Es recomendable hacer copias de seguridad de sus datos de Bento
antes de realizar grandes cambios, como importación de datos, eliminación de
bibliotecas o cambios significativos en los formularios.
Para crear un archivo de la copia de seguridad:
1 Seleccione Archivo > Realizar copia de seguridad de los datos de Bento.
2 Utilice el nombre y ubicación predeterminados o especifique un nombre y
ubicación para el archivo de la copia de seguridad.
3 Haga clic en Guardar.
4 (Opcional) Si muestra datos de las aplicaciones Agenda, e iPhoto en Bento,
debe hacer también copias
de seguridad de los datos de dichas aplicaciones.
El archivo de la copia de seguridad de Bento no incluye datos de dichas
aplicaciones.
Restaurar a un archivo de la copia de seguridad
Cuando restaura datos de un archivo de la copia de seguridad de Bento, se sustituyen
los datos que se encuentran en Bento por el contenido del archivo de la copia de
seguridad de Bento. Se perderán los datos que haya agregado a Bento desde que creó
el archivo de la copia de seguridad. Se recuperan los registros eliminados.
Para restaurar los datos de un archivo de copia de seguridad:
1 (Opcional) Si visualiza datos de las aplicaciones Agenda, iCal e iPhoto en
Bento, debe restaurar primero los datos desde el archivo de dichas
aplicaciones (Agenda) o desde la copia de seguridad (iCal) o desde los
archivos de Time Machine (iPhoto) . El archivo de copia de seguridad de
Bento no incluye datos de dichas aplicaciones.
2 Seleccione Archivo > Restaurar Copia de seguridad de Bento y ubicar el
archivo de la copia de seguridad.
3 Haga clic en Abrir.
4 Cuando Bento muestre un cuadro de diálogo de confirmación, haga clic en
Continuar. Bento cargará el contenido del archivo de la copia de seguridad de
Bento.

Capítulo 10 Copia de seguridad y restauración de la información 147
Uso de Time Machine con Bento
Time Machine es una aplicación de Mac OS X que hace copias de seguridad de su
sistema (incluidos los datos de Bento) de forma periódica. Puede utilizar Time Machine
para restaurar los datos de Bento desde un archivo de la copia de seguridad creado en
una fecha y hora concreta.
Cuando restaura datos de una copia de seguridad de Time Machine, se sustituyen los
datos actuales de Bento por el contenido del archivo de la copia de seguridad.
Para configurar las opciones de Time Machine:
1 Seleccione el menú Apple > Preferencias del sistema y a continuación, haga
clic en Time Machine.
2 En las preferencias de Time Machine, deslice el interruptor a "SÍ" y elija el disco
de la copia de seguridad.
3 Verifique que la carpeta Biblioteca del usuario tenga una copia de seguridad
en Time Machine. (De forma predeterminada, Time Machine hace copias de la
totalidad del disco duro.)
Para restaurar los datos de Bento utilizando Time Machine:
1 Salir de Bento.
2 (Opcional) Si visualiza los datos de la aplicación Agenda, iCal e iPhoto en
Bento, restaure los datos de cada aplicación primero. (El archivo de la copia
de seguridad de Bento no incluye datos de dichas aplicaciones). Para obtener
más información, consulte
”Copia de seguridad de datos de la Agenda, iCal y
iPhoto” en la página144.
3 Abra una ventana de Finder y vaya a la carpeta Bento en la carpeta Biblioteca
del usuario:
Librería/Application Support/Bento/
4 Abra Time Machine desde el Dock o desde la carpeta Aplicaciones.
5 Utilice las flechas o la línea cronológica de la parte derecha de la pantalla para
acceder a todas las copias de seguridad que Time Machine ha creado.
6 Cuando encuentre la fecha de los datos que quiera restaurar, seleccione el
archivo bento.bentodb y haga clic en Restaurar.
7 Haga clic en Reemplazar en el diálogo de confirmación.
El archivo bento.bentodb restaurado se copia en Librería/Application Support/
Bento/, sustituyendo todos los datos de Bento.
8 Abra Bento. Bento cargará el contenido del archivo bento.bentodb
restaurado.

148 Capítulo 10 Copia de seguridad y restauración de la información

11
149
Sincronización
En este capítulo se describe cómo sincronizar Bento for Mac
con Bento for iPhone y Bento for iPad.
Bento for iPhone y Bento for iPad son aplicaciones de bases de datos personales que le
permiten crear bibliotecas, colecciones, registros y campos en su iPhone, iPod touch o
iPad.
Puede sincronizar dos dispositivos Apple cualquiera con Bento for Mac. Por ejemplo,
puede sincronizar un iPhone y un iPad, un iPhone y un iPod touch, o dos iPad con
Bento for Mac. Bento for Mac sincroniza un conjunto de bibliotecas en todos los
dispositivos conectados.
Si bien puede tener dos dispositivos conectados a Bento for Mac al mismo tiempo,
sincroniza un dispositivo con Bento for Mac a la vez. Si comienza a sincronizar desde
un segundo dispositivo pero la sincronización del primer dispositivo todavía está en
curso, no se interrumpirá esta primera sincronización. La sincronización del segundo
dispositivo comienza después de finalizada la sincronización del primero.
¿Qué necesita?:
• Bento 4
• Bento for iPhone 1v6
• Bento for iPad 1v4
Sincronización de información entre su Mac y sus dispositivos
La sincronización le permite compartir información entre su ordenador y dos
dispositivos Apple cualquiera. Por ejemplo, si añade información a una biblioteca en
Bento for iPad, puede sincronizar con Bento for Mac para añadir esa información a la
biblioteca en Bento en su escritorio y Bento for iPhone.

150 Capítulo 11 Sincronización
Conexión de su dispositivo a la misma red inalámbrica que su
ordenador
Bento for Mac puede sincronizarse con Bento for iPhone o Bento for iPad cuando tanto
las aplicaciones de escritorio y del dispositivo están abiertas y conectadas a la misma
red inalámbrica, incluida una red de ordenador a ordenador (ad hoc). Consulte la
Ayuda de Mac para obtener información sobre redes.
Para conectar su dispositivo a la misma red inalámbrica que su ordenador:
1 En su dispositivo, haga clic en el botón Inicio, luego pulse Configuración,
pulse Inalámbrica y, a continuación, seleccione una red inalámbrica.
2 En su Mac, seleccione el menú Apple > Preferencias del sistema >Red.
3 En la parte izquierda del panel Red, haga clic en AirPort.
4 Para Nombre de red, seleccione la misma red inalámbrica a la que conectó el
dispositivo.
5 Haga clic en Activar Airport.
6 Haga clic en Aplicar y a continuación, cierre el panel Red.
Sincronización por primera vez
Después de haber conectado Bento for Mac y Bento for iPhone o Bento for iPad a la
misma red inalámbrica, puede sincronizar las bases de datos.
Antes de sincronizar, realice una copia de seguridad de los datos de Bento. Para
obtener más información, consulte
Capítulo10, “Copia de seguridad y restauración de
la información,” en la página143.
Para sincronizar por primera vez:
1 Inicie Bento for iPhone y a continuación, pulse . O bien, inicie Bento for
iPad, y luego seleccione en la barra de herramientas.
2 En la pantalla Sincronización y conf. (Bento for iPhone) o en la ventana
emergente Sincronización y conf. (Bento for iPad), pulse Sinc. con nuevo
ordenador.
3 Aparecerá un código de cuatro dígitos.
NotaSi su dispositivo móvil no está conectado a una red inalámbrica, aparecerá
un aviso. Para conectarse a una red inalámbrica, consulte
”Conexión de su
dispositivo a la misma red inalámbrica que su ordenador” en la página150.
4 Inicie Bento for Mac y a continuación, seleccione Archivo > Ajustar
sincronización con el dispositivo.
5 Seleccione su dispositivo y haga clic en Continuar.

Capítulo 11 Sincronización 151
6 En el panel Conectar, introduzca el código que aparece en su dispositivo.
Comienza la sincronización.
7 Cuando finaliza la sincronización, en su Mac, haga clic en Aceptar, en el panel
Éxito.
En la pantalla Sincronización y conf. (Bento for iPhone) o en la ventana emergente
Sincronización y conf. (Bento for iPad), puede ver un código temporal y el nombre
de la base de datos que se sincronizó.
Sincronización de Bento for Mac con Bento for iPhone o Bento for iPad
Después de sincronizar por primera vez, puede añadir, editar o eliminar datos en
Bento for Mac, Bento for iPhone o Bento for iPad. Para que sus datos sean coherentes
en todos sus productos de Bento, recuerde realizar sincronizaciones con periodicidad.
Bento for Mac puede sincronizarse con Bento for iPhone o Bento for iPad cuando tanto
las aplicaciones del escritorio y del dispositivo están abiertas y conectadas a la misma
red inalámbrica. Para obtener más información, consulte en
”Conexión de su
dispositivo a la misma red inalámbrica que su ordenador” en la página150.
Para sincronizar Bento for Mac con Bento for iPhone o Bento for iPad:
1 (Opcional) En Bento for Mac, en la sección Dispositivos del panel Bibliotecas,
seleccione el dispositivo y verifique luego que haya seleccionado las
bibliotecas que quiere sincronizar.
NotaLas bibliotecas Eventos de iCal y iPhoto de Bento no son compatibles con
Bento for iPhone o Bento for iPad. La biblioteca Tareas de iCal es compatible con
Bento for iPhone y Bento for iPad después de la sincronización con Bento for Mac.
Las demás bibliotecas se sincronizan de forma predeterminada.
2 En Bento for iPhone, pulse . O bien, inicie Bento for iPad y seleccione
luego en la barra de herramientas.
3 En Bento for iPhone o Bento for iPad, seleccione Sincronizar ahora.

152 Capítulo 11 Sincronización
Gestión de dispositivos conectados
Puede sincronizar su escritorio de Bento con dos dispositivos Apple cualquiera. Si
tiene varios dispositivos que sincronizar con su escritorio de Bento, Bento puede
ayudarlo a llevar un registro de los dispositivos conectados actualmente y de la fecha
de la última sincronización.
Para añadir un dispositivo a la lista de dispositivos actualmente conectados:
1 En Bento for Mac, en la sección Dispositivos del panel Bibliotecas, haga clic en
.
2 En la parte inferior de la pantalla Configuración, haga clic en Añadir.
Si estos dos dispositivos ya están en la lista, primero quite un dispositivo. Para ello,
selecciónelo y luego haga clic en Quitar.
3 Siga los pasos que se describen en ”Sincronización por primera vez” en la
página150.
El dispositivo se añade a la lista en la pestaña Configuración. La lista también
muestra la fecha y la hora de la sincronización más reciente de cada dispositivo.
Para quitar un dispositivo de la lista de dispositivos actualmente conectados:
1
En Bento for Mac, en la sección Dispositivos del panel Bibliotecas, haga clic
en
2 En la parte inferior de la pantalla Configuración, seleccione un dispositivo y
luego haga clic en Quitar.
El dispositivo seleccionado se quita de la lista de la pestaña Configuración.
Resolución de problemas de sincronización
En esta sección se describen algunos problemas frecuentes en la sincronización de
información entre sus productos Bento.
• ¿Puedo sincronizar más de un escritorio Bento con un dispositivo móvil?
No. Un dispositivo móvil sólo se puede sincronizar con un escritorio Bento. Si
sincroniza un segundo escritorio de Bento con su dispositivo, las bibliotecas del
primer escritorio se eliminarán. Para evitar pérdida de datos, evite conectarse a
escritorios adicionales.

Capítulo 11 Sincronización 153
• ¿Cómo sincronizo la biblioteca Agenda de Bento for iPhone con la
aplicación Contactos en mi iPhone y la aplicación Agenda en mi Mac?
Cuando se inicia Bento for Mac, éste lee la información de la aplicación Agenda y
muestra estos datos en la biblioteca Agenda en Bento for Mac. De igual forma,
cuando se inicia Bento for iPhone, éste lee la información de la aplicación
Contactos de iPhone y muestra la información en la biblioteca Agenda en Bento
for iPhone. Es importante recordar que cuando se realiza una sincronización entre
Bento for Mac y Bento for iPhone, se sincroniza solo la información incluida dentro
de ellos, no la información de Agenda o Contactos.
Para sincronizar la información de Agenda en Mac con la información de
Contactos en el iPhone, tiene dos opciones:
• Conecte su iPhone a iTunes. Haga clic en la pestaña Información. A
continuación, seleccione "Sincronizar contactos de Agenda", seleccione
"Todos los contactos" y luego haga clic en Sincronizar.
• Si tiene una cuenta de MobileMe, puede utilizarla para sincronizar su
información de Agenda.
• ¿Cómo sincronizo mi biblioteca Agenda de Bento for iPad con la
aplicación Contactos en mi iPad y la aplicación Agenda en mi Mac?
Cuando se inicia Bento for Mac, éste lee la información de la aplicación Agenda y
muestra estos datos en la biblioteca Agenda de Bento for Mac. De igual forma,
cuando se inicia Bento for iPad, éste lee la información de la aplicación Contactos
de iPad y muestra la información en la biblioteca Agenda en Bento for iPad. Es
importante recordar que cuando se realiza una sincronización entre Bento for Mac
y Bento for iPad, se sincroniza solo la información incluida dentro de ellos, no la
información de Agenda o Contactos.
Para sincronizar la información de Agenda en Mac con la información de
Contactos en el iPad, tiene dos opciones:
• Conecte su iPad a iTunes. Haga clic en la pestaña Información. A
continuación, seleccione "Sincronizar contactos de Agenda", seleccione
"Todos los contactos" y luego haga clic en Aplicar.
• Si tiene una cuenta de MobileMe, puede utilizarla para sincronizar su
información de Agenda.
• ¿Por qué no se sincronizaron todos los archivos multimedia?
Los archivos mayores de 10 megabytes o aquellos que su dispositivo móvil no
puede abrir o reproducir, no se sincronizan.
• ¿Qué sucede si Bento for iPhone o Bento for iPad se interrumpen durante
la sincronización?
Si Bento for iPhone o Bento for iPad se interrumpen durante la sincronización (por
ejemplo, por una llamada telefónica o corte de energía), debe reiniciar la
sincronización.

154 Capítulo 11 Sincronización
• Cuando realizo una sincronización, ¿qué sucede si los datos de un
dispositivo entran en conflicto con los del otro?
Si existen datos contradictorios, los datos en Bento for iPhone o Bento for iPad
sobrescriben los datos en Bento for Mac. Por ejemplo, tiene el número de teléfono
de John Smith almacenado en ambos productos Bento. A continuación cambia el
número de teléfono en Bento for Mac a 555-1010 y en Bento for iPhone a 555-
9090. Cuando realice la sincronización, el número de teléfono en su dispositivo
móvil prevalece sobre el número de teléfono en su ordenador.
• ¿Por qué no veo mis bibliotecas Eventos de iCal, Tareas de iCal y iPhoto
en Bento for iPhone y Bento for iPad?
Las bibliotecas Eventos de iCal e iPhoto no son compatibles con Bento for iPhone
y Bento for iPad. La biblioteca Tareas de iCal es compatible con Bento for iPhone y
Bento for iPad después de la sincronización con Bento for Mac.
• Creé una biblioteca sin utilizar una plantilla en Bento for iPad, y luego la
sincronicé. ¿Por qué no veo los campos en Bento for Mac?
Los campos que creó se incluyen en el panel Campos, pero Bento no transfiere
automáticamente los campos a un formulario. Debe arrastrar los campos a un
formulario y luego organizarlos de modo que se vean de forma similar.

A
155
Funciones rápidas de teclado
En esta sección se proporciona una referencia de las
funciones rápidas de teclado.
Puede utilizar el teclado y el ratón para realizar muchas de las tareas en Bento. Para
encontrar las funciones rápidas para los comandos de menú más frecuentes, mire en
los menús (o consulte las funciones rápidas de menú en esta lista). Para completar una
acción, pulse las funciones rápidas de teclado en el orden que se muestra.
NotaPara utilizar Tab y Mayúsculas+Tab en todos los campos en las vistas de
formulario y de tabla, debe configurar el Acceso total al teclado en "Todos los
controles".
Para establecer acceso total al teclado para todos los controles:
1 Abra Preferencias del sistema (seleccione menú Apple > Preferencias del
sistema).
2 Abra Preferencias de teclado.
3 Haga clic en la pestaña de Funciones rápidas de teclado.
4 En Acceso de teclado completo, seleccione "Todos los controles".
Acción Función rápida
Trabajar con Vista de formulario
Mostrar u ocultar herramientas del
formulario
Opción+Comando+C
Ir al campo siguiente Tab
Ir al campo anterior Mayúsculas+Tab
Renombrar formulario Doble clic en el nombre del formulario.
Seleccionar varios campos Haga clic fuera del primer campo, y a continuación, arrastre el
rectángulo de selección a los otros campos que quiera seleccionar.
Ampliar la selección de campos Con los campos seleccionados, pulse Mayúsculas+clic o
Comando+clic para agregar o eliminar ítems del conjunto de
campos seleccionado.
Seleccionar todos los campos Comando+A
Deseleccionar todos los campos Mayúsculas+Comando+A

156 Apéndice A
Seleccione/Deseleccione la marca de
verificación en el campo de la casilla
de verificación
Seleccione el campo de la casilla de verificación y a continuación,
pulse la barra Espacio.
Trabajar con Vista de tabla
cuando una celda está seleccionada
Editar un valor Opción+Retorno
Guardar y pasar a la celda siguiente Retorno
Agregar un salto de línea en un
campo de texto
Comando+Retorno
Ir a la celda superior Flecha arriba
Ir a la celda inferior Flecha abajo
Ir al campo siguiente Tab
Ir al campo anterior Mayúsculas+Tab
Trabajar con Vista de tabla
cuando una o más celdas están
seleccionadas
Ampliar la selección hacia arriba Mayúsculas+flecha arriba
Ampliar la selección hacia abajo Mayúsculas+flecha abajo
Trabajar con Vista de tabla
cuando los registros están
seleccionados
Seleccionar un registro Hacer clic en el número de fila. Se selecciona el registro completo.
Seleccionar varios registros Seleccionar un registro y a continuación, Mayúsculas+clic en otro
registro para seleccionar todos los registros entre ambos.
Ampliar selección de registros Con los registros seleccionados, Comando+clic en un registro para
agregarlo a la selección, si no estuviera seleccionado, o para
eliminarlo de la selección si estuviera seleccionado.
Ir al registro superior Flecha arriba
Ir al registro inferior Flecha abajo
Trabajar con registros
Agregar registro Comando+N
Duplicar registro Mayúsculas+Comando+D
Eliminar registro (Biblioteca)
Quitar registro (Colección)
Comando+Eliminar
Ir al siguiente registro Comando+ (+)
Ir al registro anterior Comando+ (-)
Ir al primer registro Opción+Comando+ (-)
Ir al último registro Opción+Comando+ (+)
Acción Función rápida

Apéndice A 157
Trabajar con texto y objetos
Seleccionar todo el texto dentro de
un campo que se esté editando
Comando+A
Deseleccionar todo el texto dentro
de un campo que se esté editando
Mayúsculas+Comando+A
Cortar Comando+X
Copiar Comando+C
Pegar Comando+V
Duplicar Comando+D
Eliminar Eliminar
Comprobar ortografía Comando+punto y coma (;)
Mostrar ventana de ortografía Comando+dos puntos (:)
Mostrar ventana de caracteres
especiales
Opción + Comando + T
General
Crear biblioteca a partir de una
plantilla (abre el cuadro de diálogo
Nueva biblioteca)
Comando+L
Crear colección Mayúsculas+Comando+N
Crear colección inteligente Opción+Comando+N
Agregar campo Control+N
Mostrar y ocultar la búsqueda
avanzada
Comando+F
Vista rápida del ítem seleccionado Comando+Y
En la vista de tabla, envíe correos
electrónicos a una o más direcciones
de correo electrónico seleccionadas
Mayús+Comando+M
Utilizar campo de búsqueda Opción+Comando+F
Mostrar vista de tabla Comando+1
Mostrar vista en cuadrícula Comando+2
Mostrar vista dividida (tabla/
formulario o cuadrícula/formulario)
Comando+3
Mostrar vista de formulario (repetir la
función rápida para ir al formulario
siguiente)
Comando+4
Mostrar u ocultar el panel de
bibliotecas y campos
Comando+5
Ir al área siguiente en la ventana
principal
Control+Opción+flecha derecha
Acción Función rápida

158 Apéndice A
Ir al área anterior en la ventana
principal
Control+Opción+flecha izquierda
Mostrar u ocultar la fila resumen Comando+6
Importar archivo Mayúsculas+Comando+I
Exportar la biblioteca o colección
actual
Mayúsculas+Comando+E
Imprimir biblioteca o colección
actual en la vista actual
Comando+P
Imprimir las etiquetas de la
biblioteca o colección actual
Mayúsculas+Comando+P
Deshacer la última acción Comando+Z
Rehacer la última acción deshecha Mayúsculas+Comando+Z
Abrir ventana Comando+0 (cero)
Cerrar ventana Comando+W
Minimizar ventana Comando+M
Mostrar preferencias Comando+coma (,)
Bloquear los campos encriptados Mayúsculas+Comando+L
Mostrar Ayuda Bento menú Mayúsculas+Comando+signo de interrogación (?)
Ocultar Bento Comando+H
Ocultar otras ventanas Opción+Comando+H
Salir de Bento Comando+Q
Acción Función rápida

B
159
Volver a una versión anterior de
Bento
En esta sección se incluyen instrucciones para los usuarios de
Bento 1, Bento 2 y Bento 3 que instalaron Bento 4 y luego
decidieron volver a su versión anterior.
Volver a una versión anterior desde Bento 4
Si tiene instalada una versión anterior de Bento, Bento 4 creará un nuevo archivo de la
base de datos utilizando su archivo de base de datos anterior de Bento. Su base de
datos anterior de Bento cambia su nombre a bentoUpgradeBackup.bentodb, y la base
de datos de Bento 4 recibe el nombre de bento.bentodb.
Si quiere usar los datos que creó con Bento 4 en su versión anterior de Bento, exporte
los registros de Bento 4 en formato .csv antes de retomar la versión anterior de la base
de datos. Para obtener más información, consulte
”Exportación de información desde
Bento” en la página131.

160 Apéndice B
Para retomar la versión anterior de Bento 1, Bento 2 o Bento 3 desde Bento 4:
1 Si Bento está abierto, elija Bento > Salir de Bento.
2 En Finder, seleccione Ir > Inicio.
3 Abra la carpeta Librería, a continuación abra la carpeta Application Support y
luego la carpeta Bento.
Podrá ver el archivo de la base de datos actual de Bento 4 (bento.bentodb) y el
archivo de la copia de seguridad anterior de Bento
(bentoUpgradeBackup.bentodb).

Apéndice B 161
4 Arrastre el archivo de bento.bentodb (Bento 4) a la Papelera.
5 Renombre el archivo bentoUpgradeBackup.bentodb como bento.bentodb.

162 Apéndice B
6 Su carpeta debería verse así (bentoUpgradeBackup.bentodb se ha
reemplazado por bento.bentodb).
7 Localice e inicie la aplicación de Bento anterior.
Si sobrescribió su aplicación de Bento anterior con la versión de prueba de Bento
4, puede descargar otra copia desde el sitio web de
Soporte de Bento.
8 Los datos aparecerán en Bento 1, Bento 2 o Bento 3 al igual que sucedió antes
de iniciar Bento 4.
9 Arrastre la aplicación Bento 4 a la Papelera.
O bien, cambie el nombre de la aplicación Bento 4 (y guárdela en otra carpeta) en
caso de que necesite usarla otra vez.

163
Índice
A
agregar 114
agrupar bibliotecas 42, 87
alias a archivos o carpetas 114
alias para archivos y carpetas 96
alineación de campos en formularios 72
almacenar archivos en campos de lista de archivos
95
ancho de columna (formularios) 71
Aplicación Agenda 8, 24
aplicación Agenda
grupos de Agenda 47
mostrar datos de 45
Aplicación iCal 9
aplicación iCal 24
mostrar datos de 45
Aplicación iPhoto 10
aplicación iPhoto 24
copia de seguridad de datos 55
mostrar datos de 45
AppleWorks, exportar desde 122
archivar. Consulte copia de seguridad
archivos
bloqueado en el Panel de campos 103
archivos, almacenar en campos de lista de archivos
95
archivos csv 12
archivos cvs
descripción 122
requisito de extensión del nombre de archivo
122
archivos de Numbers
exportar a 132
importar de 125
archivos de sonido 114
archivos de tabulaciones
descripción 122
requisito de extensión de nombre de archivo
122
archivos de valores separados por comas 12
descripción 122
archivos de valores separados por tabulaciones (tsv),
descripción 122
archivos MP3 113
archivos multimedia 114
eliminación 116
Archivos PDF 95
archivos tsv
descripción 122
archivos tvs
requisito de extensión del nombre de archivo
122
área de registros 22
B
barra de navegación 29
bases de datos
buscar compartido 41
compartir 39
desactivar compartir 40
desconectar compartido 40
importar desde 122
bento.bentodb 114, 147
Bento for iPad, sincronizar Bento con 149, 152
Bento for iPhone, sincronizar Bento con 149, 152
bentoUpgradeBackup.bentodb 159
Biblioteca Agenda
descripción 24, 35
ocultar 46
Biblioteca de Agenda 8
descripción 47
biblioteca de Agenda
campos actualizados en la aplicación Agenda
49
biblioteca de eventos de iCal
campos actualizados en la aplicación ICal 51
biblioteca de iPhoto
campos 54
descripción 53
Biblioteca de Tareas de iCal
campos actualizados en la aplicación iCal 52
Biblioteca Eventos de iCal 9
biblioteca Eventos de iCal 50
biblioteca eventos de iCal
descripción 24, 35

164 Índice
bibliotecas 12
agregar al panel Bibliotecas 23
agrupación 42, 87
cambiar icono 39
creación mediante el uso de plantillas 128
creación por importación 124
crear utilizando plantillas 37
descripción 23, 35
descritas 45
eliminar 43
exportar 131
importar en existente 126
ver campos en 32
visualización de diferentes datos de 63
bibliotecas iCal, ocultar 46
biblioteca Tareas de iCal
descrito 50
biblioteca tareas de iCal
descripción 24, 35
Bilioteca de iPhoto
ocultar 46
bloqueo
Bento 117
campos 118
formularios 68
buscar
campo Búsqueda 30
buscar archivos 31
buscar registros 30
búsqueda
Búsqueda avanzada 30
búsqueda avanzada 31
campos de ubicación 31
texto en campos 30
Búsqueda avanzada 30, 31
C
cálculos
en campos de lista simple 94
cálculos,configuración 93
calendarios
suscritos 51
visualización 50
calendarios suscritos 51
cámaras iSight 113
cambio de tipos de campos 104
campo Búsqueda 30
campos
agregar a un formulario 68
agregar sombra a 72
alineación en formularios 72
bloqueo 118
calcular datos en 93
cambiar el tamaño 69
campos de lista 92
compartir 42
creación 92, 103
descrito 89
desplazarse entre 69
duplicación 103
eliminar datos de 103
eliminar de formulario 70
en biblioteca actual 32
en diferentes vistas de formularios 63
en vista de formulario 89
en vista de tabla 75, 89
mostrados desde iCal 51
mostrar desde Agenda 49
multimedia 113
protección
relleno automático 83
resumen de datos en 83
selección objetos desplazarse en formulario
69
ubicación 119
campos bloqueados, en Panel de campos 103
campos cifrados
buscar 30
campos de cálculo 91
creación 93
campos de casilla de verificación 90
campos de contador automático 91
campos de cuentas IM 91
campos de datos relacionados 15, 90
creación registros relacionados 97
navegar por 101
y aplicación Agenda 101
y aplicación iCal 101
y aplicación iPhoto 101
campos de dirección 91
campos de dirección de correo electrónico 91
campos de duración 91
campos de fecha 90
campos de hora 90
campos de lista 92
campos de lista de archivos 95
abrir archivos desde 106
campos de lista de mensaje 90
campos de lista de mensajes 96
campos de lista simple
descripción 90, 108
resumen de datos 83
campos de medios 113

Índice 165
campos de número 90
campos de número de teléfono 91
campos de opción 90
campos de puntuación 91
campos de relleno automático 83
campos de texto 90
campos de ubicación 96, 119
búsqueda 31
descripción 91
campos de URL 91
campos encriptados
compartidos 42
descripción 91
y contraseña de base de datos 116
campos monetario 91
campos multimedia 90
carpetas, librería 42, 87
carpetas de librería 42, 87
ClarisWorks, exportar desde 122
código 150
colecciones 13
agregar al panel Bibliotecas 23
crear 58
descripción 25, 57
eliminación 59
importar en 126
relacción de registros en distintas 97
ver campos en 32
visualización de diferentes datos de 63
y grupos de Agenda 47
Colecciones inteligentes 48
crear 60
descripión 25, 59
color de formulario, cambiar 70
columnas en campos de lista simple. 83, 108
columnas en la vista de tabla. Consulte también
campos
mostrar u ocultar 81
columnas en vista de tabla. Consulte también cam-
pos
cambiar tamaño 83
descripción 75
reordenación 82
columnas en vista de tabla. Vea también campos 83
compartir bases de datos 39
buscar compartidas 41
desactivar compartidas 40
comprobación de la ortografía 157
conectar dispositivos 149
contactos
aplicación Agenda 45
correos 105
relacionado 97
visualización 47
contraseña compartida 41
consulte también contraseña de base de datos
Contraseña de base de datos
Véase también Compartir contraseña
contraseñas
longitud máxima 116
para base de datos y campos encriptados
para bases de datos compartidas 41
copia de seguridad
datos de iPhoto 55
desactivar recordatorio 145
descripción 143
copiar registros 65, 78
copias de archivos en campos de lista de archivos 95
copias de seguridad, restaurar desde 146
correlaccionar campos 128
correos
enviar en vista de tabla 105
correos electrónicos
enviar en vista de ormulario 105
creación
campos 92, 103
crear 76
bibliotecas 37
colecciones 58
Colecciones inteligentes 60
formularios 66
registros en vista de formulario 64
Cuadro de diálogo Inicio 21
cuadros de imagen 73
cuadros de texto 72
D
Datos y copias de seguridad de iCal 53
Datos y copias de seguridad de la Agenda 50
diseños. Consulte formulario
dispositivos, sincronizar 149
divisores de columnas 74
E
eliminación
archivos multimedia 116
colecciones 59
eliminar
bibliotecas 43
campos de formulario 70
campos y datos 103
formularios 66
registros 42, 65, 78
enviar correos
en vista de tabla 105
enviar correos electrónicos 105
espaciadores 74
espacios flexibles 74

166 Índice
etiquetas
campo 71
configuración 138
correo 138
guardar configuraciones 138, 142
imprimir 139
personalizadas 138
personalizar 142
etiquetas de campo
cambiar tamaño de texto 71
desplazar 71
en cursiva 8
etiquetas de campos
en cursiva 54
etiquetas de correo. Consulte etiquetas 138
eventos
aplicación iCal 45
visualización 50
exportar
arrastrando archivos 134
en formato cvs 131
en formato de Numbers 131
en formato de plantilla de biblioteca 131
en formato Excel 2008 131
en formato tab 131
F
fechas
actual 65
visualización 50
fecha y hora actuales 65
fila de resumen 83, 110, 112
filas en vista tabla. Consulte registros
formato de hoja de cálculo. Consulte vista de tabla
formularios
adición de divisores de columnas automática-
mente a 74
agregar archivos multimedia a 114
agregar campos a 68
agregar objetos a 72, 73
bloqueo 68
cambiar ancho de columna 71
cambiar temas 70
crear 66
desbloqueo 68
duplicación 67
eliminación de divisores de columnas de 74
eliminar 66
miniaturas en vista en cuadrícula 85
personalización 69
renombrar 67
fórmulas 93
foro 18
Foro de Bento 18
fotos 113
visualización 53
Fototeca de iPhoto 10
fototeca de iPhoto
descripción 35
funciones rápidas de teclado 155
función Máximo 84
función Media 84
función Mínimo 84
función recuento 84
función Suma 84
G
grupos, Agenda
y colecciones de Bento 47
Grupos inteligentes 48
H
hojas de cálculo, importar desde 122
hora, actual 65
I
iconos para bibliotecas 39
imágenes 113
guardar 115
mover y cambiar el tamaño 115
importación 12
archivo de Numbers 125
descripción 121
en biblioteca nueva 124
plantillas de bibliotecas 128
importar
en biblioteca existente 126
preparar para 122
impresión 136
etiquetas 138
registros seleccionados 138
imprimir
crear tamaños de página personalizados 137
intercambio de plantillas 18, 132
Intercambio de plantillas de Bento 18, 132
iPad 149
iPhone 149
iPod touch 149
ítems de Mac OS X Mail 96
ítems de vista en cuadrícula
agregar etiquetas 87
cambiar el tamaño de visualización 87
descripción 85
establecer campo multimedia predetermina-
do 87
establecer formulario predeterminado 88
visualización 86

Índice 167
iTunes
agregar archivos a campos multimedia. 114
listas de reproducción 57
J
JPEG 113
L
lista de archivos 90
listas de registros relacionadas. Consulte campos de
datos relacionados
M
márgenes, crear personalizado para imprimir 137
música 114
N
nombres de campo 93
cambiar en el Panel de campos 103
cambiar en vista de tabla 79
configuración durante la importación 125
nombres de columna 125
O
objetos
cambiar el tamaño 69
cuadros de imagen 73
cuadros de texto 72
seleccionar en formulario 69
operadores 93
ordenación de registros, descripción 79
orígenes de datos, especificación para registros rela-
cionados 98
P
Panel Bibliotecas
descripción 23
sección Compartida 26
sección Dispositivos 26
panel bibliotecas
cambiar tamaño de iconos y texto 24
Panel Campos 22
descrito 102
ocultar 82
Panel campos
ocultar 23
panel Campos
uso para ocultar campos en vista de tabla 81
Panel de bibliotecas
ocultar 23
Panel de campos
descripción 32
películas 114
personalización de formularios 69
Plantilla en blanco 37
plantillas 11
crear bibliotecas con 37
descripción 25
plantilla en blanco 37
plantillas de biblioteca. Consulte plantillas
Q
QuickTime 113
quitar registros de colección 59
R
redes ad hoc 149, 150
redes de ordenador a ordenador 149, 150
redes inalámbricas 149, 150
registros
agregar 64, 76, 126
agregar a colecciones 58
agregar archivos multimedia a 114
buscar 30
calcular datos en 91
duplicar 65, 78
editar en la vista de tabla 77
editar en vista de formulario 64
eliminar 42, 65, 78
en vista de formulario 63
en vista de tabla 75
ordenación 79
quitar 59
seleccionar en vista de tabla 76
registros en vista de tabla 76
relaciones 15
bibliotecas relacción de registros en distintas
97
resolución de problemas
actualizaciones de iPhoto 54
sincronizar de Bento con Bento for iPad 152
sincronizar de Bento con Bento for iPhone 152
Resolución de problemas de actualizaciones de
Agenda 49
Resolución de problemas de actualizaciones de iCal
52
restaurar datos 146
S
Sección Compartida del panel Bibliotecas 22
sección Dispositivos del panel Bibliotecas 22
Selector de temas 70
separadores, horizontal 73
sincronizar
Bento con Bento for iPad 149, 152
Bento con Bento for iPhone 149, 152
soporte técnico 19

168 Índice
T
tamaño de fuente
cambiar en vista de formulario 71
tamaño de la fuente
cambiar en vista de tabla 76
tareas
aplicación iCal 45
visualización 50
tareas pendientes. Consulte tareas
tarjetas. Consulte formulario
temas
cambiar para un formulario 70
descripción 29
texto, cambiar tamaño de 71
Time Machine 143, 147
tipos de archivo
e importación 129
tipos de archivos y exportar 135
tipos de campo
cálculo 91
cambio 104
casilla de verificación 90
contador automático 91
cuenta IM 91
datos relacionados 90
descrito 90
dirección 91
dirección de correo electrónico 91
duración 91
elección 93
encriptados 42, 91, 116
fecha 90
hora 90
lista de archivos 90
lista de mensajes 96
lista simple 90, 108
monetario 91
multimedia 90
número 90
número de teléfono 91
opción 90
puntuación 91
texto 90
ubicación 91, 96, 119
URL 91
tipos de campos
lista de mensajes 90
tutorial 18
V
vista de formulario
botones Visión general y Detalles 29
descripción 28, 36, 63
vista de tabla
copiar y pegar datos en 77
descripción 27, 36, 75
seleccionar registros en 76
tamaño del texto 76
vista dividida, descripción 28, 64, 76
vista en cuadrícula, descripción 28, 85
vista previa de archivos con Vista rápida. 107
Vista rápida 107
vistas, descripción 26
volver a la versión anterior de Bento 160
/