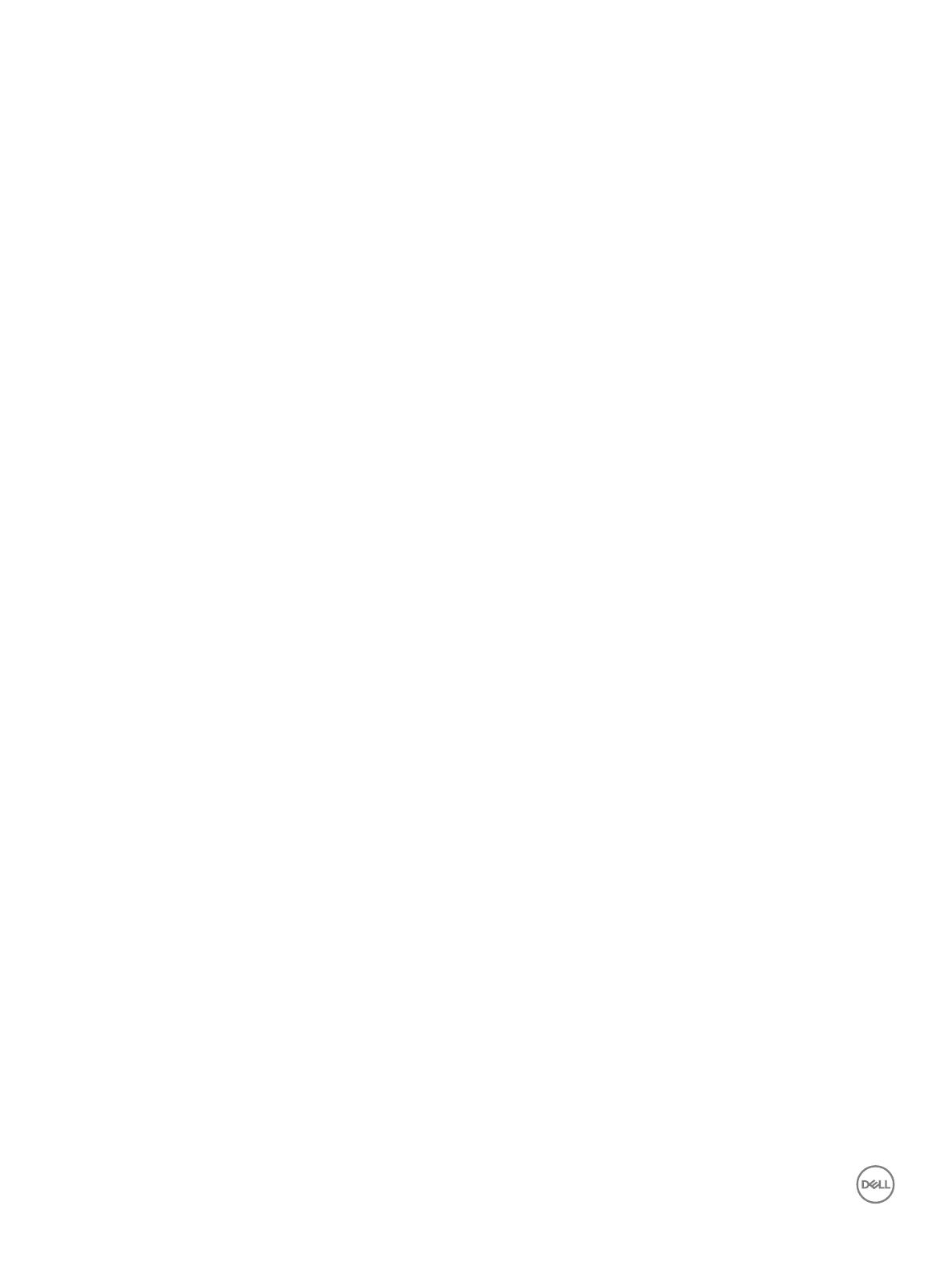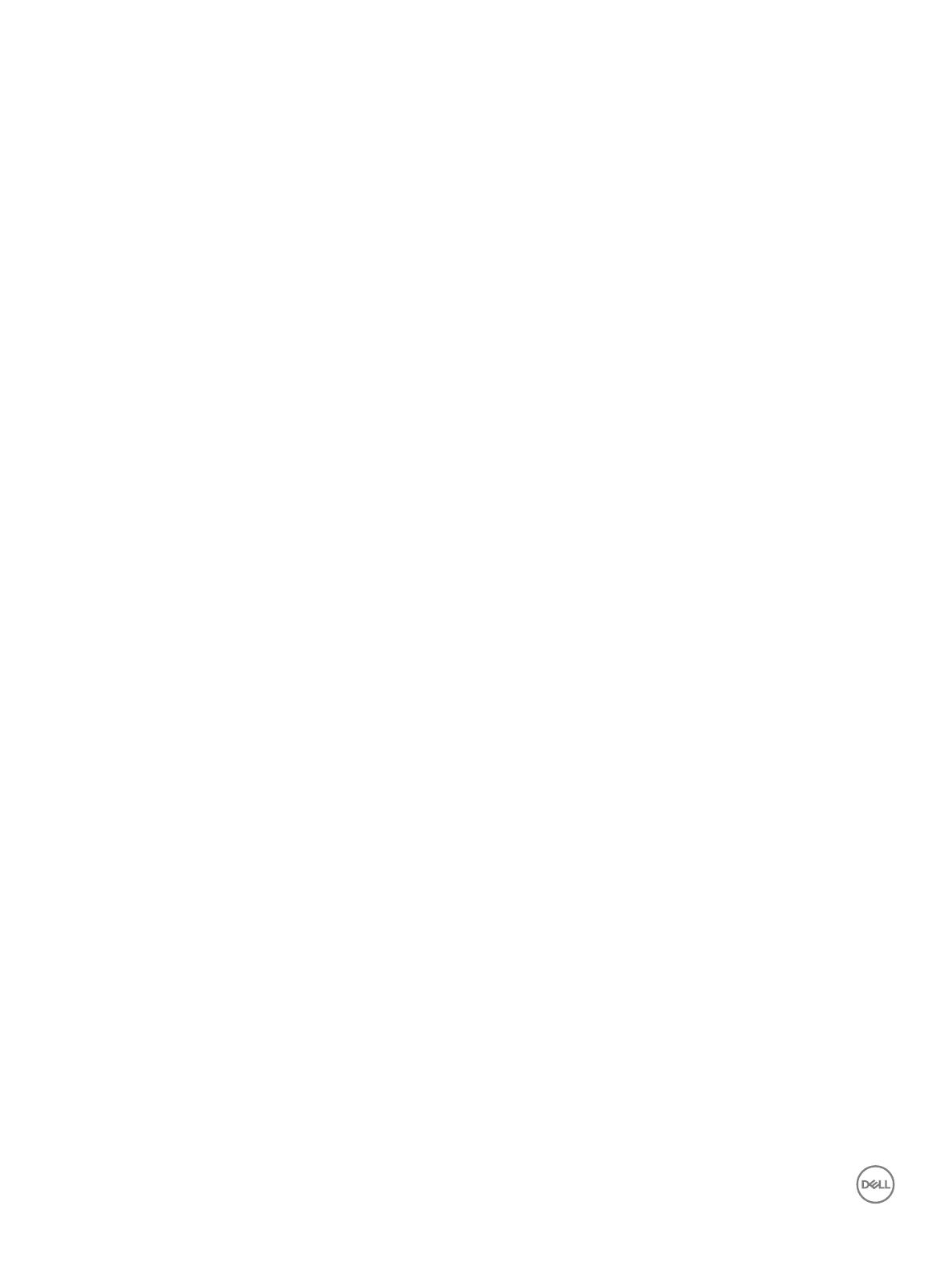
Instalación de la placa de entrada y salida...............................................................................................................26
Placa de los botones de la supercie táctil................................................................................................................... 27
Extracción de la supercie táctil...............................................................................................................................27
Instalación de la supercie táctil...............................................................................................................................29
Ensamblaje de la pantalla................................................................................................................................................ 29
Extracción del ensamblaje de la pantalla................................................................................................................. 29
Instalación del ensamblaje de la pantalla.................................................................................................................. 31
Cubierta de la pantalla......................................................................................................................................................31
Extracción de la cubierta de la pantalla....................................................................................................................31
Instalación de la cubierta de la pantalla................................................................................................................... 33
Cable de la pantalla (eDP)...............................................................................................................................................33
Extracción del cable de la pantalla........................................................................................................................... 33
Instalación del cable de la pantalla........................................................................................................................... 34
Cámara..............................................................................................................................................................................35
Extracción de la cámara............................................................................................................................................35
Instalación de la cámara............................................................................................................................................ 35
Placa base.........................................................................................................................................................................36
Extracción de la placa base...................................................................................................................................... 36
Instalación de la placa base.......................................................................................................................................39
Puerto del conector de alimentación.............................................................................................................................40
Extracción del puerto del conector de alimentación..............................................................................................40
Instalación del puerto del conector de alimentación..............................................................................................40
Reposamanos....................................................................................................................................................................41
Extracción del reposamanos......................................................................................................................................41
Instalación del reposamanos.....................................................................................................................................42
3 Tecnología y componentes...........................................................................................................................43
Adaptador de alimentación............................................................................................................................................. 43
Procesadores....................................................................................................................................................................43
Procesador Skylake..........................................................................................................................................................43
Características de rendimiento del procesador...................................................................................................... 43
Identicación de los procesadores en Windows 10......................................................................................................45
Vericación del uso del procesador en Administrador de tareas................................................................................45
Vericación del uso del procesador en el Monitor de recursos..................................................................................46
Descarga del controlador del conjunto de chips.....................................................................................................47
Conjunto de chips............................................................................................................................................................ 47
Identicación del conjunto de chips en el Administrador de dispositivos en Windows 10.................................47
Opciones grácas.............................................................................................................................................................48
Descarga de controladores............................................................................................................................................. 48
Identicación del adaptador de pantalla........................................................................................................................48
Modicación de la resolución de la pantalla..................................................................................................................48
Rotación de la pantalla.....................................................................................................................................................49
Opciones de pantalla....................................................................................................................................................... 49
Ajuste del brillo en Windows 10...................................................................................................................................... 49
Limpieza de la pantalla.....................................................................................................................................................49
Uso de la pantalla táctil en Windows 10........................................................................................................................50
Conexión a dispositivos de visualización externos.......................................................................................................50
4
Contenido