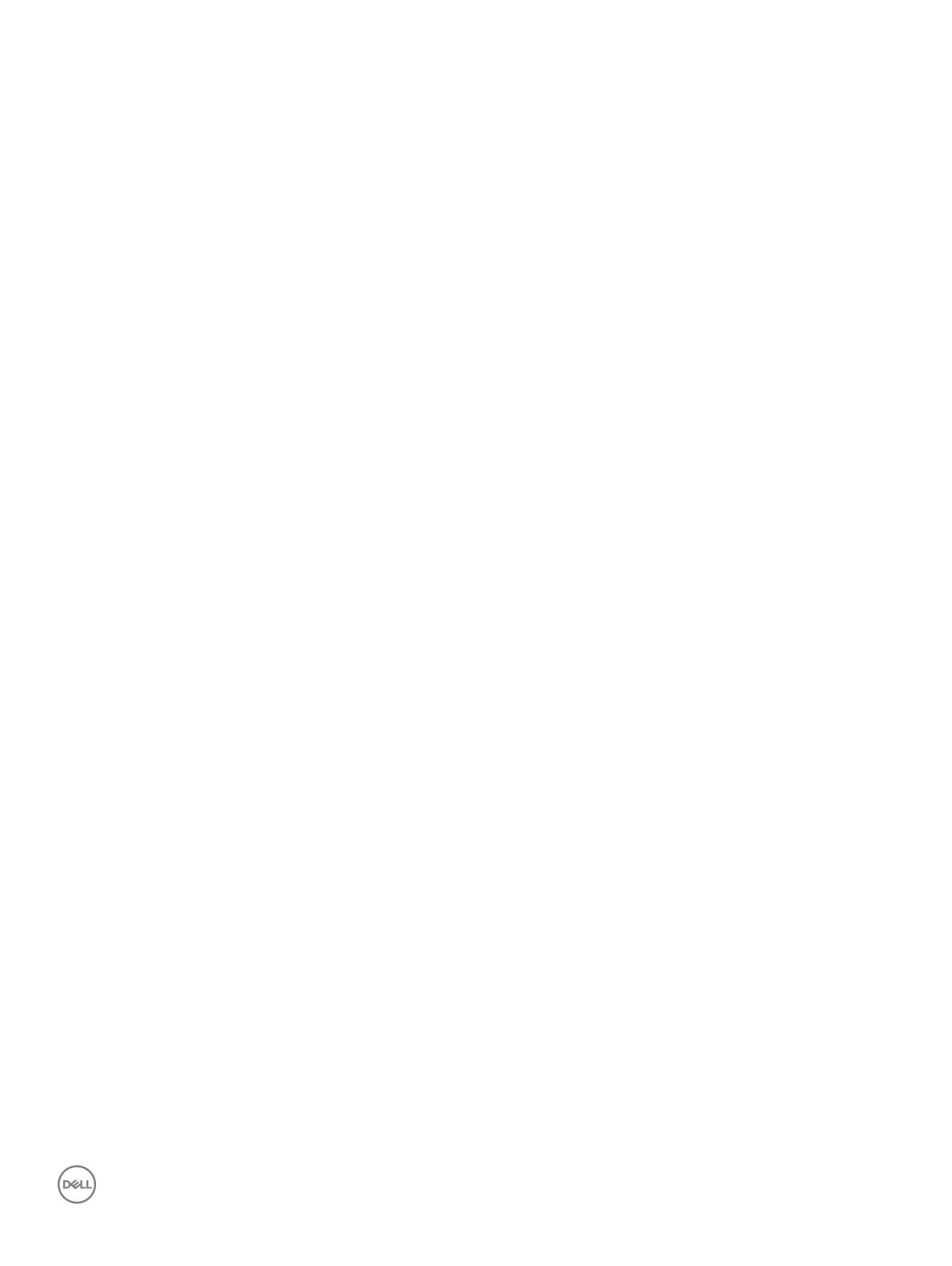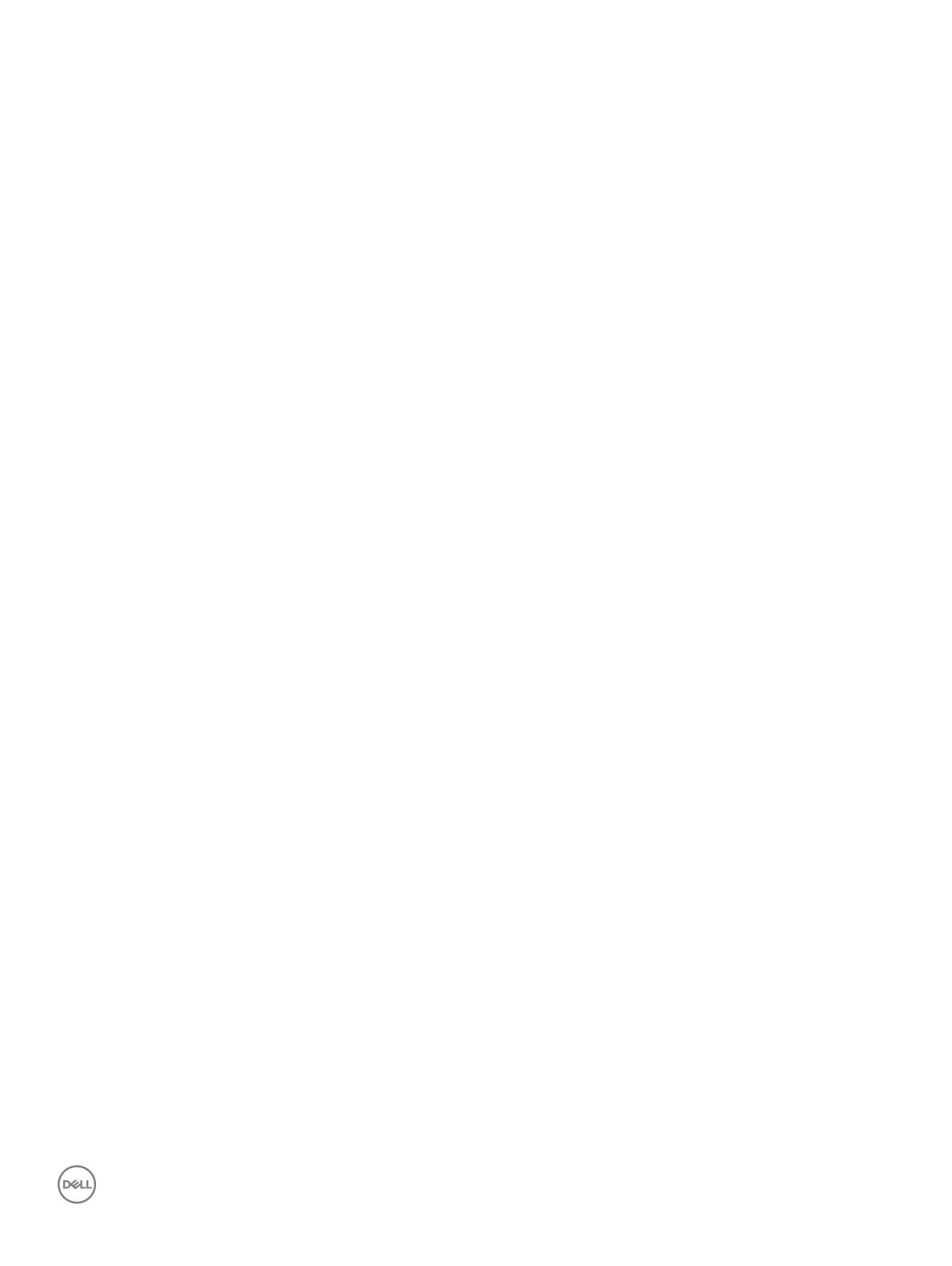
• Graves: Los errores graves representan aproximadamente un 20 % de los errores relacionados con descargas electroestáticas. El daño
provoca una inmediata y completa pérdida de funcionalidad del dispositivo. Un ejemplo de error grave sería un DIMM de memoria que
ha recibido una descarga estática, genera inmediatamente un síntoma "Sin POST/sin vídeo" y emite un código de sonido para indicar la
falta de memoria o la existencia de memoria que no funciona.
• Intermitentes: Los errores intermitentes representan aproximadamente un 80% de los errores relacionados con descargas
electroestáticas. La alta tasa de errores intermitentes signica que, la mayor parte del tiempo, cuando se producen daños no se
reconocen inmediatamente. El módulo DIMM recibe una descarga estática, pero el seguimiento simplemente se debilita y no produce de
inmediato síntomas externos relacionados con el daño. El seguimiento debilitado puede tardar semanas o meses en desaparecer y,
mientras tanto, puede provocar degradación de la integridad de memoria, errores de memoria intermitentes, etc.
El tipo de daño más difícil reconocer y solucionar es el intermitente (también denominado error latente o "heridas").
Siga los siguientes pasos para evitar daños por descargas electrostáticas:
• Utilice una muñequera de descarga electrostática (ESD) correctamente conectada a tierra. Ya no se permite el uso de muñequeras
antiestáticas inalámbricas porque no proporcionan protección adecuada. Tocar el chasis antes de manipular las piezas no garantiza la
protección ante ESD adecuada en las piezas que son más sensibles ante posibles daños por descarga electrostática.
• Manipule todos los componentes sensibles a la estática en una zona segura para estática. Si es posible, utilice almohadillas antiestáticas
sobre el suelo y el área de trabajo.
• Cuando desembale un componente sensible a la estática de la caja de envío, no lo saque del material de embalaje antiestático hasta que
esté listo para instalar el componente. Antes de abrir el embalaje antiestático, asegúrese de descargar la electricidad estática de su
cuerpo.
• Antes de transportar un componente sensible a la electricidad estática, colóquelo en un contenedor antiestático o embalaje antiestático.
Kit de servicio sobre el terreno contra descargas
electrostáticas
El kit de servicio sobre el terreno sin supervisión es el kit de servicio más utilizado. Cada kit sobre el terreno incluye tres componentes
principales: una alfombrilla antiestática, una muñequera y un cable de enlace.
Componentes de un kit de servicio sobre el terreno contra descargas
electrostáticas
Los componentes de un kit de servicio sobre el terreno contra descargas electrostáticas son los siguientes:
• Alfombrilla antiestática: es disipativa y se pueden colocar piezas sobre ella durante los procedimientos de reparación. Cuando se utiliza
una alfombrilla antiestática, la muñequera debe estar ajustada y el cable de enlace conectado a la alfombrilla y directamente a cualquier
metal del sistema en el que se está trabajando. Una vez implementada correctamente, las piezas de repuesto pueden extraerse de la
bolsa antiestática y colocarse directamente sobre la alfombrilla. Los elementos sensibles a descargas electrostáticas están seguros en su
mano, en la alfombrilla antiestática, en el sistema o en el interior de la bolsa.
• Muñequera y cable de enlace: pueden conectarse directamente entre la muñeca y el metal desnudo del hardware si no se necesita la
alfombrilla antiestática, o conectarse a la alfombrilla antiestática para proteger el hardware que se coloca temporalmente sobre ella. La
conexión física de la muñequera y el cable de enlace con la piel, la alfombrilla antiestática y el hardware se conoce como bonding. Utilice
únicamente kits de servicio en el terreno con una muñequera, una alfombrilla y un cable de enlace. Nunca utilice muñequeras
inalámbricas. Tenga en cuenta que los cables internos de una muñequera pueden dañarse debido al uso normal, por lo que deben
vericarse periódicamente con un probador de muñequeras para evitar posibles daños del hardware a causa de una descarga
electrostática. Se recomienda probar la muñequera y el cable de enlace como mínimo una vez a la semana.
• Probador de muñequera antiestática: los hilos internos de una muñequera antiestática son propensos a dañarse con el tiempo. Cuando
se utiliza un kit sin supervisión, es una práctica recomendable probar periódicamente la muñequera antes de cada llamada de servicio
y ,como mínimo, una vez por semana. El probador de muñequera es el mejor método para llevar a cabo esta prueba. Si no tiene su
propio probador de muñequera, consulte con su ocina regional para averiguar si tienen uno. Para realizar la prueba, conecte el cable de
enlace de la muñequera en el probador mientras está sujeta a su muñeca y presione el botón para realizar la prueba. Si la prueba resulta
satisfactoria, se enciende un LED verde; si la prueba falla, se enciende un LED rojo y suena una alarma.
• Elementos aislantes: es muy importante mantener los dispositivos sensibles a ESD, como las cajas de plástico de los disipadores de
calor, alejados de las piezas internas que son aislantes y, a menudo, están muy cargadas.
• Entorno de trabajo: antes de implementar el kit de servicio sobre el terreno contra descargas electrostáticas, evalúe la situación en el
emplazamiento del cliente. Por ejemplo, implementar el kit para un entorno de servidor es diferente que para un entorno de
computadora portátil o de escritorio Los servidores se encuentran, por lo general, instalados en un rack dentro de un centro de datos;
las computadoras de escritorio o portátiles se encuentran, por lo general, en escritorios o cubículos de ocina. Siempre se busca una
Manipulación del equipo
7