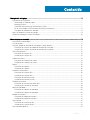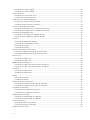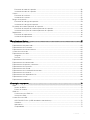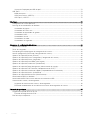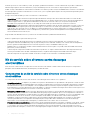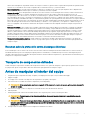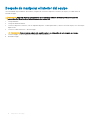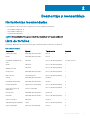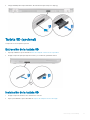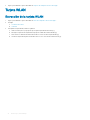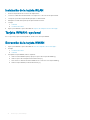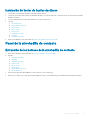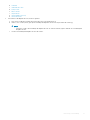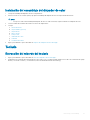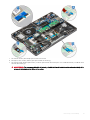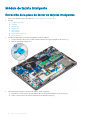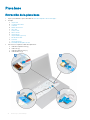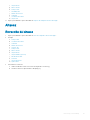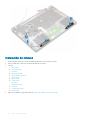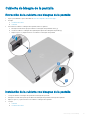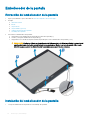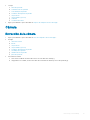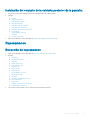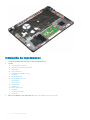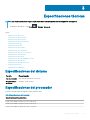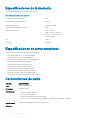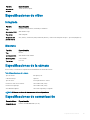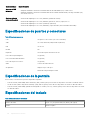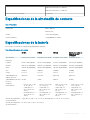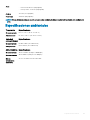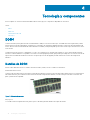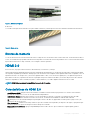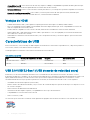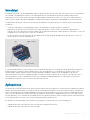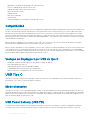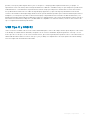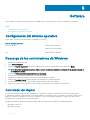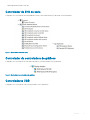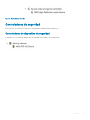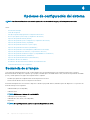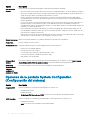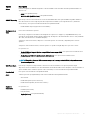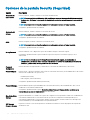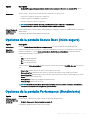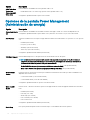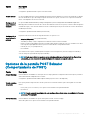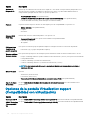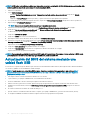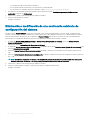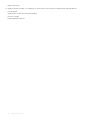Dell Latitude 5495 El manual del propietario
- Tipo
- El manual del propietario

Latitude 5495
Manual del propietario
Modelo reglamentario: P72G
Tipo reglamentario: P72G003

Notas, precauciónes y advertencias
NOTA: Una NOTA señala información importante que lo ayuda a hacer un mejor uso de su producto.
PRECAUCIÓN: Una PRECAUCIÓN indica un potencial daño al hardware o pérdida de datos y le informa cómo evitar el problema.
ADVERTENCIA: Una señal de ADVERTENCIA indica la posibilidad de sufrir daño a la propiedad, heridas personales o la muerte.
© 2018 Dell Inc. o sus liales. Todos los derechos reservados. Dell, EMC, y otras marcas comerciales son marcas comerciales de Dell Inc. o de sus
subsidiarias. Otras marcas pueden ser marcas comerciales de sus respectivos propietarios.
2018 - 05
Rev. A00

Contenido
1 Manipulación del equipo................................................................................................................................. 7
Precauciones de seguridad............................................................................................................................................... 7
Alimentación en modo de espera................................................................................................................................7
Bonding (Enlaces)........................................................................................................................................................ 7
Protección contra descargas electrostáticas (ESD)................................................................................................7
Kit de servicio sobre el terreno contra descargas electrostáticas .........................................................................8
Transporte de componentes delicados......................................................................................................................9
Antes de manipular el interior del equipo.........................................................................................................................9
Después de manipular el interior del equipo.................................................................................................................. 10
2 Desmontaje y reensamblaje...........................................................................................................................11
Herramientas recomendadas........................................................................................................................................... 11
Lista de tornillos.................................................................................................................................................................11
Placa del módulo de identidad de suscripciones (SIM): opcional............................................................................... 12
Extracción de la tarjeta del módulo de identidad del suscriptor............................................................................12
Instalación de la tarjeta del módulo de identidad del suscriptor............................................................................12
Tarjeta SD (opcional)........................................................................................................................................................13
Extracción de la tarjeta SD........................................................................................................................................ 13
Instalación de la tarjeta SD........................................................................................................................................ 13
Cubierta de la base...........................................................................................................................................................14
Extracción de la cubierta de la base......................................................................................................................... 14
Instalación de la cubierta de la base......................................................................................................................... 15
Batería................................................................................................................................................................................15
Extracción de la batería..............................................................................................................................................15
Instalación de la batería..............................................................................................................................................16
Unidad de estado sólido...................................................................................................................................................16
Extracción de la tarjeta SSD......................................................................................................................................16
Instalación de la tarjeta SSD...................................................................................................................................... 17
Extracción del marco de la SSD................................................................................................................................17
Instalación del marco de la SSD................................................................................................................................18
Unidad de disco duro........................................................................................................................................................18
Extracción de una unidad de disco duro.................................................................................................................. 18
Instalación de la unidad de disco duro......................................................................................................................19
Batería de tipo botón.......................................................................................................................................................20
Extracción de la batería de tipo botón.....................................................................................................................20
Instalación de la batería de tipo botón.....................................................................................................................20
Módulos de memoria........................................................................................................................................................21
Extracción del módulo de memoria.......................................................................................................................... 21
Instalación del módulo de memoria...........................................................................................................................21
Tarjeta WLAN................................................................................................................................................................... 22
Extracción de la tarjeta WLAN................................................................................................................................. 22
Instalación de la tarjeta WLAN................................................................................................................................. 24
Tarjeta WWAN: opcional..................................................................................................................................................24
Contenido
3

Extracción de la tarjeta WWAN................................................................................................................................24
Instalación de la tarjeta WWAN................................................................................................................................25
Carcasa del chasis............................................................................................................................................................25
Extracción de la carcasa del chasis..........................................................................................................................25
Instalación de la carcasa del chasis..........................................................................................................................27
Lector de huellas dactilares (opcional).......................................................................................................................... 27
Extracción del lector de huellas dactilares.............................................................................................................. 28
Instalación del lector de huellas dactilares.............................................................................................................. 29
Panel de la almohadilla de contacto...............................................................................................................................29
Extracción de los botones de la almohadilla de contacto......................................................................................29
Instalación de los botones de la almohadilla de contacto......................................................................................30
Ensamblaje del disipador de calor.................................................................................................................................. 30
Extracción del ensamblaje del disipador de calor...................................................................................................30
Instalación del ensamblaje del disipador de calor................................................................................................... 33
Teclado.............................................................................................................................................................................. 33
Extracción del reborde del teclado...........................................................................................................................33
Instalación del entramado del teclado..................................................................................................................... 34
Extracción del teclado............................................................................................................................................... 34
Instalación del teclado................................................................................................................................................37
Puerto del conector de alimentación............................................................................................................................. 37
Extracción del puerto del conector de alimentación..............................................................................................37
Instalación del puerto del conector de alimentación..............................................................................................38
Placa de LED.................................................................................................................................................................... 38
Extracción de la placa LED....................................................................................................................................... 38
Instalación de la placa LED....................................................................................................................................... 39
Módulo de tarjeta inteligente..........................................................................................................................................40
Extracción de la placa del lector de tarjetas inteligentes...................................................................................... 40
Instalación de la placa del lector de tarjetas inteligentes....................................................................................... 41
Placa base.........................................................................................................................................................................42
Extracción de la placa base.......................................................................................................................................42
Instalación de la placa base.......................................................................................................................................44
Altavoz...............................................................................................................................................................................45
Extracción del altavoz............................................................................................................................................... 45
Instalación del altavoz................................................................................................................................................46
Cubierta de bisagra de la pantalla...................................................................................................................................47
Extracción de la cubierta con bisagras de la pantalla:............................................................................................47
Instalación de la cubierta con bisagras de la pantalla: ...........................................................................................47
Ensamblaje de la pantalla................................................................................................................................................ 48
Extracción del ensamblaje de la pantalla................................................................................................................. 48
Instalación del ensamblaje de la pantalla.................................................................................................................. 51
Embellecedor de la pantalla............................................................................................................................................ 52
Extracción del embellecedor de la pantalla ............................................................................................................52
Instalación del embellecedor de la pantalla: ........................................................................................................... 52
Panel de la pantalla.......................................................................................................................................................... 53
Remoción del panel de la pantalla:........................................................................................................................... 53
Instalación del panel de la pantalla:.......................................................................................................................... 55
Cable de la pantalla (eDP).............................................................................................................................................. 56
4
Contenido

Extracción del cable de la pantalla:..........................................................................................................................56
Instalación del cable de la pantalla: ......................................................................................................................... 56
Cámara.............................................................................................................................................................................. 57
Extracción de la cámara............................................................................................................................................ 57
Instalación de la cámara............................................................................................................................................ 58
Bisagras de la pantalla..................................................................................................................................................... 59
Extracción de la bisagra de la pantalla:....................................................................................................................59
Instalación de la bisagra de la pantalla: ...................................................................................................................60
Ensamblaje de la cubierta posterior de la pantalla....................................................................................................... 60
Extracción del conjunto de la cubierta posterior de la pantalla............................................................................ 60
Instalación del conjunto de la cubierta posterior de la pantalla:............................................................................ 61
Reposamanos....................................................................................................................................................................61
Extracción del reposamanos......................................................................................................................................61
Instalación del reposamanos.....................................................................................................................................62
3 Especicaciones técnicas............................................................................................................................63
Especicaciones del sistema.......................................................................................................................................... 63
Especicaciones del procesador.................................................................................................................................... 63
Especicaciones de la memoria..................................................................................................................................... 64
Especicaciones de almacenamiento............................................................................................................................ 64
Características de audio..................................................................................................................................................64
Especicaciones de vídeo...............................................................................................................................................65
Integrada.....................................................................................................................................................................65
Discreto.......................................................................................................................................................................65
Especicaciones de la cámara........................................................................................................................................65
Especicaciones de comunicación................................................................................................................................ 65
Especicaciones de puertos y conectores................................................................................................................... 66
Especicaciones de la pantalla.......................................................................................................................................66
Especicaciones del teclado...........................................................................................................................................66
Especicaciones de la almohadilla de contacto............................................................................................................67
Especicaciones de la batería.........................................................................................................................................67
Especicaciones del adaptador de CA.......................................................................................................................... 68
Especicaciones físicas...................................................................................................................................................68
Especicaciones ambientales.........................................................................................................................................69
4 Tecnología y componentes...........................................................................................................................70
DDR4................................................................................................................................................................................. 70
Detalles de DDR4....................................................................................................................................................... 70
Errores de memoria.................................................................................................................................................... 71
HDMI 2.0............................................................................................................................................................................71
Características de HDMI 2.0......................................................................................................................................71
Ventajas de HDMI...................................................................................................................................................... 72
Características de USB....................................................................................................................................................72
USB 3.0/USB 3.1 Gen 1 (USB de modo de velocidad extra).................................................................................72
Velocidad.....................................................................................................................................................................73
Aplicaciones................................................................................................................................................................ 73
Compatibilidad............................................................................................................................................................ 74
Contenido
5

Ventajas de Displayport por USB de tipo C.............................................................................................................74
USB Tipo C........................................................................................................................................................................74
Modo alternativo........................................................................................................................................................ 74
USB Power Delivery (USB PD)................................................................................................................................ 74
USB Tipo C y USB 3.1................................................................................................................................................75
5 Software......................................................................................................................................................76
Conguración del sistema operativo..............................................................................................................................76
Descarga de los controladores de Windows.................................................................................................................76
Controlador del chipset............................................................................................................................................. 76
Controlador de E/S de serie..................................................................................................................................... 77
Controlador de controladora de grácos.................................................................................................................77
Controladores USB.....................................................................................................................................................77
Controladores de red................................................................................................................................................. 78
Controladores de audio..............................................................................................................................................78
Controladores de seguridad......................................................................................................................................79
6 Opciones de conguración del sistema........................................................................................................ 80
Secuencia de arranque....................................................................................................................................................80
Teclas de navegación........................................................................................................................................................81
Descripción general del programa de conguración del sistema................................................................................ 81
Acceso al programa System Setup (Conguración del sistema)................................................................................ 81
Opciones de la pantalla General (General).................................................................................................................... 81
Opciones de la pantalla System Conguration (Conguración del sistema)............................................................ 82
Opciones de la pantalla Security (Seguridad).............................................................................................................. 84
Opciones de la pantalla Secure Boot (Inicio seguro)................................................................................................... 85
Opciones de la pantalla Performance (Rendimiento)..................................................................................................85
Opciones de la pantalla Power Management (Administración de energía)...............................................................86
Opciones de la pantalla POST Behavior (Comportamiento de POST)......................................................................87
Opciones de la pantalla Virtualization support (Compatibilidad con virtualización).................................................88
Opciones de la pantalla Wireless (Inalámbrico)............................................................................................................ 89
Opciones de la pantalla Maintenance (Mantenimiento)..............................................................................................89
Actualización de BIOS en Windows...............................................................................................................................89
Actualización del BIOS del sistema mediante una unidad ash USB.........................................................................90
Contraseña del sistema y de conguración...................................................................................................................91
Asignación de contraseña del sistema y de conguración.................................................................................... 91
Eliminación o modicación de una contraseña existente de conguración del sistema....................................92
7 Solución de problemas................................................................................................................................. 93
Diagnóstico mejorado de Dell ePSA 3.0........................................................................................................................ 93
Ejecución del diagnóstico de ePSA..........................................................................................................................93
Error del reloj en tiempo real...........................................................................................................................................93
6
Contenido

Manipulación del equipo
Temas:
• Precauciones de seguridad
• Antes de manipular el interior del equipo
• Después de manipular el interior del equipo
Precauciones de seguridad
En el capítulo Precauciones de seguridad, se detallan los principales pasos que se deben seguir antes de efectuar cualquier instrucción de
desmontaje.
Antes de realizar cualquier procedimiento de instalación o corrección que implique montaje o desmontaje, tenga en cuenta las siguientes
precauciones de seguridad:
• Apague el sistema y todos los periféricos conectados.
• Desconecte el sistema y todos los periféricos conectados de la alimentación de CA.
• Desconecte todos los cables de red, teléfono y líneas de telecomunicaciones del sistema.
• Utilice un kit de servicio sobre el terreno contra descargas electrostáticas al trabajar en el interior de cualquier portátil para evitar daños
por descarga electrostática (ESD).
• Después de extraer un componente cualquiera del sistema, colóquelo con cuidado encima de una alfombrilla antiestática.
• Use zapatos con suelas de goma no conductora para reducir la posibilidad de electrocución.
Alimentación en modo de espera
Los productos Dell con energía en modo de espera deben estar desenchufados antes de abrir el gabinete. Los sistemas que incorporan
energía en modo de espera básicamente se cargan mientras están apagados. La alimentación interna permite que el sistema se encienda de
manera remota (Wake on LAN) o permanezca inactivo en modo de reposo. Además, ofrece otras funciones avanzadas de administración de
energía.
Desconectar, mantener presionado el botón de encendido durante 15 segundos descarga la energía residual de la placa base. laptops.
Bonding (Enlaces)
Bonding es un método para conectar dos o más conductores de toma a tierra al mismo potencial eléctrico. Esto se realiza a través del uso
de un kit de servicio sobre el terreno contra descargas electrostáticas (ESD). Cuando conecte un cable de enlace, asegúrese de que esté
conectado directamente al metal y nunca a una supercie no metálica o pintada. La muñequera debe estar ajustada y en pleno contacto
con la piel. Además, asegúrese de quitarse todas las joyas, como relojes, pulseras o anillos, antes de enlazar su cuerpo con el equipo.
Protección contra descargas electrostáticas (ESD)
La ESD es una preocupación importante cuando se manipulan componentes electrónicos, especialmente componentes sensibles como
tarjetas de expansión, procesadores, memorias DIMM y tarjetas madre del sistema. Cargas muy ligeras pueden dañar los circuitos de
1
Manipulación del equipo 7

maneras que tal vez no sean evidentes y causar, por ejemplo, problemas intermitentes o acortar la duración de los productos. Mientras la
industria exige requisitos de menor alimentación y mayor densidad, la protección contra ESD es una preocupación que aumenta.
Debido a la mayor densidad de los semiconductores utilizados en los últimos productos Dell, la sensibilidad a daños estáticos es actualmente
más alta que la de los productos Dell anteriores. Por este motivo, ya no se pueden aplicar algunos métodos previamente aprobados para la
manipulación de piezas.
Dos tipos reconocidos de daños por ESD son catastrócos e intermitentes.
• Catastrócos: las fallas catastrócas representan aproximadamente un 20 por ciento de las fallas relacionadas con la ESD. El daño
origina una pérdida total e inmediata de la funcionalidad del dispositivo. Un ejemplo de falla catastróca es una memoria DIMM que ha
recibido un golpe estático, lo que genera inmediatamente un síntoma "No POST/No Video" (No se ejecuta la autoprueba de
encendido/no hay reproducción de video) con un código de sonido emitido por falta de memoria o memoria no funcional.
• Intermitentes: las fallas intermitentes representan aproximadamente un 80 por ciento de las fallas relacionadas con la ESD. La alta tasa
de fallas intermitentes signica que la mayor parte del tiempo no es fácil reconocer cuando se producen daños. La DIMM recibe un
golpe estático, pero el trazado tan solo se debilita y no reeja inmediatamente los síntomas relacionados con el daño. El seguimiento
debilitado puede tardar semanas o meses en desaparecer y, mientras tanto, puede causar degradación en la integridad de la memoria,
errores intermitentes en la memoria, etc.
El tipo de daño más difícil de reconocer y solucionar es una falla intermitente (también denominada latente).
Realice los siguientes pasos para evitar daños por ESD:
• Utilice una pulsera de descarga electrostática con cable que posea una conexión a tierra adecuada. Ya no se permite el uso de
muñequeras antiestáticas inalámbricas porque no proporcionan protección adecuada. También, tocar el chasis antes de manipular las
piezas no garantiza la adecuada protección contra ESD en piezas con mayor sensibilidad a daños por ESD.
• Manipule todos los componentes sensibles a la electricidad estática en un área segura. Si es posible, utilice almohadillas antiestáticas
para el suelo y la mesa de trabajo.
• Cuando saque un componente sensible a la estática de la caja de envío, no saque el material antiestático del componente hasta que
esté listo para instalarlo. Antes de abrir el embalaje antiestático, asegúrese de descargar la electricidad estática del cuerpo.
• Antes de transportar un componente sensible a la estática, colóquelo en un contenedor o un embalaje antiestático.
Kit de servicio sobre el terreno contra descargas
electrostáticas
El kit de servicio sobre el terreno sin supervisión es el kit de servicio más utilizado. Cada kit sobre el terreno incluye tres componentes
principales: una alfombrilla antiestática, una muñequera y un cable de enlace.
Componentes de un kit de servicio sobre el terreno contra descargas
electrostáticas
Los componentes de un kit de servicio sobre el terreno contra descargas electrostáticas son los siguientes:
• Alfombrilla antiestática: es disipativa y se pueden colocar piezas sobre ella durante los procedimientos de reparación. Cuando se utiliza
una alfombrilla antiestática, la muñequera debe estar ajustada y el cable de enlace conectado a la alfombrilla y directamente a cualquier
metal del sistema en el que se está trabajando. Una vez implementada correctamente, las piezas de repuesto pueden extraerse de la
bolsa antiestática y colocarse directamente sobre la alfombrilla. Los elementos sensibles a descargas electrostáticas están seguros en su
mano, en la alfombrilla antiestática, en el sistema o en el interior de la bolsa.
• Muñequera y cable de enlace: pueden conectarse directamente entre la muñeca y el metal desnudo del hardware si no se necesita la
alfombrilla antiestática, o conectarse a la alfombrilla antiestática para proteger el hardware que se coloca temporalmente sobre ella. La
conexión física de la muñequera y el cable de enlace con la piel, la alfombrilla antiestática y el hardware se conoce como bonding. Utilice
únicamente kits de servicio en el terreno con una muñequera, una alfombrilla y un cable de enlace. Nunca utilice muñequeras
inalámbricas. Tenga en cuenta que los cables internos de una muñequera pueden dañarse debido al uso normal, por lo que deben
vericarse periódicamente con un probador de muñequeras para evitar posibles daños del hardware a causa de una descarga
electrostática. Se recomienda probar la muñequera y el cable de enlace como mínimo una vez a la semana.
• Probador de muñequera antiestática: los hilos internos de una muñequera antiestática son propensos a dañarse con el tiempo. Cuando
se utiliza un kit sin supervisión, es una práctica recomendable probar periódicamente la muñequera antes de cada llamada de servicio
y ,como mínimo, una vez por semana. El probador de muñequera es el mejor método para llevar a cabo esta prueba. Si no tiene su
propio probador de muñequera, consulte con su ocina regional para averiguar si tienen uno. Para realizar la prueba, conecte el cable de
8
Manipulación del equipo

enlace de la muñequera en el probador mientras está sujeta a su muñeca y presione el botón para realizar la prueba. Si la prueba resulta
satisfactoria, se enciende un LED verde; si la prueba falla, se enciende un LED rojo y suena una alarma.
• Elementos aislantes: es muy importante mantener los dispositivos sensibles a ESD, como las cajas de plástico de los disipadores de
calor, alejados de las piezas internas que son aislantes y, a menudo, están muy cargadas.
• Entorno de trabajo: antes de implementar el kit de servicio sobre el terreno contra descargas electrostáticas, evalúe la situación en el
emplazamiento del cliente. Por ejemplo, implementar el kit para un entorno de servidor es diferente que para un entorno de
computadora portátil o de escritorio Los servidores se encuentran, por lo general, instalados en un rack dentro de un centro de datos;
las computadoras de escritorio o portátiles se encuentran, por lo general, en escritorios o cubículos de ocina. Siempre se busca una
gran zona de trabajo nivelada libre de cables y lo sucientemente grande como para implementar el kit antiestático con espacio adicional
para alojar el tipo de sistema que se está reparando. El espacio de trabajo también debe estar libre de aislantes que pueden provocar un
suceso de descargas electrostáticas. En el área de trabajo, los aislantes —como poliestireno y otros plásticos— deben estar por lo
menos a 12 pulgadas o 30 centímetros de distancia de las partes sensibles antes de manipular físicamente cualquier componente de
hardware.
• Embalaje antiestático: todos los dispositivos sensibles a descargas electrostáticas deben ser transportados y recibidos en embalajes
antiestáticos. Son preferibles las bolsas antiestáticas metálicas. Sin embargo, siempre debe devolverse la pieza dañada utilizando la
misma bolsa antiestática y el mismo embalaje en el que llegó la pieza nueva. La bolsa antiestática debe doblarse y cerrarse con cinta
adhesiva, y debe utilizarse todo el material de embalaje de espuma de la caja original en la que llegó la pieza nueva. Los dispositivos
sensibles a descargas electrostáticas deben retirarse del embalaje solamente en una supercie de trabajo protegida contra ESD, y las
piezas nunca deben colocarse encima de la bolsa antiestática porque solo el interior de la bolsa está protegido. Siempre coloque las
piezas en la mano, en la alfombrilla antiestática, en el sistema o en el interior de una bolsa antiestática.
• Transporte de componentes sensibles: cuando transporte componentes sensibles a descargas electroestáticas, como piezas de
reemplazo o piezas que hay que devolver a Dell, es muy importante que las coloque dentro de bolsas antiestáticas para garantizar un
transporte seguro.
Resumen sobre la protección contra descargas eléctricas
Se recomienda que todos los técnicos de servicio sobre el terreno utilicen la muñequera antiestática tradicional con conexión a tierra y la
alfombrilla antiestática protectora siempre que reparen productos Dell. Además, es fundamental que los técnicos mantengan las piezas
sensibles a descargas eléctricas separadas de las piezas aislantes mientras realizan las reparaciones y que utilicen bolsas antiestáticas para
transportar los componentes sensibles.
Transporte de componentes delicados
Cuando transporte componentes sensibles a descarga electroestática, como, piezas de reemplazo o piezas que hay que devolver a Dell, es
muy importante que las coloque dentro de bolsas antiestáticas para garantizar un transporte seguro.
Antes de manipular el interior del equipo
1 Asegúrese de que la supercie de trabajo sea plana y esté limpia para evitar que se raye la cubierta del equipo.
2 Apague el equipo.
3 Si el equipo está conectado a un dispositivo de acoplamiento (acoplado), desacóplelo.
4 Desconecte todos los cables de red de la computadora (si está disponible).
PRECAUCIÓN
: Si su computadora cuenta con un puerto RJ45, desconecte el cable de red pero, primero, debe desenchufar
el cable del equipo.
5 Desconecte su equipo y todos los dispositivos conectados de las tomas de alimentación eléctrica.
6 Abra la pantalla.
7 Mantenga presionado el botón de encendido durante varios segundos para conectar a tierra la placa base.
PRECAUCIÓN
: Para protegerse de las descargas eléctricas, desconecte la computadora de la toma eléctrica antes de
realizar el Paso n.º 8.
PRECAUCIÓN: Para evitar descargas electrostáticas, descargue la electricidad estática de su cuerpo mediante el uso de un
brazalete antiestático o toque periódicamente una supercie metálica sin pintar al mismo tiempo que toca un conector de la
parte posterior del equipo.
8 Extraiga todas las tarjetas ExpressCard o inteligentes instaladas de sus ranuras.
Manipulación del equipo
9

Después de manipular el interior del equipo
Una vez nalizado el procedimiento de instalación, asegúrese de conectar los dispositivos externos, las tarjetas y los cables antes de
encender el equipo.
PRECAUCIÓN: Para evitar daños en la computadora, utilice únicamente la batería diseñada especícamente para esta
computadora Dell. No utilice baterías diseñadas para otros equipos Dell.
1 Coloque la batería.
2 Coloque la cubierta de la base.
3 Conecte los dispositivos externos, como un replicador de puerto o la base para medios y vuelva a colocar las tarjetas, como una tarjeta
ExpressCard.
4 Conecte los cables telefónicos o de red al equipo.
PRECAUCIÓN: Para conectar un cable de red, enchúfelo primero en el dispositivo de red y, después, en el equipo.
5 Conecte el equipo y todos los dispositivos conectados a la toma eléctrica.
6 Encienda el equipo.
10 Manipulación del equipo

Desmontaje y reensamblaje
Herramientas recomendadas
Los procedimientos de este documento requieren el uso de las siguientes herramientas:
• Destornillador Phillips núm. 0
• Destornillador Phillips núm. 1
• Punta trazadora de plástico
NOTA: El destornillador n.º 0 es para tornillos 0-1 y el destornillador n.º 1 es para tornillos 2-4
Lista de tornillos
La siguiente tabla proporciona la lista de tornillos que se utilizan para jar los diferentes componentes.
Tabla 1. Lista de tornillos
Componente Fijado al Tipo de tornillo Cantidad
Cubierta de la base
Ensamblaje del reposamanos M2 x 6 8
Batería
Ensamblaje del reposamanos M2 x 6 1
Ensamblaje del disipador de
calor
Placa base M2 x 3 (de cabeza pequeña) 4 (UMA), 6 (DSC)
WLAN
Placa base M2 x 3 (de cabeza pequeña) 1
WWAN (opcional)
Placa base M2 x 3 (de cabeza pequeña) 1
la tarjeta SSD
Ensamblaje del reposamanos M2 x 3 (de cabeza pequeña) 1
Marco de SSD Carcasa del chasis M2 x 3 (de cabeza pequeña) 1
Teclado Ensamblaje del reposamanos
M2,0x2,5 5
Ensamblaje de la pantalla
Ensamblaje del reposamanos M2,0 x 5 4
Panel de la pantalla Tapa posterior de la pantalla
M2 x 3 (de cabeza pequeña) 4
Puerto del conector de
alimentación
Soporte con bisagras
M2 x 3 (de cabeza pequeña) 2
Placa de LED
Ensamblaje del reposamanos
M2,0 x 2,0
1
Placa base
Ensamblaje del reposamanos
M2 x 3 (de cabeza pequeña) 4
Soporte USB tipo C
Placa base
M2,0 x 5 2
Tapa de bisagra de la pantalla Chasis M2 x 3 (de cabeza pequeña) 2
Soporte de bisagras Placa de tornillo de bisagra M2.5 x 3 6
2
Desmontaje y reensamblaje 11

Componente Fijado al Tipo de tornillo Cantidad
Unidad de disco duro Carcasa del chasis M2 x 2,7 4
Carcasa del chasis Chasis M2,0 x 5, M2 x 3 (de cabeza
pequeña)
8, 5
Panel de almohadilla de
contacto (botón)
Ensamblaje del reposamanos
M2 x 3 (de cabeza pequeña) 2
Módulo de la tarjeta inteligente
Ensamblaje del reposamanos
M2 x 3 (de cabeza pequeña) 2
Soporte de lectora de huellas
dactilares (opcional)
Ensamblaje del reposamanos
M2 x 2 1
Placa del módulo de identidad de suscripciones (SIM):
opcional
Extracción de la tarjeta del módulo de identidad del suscriptor
PRECAUCIÓN: Extraer la tarjeta SIM cuando el equipo está encendido puede provocar la pérdida de datos o dañar la tarjeta.
Asegúrese de que el equipo esté apagado o que las conexiones de red estén desactivadas.
1 Inserte un clip o una herramienta de extracción de tarjetas SIM en el agujero de la bandeja de la tarjeta SIM [1].
2 Tire de la bandeja de la tarjeta SIM para extraerla [2].
3 Extraiga la tarjeta SIM de su bandeja.
4 Empuje la bandeja de la tarjeta SIM dentro de la ranura hasta que encaje en su lugar [2].
Instalación de la tarjeta del módulo de identidad del suscriptor
1 Inserte un clip o una herramienta de extracción de tarjetas SIM en el oricio [1].
2 Tire de la bandeja de la tarjeta SIM para extraerla [2].
3 Coloque la tarjeta SIM en la bandeja de la tarjeta SIM.
12
Desmontaje y reensamblaje

4 Empuje la bandeja de la tarjeta SIM dentro de la ranura hasta que encaje en su lugar [2].
Tarjeta SD (opcional)
La tarjeta SD es un componente opcional.
Extracción de la tarjeta SD
1 Siga el procedimiento que se describe en Antes de manipular el interior de la computadora
2 Empuje la tarjeta SD para que salga de su ranura, y, a continuación, quítela del sistema.
Instalación de la tarjeta SD
1 Empuje la tarjeta SD al interior de su ranura hasta oír un clic.
2 Siga los procedimientos que se describen en Después de manipular el interior del equipo.
Desmontaje y reensamblaje
13

Cubierta de la base
Extracción de la cubierta de la base
1 Siga los procedimientos que se describen en Antes de manipular el interior del equipo.
2 Para extraer la cubierta de la base:
a Aoje los 8 tornillos cautivos que jan la cubierta de la base al sistema [1].
b Haga palanca en la cubierta de la base desde el hueco en la parte superior borde [2] y continúe haciendo palanca a través de los
lados exteriores en el sentido de las agujas del reloj para liberarla.
NOTA: Es posible que necesite una punta de plástico para hacer palanca en la cubierta de la base desde los bordes.
c Levante la cubierta de la base para extraerla del sistema.
14
Desmontaje y reensamblaje

Instalación de la cubierta de la base.
1 Alinee la cubierta de la base con los soportes para tornillos en el sistema y presione los lados de la cubierta de la base.
2 Ajuste los 8 tornillos cautivos para jar la cubierta de la base al sistema.
3 Siga los procedimientos que se describen en Después de manipular el interior del equipo.
Batería
Extracción de la batería
1 Siga los procedimientos que se describen en Antes de manipular el interior del equipo.
2 Extraiga la cubierta de la base.
3 Para extraer la batería:
a Desconecte el cable de la batería del conector en la placa del sistema [1] y quite el cable de la guía de colocación.
b Aoje el tornillo cautivo M2x6 que ja la batería al sistema [2].
c Levante y extraiga la batería del sistema [3].
Desmontaje y reensamblaje
15

Instalación de la batería
1 Inserte la batería en la ranura en el sistema.
2 Coloque el cable de la batería a través del canal de enrutamiento.
3 Ajuste el tornillo cautivo M2x6 para jar la batería al sistema.
4 Conecte el cable de la batería al conector de la placa base.
5 Instale la cubierta de la base.
6 Siga los procedimientos que se describen en Después de manipular el interior del equipo.
Unidad de estado sólido
Extracción de la tarjeta SSD
1 Siga los procedimientos que se describen en Antes de manipular el interior del equipo.
2 Extraiga:
a La cubierta de la base
b La batería
3 Para extraer la tarjeta de la unidad de estado sólido (SSD), realice lo siguiente:
a Quite el protector adhesivo de Mylar que ja la tarjeta de la SSD [1].
NOTA
: Se debe quitar con cuidado para poder reutilizarse en la SSD de repuesto.
b Quite el tornillo M2x3 que ja la unidad SSD al sistema [2].
c Deslice y levante la SSD para extraerla del sistema [3].
16
Desmontaje y reensamblaje

NOTA: Esto solo se aplica a la versión SATA 2280 M.2 de la unidad SSD
Instalación de la tarjeta SSD
1 Inserte la tarjeta de la SSD en el conector del sistema.
2 Reemplace el tornillo M2x3 que ja la tarjeta SSD al sistema.
3 Coloque el protector de Mylar en la SSD.
4 Coloque:
a La batería
b La cubierta de la base
5 Siga los procedimientos que se describen en Después de manipular el interior del equipo.
Extracción del marco de la SSD
1 Siga los procedimientos que se describen en Antes de manipular el interior del equipo.
2 Extraiga:
a La cubierta de la base
b La batería
c la tarjeta SSD
3 Para extraer el marco SSD, realice lo siguiente:
a Quite el tornillo M2x3 que ja el marco de la unidad SSD al sistema [1].
Desmontaje y reensamblaje
17

b Levante el marco para separarlo del sistema [2].
Instalación del marco de la SSD
1 Coloque el marco de la unidad SSD en la ranura del sistema.
2 Reemplace el tornillo M2x3 que ja el marco de la unidad SSD al sistema.
3 Coloque:
a la tarjeta SSD
b La batería
c La cubierta de la base
4 Siga los procedimientos que se describen en Después de manipular el interior del equipo.
Unidad de disco duro
Extracción de una unidad de disco duro
1 Siga los procedimientos que se describen en Antes de manipular el interior del equipo.
2 Extraiga:
a La cubierta de la base
b La batería
3 Para extraer la unidad de disco duro:
a Desconecte el cable de la unidad de disco duro del conector de la placa base [1].
b Extraiga los cuatro tornillos (M2x2.7) que jan el disco duro al sistema [2].
18
Desmontaje y reensamblaje

c Levante la unidad de disco duro del sistema.
Instalación de la unidad de disco duro
1 Inserte la unidad de disco duro en la ranura del sistema.
2 Reemplace los tornillos M2 x 2.7 para jar la unidad de disco duro al sistema.
Desmontaje y reensamblaje
19

3 Conecte el cable de la unidad de disco duro al conector en la placa base.
4 Coloque:
a La batería
b La cubierta de la base
5 Siga los procedimientos que se describen en Después de manipular el interior del sistema.
Batería de tipo botón
Extracción de la batería de tipo botón
1 Siga los procedimientos que se describen en Antes de manipular el interior del equipo.
2 Extraiga:
a La cubierta de la base
b La batería
3 Para extraer la batería de tipo botón:
a Desconecte el cable de la batería de tipo botón del conector de la placa base [1].
b Levante la batería de tipo botón para liberarla del adhesivo y levántela para extraerla de la placa base [2].
Instalación de la batería de tipo botón
1 Adhiera la batería de tipo botón a la placa base.
2 Conecte el cable de la batería de tipo botón al conector de la placa base.
3 Coloque:
20
Desmontaje y reensamblaje

a La batería
b La cubierta de la base
4 Siga los procedimientos que se describen en Después de manipular el interior del equipo.
Módulos de memoria
Extracción del módulo de memoria
1 Siga los procedimientos que se describen en Antes de manipular el interior del equipo.
2 Extraiga:
a La cubierta de la base
b La batería
3 Para extraer el módulo de memoria, realice lo siguiente:
a Tire de los ganchos de jación del módulo de memoria hasta que se libere el módulo de memoria [1].
b Levante el módulo de memoria del conector [2].
Instalación del módulo de memoria
1 Inserte el módulo de memoria en el conector de la memoria a un ángulo de 30 grados hasta que los contactos estén bien encajados en
la ranura. Luego, presione el módulo hasta que los ganchos lo jen.
2 Coloque:
a La batería
b La cubierta de la base
Desmontaje y reensamblaje
21

3 Siga los procedimientos que se describen en Después de manipular el interior del equipo.
Tarjeta WLAN
Extracción de la tarjeta WLAN
1 Siga los procedimientos que se describen en Antes de manipular el interior del equipo.
2 Extraiga:
a La cubierta de la base
b La batería
3 Para quitar la tarjeta WLAN, realice lo siguiente:
a Quite el tornillo (M2 x 3) que ja el soporte para tarjeta WLAN al sistema [1].
b Extraiga el soporte de la tarjeta WLAN que ja los cables de la antena WLAN [2].
c Desconecte los cables de la antena WLAN de los conectores de la tarjeta WLAN [3].
d Levante la tarjeta WLAN para sacarla del conector como se muestra en la ilustración [4].
22 Desmontaje y reensamblaje

Desmontaje y reensamblaje 23

Instalación de la tarjeta WLAN
1 Inserte la tarjeta WLAN en el conector de la placa base.
2 Conecte los cables de la antena WLAN a sus respectivos conectores de la tarjeta WLAN.
3 Coloque el soporte de la tarjeta WLAN para jar los cables WLAN.
4 Reemplace el tornillo M2x3 para jar la tarjeta WLAN al sistema.
5 Coloque:
a La batería
b La cubierta de la base
6 Siga los procedimientos que se describen en Después de manipular el interior del equipo.
Tarjeta WWAN: opcional
Esto es opcional, ya que el sistema puede no enviarse con una tarjeta WWAN.
Extracción de la tarjeta WWAN
1 Siga los procedimientos que se describen en Antes de manipular el interior del equipo.
2 Extraiga:
a La cubierta de la base
b La batería
3 Para quitar la tarjeta WWAN, realice lo siguiente:
a Quite el tornillo individual (M2x3) que ja el soporte de la tarjeta de WWAN [1].
b Quite el soporte de metal para extraerlo del sistema [2].
c Desconecte los cables de la antena WWAN de los conectores en la tarjeta WWAN [].
d Deslice la tarjeta WWAN y levántela del sistema [4].
24
Desmontaje y reensamblaje

Instalación de la tarjeta WWAN
1 Inserte la tarjeta WWAN en la ranura del sistema.
2 Conecte los cables de la antena WWAN en los conectores de la tarjeta WWAN.
3 Coloque el soporte metálico en la tarjeta WWAN.
4 Coloque el tornillo para jar la tarjeta WWAN a la computadora.
5 Coloque:
a La batería
b La cubierta de la base
6 Siga los procedimientos que se describen en Después de manipular el interior del equipo.
Carcasa del chasis
Extracción de la carcasa del chasis
1 Siga los procedimientos que se describen en Antes de manipular el interior del equipo.
2 Extraiga:
a La cubierta de la base
b La batería
c ensamblaje del
d la tarjeta SSD
e Marco de la SSD
Desmontaje y reensamblaje
25

f Tarjeta WLAN
g Tarjeta WWAN (opcional)
NOTA: Hay dos tamaños de tornillo diferentes para la carcasa del chasis: M2x5 8ea y M2x3 5ea
3 Para soltar la carcasa del chasis, realice lo siguiente:
a Desenrute los cables de WLAN y WWAN de los canales de enrutamiento [1].
b Levante el pestillo y desconecte el cable de retroiluminación del teclado y el cable del teclado de sus conectores [2, 3, 4, 5] en el
sistema.
NOTA: Es posible que haya más de un cable para desconectar en función del tipo de teclado.
4 Para extraer la carcasa del chasis, realice lo siguiente:
a Quite los cinco tornillos (M2x3) y ocho tornillos (M2x5) que jan la carcasa del chasis al sistema [1].
b Levante la carcasa del chasis del sistema [2].
26
Desmontaje y reensamblaje

Instalación de la carcasa del chasis
1 Coloque la carcasa del chasis en la ranura del sistema.
NOTA
: Tire suavemente del cable del teclado y de los cables de retroiluminación del teclado a través de la separación en la
carcasa del chasis antes de colocar la carcasa en la ranura del sistema.
2 Reemplace los cinco tornillos (M2x3) y ocho tornillos (M2x5) para jar la carcasa del chasis al sistema.
3 Conecte el cable del teclado y el cable de retroiluminación del teclado a los conectores correspondientes en el sistema.
NOTA
: Es posible que haya más de un cable para conectar en función del tipo de teclado.
4 Enrute los cables WLAN y WWAN (opcionales) a través de los canales de enrutamiento.
5 Coloque:
a Tarjeta WWAN (opcional)
b Tarjeta WLAN
c Marco de la SSD
d la tarjeta SSD
e ensamblaje
f La batería
g La cubierta de la base
6 Siga el procedimiento que se describe en Después de manipular el interior del sistema.
Lector de huellas dactilares (opcional)
Desmontaje y reensamblaje
27

Extracción del lector de huellas dactilares
1 Siga los procedimientos que se describen en Antes de manipular el interior del equipo.
2 Extraiga:
a La cubierta de la base
b La batería
c Unidad de disco duro
d la tarjeta SSD
e Marco de SSD
f Tarjeta WLAN
g Tarjeta WWAN (opcional)
h carcasa del chasis
3 Para extraer el lector de huellas dactilares, realice lo siguiente:
a Levante el pestillo y desconecte el cable de la lectora de huellas dactilares del conector de la lectora [1].
b Coloque el tornillo M2 x 2 que ja el soporte de la lectora de huellas dactilares al sistema [2].
c Levante el soporte de la lectora de huellas dactilares para extraerlo del sistema [3].
d Levante la lectora de huellas dactilares para extraerla de la computadora [4].
28 Desmontaje y reensamblaje

Instalación del lector de huellas dactilares
1 Coloque la lectora de huellas dactilares en la ranura del reposamanos.
2 Coloque el soporte de metal en la lectora de huellas dactilares y coloque el tornillo M2 x 2 para jar el soporte de la lectora de huellas
dactilares al sistema.
3 Conecte el cable de la lectora de huellas dactilares al conector de la lectora.
4 Coloque:
a carcasa del chasis
b Tarjeta WWAN (opcional)
c Tarjeta WLAN
d Marco de SSD
e la tarjeta SSD
f Unidad de disco duro
g La batería
h La cubierta de la base
5 Siga los procedimientos que se describen en Después de manipular el interior del equipo.
Panel de la almohadilla de contacto
Extracción de los botones de la almohadilla de contacto
1 Siga los procedimientos que se describen en Antes de manipular el interior del equipo.
2 Extraiga:
a La cubierta de la base
b La batería
c Unidad de disco duro
d la tarjeta SSD
e Marco de SSD
f Tarjeta WLAN
g Tarjeta WWAN (opcional)
h carcasa del chasis
3 Desconecte el cable de la almohadilla de contacto del conector en el sistema [1].
4 Quite los dos tornillos M2 x 3 que sujetan la almohadilla de contacto a la computadora [2] y levántela para extraerla del sistema [3].
Desmontaje y reensamblaje
29

Instalación de los botones de la almohadilla de contacto
1 Coloque el panel de la almohadilla de contacto en la ranura de la computadora y coloque los dos tornillos M2 x 3 para jarlo al sistema.
2 Conecte el cable de la almohadilla de contacto al conector en el sistema.
3 Coloque:
a carcasa del chasis
b Tarjeta WWAN (opcional)
c Tarjeta WLAN
d Marco de SSD
e la tarjeta SSD
f Unidad de disco duro
g La batería
h La cubierta de la base
4 Siga los procedimientos que se describen en Después de manipular el interior del equipo.
Ensamblaje del disipador de calor
Extracción del ensamblaje del disipador de calor
1 Siga los procedimientos que se describen en Antes de manipular el interior del equipo.
2 Extraiga:
a La cubierta de la base
30
Desmontaje y reensamblaje

b La batería
c Unidad de disco duro
d la tarjeta SSD
e Marco de SSD
f Tarjeta WLAN
g Tarjeta WWAN (opcional)
h carcasa del chasis
3 Para extraer el del disipador de calor, realice lo siguiente:
a Desconecte el cable del ventilador del sistema del conector de la placa base [1].
b Quite los seis tornillos (M2x3) que jan el ensamblaje del disipador de calor a la tarjeta madre del sistema [2].
NOTA:
• Extraiga los tornillos del ensamblaje del disipador de calor en orden secuencial, según lo indicado en el ensamblaje del
disipador de calor.
c Levante el ensamblaje del disipador de calor del sistema .
Desmontaje y reensamblaje 31

32 Desmontaje y reensamblaje

Instalación del ensamblaje del disipador de calor
1 Coloque el ensamblaje del disipador de calor en la placa base.
2 Vuelva a colocar los seis tornillos (M2x3) que jan el ensamblaje del disipador de calor a la tarjeta madre del sistema.
NOTA:
• Coloque los tornillos del ensamblaje del disipador de calor en orden secuencial, según lo indicado en el disipador de calor.
3
Conecte el cable del ventilador del sistema al conector de la placa base.
4 Coloque:
a carcasa del chasis
b Tarjeta WWAN (opcional)
c Tarjeta WLAN
d Marco de SSD
e la tarjeta SSD
f Unidad de disco duro
g La batería
h La cubierta de la base
5 Siga los procedimientos que se describen en Después de manipular el interior del equipo.
Teclado
Extracción del reborde del teclado
1 Siga los procedimientos que se describen en Antes de manipular el interior del equipo.
2 Haga palanca en el reborde del teclado desde uno de los huecos [1] y continúe haciendo palanca en los lados en el sentido de las agujas
del reloj o en sentido contrario y, a continuación, levante el reborde del teclado del sistema [2]
Desmontaje y reensamblaje
33

NOTA: Utilice un instrumento de plástico acabado en punta para extraer el entramado del teclado de los puntos de palanca y
moverlo alrededor del reborde para la extracción.
Instalación del entramado del teclado
1 Coloque el entramado del teclado sobre el teclado y presione a lo largo de los bordes y entre las las de teclas hasta que encaje en su
lugar.
2 Siga los procedimientos que se describen en Después de manipular el interior del equipo.
Extracción del teclado
1 Siga los procedimientos que se describen en Antes de manipular el interior del equipo.
2 Extraiga:
a cubierta de la base
b batería
c reborde del teclado
3 Para quitar el teclado, realice los pasos siguientes:
a Levante el pestillo y desconecte el cable del teclado del conector en el sistema [1].
b Levante el pestillo y desconecte el cable de la luz de fondo del teclado de los conectores del sistema [2,3,4].
NOTA
: La cantidad de cables por desconectar depende del tipo de teclado.
34 Desmontaje y reensamblaje

c Dé vuelta el sistema y abra la laptop en modo de vista frontal.
d Extraiga los cinco tornillos (M2x2.5) que jan el teclado al sistema [1].
e Dé vuelta el teclado desde la parte inferior y levántelo para extraerlo del sistema junto con el cable del teclado y el cable de la luz
de fondo del teclado [2]s.
ADVERTENCIA
: Tire suavemente del cable del teclado y el cable de la luz de fondo del teclado colocados debajo de la
carcasa del chasis para evitar daños en los cables.
Desmontaje y reensamblaje 35

36 Desmontaje y reensamblaje

Instalación del teclado
1 Sostenga el teclado y coloque el cable del teclado y los cables de retroiluminación del teclado a través del reposamanos en el sistema.
2 Alinee el teclado con los soportes para tornillos del sistema.
3 Reemplace los tornillos (cinco) (M2x2.5) para jar el teclado al sistema.
4 Dé la vuelta al sistema y conecte el cable del teclado y el cable de retroiluminación del teclado a los conectores en el sistema.
NOTA: Al volver a instalar la estructura del chasis, asegúrese de que los cables del teclado NO estén debajo de la estructura,
sino que pasen a través de la abertura de la misma
NOTA: El número de cables del teclado en el sistema varía según el tipo de teclado.
5 Coloque:
a entramado del teclado
b batería
c cubierta de la base
6 Siga los procedimientos que se describen en Después de manipular el interior del equipo.
Puerto del conector de alimentación
Extracción del puerto del conector de alimentación
1 Siga los procedimientos que se describen en Antes de manipular el interior del equipo.
2 Extraiga:
a La cubierta de la base
b La batería
3 Extraiga el puerto del conector de alimentación.
a Quite el tornillo que ja la cinta adhesiva del cable de la pantalla al soporte del conector de alimentación [1] y despegue la cinta
adhesiva.
b Desconecte el cable del conector de alimentación del conector en la tarjeta madre del sistema [2].
c Quite el tornillo M2x3 para soltar el soporte del conector de alimentación que ja el puerto del conector de alimentación al
sistema [3].
d Quite el soporte del conector de alimentación del sistema [4].
e Tire del puerto del conector de alimentación y levántelo del sistema [5].
Desmontaje y reensamblaje
37

Instalación del puerto del conector de alimentación
1 Alinee el puerto del conector de alimentación a lo largo de las muescas en la ranura y empújelo hacia abajo.
2 Coloque el soporte de metal en el puerto del conector de alimentación.
3 Reemplace el tornillo M2x3 que ja un extremo del soporte del conector de alimentación al puerto del conector de alimentación.
4 Conecte el cable del conector de alimentación al conector de la placa del sistema.
5 Adhiera la cinta adhesiva del cable de la pantalla al soporte del conector de alimentación y coloque el tornillo para jar el otro extremo
del soporte del conector de alimentación.
6 Coloque:
a La batería
b La cubierta de la base
7 Siga los procedimientos que se describen en Después de manipular el interior del equipo.
Placa de LED
Extracción de la placa LED
1 Siga los procedimientos que se describen en Antes de manipular el interior del equipo.
2 Extraiga la .
a La cubierta de la base
b La batería
c Unidad de disco duro
38
Desmontaje y reensamblaje

d la tarjeta SSD
e Marco de SSD
f Tarjeta WLAN
g Tarjeta WWAN (opcional)
h carcasa del chasis
3 Para extraer la placa de LED, realice lo siguiente:
a Levante el pestillo y quite el cable LED conectado al conector en la placa LED [1].
b Quite el tornillo (M2.0x2.0) que ja la placa LED al sistema [2].
c Levante la placa de LED del conector como se muestra en la gura [3].
Instalación de la placa LED
1 Coloque la placa LED en su ranura en el sistema.
2 Reemplace el tornillo M2.0 x 2.0 para sujetar la placa LED al sistema.
3 Conecte el cable LED a su conector en la placa LED.
4 Coloque:
a carcasa del chasis
b Tarjeta WWAN (opcional)
c Tarjeta WLAN
d Marco de SSD
e la tarjeta SSD
f Unidad de disco duro
g La batería
h La cubierta de la base
5 Siga los procedimientos que se describen en Después de manipular el interior del equipo.
Desmontaje y reensamblaje
39

Módulo de tarjeta inteligente
Extracción de la placa del lector de tarjetas inteligentes
1 Siga los procedimientos que se describen en Antes de manipular el interior del equipo.
2 Extraiga:
a La cubierta de la base
b La batería
c conjunto del
d la tarjeta SSD
e Marco de SSD
f Tarjeta WLAN
g Tarjeta WWAN (opcional)
h carcasa del chasis
3 Para liberar la placa del lector de tarjetas inteligentes, realice lo siguiente:
a Levante el pestillo y desconecte el cable de la placa del lector de tarjetas inteligentes del conector [1].
b Retire el cable del reposamanos [2].
4 Para extraer la placa del lector de tarjetas inteligentes, realice lo siguiente:
a Extraiga los 2 tornillos (M2x3) que jan la placa del lector de tarjetas inteligentes al reposamanos [1].
b Deslice y levante el lector de tarjetas inteligentes de la ranura del sistema [2].
40
Desmontaje y reensamblaje

Instalación de la placa del lector de tarjetas inteligentes
1 Inserte la placa del lector de tarjetas inteligentes de forma tal que quede alineada con las lengüetas del chasis.
2 Coloque los 2 tornillos (M2x3) para jar la placa del lector de tarjetas inteligentes al sistema.
3 Coloque el cable de la placa del lector de tarjetas inteligentes y conéctelo al conector.
4 Coloque:
a carcasa del chasis
b Tarjeta WWAN (opcional)
c Tarjeta WLAN
d Marco de SSD
e la tarjeta SSD
f conjunto del
g La batería
h La cubierta de la base
5 Siga los procedimientos que se describen en Después de manipular el interior del equipo.
Desmontaje y reensamblaje
41

Placa base
Extracción de la placa base
1 Siga los procedimientos que se describen en Antes de manipular el interior del equipo.
2 Extraiga:
a Tarjeta SIM
b La cubierta de la base
c La batería
d Módulo de memoria
e disco duro
f la tarjeta SSD
g Marco de SSD
h Tarjeta WLAN
i Tarjeta WWAN (opcional)
j reborde del teclado
k el teclado
l carcasa del chasis
m Ensamblaje del disipador de calor
3 Desconecte los siguientes cables de la placa base:
a Cable de la supercie táctil [1]
b Cable USH [2]
c Cable de la placa de LED [3]
d Cable del altavoz [4]
42
Desmontaje y reensamblaje

4 Para soltar la placa base, realice lo siguiente:
a Dé vuelta el sistema y quite los dos tornillos M2x3 que ja el soporte del cable de la pantalla en su lugar [1].
b Levante el soporte del cable de la pantalla de metal del sistema [2].
c Desconecte los cables de la pantalla de los conectores de la tarjeta madre del sistema [3] y retire la cinta adhesiva que ja el
cable de la pantalla al sistema
.
d Desconecte el cable del puerto del conector de alimentación del conector de la placa base [4].
e Quite los dos tornillos M2x5 que jan el soporte del USB tipo C en su lugar [5].
NOTA: El soporte de metal ja el DisplayPort over USB-C.
f Levante el soporte metálico para separarlo del sistema [6].
5 Para extraer la placa base, realice lo siguiente:
NOTA
: Asegúrese de quitar la bandeja de la tarjeta SIM
a Quite los cuatro tornillos (M2x3) que jan la tarjeta madre del sistema en su lugar [1].
b Levante la placa del sistema para extraerla del sistema [2].
Desmontaje y reensamblaje
43

Instalación de la placa base
1 Alinee la placa base con los soportes para tornillos del equipo.
NOTA
: Introduzca los cables a través de las aperturas en el área del teclado al colocar la tarjeta madre del sistema en la
computadora.
2 Coloque los cuatro tornillos M2 x 3 para jar la tarjeta madre del sistema al sistema.
3 Coloque el soporte de metal para jar el DisplayPort por USB de tipo C.
4 Coloque los 2 tornillos (M2 x 5) para jar el soporte de metal en el puerto DisplayPort a través de USB tipo C.
5 Conecte el cable del puerto del adaptador de alimentación al conector de la placa base.
6 Conecte los cables de la pantalla a los conectores en la tarjeta madre del sistema y pegue la cinta adhesiva que ja el cable de la
pantalla al sistema.
7 Coloque el soporte metálico del cable de la pantalla sobre el cable de la pantalla.
8 Coloque los dos tornillos M2 x 3 para jar el soporte de metal.
9 Dé vuelta el sistema y ábralo en modo de trabajo.
10 Conecte los siguientes cables:
a Cable de la supercie táctil
b el cable de la placa LED
c Cable de la placa USH
d el cable del altavoz
11 Coloque:
a Ensamblaje del disipador de calor
b carcasa del chasis
c el teclado
d reborde del teclado
e Tarjeta WWAN (opcional)
44
Desmontaje y reensamblaje

f Tarjeta WLAN
g Marco de SSD
h la tarjeta SSD
i ensamblaje del
j Módulo de memoria
k La batería
l La cubierta de la base
m Tarjeta SIM
12 Siga los procedimientos que se describen en Después de manipular el interior del equipo.
Altavoz
Extracción del altavoz
1 Siga los procedimientos que se describen en Antes de manipular el interior del equipo.
2 Extraiga:
a la tarjeta SIM
b La cubierta de la base
c La batería
d Módulo de memoria
e conjunto del
f la tarjeta SSD
g Marco de SSD
h Tarjeta WLAN
i Tarjeta WWAN (opcional)
j reborde del teclado
k el teclado
l carcasa del chasis
m la placa base
3 Para extraer los altavoces:
a Suelte el cable de los altavoces a través de la guía de colocación [1].
b Levante los altavoces para extraerlos del equipo [2].
Desmontaje y reensamblaje
45

Instalación del altavoz
1 Inserte el módulo del altavoz de forma tal que esté alineado con los nodos en el chasis.
2 Pase los cables de los altavoces a través de las guías de colocación.
3 Coloque:
a la placa base
b carcasa del chasis
c el teclado
d reborde del teclado
e Tarjeta WWAN (opcional)
f Tarjeta WLAN
g Marco de SSD
h la tarjeta SSD
i disco duro
j Módulo de memoria
k La batería
l La cubierta de la base
m la tarjeta SIM
4 Siga los procedimientos que se describen en Después de manipular el interior del equipo.
46
Desmontaje y reensamblaje

Cubierta de bisagra de la pantalla
Extracción de la cubierta con bisagras de la pantalla:
1 Siga los procedimientos que se describen en Antes de manipular el interior del equipo.
2 Extraiga:
a La cubierta de la base
b La batería
3 Para extraer la cubierta con bisagras de la pantalla, realice lo siguiente:
a Extraiga el tornillo M2x3 que ja la cubierta con bisagras de la pantalla al chasis [1].
b Levante la cubierta con bisagras de la pantalla para quitarla de la bisagra de la pantalla [2].
c Repita los pasos a y b para extraer la otra cubierta con bisagras de la pantalla.
Instalación de la cubierta con bisagras de la pantalla:
1 Coloque la cubierta con bisagras de la pantalla en la bisagra de la pantalla.
2 Reemplace el tornillo M2x3 para jar la cubierta de la bisagra de la pantalla a la bisagra de la pantalla.
3 Repita los pasos 1 y 2 para instalar la otra cubierta con bisagras de la pantalla.
4 Coloque:
a La batería
b La cubierta de la base
Desmontaje y reensamblaje
47

5 Siga los procedimientos que se describen en Después de manipular el interior del equipo.
Ensamblaje de la pantalla
Extracción del ensamblaje de la pantalla
1 Siga los procedimientos que se describen en Antes de manipular el interior del equipo.
2 Extraiga:
a La cubierta de la base
b La batería
c Tarjeta WLAN
d Tarjeta WWAN (opcional)
e la cubierta de bisagras de la pantalla
3 Para desconectar el cable de la pantalla:
a Quite los cables de WLAN y WWAN de las guías de colocación [1].
b Extraiga el dos tornillos (M2x3) que ja el soporte del cable de la pantalla en su lugar [2].
c Quite el soporte del cable de la pantalla que ja el cable de la pantalla del sistema [3].
d Desconecte los cables de la pantalla de los conectores correspondientes en la tarjeta madre del sistema [4].
e Quite el tornillo único que ja el soporte del conector de alimentación y el cable de la pantalla al sistema [5].
4 Para liberar el ensamblaje de la pantalla, realice lo siguiente:
a Extraiga los dos tornillos M2x5 que jan el conjunto de la pantalla al equipo [1].
b Libere el cable de WLAN, el cable de WWAN y el cable de la pantalla a través de las canaletas [2] [3].
48
Desmontaje y reensamblaje

5 Dé vuelta la computadora.
6 Para extraer el ensamblaje de la pantalla:
a Quite los dos tornillos M2x5 que jan el ensamblaje de la pantalla a la computadora [1].
b Abra la pantalla [2].
Desmontaje y reensamblaje
49

c Levante el conjunto de la pantalla del equipo.
50
Desmontaje y reensamblaje

Instalación del ensamblaje de la pantalla
1 Coloque el chasis sobre una supercie plana.
2 Alinee el ensamblaje de la pantalla con los soportes para tornillos del sistema y colóquelo en el chasis.
3 Cierre la pantalla.
4 Coloque los dos tornillos que jan el ensamblaje de la pantalla.
5 Dé la vuelta al sistema y reemplace dos tornillos para jar el ensamblaje de la pantalla al sistema.
6 Reemplace el único tornillo que ja el soporte del conector de alimentación y el cable de la pantalla al sistema.
7 Conecte el/los cable de la pantalla a el/los conector en la tarjeta madre del sistema.
8 Coloque el soporte de metal para jar el cable de la pantalla.
9 Reemplace el tornillo los tornillos (M2x3) para jar el soporte metálico al sistema.
10 Coloque los cables de WLAN y WWAN a través de las guías de colocación.
11 Coloque:
a la cubierta de la bisagra
b Tarjeta WWAN (opcional)
c Tarjeta WLAN
d La batería
e La cubierta de la base
12 Siga los procedimientos que se describen en Después de manipular el interior del equipo.
Desmontaje y reensamblaje
51

Embellecedor de la pantalla
Extracción del embellecedor de la pantalla
1 Siga los procedimientos que se describen en Antes de manipular el interior del equipo.
2 Extraiga:
a cubierta de la base
b batería
c Tarjeta WLAN
d Tarjeta WWAN (opcional)
e Cubierta de la bisagra de la pantalla
f ensamblaje de la pantalla
3 Para extraer el embellecedor de la pantalla:
a Haga palanca en el embellecedor de la pantalla en la base de la pantalla [1].
b Levante y extraiga el embellecedor de la pantalla [2].
c Haga palanca en los bordes de la parte lateral de la pantalla para soltar el embellecedor de la pantalla [3, 4,5].
PRECAUCIÓN: El adhesivo utilizado en el embellecedor del LCD para sellarlo al LCD mismo diculta la extracción del
embellecedor ya que el adhesivo es muy fuerte y tiende a permanecer jado a la parte de la pantalla LCD, y puede
levantar las capas o agrietar el cristal al intentar hacer palanca para separar los dos elementos
Instalación del embellecedor de la pantalla:
1 Coloque el embellecedor de la pantalla en el ensamblaje de la pantalla.
52
Desmontaje y reensamblaje

NOTA: Retire la cubierta protectora en el adhesivo en el embellecedor del LCD antes de colocarla en el ensamblaje de la
pantalla.
2 Empezando por la esquina superior, presione en el embellecedor de la pantalla y continúe alrededor de todo el embellecedor hasta que
encaje en el ensamblaje de la pantalla con un clic.
3 Coloque:
a ensamblaje de la pantalla
b la cubierta de bisagras de la pantalla
c Tarjeta WWAN (opcional)
d Tarjeta WLAN
e batería
f cubierta de la base
4 Siga los procedimientos que se describen en Después de manipular el interior del equipo.
Panel de la pantalla
Remoción del panel de la pantalla:
1 Siga los procedimientos que se describen en Antes de manipular el interior del equipo.
2 Extraiga:
a La cubierta de la base
b La batería
c Tarjeta WLAN
d Tarjeta WWAN (opcional)
e la cubierta de bisagras de la pantalla
f el ensamblaje de la pantalla
g el embellecedor de la pantalla
3 Quite los cuatro tornillos M2x3 que jan el panel de la pantalla al ensamblaje [1], levante y gire el panel para acceder al cable de la
pantalla [2].
Desmontaje y reensamblaje
53

4 Para extraer el panel de la pantalla:
a Retire la cinta conductora [1].
b Quite la tira adhesiva que ja el cable de la pantalla [2].
c Levante el pestillo y desconecte el cable de la pantalla del conector en el panel de la pantalla [3] [4].
54
Desmontaje y reensamblaje

Instalación del panel de la pantalla:
1 Conecte el cable de la pantalla al conector y je la tira adhesiva.
2 Adhiera la cinta conductora para jar el cable de la pantalla.
3 Reemplace el panel de la pantalla para alinearlo con los soportes para tornillos en el ensamblaje de la pantalla.
4 Reemplace los cuatro tornillos M2x3 para jar el panel de la pantalla a la cubierta posterior de la pantalla.
5 Coloque:
a el embellecedor de la pantalla
b el ensamblaje de la pantalla
c la cubierta de bisagras de la pantalla
d Tarjeta WLAN
e Tarjeta WWAN (opcional)
f La batería
g La cubierta de la base
6 Siga los procedimientos que se describen en Después de manipular el interior del equipo.
Desmontaje y reensamblaje
55

Cable de la pantalla (eDP)
Extracción del cable de la pantalla:
1 Siga los procedimientos que se describen en Antes de manipular el interior del equipo.
2 Extraiga:
a La cubierta de la base
b La batería
c Tarjeta WLAN
d Tarjeta WWAN (opcional)
e la cubierta de bisagras de la pantalla
f el ensamblaje de la pantalla
g el embellecedor de la pantalla
h Panel de la pantalla
3 Desconecte el cable de la cámara del conector en el módulo de la cámara [1].
4 Despegue el cable de la pantalla para liberarlo del adhesivo y levante el cable de la pantalla para extraerlo de la cubierta posterior de la
pantalla [2].
Instalación del cable de la pantalla:
1 Fije el cable de la pantalla a la cubierta posterior de esta.
2 Conecte el cable de la cámara al conector en el módulo de la cámara.
56
Desmontaje y reensamblaje

3 Coloque:
a Panel de la pantalla
b el embellecedor de la pantalla
c el ensamblaje de la pantalla
d la cubierta de bisagras de la pantalla
e Tarjeta WLAN
f Tarjeta WWAN (opcional)
g La batería
h La cubierta de la base
4 Siga los procedimientos que se describen en Después de manipular el interior del equipo.
Cámara
Extracción de la cámara
1 Siga los procedimientos que se describen en Antes de manipular el interior del equipo.
2 Extraiga:
a cubierta de la base
b batería
c Tarjeta WLAN
d Tarjeta WWAN (opcional)
e la cubierta de bisagras de la pantalla
f ensamblaje de la pantalla
g embellecedor de la pantalla
h panel de la pantalla
3 Para extraer la cámara:
a Desconecte el cable de la cámara del conector en el módulo de la cámara[1].
b Haga palanca con cuidado y levante el módulo de la cámara de la cubierta posterior de la pantalla [2].
Desmontaje y reensamblaje
57

Instalación de la cámara
1 Inserte la cámara en la ranura en la cubierta posterior de la pantalla.
2 Conecte el cable de la cámara al conector al módulo de la cámara.
3 Coloque:
a panel de la pantalla
b el embellecedor de la pantalla
c ensamblaje de la pantalla
d la cubierta de bisagras de la pantalla
e tarjeta WLAN
f Tarjeta WWAN (opcional)
g módulo de memoria
h batería
i cubierta de la base
4 Siga los procedimientos que se describen en Después de manipular el interior del equipo.
58
Desmontaje y reensamblaje

Bisagras de la pantalla
Extracción de la bisagra de la pantalla:
1 Siga los procedimientos que se describen en Antes de manipular el interior del equipo.
2 Extraiga:
a La cubierta de la base
b La batería
c Tarjeta WLAN
d Tarjeta WWAN (opcional)
e la cubierta de bisagras de la pantalla
f el ensamblaje de la pantalla
g el embellecedor de la pantalla
3 Para quitar la bisagra de la pantalla, realice lo siguiente:
a Quite los 3 tornillos (M2.5x3) que jan la bisagra de la pantalla al ensamblaje de la pantalla [1].
b Levante la bisagra del ensamblaje [2].
c Repita los pasos a y b para extraer la otra bisagra de la pantalla.
Desmontaje y reensamblaje 59

Instalación de la bisagra de la pantalla:
1 Coloque la bisagra de la pantalla en el conjunto de la pantalla.
2 Reemplace los 3 tornillos (M2.5x3) para jar la bisagra de la pantalla al ensamblaje de la pantalla.
3 Repita los pasos 1 y 2 para instalar la otra bisagra de la pantalla.
4 Coloque:
a el embellecedor de la pantalla
b el ensamblaje de la pantalla
c la cubierta de bisagras de la pantalla
d Tarjeta WLAN
e Tarjeta WWAN (opcional)
f La batería
g La cubierta de la base
5 Siga los procedimientos que se describen en Después de manipular el interior del equipo.
Ensamblaje de la cubierta posterior de la pantalla
Extracción del conjunto de la cubierta posterior de la pantalla
1 Siga los procedimientos que se describen en Antes de manipular el interior del equipo.
2 Extraiga:
a La cubierta de la base
b La batería
c Tarjeta WLAN
d Tarjeta WWAN (opcional)
e la cubierta de bisagras de la pantalla
f el ensamblaje de la pantalla
g el embellecedor de la pantalla
h Panel de la pantalla
i la bisagra de la pantalla
j Cable de la pantalla
k Cámara
El conjunto de la cubierta posterior de la pantalla es el componente restante luego de extraídos todos los componentes.
60
Desmontaje y reensamblaje

Instalación del conjunto de la cubierta posterior de la pantalla:
1 Coloque el conjunto de la cubierta posterior de la pantalla sobre una supercie plana.
2 Coloque:
a Cámara
b Cable de la pantalla
c la bisagra de la pantalla
d Panel de la pantalla
e el embellecedor de la pantalla
f el ensamblaje de la pantalla
g la cubierta de bisagras de la pantalla
h Tarjeta WLAN
i Tarjeta WWAN (opcional)
j La batería
k La cubierta de la base
3 Siga los procedimientos que se describen en Después de manipular el interior del equipo.
Reposamanos
Extracción del reposamanos
1 Siga los procedimientos que se describen en Antes de manipular el interior del equipo.
2 Extraiga:
a Tarjeta SIM
b La cubierta de la base
c La batería
d Módulo de memoria
e Unidad de disco duro
f la tarjeta SSD
g Marco de SSD
h Tarjeta WLAN
i Tarjeta WWAN (opcional)
j reborde del teclado
k el teclado
l ensamblaje del disipador de calor
m carcasa del chasis
n la placa base
o la cubierta de bisagras de la pantalla
p el ensamblaje de la pantalla
3 Una vez que se han extraído todos los componentes, queda el reposamanos.
Desmontaje y reensamblaje
61

Instalación del reposamanos
1 Coloque el ensamblaje del reposamanos sobre una supercie plana.
2 Coloque:
a el ensamblaje de la pantalla
b la cubierta de bisagras de la pantalla
c la placa base
d carcasa del chasis
e Ensamblaje del disipador de calor
f el teclado
g reborde del teclado
h Tarjeta WWAN (opcional)
i Tarjeta WLAN
j Marco de SSD
k la tarjeta SSD
l conjunto del
m Módulo de memoria
n La batería
o La cubierta de la base
p Tarjeta SIM
3 Siga los procedimientos que se describen en Después de manipular el interior del equipo.
62
Desmontaje y reensamblaje

Especicaciones técnicas
NOTA: Las ofertas pueden variar según la región. Para obtener más información sobre la conguración del equipo en:
• En Windows 10, haga clic o toque Inicio > Sistema > Acerca de.
Temas:
• Especicaciones del sistema
• Especicaciones del procesador
• Especicaciones de la memoria
• Especicaciones de almacenamiento
• Características de audio
• Especicaciones de vídeo
• Especicaciones de la cámara
• Especicaciones de comunicación
• Especicaciones de puertos y conectores
• Especicaciones de la pantalla
• Especicaciones del teclado
• Especicaciones de la almohadilla de contacto
• Especicaciones de la batería
• Especicaciones del adaptador de CA
• Especicaciones físicas
• Especicaciones ambientales
Especicaciones del sistema
Función
Especicación
Tipo de procesador Procesadores AMD Ryzen 7/5/3 PRO
Conjunto de chips
del sistema
Integrado, con procesador
Especicaciones del procesador
El sistema Latitude 5495 está equipado con procesadores AMD.
Tabla 2.
Especicaciones del procesador
Lista de procesadores compatibles
Ryzen 3 PRO 2300U (4 núcleos/4 T/6 CU 2.0/3,4 G)
Ryzen 5 PRO 2500U (4 núcleos/8 T/8 CU 2.0/3,6 G)
Ryzen 7 PRO 2700U (4 núcleos/8 T/10 CU 2.2/3,8 G)
3
Especicaciones técnicas 63

Especicaciones de la memoria
La computadora admite un máximo de 32 GB de memoria.
Tabla 3. Especicaciones de la memoria
Conguración de memoria mínima 4 GB
Conguración de memoria máxima 32 GB
Cantidad de ranuras 2 ranuras SoDIMM
Memoria máxima admitida por ranura 16 GB
Opciones de memoria 4 GB: 1 x 4 GB
8 GB: 2 x 4 GB o 1 x 8 GB
16 GB: 2 x 8 GB o 1 x 16 GB
32 GB: 2 x 16 GB
Tipo
DDR4
Velocidad
2400 MHz
Especicaciones de almacenamiento
El sistema admite las siguientes opciones de almacenamiento:
• Disco duro de 500 GB, 2,5" y 7 mm a 7200 RPM
• Disco duro de 1 TB, 2,5" y 7 mm a 5400 RPM
• FIPS SED OPAL de 500 GB, 2,5" y 7 mm a 7200 RPM
• SSD SATA M.2 2280, clase 20, de 128 GB
• SSD SATA M.2 2280, clase 20, de 256 GB
• SSD SATA M.2 2280, clase 20, de 512 GB
• SSD SED OPAL M.2 2280, clase 20, de 512 GB
• SSD PCIe/NVMe M.2 2280, clase 40, de 256 GB
• SSD PCIe/NVMe M.2 2280, clase 40, de 512 GB
• SED OPAL PCIe/NVMe M.2 2280, clase 40, de 512 GB
Características de audio
Función
Especicación
Tipos Audio de alta denición
Controladora Realtek ALC3246
Interfaz interna
• Conector de audio universal
• Altavoces de alta calidad
• Micrófonos de arreglo de reducción de ruidos
• Botones de control del volumen; compatibles con las teclas de acceso rápido del teclado
Interfaz externa Entrada combinada para auriculares estéreo/micrófono
Altavoces 2
64 Especicaciones técnicas

Función Especicación
Controles de
volumen
Teclas de acceso rápido
Especicaciones de vídeo
Integrada
Función Especicación
Tipo Integrado en la placa base, acelerado por hardware
Controladora UMA AMD Radeon Vega
Tipo de bus Vídeo integrado
Compatible con
pantalla externa
eDP (interno), HDMI 2.0 (UMA)/HDMI 2.0 (discreto), VGA a través del puerto de tipo C opcional (DisplayPort)
Discreto
Función
Especicación
Tipo Discreto
Controladora DSC AMD Radeon 540, GDDR5
Memoria gráca 2 GB: GDDR5
Tipo de bus PCIe 3.0
Especicaciones de la cámara
En este tema, se muestran las especicaciones detalladas de la cámara del sistema.
Tabla 4.
Especicaciones de la cámara
Tipo de cámara Enfoque jo HD
Cámara infrarroja Opcional
Tipo de sensor Tecnología del sensor CMOS
Resolución: vídeo en movimiento Hasta 1280 x 720 (1 MP)
Resolución: imagen ja Hasta 1280 x 720 (1 MP)
Velocidad de imágenes Hasta 30 fotogramas por segundo
NOTA: El sistema se ofrece sin cámara en una de las conguraciones.
Especicaciones de comunicación
Características
Especicación
Adaptador de red Ethernet 10/100/1000 Mb/s (RJ-45)
Especicaciones técnicas 65

Características Especicación
Opciones de LAN
inalámbrica
• Adaptador inalámbrico Qualcomm QCA61x4A 802.11ac de doble banda (2x2) + Bluetooth 4.1
• Adaptador inalámbrico Qualcomm QCA61x4A 802.11ac MU-MIMO de doble banda y de rango extendido (2x2)
wi + Bluetooth 4.1 LE
Opciones de banda
ancha móvil opcional
• Qualcomm® Snapdragon™ X7 LTE-A (DW5811e) (EMEA/APJ/ROW)
• Qualcomm® Snapdragon™ X7 LTE-A (DW5811e) para AT&T, Verizon y Sprint, EE. UU.
• Qualcomm® Snapdragon™ X7 HSPA+ (DW5811e) (Indonesia)
• Qualcomm® Snapdragon™ X7 LTE-A (DW5816e) (Japón/Australia y Nueva Zelanda/China/India)
Especicaciones de puertos y conectores
Tabla 5. Puertos y conectores
USB Tres puertos USB 3.1 Gen 1 (uno con PowerShare)
Vídeo Uno VGA, HDMI 2.0 (UMA)/HDMI 2.0 (discreto)
Red Uno RJ-45
Módem NA
Expansión Lectora de tarjetas de memoria SD 4.0
Lector de la tarjeta inteligente Sí (opcional)
Lector táctil de huellas dactilares Sí (opcional)
Lector de tarjetas sin contacto Sí (opcional)
Audio Conector de audio universal
Acoplamiento
DisplayPort por USB Tipo C
Ranura de calce para bloqueo Noble
Especicaciones de la pantalla
En este tema, se enumeran las opciones de pantalla compatibles.
• FHD de 14" WVA (1920 x 1080), WLED antirreejo (16:9), 220 nits, parte posterior del LCD de polímero reforzado con bra de carbono
• HD de 14" WVA (1366 x 768), WLED antirreejo (16:9), 220 nits, parte posterior del LCD de polímero reforzado con bra de carbono
• FHD de 14" WVA (1920 x 1080), pantalla táctil integrada con Truelife (OTP Lite), 220 nits, parte posterior del LCD de polímero reforzado
con bra de carbono
Especicaciones del teclado
Tabla 6.
Especicaciones del teclado
Número de teclas: 82 (EE. UU.), 83 (Reina Unido), 84 (Brasil) y 86 (Japón)
Tamaño Tamaño completo
66 Especicaciones técnicas

Separación entre teclas X = 19,05 mm
Separación entre teclas Y = 19,05 mm
Opción de teclado retroiluminado Sí (opcional)
Especicaciones de la almohadilla de contacto
Tabla 7. Panel táctil
Dimensiones
Ancho: 99,5 mm
Altura: 53 mm
Interfaz Circuito inter-integrado
Función multitáctil Compatibilidad con 4 dedos
Especicaciones de la batería
En este tema, se muestran las especicaciones detalladas de la batería.
Tabla 8.
Especicaciones de la batería
42 W/h 51 W/h 68 W/h Batería de 4 celdas de
duración de ciclo
prolongado
Tipo de batería Prismática/Iones de litio De polímero/iones de litio De polímero/iones de litio De polímero de litio
Dimensión:
Longitud 181 mm (7,126 pulgadas) 181 mm (7,126 pulgadas) 233 mm (9,17 pulgadas) 233 mm (9,17 pulgadas)
Anchura 95,9 mm (3,78 pulgadas) 95,9 mm (3,78 pulgadas) 95,9 mm (3,78 pulgadas) 95,9 mm (3,78 pulgadas)
Altura 7,05 mm (0,28 pulgadas) 7,05 mm (0,28 pulgadas) 7,05 mm (0,28 pulgadas) 7,05 mm (0,28 pulgadas)
Peso 210,00 g 250,00 g 340,00 g 340,00 g
Voltaje 11,4 V CC 11,4 V CC 7,6 V CC 7,6 V CC
Capacidad típica de
amperios por hora
3,684 A/h 4,473 A/h 8,947 A/h 8,947 A/h
Capacidad típica de vatios
por hora
42 W/h 51 W/h 68 W/h 68 W/h
Tiempo de
funcionamiento
• De 0 °C a 35 °C (de
32 °F a 95 °F)
• Carga: de 0 °C a
50 °C (de 32 °F a
122 °F)
• Descarga: de 0 °C a
70 °C (de 32 °F a
158 °F)
• De 0 °C a 35 °C (de
32 °F a 95 °F)
• Carga: de 0 °C a
50 °C (de 32 °F a
122 °F)
• Descarga: de 0 °C a
70 °C (de 32 °F a
158 °F)
• De 0 °C a 35 °C (de
32 °F a 95 °F)
• Carga: de 0 °C a
50 °C (de 32 °F a
122 °F)
• Descarga: de 0 °C a
70 °C (de 32 °F a
158 °F)
• De 0 °C a 35 °C (de
32 °F a 95 °F)
• Carga: de 0 °C a
50 °C (de 32 °F a
122 °F)
• Descarga: de 0 °C a
70 °C (de 32 °F a
158 °F)
Intervalo de temperatura:
en funcionamiento
Carga: de 0 °C a 50 °C, 32 °F a 122 °F; descarga: de 0 °C a 70 °C, 32 °F a 158 °F
Intervalo de temperatura:
sin funcionamiento
De -20 °C a 65 °C (de -4 °F a 149 °F)
Especicaciones técnicas 67

42 W/h 51 W/h 68 W/h Batería de 4 celdas de
duración de ciclo
prolongado
Tiempo de carga
(ExpressCharge)
0~15 °C: 4 horas, 16~45 °C: 2 horas, 46~60 °C: 3 horas
Compatible con
ExpressCharge
Sí Sí Sí No
Compatible con
BATTMAN
Sí
Vida útil (aproximada) Paquete estándar : 1 año de garantía para 300 ciclos, paquete LCL: 3 años de garantía para 1000 ciclos
(68 W/h solamente)
Especicaciones del adaptador de CA
Función Especicación
Tipo 65 W y 90 W
Tensión de entrada De 100 V CA a 240 V CA
Corriente de entrada
(máxima)
65 W 1,7 A
90 W 1,6 A
Tamaño del
adaptador
7.4 mm
Frecuencia de
entrada
De 50 Hz a 60 Hz
Intensidad de salida
65 W 3,34 A
90 W 4,62 A
Tensión nominal de
salida
19,5 V CC
Rango de
temperatura (en
funcionamiento)
De 0 °C a 40 °C (de 32 °F a 104 °F)
Rango de
temperatura (sin
funcionamiento)
De -40 °C a 70 °C (de -40 °F a 158 °F)
Especicaciones físicas
En este tema, se enumeran las dimensiones de la computadora en detalle.
Dimensiones del
sistema
No táctil
Peso (libras/
kilogramo)
Inicia desde 1.62 kg/3.56 lb
Dimensiones en
pulgadas:
68 Especicaciones técnicas

Altura
• Parte frontal: 20.3 mm (0.8 pulgadas)
• Parte posterior: 22.45 mm (0.9 pulgadas)
Anchura 333.4 mm (13.12 pulgadas)
Profundidad 228.9 mm (9.01 pulgadas)
NOTA: El peso del sistema y el peso de envío se basan en una conguración típica y pueden variar en función de la conguración
real.
Especicaciones ambientales
Temperatura Especicaciones
En funcionamiento De 0 °C a 35 °C (de 32 °F a 95 °F)
Almacenamiento De -40 °C a 65 °C (de -40 °F a 149 °F)
Humedad
relativa (máxima)
Especicaciones
En funcionamiento Del 10% al 90% (sin condensación)
Almacenamiento Del 5% al 95% (sin condensación)
Altitud (máxima) Especicaciones
En funcionamiento de 0 m a 3048 m (de 0 pies a 10 000 pies)
Sin funcionamiento de 0 a 10 668 m (de 0 pies a 35 000 pies)
Nivel de
contaminación
atmosférica
G1 como se dene en la ISA-71.04–1985
Especicaciones técnicas 69

Tecnología y componentes
En este capítulo se ofrece información detallada sobre la tecnología y los componentes disponibles en el sistema.
Temas:
• DDR4
• HDMI 2.0
• Características de USB
• USB Tipo C
DDR4
La memoria DDR4 (cuarta generación de velocidad de datos doble) es una sucesora de mayor velocidad de las tecnologías DDR2 y DDR3.
Permite hasta 512 GB de capacidad, en comparación con el máximo de 128 GB por DIMM de la DDR3. La memoria sincrónica dinámica de
acceso aleatorio DDR4 está diseñada de manera diferente a SDRAM y DDR para impedir que el usuario instale el tipo de memoria incorrecto
en el sistema.
La DDR4 necesita 20 % menos o simplemente 1,2 voltios, en comparación con la DDR3, que requiere 1,5 voltios de energía eléctrica para
funcionar. La DDR4 también es compatible con un nuevo modo de apagado profundo, que permite que el dispositivo host entre en modo de
espera sin la necesidad de actualizar su memoria. Se espera que el modo de apagado profundo reduzca el consumo de energía entre
40-50 %.
Detalles de DDR4
Existen sutiles diferencias entre los módulos de memoria DDR3 y DDR4, tal como se indica a continuación.
Diferencia de muesca clave
La muesca de un módulo DDR4 se encuentra en una ubicación distinta a la muesca de un módulo DDR3. Ambas muescas se encuentran en
el borde de inserción, pero la ubicación de la muesca de la DDR4 es ligeramente diferente, a n de evitar que el módulo se instale en una
placa o plataforma incompatible.
Figura 1. Diferencia de muesca
Mayor grosor
Los módulos DDR4 son ligeramente más gruesos que los de DDR3, para dar cabida a más capas de señales.
4
70 Tecnología y componentes

Figura 2. Diferencia de grosor
Borde curvo
Los módulos DDR4 presentan un borde curvo para facilitar la inserción y aliviar la presión sobre el PCB durante instalación de la memoria.
Figura 3. Borde curvo
Errores de memoria
Los errores de memoria en el sistema muestran el nuevo código de error ON-FLASH-FLASH u ON-FLASH-ON. Si toda la memoria falla, el
LCD no se enciende. Busque posibles fallas de memoria al probar con módulos de memoria sin problemas en los conectores de memoria de
la parte inferior del sistema o bajo el teclado, como en algunos sistemas portátiles.
HDMI 2.0
En esta sección, se proporciona información sobre HDMI 2.0 y sus funciones y ventajas.
HDMI (High-Denition Multimedia Interface [interfaz multimedia de alta denición]) es una interfaz de audio/vídeo completamente digital,
sin comprimir, respaldada por la industria. HDMI proporciona una interfaz entre cualquier fuente digital de audio/vídeo compatible, como un
reproductor de DVD o un receptor A/V, y un monitor digital de audio o vídeo, como un televisor digital (DTV). Las aplicaciones previstas
para HDMI son televisor y reproductores de DVD. La principal ventaja es la reducción de cables y las normas de protección de contenido.
HDMI es compatible con vídeos estándar, mejorados o de alta denición y con audios digitales multicanal en un solo cable.
NOTA
: HDMI 2.0 proporcionará compatibilidad con audio de 5.1 canales.
Características de HDMI 2.0
• Canal Ethernet HDMI: agrega conexión de red de alta velocidad a un enlace HDMI, lo que permite a los usuarios sacar el máximo
provecho de sus dispositivos con IP sin un cable Ethernet independiente.
• Audio Return Channel: permite que un televisor con un sintonizador incorporado y conectado con HDMI envíe datos de audio
"ascendentes" a un sistema de audio envolvente. De este modo, se elimina la necesidad de un cable de audio adicional.
• 3D: dene protocolos de entrada/salida para los principales formatos de vídeo 3D, preparando el camino para los juegos en 3D y las
aplicaciones de cine 3D en casa.
• Tipo de contenido: señalización en tiempo real de los tipos de contenido entre la pantalla y el dispositivo de origen, lo que permite que
el televisor optimice los ajustes de imagen en función del tipo de contenido.
• Espacios de color adicionales: agrega compatibilidad para más modelos de color que se utilizan en fotografía digital y grácos
informáticos.
Tecnología y componentes
71

• Compatibilidad con 4K: ofrece resoluciones de vídeo muy superiores a 1080p y compatibilidad con pantallas de última generación que
rivalizarán con los sistemas de cine digital utilizados en muchas salas de cine comercial.
• Conector HDMI Micro: un nuevo conector de menor tamaño para teléfonos y otros dispositivos portátiles compatible con resoluciones
de vídeo de hasta 1080p.
• Sistema de conexión para automóviles: nuevos cables y conectores para sistemas de vídeo para automóviles, diseñados para
satisfacer las necesidades exclusivas del mundo del motor, ofreciendo auténtica calidad HD.
Ventajas de HDMI
• Calidad: HDMI transere audio y vídeo digital sin comprimir, para obtener una imagen con calidad y nitidez máximas.
• Bajo coste: HDMI proporciona la calidad y funcionalidad de una interfaz digital, mientras que ofrece compatibilidad con formatos de
vídeo sin comprimir de forma sencilla y ecaz.
• El audio HDMI es compatible con varios formatos de audio, desde estéreo estándar hasta sonido envolvente multicanal.
• HDMI combina vídeo y audio multicanal en un único cable, lo que elimina los costes, la complejidad y la confusión de la utilización de
varios cables en los sistemas A/V actuales.
• HDMI admite la comunicación entre la fuente de vídeo (como un reproductor de DVD) y un televisor digital, lo que ofrece una nueva
funcionalidad.
Características de USB
El Bus serie universal, o USB, se introdujo en 1996. Simplicó enormemente la conexión entre computadoras host y dispositivos periféricos
como ratones, teclados, controladores externos e impresoras.
La taba que aparece a continuación ofrece un breve resumen de la evolución del USB.
Tabla 9. Evolución del USB
Tipo Velocidad de transferencia de datos Categoría Año de introducción
USB 3.0/USB 3.1 Gen 1 5 Gb/s Velocidad extra 2010
USB 2.0 480 Mb/s Alta velocidad 2000
USB 3.0/USB 3.1 Gen 1 (USB de modo de velocidad extra)
Durante años, el USB 2.0 se ha aanzado rmemente como el estándar de facto de la interfaz en el universo informático con unos
6 mil millones de dispositivos vendidos y, aun así, aumenta la necesidad de mayor velocidad con una demanda de hardware informático más
rápido y banda ancha aún mayor. El USB 3.0/USB 3.1 Gen 1 por n tiene la respuesta a las demandas de los consumidores, con una
velocidad estimada 10 veces mayor que la de su predecesor. En resumen, las características del USB 3.1 Gen 1 son las siguientes:
• Velocidades de transferencia superiores (hasta 5 Gb/s)
• Aumento máximo de la alimentación del bus y mayor consumo de corriente de dispositivo para acomodar mejor a los dispositivos con un
alto consumo energético
• Nuevas funciones de administración de alimentación
• Transferencias de datos dúplex completas y compatibilidad con nuevos tipos de transferencia
• Compatibilidad con versiones anteriores de USB 2.0
• Nuevos conectores y cable
Las secciones que se muestran a continuación tratan algunas de las preguntas más frecuentes en relación con el USB 3.0/USB 3.1 Gen 1.
72
Tecnología y componentes

Velocidad
Actualmente, hay 3 modos de velocidad denidas según la especicación del USB 3.0/USB 3.1 Gen 1 más reciente. Éstas son: SuperSpeed,
alta velocidad y velocidad máxima. El nuevo modo SuperSpeed tiene una velocidad de transferencia de 4,8 Gbps. Mientras que la
especicación conserva el modo de alta velocidad y velocidad máxima, comúnmente conocidos como USB 2.0 y 1.1 respectivamente, los
modos más lentos siguen funcionando a 480 Mbps y 12 Mbps respectivamente y mantienen la compatibilidad con versiones anteriores.
La especicación del USB 3.0/USB 3.1 Gen 1 ha alcanzado un rendimiento muy superior gracias a los cambios técnicos que se indican a
continuación:
• Un bus físico adicional que se agrega en paralelo al bus USB 2.0 existente (consulte la imagen a continuación).
• Anteriormente, la especicación USB 2.0 tenía cuatro cables (alimentación, conexión a tierra y dos para datos diferenciales). El
USB 3.0/USB 3.1 Gen 1 agrega cuatro más para disponer de dos pares para las diferentes señales (recepción y transmisión), con un total
combinado de ocho conexiones en los conectores y el cableado.
• El USB 3.0/USB 3.1 Gen 1 utiliza la interfaz de datos bidireccional, en lugar del arreglo de dúplex medio del USB 2.0. Esto ofrece un
aumento de 10 veces el ancho de banda teórico.
Con las actuales demandas en continuo aumento sobre las transferencias de datos con contenido de video de alta denición, dispositivos
de almacenamiento en terabytes, cámaras digitales de alto conteo de megapíxeles, etc., es posible que el USB 2.0 no cuente con la
suciente rapidez. Además, ninguna conexión USB 2.0 podría llegar al rendimiento máximo teórico de 480 Mbps, lo que lleva a la
transferencia de datos cerca de los 320 Mbps (40 MB/s), el máximo real actual. De igual modo, las conexiones USB 3.0/USB 3.1 Gen 1
nunca alcanzarán los 4,8 Gb/s. Probablemente veremos una velocidad real máxima de 400 MB/s con sobrecargas. De este modo, la
velocidad del USB 3.0/USB 3.1 Gen 1 es 10 veces mayor que la del USB 2.0.
Aplicaciones
El USB 3.0/USB 3.1 Gen 1 abre el panorama y proporciona más espacio para que los dispositivos ofrezcan una mejor experiencia en general.
Mientras que anteriormente apenas se soportaba el vídeo de USB (desde una perspectiva de resolución máxima, latencia y compresión de
video), es fácil imaginar que con una disponibilidad de 5 a 10 veces el ancho de banda, las soluciones de vídeo de USB deberían funcionar
mucho mejor. DVI de enlace único requiere casi 2 Gbps de rendimiento. Mientras que los 480 Mbps eran restrictivos, los 5 Gbps resultan
más que alentadores. Con los 4,8 Gbps de velocidad prometidos, el estándar encontrará su camino en algunos productos que anteriormente
no eran parte del territorio de USB, como los sistemas de almacenamiento de RAID externo.
A continuación, se enumeran algunos de los productos que cuentan con USB 3.0/USB 3.1 Gen 1 de velocidad extra:
• Unidades de disco duro USB 3.0/USB 3.1 Gen 1 externas para computadora de escritorio
• Unidades de disco duro USB 3.0/USB 3.1 Gen 1 portátiles
Tecnología y componentes
73

• Adaptadores y acoplamiento de unidades USB 3.0/USB 3.1 Gen 1
• Lectores y unidades Flash USB 3.0/USB 3.1 Gen 1
• Unidades de estado sólido USB 3.0/USB 3.1 Gen 1
• RAID USB 3.0/USB 3.1 Gen 1
• Unidades ópticas
• Dispositivos multimedia
• Sistema de red
• Tarjetas de adaptador y concentradores USB 3.0/USB 3.1 Gen 1
Compatibilidad
La buena noticia es que el USB 3.0/USB 3.1 Gen 1 se ha planicado cuidadosamente desde el principio para coexistir sin inconvenientes con
el USB 2.0. En primer lugar, si bien el USB 3.0/USB 3.1 Gen 1 especica las nuevas conexiones físicas y, por lo tanto, cables nuevos para
aprovechar las ventajas de la mayor velocidad del nuevo protocolo, el conector en sí conserva la misma forma rectangular con los cuatro
contactos USB 2.0 exactamente en la misma ubicación anterior. Los cables del USB 3.0/USB 3.1 Gen 1 presentan cinco nuevas conexiones
para transportar los datos transmitidos y recibidos de manera independiente, y solo entran en contacto cuando se conectan a una conexión
USB adecuada de velocidad extra.
Windows 8/10 es compatible con las controladoras USB 3.1 Gen 1. Esto contrasta con las versiones anteriores de Windows, que siguen
necesitando drivers independientes para las controladoras USB 3.0/USB 3.1 Gen 1.
Microsoft anunció que Windows 7 sería compatible con USB 3.1 Gen 1, quizá no en su primer lanzamiento, sino en un Service Pack posterior
o una actualización. No es errado pensar que, luego de una versión exitosa de USB 3.0/USB 3.1 Gen 1 para Windows 7, la compatibilidad
con el modo de velocidad extra se extienda a la versión Vista. Microsoft lo ha conrmado explicando que la mayoría de sus socios considera
que Vista también debería admitir la especicación USB 3.0/USB 3.1 Gen 1.
Ventajas de Displayport por USB de tipo C
• Rendimiento completo de audio/video (A/V) de DisplayPort (hasta 4K a 60 Hz)
• Datos SuperSpeed USB (USB 3.1)
• Orientación del enchufe y dirección del cable reversibles
• Compatibilidad hacia atrás para VGA, DVI con adaptadores
• Admite HDMI 2.0a y es compatible con las versiones anteriores.
USB Tipo C
USB Tipo C es un nuevo conector físico de pequeño tamaño. El conector en sí es compatible con una serie de estándares USB nuevos y
prometedores, como USB 3.1 y USB Power Delivery (USB PD).
Modo alternativo
USB Tipo C es un nuevo conector estándar de pequeño tamaño. Es de aproximadamente un tercio del tamaño del antiguo USB Tipo A. Se
trata de un estándar de conector único que todo dispositivo debe poder a utilizar. Los puertos USB Tipo C pueden admitir una variedad de
diferentes protocolos mediante "modos alternativos", lo que permite tener adaptadores que pueden ofrecer HDMI, VGA, DisplayPort y otros
tipos de conexiones desde ese único puerto USB
USB Power Delivery (USB PD)
La especicación USB PD también está estrechamente vinculada con USB Tipo C. Actualmente, los teléfonos inteligentes, las tabletas y
otros dispositivos móviles a menudo utilizan una conexión USB para la carga. Una conexión USB 2.0 proporciona hasta 2,5 vatios de
74
Tecnología y componentes

potencia, con la que se podrá cargar el teléfono, pero no más que eso. Una laptop podría requerir hasta 60 vatios, por ejemplo. La
especicación USB Power Delivery sube la entrega de alimentación a 100 vatios. Es bidireccional, por lo que un dispositivo puede enviar o
recibir alimentación. Y esa alimentación se puede transferir al mismo tiempo que el dispositivo transmite datos a través de la conexión.
Esto podría anunciar el n de todos los cables de carga de laptops propietarios, ya que toda carga se podrá realizar a través de una
conexión USB estándar. Podrá cargar la laptop desde uno de esos packs de baterías portátiles que se utilizan actualmente para teléfonos
inteligentes y otros dispositivos portátiles. Podrá conectar la laptop a una pantalla externa conectada a un cable de alimentación y esa
pantalla externa podrá cargar la laptop a medida que se utiliza como pantalla externa, todo a través de una pequeña conexión USB Tipo C.
Para utilizar esta característica, el dispositivo y el cable deben ser compatibles con USB Power Delivery. Contar con una conexión USB
Tipo C no signica necesariamente poder hacerlo.
USB Tipo C y USB 3.1
USB 3.1 es un nuevo estándar USB. En teoría, el ancho de banda del puerto USB 3 es de 5 Gbps, mientras que el del puerto USB 3.1 Gen2
es de 10 Gbps. Es el doble de ancho de banda y tan rápido como un conector Thunderbolt de primera generación. USB Tipo C no es lo
mismo que USB 3.1. USB Tipo C es tan solo la forma del conector, pero la tecnología subyacente podría ser USB 2 o USB 3.0. De hecho, la
tableta Android Nokia N1 utiliza un conector USB Tipo C, pero por debajo es completamente USB 2.0, ni siquiera USB 3.0. Sin embargo,
estas tecnologías están estrechamente relacionadas.
Tecnología y componentes 75

Software
En este capítulo se detallan los sistemas operativos compatibles junto con las instrucciones sobre cómo instalar los controladores.
Temas:
• Conguración del sistema operativo
• Descarga de los controladores de Windows
Conguración del sistema operativo
En este tema, se muestra el sistema operativo compatible con el sistema.
Tabla 10. Sistemas operativos
Microsoft Windows
Windows 10 Pro de 64 bits
Windows 10 Home de 64 bits
Otro
Ubuntu 16.04 LTS de 64 bits
Descarga de los controladores de Windows
1 Encienda su computadora portátil.
2 Vaya a Dell.com/support.
3 Haga clic en Soporte de producto, introduzca la etiqueta de servicio de su computadora portátil y haga clic en Enviar.
NOTA
: Si no tiene la etiqueta de servicio, utilice la función de detección automática o busque de forma manual el modelo de
su computadora portátil.
4 Haga clic en Drivers and Downloads (Controladores y descargas).
5 Seleccione el sistema operativo instalado en su computadora portátil.
6 Desplácese hacia abajo en la página y seleccione el controlador que desea instalar.
7 Haga clic en Descargar archivo para descargar el controlador para su computadora portátil.
8 Después de nalizar la descarga, vaya a la carpeta donde guardó el archivo del controlador.
9 Haga clic dos veces en el icono del archivo del controlador y siga las instrucciones que aparecen en pantalla.
Controlador del chipset
El controlador del chipset ayuda al sistema a identicar los componentes e instalar los controladores necesarios de manera precisa.
Compruebe que el chipset se haya instalado en el sistema mediante la comprobación de las controladoras a continuación. Muchos de los
dispositivos comunes son visibles en la sección Otros dispositivos si no hay controladores instalados. Los dispositivos desconocidos
desaparecen una vez que instala el controlador del chipset.
Asegúrese de instalar los siguientes controladores. Algunos de ellos pueden estar instalados de forma predeterminada.
• AMD Audio CoProcessor
• AMD GPIO Controller
5
76 Software

• AMD High Denition Audio Controller
Controlador de E/S de serie
Compruebe si los controladores de la almohadilla de contacto, de la cámara infrarroja y del teclado ya están instalados.
Figura 4. Controlador de E/S de serie
Controlador de controladora de grácos
Compruebe si los controladores de controladora de grácos ya están instalados en la computadora.
Figura 5. Controlador de controladora de grácos
Controladores USB
Compruebe si los controladores USB ya están instalados en la computadora.
Software
77

Controladores de red
Instale los controladores de WLAN y Bluetooth desde el sitio de soporte de Dell.
Tabla 11. Controladores de red
Antes de la instalación Después de la instalación
Controladores de audio
Compruebe si los controladores de audio ya están instalados en la computadora.
78
Software

Figura 6. Controladores de audio
Controladores de seguridad
En esta sección, se enumeran los dispositivos de seguridad en el Administrador de dispositivos.
Controladores de dispositivo de seguridad
Compruebe si los controladores de dispositivo de seguridad están instalados en la computadora.
Software 79

Opciones de conguración del sistema
NOTA: Los elementos listados en esta sección aparecerán o no en función del equipo y de los dispositivos instalados.
Temas:
• Secuencia de arranque
• Teclas de navegación
• Descripción general del programa de conguración del sistema
• Acceso al programa System Setup (Conguración del sistema)
• Opciones de la pantalla General (General)
• Opciones de la pantalla System Conguration (Conguración del sistema)
• Opciones de la pantalla Security (Seguridad)
• Opciones de la pantalla Secure Boot (Inicio seguro)
• Opciones de la pantalla Performance (Rendimiento)
• Opciones de la pantalla Power Management (Administración de energía)
• Opciones de la pantalla POST Behavior (Comportamiento de POST)
• Opciones de la pantalla Virtualization support (Compatibilidad con virtualización)
• Opciones de la pantalla Wireless (Inalámbrico)
• Opciones de la pantalla Maintenance (Mantenimiento)
• Actualización de BIOS en Windows
• Actualización del BIOS del sistema mediante una unidad ash USB
• Contraseña del sistema y de conguración
Secuencia de arranque
La secuencia de arranque le permite omitir el orden de dispositivos de arranque denido en la conguración del sistema y arrancar
directamente desde un dispositivo especíco (por ejemplo, la unidad óptica o la unidad de disco duro). Durante la autoprueba de encendido
(POST), cuando aparezca el logotipo de Dell, puede hacer lo siguiente:
• Acceder al programa de conguración del sistema al presionar la tecla F2
• Activar el menú de inicio de una vez al presionar la tecla F12
El menú de arranque de una vez muestra los dispositivos desde los que puede arrancar, incluida la opción de diagnóstico. Las opciones del
menú de arranque son las siguientes:
• Unidad extraíble (si está disponible)
• Unidad STXXXX
NOTA
: XXX denota el número de la unidad SATA.
• Unidad óptica (si está disponible)
• Unidad de disco duro SATA (si está disponible)
• Diagnóstico
NOTA
: Al elegir Diagnósticos, aparecerá la pantalla Diagnósticos de ePSA.
6
80 Opciones de conguración del sistema

La pantalla de secuencia de inicio también muestra la opción de acceso a la pantalla de la conguración del sistema.
Teclas de navegación
NOTA: Para la mayoría de las opciones de conguración del sistema, se registran los cambios efectuados, pero no se aplican
hasta que se reinicia el sistema.
Teclas Navegación
Flecha hacia arriba Se desplaza al campo anterior.
Flecha hacia abajo Se desplaza al campo siguiente.
Intro Permite introducir un valor en el campo seleccionado, si se puede, o seguir el vínculo del campo.
Barra espaciadora Amplía o contrae una lista desplegable, si procede.
Lengüeta Se desplaza a la siguiente área de enfoque.
NOTA: Solo para el explorador de grácos estándar.
Esc Se desplaza a la página anterior hasta llegar a la pantalla principal. Si presiona Esc en la pantalla principal, aparecerá
un mensaje donde se le solicita que guarde los cambios y se reiniciará el sistema.
Descripción general del programa de conguración del
sistema
La conguración del sistema le permite:
• Cambiar la información de conguración del sistema después de agregar, cambiar o extraer hardware del equipo.
• Establecer o cambiar opciones seleccionables por el usuario, como la contraseña de usuario.
• Leer la cantidad de memoria actual o establecer el tipo de unidad de disco duro que está instalada.
Antes de utilizar el programa de conguración del sistema, se recomienda anotar la información de las pantallas de conguración del sistema
para poder utilizarla posteriormente.
PRECAUCIÓN
: A menos que sea un usuario experto, no cambie la conguración de este programa. Algunos cambios pueden
provocar que el equipo no funcione correctamente.
Acceso al programa System Setup (Conguración del
sistema)
1 Encienda (o reinicie) el equipo.
2 Después de que aparezca el logotipo blanco de Dell, presione <F2> inmediatamente.
Aparecerá la página Conguración del sistema.
NOTA
: Si tarda demasiado y aparece el logotipo del sistema operativo, espere hasta que se muestre el escritorio. A
continuación, apague o reinicie la computadora y vuelva a intentarlo.
NOTA: Cuando aparezca el logotipo de Dell, también puede pulsar <F12> y, a continuación, seleccionar Conguración del
BIOS.
Opciones de la pantalla General (General)
En esta sección se enumeran las principales características de hardware del equipo.
Opciones de
conguración del sistema 81

Opción Descripción
Información del
sistema
En esta sección se enumeran las principales características de hardware del equipo.
• System Information (Información del sistema): muestra el nombre del producto, la versión del BIOS, la etiqueta
de servicio, la etiqueta de inventario, la etiqueta de propiedad, la fecha de propiedad, la fecha de fabricación, el
código de servicio rápido y la actualización de rmware con rma.
• Memory Information (Información de la memoria): muestra la memoria instalada, la memoria disponible, la
velocidad de la memoria, el modo de canales de memoria, la tecnología de memoria, el tamaño del DIMM A y el
tamaño del DIMM B.
• Processor Information (Información del procesador): muestra el tipo de procesador, el recuento de núcleos, la
Id. del procesador, la versión del microcódigo, la velocidad de reloj actual, la velocidad de reloj mínima, la
velocidad de reloj máxima, la caché del procesador L2, la caché del procesador L3, la capacidad de multiproceso
simultáneo y la tecnología de 64 bits.
• Device Information (Información del dispositivo): muestra la unidad de disco duro principal, el dispositivo de
SSD de minitarjeta, la dirección MAC de LOM, la controladora de audio, el dispositivo de wi, el dispositivo de
telefonía móvil y el dispositivo Bluetooth.
• Video Device Information (Información de dispositivo de vídeo): muestra la controladora de vídeo, la versión del
BIOS de vídeo, la memoria de vídeo, el tipo de panel y la resolución nativa.
Battery Information Muestra el estado de la batería y la condición de la batería conectada a la computadora.
Fecha/Hora Permite modicar la fecha y la hora.
Secuencia de inicio Le permite cambiar el orden en el que el equipo busca un sistema operativo.
• Diskette Drive (Unidad de disquete)
• Internal HDD (Disco duro interno)
• USB Storage Device (Dispositivo de almacenamiento USB)
• CD/DVD/CD-RW Drive (Unidad de CD/DVD/CD-RW)
• Onboard NIC (NIC incorporada)
Advanced Boot
Options
Esta opción le permite obtener las ROM de la opción heredada para que se carguen. La opción Enable Legacy
Option ROMs (Activar ROM de opción heredada) está desactivada de manera predeterminada.
BIOS Setup
Advanced mode
(Modo de
conguración
avanzada del BIOS)
Esta opción le permite seleccionar el modo de conguración avanzada del BIOS.
Opciones de la pantalla System Conguration
(Conguración del sistema)
Opción
Descripción
Integrated NIC Permite congurar la controladora de red integrada. Las opciones son:
• Disabled (Desactivado)
• Enabled (Activado)
• Enabled with PXE (Activado con PXE): esta opción está activada de forma predeterminada.
SATA Operation Permite congurar la controladora de la unidad de disco duro SATA interna. Las opciones son:
• Disabled (Desactivado)
• AHCI: esta opción está activada de forma predeterminada.
82 Opciones de conguración del sistema

Opción Descripción
Drives Permite congurar las unidades integradas. Todas las unidades están activadas de manera predeterminada. Las
opciones son:
• SATA (valor predeterminado)
• M.2 PCIe SSD (SSD PCIe M.2) (valor predeterminado)
SMART Reporting Este campo controla si se informa de los errores de la unidad de disco duro para unidades integradas durante el
inicio del sistema. Esta tecnología es parte de la especicación SMART (Tecnología de informes y análisis de
automonitoreo). Esta opción está desactivada de forma predeterminada.
• Enable SMART Reporting (Activar informe SMART)
Conguración de
USB
Esta es una característica opcional.
Este campo congura la controladora USB integrada. Si la opción Boot Support (Compatibilidad de inicio) está
activada, el sistema puede arrancar desde cualquier tipo de dispositivo de almacenamiento masivo USB (unidad de
disco duro, llave de memoria o unidad de disquete).
Si el puerto USB está activado, el dispositivo conectado al puerto está activado y disponible para el sistema
operativo.
Si el puerto USB está desactivado, el sistema operativo no podrá ver ningún dispositivo que se le conecte.
Las opciones son:
• Enable USB Boot Support (Activar compatibilidad con arranque USB): esta opción está activada de forma
predeterminada.
• Enable External USB Port (Activar puerto USB externo): esta opción está activada de forma
predeterminada.
NOTA: El teclado y el mouse USB funcionan siempre en la conguración del BIOS, independientemente
de esta conguración.
USB PowerShare Este campo congura el comportamiento de la función USB PowerShare. Esta opción le permite cargar
dispositivos externos mediante el uso de la batería del sistema almacenada a través del puerto USB PowerShare. La
opción "Enable USB PowerShare (Activar USB PowerShare)" no está activada de forma predeterminada.
Pantalla táctil Esta opción está activada de forma predeterminada.
Audio
Todas las opciones que guran debajo están seleccionadas de manera predeterminada:
• Activar audio
• Enable Microphone (Activar micrófono)
• Enable Internal Speaker (Activar altavoz interno)
Keyboard
Illumination
Las opciones son:
• Disabled (Desactivado)
• DIM (Atenuado)
• Bright (Brillante) (valor predeterminado)
Opciones de conguración del sistema 83

Opciones de la pantalla Security (Seguridad)
Opción Descripción
Contraseña de
administrador
Permite establecer, cambiar o eliminar la contraseña de administrador.
NOTA: La contraseña de administrador debe establecerse antes que la contraseña del sistema o unidad
de disco duro. Al eliminar la contraseña de administrador, se elimina automáticamente la contraseña del
sistema.
NOTA: Los cambios de contraseña realizados correctamente se aplican de forma inmediata.
Conguración predeterminada: sin establecer
Contraseña del
sistema
Permite establecer, cambiar o eliminar la contraseña del sistema.
NOTA: Los cambios de contraseña realizados correctamente se aplican de forma inmediata.
Conguración predeterminada: sin establecer
SATA Permite congurar, modicar o eliminar la contraseña de SATA.
NOTA: Los cambios de contraseña realizados correctamente se aplican de forma inmediata.
Conguración predeterminada: sin establecer
Strong Password Permite establecer como obligatoria la opción de establecer siempre contraseñas seguras.
Conguración predeterminada: la opción Enable Strong Password (Activar contraseña segura) no está
seleccionada.
NOTA: Si se ha activado la opción Strong Password (Contraseña segura), las contraseñas de
administrador y del sistema deben contener como mínimo un carácter en mayúscula y un carácter en
minúscula, y deben tener una longitud mínima de 8 caracteres.
Password
Conguration
Permite determinar la longitud mínima y máxima de las contraseñas de administrador y del sistema.
Password Bypass Permite activar o desactivar el permiso para omitir las contraseñas del sistema y de la unidad de disco duro interna,
cuando están establecidas. Las opciones son:
• Disabled (Desactivado)
• Reboot bypass (Omisión de reinicio)
Conguración predeterminada: Disabled (Desactivado)
Password Changes Permite habilitar el permiso para deshabilitar las contraseñas del sistema y de la unidad de disco duro si se ha
establecido la contraseña de administrador.
Conguración predeterminada: la opción Enable Non-Admin Password Changes (Activar cambios en las
contraseñas que no sean de administrador) está seleccionada.
Non-Admin Setup
Changes
Le permite determinar si los cambios en la opción de conguración están permitidos cuando está establecida una
contraseña de administrador. Si está desactivada, las opciones de conguración están bloqueadas por la
contraseña de administrador. La opción "Allow Wireless Switch changes (Permitir cambios en el interruptor de
conexión inalámbrica)" está deshabilitada de forma predeterminada
UEFI Capsule
Firmware Updates
Le permite controlar si este sistema permite las actualizaciones del BIOS a través de paquetes de cápsulas de
actualización UEFI.
84 Opciones de conguración del sistema

Opción Descripción
• Enable UEFI Capsule Firmware Updates (Activar actualizaciones de rmware de cápsula UEFI): opción
activada de forma predeterminada
Computrace Permite activar o desactivar el software opcional Computrace. Las opciones son:
• Deactivate Computrace (Desactivar Computrace)
• Disable Computrace (Deshabilitar Computrace)
• Activate Computrace (Activar Computrace)
NOTA: Las opciones Activate (Activar) y Disable (Deshabilitar) activarán o deshabilitarán
permanentemente la función y no permitirán realizar cambios posteriores.
Activar Bloqueo de
conguración de
administrador
Permite impedir que los usuarios entren en el programa de conguración cuando hay establecida una contraseña de
administrador.
Conguración predeterminada: Disabled (Desactivado)
Opciones de la pantalla Secure Boot (Inicio seguro)
Opción Descripción
Inicio seguro La opción Enable Secure Boot (Activar arranque seguro) está seleccionada de forma predeterminada.
Expert Key
Management
Le permite manipular las bases de datos con clave de seguridad solo si el sistema se encuentra en Custom Mode
(Modo personalizado). La opción Enable Custom Mode (Activar modo personalizado) está desactivada de
manera predeterminada. Las opciones son:
• PK
• KEK (valor predeterminado)
• db (valor predeterminado)
• dbx (valor predeterminado)
Si activa la opción Modo personalizado, aparecerán las opciones relevantes para PK, KEK, db y dbx. Las opciones
son:
• Save to File: guarda la clave en un archivo seleccionado por el usuario.
• Replace from File: reemplaza la clave actual con una clave de un archivo seleccionado por el usuario.
• Append from File: agrega una clave a la base de datos actual a partir de un archivo seleccionado por el usuario.
• Delete: elimina la clave seleccionada.
• Reset All Keys: restablece la conguración predeterminada.
• Delete All Keys: elimina todas las claves.
NOTA: Si desactiva Custom Mode (Modo personalizado), todos los cambios efectuados se eliminarán y
las claves se restaurarán a la conguración predeterminada.
Opciones de la pantalla Performance (Rendimiento)
Opción
Descripción
C-States support
(Compatibilidad con
estados C)
Permite activar o desactivar los estados de reposo adicionales del procesador.
• Enable C-State control (Activar control de estado C)
Conguración predeterminada: la opción está activada.
Opciones de conguración del sistema 85

Opción Descripción
AMD Turbo Core
Technology
(Tecnología AMD
Turbo Core)
Permite habilitar o deshabilitar la tecnología AMD Turbo Core.
• Enable AMD Turbo Core Technology (Activar tecnología AMD Turbo Core)
Conguración predeterminada: la opción está activada.
Opciones de la pantalla Power Management
(Administración de energía)
Opción Descripción
Comportamiento de
CA
Permite habilitar o deshabilitar el encendido automático del equipo cuando se conecta un adaptador de CA.
Conguración predeterminada: la opción Wake on AC (Activación al conectar a CA) no está seleccionada.
Auto On Time Le permite establecer la hora en que el equipo debe encenderse automáticamente. Las opciones son: Las opciones
son:
• Disabled (Desactivado)
• Every Day (Todos los días)
• Weekdays (Días de la semana)
• Select Days (Días seleccionados)
Conguración predeterminada: Disabled (Desactivado)
USB Wake Support Permite habilitar dispositivos USB para activar el sistema desde el modo de espera.
NOTA: Esta función solo está operativa cuando está conectado el adaptador de CA. Si se extrae el
adaptador de alimentación CA durante el modo de espera, la conguración del sistema desconecta la
alimentación de todos los puertos USB para ahorrar batería.
• Enable USB Wake Support (Activar compatibilidad con activación USB) (valor predeterminado)
• Wake on Dell USB-C Dock (Activar acoplamiento USB tipo C de Dell) (valor predeterminado)
Wireless Radio
Control
Le permite activar o desactivar la función que cambia automáticamente entre redes por cable e inalámbricas sin
depender de la conexión física.
• Control WLAN Radio (Controlar radio WLAN)
• Control WWAN Radio (Controlar radio WWAN)
Conguración predeterminada: las opciones estás desactivadas.
Wake on LAN/
WLAN
Permite activar o desactivar la función que activa el equipo desde el estado de apagado mediante una señal de la
LAN.
• Disabled (Desactivado)
• LAN Only (Solo LAN)
• WLAN Only (Sólo WLAN)
• LAN or WLAN (LAN o WLAN)
• LAN con inicio PXE
Conguración predeterminada: Disabled (Desactivado)
Block Sleep Esta opción permite bloquear entrar en estado de reposo en el ambiente del sistema operativo.
86 Opciones de conguración del sistema

Opción Descripción
Block Sleep
Conguración predeterminada: la opción está desactivada.
Cambio máximo La opción Enable Peak Shift (Activar cambio de uso pico) permite disminuir el consumo de energía de CA durante
las horas del día de uso pico de energía. Después de activar esta opción, el sistema solo se ejecuta en la batería
incluso si el adaptador de CA está conectado.
Conguración de
carga de batería
avanzada
La opción Enable Advanced Battery Charge Conguration (Activar conguración avanzada de carga de la
batería) permite maximizar el estado de consumo de la batería. Al activar esta opción, el sistema utiliza el algoritmo
estándar de carga y otras técnicas durante las horas no laborales para mejorar el estado de consumo de la batería.
Disabled (Desactivado)
Conguración predeterminada: Disabled (Desactivado)
Conguración de
carga de batería
principal
Le permite seleccionar el modo de carga de la batería. Las opciones son:
• Adaptive (Adaptable) (valor predeterminado)
• Standard (Estándar): carga completamente la batería en una frecuencia estándar
• Express Charge (carga rápida): la batería se puede cargar durante un período más corto mediante el uso de la
tecnología de carga rápida de Dell Esta opción está activada de forma predeterminada.
• Primarily AC use (Uso principal de CA)
• Personalizado
Si se selecciona esta opción, también puede congurar Custom Charge Start (Inicio de carga personalizada) y
Custom Charge Stop (Parada de carga personalizada).
NOTA: Puede que no todos los modos de carga estén disponibles para todas las baterías. Para activar
esta opción, se debe desactivar la opción Conguración avanzada de carga de la batería.
Opciones de la pantalla POST Behavior
(Comportamiento de POST)
Opción
Descripción
Adapter Warnings Permite habilitar o deshabilitar los mensajes de aviso del programa de conguración del sistema (BIOS) cuando se
utilizan determinados adaptadores de corriente.
Conguración predeterminada: Enable Adapter Warnings (Activar avisos de adaptador)
Teclado numérico
(integrado)
Esta opción permite elegir entre dos métodos para activar el teclado numérico que está integrado en el teclado
interno.
• Fn Key Only (Solo con tecla Fn): esta opción está activada de forma predeterminada.
• By Numlock
NOTA: Cuando se ejecuta la conguración, esta opción no tiene efecto alguno. La conguración funciona
en el modo "Fn Key Only".
Activar Bloq Num. Permite habilitar o deshabilitar la opción de Bloq Num cuando se inicia el equipo.
Activar Bloq Num. Esta opción está activada de forma predeterminada.
Opciones de conguración del sistema 87

Opción Descripción
Opciones de
bloqueo de Fn
Permite que la combinación de teclas de acceso rápido Fn + Esc alterne el comportamiento principal de F1–F12
entre las funciones estándar y secundarias. Si desactiva esta opción, no podrá cambiar dinámicamente el
comportamiento principal de estas teclas. Las opciones posibles son:
• Fn Lock (Bloqueo de Fn) (valor predeterminado)
• Lock Mode Disable/Standard (Modo de bloqueo desactivado/estándar) (valor predeterminado)
• Lock Mode Enable/Secondary (Modo de bloqueo activado/secundario)
Fastboot Le permite acelerar el proceso de inicio al omitir algunos pasos de compatibilidad. Las opciones son:
• Minimal (Mínimo) (valor predeterminado)
• Completo
• Automático
Extended BIOS
POST Time
Permite crear un retraso adicional de preinicio. Las opciones son:
• 0 seconds (0 segundos) Esta opción está activada de forma predeterminada.
• 5 seconds (5 segundos)
• 10 segundos
Full Screen Logo
(Logotipo de la
pantalla completa)
Esta opción mostrará el logotipo de pantalla completa si la imagen coincide con la resolución de pantalla.
• Full Screen Logo (Logotipo de la pantalla completa)
Warnings and Error
(Avisos y errores)
Esta opción hará que el proceso de arranque se pause únicamente cuando se detecten advertencias o errores.
• Prompt on Warnings and Errors (Pedir conrmación ante advertencias y errores). Esta opción está activada de
forma predeterminada.
• Continue on Warnings (Continuar ante advertencias)
• Continue on Warnings and Errors (Continuar ante advertencias y errores)
NOTA: Un error considerado crítico para la operación del hardware del sistema siempre hará que el
sistema se detenga.
Mouse/Touchpad Opciones
• Serial Mouse (Mouse de serie)
• PS/2 Mouse (Mouse PS/2)
• Touchpad and PS/2 Mouse (Almohadilla de contacto y mouse PS/2) (valor predeterminado)
Sign of Life (Signo
de actividad)
La opción Early Keyboard Backlight (Retroiluminación del teclado temprana) está seleccionada de forma
predeterminada.
Opciones de la pantalla Virtualization support
(Compatibilidad con virtualización)
Opción
Descripción
Tecnología AMD-V La opción Enable AMD-V Technology (Activar tecnología AMD-V) está seleccionada de forma predeterminada.
AMD-Vi Technology
(Tecnología AMD-
Vi)
La opción Enable AMD-Vi Technology (Activar tecnología AMD-Vi) está seleccionada de forma predeterminada.
88 Opciones de conguración del sistema

Opciones de la pantalla Wireless (Inalámbrico)
Opción Descripción
Interruptor de
conexión
inalámbrica
Permite elegir los dispositivos inalámbricos que se pueden controlar mediante el interruptor de conexión
inalámbrica. Las opciones son:
• WWAN
• GPS en el módulo WWAN
• WLAN
• Bluetooth
Todas las opciones están activadas de forma predeterminada.
NOTA: En el caso de WLAN y WiGig, los controles de activación o desactivación están vinculados y no se
pueden activar o desactivar independientemente.
Activar dispositivo
inalámbrico
Permite activar o desactivar los dispositivos inalámbricos internos:
• WWAN/GPS
• WLAN
• Bluetooth
Todas las opciones están activadas de forma predeterminada.
Opciones de la pantalla Maintenance (Mantenimiento)
Opción
Descripción
Etiqueta de servicio Muestra la etiqueta de servicio del equipo.
Etiqueta de recurso Permite crear una etiqueta de inventario del sistema si todavía no hay una etiqueta de inventario denida. De forma
predeterminada, esta opción no está denida.
BIOS Downgrade Este campo controla la actualización del rmware del sistema a las revisiones anteriores.
• Allows BIOS Downgrade (Permitir degradación del BIOS): valor activado de forma predeterminada
Data Wipe Este campo permite a los usuarios eliminar de forma segura los datos de todos los dispositivos de almacenamiento
interno. A continuación, se muestra una lista de los dispositivos afectados. La opción Start Data wipe (Iniciar
borrado de datos) no está seleccionada de forma predeterminada
BIOS Recovery Esta opción permite al usuario realizar una recuperación de ciertas condiciones de BIOS dañado a partir de los
archivos de recuperación en la unidad de disco duro principal del usuario o en una clave USB externa.
• BIOS Recovery from Hard Drive (Recuperación del BIOS de la unidad de disco duro) (activado de forma
predeterminada)
• Autorrecuperación de BIOS
• Always Perform Integrity Check (Realizar siempre vericación de integridad)
Actualización de BIOS en Windows
Se recomienda actualizar el BIOS (conguración del sistema) si se sustituye la placa base o si hay una actualización disponible. Para laptops,
asegúrese de que la batería de su computadora esté totalmente cargada y conectada a una toma de corriente.
Opciones de
conguración del sistema 89

NOTA: Si BitLocker está activado, se debe estar suspendido antes de la actualización de BIOS del sistema y, a continuación, debe
volver a activarse después de que se complete la actualización de BIOS.
1 Reinicie la computadora.
2 Vaya a Dell.com/support.
• Escriba la Service Tag (etiqueta de servicio) o Express Service Code (código de servicio rápido) y haga clic en Submit
(enviar).
• Haga clic en Detect Product (Detectar producto) y siga las instrucciones que aparecen en la pantalla.
3 Si no puede detectar o encontrar la etiqueta de servicio, haga clic en Choose from all products (Elegir entre todos los productos).
4 Elija la categoría Products (Productos) de la lista.
NOTA: Seleccione la categoría adecuada para llegar a la página del producto.
5 Seleccione el modelo del equipo y aparecerá la página Product Support (Soporte técnico del producto) de su equipo.
6 Haga clic en Get drivers (Obtener controladores) y en Drivers and Downloads (Controladores y descargas).
Se abre la sección de controladores y descargas.
7 Haga clic en Buscarlo yo mismo.
8 Haga clic en BIOS para ver las versiones del BIOS.
9 Identique la última versión de archivo BIOS y haga clic en Download (Descargar).
10 Seleccione su método de descarga preferido en la ventana Please select your download method below (Seleccione el método de
descarga a continuación) y haga clic en Download File (Descargar archivo).
Aparecerá la ventana File Download (Descarga de archivos).
11 Haga clic en Save (Guardar) para guardar el archivo en su equipo.
12 Haga clic en Run (ejecutar) para instalar las conguraciones del BIOS actualizado en su equipo.
Siga las instrucciones que aparecen en pantalla.
NOTA
: Se recomienda no actualizar la versión del BIOS a más de tres revisiones. Por ejemplo, si desea actualizar el BIOS desde
1.0 a 7.0, instale la versión 4.0 en primer lugar y, a continuación, instale la versión 7.0 .
Actualización del BIOS del sistema mediante una
unidad ash USB
Si el sistema no se puede cargar en Windows pero aún existe la necesidad de actualizar el BIOS, descargue el archivo del BIOS mediante
otro sistema y guárdelo en una unidad ash USB de arranque.
NOTA
: Tendrá que usar una unidad ash USB de inicio. Consulte el siguiente artículo para obtener más detalles: http://
www.dell.com/support/article/us/en/19/SLN143196/how-to-create-a-bootable-usb-ash-drive-using-dell-diagnostic-
deployment-package--dddp-
1 Descargue el archivo .EXE de actualización del BIOS en otro sistema.
2 Copie el archivo, por ejemplo O9010A12.EXE, en la unidad ash USB de inicio.
3 Inserte la unidad ash USB en el sistema que requiere la actualización del BIOS.
4 Reinicie el sistema y presione F12 cuando aparezca el logotipo de presentación de Dell para visualizar el menú de inicio único.
5 Mediante las teclas de echa, seleccione USB Storage Device (Dispositivo de almacenamiento USB) y haga clic en "Return"
(Entrar).
6 El sistema se iniciará en un símbolo de cuadro de diálogo C:\>.
7 Ejecute el archivo al escribir el nombre de archivo completo, por ejemplo O9010A12.exe, y presione la tecla "Return" (Entrar).
8 Se cargará la utilidad de actualización del BIOS. Siga las instrucciones que aparecen en la pantalla.
90
Opciones de conguración del sistema

Figura 7. Pantalla de actualización de BIOS de DOS
Contraseña del sistema y de conguración
Tabla 12. Contraseña del sistema y de conguración
Tipo de contraseña Descripción
System Password Es la contraseña que debe introducir para iniciar sesión en el
sistema.
Setup password (Contraseña de conguración) Es la contraseña que debe introducir para acceder y realizar
cambios a la conguración de BIOS del equipo.
Puede crear una contraseña del sistema y una contraseña de conguración para proteger su equipo.
PRECAUCIÓN
: Las funciones de contraseña ofrecen un nivel básico de seguridad para los datos del equipo.
PRECAUCIÓN: Cualquier persona puede tener acceso a los datos almacenados en el equipo si no se bloquea y se deja
desprotegido.
NOTA: La función de contraseña de sistema y de conguración está deshabilitada.
Asignación de contraseña del sistema y de conguración
Puede asignar una nueva contraseña del sistema solo cuando el estado se encuentra en Not Set (No establecido).
Para acceder a System Setup (Conguración del sistema), presione <F2> inmediatamente después del encendido o el reinicio.
1 En la pantalla System BIOS (BIOS del sistema) o System Setup (Conguración del sistema), seleccione Security (Seguridad) y
presione <Intro>.
Aparece la pantalla Security (Seguridad).
2 Seleccione System Password (Contraseña del sistema) y cree una contraseña en el campo Enter the new password (Introduzca la
nueva contraseña).
Utilice las siguientes pautas para asignar la contraseña del sistema:
• Una contraseña puede tener hasta 32 caracteres.
Opciones de
conguración del sistema 91

• La contraseña puede contener números del 0 al 9.
• Solo se permiten letras en minúsculas. Las mayúsculas no están permitidas.
• Solo se permiten los siguientes caracteres especiales: espacio, (”), (+), (,), (-), (.), (/), (;), ([), (\), (]), (`).
3 Introduzca la contraseña del sistema que especicó anteriormente en el campo Conrm new password (Conrmar nueva
contraseña)
y haga clic en OK (Aceptar).
4 Presione Esc y aparecerá un mensaje para que guarde los cambios.
5 Presione Y para guardar los cambios.
El equipo se reiniciará.
Eliminación o modicación de una contraseña existente de
conguración del sistema
Asegúrese de que Password Status (Estado de la contraseña ) esté Unlocked (Desbloqueado) en System Setup (Conguración del
sistema), antes de intentar eliminar o modicar la contraseña del sistema o de conguración existente. No se puede eliminar ni modicar
una contraseña existente del sistema o de conguración si
Password Status (Estado de la contraseña) está en Locked (Bloqueado).
Para acceder a la Conguración del sistema, presione F2 inmediatamente después del encendido o el reinicio.
1 En la pantalla System BIOS (BIOS del sistema) o System Setup (Conguración del sistema), seleccione System Security
(Seguridad del sistema) y presione Intro.
Aparecerá la ventana System Security (Seguridad del sistema).
2 En la pantalla System Security (Seguridad del sistema), compruebe que la opción Password Status (Estado de la contraseña) está
en modo Unlocked (Desbloqueado).
3 Seleccione System Password (Contraseña del sistema), modique o elimine la contraseña del sistema existente y presione Intro o
Tab.
4 Seleccione Setup Password (Contraseña de conguración), modique o elimine la contraseña de conguración existente y presione
Intro o Tab.
NOTA
: Si cambia la contraseña del sistema o de conguración, introduzca la nueva contraseña cuando se lo soliciten. Si
elimina la contraseña del sistema o de conguración, conrme la eliminación cuando se lo soliciten.
5 Presione Esc y aparecerá un mensaje para que guarde los cambios.
6 Presione "Y" para guardar los cambios y salir de System Setup (Conguración del sistema).
El equipo se reiniciará.
92
Opciones de conguración del sistema

Solución de problemas
Diagnóstico mejorado de Dell ePSA 3.0
Puede realizar las pruebas de diagnóstico ePSA de cualquiera de las siguientes maneras:
• Presione la tecla F12 cuando el sistema haga envíos y seleccione la opción ePSA or Diagnostics en el menú de arranque único.
• Mantenga pulsada la tecla Fn (tecla de función en el teclado) y Power On (PWR) en el sistema.
Ejecución del diagnóstico de ePSA
1 Invoque el inicio de diagnóstico. Para ello, utilice uno de los métodos sugeridos anteriormente.
2 Una vez que se encuentre en el menú de inicio por única vez, use la tecla de echa hacia arriba/abajo para ir a ePSA o Diagnostics
(Diagnóstico) y presione la tecla <Retorno> para iniciar.
1 Fn+PWR will ash diagnostics boot selected on screen and launch ePSA/diagnostics directly.
3 En la pantalla del menú de inicio, seleccione la opción Diagnostics (Diagnósticos).
4 Presione la echa situada en la esquina inferior derecha para ir a la lista de la página.
Los elementos detectados se enumerarán y se probarán.
5 Si hay algún problema, aparecerán los códigos de error.
Anote el código de error y el número de validación, y contáctese con Dell.
2 To run a diagnostic test on a specic device
6 Presione la tecla Esc y, a continuación, haga clic en Yes (Sí) para detener la prueba de diagnóstico.
7 Seleccione el dispositivo del panel izquierdo y haga clic en Run Tests (Ejecutar pruebas).
8 Repita el paso 4 y el paso 8.
Error del reloj en tiempo real
La función de restablecimiento Reloj en tiempo real (RTC) le permite recuperar el sistema Dell de situaciones No hay POST/No hay
inicio/No hay alimentación. Para iniciar el restablecimiento de RTC en el sistema, asegúrese de que el sistema se encuentra en estado
apagado y está conectado a la fuente de alimentación. Pulse y mantenga pulsado el botón de encendido durante 25 segundos y, a
continuación, suelte el botón de encendido.
NOTA
: Si la fuente de alimentación de CA está desconectada del sistema durante el proceso o el botón de encendido se mantiene
presionado durante más de 40 segundos, se interrumpe el proceso de restablecimiento del RTC.
El restablecimiento del RTC restablecerá el BIOS a los valores predeterminados, desabastecer a Intel vPro y restablecer la fecha y hora del
sistema. Los siguientes elementos no resultan afectados por el restablecimiento del RTC:
• Etiqueta de servicio
• Etiqueta de recurso
• La etiqueta de propiedad
• Contraseña de administrador
• Contraseña del sistema
• Contraseña de HDD
• Bases de datos de claves
7
Solución de problemas 93

• Registros del sistema
Los siguientes elementos pueden o no restablecerse en función de sus selecciones de la conguración personalizada del BIOS:
• Lista de arranque
• "Enable Legacy OROM" (activar OROM heredadas)
• Secure Boot Enable
• Permitir degradación del BIOS
94 Solución de problemas
-
 1
1
-
 2
2
-
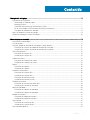 3
3
-
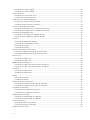 4
4
-
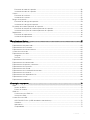 5
5
-
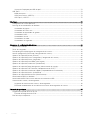 6
6
-
 7
7
-
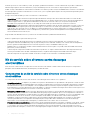 8
8
-
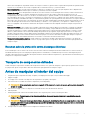 9
9
-
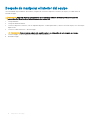 10
10
-
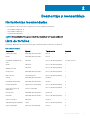 11
11
-
 12
12
-
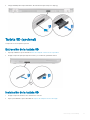 13
13
-
 14
14
-
 15
15
-
 16
16
-
 17
17
-
 18
18
-
 19
19
-
 20
20
-
 21
21
-
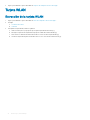 22
22
-
 23
23
-
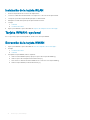 24
24
-
 25
25
-
 26
26
-
 27
27
-
 28
28
-
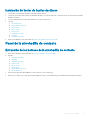 29
29
-
 30
30
-
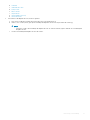 31
31
-
 32
32
-
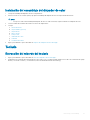 33
33
-
 34
34
-
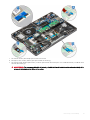 35
35
-
 36
36
-
 37
37
-
 38
38
-
 39
39
-
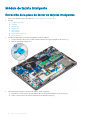 40
40
-
 41
41
-
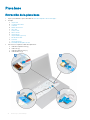 42
42
-
 43
43
-
 44
44
-
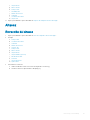 45
45
-
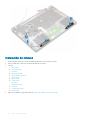 46
46
-
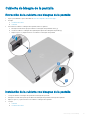 47
47
-
 48
48
-
 49
49
-
 50
50
-
 51
51
-
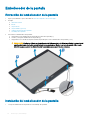 52
52
-
 53
53
-
 54
54
-
 55
55
-
 56
56
-
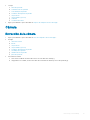 57
57
-
 58
58
-
 59
59
-
 60
60
-
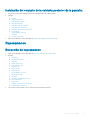 61
61
-
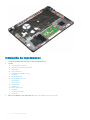 62
62
-
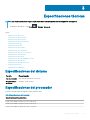 63
63
-
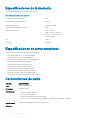 64
64
-
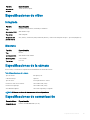 65
65
-
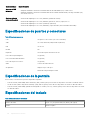 66
66
-
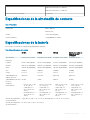 67
67
-
 68
68
-
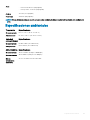 69
69
-
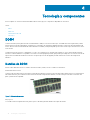 70
70
-
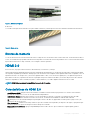 71
71
-
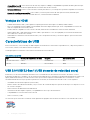 72
72
-
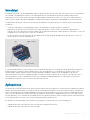 73
73
-
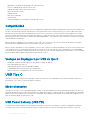 74
74
-
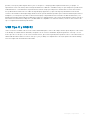 75
75
-
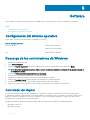 76
76
-
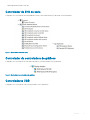 77
77
-
 78
78
-
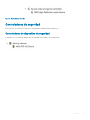 79
79
-
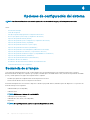 80
80
-
 81
81
-
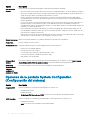 82
82
-
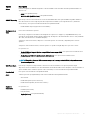 83
83
-
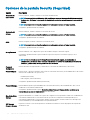 84
84
-
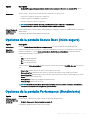 85
85
-
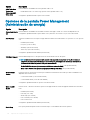 86
86
-
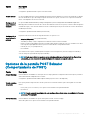 87
87
-
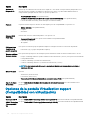 88
88
-
 89
89
-
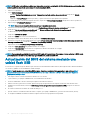 90
90
-
 91
91
-
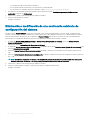 92
92
-
 93
93
-
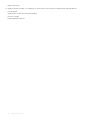 94
94
Dell Latitude 5495 El manual del propietario
- Tipo
- El manual del propietario
Artículos relacionados
-
Dell Latitude 5290 El manual del propietario
-
Dell Latitude 5280/5288 El manual del propietario
-
Dell Precision 7510 El manual del propietario
-
Dell Latitude 3490 El manual del propietario
-
Dell Latitude E7470 El manual del propietario
-
Dell Latitude E5570 El manual del propietario
-
Dell Precision 7510 El manual del propietario
-
Dell Precision 3510 El manual del propietario
-
Dell Vostro 3578 El manual del propietario
-
Dell Latitude 5491 Manual de usuario