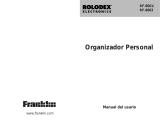Garantía limitada (EE.UU. solamente)
GARANTÍA LIMITADA, RENUNCIA DE GARANTÍAS Y RECURSOS
LEGALES LIMITADOS
(A) GARANTÍA LIMITADA: FRANKLIN GARANTIZA AL USUARIO
FINAL ORIGINAL QUE POR UN PERÍODO DE UN (1) AÑO A PARTIR
DE LA FECHA DE COMPRA ORIGINAL SEGÚN CONSTE EN UNA
COPIA DE SU RECIBO DE COMPRA, SU PRODUCTO FRANKLIN
ESTARÁ EXENTO DE DEFECTOS DE MATERIALES Y MANO DE
OBRA. ESTA GARANTÍA LIMITADA NO INCLUYE EL DAÑO POR
CAUSAS DE FUERZA MAYOR, ACCIDENTE, USO INDEBIDO,
ABUSO, NEGLIGENCIA, MODIFICACIÓN, ENTORNO INAPROPIADO
O MANTENIMIENTO DEFICIENTE. LA ÚNICA OBLIGACIÓN Y RES-
PONSABILIDAD DE FRANKLIN Y SU RECURSO LEGAL EXCLUSIVO
EN VIRTUD DE ESTA GARANTÍA LIMITADA, CONSISTIRÁ EN REPA-
RAR O REEMPLAZAR POR UNA SEMEJANTE O EQUIVALENTE LA
PORCIÓN DEFECTUOSA DEL PRODUCTO, A DISCRECIÓN DE
FRANKLIN SI SE DETERMINA QUE EL PRODUCTO ESTABA
DEFECTUOSO Y QUE DICHOS DEFECTOS SURGIERON DENTRO
DEL PLAZO DE VIGENCIA DE LA GARANTÍA LIMITADA. ESTE
RECURSO LEGAL ES EL ÚNICO RECURSO A SU DISPOSICIÓN
POR INCUMPLIMIENTO DE ESTA GARANTÍA. ESTA GARANTÍALE
BRINDA CIERTOS DERECHOS; USTED TAMBIÉN PODRÍA TENER
OTROS DERECHOS QUE PUEDEN VARIAR DE JURISDICCIÓN A
JURISDICCIÓN.
(B) RENUNCIA DE LAS GARANTÍAS Y LIMITACIÓN DE RESPON-
SABILIDAD. EXCEPTO POR LAS GARANTÍAS LIMITADAS EXPRE-
SAMENTE Y DEFINIDAS EN EL PÁRRAFO ANTERIOR, ESTA UNI-
DAD FRANKLIN SE SUMINISTRA "TAL COMO ESTÁ", SIN NINGUNA
OTRA GARANTÍA NI CONDICIONES, EXPRESAS O IMPLÍCITAS,
INCLUYENDO, PERO SIN LIMITARSE A, GARANTÍAS DE CALIDAD
COMERCIALIZABLE, COMERCIABILIDAD O IDONEIDAD PARA UN
PROPÓSITO PARTICULAR NI AAQUELLAS QUE RESULTEN DE LA
APLICACIÓN DE LEYES, ESTATUTOS, USO COMERCIAL, O
CURSO DE GESTIÓN. ESTA GARANTÍA ES APLICABLE SOLAMEN-
TE A LOS PRODUCTOS FABRICADOS POR FRANKLIN Y NO
INCLUYE LAS PILAS, LA CORROSIÓN DE LOS CONTACTOS DE
LAS PILAS O CUALQUIER OTRO DAÑO CAUSADO POR LAS
PILAS. NI FRANKLIN NI NUESTROS DISTRIBUIDORES O PROVEE-
DORES TENDRÁN RESPONSABILIDAD ALGUNA PARA CON USTED
U OTRA PERSONA O ENTIDAD POR DAÑOS INDIRECTOS, INCI-
DENTALES, ESPECIALES O CONSECUENTES DE NINGÚN TIPO,
INCLUYENDO, PERO SIN LIMITARSE A LA PÉRDIDA DE INGRESOS
O LUCRO CESANTE, PÉRDIDA O DAÑOS DE DATOS U OTRO TIPO
DE PÉRDIDA COMERCIAL O ECONÓMICA, INCLUSO SI SE NOS
195eBookMan® Manual del usuario