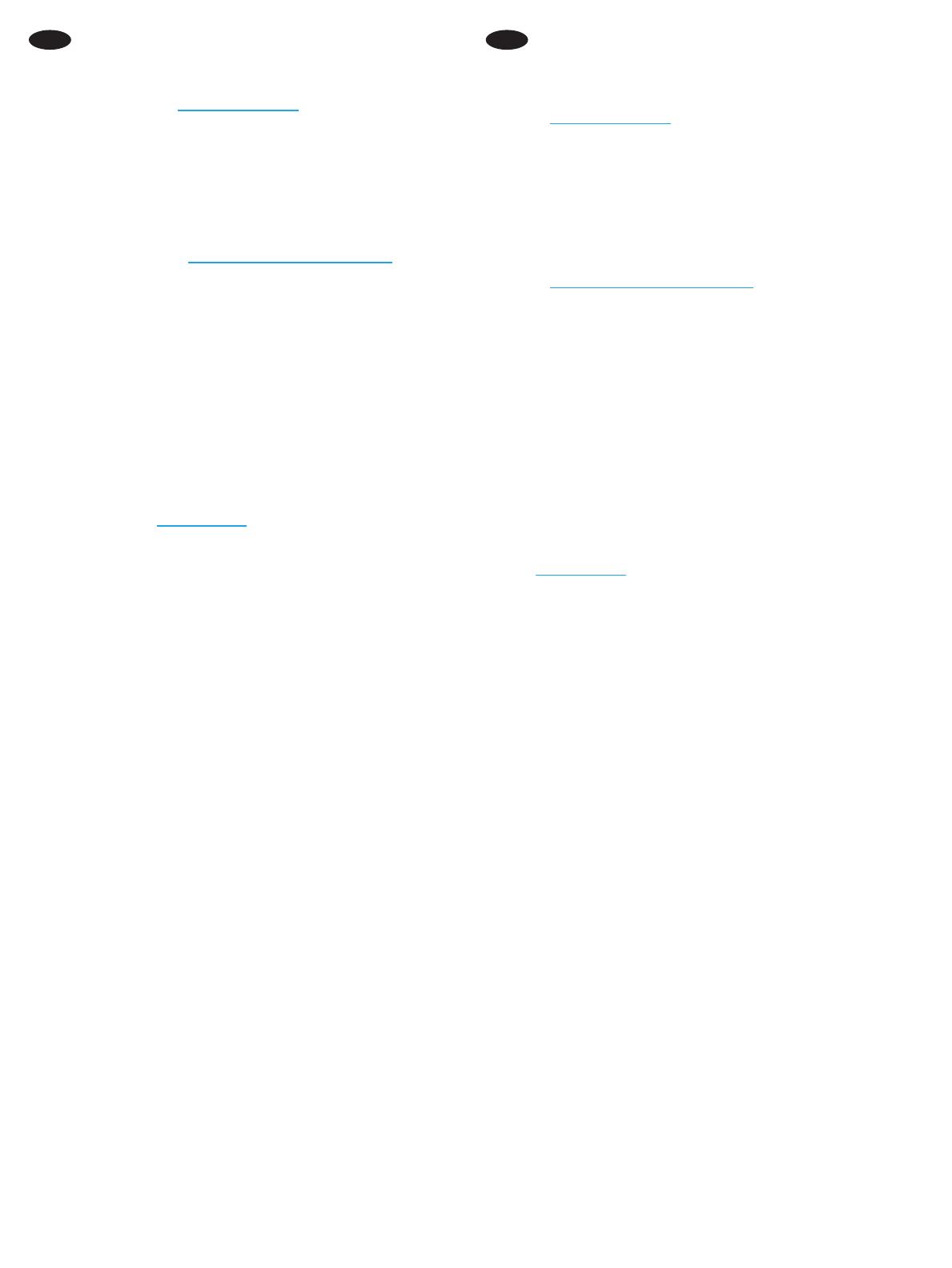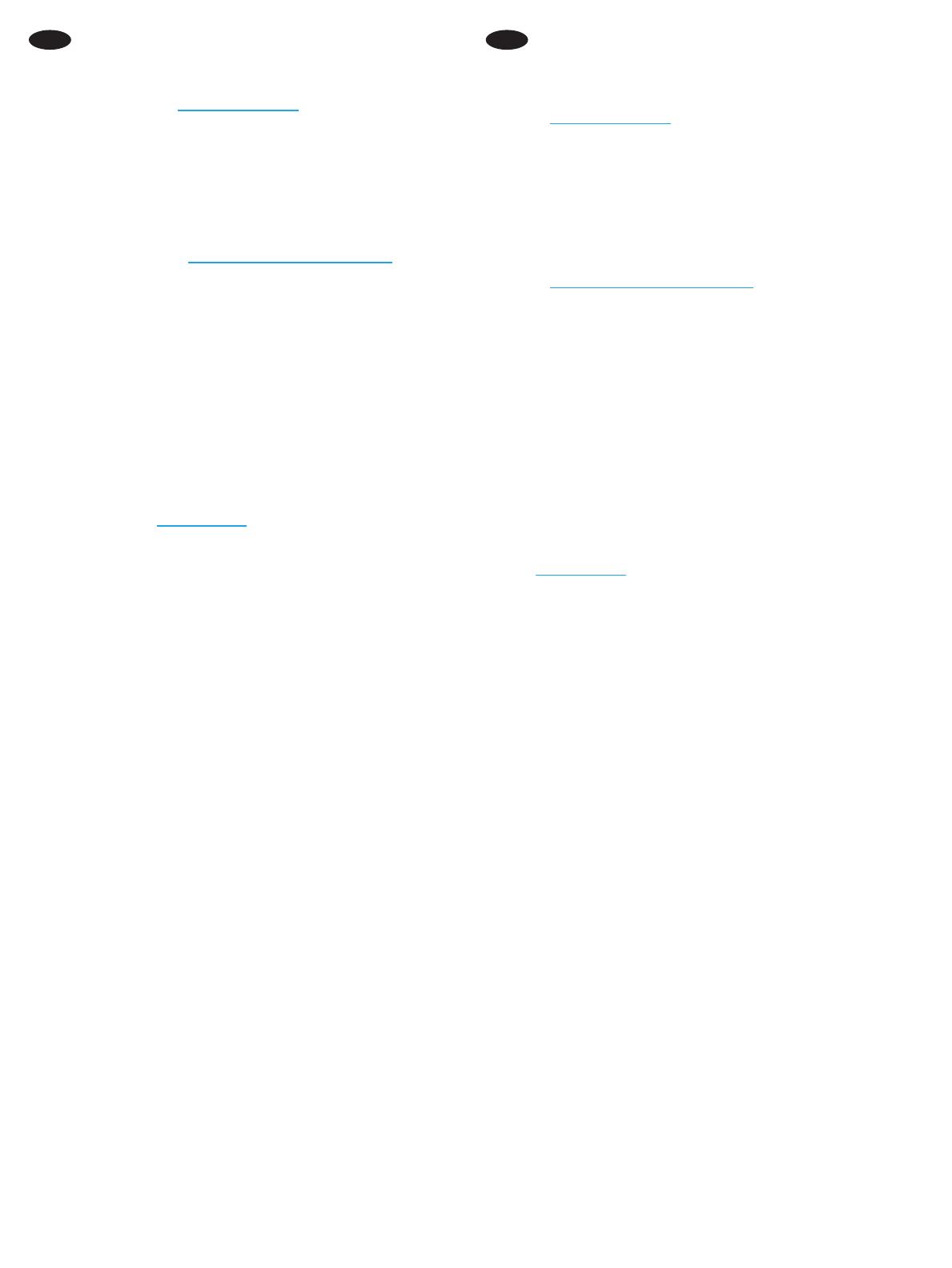
19
HU Az illesztőprogram telepítőfájljainak letöltése vagy megkeresése
1. módszer: Letöltés a HP Easy Start webhelyről (Windows és
OS X)
123.hp.com/laserjet
Letöltés
2. módszer: Letöltés a terméktámogatási webhelyről (Windows
és OS X)
www.hp.com/support/colorljM553 weblapra.
Software and drivers
3. módszer: Telepítés a nyomtató CD-jéről(csak Windows
4. módszer: Informatikus által kezel telepítés (csak Windows
rendszerben)
MEGJEGYZÉS
A készülék saját HP PCL.6 32 bites illesztőprogramja esetében,
USB-kábeles csatlakozás és Windows XP vagy Windows Vista®
rendszer mellett:
Eszközök és nyomtatókNyomtatók
ésfaxok
Nyomtató tulajdonságaiTulajdonságok
4. Kattintson az Eszközbeállítások
5. Kattintson a Telepíthető beállítások részre.
6. A 3. tálca
Telepítve
7. A Printer Hard Disk
Telepítve
8. A Feladattárolás
Automatikus
9. A Mopier Mode
Engedélyezve
10. Az Eszköztípus
Színes
Драйвер бағдарламалық құралды орнату файлдарын
жүктеп алып орналастырыңыз
1-әдіс: HP Easy Start (HP оңай іске қосу) торабынан жүктеп
алу (Windows және OS X)
1. 123.hp.com/laserjetЖүктеп алу
2-әдіс: принтерді қолдау веб-торабынан жүктеп алу
(Windows және OS X)
1. www.hp.com/support/colorljM553
2. Software and Drivers
3-әдіс: принтердің ықшам дискісінен орнату (тек Windows
4-әдіс: АТ басқаратын орнату (тек Windows)
ЕСКЕРТПЕ
Windows XP және Windows Vista® жүйелерінде USB кабелімен
қосылған өнімге арналған HP PCL.6 32 биттік драйвері үшін:
Devices and
Printers
Printers and Faxes
Printer
PropertiesProperties
for XP
4. Device Settings
5. Installable Options
6. Tray 3 Installed
7. Printer Hard Disk
Installed
8. Job Storage
Automatic
9. Mopier Mode
Enabled
10. Device Type
Color
KK