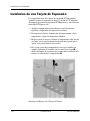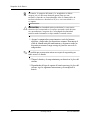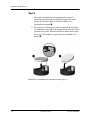HP Compaq dx2200 Microtower PC Guia de referencia
- Tipo
- Guia de referencia
HP Compaq dx2200 Microtower PC es un computador de escritorio compacto y versátil, diseñado para satisfacer las necesidades de los usuarios domésticos y de pequeñas empresas. Con su potente procesador, amplia memoria y opciones de almacenamiento, el HP Compaq dx2200 Microtower PC puede manejar una variedad de tareas, desde el procesamiento de textos y la navegación por Internet hasta la edición de fotos y videos. Además, su diseño compacto y elegante lo hace ideal para espacios reducidos.
HP Compaq dx2200 Microtower PC es un computador de escritorio compacto y versátil, diseñado para satisfacer las necesidades de los usuarios domésticos y de pequeñas empresas. Con su potente procesador, amplia memoria y opciones de almacenamiento, el HP Compaq dx2200 Microtower PC puede manejar una variedad de tareas, desde el procesamiento de textos y la navegación por Internet hasta la edición de fotos y videos. Además, su diseño compacto y elegante lo hace ideal para espacios reducidos.

































-
 1
1
-
 2
2
-
 3
3
-
 4
4
-
 5
5
-
 6
6
-
 7
7
-
 8
8
-
 9
9
-
 10
10
-
 11
11
-
 12
12
-
 13
13
-
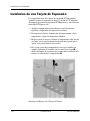 14
14
-
 15
15
-
 16
16
-
 17
17
-
 18
18
-
 19
19
-
 20
20
-
 21
21
-
 22
22
-
 23
23
-
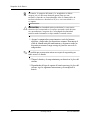 24
24
-
 25
25
-
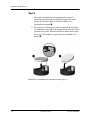 26
26
-
 27
27
-
 28
28
-
 29
29
-
 30
30
-
 31
31
-
 32
32
-
 33
33
HP Compaq dx2200 Microtower PC Guia de referencia
- Tipo
- Guia de referencia
HP Compaq dx2200 Microtower PC es un computador de escritorio compacto y versátil, diseñado para satisfacer las necesidades de los usuarios domésticos y de pequeñas empresas. Con su potente procesador, amplia memoria y opciones de almacenamiento, el HP Compaq dx2200 Microtower PC puede manejar una variedad de tareas, desde el procesamiento de textos y la navegación por Internet hasta la edición de fotos y videos. Además, su diseño compacto y elegante lo hace ideal para espacios reducidos.
Artículos relacionados
-
HP Compaq dx2100 Microtower PC Guia de referencia
-
HP Compaq dx2200 Guia de referencia
-
HP Compaq dc7600 Convertible Minitower PC Guia de referencia
-
HP Compaq dc7600 Small Form Factor PC Guia de referencia
-
HP Compaq dx2250 Microtower PC Guia de referencia
-
HP Compaq dc5100 Small Form Factor PC Guia de referencia
-
HP Compaq dc7700 Convertible Minitower PC Guia de referencia
-
HP rp5000 Base Model Point of Sale Guia de referencia
-
HP Compaq dc5700 Small Form Factor PC Guia de referencia
-
HP Compaq dc5800 Microtower PC Guia de referencia