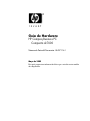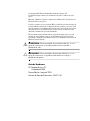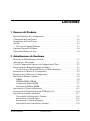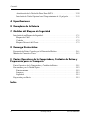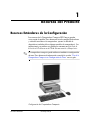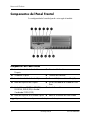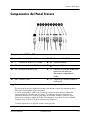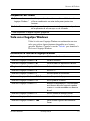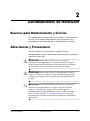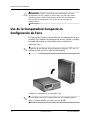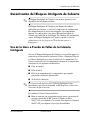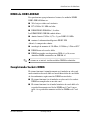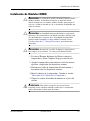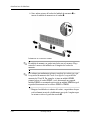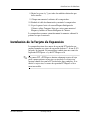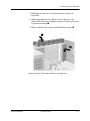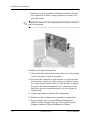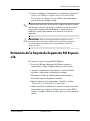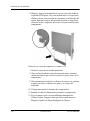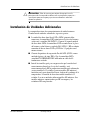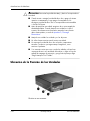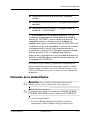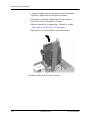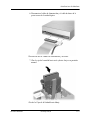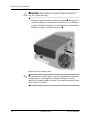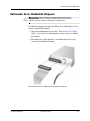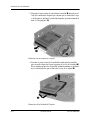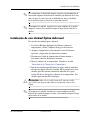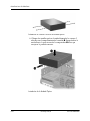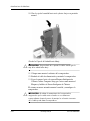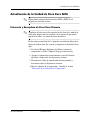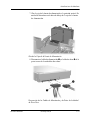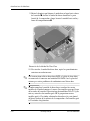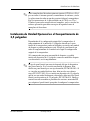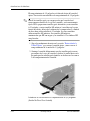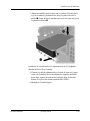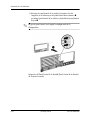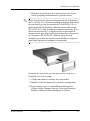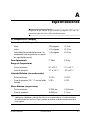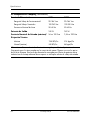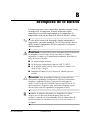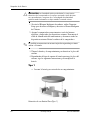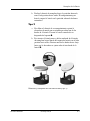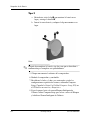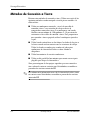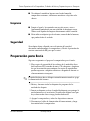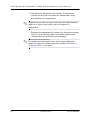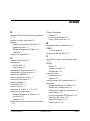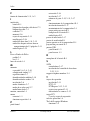HP Compaq dc7600 Small Form Factor PC Guia de referencia
- Tipo
- Guia de referencia

Guía de Hardware
HP Compaq Business PC
Compacta dc7600
Número de Parte del Documento: 384571-161
Mayo de 2005
Esta guía proporciona información básica para actualizar este modelo
de computadora.

© Copyright 2005 Hewlett-Packard Development Company, L.P.
La información que contiene este documento está sujeta a cambios sin aviso
previo.
Microsoft y Windows son marcas comerciales de Microsoft Corporation en los
Estados Unidos y otros países.
Las únicas garantías para los productos HP se establecen en las declaraciones de
garantía limitada explícita que acompañan a dichos productos y servicios. Nada
de lo que contiene este documento debe interpretarse como parte de una garantía
adicional. HP no se responsabilizará por errores técnicos o editoriales ni por
omisiones contenidas en el presente documento.
Este documento incluye información de propiedad protegida por las leyes de
derechos de autor. Ninguna parte de este documento puede ser fotocopiada,
reproducida o traducida a otro idioma sin el previo consentimiento por escrito de
Hewlett-Packard Company.
Å
ADVERTENCIA: El texto presentado de esta forma indica que, si no se
siguen las instrucciones, se pueden producir lesiones corporales o
pérdida de la vida.
Ä
PRECAUCIÓN: El texto presentado de esta forma indica que, si no se
siguen las instrucciones, se pueden producir daños en el equipo o
pérdida de información.
Guía de Hardware
HP Compaq Business PC
Compacta dc7600
Primera Edición: Mayo de 2005
Número de Parte del Documento: 384571-161

Guía de Hardware www.hp.com/la iii
Contenido
1 Recursos del Producto
Recursos Estándares de la Configuración . . . . . . . . . . . . . . . . . . . . . . . . . . . . . . . . . . . 1–1
Componentes del Panel Frontal. . . . . . . . . . . . . . . . . . . . . . . . . . . . . . . . . . . . . . . . . . . 1–2
Componentes del Panel Trasero . . . . . . . . . . . . . . . . . . . . . . . . . . . . . . . . . . . . . . . . . . 1–3
Teclado . . . . . . . . . . . . . . . . . . . . . . . . . . . . . . . . . . . . . . . . . . . . . . . . . . . . . . . . . . . . . 1–4
Tecla con el Logotipo Windows. . . . . . . . . . . . . . . . . . . . . . . . . . . . . . . . . . . . . . . 1–5
Funciones Especiales del Mouse. . . . . . . . . . . . . . . . . . . . . . . . . . . . . . . . . . . . . . . . . . 1–6
Ubicación del Número de Serie. . . . . . . . . . . . . . . . . . . . . . . . . . . . . . . . . . . . . . . . . . . 1–6
2 Actualizaciones de Hardware
Recursos para Mantenimiento y Servicio . . . . . . . . . . . . . . . . . . . . . . . . . . . . . . . . . . . 2–1
Advertencias y Precauciones. . . . . . . . . . . . . . . . . . . . . . . . . . . . . . . . . . . . . . . . . . . . . 2–1
Uso de la Computadora Compacta en Configuración de Torre . . . . . . . . . . . . . . . . . . 2–2
Desactivación del Bloqueo Inteligente de Cubierta . . . . . . . . . . . . . . . . . . . . . . . . . . . 2–3
Uso de la Llave a Prueba de Fallas de la Cubierta Inteligente . . . . . . . . . . . . . . . . 2–3
Extracción de la Cubierta de la Computadora. . . . . . . . . . . . . . . . . . . . . . . . . . . . . . . . 2–5
Reemplazo de la Cubierta de la Computadora . . . . . . . . . . . . . . . . . . . . . . . . . . . . . . . 2–6
Instalación de Memoria Adicional . . . . . . . . . . . . . . . . . . . . . . . . . . . . . . . . . . . . . . . . 2–6
DIMM . . . . . . . . . . . . . . . . . . . . . . . . . . . . . . . . . . . . . . . . . . . . . . . . . . . . . . . . . . . 2–6
DIMM de DDR2-SDRAM . . . . . . . . . . . . . . . . . . . . . . . . . . . . . . . . . . . . . . . . . . . 2–7
Completando Sockets DIMM . . . . . . . . . . . . . . . . . . . . . . . . . . . . . . . . . . . . . . . . . 2–7
Instalación de Módulos DIMM. . . . . . . . . . . . . . . . . . . . . . . . . . . . . . . . . . . . . . . . 2–9
Instalación de la Tarjeta de Expansión . . . . . . . . . . . . . . . . . . . . . . . . . . . . . . . . . . . . 2–11
Extracción de la Tarjeta de Expansión PCI Express x16 . . . . . . . . . . . . . . . . . . . . . . 2–15
Instalación de Unidades Adicionales . . . . . . . . . . . . . . . . . . . . . . . . . . . . . . . . . . . . . 2–17
Ubicación de la Posición de las Unidades . . . . . . . . . . . . . . . . . . . . . . . . . . . . . . 2–18
Extracción de la Unidad Óptica . . . . . . . . . . . . . . . . . . . . . . . . . . . . . . . . . . . . . . 2–19
Extracción de la Unidad de Disquete . . . . . . . . . . . . . . . . . . . . . . . . . . . . . . . . . . 2–23
Instalación de una Unidad Óptica Adicional . . . . . . . . . . . . . . . . . . . . . . . . . . . . 2–25

iv www.hp.com/la Guía de Hardware
Contenido
Actualización de la Unidad de Disco Duro SATA. . . . . . . . . . . . . . . . . . . . . . . . 2–29
Instalación de Unidad Opcional en el Compartimiento de 3,5 pulgadas . . . . . . . 2–33
A Especificaciones
B Reemplazo de la Batería
C Medidas del Bloqueo de Seguridad
Instalación de un Bloqueo de Seguridad . . . . . . . . . . . . . . . . . . . . . . . . . . . . . . . . . . . . C–1
Bloqueo de Cable . . . . . . . . . . . . . . . . . . . . . . . . . . . . . . . . . . . . . . . . . . . . . . . . . . C–1
Candado . . . . . . . . . . . . . . . . . . . . . . . . . . . . . . . . . . . . . . . . . . . . . . . . . . . . . . . . . C–2
Bloqueo Universal del Chasis. . . . . . . . . . . . . . . . . . . . . . . . . . . . . . . . . . . . . . . . . C–2
D Descarga Electrostática
Prevención de Daños Causados por la Electricidad Estática . . . . . . . . . . . . . . . . . . . . D–1
Métodos de Conexión a Tierra . . . . . . . . . . . . . . . . . . . . . . . . . . . . . . . . . . . . . . . . . . . D–2
E Pautas Operativas de la Computadora, Cuidados de Rutina y
Preparación para su Transporte
Pautas Operativas de la Computadora y Cuidados de Rutina . . . . . . . . . . . . . . . . . . . . E–1
Precauciones para la Unidad Óptica . . . . . . . . . . . . . . . . . . . . . . . . . . . . . . . . . . . . . . . E–2
Funcionamiento . . . . . . . . . . . . . . . . . . . . . . . . . . . . . . . . . . . . . . . . . . . . . . . . . . . E–2
Limpieza . . . . . . . . . . . . . . . . . . . . . . . . . . . . . . . . . . . . . . . . . . . . . . . . . . . . . . . . . E–3
Seguridad . . . . . . . . . . . . . . . . . . . . . . . . . . . . . . . . . . . . . . . . . . . . . . . . . . . . . . . . E–3
Preparación para Envío . . . . . . . . . . . . . . . . . . . . . . . . . . . . . . . . . . . . . . . . . . . . . . . . . E–3
Índice

Guía de Hardware www.hp.com/la 1-1
1
Recursos del Producto
Recursos Estándares de la Configuración
Los recursos de la Computadora Compacta HP Compaq pueden
variar según el modelo. Para obtener un listado completo de hardware
y software instalado en la computadora, ejecute la utilidad de
diagnóstico (incluido sólo en algunos modelos de computadora). Las
instrucciones para utilizar esta utilidad se encuentran en la Guía de
Solución de Problemas en el CD de Documentación y Diagnóstico.
✎
La computadora compacta puede utilizarse también en configuración
de torre. Para obtener más información, consulte la sección “Uso de la
Computadora Compacta en Configuración de Torre” en esta guía.
Configuración de Computadora Compacta

1-2 www.hp.com/la Guía de Hardware
Recursos del Producto
Componentes del Panel Frontal
La configuración de la unidad puede variar según el modelo.
Componentes del Panel Frontal
1 Luz de Actividad de la Unidad de
Disquete
7 Conector del Micrófono
2 Unidad de Disquete 8 Conector de Audífonos
3 Luz de Actividad de la Unidad Óptica 9 Puertos USB (Universal Serial Bus) (2)
4 Botón de Expulsión del Disquete - Luz de Actividad de la Unidad de Disco
Duro
5 Unidad Óptica (CD-ROM, CD-R/RW,
DVD-ROM, DVD+R/RW, o Unidad
Combinada CD-RW/DVD)
q Luz de Encendido
6 Botón de Expulsión de la Unidad Óptica w Botón de Encendido de Doble Estado
✎
Algunos modelos no incluyen una unidad óptica o de disquete.

Guía de Hardware www.hp.com/la 1-3
Recursos del Producto
Componentes del Panel Trasero
Componentes del Panel Trasero
1 Conector del Cable de Alimentación 6
n
Conector de Red RJ-45
2
b
Conector de Mouse PS/2 (verde) 7
l
Conector Paralelo
3
a
Conector de Teclado PS/2 (morado) 8
c
Conector del Monitor
4
o
Universal Serial Bus (USB) 9
k
Conector de Línea de Salida para
dispositivos de audio con
alimentación independiente
(verde)
5
m
Conector Serial* -
j
Conector de Línea de Entrada de
Audio (azul)
✎
La disposición y el número de los conectores pueden variar según el modelo.
El conector del monitor de la placa de sistema es desactivado cuando una tarjeta de gráficos
PCI Express está instalada en la computadora.
Si una tarjeta de gráficos ADD2 está instalada, los conectores en la tarjeta y la placa del
sistema pueden ser utilizados al mismo tiempo. Es posible que algunas configuraciones
necesiten modificación en Computer Setup para ser utilizadas en ambos conectores. Para
obtener más información acerca del Orden de Inicialización, consulte la Guía de la utilidad
Computer Setup (F10) en el CD de Documentación y Diagnóstico.
*HP pone a disposición un segundo conector serial opcional.

1-4 www.hp.com/la Guía de Hardware
Recursos del Producto
Teclado
Componentes del Teclado
1 Teclas de Función Realizan funciones especiales, dependiendo de la aplicación de
software en uso.
2 Teclas de Edición Incluye lo siguiente: Insert, Inicio, Av Pág, Suprimir, Fin y Re Pág.
3 Luces de Estado Indican el estado de las configuraciones de la computadora y del
teclado (Bloq Num, Bloq Mayús y Bloq Despl).
4 Teclas Numéricas Funcionan como el teclado de una calculadora.
5 Teclas de Flecha Se utilizan para navegar por un documento o sitio Web. Estas
teclas permiten desplazarse hacia la izquierda, hacia la
derecha, hacia arriba o hacia abajo, utilizando el teclado en
lugar del mouse.
6 Tecla Ctrl Se utiliza en combinación con otras teclas; sus efectos dependen
de la aplicación de software que se esté utilizando.
7 Tecla de
Aplicación*
Se utiliza (como el botón derecho del mouse) para abrir menús
emergentes en una aplicación de Microsoft Office. Puede
realizar otras funciones en otras aplicaciones de software.

Guía de Hardware www.hp.com/la 1-5
Recursos del Producto
Tecla con el Logotipo Windows
Utilice la tecla con el logotipo Windows en combinación con otras
teclas para realizar algunas funciones disponibles en el sistema
operativo Windows. Consulte la sección “Teclado” para identificar la
Tecla con el Logotipo Windows.
8 Tecla con el
Logotipo Windows*
Se utiliza para abrir el menú Inicio en Microsoft Windows. Se
utiliza en combinación con otras teclas para ejecutar otras
funciones.
9 Tecla Alt Se utiliza en combinación con otras teclas; sus efectos dependen
de la aplicación de software que se esté utilizando.
*Teclas disponibles en algunas regiones geográficas.
Componentes del Teclado
Funciones de la Tecla con el Logotipo Windows
Tecla con el Logotipo Windows Exhibe u oculta el menú Inicio.
Tecla con el Logotipo Windows + d Exhibe el Escritorio.
Tecla con el Logotipo Windows + m Minimiza todas las aplicaciones abiertas.
Mayús + tecla con el Logotipo Windows + m Deshace Minimizar Todo.
Tecla con el Logotipo Windows + e Inicia Mi PC.
Tecla con el Logotipo Windows + f Inicia Búsqueda de Documento.
Tecla con el Logotipo Windows + Ctrl +f Inicia Búsqueda de Equipos.
Tecla con el Logotipo Windows + F1 Inicia Ayuda de Windows.
Tecla con el Logotipo Windows + l Bloquea la computadora si está conectado
a un dominio de red o le permite cambiar
usuarios si no está conectado a un dominio
de red.
Tecla con el Logotipo Windows + r Inicia el cuadro de diálogo Ejecutar.
Tecla con el Logotipo Windows + u Inicia el Administrador de Utilidades.
Tecla con el Logotipo Windows + Tab Activa el botón siguiente de la Barra de
Tareas.

1-6 www.hp.com/la Guía de Hardware
Recursos del Producto
Funciones Especiales del Mouse
La mayoría de las aplicaciones de software admiten el uso del mouse.
Las funciones asignadas a cada botón del mouse dependen de las
aplicaciones de software que esté utilizando.
Ubicación del Número de Serie
Cada computadora tiene un número de serie único 1 ubicado en la
parte lateral izquierda de la computadora y un número de
identificación del producto 2 ubicado en la cubierta superior de la
computadora. Mantenga estos números a su alcance cuando necesite
asistencia y deba entrar en contacto con el servicio de soporte para
obtener asistencia técnica.
Ubicación del Número de Serie y de Identificación del Producto

Guía de Hardware www.hp.com/la 2-1
2
Actualizaciones de Hardware
Recursos para Mantenimiento y Servicio
Esta computadora contiene recursos que facilitan su actualización y
servicio. No se necesitan herramientas para la mayoría de los
procedimientos de instalación que se describen en este capítulo.
Advertencias y Precauciones
Antes de realizar las actualizaciones, asegúrese de leer
cuidadosamente todas las instrucciones, precauciones y advertencias
aplicables en esta guía.
Å
ADVERTENCIA: Para reducir el riesgo de lesiones corporales
provocados por descarga eléctrica y/o superficies calientes, asegúrese
de desconectar el cable de alimentación del tomacorriente y permita que
los componentes internos del sistema se enfríen antes de tocarlos.
Å
ADVERTENCIA: Para reducir el riesgo de descarga eléctrica, incendio
o daños en el equipo, no enchufe los conectores de telecomunicaciones
o teléfono en los conectores del controlador de la Tarjeta de interfaz de
red (NIC).
Ä
PRECAUCIÓN: La electricidad estática puede dañar los componentes
electrónicos de la computadora o los equipos opcionales. Antes de
iniciar estos procedimientos, asegúrese de no estar cargado de
electricidad estática tocando brevemente un objeto metálico conectado a
tierra. Consulte el Apéndice D, “Descarga Electrostática” en esta guía
para obtener más información acerca de la prevención de una descarga
electroestática.

2-2 www.hp.com/la Guía de Hardware
Actualizaciones de Hardware
Ä
PRECAUCIÓN: Cuando la computadora está enchufada a una fuente
de alimentación de CA, siempre se aplica voltaje a la placa del sistema.
Debe desconectar el cable de alimentación de la fuente de alimentación
antes de abrir la computadora con el fin de evitar que la placa del
sistema se dañe.
Uso de la Computadora Compacta en
Configuración de Torre
La Computadora Compacta puede utilizarse en configuración de torre
o desktop. Para utilizarla en configuración de torre, levante y coloque
la computadora sobre su lado derecho como se exhibe en la
ilustración abajo.
✎
Asegúrese de que dispone de por lo menos 4 pulgadas (10,2 cm.) de
espacio en todos los lados y libre de obstrucciones.
Cambio de Configuración de Desktop a Torre
✎
Para estabilizar aún más la computadora en una configuración de
torre, es posible adquirir una base para torre de HP.

Guía de Hardware www.hp.com/la 2-3
Actualizaciones de Hardware
Desactivación del Bloqueo Inteligente de Cubierta
✎
El Bloqueo Inteligente de Cubierta es un recurso opcional y está
disponible sólo en algunos modelos.
El Bloqueo Inteligente de Cubierta es un bloqueo de cubierta
controlable por software, a través de la contraseña de configuración.
Este bloqueo impide el acceso no autorizado a los componentes
internos. La computadora viene con el Bloqueo Inteligente de
Cubierta en la posición de desbloqueo. Para obtener más información
acerca del Bloqueo Inteligente de Cubierta, consulte la Guía de
Administración de Desktop en el CD de Documentación y
Diagnóstico.
Uso de la Llave a Prueba de Fallas de la Cubierta
Inteligente
Si activa el Bloqueo Inteligente de Cubierta y no es posible ingresar la
contraseña para desactivarlo, necesitará la Llave a Prueba de Fallas de
la Cubierta Inteligente para abrir la cubierta de la computadora. La
llave para tener acceso a los componentes internos de la computadora
se necesita en las siguientes circunstancias:
■ Corte de energía
■ Falla de inicio
■ Falla de un componente de la computadora (por ejemplo,
procesador o fuente de alimentación)
■ Se olvidó la contraseña
✎
La Llave a Prueba de Fallas de la Cubierta Inteligente es una
herramienta especializada disponible en HP. Prepárese, solicite esta
llave antes de que la necesite.
Para obtener la Llave a Prueba de Fallas:
■ Entre en contacto con un representante de ventas o proveedor de
servicios autorizado de HP. Ordene el Número de Parte
166527-001 para adquirir la llave estilo llave inglesa o el número
166527-002 para adquirir la llave tipo destornillador.

2-4 www.hp.com/la Guía de Hardware
Actualizaciones de Hardware
■ Visite el sitio Web de HP (www.hp.com/la) para obtener más
información sobre pedidos.
■ Llame al número correspondiente de la lista que aparece en la
garantía o en la Guía de Support Telephone Numbers en el CD de
Documentación y Diagnóstico.
Para abrir la cubierta de la computadora con el Bloqueo Inteligente
de Cubierta activado:
1. Apague la computadora correctamente a través del sistema
operativo y luego todos los dispositivos externos.
2. Desconecte el cable de alimentación del tomacorriente y
desconecte todos los dispositivos externos.
3. Utilice la Llave a Prueba de Fallas para retirar los tornillos a
prueba de manipulación indebida 1 que sujeta el Bloqueo
Inteligente de Cubierta.
4. Presione hacia arriba y hacia atrás el brazo metálico que rodea la
rejilla de ventilación 2 para liberar el Bloqueo Inteligente de
Cubierta del chasis.
Extracción del Tornillo del Bloqueo Inteligente de Cubierta
5. Retire la cubierta de la computadora. Consulte la sección
“Extracción de la Cubierta de la Computadora.”

Guía de Hardware www.hp.com/la 2-5
Actualizaciones de Hardware
Para conectar nuevamente el Bloqueo Inteligente de Cubierta, asegure
el bloqueo en su lugar con los tornillos a prueba de manipulación
indebida.
Extracción de la Cubierta de la Computadora
Para retirar la cubierta de la computadora:
1. Si activó el Bloqueo Inteligente de Cubierta, reinicie la
computadora y utilice Computer Setup para desactivarlo.
2. Apague la computadora correctamente a través del sistema
operativo y luego todos los dispositivos externos.
3. Desconecte el cable de alimentación del tomacorriente y de la
computadora y luego todos los dispositivos externos.
Ä
PRECAUCIÓN: Antes de retirar la cubierta de la computadora,
asegúrese de que la computadora esté apagada y que el cable de
alimentación esté desconectado del tomacorriente.
4. Presione los botones del lado derecho e izquierdo de la
computadora 1 luego deslice la cubierta de la computadora hacia
adelante hasta que pare, 2 levántela y retírela del chasis.
Extracción de la Cubierta de la Computadora

2-6 www.hp.com/la Guía de Hardware
Actualizaciones de Hardware
Reemplazo de la Cubierta de la Computadora
Para reemplazar la cubierta de la computadora, tiene que alinear las
lengüetas en el panel con las ranuras en el chasis, luego deslice la
cubierta hacia el chasis hasta que se encaje.
Reemplazo de la Cubierta de la Computadora
Instalación de Memoria Adicional
La computadora incluye módulos de memoria doble en línea (DIMM)
de memoria de acceso aleatorio sincrónica y dinámica de doble
velocidad de datos (DDR2-SDRAM).
DIMM
Los sockets de memoria de la placa del sistema se pueden completar
con hasta cuatro DIMM estándares de la industria. Estos sockets
incluyen por lo menos un DIMM de memoria preinstalado. Para
alcanzar el soporte máximo de memoria, puede completar la placa del
sistema con hasta 4GB de memoria configurados en el modo de canal
doble de alto rendimiento.

Guía de Hardware www.hp.com/la 2-7
Actualizaciones de Hardware
DIMM de DDR2-SDRAM
Para que funcione apropiadamente el sistema, los módulos DIMM
DDR2-SDRAM deben ser:
■ 240 clavijas estándar en la industria
■ PC2-4200 de 533 MHz sin búfer
■ DIMM DDR2-SDRAM de 1,8 voltios
Los DIMM DDR2-SDRAM también deben:
■ admitir latencia CAS de 4 (CL = 4) para DDR2/533 MHz
■ contener la información obligatoria JEDEC SPD
Además, la computadora admite:
■ tecnología de memoria de 256 Mbits, 512 Mbits y 1 Gbit no ECC
■ DIMM de un solo canal o doble
■ DIMM construidos con dispositivos DDR x8 y x16; no son
admitidos DIMM construidos con SDRAM x4
✎
El sistema no se iniciará si utiliza módulos DIMM no admitidos.
Completando Sockets DIMM
El sistema funcionará automáticamente en el modo de un solo canal,
modo asimétrico de canal doble o el modo Intercalado de canal doble
de alto rendimiento, según como los DIMM son instalados.
■ El sistema funcionará en el modo de un solo canal si los sockets
DIMM son completados en un solo canal.
■ El sistema funcionará en el modo Asimétrico de canal doble si la
capacidad de memoria total de los DIMM en el Canal A no es
igual a la capacidad de memoria total de los DIMM en el Canal
B.

2-8 www.hp.com/la Guía de Hardware
Actualizaciones de Hardware
■ El sistema funcionará en el modo Intercalado de canal doble de
alto rendimiento si la capacidad de memoria total de los DIMM
en el Canal A es igual a la capacidad de memoria total de los
DIMM en el Canal B. Sin embargo, la tecnología y el ancho del
dispositivo pueden variar entre canales. Por ejemplo, si el Canal
A se completa con dos DIMM de 256MB y el Canal B con un
DIMM de 512MB, el sistema funcionará en el modo Intercalado.
■ En cualquier modo, la velocidad de operación máxima es definida
por el DIMM más lento en el sistema.
Existen cuatro sockets DIMM en la placa del sistema, con dos sockets
por canal. Los sockets son llamados XMM1, XMM2, XMM3, y
XMM4. Los sockets XMM1 y XMM2 funcionan en el canal de
memoria A. Los sockets XMM3 y XMM4 funcionan en el canal de
memoria B.
Ubicación de los sockets DIMM
Elemento Descripción Color del
socket
1 Socket DIMM XMM1, Canal A Negro
2 Socket DIMM XMM2, Canal A Blanco
3 Socket DIMM XMM3, Canal B Negro
4 Socket DIMM XMM4, Canal B Blanco

Guía de Hardware www.hp.com/la 2-9
Actualizaciones de Hardware
Instalación de Módulos DIMM
Ä
PRECAUCIÓN: Los sockets de los módulos de memoria tienen contactos
metálicos dorados. Al actualizar la memoria, es importante utilizar
módulos de memoria con contactos metálicos dorados para prevenir la
corrosión y oxidación causados por el uso de metales incompatibles que
entren en contacto.
Ä
PRECAUCIÓN: La electricidad estática puede dañar los componentes
electrónicos de la computadora o las tarjetas opcionales. Antes de iniciar
estos procedimientos, asegúrese de no estar cargado de electricidad
estática tocando brevemente un objeto metálico conectado a tierra.
Consulte el Apéndice D, “Descarga Electrostática” para obtener más
información.
Ä
PRECAUCIÓN: Al manipular un módulo de memoria, asegúrese de no
tocar ninguno de los contactos. Si lo hace, puede dañar el módulo.
1. Si activó el Bloqueo Inteligente de Cubierta, reinicie la
computadora y utilice Computer Setup para desactivarlo.
2. Apague la computadora correctamente a través del sistema
operativo y luego todos los dispositivos externos.
3. Desconecte el cable de alimentación del tomacorriente y
desconecte todos los dispositivos externos.
4. Retire la cubierta de la computadora. Consulte la sección
“Extracción de la Cubierta de la Computadora.”
5. Ubique los sockets del módulo de memoria en la placa del
sistema.
Å
ADVERTENCIA: Para reducir el riesgo de que ocurran lesiones
corporales al tocar superficies calientes, permita que los componentes
internos del sistema se enfríen antes de tocarlos.

2-10 www.hp.com/la Guía de Hardware
Actualizaciones de Hardware
6. Abra ambos retenes del socket del módulo de memoria 1, e
inserte el módulo de memoria en el socket 2.
Instalación de un módulo DIMM
✎
El módulo de memoria se puede instalar de una sola manera. Haga
coincidir la muesca del módulo con la lengüeta del socket de
memoria.
✎
Para obtener un rendimiento máximo, complete los sockets para que
la capacidad de memoria del Canal A sea igual a la capacidad de
memoria del Canal B. Por ejemplo, si tiene un módulo DIMM
preinstalado en el socket XMM1 y está adicionando un segundo
módulo DIMM, se recomienda que instale un módulo DIMM de igual
capacidad de memoria en los sockets XMM3 o XMM4.
7. Empuje el módulo hacia adentro del socket, asegurándose de que
esté totalmente insertado y debidamente encajado. Asegúrese que
los retenes estén en la posición cerrada 3.

Guía de Hardware www.hp.com/la 2-11
Actualizaciones de Hardware
8. Repita los pasos 6 y 7 para todos los módulos adicionales que
desee instalar.
9. Coloque nuevamente la cubierta de la computadora.
10. Enchufe el cable de alimentación y encienda la computadora.
11. Si por lo general activa el recurso Bloqueo Inteligente de
Cubierta, utilice Computer Setup para activar nuevamente el
Bloqueo y habilitar el Sensor Inteligente de Cubierta.
La computadora reconoce automáticamente la memoria adicional la
próxima vez que la encienda.
Instalación de la Tarjeta de Expansión
La computadora tiene dos ranuras de expansión PCI estándar que
pueden acomodar una tarjeta de expansión de hasta 17,46 cm (6,875
pulgadas) de longitud. La computadora también tiene una ranura de
expansión PCI Express x1 y una PCI Express x16.
✎
Las ranuras PCI y PCI Express admiten solamente tarjetas de bajo
perfil a menos que una tarjeta riser sea instalada. La tarjeta riser
opcional admite dos ranuras PCI estándar de altura completa. Si se
instala la tarjeta riser, la ranura de expansión PCI Express x16 se
torna inaccesible.

2-12 www.hp.com/la Guía de Hardware
Actualizaciones de Hardware
Ubicación de las Ranuras de Expansión
✎
Es posible instalar tarjetas de expansión PCI Express x1, x4, x8, o
x16 en la ranura de expansión PCI Express x16
Para instalar una tarjeta de expansión:
1. Si activó el Bloqueo Inteligente de Cubierta, reinicie la
computadora y utilice Computer Setup para desactivarlo.
2. Apague la computadora correctamente a través del sistema
operativo y luego todos los dispositivos externos.
3. Desconecte el cable de alimentación del tomacorriente y
desconecte todos los dispositivos externos.
4. Retire la cubierta de la computadora. Consulte la sección
“Extracción de la Cubierta de la Computadora.”
Elemento Descripción
1 Ranura de expansión PCI
2 Ranura de expansión PCI
3 Ranura de expansión PCI Express x16
4 Ranura de expansión PCI Express x1

Guía de Hardware www.hp.com/la 2-13
Actualizaciones de Hardware
5. Identifique la ranura en la cual desea insertar la tarjeta de
expansión.
6. Suelte el retén que fija las cubiertas de las ranuras para los
sockets PCI al levantar la lengüeta verde en el retén y girarla para
la posición de abierto 1.
7. Retire la cubierta de la ranura deslizándola hacia afuera 2.
Extracción de la Cubierta de la Ranura de Expansión

2-14 www.hp.com/la Guía de Hardware
Actualizaciones de Hardware
8. Instale la tarjeta de expansión deslizándola por debajo del retén
de la cubierta de la ranura y luego presiónela en la ranura de la
placa del sistema.
✎
Asegúrese de no rozar los otros componentes en el chasis al instalar la
tarjeta de expansión.
Instalación de la Tarjeta de Expansión
9. Gire el retén de la cubierta de la ranura hacia atrás en la posición
correcta para fijar la tarjeta de expansión.
10. Si es necesario, conecte los cables externos a la tarjeta instalada.
Si es necesario, conecte los cables internos a la placa del sistema.
Si la tarjeta necesita audio, conecta el cable de audio al conector
de la placa del sistema denominado “Aux” (ubicado cerca del
borde de la placa del sistema debajo de la caja de la fuente de
alimentación).
11. Coloque nuevamente la cubierta de la computadora.
12. Enchufe el cable de alimentación y encienda la computadora.
13. Si por lo general activa el recurso Bloqueo Inteligente de
Cubierta, utilice Computer Setup para activar nuevamente el
Bloqueo y habilitar el Sensor Inteligente de Cubierta.

Guía de Hardware www.hp.com/la 2-15
Actualizaciones de Hardware
14. Vuelva a configurar la computadora, si es necesario. Consulte la
Guía de la Utilidad de Computer Setup (F10) en el CD de
Documentación y Diagnóstico para obtener más instrucciones
acerca del uso de Computer Setup.
✎
Cuando instale una tarjeta de expansión, asegúrese de que el soporte
metálico de la tarjeta se encaje en la ranura de la parte trasera de la
computadora, luego presione firmemente la tarjeta para que el
conector se ajuste correctamente en la ranura de la tarjeta de
expansión
Ä
PRECAUCIÓN: Todas las ranuras para tarjetas de expansión en la
parte trasera de la computadora deben tener una tarjeta de expansión o
una cubierta para ranura para proporcionar enfriamiento adecuado
durante operación.
Extracción de la Tarjeta de Expansión PCI Express
x16
Para extraer la tarjeta de expansión PCI Express:
1. Si activó el Bloqueo Inteligente de Cubierta, reinicie la
computadora y utilice Computer Setup para desactivarlo.
2. Apague la computadora correctamente a través del sistema
operativo y luego todos los dispositivos externos.
3. Desconecte el cable de alimentación del tomacorriente y
desconecte todos los dispositivos externos.
4. Retire la cubierta de la computadora. Consulte la sección
“Extracción de la Cubierta de la Computadora.”
5. Suelte el retén de la cubierta de la ranura en la parte trasera de la
computadora que asegura las cubiertas para las ranuras PCI al
levantar la lengüeta verde en el retén y girarla para la posición de
abierto.

2-16 www.hp.com/la Guía de Hardware
Actualizaciones de Hardware
6. Empuje y retire el retén ubicado en la parte trasera del socket de
expansión PCI Express x16 y con cuidado mueva la tarjeta hacia
adelante y hacia atrás hasta que los conectores sean liberados del
socket. Extraiga la tarjeta de expansión del socket y luego hacia
afuera del chasis. Asegúrese de no rozar la tarjeta contra los otros
componentes.
Extracción de Tarjeta de Expansión PCI Express x16
7. Guarde la tarjeta en un estuche antiestático.
8. Si no está instalando una tarjeta de expansión nueva, entonces
instale una cubierta para cerrar la ranura en la parte trasera de la
computadora.
9. Gire nuevamente el retén de las cubiertas de ranura a su posición
original para fijar las cubiertas de ranura y las tarjetas de
expansión.
10. Coloque nuevamente la cubierta de la computadora.
11. Enchufe el cable de alimentación y encienda la computadora.
12. Si por lo general activa el recurso Bloqueo Inteligente de
Cubierta, utilice Computer Setup para activar nuevamente el
Bloqueo y habilitar el Sensor Inteligente de Cubierta.

Guía de Hardware www.hp.com/la 2-17
Actualizaciones de Hardware
Ä
PRECAUCIÓN: Todas las ranuras para tarjetas de expansión en la
parte trasera de la computadora deben tener una tarjeta de expansión o
una cubierta para ranura para proporcionar enfriamiento adecuado
durante la operación.
Instalación de Unidades Adicionales
La computadora tiene dos compartimientos de unidad externos.
Cuando instale unidades adicionales, siga estas pautas:
■ La unidad de disco duro Serial ATA (SATA) primaria debe
conectarse al controlador SATA primario en la placa del sistema
(color azul y rotulado P60 SATA 0). Conecte la segunda unidad
de disco duro SATA al controlador SATA secundario en la placa
del sistema (color blanco y rotulado P61 SATA 1). HP no admite
conexión de discos duros SATA y PATA de 3,5 pulgadas en el
mismo sistema.
■ Conecte dispositivos de expansión Paralell ATA (PATA), como
unidades ópticas, de cinta IDE y Zip al controlador PATA
(rotulado P20 PRIMARY IDE) utilizando un cable de 80
conductores estándar.
■ Instale los tornillos guía para asegurarse de que la unidad esté
correctamente alineada en la caja de la unidad y esté
correctamente fijada. HP le proporciona tornillos guía adicionales
(cuatro tornillos 6-32 estándar y cuatro tornillos M3 métricos),
instalados en la parte frontal del chasis, debajo de la cubierta de la
computadora. La unidad de disco duro utiliza tornillos 6-32
estándar. Las otras unidades utilizan tornillos M3 métricos. Los
tornillos métricos suministrados por HP son negros y los
estándares HP son plateados.

2-18 www.hp.com/la Guía de Hardware
Actualizaciones de Hardware
Ä
PRECAUCIÓN: Para evitar la pérdida de trabajo y daños a la computadora o
la unidad:
■ Cuando inserte o extraiga la unidad de disco duro, apague el sistema
operativo correctamente y luego apague la computadora. No
extraiga una unidad de disco duro si la computadora está encendida
o el modo En Espera.
■ Antes de manipular una unidad, asegúrese de no estar cargado de
electricidad estática. Cuando manipule una unidad, no toque el
conector. Para obtener más información acerca de como prevenir
daños electroestáticos, consulte el Apéndice D, “Descarga
Electrostática.”
■ Manipule con cuidado las unidades y no las deje caer.
■ No utilice fuerza excesiva cuando inserte una unidad.
■ No exponga la unidad de disco duro a líquidos, temperaturas
extremas o productos que tengan campos magnéticos, como
monitores o parlantes.
■ Si es necesario enviar por correo una de las unidades, colóquela en
un paquete de envío con acolchado de burbujas, o algún otro tipo de
material de empaque de protección y ponga una etiqueta que diga
“Frágil: Manipule Con Cuidado”.
Ubicación de la Posición de las Unidades
Posición de las Unidades

Guía de Hardware www.hp.com/la 2-19
Actualizaciones de Hardware
Para verificar el tipo, tamaño y capacidad de los dispositivos de
almacenamiento instalados en la computadora, ejecute la utilidad
Computer Setup. Consulte la Guía de la Utilidad Computer Setup
(F10) en el CD de Documentación y Diagnóstico para obtener más
información.
Extracción de la Unidad Óptica
Ä
PRECAUCIÓN: Todos los medios extraíbles deben retirarse de las
unidades antes de extraer la unidad óptica de la computadora.
✎
La unidad de disco óptico es una unidad de CD-ROM, CD-R/RW,
DVD-ROM, DVD+R/RW o unidad Combinada de CD-RW/DVD.
Para extraer la unidad óptica:
1. Si activó el Bloqueo Inteligente de Cubierta, reinicie la
computadora y utilice Computer Setup para desactivarlo.
1 Compartimiento interno de disco duro de 3,5 pulgadas
estándar.
2 Compartimiento de la unidad de 5,25 pulgadas para unidades
opcionales
3 Compartimiento de la unidad de 3,5 pulgadas (unidad de
disquete de 1,44 MB ilustrado)*
*Si la computadora tiene una unidad de disquete de 1,44 MB
instalada, será configurada con el panel frontal de la unidad de
disquete (PN 360189-001), como se exhibe en la ilustración. Si la
computadora contiene un compartimiento de unidad de 3,5
pulgadas vacío, entonces una cubierta ciega (PN 358797-001) será
instalada en su lugar en la computadora. Si no tiene una unidad en
este compartimiento, es posible seleccionar posteriormente la
instalación de un dispositivo de 3,5 pulgadas (como una unidad de
disquete, disco duro o Zip). Sin embargo, para instalar un
dispositivo de 3,5 pulgadas que no sea una unidad de disquete o un
disco duro, usted debe adquirir el panel frontal para dispositivos de
3,5 pulgadas (PN 358796-001).

2-20 www.hp.com/la Guía de Hardware
Actualizaciones de Hardware
2. Apague la computadora correctamente a través del sistema
operativo y luego todos los dispositivos externos.
3. Desconecte el cable de alimentación del tomacorriente y
desconecte todos los dispositivos externos.
4. Retire la cubierta de la computadora. Consulte la sección
“Extracción de la Cubierta de la Computadora.”
5. Haga girar la caja de la unidad a su posición vertical.
Giro hacia Arriba de la Caja de la Unidad

Guía de Hardware www.hp.com/la 2-21
Actualizaciones de Hardware
6. Desconecte el cable de alimentación y el cable de datos de la
parte trasera de la unidad óptica.
Desconexión de los Cables de Alimentación y de Datos
7. Gire la caja de la unidad hacia atrás y hacia abajo a su posición
normal.
Giro de la Caja de la Unidad hacia Abajo

2-22 www.hp.com/la Guía de Hardware
Actualizaciones de Hardware
Ä
PRECAUCIÓN: Tenga cuidado de no apretar los cables cuando gire la
caja de la unidad hacia abajo.
8. Presione el retén de sujeción verde de la unidad 1 ubicado en el
lado de la unidad para desconectar la unidad de la caja. Mientras
presiona el retén de sujeción de la unidad, deslice la unidad hacia
adelante, levántela y extráigala de la caja 2.
Extracción de la Unidad Óptica
✎
Para reemplazar la unidad óptica, repita los procedimientos anteriores
en orden inverso. Al reemplazar la unidad, transfiera los cuatro
tornillos de la unidad antigua a la nueva. Los tornillos ocupan el lugar
de los rieles de la unidad.

Guía de Hardware www.hp.com/la 2-23
Actualizaciones de Hardware
Extracción de la Unidad de Disquete
Ä
PRECAUCIÓN: Todos los medios extraíbles deben retirarse de las
unidades antes de extraer la unidad de la computadora.
La unidad de disquete está ubicada debajo de la unidad óptica. Para
extraer la unidad de disquete:
1. Siga el procedimiento en la sección, “Extracción de la Unidad
Óptica,” para extraer la unidad óptica y tener acceso a la unidad
de disquete.
2. Desconecte los cables de datos y de alimentación de la parte
trasera de la unidad de disquete.
Desconexión de los Cables de la Unidad de Disquete

2-24 www.hp.com/la Guía de Hardware
Actualizaciones de Hardware
3. Presione el retén verde de sujeción de la unidad 1 ubicado en el
lado de la unidad de disquete para desencajar la unidad de la caja
y deslice hacia adelante la unidad de disquete aproximadamente 6
mm (1/4 de pulgada) 2.
Extracción de la Unidad de Disquete
4. Levante la parte trasera de la unidad de modo que los tornillos
guía traseros salgan de la parte superior de la caja de la unidad 1.
En la medida en que eleva la unidad automáticamente se deslizará
hacia adelante hasta que se libera de la caja de la unidad 2.
Extracción de la Unidad de Disquete

Guía de Hardware www.hp.com/la 2-25
Actualizaciones de Hardware
✎
Para reemplazar la unidad del disquete, invierta el procedimiento de
extracción asegúrese de deslizar los tornillos guía frontales en la caja
antes de girar la parte trasera de la unidad hacia abajo y deslícelo
hacia atrás hasta que se encaje en la posición correcta.
✎
Al reemplazar la unidad, transfiera los cuatro tornillos de la unidad
antigua a la nueva. Los tornillos ocupan el lugar de los rieles de la
unidad.
Instalación de una Unidad Óptica Adicional
Para instalar una unidad óptica adicional:
1. Si activó el Bloqueo Inteligente de Cubierta, reinicie la
computadora y utilice Computer Setup para desactivarlo.
2. Apague la computadora correctamente a través del sistema
operativo y luego todos los dispositivos externos.
3. Desconecte el cable de alimentación del tomacorriente y
desconecte todos los dispositivos externos.
4. Retire la cubierta de la computadora. Consulte la sección
“Extracción de la Cubierta de la Computadora.”
5. Instale dos tornillos guía M3 métricos en los orificios inferiores
ubicados en ambos lados de la unidad. HP le proporciona cuatro
tornillos guía M3 métricos adicionales ubicados en la parte
frontal del chasis, debajo de la cubierta de la computadora. Los
tornillos guía métricos M3 son negros.
Ä
PRECAUCIÓN: Utilice sólo los tornillos largos de 5 mm como tornillos
guía. Tornillos más largos pueden dañar los componentes internos de la
unidad.
✎
Al reemplazar la unidad, transfiera los cuatro tornillos guía M3
métricos de la unidad antigua a la nueva. Los tornillos ocupan el lugar
de los rieles de la unidad.

2-26 www.hp.com/la Guía de Hardware
Actualizaciones de Hardware
Instalación de Tornillos Guía en la Unidad Óptica
6. Coloque los tornillos guía en la unidad dentro de las ranuras J
ubicadas en el compartimiento de la unidad 1. Luego deslice la
unidad hacia la parte trasera de la computadora 2 hasta que
encaje en la posición correcta.
Instalación de la Unidad Óptica

Guía de Hardware www.hp.com/la 2-27
Actualizaciones de Hardware
7. Haga girar la caja de la unidad a su posición vertical.
Giro hacia Arriba de la Caja de la Unidad
8. Conecte el cable de datos en la placa del sistema.
9. Conecte el cable de alimentación y el cable de datos en la parte
trasera de la unidad óptica.
Conexión de los Cables de Alimentación y Datos

2-28 www.hp.com/la Guía de Hardware
Actualizaciones de Hardware
10. Gire la caja de la unidad hacia atrás y hacia abajo a su posición
normal.
Giro de la Caja de la Unidad hacia Abajo
Ä
PRECAUCIÓN: Tenga cuidado de no apretar los cables cuando gire la
caja de la unidad hacia abajo.
11. Coloque nuevamente la cubierta de la computadora.
12. Enchufe el cable de alimentación y encienda la computadora.
13. Si por lo general activa el recurso Bloqueo Inteligente de
Cubierta, utilice Computer Setup para activar nuevamente el
Bloqueo y habilitar el Sensor Inteligente de Cubierta.
El sistema reconoce automáticamente la unidad y reconfigura la
computadora.
Ä
PRECAUCIÓN: Al realizar el mantenimiento de la computadora,
asegúrese de que los cables estén colocados en sus ubicaciones
correspondientes durante el proceso de montaje. La colocación incorrecta
de los cables puede dañar la computadora.

Guía de Hardware www.hp.com/la 2-29
Actualizaciones de Hardware
Actualización de la Unidad de Disco Duro SATA
✎
HP no admite conexión de discos duros SATA y PATA de 3,5
pulgadas en el mismo sistema.
Extracción y Reemplazo de Disco Duro Primario
✎
Asegúrese de hacer copias de seguridad de los datos de la unidad de
disco duro antigua antes de extraerla con el objetivo de que pueda
transferir los datos a la unidad de disco duro nueva.
El disco duro preinstalado de 3,5 pulgadas está ubicado debajo de la
fuente de alimentación. Para extraer y reemplazar la unidad de disco
duro:
1. Si activó el Bloqueo Inteligente de Cubierta, reinicie la
computadora y utilice Computer Setup para desactivarlo.
2. Apague la computadora correctamente a través del sistema
operativo y luego todos los dispositivos externos.
3. Desconecte el cable de alimentación del tomacorriente y
desconecte todos los dispositivos externos.
4. Retire la cubierta de la computadora. Consulte la sección
“Extracción de la Cubierta de la Computadora.”

2-30 www.hp.com/la Guía de Hardware
Actualizaciones de Hardware
5. Gire la caja de la unidad óptica/de disquete a su posición vertical.
Giro hacia Arriba de la Caja de la Unidad
6. Retire el clip de seguridad (si está instalado) que asegura el lado
trasero del chasis a la fuente de alimentación.
Extracción del Clip de Seguridad

Guía de Hardware www.hp.com/la 2-31
Actualizaciones de Hardware
7. Gire la caja de la fuente de alimentación a la posición vertical. La
unidad de disco duro está ubicada debajo de la caja de la fuente
de alimentación.
Giro de la Caja de la Fuente de Alimentación
8. Desconecte el cable de alimentación 1 y el cable de datos 2 de la
parte trasera de la unidad de disco duro.
Desconexión de los Cables de Alimentación y de Datos de la Unidad
de Disco Duro

2-32 www.hp.com/la Guía de Hardware
Actualizaciones de Hardware
9. Retire la lengüeta que bloquea la unidad en su lugar hacia afuera
de la unidad 1, deslice la unidad de disco duro hacia la parte
frontal de la computadora, luego levante la unidad hacia arriba y
fuera del compartimiento 2.
Extracción de la Unidad de Disco Duro
10. Para instalar la unidad de disco duro, repita los procedimientos
anteriores en orden inverso.
✎
Si el sistema tiene sólo un disco duro SATA, el cable de datos debe
ser conectado al conector azul rotulado P60 SATA 0 en la placa del
sistema para evitar problemas de rendimiento en el disco duro.
✎
Cuando reemplace la unidad de disco duro, transfiera los cuatro
tornillos de la unidad anterior a la nueva. Los tornillos ocupan el lugar
de los rieles de la unidad. Necesitará un destornillador Torx T-15 para
retirar y reinstalar los tornillos guía. HP le proporciona cuatro
tornillos guía 6-32 estándar adicionales ubicados en la parte frontal
del chasis, debajo de la cubierta de la computadora. Los tornillos guía
6-32 estándar son plateados.

Guía de Hardware www.hp.com/la 2-33
Actualizaciones de Hardware
✎
Si ha reemplazado el disco duro primario, inserte el CD Restore Plus!
para restaurar el sistema operativo, controladores de software y todas
las aplicaciones de software que haya preinstalado en la computadora.
Siga las instrucciones de la guía incluida con el CD Restore Plus!.
Cuando el proceso de restauración esté completo, vuelva a instalar los
archivos personales guardados en copias de seguridad antes de
reemplazar el disco duro.
Instalación de Unidad Opcional en el Compartimiento de
3,5 pulgadas
Dependiendo de la configuración original de la computadora, el
compartimiento de la unidad de 3,5 pulgadas ubicado en la parte
frontal de la computadora puede ser utilizado para instalar una unidad
de disquete o puede permanecer vacío. El tipo de panel frontal que
cubre el compartimiento de la unidad varía según la configuración
original de la computadora.
Si la computadora no posee una unidad de disquete, es posible
instalar un dispositivo de 3,5 pulgadas, como una unidad de disquete
o un disco duro, en el compartimiento.
✎
El tipo de panel frontal que necesita depende del tipo de dispositivo
que planea instalar. Si va a instalar una unidad de disquete, debe
instalar un panel frontal para ese tipo de unidad (PN 360189-001). Si
va a instalar una unidad de disco duro, debe instalar una cubierta
ciega (PN 358797-001). Si va a instalar un dispositivo de 3,5 pulgadas
que no sea una unidad de disquete o disco duro, debe instalar el panel
frontal para dispositivos de 3,5 pulgadas (PN 358796-001). Entre en
contacto con un revendedor o proveedor de servicios autorizado HP
para adquirir el panel frontal apropiado al configurar la computadora.

2-34 www.hp.com/la Guía de Hardware
Actualizaciones de Hardware
El compartimiento de 3,5 pulgadas está ubicado abajo de la unidad
óptica. Para instalar una unidad en el compartimiento de 3,5 pulgadas:
✎
Instale los tornillos guía para asegurarse de que la unidad esté
correctamente alineada en la caja de la unidad y esté correctamente
fijada. HP le proporciona tornillos guía adicionales (cuatro tornillos
6-32 estándar y cuatro tornillos M3 métricos), instalados en la parte
frontal del chasis, debajo de la cubierta de la computadora. La unidad
de disco duro utiliza tornillos 6-32 estándar. Las otras unidades
utilizan tornillos M3 métricos. Los tornillos M3 métricos
suministrados por HP son negros y los tornillos 6-32 estándares HP
son plateados.
1. Siga el procedimiento descrito en la sección “Extracción de la
Unidad Óptica” para extraer la unidad óptica y tener acceso al
compartimiento de la unidad de 3,5 pulgadas.
2. Sostenga la unidad oblicuamente con los tornillos guía traseros
por encima de la caja de la unidad y deslice la unidad hacia atrás
de modo que los tornillos guía frontales se deslicen en las ranuras
J del compartimiento de la unidad.
Instalación de una Unidad en el compartimiento de 3,5 pulgadas
(Unidad de Disco Duro ilustrada)

Guía de Hardware www.hp.com/la 2-35
Actualizaciones de Hardware
3. Alinee los tornillos guía traseros con las ranuras J traseras de la
caja de la unidad y presione hacia abajo la parte trasera de la
unidad 1, luego deslice la unidad hacia atrás hasta que encaje en
la posición correcta 2.
Instalación de una Unidad en el compartimiento de 3,5 pulgadas
(Unidad de Disco Duro ilustrada)
4. Conecte el cable de alimentación y el cable de datos en la parte
trasera de la unidad. Si está instalando una segunda unidad de
disco duro, conecte el extremo del cable de datos al conector
blanco de la placa del sistema rotulado P61 SATA 1.
5. Reemplace la unidad óptica.

2-36 www.hp.com/la Guía de Hardware
Actualizaciones de Hardware
6. Extraiga el panel frontal de la unidad al presionar las dos
lengüetas en el lado mayor del panel frontal hacia adentro, 1
girando el panel frontal de la unidad y alejándolo del panel frontal
mayor 2.
✎
El tipo de panel frontal varía según la configuración de la
Computadora.
Extracción del Panel Frontal de la Unidad (Panel Frontal de la Unidad
de Disquete Ilustrado)

Guía de Hardware www.hp.com/la 2-37
Actualizaciones de Hardware
7. Reemplace el panel frontal de la unidad retirada con el panel
frontal apropiado presionándolo en la posición correcta.
✎
El tipo de panel frontal que necesita depende del tipo de dispositivo
que va a instalar. Si va a instalar una unidad de disquete, debe instalar
un panel frontal para ese tipo de unidad (PN 360189-001). Si va a
instalar una unidad de disco duro, debe instalar una cubierta ciega
(PN 358797-001), como se exhibe en la siguiente ilustración. Si va a
instalar un dispositivo de 3,5 pulgadas que no sea una unidad de
disquete o disco duro, debe instalar el panel frontal para dispositivos
de 3,5 pulgadas (PN 358796-001). Entre en contacto con un
revendedor o proveedor de servicios autorizado HP para adquirir el
panel frontal apropiado al configurar la computadora.
Instalación del Panel Frontal de la Unidad (Cubierta Ciega de la
Unidad de Disco Duro ilustrada)
8. Coloque nuevamente la cubierta de la computadora.
9. Enchufe el cable de alimentación y encienda la computadora.
10. Si por lo general activa el recurso Bloqueo Inteligente de
Cubierta, utilice Computer Setup para activar nuevamente el
Bloqueo y habilitar el Sensor Inteligente de Cubierta.

Guía de Hardware www.hp.com/la A-1
A
Especificaciones
Asegúrese de que dispone de por lo menos 4 pulgadas (10,2 cm.) de
espacio en todos los lados y libre de obstrucciones.
PC Compacta HP Compaq
Dimensiones de la Computadora
Altura 3,95 pulgadas 10,3 cm
Ancho 13,3 pulgadas 33,78 cm
Profundidad (la profundidad aumenta si la
computadora está equipada con un soporte
de seguridad de puertos)
14,9 pulgadas 37,85 cm
Peso Aproximado 21 libras 9,53 kg
Rango de Temperaturas
En funcionamiento 50° a 95° F 10° a 35° C
Fuera de operación -22° a 140° F -30° a 60° C
Humedad Relativa (sin condensación)
En funcionamiento 10–90% 10–90%
Fuera de operación (38,7 ° C máximo bulbo
húmedo)
5–95% 5–95%
Altura Máxima (sin presurizar)
En funcionamiento 10.000 pies 3.048 metros
Fuera de operación 30.000 pies 9.144 m
✎
La temperatura de operación disminuye 1,0°C por cada 300 metros (1.000 pies) hasta los
3.000 metros (10.000 pies) sobre el nivel del mar, sin luz directa del sol. La velocidad máxima
del cambio es de 10°C por hora. El tipo y número de opciones instaladas pueden restringir el
límite superior.

A-2 www.hp.com/la Guía de Hardware
Especificaciones
Fuente de Alimentación 115V 230V
Rango de Voltaje de Funcionamiento* 90–264 Vca 90–264 Vca
Rango de Voltajes Nominales 100-240 Vca 100-240 Vca
Frecuencia Nominal de Línea 50–60 Hz 50–60 Hz
Potencia de Salida 240 W 240 W
Corriente Nominal de Entrada (máxima)* 5A en 100 Vca 2,5A en 200 Vca
Disipación Térmica
Máxima 1260 BTU/hr 318 kgcal/hr
Normal (inactiva) 340 BTU/hr 86 kgcal/hr
*Este sistema utiliza una fuente de alimentación corregida por el factor de potencia activa.
Esto permite que el sistema cumpla con los requisitos de marca CE para su uso en los países
de la Unión Europea. Esta fuente de alimentación corregida por el factor de potencia activa
también tiene la ventaja adicional de no requerir un interruptor selector de voltaje de entrada.
PC Compacta HP Compaq (Continuación)

Guía de Hardware www.hp.com/la B-1
B
Reemplazo de la Batería
La batería que viene con la computadora suministra energía al reloj
en tiempo real. Al reemplazar la batería, utilice una batería
equivalente a la instalada originalmente en la computadora. La
computadora viene con una batería de célula de litio de 3 voltios.
✎
La vida útil de la batería de litio puede alargarse enchufando la
computadora a un tomacorriente de CA. La batería de litio sólo se
utiliza cuando la computadora NO está conectada a la fuente de
alimentación de CA.
Å
ADVERTENCIA: La computadora contiene una batería interna de dióxido de
litio-manganeso. Existe el riesgo de que se produzca un incendio y
quemaduras si la batería no se manipula apropiadamente. Para reducir el
riesgo de lesiones corporales:
■ No intente recargar la batería.
■ No la exponga a temperaturas superiores a 60 °C (140 ºF).
■ No la desarme, aplaste, perfore, cause cortocircuitos externos ni la
arroje al fuego o al agua.
■ Reemplace la batería sólo por el repuesto HP indicado para este
producto.
Ä
PRECAUCIÓN: Antes de reemplazar la batería, es importante hacer
una copia de seguridad de la configuración CMOS de la computadora.
Al extraer o reemplazar la batería, se borrarán las configuraciones
CMOS. Consulte la Guía de la Utilidad Computer Setup (F10) en el CD
de Documentación y Diagnóstico para obtener más información acerca
de cómo hacer copias de seguridad de la configuración CMOS.
N
Las baterías, los paquetes de baterías y los acumuladores no deben
arrojarse junto con la basura doméstica general. Para que sean
reciclados o eliminados en forma adecuada, utilice el sistema público de
recolección de basura o devuélvalos a HP, a sus socios autorizados o a
sus agentes.

B-2 www.hp.com/la Guía de Hardware
Reemplazo de la Batería
Ä
PRECAUCIÓN: La electricidad estática puede dañar los componentes
electrónicos de la computadora o los equipos opcionales. Antes de iniciar
estos procedimientos, asegúrese de no estar cargado de electricidad
estática tocando brevemente un objeto metálico conectado a tierra.
1. Si activó el Bloqueo Inteligente de cubierta, utilice Computer
Setup para desactivar el bloqueo y desactivar el Sensor Inteligente
de Cubierta.
2. Apague la computadora correctamente a través del sistema
operativo y luego todos los dispositivos externos. Desconecte el
cable de alimentación del tomacorriente y desconecte todos los
dispositivos externos. Retire la cubierta de la computadora.
✎
Es posible sea necesario extraer una tarjeta de expansión para tener
acceso a la batería.
3. Ubique la batería y el compartimiento para batería en la placa del
sistema.
4. Dependiendo del tipo de soporte de batería que tenga la placa del
sistema, siga las siguientes instrucciones para reemplazar la
batería.
Tipo 1
a. Levante la batería para extraerla de su compartimiento.
Extracción de una Batería Plana (Tipo 1)

Guía de Hardware www.hp.com/la B-3
Reemplazo de la Batería
b. Deslice la batería de reemplazo hasta la posición adecuada,
con el lado positivo hacia arriba. El compartimiento para
batería asegura la batería en la posición adecuada de forma
automática.
Tipo 2
a. Para liberar la batería de su compartimiento, apriete la
abrazadera de metal que se extiende por sobre uno de los
bordes de la batería. Levante la batería cuando ésta se
desprenda del soporte 1.
b. Para insertar la batería nueva, deslice un borde de la batería
de reemplazo bajo el borde del soporte de batería con el lado
positivo hacia arriba. Presione uno de los bordes hacia abajo
hasta que la abrazadera se ajuste sobre el otro borde de la
batería 2.
Extracción y Reemplazo de una Batería Plana (Tipo 2)

B-4 www.hp.com/la Guía de Hardware
Reemplazo de la Batería
Tipo 3
a. Retire hacia atrás el clip 1 que mantiene la batería en su
lugar y extraiga la batería 2.
b. Inserte la nueva batería y coloque el clip nuevamente en su
lugar.
Extracción de una Batería Plana (Tipo 3)
✎
Después de reemplazar la batería, siga los pasos que se describen a
continuación para completar este procedimiento.
5. Coloque nuevamente la cubierta de la computadora.
6. Enchufe la computadora y enciéndala.
7. Restablezca la fecha y la hora, sus contraseñas y todas las
configuraciones especiales del sistema, utilizando Computer
Setup. Consulte la Guía de la Utilidad Computer Setup (F10) en
el CD de Documentación y Diagnóstico.
8. Si por lo general activa el recurso Bloqueo Inteligente de
Cubierta, utilice Computer Setup para volver a activar el Bloqueo
y habilitar el Sensor Inteligente de Cubierta.

Guía de Hardware www.hp.com/la C-1
C
Medidas del Bloqueo de Seguridad
✎
Para obtener información acerca de los recursos de seguridad de
datos, consulte la Guía de la Utilidad Computer Setup (F10) y la
Guía de Administración de Desktop en el CD de Documentación y
Diagnóstico y la Guía HP ProtectTools Security Manager (algunos
modelos) en www.hp.com/la.
Instalación de un Bloqueo de Seguridad
Los bloqueos de seguridad que se exhiben a continuación se pueden
utilizar para asegurar la computadora.
Bloqueo de Cable
I
Instalación de un Bloqueo de Cable

C-2 www.hp.com/la Guía de Hardware
Medidas del Bloqueo de Seguridad
Candado
Instalación de un Candado
Bloqueo Universal del Chasis
Sin Cable de Seguridad
1. Pase los cables del teclado y del mouse a través del bloqueo.

Guía de Hardware www.hp.com/la C-3
Medidas del Bloqueo de Seguridad
2. Atornille el bloqueo al chasis utilizando el tornillo suministrado.
3. Inserte el conector en el bloqueo 1 y presione el botón 2 para
activarlo. Utilice la llave suministrada para desactivar el bloqueo.

C-4 www.hp.com/la Guía de Hardware
Medidas del Bloqueo de Seguridad
Con Cable de Seguridad
1. Apriete el cable de seguridad al enrollarlo alrededor de un objeto
fijo.
2. Pase los cables del teclado y del mouse a través del bloqueo.
3. Atornille el bloqueo al chasis utilizando el tornillo suministrado.

Guía de Hardware www.hp.com/la C-5
Medidas del Bloqueo de Seguridad
4. Inserte el extremo del cable de seguridad en el bloqueo 1 y
presione el botón 2 para activar el bloqueo. Utilice la llave
suministrada para desactivar el bloqueo.

Guía de Hardware www.hp.com/la D-1
D
Descarga Electrostática
Una descarga de electricidad estática de un dedo u otro conductor
puede dañar las tarjetas de sistema u otros dispositivos sensibles a la
estática. Este tipo de daño puede reducir la vida útil del dispositivo.
Prevención de Daños Causados por la Electricidad
Estática
Para evitar daños causados por la electricidad estática, tenga en
cuenta las siguientes precauciones:
■ Evite el contacto manual transportando y almacenando los
productos en estuches protegidos contra la electricidad estática.
■ Mantenga los componentes sensibles a la electrostática en sus
estuches hasta que lleguen a estaciones de trabajo libres de
electricidad estática.
■ Coloque los componentes sobre una superficie conectada a tierra
antes de retirarlos de los estuches.
■ Evite tocar clavijas, conductores o circuitos electrónicos.
■ Asegúrese siempre de estar en contacto a una conexión a tierra
adecuada cuando toque algún componente o ensamblaje sensible
a la electricidad estática.

D-2 www.hp.com/la Guía de Hardware
Descarga Electrostática
Métodos de Conexión a Tierra
Existen varios métodos de conexión a tierra. Utilice uno o más de los
siguientes métodos cuando manipule o instale piezas sensibles a la
electrostática:
■ Utilice una muñequera conectada, a través de un cable de
conexión a tierra, a una estación de trabajo o chasis de
computadora conectado a tierra. Las muñequeras son bandas
flexibles con un mínimo de 1 Megaohmio +/- 10 por ciento de
resistencia en los cables de conexión a tierra. Para proporcionar
una conexión a tierra apropiada, utilice la muñequera ajustada a
la piel.
■ Utilice bandas antiestáticas en los talones, los dedos de los pies o
las botas cuando esté en contacto con las estaciones de trabajo.
Utilice las bandas en ambos pies cuando esté sobre pisos
conductores de electricidad estática o sobre alfombras
disipadoras.
■ Utilice herramientas de servicio conductoras.
■ Utilice un kit portátil de herramientas que cuente con un tapete
plegable para disipar la electrostática.
Si no posee ninguno de los equipos sugeridos para una conexión a
tierra adecuada, entre en contacto con el distribuidor, revendedor o
proveedor de servicios autorizado HP.
✎
Para obtener más información acerca de la electricidad estática, entre
en contacto con el distribuidor, revendedor o proveedor de servicios
autorizado HP.

Guía de Hardware www.hp.com/la E-1
E
Pautas Operativas de la Computadora,
Cuidados de Rutina y Preparación para
su Transporte
Pautas Operativas de la Computadora y
Cuidados de Rutina
Siga estas pautas para instalar y mantener apropiadamente la
computadora y el monitor:
■ Mantenga la computadora alejada de lugares con humedad
excesiva, luz solar directa y temperaturas extremas, tanto
calientes como frías. Para obtener más información acerca de los
márgenes de temperatura y humedad recomendados para la
computadora, consulte el Apéndice A, “Especificaciones” en esta
guía.
■ Ponga en funcionamiento la computadora sobre una superficie
estable y nivelada. Deje un espacio de 10,2 cm (4 pulgadas) en
los conductos de ventilación de todos los lados de la computadora
y encima del monitor para permitir el flujo de aire necesario.
■ No obstruya el flujo de aire a la computadora bloqueando los
conductos de ventilación o las entradas de aire. No coloque el
teclado, con los soportes del mismo replegados, directamente
contra la parte frontal de la desktop, ya que puede restringir la
circulación de aire.
■ Nunca encienda la computadora sin el panel lateral o la cubierta.
■ No apile las computadoras una sobre la otra ni las coloque tan
cerca entre sí que no sea posible que recircule el aire o que circule
aire precalentado.

E-2 www.hp.com/la Guía de Hardware
Pautas Operativas de la Computadora, Cuidados de Rutina y Preparación para su Transporte
■ Si la computadora va a ser operada en un gabinete separado, se
deben tomar medidas para suministrar ventilación de entrada y de
salida en el gabinete y, se aplican las mismas pautas operativas
listadas anteriormente.
■ Evite que cualquier líquido entre en contacto con la computadora
o el teclado.
■ Nunca cubra los orificios de ventilación del monitor con ningún
tipo de material.
■ Instale o active las funciones de administración de energía del
sistema operativo u otro software, incluyendo los estados En
espera.
■ Apague la computadora antes de realizar una de las siguientes
actividades:
❏ Limpiar la parte externa de la computadora con un paño
suave y húmedo, cuando sea necesario. El uso de productos
de limpieza puede desteñir o dañar el acabado de la
superficie.
❏ Limpie de vez en cuando los conductos de ventilación de
todos los lados de la computadora. Las pelusas, polvo y otros
elementos extraños pueden obstruir estos conductos y limitar
la ventilación.
Precauciones para la Unidad Óptica
Asegúrese de poner atención a las siguientes pautas cuando opere o
limpie la unidad óptica.
Funcionamiento
■ No mueva la unidad mientras esté en funcionamiento. Esto puede
causar fallas durante la lectura.
■ Evite exponer la unidad a cambios repentinos de temperatura, ya
que puede formarse condensación dentro de la unidad. Si la
temperatura cambia repentinamente mientras la unidad está
encendida, espere por lo menos una hora antes de desconectarla.
Si opera la unidad inmediatamente, puede producirse un mal
funcionamiento durante la lectura.

Guía de Hardware www.hp.com/la E-3
Pautas Operativas de la Computadora, Cuidados de Rutina y Preparación para su Transporte
■ No coloque la unidad en lugares con elevada humedad,
temperaturas extremas, vibraciones mecánicas o bajo luz solar
directa.
Limpieza
■ Limpie el panel y los controles con un paño suave y seco o
ligeramente humedecido con una solución de detergente suave.
Nunca rocíe líquidos de limpieza directamente sobre la unidad.
■ Evite utilizar cualquier tipo de solvente, como alcohol o benceno,
que puedan dañar el acabado.
Seguridad
Si cualquier objeto o líquido cae en el interior de la unidad,
desconecte inmediatamente la computadora y llévela al proveedor de
servicio autorizado de HP para que la revise.
Preparación para Envío
Siga estas sugerencias al preparar la computadora para el envío:
1. Haga copias de seguridad de los archivos de la unidad de disco
duro en discos PD, cartuchos de cinta, CD o disquetes. Asegúrese
de que los materiales que contienen las copias de seguridad no
queden expuestos a impulsos eléctricos o magnéticos durante su
almacenamiento o transporte.
✎
La unidad de disco duro se bloquea automáticamente cuando se apaga
la alimentación del sistema.
2. Retire y almacene todos los disquetes de programa de las
unidades de disquete.
3. Inserte un disquete vacío en la unidad de disquete para proteger la
unidad mientras está en tránsito. No utilice un disquete en el que
haya almacenado datos o tenga planificado hacerlo.
4. Apague la computadora y todos los dispositivos externos.
5. Desconecte el cable de alimentación del tomacorriente y luego
desconéctelo de la computadora.

E-4 www.hp.com/la Guía de Hardware
Pautas Operativas de la Computadora, Cuidados de Rutina y Preparación para su Transporte
6. Desconecte los componentes del sistema y los dispositivos
externos de sus respectivas fuentes de alimentación y luego
desconéctelos de la computadora.
✎
Asegúrese de que todas las tarjetas estén ajustadas adecuadamente y
firmes en las ranuras para tarjetas antes de transportar la
computadora.
7. Empaque los componentes del sistema y los dispositivos externos
en sus cajas de embalaje original o en medios similares con
suficiente material de embalaje para protegerlos.
✎
Para obtener más información acerca de los rangos ambientales
cuando los equipos no están en operación, consulte el Apéndice A,
“Especificaciones” en esta guía.

Guía de Hardware www.hp.com/la Índice-1
Índice
B
bloqueo de abrazadera del chasis, instalación
C–2
bloqueo de cable, instalación
C–1
bloqueos
bloqueo de abrazadera del chasis
C–2
bloqueo de cable
C–1
Bloqueo Inteligente de Cubierta
2–3
candado
C–2
bloqueos de seguridad
C–1
C
candado, instalación C–2
componentes
panel frontal
1–2
panel trasero
1–3
componentes del panel frontal
1–2
componentes del panel trasero
1–3
conector de audífonos
1–2
conector de línea de salida
1–3
conector del micrófono
1–2
conector paralelo
1–3
Conector RJ-45
1–3
conector serial
1–3
conectores de audio
1–2, 1–3, 2–14
cubierta de la computadora
Bloqueo Inteligente de Cubierta
2–3
extracción
2–5
reemplazo
2–6
cubierta de la ranura de expansión, extracción
2–13
Cubierta Inteligente
bloqueo
2–3
extracción del bloqueo
2–4
Llave a Prueba de Fallas
2–3
D
dimensiones de la computadora A–1
DIMM
Consulte memoria
Dispositivos Parallel ATA
2–17
E
electricidad estática, prevención de daños
D–1
energía
botón
1–2
conector de cable
1–3
luz indicadora
1–2
especificaciones
computadora
A–1
memoria
2–7
especificaciones de la computadora
A–1
extracción
Bloqueo Inteligente de Cubierta
2–4
cubierta de la computadora
2–5
cubierta de la ranura de expansión
2–13
panel frontal
2–36
tarjeta de expansión PCI Express
2–15
unidad de disco duro
2–32
unidad de disquete
2–19
unidad óptica
2–19

Índice-2 www.hp.com/la Guía de Hardware
Índice
F
fuente de alimentación 2–31, A–2
I
instalación
batería
B–1
bloqueo de abrazadera del chasis
C–2
bloqueo de cable
C–1
candado
C–2
memoria
2–6
tarjeta de expansión
2–11
tornillos guía
2–26
unidad de disco duro
2–34, 2–35
unidad de disquete o disco duro en
compartimiento de 3,5 pulgadas
2–33
unidad óptica
2–25
L
Llave a Prueba de Fallas
pedido
2–3
uso
2–3
luces de estado
1–4
M
memoria
capacidad
2–6, 2–8, 2–10
completando sockets
2–7
especificaciones
2–7
identificación de módulos
2–10
identificación de sockets
2–8
instalación
2–6
modo Asimétrico
2–7
modo de un solo canal
2–7
modo Intercalado
2–7
monitor, conexión
1–3
mouse
conector
1–3
funciones especiales
1–6
P
panel frontal
extracción
2–36
instalación
2–37
números de parte
2–19, 2–33, 2–37
pautas
funcionamiento de la computadora
E–1
instalación de unidad
2–17
mantenimiento de la computadora
2–1
preparación para envío
E–3
reemplazo de la batería
B–1
unidad óptica
E–2
pautas de instalación
2–17
pautas de ventilación
E–1
pautas operativas de la computadora
E–1
preparación para envío
E–3
puertos USB
panel frontal
1–2
panel trasero
1–3
R
reemplazo de la batería B–1
S
SATA
controladores
2–17
instalación de la unidad de disco duro
2–29, 2–33
support telephone numbers
2–4
T
tarjeta de expansión
instalación
2–11
PCI
2–12
PCI Express
2–12, 2–15
tarjeta riser opcional
2–11
ubicación de las ranuras
2–12
tarjeta PCI
Consulte tarjeta de expansión
tecla de aplicación
1–4
Tecla del Logotipo Windows
funciones
1–5

Guía de Hardware www.hp.com/la Índice-3
Índice
ubicaciones 1–5
teclado
componentes
1–4
conector
1–3
tornillos guía
2–17, 2–26, 2–34
U
ubicación del número de serie 1–6
unidad
panel frontal
2–19, 2–33, 2–36
pautas de instalación
2–17
ubicaciones
2–18
unidad de disco duro
conectores SATA
2–17
extracción
2–32
instalación en el compartimiento de 3,5
pulgadas
2–33
luz de actividad
1–2
recolocación
2–29
restauración
2–33
unidad de disquete
botón de expulsión
1–2
extracción
2–19
luz de actividad
1–2
unidad óptica
botón de expulsión
1–2
conexión de cables
2–27
extracción
2–19
instalación
2–25
limpieza
E–3
luz de actividad
1–2
pautas
E–2
precauciones
E–2
tornillos guía
2–26
ubicación
1–2
-
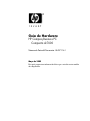 1
1
-
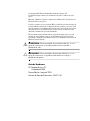 2
2
-
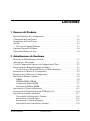 3
3
-
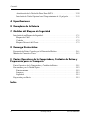 4
4
-
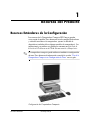 5
5
-
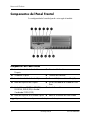 6
6
-
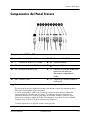 7
7
-
 8
8
-
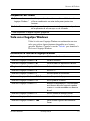 9
9
-
 10
10
-
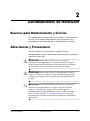 11
11
-
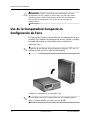 12
12
-
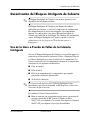 13
13
-
 14
14
-
 15
15
-
 16
16
-
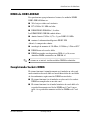 17
17
-
 18
18
-
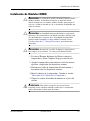 19
19
-
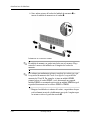 20
20
-
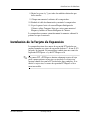 21
21
-
 22
22
-
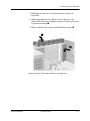 23
23
-
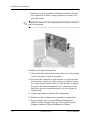 24
24
-
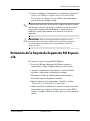 25
25
-
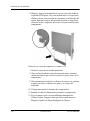 26
26
-
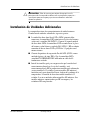 27
27
-
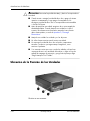 28
28
-
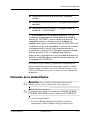 29
29
-
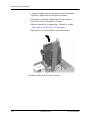 30
30
-
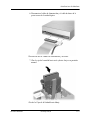 31
31
-
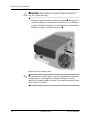 32
32
-
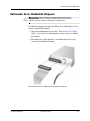 33
33
-
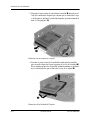 34
34
-
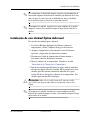 35
35
-
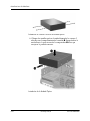 36
36
-
 37
37
-
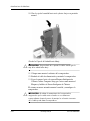 38
38
-
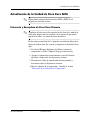 39
39
-
 40
40
-
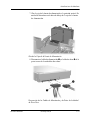 41
41
-
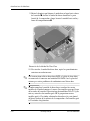 42
42
-
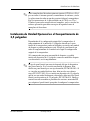 43
43
-
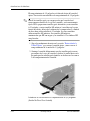 44
44
-
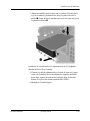 45
45
-
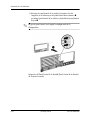 46
46
-
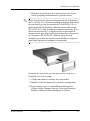 47
47
-
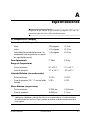 48
48
-
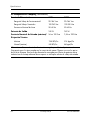 49
49
-
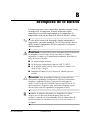 50
50
-
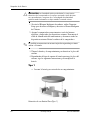 51
51
-
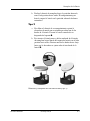 52
52
-
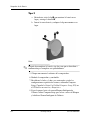 53
53
-
 54
54
-
 55
55
-
 56
56
-
 57
57
-
 58
58
-
 59
59
-
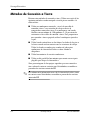 60
60
-
 61
61
-
 62
62
-
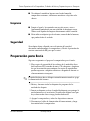 63
63
-
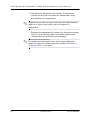 64
64
-
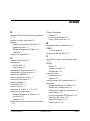 65
65
-
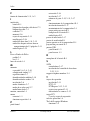 66
66
-
 67
67
HP Compaq dc7600 Small Form Factor PC Guia de referencia
- Tipo
- Guia de referencia
Artículos relacionados
-
HP Compaq dx6100 Slim Tower PC Guia de referencia
-
HP Compaq dc7600 Convertible Minitower PC Guia de referencia
-
HP Compaq dc7100 Small Form Factor PC Guia de referencia
-
HP Compaq dc7600 Ultra-slim Desktop PC Guia de referencia
-
HP Compaq dc5100 Small Form Factor PC Guia de referencia
-
HP Compaq dc7100 Convertible Minitower PC Guia de referencia
-
HP Compaq d530 Small Form Factor Desktop PC Guia de referencia
-
HP Compaq dc7700 Small Form Factor PC Guia de referencia
-
HP Compaq dc5850 Small Form Factor PC Guia de referencia
-
HP Compaq dx2100 Microtower PC Guia de referencia