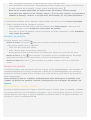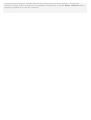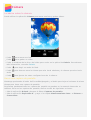Lenovo A1000 Manual de usuario
- Categoría
- Teléfonos móviles
- Tipo
- Manual de usuario
Este manual también es adecuado para
El Lenovo A1000 es un teléfono inteligente con capacidades de comunicación inalámbrica, incluyendo WCDMA/GSM, WLAN, Bluetooth y GPS. Con su pantalla de inicio personalizable, puedes agregar, mover o eliminar pantallas de inicio, así como usar el modo de edición para agregar widgets, mover aplicaciones, crear carpetas de aplicaciones y desinstalar aplicaciones.
El Lenovo A1000 es un teléfono inteligente con capacidades de comunicación inalámbrica, incluyendo WCDMA/GSM, WLAN, Bluetooth y GPS. Con su pantalla de inicio personalizable, puedes agregar, mover o eliminar pantallas de inicio, así como usar el modo de edición para agregar widgets, mover aplicaciones, crear carpetas de aplicaciones y desinstalar aplicaciones.















-
 1
1
-
 2
2
-
 3
3
-
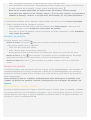 4
4
-
 5
5
-
 6
6
-
 7
7
-
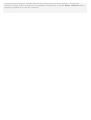 8
8
-
 9
9
-
 10
10
-
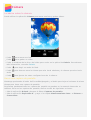 11
11
-
 12
12
-
 13
13
-
 14
14
-
 15
15
Lenovo A1000 Manual de usuario
- Categoría
- Teléfonos móviles
- Tipo
- Manual de usuario
- Este manual también es adecuado para
El Lenovo A1000 es un teléfono inteligente con capacidades de comunicación inalámbrica, incluyendo WCDMA/GSM, WLAN, Bluetooth y GPS. Con su pantalla de inicio personalizable, puedes agregar, mover o eliminar pantallas de inicio, así como usar el modo de edición para agregar widgets, mover aplicaciones, crear carpetas de aplicaciones y desinstalar aplicaciones.
Documentos relacionados
-
Lenovo A7000-A Instrucciones de operación
-
Lenovo A6010 Manual de usuario
-
Lenovo Vibe P1 Manual de usuario
-
Lenovo P90 Instrucciones de operación
-
Lenovo S60-A Manual de usuario
-
Lenovo Vibe K4 Note Instrucciones de operación
-
Lenovo Vibe P1m Manual de usuario
-
Lenovo Vibe Shot Manual de usuario
-
Lenovo Vibe S1 Manual de usuario