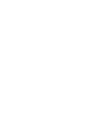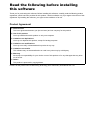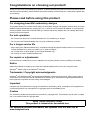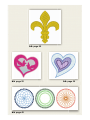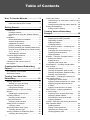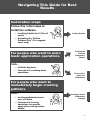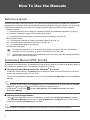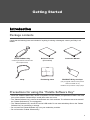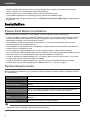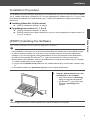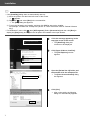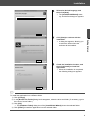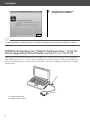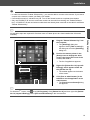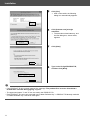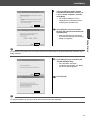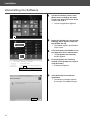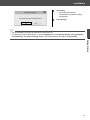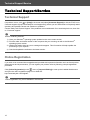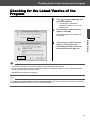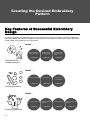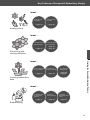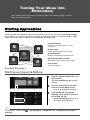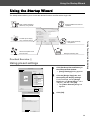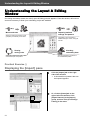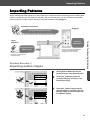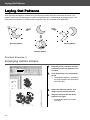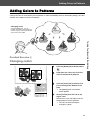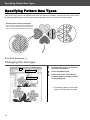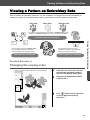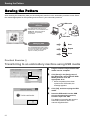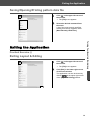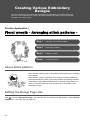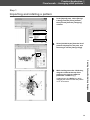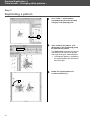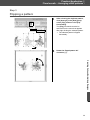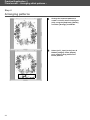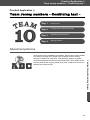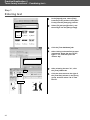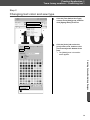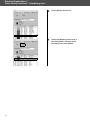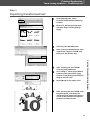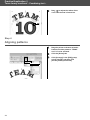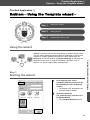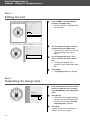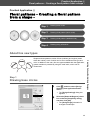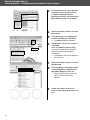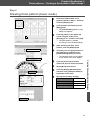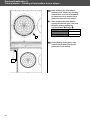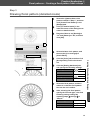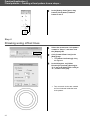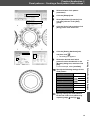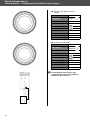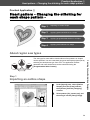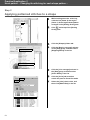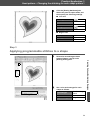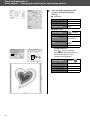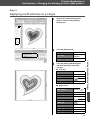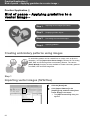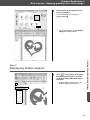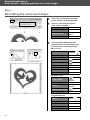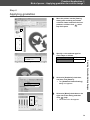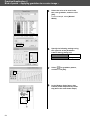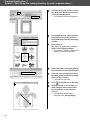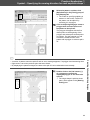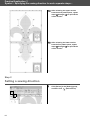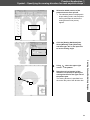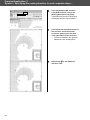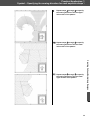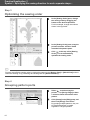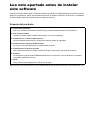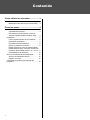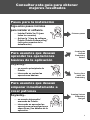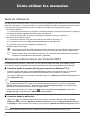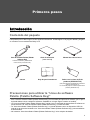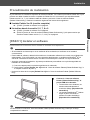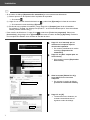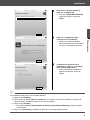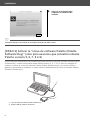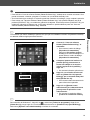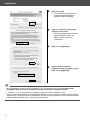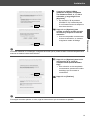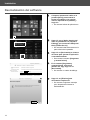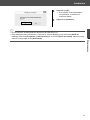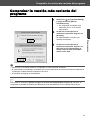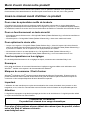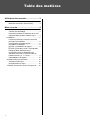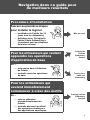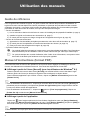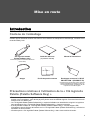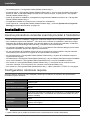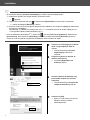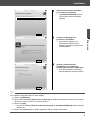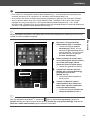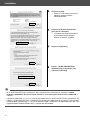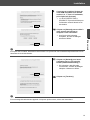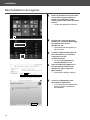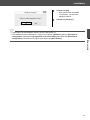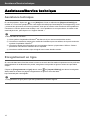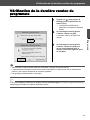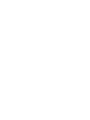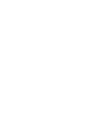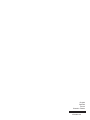Baby Lock Palette Manual de usuario
- Categoría
- Software
- Tipo
- Manual de usuario
La página se está cargando ...
La página se está cargando ...
La página se está cargando ...
La página se está cargando ...
La página se está cargando ...
La página se está cargando ...
La página se está cargando ...
La página se está cargando ...
La página se está cargando ...
La página se está cargando ...
La página se está cargando ...
La página se está cargando ...
La página se está cargando ...
La página se está cargando ...
La página se está cargando ...
La página se está cargando ...
La página se está cargando ...
La página se está cargando ...
La página se está cargando ...
La página se está cargando ...
La página se está cargando ...
La página se está cargando ...
La página se está cargando ...
La página se está cargando ...
La página se está cargando ...
La página se está cargando ...
La página se está cargando ...
La página se está cargando ...
La página se está cargando ...
La página se está cargando ...
La página se está cargando ...
La página se está cargando ...
La página se está cargando ...
La página se está cargando ...
La página se está cargando ...
La página se está cargando ...
La página se está cargando ...
La página se está cargando ...
La página se está cargando ...
La página se está cargando ...
La página se está cargando ...
La página se está cargando ...
La página se está cargando ...
La página se está cargando ...
La página se está cargando ...
La página se está cargando ...
La página se está cargando ...
La página se está cargando ...
La página se está cargando ...
La página se está cargando ...
La página se está cargando ...
La página se está cargando ...
La página se está cargando ...
La página se está cargando ...
La página se está cargando ...
La página se está cargando ...
La página se está cargando ...
La página se está cargando ...
La página se está cargando ...
La página se está cargando ...
La página se está cargando ...
La página se está cargando ...
La página se está cargando ...
La página se está cargando ...
La página se está cargando ...
La página se está cargando ...
La página se está cargando ...
La página se está cargando ...
La página se está cargando ...
La página se está cargando ...
La página se está cargando ...
La página se está cargando ...
La página se está cargando ...
La página se está cargando ...
La página se está cargando ...
La página se está cargando ...

Lea este apartado antes de instalar
este software
Gracias por adquirir este software. Antes de instalar este software, lea detenidamente el siguiente acuerdo
relativo a este producto. Utilice este software únicamente si acepta los términos del acuerdo. La instalación
de este software implica la aceptación de las condiciones de uso.
Acuerdo del producto
Algunas partes de este producto han sido creadas usando tecnología de Softfoundry International Pte. Ltd.
1) Condiciones generales
Éste es un acuerdo entre usted (el usuario final) y nuestra empresa relativo a este producto.
2) Uso de este producto
Únicamente podrá instalar y utilizar este producto en un solo ordenador.
3) Limitaciones en cuanto a duplicaciones
No podrá duplicar este producto, excepto para realizar copias de seguridad.
4) Limitaciones en cuanto a modificaciones
En ningún caso podrá desmontar ni modificar este producto.
5) Limitaciones en cuanto a cesiones
Este software no podrá ser cedido ni usado de ninguna otra manera por terceras personas.
6) Garantía
No aceptamos ninguna responsabilidad relacionada con su elección, uso del producto o los daños
que puedan aparecer por el uso.
7) Otros
Este producto está protegido por las leyes de copyright.

INFORMACIÓN IMPORTANTE:
NORMATIVAS
Comisión Federal de Comunicaciones (FCC)
Declaración de conformidad (sólo para EE.UU.)
declara que el producto
cumple la sección 15 de las normas de la FCC. El funcionamiento está sujeto a las dos condiciones
siguientes: (1) este dispositivo no debe causar interferencias perjudiciales, y (2) este dispositivo debe
aceptar cualquier interferencia recibida, incluidas interferencias que puedan causar un funcionamiento no
deseado.
Este equipo ha sido probado y se determina que cumple con los límites para dispositivos digitales de Clase
B, de conformidad con la Parte 15 de las reglas de la FCC. Estos límites están diseñados para proporcionar
una protección razonable contra interferencias perjudiciales en instalaciones residenciales. Este equipo
genera, usa y puede irradiar energía de radiofrecuencia y, si no se instala y utiliza tal y como indican las
instrucciones, puede causar interferencias perjudiciales en las comunicaciones por radio. No obstante, no
existe ninguna garantía de que no pueda haber interferencias en una instalación en particular. Si este equipo
provoca interferencias perjudiciales en la recepción de radio o televisión, lo que se puede determinar
apagando y volviendo a encender el equipo, el usuario puede intentar corregir la interferencia adoptando
una o varias de las siguientes medidas:
- Vuelva a orientar o colocar la antena receptora.
- Aumente la separación entre el equipo y el receptor.
- Conecte el equipo a una toma en un circuito diferente al que está conectado el receptor.
- Solicite ayuda al vendedor o a un técnico de radio/TV cualificado.
Importante
Los cambios o modificaciones que Tacony Corporation no haya autorizado expresamente podrían anular la
autorización del usuario para utilizar el equipo.
Responsible Party: Tacony Corporation
1760 Gilsinn Lane
Fenton MO 63026 USA
Product Name: Baby Lock Palette Software Key
Model Numbers: ECS10 / ECS10-U

Le felicitamos por la elección de nuestro producto
Le agradecemos la compra de nuestro producto. Para obtener el mejor rendimiento de esta unidad y
garantizar un funcionamiento correcto y seguro, lea detenidamente este documento y, a continuación,
guárdelo en un lugar seguro junto a la garantía.
Lea este manual antes de utilizar este producto
Para crear bonitos diseños de bordado
Este sistema permite crear una amplia variedad de diseños de bordado y admite un límite más amplio de
configuración de atributos de costura (densidad del hilo, punto de costura, etc.). No obstante, el resultado
final depende del modelo de máquina de coser particular. Se recomienda hacer una prueba de muestra de
costura con los datos de costura antes de coser en el material final.
Para un funcionamiento seguro
• No guarde los archivos en la “Llave de software Palette (Palette Software Key)” para transferirlos o almacenarlos.
• No inserte la “Llave de software Palette (Palette Software Key)” en la máquina de bordar.
Para un funcionamiento más duradero
• Cuando almacene la “Llave de software Palette (Palette Software Key)”, evite exponerla directamente a la luz del
sol y guardarla en lugares con una humedad elevada. No almacene la “Llave de software Palette (Palette Software
Key)” cerca de un calefactor, una plancha u otros objetos calientes.
• No vierta agua ni otros líquidos en la “Llave de software Palette (Palette Software Key)”.
• No deje caer ni golpee la “Llave de software Palette (Palette Software Key)”.
Para ajustes o reparaciones
En el caso de que se produzca una avería o se requiera un ajuste, póngase en contacto con su distribuidor Baby Lock.
Aviso
Esta Guía de referencia y el Manual de instrucciones no explican cómo utilizar el ordenador en Windows
®
.
Consulte los manuales de Windows
®
.
Marcas comerciales / Derechos reservados
Windows
®
y Windows Vista
®
son marcas comerciales registradas de Microsoft Corporation. Otros nombres de
productos mencionados en el Manual de instrucciones y en la Guía de referencia pueden ser marcas comerciales
o marcas comerciales registradas de sus respectivos propietarios y de este modo lo hacemos constatar.
Importante
El uso de esta unidad para la copia de material de las tarjetas de bordado, periódicos y revistas para fines
comerciales va en contra de la ley de copyright y está penado por la ley.
Precaución
El software incluido en este producto está protegido por las leyes de copyright. Este software se puede
utilizar o copiar sólo de conformidad con las leyes de copyright.
Si desea información adicional acerca de productos y actualizaciones,
visite nuestro sitio web:
www.babylock.com
CONSERVE ESTAS INSTRUCCIONES
Este producto ha sido diseñado para uso doméstico.

1
Contenido
Cómo utilizar los manuales................. 3
Guía de referencia ....................................... 3
Manual de instrucciones (en formato PDF)
... 3
Primeros pasos .................................... 4
Introducción...................................................... 4
Contenido del paquete................................. 4
Precauciones para utilizar la “Llave de
software Palette (Palette Software Key)” ..... 4
Instalación ........................................................ 5
Lea lo siguiente antes de la instalación ....... 5
Requisitos del sistema ................................. 5
Procedimiento de instalación ....................... 6
[PASO 1] Instalar el software....................... 6
[PASO 2] Activar la “Llave de software Palette
(Palette Software Key)” (sólo para usuarios que
actualicen desde Palette versión 5, 6, 7, 8 ó 9)
... 9
Desinstalación del software ....................... 13
Servicio de Asistencia técnica/Soporte .......... 15
Servicio de Asistencia técnica ................... 15
Registro en línea........................................ 15
Comprobar la versión más reciente del
programa ........................................................ 16

Primeros pasos
Creating the
Desired
Embroidery
Pattern
Turning Your
Ideas Into
Embroidery
Creating Various
Embroidery
Designs
2
Consultar esta guía para obtener
mejores resultados
Pasos para la instalación
Siga estos pasos iniciales
para instalar el software.
.... Instalar Palette Ver.10 (para
todos los usuarios)
.... Activar la “Llave de software
Palette (Palette Software Key)”
(sólo para usuarios de la
actualización)
Para usuarios que desean
aprender las operaciones
básicas de la aplicación
Soy/estoy...
.... un usuario principiante de
Palette.
.... interesado en revisar las
operaciones básicas.
Para usuarios que desean
empezar inmediatamente a
crear patrones
Soy/estoy...
.... un usuario intermedio/
avanzado de Palette.
.... interesado en aprender las
operaciones para aplicaciones
específicas y los detalles de la
operación.

3
Cómo utilizar los manuales
Guía de referencia
Lea esta guía antes de utilizar el software. La guía comienza con los procedimientos para instalar el software o para actualizar
desde una versión anterior, e incluye precauciones y consejos para utilizar este software. La segunda mitad contiene multitud
de tutoriales que explican funciones básicas para crear patrones de bordado, así como ejemplos de proyectos.
• Sección de instalación
1) Lea la información acerca de cómo comprobar el contenido del paquete y la preparación de la instalación. (
c
página 4)
2) Instale el software siguiendo las instrucciones. (c página 5)
3) Conozca la información de soporte del software y el registro en línea. (c página 15)
• Sección de funcionamiento básico
1) Conozca los aspectos clave para crear patrones de bordado. (c página 17)
2) Conozca las funciones y operaciones de pantalla básicas. (c página 19)
3) Pruebe a crear proyectos de ejemplo. (c página 29)
• Símbolos utilizados en la guía
Manual de instrucciones (en formato PDF)
El manual explica las funciones y operaciones, así como diversos ajustes de Palette, para cualquier nivel de
conocimientos, desde principiantes hasta usuarios avanzados. Este manual está disponible en formato PDF.
■ Consultar desde la pantalla [Inicio] (para usuarios de Windows
®
8.1)
Coloque el puntero del ratón en la pantalla [Inicio] para mostrar la flecha hacia abajo en la esquina
inferior izquierda de la pantalla (en la parte inferior izquierda de los mosaicos), y haga clic.
En la lista de aplicaciones que aparece en pantalla, haga clic en [Manual de instrucciones] debajo del
título [Palette Ver.10].
■ Consultar desde la aplicación
Haga clic en , en la esquina superior derecha de cualquier ventana de aplicación distinta a
[Design
Database]
, y luego seleccione
[Manual de instrucciones]
desde el menú. En
[Design Database]
, haga clic
en
[Ayuda]
en la parte superior de la ventana, y luego seleccione
[Manual de instrucciones]
desde el menú.
a :
Indica precauciones que deben observarse durante las operaciones de software. Esta información
es necesaria para un buen funcionamiento, por lo que siempre que vea esta marca debe leerla.
b :
Indica consejos útiles acerca del funcionamiento. Si comprende estas explicaciones, la creación
de patrones de bordado será más sencilla y agradable.
b
• Para usuarios de Windows
®
8: haga clic con el botón derecho del ratón en una zona de la pantalla
[Inicio] donde no haya mosaicos, y luego seleccione [Todas las aplicaciones] en la esquina inferior
derecha de la pantalla para mostrar la lista de aplicaciones.
• Para usuarios de Windows
®
7: haga clic en y seleccione [Todos los programas]. Haga clic en
[Palette Ver.10] y luego seleccione [Manual de instrucciones].
b
Se requiere Adobe
®
Reader
®
para ver e imprimir la versión PDF del Manual de instrucciones.

4
Primeros pasos
Introducción
Contenido del paquete
Compruebe que no falte ninguno de los siguientes elementos. Si falta alguno o hay alguno dañado, póngase
en contacto con su vendedor de Baby Lock.
Precauciones para utilizar la “Llave de software
Palette (Palette Software Key)”
• Esta “Llave de software Palette (Palette Software Key)” es necesaria para ejecutar el software, por lo que si
la pierde deberá volver a adquirir el software. Guárdela en un lugar seguro cuando no la utilice.
• La “Llave de software Palette (Palette Software Key)” impide el uso no autorizado de este software. El software no
puede iniciarse si la “Llave de software Palette (Palette Software Key)” no está conectada.
• La “Llave de software Palette (Palette Software Key)” no puede utilizarse como un dispositivo USB. No
guarde los archivos de bordado en la “Llave de software Palette (Palette Software Key)” para transferirlos
o almacenarlos.
• No inserte la “Llave de software Palette (Palette Software Key)” en la máquina de bordar.
Llave de software Palette (Palette
Software Key)
Contiene el software y el Manual de
instrucciones (en formato PDF)
Guía de referencia
(este manual)
Manual de instrucciones
Correa Hoja de posicionamiento Sobre con la clave de ID de
producto (PRODUCT ID)
(Sólo para clientes de la actualización de versiones
anteriores a Palette Ver.10)
En una tira de papel se muestra impreso ID de
producto (PRODUCT ID).

5
Instalación
• No formatee la “Llave de software Palette (Palette Software Key)”.
• No almacene la “Llave de software Palette (Palette Software Key)” en lugares con una humedad elevada
ni la exponga a la luz directa del sol, la electricidad estática o impactos fuertes. Igualmente, no doble la
“Llave de software Palette (Palette Software Key)”.
• Antes de la instalación, realice una copia de seguridad del instalador almacenado en la “Llave de software
Palette (Palette Software Key)”.
• Si la aplicación instalada no funciona correctamente, vuelva a realizar la instalación.
• Antes de activar la “Llave de software Palette (Palette Software Key)”, ejecute [Palette Ver.10 (Layout &
Editing)] como administrador. (c página 10)
Instalación
Lea lo siguiente antes de la instalación
• Antes de iniciar la instalación, compruebe que el ordenador cumpla todos los requisitos del sistema.
• Para instalar el software en el sistema operativo Windows
®
, deberá iniciar sesión en el ordenador
utilizando una cuenta con privilegios de administrador. Si desea información sobre cómo iniciar de sesión
en el ordenador utilizando una cuenta con privilegios de administrador, consulte el manual de Windows.
• El procedimiento de instalación descrito es para Windows
®
8.1. El procedimiento y los cuadros de diálogo
para otros sistemas operativos pueden ser ligeramente diferentes.
• Si se cancela la instalación antes de tiempo o si el procedimiento no se realiza de la forma descrita, el
software no se instalará correctamente.
• No desconecte la “Llave de software Palette (Palette Software Key)” del ordenador mientras el indicador
LED parpadea.
• No retire la “Llave de software Palette (Palette Software Key)” del puerto USB del ordenador mientras se
está realizando la instalación. Retire la “Llave de software Palette (Palette Software Key)” una vez
completada la instalación.
• Para activar la “Llave de software Palette (Palette Software Key)”, deberá tener conexión a Internet. Si no
puede conectarse a Internet, póngase en contacto con su vendedor de Baby Lock.
• Para activar la “Llave de software
Palette (Palette Software Key)
”, realice siempre el “PASO 2” en la página 9.
Requisitos del sistema
Antes de instalar el software en el ordenador, asegúrese de que el ordenador cumple los siguientes
requisitos mínimos.
Sistema operativo Windows Vista
®
, Windows
®
7, 8, 8.1 (32 ó 64 bits)
Procesador 1 GHz o más
Memoria 512 MB (se recomienda 1 GB como mínimo)
Espacio libre en el disco duro
300 MB
Monitor XGA (1024 × 768), color de 16 bits o superior
Puerto
Dos o más puertos USB (se utilizan para conectar la “Llave de software
Palette (Palette Software Key)” y para transferir los datos de bordado a una
máquina de bordar)
Dispositivo Ratón
Impresora
Una impresora gráfica compatible con el sistema (si desea imprimir las imágenes)
Acceso a Internet Necesario para activar y actualizar Palette
a
• Es posible que este producto no funcione correctamente en algunos ordenadores.

6
Instalación
Primeros pasos
Procedimiento de instalación
El procedimiento de instalación depende del software utilizado. Los usuarios que utilicen Palette Ver.10 por
primera vez deben instalar la versión completa de Palette Ver.10. Los usuarios que actualicen desde
Palette versión 5, 6, 7, 8 ó 9 deben instalar el software y activar la “Llave de software Palette
(Palette Software Key)”. Realice la instalación siguiendo las instrucciones siguientes.
■ Instalar Palette Ver.10 (versión completa)
cc “[PASO 1] Instalar el software” en la página 6
■ Actualizar desde la versión 5, 6, 7, 8 o 9
cc “[PASO 1] Instalar el software” en la página 6
cc
“[PASO 2] Activar la “Llave de software Palette (Palette Software Key)” (sólo para usuarios que
actualicen desde Palette versión 5, 6, 7, 8 ó 9)” en la página 9
[PASO 1] Instalar el software
En esta sección se describe cómo instalar el software de la aplicación.
a
• Si la instalación se interrumpe o no se realiza de la forma descrita, el software no se instalará
correctamente.
• Para instalar el software, deberá iniciar sesión en el ordenador utilizando una cuenta con privilegios de
administrador. Si no inicia sesión con una cuenta de administrador, es posible que Windows
®
8.1 le
solicite la contraseña de dicha cuenta. Escriba la contraseña para continuar con el procedimiento.
• Antes de comenzar la instalación, siga este procedimiento para realizar una copia de seguridad del
instalador en el ordenador.
1) Cree una carpeta para la copia de seguridad en el ordenador.
2) Copie toda la carpeta [Palette Ver.10] desde la “Llave de software Palette (Palette Software Key)” a
la carpeta creada en el paso 1).
• No borre los datos de la carpeta [Palette Ver.10] de la “Llave de software Palette (Palette Software
Key)”.
1 Conecte la “Llave de software
Palette (Palette Software Key)” al
puerto USB del ordenador.
→ Transcurridos unos instantes, se
muestra automáticamente el
cuadro de diálogo [Reproducción
automática].
→ Los usuarios de Windows
®
7 deben
seguir el paso
3 cuando se
muestre el cuadro de diálogo
[Reproducción automática].
a
No desconecte ni conecte la “Llave de software Palette (Palette Software Key)” hasta que se haya
completado la instalación.

7
Instalación
b
• Si el cuadro de diálogo [Reproducción automática] no se muestra automáticamente:
1) Sitúe el puntero en la esquina inferior izquierda de la pantalla.
→ Se muestra .
2) Haga clic con el botón derecho del ratón en y seleccione [Ejecutar] en la lista de comandos.
→ Se muestra el cuadro de diálogo [Ejecutar].
3) Escriba la ruta completa al instalador y luego haga clic en [Aceptar] para iniciar el instalador.
Por ejemplo: F:\Palette Ver.10\setup.exe (donde “F:” es la unidad utilizada por la “Llave de software
Palette (Palette Software Key)”)
• Para usuarios de Windows
®
7: haga clic en y seleccione [Todos los programas]. Seleccione
[Accesorios] y luego haga clic en [Ejecutar] para mostrar el cuadro de diálogo [Ejecutar]. Escriba la
ruta completa al instalador en la ventana de entrada de datos.
2 Haga clic en el mensaje que se
muestra en la esquina superior
derecha de la pantalla.
→ Se continúa visualizando el cuadro
de diálogo [Reproducción
automática].
3 Haga clic en [Abrir carpeta para ver
los archivos].
→ Se muestra la ventana [Explorador
de archivos].
4 Abra la carpeta [Palette Ver.10] y
haga doble clic en el archivo
setup.exe.
→ Se muestra el cuadro de diálogo
[Control de cuentas de usuario].
5 Haga clic en [Sí].
→ Transcurridos unos instantes, se
mostrará automáticamente el
siguiente cuadro de diálogo.

8
Instalación
Primeros pasos
6 Seleccione el idioma deseado y
haga clic en [Siguiente].
→ Se inicia el [InstallShield Wizard]
y aparece el primer cuadro de
diálogo.
7 Haga clic en [Siguiente] para
continuar con la instalación.
→ Aparece un cuadro de diálogo
donde podrá seleccionar la carpeta
en la que se instalará el software.
8 Compruebe la ubicación de la
instalación y haga clic en [Instalar]
para instalar la aplicación.
→ Una vez finalizada la instalación,
aparece el siguiente cuadro de
diálogo.
b
Para instalar la aplicación en una carpeta diferente:
1) Haga clic en [Cambiar].
2) En el cuadro de diálogo [Buscar carpeta] que se muestra, seleccione la unidad y la carpeta. (Si
fuera necesario, escriba el nombre de una nueva carpeta).
3) Haga clic en [Aceptar].
→ El cuadro de diálogo [Carpeta Base de datos] del [InstallShield Wizard] muestra la carpeta
seleccionada.
4) Haga clic en [Instalar] para instalar la aplicación en la carpeta seleccionada.

9
Instalación
[PASO 2] Activar la “Llave de software Palette (Palette
Software Key)” (sólo para usuarios que actualicen desde
Palette versión 5, 6, 7, 8 ó 9)
En esta sección describiremos el procedimiento para activar la “Llave de software Palette (Palette
Software Key)” cuando se actualice desde Palette versión 5, 6, 7, 8 ó 9. Una vez instalado el
software, conecte la “Llave de software Palette (Palette Software Key)” y el módulo USB de
grabación de tarjetas al ordenador, y luego active inmediatamente la “Llave de software Palette
(Palette Software Key)”.
1 Llave de software Palette (Palette Software Key)
2 Módulo USB de grabación de tarjetas
9 Haga clic en [Finalizar] para
completar la instalación del
software.
b
Reinicie el equipo si se muestra un mensaje indicando que debe hacerlo.
b
a

10
Instalación
Primeros pasos
a
• Para activar la “Llave de software Palette (Palette Software Key)”, deberá tener conexión a Internet. Si no
puede conectarse a Internet, póngase en contacto con su vendedor de Baby Lock.
• Si se ha activado algún cortafuegos, la activación puede fallar. Desactive el cortafuegos y luego complete la activación.
• Para activar una “Llave de software Palette (Palette Software Key)” sólo pueden utilizarse una ID de
producto (PRODUCT ID) y un módulo de grabación de tarjetas. Una ID de producto (PRODUCT ID) y un
módulo de grabación de tarjetas que ya se hayan utilizado no podrán utilizarse para una “Llave de
software Palette (Palette Software Key)” diferente.
b
Los usuarios que utilicen Palette por primera vez (los que han instalado la versión completa del software)
no deberán realizar ningún paso de activación.
1 Conecte la “Llave de software
Palette (Palette Software Key)” al
ordenador.
→
Se muestra el cuadro de diálogo
[Reproducción automática]
.
Seleccione
[No realizar ninguna
acción]
en el cuadro de diálogo si no
desea utilizar el cuadro de diálogo
[Reproducción automática]
.
2 Coloque el puntero del ratón en la
pantalla [Inicio] para mostrar la
flecha hacia abajo en la esquina
inferior izquierda de la pantalla, y
haga clic.
→ Se muestra la lista de aplicaciones.
3 Haga clic con el botón derecho del
ratón en
[Palette Ver.10 (Layout &
Editing)]
, que se muestra debajo del
título
[Palette Ver.10]
.
→ Se muestra la barra de tareas en la
parte inferior de la pantalla.
4 Haga clic en [Ejecutar como
administrador] en la barra de tareas
para ejecutar la aplicación como
administrador.
→ Se muestra el cuadro de diálogo
[Control de cuentas de usuario].
b
Para usuarios de Windows
®
7: haga clic en y seleccione [Todos los programas]. Haga clic en
[Palette Ver.10]
y luego haga clic con el botón derecho del ratón en
[Palette Ver.10 (Layout & Editing)]
.
Seleccione [Ejecutar como administrador] en la lista de comandos.

11
Instalación
5 Haga clic en [Sí].
→ Transcurridos unos instantes, se
mostrará automáticamente el
siguiente cuadro de diálogo.
6 Haga clic en [Activar ahora] para
empezar la activación.
→ Se inicia el asistente de activación y
aparece el primer cuadro de
diálogo, que se muestra a
continuación.
7 Haga clic en [Siguiente].
8 Escriba la ID de producto
(PRODUCT ID) de 15 dígitos y luego
haga clic en [Siguiente].
a
• Si no escribe bien la ID de producto (PRODUCT ID), se muestra el mensaje “La ID de producto
(PRODUCT ID) es incorrecta. Compruebe que ha introducido correctamente la ID.”.
• Las letras “I” y “O” en mayúscula no se utilizan en la ID de producto (PRODUCT ID).
• Cada ID de producto (PRODUCT ID) sólo puede utilizarse con una “Llave de software Palette (Palette
Software Key)”. Una ID de producto (PRODUCT ID) que ya se haya utilizado con una “Llave de software
Palette (Palette Software Key)” no puede volverse a utilizar.

12
Instalación
Primeros pasos
9 Conecte un módulo USB de
grabación de tarjetas compatible
con Palette versión 5, 6, 7, 8 ó 9 al
ordenador, y luego haga clic en
[Siguiente].
→ Se muestra la “ID de producto
(PRODUCT ID)” introducida para
su confirmación antes de adquirir la
clave de activación.
10 Haga clic en [Siguiente] para
acceder a nuestro servidor a través
de Internet y recuperar la clave de
activación.
→ Una vez recuperada correctamente
la clave de activación, se muestra
el siguiente cuadro de diálogo.
a
Si se está utilizando un cortafuegos, configúrelo de forma que se pueda acceder a Internet temporalmente
mientras se obtiene la clave de activación.
11 Haga clic en [Siguiente] para iniciar
la activación de la “Llave de
software Palette (Palette Software
Key)”.
→ Si la activación se ha completado
correctamente, aparecerá el cuadro
de diálogo que se muestra a
continuación.
12 Haga clic en [Finalizar].
a
Si en algún momento aparece un aviso, siga las instrucciones que se muestran en pantalla.

13
Instalación
Desinstalación del software
1 Coloque el puntero del ratón en la
pantalla [Inicio] para mostrar la
flecha hacia abajo en la esquina
inferior izquierda de la pantalla, y
haga clic.
→ Se muestra la lista de aplicaciones.
2 Haga clic con el botón derecho del
ratón en [Palette Ver.10 (Layout &
Editing)], que se muestra debajo del
título [Palette Ver.10].
→ Se muestra la barra de tareas en la
parte inferior de la pantalla.
3 Haga clic en [Desinstalar] en la barra
de tareas para ejecutar la aplicación
como administrador.
→ Se muestra la ventana [Programas
y características].
4 En la ventana [Programas y
características], seleccione
[Palette Ver.10] y haga clic en
[Desinstalar].
→ Se muestra un cuadro de diálogo.
5 Haga clic en [Eliminar] para
desinstalar la aplicación.
→ Se muestra el siguiente mensaje
poco después de iniciarse la
desinstalación.

14
Instalación
Primeros pasos
6 Haga clic en [Sí].
→ Si el software se ha desinstalado
correctamente, se muestra un
cuadro de diálogo.
7 Haga clic en [Finalizar].
b
• El procedimiento de desinstalación descrito es para Windows
®
8.1.
• Para Windows Vista
®
y Windows
®
7, haga clic en el botón [Inicio] y luego seleccione [Panel de
control]. Seleccione [Programas y características] en la ventana [Panel de control]. Seleccione este
software y luego haga clic en [Desinstalar].

15
Servicio de Asistencia técnica/Soporte
Servicio de Asistencia técnica/Soporte
Servicio de Asistencia técnica
Si se produce algún problema, haga clic en o en [Ayuda] en la pantalla y seleccione [Servicio de
atención al cliente] para consultar las "FAQ" (preguntas más frecuentes) en nuestro Servicio de atención al
cliente (http://www.babylock.com/support/faq/), donde podrá encontrar respuestas a las preguntas más
frecuentes, así como las posibles causas y soluciones a los problemas.
Póngase en contacto con el "Servicio de asistencia de los productos Baby Lock" si no encuentra la solución
a su problema. Visite www.babylock.com y seleccione "Servicio de atención al cliente".
Registro en línea
Si desea que le mantengamos informado sobre actualizaciones y le facilitemos información importante,
como el desarrollo de nuevos productos y mejoras, puede registrar en línea su producto siguiendo el sencillo
procedimiento que se indica a continuación.
Seleccione [Registro en línea] en el menú de [Layout & Editing] para iniciar el explorador web
instalado y abrir la página de registro en línea en nuestro sitio web.
http://www.babylock.com/register/
a
Antes de ponerse en contacto con el sitio web:
1) Tenga el sistema operativo Windows
®
actualizado con la versión más reciente.
2) Localice la marca y el número de modelo del ordenador utilizado, así como la versión del sistema
operativo Windows
®
.
3) Obtenga información acerca de cualquier mensaje de error que aparezca. Esta información le
ayudará a agilizar la tramitación de sus consultas.
4) Compruebe el software y actualícelo a la versión más reciente.
a
Puede que el registro en línea no esté disponible en algunas zonas.

16
Comprobar la versión más reciente del programa
Primeros pasos
Comprobar la versión más reciente del
programa
1 Seleccione en [Layout & Editing]
y luego seleccione [Buscar
actualizaciones].
→ Se comprueba el software para
determinar si es o no la versión
más reciente.
2 Si aparece el mensaje que se
muestra a la izquierda, haga clic en
[Aceptar].
Se está utilizando la versión más
reciente del software.
3 Si aparece el mensaje que se
muestra a la izquierda, haga clic en
[Si] para iniciar la descarga de la
versión más reciente del software
desde el sitio web.
a
• Esta función no se puede utilizar si el ordenador no está conectado a Internet.
• Si está activado un cortafuegos, es posible que no se pueda buscar la versión más reciente. Desactive el
cortafuegos e intente realizar la operación de nuevo.
• Se requieren privilegios de administrador.
b
Si la casilla de verificación [Buscar siempre la versión más actualizada al iniciar] está marcada, se
comprueba el software al iniciarse para determinar si se está utilizando o no la versión más reciente.
La página se está cargando ...
La página se está cargando ...
La página se está cargando ...
La página se está cargando ...
La página se está cargando ...
La página se está cargando ...
La página se está cargando ...
La página se está cargando ...
La página se está cargando ...
La página se está cargando ...
La página se está cargando ...
La página se está cargando ...
La página se está cargando ...
La página se está cargando ...
La página se está cargando ...
La página se está cargando ...
La página se está cargando ...
La página se está cargando ...
La página se está cargando ...
La página se está cargando ...
La página se está cargando ...
Transcripción de documentos
Lea este apartado antes de instalar este software Gracias por adquirir este software. Antes de instalar este software, lea detenidamente el siguiente acuerdo relativo a este producto. Utilice este software únicamente si acepta los términos del acuerdo. La instalación de este software implica la aceptación de las condiciones de uso. Acuerdo del producto 1) Condiciones generales Éste es un acuerdo entre usted (el usuario final) y nuestra empresa relativo a este producto. 2) Uso de este producto Únicamente podrá instalar y utilizar este producto en un solo ordenador. 3) Limitaciones en cuanto a duplicaciones No podrá duplicar este producto, excepto para realizar copias de seguridad. 4) Limitaciones en cuanto a modificaciones En ningún caso podrá desmontar ni modificar este producto. 5) Limitaciones en cuanto a cesiones Este software no podrá ser cedido ni usado de ninguna otra manera por terceras personas. 6) Garantía No aceptamos ninguna responsabilidad relacionada con su elección, uso del producto o los daños que puedan aparecer por el uso. 7) Otros Este producto está protegido por las leyes de copyright. Algunas partes de este producto han sido creadas usando tecnología de Softfoundry International Pte. Ltd. INFORMACIÓN IMPORTANTE: NORMATIVAS Comisión Federal de Comunicaciones (FCC) Declaración de conformidad (sólo para EE.UU.) Responsible Party: Tacony Corporation 1760 Gilsinn Lane Fenton MO 63026 USA declara que el producto Product Name: Baby Lock Palette Software Key Model Numbers: ECS10 / ECS10-U cumple la sección 15 de las normas de la FCC. El funcionamiento está sujeto a las dos condiciones siguientes: (1) este dispositivo no debe causar interferencias perjudiciales, y (2) este dispositivo debe aceptar cualquier interferencia recibida, incluidas interferencias que puedan causar un funcionamiento no deseado. Este equipo ha sido probado y se determina que cumple con los límites para dispositivos digitales de Clase B, de conformidad con la Parte 15 de las reglas de la FCC. Estos límites están diseñados para proporcionar una protección razonable contra interferencias perjudiciales en instalaciones residenciales. Este equipo genera, usa y puede irradiar energía de radiofrecuencia y, si no se instala y utiliza tal y como indican las instrucciones, puede causar interferencias perjudiciales en las comunicaciones por radio. No obstante, no existe ninguna garantía de que no pueda haber interferencias en una instalación en particular. Si este equipo provoca interferencias perjudiciales en la recepción de radio o televisión, lo que se puede determinar apagando y volviendo a encender el equipo, el usuario puede intentar corregir la interferencia adoptando una o varias de las siguientes medidas: - Vuelva a orientar o colocar la antena receptora. Aumente la separación entre el equipo y el receptor. Conecte el equipo a una toma en un circuito diferente al que está conectado el receptor. Solicite ayuda al vendedor o a un técnico de radio/TV cualificado. Importante Los cambios o modificaciones que Tacony Corporation no haya autorizado expresamente podrían anular la autorización del usuario para utilizar el equipo. Le felicitamos por la elección de nuestro producto Le agradecemos la compra de nuestro producto. Para obtener el mejor rendimiento de esta unidad y garantizar un funcionamiento correcto y seguro, lea detenidamente este documento y, a continuación, guárdelo en un lugar seguro junto a la garantía. Lea este manual antes de utilizar este producto Para crear bonitos diseños de bordado Este sistema permite crear una amplia variedad de diseños de bordado y admite un límite más amplio de configuración de atributos de costura (densidad del hilo, punto de costura, etc.). No obstante, el resultado final depende del modelo de máquina de coser particular. Se recomienda hacer una prueba de muestra de costura con los datos de costura antes de coser en el material final. Para un funcionamiento seguro • No guarde los archivos en la “Llave de software Palette (Palette Software Key)” para transferirlos o almacenarlos. • No inserte la “Llave de software Palette (Palette Software Key)” en la máquina de bordar. Para un funcionamiento más duradero • Cuando almacene la “Llave de software Palette (Palette Software Key)”, evite exponerla directamente a la luz del sol y guardarla en lugares con una humedad elevada. No almacene la “Llave de software Palette (Palette Software Key)” cerca de un calefactor, una plancha u otros objetos calientes. • No vierta agua ni otros líquidos en la “Llave de software Palette (Palette Software Key)”. • No deje caer ni golpee la “Llave de software Palette (Palette Software Key)”. Para ajustes o reparaciones En el caso de que se produzca una avería o se requiera un ajuste, póngase en contacto con su distribuidor Baby Lock. Aviso Esta Guía de referencia y el Manual de instrucciones no explican cómo utilizar el ordenador en Windows®. Consulte los manuales de Windows®. Marcas comerciales / Derechos reservados Windows® y Windows Vista® son marcas comerciales registradas de Microsoft Corporation. Otros nombres de productos mencionados en el Manual de instrucciones y en la Guía de referencia pueden ser marcas comerciales o marcas comerciales registradas de sus respectivos propietarios y de este modo lo hacemos constatar. Importante El uso de esta unidad para la copia de material de las tarjetas de bordado, periódicos y revistas para fines comerciales va en contra de la ley de copyright y está penado por la ley. Precaución El software incluido en este producto está protegido por las leyes de copyright. Este software se puede utilizar o copiar sólo de conformidad con las leyes de copyright. CONSERVE ESTAS INSTRUCCIONES Este producto ha sido diseñado para uso doméstico. Si desea información adicional acerca de productos y actualizaciones, visite nuestro sitio web: www.babylock.com Contenido Cómo utilizar los manuales................. 3 Guía de referencia ....................................... 3 Manual de instrucciones (en formato PDF)... 3 Primeros pasos .................................... 4 Introducción ...................................................... 4 Contenido del paquete ................................. 4 Precauciones para utilizar la “Llave de software Palette (Palette Software Key)” ..... 4 Instalación ........................................................ 5 Lea lo siguiente antes de la instalación ....... 5 Requisitos del sistema ................................. 5 Procedimiento de instalación ....................... 6 [PASO 1] Instalar el software ....................... 6 [PASO 2] Activar la “Llave de software Palette (Palette Software Key)” (sólo para usuarios que actualicen desde Palette versión 5, 6, 7, 8 ó 9)... 9 Desinstalación del software ....................... 13 Servicio de Asistencia técnica/Soporte .......... 15 Servicio de Asistencia técnica ................... 15 Registro en línea ........................................ 15 Comprobar la versión más reciente del programa ........................................................ 16 1 Consultar esta guía para obtener mejores resultados Pasos para la instalación Siga estos pasos iniciales para instalar el software. .... Instalar Palette Ver.10 (para todos los usuarios) .... Activar la “Llave de software Palette (Palette Software Key)” (sólo para usuarios de la actualización) Para usuarios que desean aprender las operaciones básicas de la aplicación Primeros pasos Creating the Desired Embroidery Pattern Soy/estoy... .... un usuario principiante de Palette. .... interesado en revisar las operaciones básicas. Turning Your Ideas Into Embroidery Para usuarios que desean empezar inmediatamente a crear patrones Soy/estoy... .... un usuario intermedio/ avanzado de Palette. .... interesado en aprender las operaciones para aplicaciones específicas y los detalles de la operación. Creating Various Embroidery Designs 2 Cómo utilizar los manuales Guía de referencia Lea esta guía antes de utilizar el software. La guía comienza con los procedimientos para instalar el software o para actualizar desde una versión anterior, e incluye precauciones y consejos para utilizar este software. La segunda mitad contiene multitud de tutoriales que explican funciones básicas para crear patrones de bordado, así como ejemplos de proyectos. • Sección de instalación 1) Lea la información acerca de cómo comprobar el contenido del paquete y la preparación de la instalación. (c página 4) 2) Instale el software siguiendo las instrucciones. (c página 5) 3) Conozca la información de soporte del software y el registro en línea. (c página 15) • Sección de funcionamiento básico 1) Conozca los aspectos clave para crear patrones de bordado. (c página 17) 2) Conozca las funciones y operaciones de pantalla básicas. (c página 19) 3) Pruebe a crear proyectos de ejemplo. (c página 29) • Símbolos utilizados en la guía a: Indica precauciones que deben observarse durante las operaciones de software. Esta información es necesaria para un buen funcionamiento, por lo que siempre que vea esta marca debe leerla. b: Indica consejos útiles acerca del funcionamiento. Si comprende estas explicaciones, la creación de patrones de bordado será más sencilla y agradable. Manual de instrucciones (en formato PDF) El manual explica las funciones y operaciones, así como diversos ajustes de Palette, para cualquier nivel de conocimientos, desde principiantes hasta usuarios avanzados. Este manual está disponible en formato PDF. ■ Consultar desde la pantalla [Inicio] (para usuarios de Windows® 8.1) Coloque el puntero del ratón en la pantalla [Inicio] para mostrar la flecha hacia abajo en la esquina inferior izquierda de la pantalla (en la parte inferior izquierda de los mosaicos), y haga clic. En la lista de aplicaciones que aparece en pantalla, haga clic en [Manual de instrucciones] debajo del título [Palette Ver.10]. b • Para usuarios de Windows® 8: haga clic con el botón derecho del ratón en una zona de la pantalla [Inicio] donde no haya mosaicos, y luego seleccione [Todas las aplicaciones] en la esquina inferior derecha de la pantalla para mostrar la lista de aplicaciones. y seleccione [Todos los programas]. Haga clic en • Para usuarios de Windows® 7: haga clic en [Palette Ver.10] y luego seleccione [Manual de instrucciones]. ■ Consultar desde la aplicación Haga clic en , en la esquina superior derecha de cualquier ventana de aplicación distinta a [Design Database], y luego seleccione [Manual de instrucciones] desde el menú. En [Design Database], haga clic en [Ayuda] en la parte superior de la ventana, y luego seleccione [Manual de instrucciones] desde el menú. b Se requiere Adobe® Reader® para ver e imprimir la versión PDF del Manual de instrucciones. 3 Primeros pasos Introducción Contenido del paquete Compruebe que no falte ninguno de los siguientes elementos. Si falta alguno o hay alguno dañado, póngase en contacto con su vendedor de Baby Lock. Llave de software Palette (Palette Software Key) Guía de referencia (este manual) Manual de instrucciones Hoja de posicionamiento Sobre con la clave de ID de producto (PRODUCT ID) Contiene el software y el Manual de instrucciones (en formato PDF) Correa (Sólo para clientes de la actualización de versiones anteriores a Palette Ver.10) En una tira de papel se muestra impreso ID de producto (PRODUCT ID). Precauciones para utilizar la “Llave de software Palette (Palette Software Key)” • Esta “Llave de software Palette (Palette Software Key)” es necesaria para ejecutar el software, por lo que si la pierde deberá volver a adquirir el software. Guárdela en un lugar seguro cuando no la utilice. • La “Llave de software Palette (Palette Software Key)” impide el uso no autorizado de este software. El software no puede iniciarse si la “Llave de software Palette (Palette Software Key)” no está conectada. • La “Llave de software Palette (Palette Software Key)” no puede utilizarse como un dispositivo USB. No guarde los archivos de bordado en la “Llave de software Palette (Palette Software Key)” para transferirlos o almacenarlos. • No inserte la “Llave de software Palette (Palette Software Key)” en la máquina de bordar. 4 Instalación • No formatee la “Llave de software Palette (Palette Software Key)”. • No almacene la “Llave de software Palette (Palette Software Key)” en lugares con una humedad elevada ni la exponga a la luz directa del sol, la electricidad estática o impactos fuertes. Igualmente, no doble la “Llave de software Palette (Palette Software Key)”. • Antes de la instalación, realice una copia de seguridad del instalador almacenado en la “Llave de software Palette (Palette Software Key)”. • Si la aplicación instalada no funciona correctamente, vuelva a realizar la instalación. • Antes de activar la “Llave de software Palette (Palette Software Key)”, ejecute [Palette Ver.10 (Layout & Editing)] como administrador. (c página 10) Instalación Lea lo siguiente antes de la instalación • Antes de iniciar la instalación, compruebe que el ordenador cumpla todos los requisitos del sistema. • Para instalar el software en el sistema operativo Windows®, deberá iniciar sesión en el ordenador utilizando una cuenta con privilegios de administrador. Si desea información sobre cómo iniciar de sesión en el ordenador utilizando una cuenta con privilegios de administrador, consulte el manual de Windows. • El procedimiento de instalación descrito es para Windows® 8.1. El procedimiento y los cuadros de diálogo para otros sistemas operativos pueden ser ligeramente diferentes. • Si se cancela la instalación antes de tiempo o si el procedimiento no se realiza de la forma descrita, el software no se instalará correctamente. • No desconecte la “Llave de software Palette (Palette Software Key)” del ordenador mientras el indicador LED parpadea. • No retire la “Llave de software Palette (Palette Software Key)” del puerto USB del ordenador mientras se está realizando la instalación. Retire la “Llave de software Palette (Palette Software Key)” una vez completada la instalación. • Para activar la “Llave de software Palette (Palette Software Key)”, deberá tener conexión a Internet. Si no puede conectarse a Internet, póngase en contacto con su vendedor de Baby Lock. • Para activar la “Llave de software Palette (Palette Software Key)”, realice siempre el “PASO 2” en la página 9. Requisitos del sistema Antes de instalar el software en el ordenador, asegúrese de que el ordenador cumple los siguientes requisitos mínimos. Sistema operativo Windows Vista®, Windows® 7, 8, 8.1 (32 ó 64 bits) Procesador 1 GHz o más Memoria 512 MB (se recomienda 1 GB como mínimo) Espacio libre en el disco duro 300 MB Monitor XGA (1024 × 768), color de 16 bits o superior Puerto Dos o más puertos USB (se utilizan para conectar la “Llave de software Palette (Palette Software Key)” y para transferir los datos de bordado a una máquina de bordar) Dispositivo Ratón Impresora Una impresora gráfica compatible con el sistema (si desea imprimir las imágenes) Acceso a Internet Necesario para activar y actualizar Palette a • Es posible que este producto no funcione correctamente en algunos ordenadores. 5 Instalación Procedimiento de instalación El procedimiento de instalación depende del software utilizado. Los usuarios que utilicen Palette Ver.10 por primera vez deben instalar la versión completa de Palette Ver.10. Los usuarios que actualicen desde Palette versión 5, 6, 7, 8 ó 9 deben instalar el software y activar la “Llave de software Palette (Palette Software Key)”. Realice la instalación siguiendo las instrucciones siguientes. ■ Instalar Palette Ver.10 (versión completa) cc “[PASO 1] Instalar el software” en la página 6 ■ Actualizar desde la versión 5, 6, 7, 8 o 9 cc “[PASO 1] Instalar el software” en la página 6 cc “[PASO 2] Activar la “Llave de software Palette (Palette Software Key)” (sólo para usuarios que actualicen desde Palette versión 5, 6, 7, 8 ó 9)” en la página 9 Primeros pasos [PASO 1] Instalar el software En esta sección se describe cómo instalar el software de la aplicación. a • Si la instalación se interrumpe o no se realiza de la forma descrita, el software no se instalará correctamente. • Para instalar el software, deberá iniciar sesión en el ordenador utilizando una cuenta con privilegios de administrador. Si no inicia sesión con una cuenta de administrador, es posible que Windows® 8.1 le solicite la contraseña de dicha cuenta. Escriba la contraseña para continuar con el procedimiento. • Antes de comenzar la instalación, siga este procedimiento para realizar una copia de seguridad del instalador en el ordenador. 1) Cree una carpeta para la copia de seguridad en el ordenador. 2) Copie toda la carpeta [Palette Ver.10] desde la “Llave de software Palette (Palette Software Key)” a la carpeta creada en el paso 1). • No borre los datos de la carpeta [Palette Ver.10] de la “Llave de software Palette (Palette Software Key)”. 1 Conecte la “Llave de software Palette (Palette Software Key)” al puerto USB del ordenador. → Transcurridos unos instantes, se muestra automáticamente el cuadro de diálogo [Reproducción automática]. → Los usuarios de Windows® 7 deben seguir el paso 3 cuando se muestre el cuadro de diálogo [Reproducción automática]. a No desconecte ni conecte la “Llave de software Palette (Palette Software Key)” hasta que se haya completado la instalación. 6 Instalación b • Si el cuadro de diálogo [Reproducción automática] no se muestra automáticamente: 1) Sitúe el puntero en la esquina inferior izquierda de la pantalla. → Se muestra . 2) Haga clic con el botón derecho del ratón en y seleccione [Ejecutar] en la lista de comandos. → Se muestra el cuadro de diálogo [Ejecutar]. 3) Escriba la ruta completa al instalador y luego haga clic en [Aceptar] para iniciar el instalador. Por ejemplo: F:\Palette Ver.10\setup.exe (donde “F:” es la unidad utilizada por la “Llave de software Palette (Palette Software Key)”) y seleccione [Todos los programas]. Seleccione • Para usuarios de Windows® 7: haga clic en [Accesorios] y luego haga clic en [Ejecutar] para mostrar el cuadro de diálogo [Ejecutar]. Escriba la ruta completa al instalador en la ventana de entrada de datos. 2 3 4 5 Haga clic en el mensaje que se muestra en la esquina superior derecha de la pantalla. → Se continúa visualizando el cuadro de diálogo [Reproducción automática]. Haga clic en [Abrir carpeta para ver los archivos]. → Se muestra la ventana [Explorador de archivos]. Abra la carpeta [Palette Ver.10] y haga doble clic en el archivo setup.exe. → Se muestra el cuadro de diálogo [Control de cuentas de usuario]. Haga clic en [Sí]. → Transcurridos unos instantes, se mostrará automáticamente el siguiente cuadro de diálogo. 7 Instalación 6 7 Haga clic en [Siguiente] para continuar con la instalación. → Aparece un cuadro de diálogo donde podrá seleccionar la carpeta en la que se instalará el software. Primeros pasos 8 Seleccione el idioma deseado y haga clic en [Siguiente]. → Se inicia el [InstallShield Wizard] y aparece el primer cuadro de diálogo. Compruebe la ubicación de la instalación y haga clic en [Instalar] para instalar la aplicación. → Una vez finalizada la instalación, aparece el siguiente cuadro de diálogo. b Para instalar la aplicación en una carpeta diferente: 1) Haga clic en [Cambiar]. 2) En el cuadro de diálogo [Buscar carpeta] que se muestra, seleccione la unidad y la carpeta. (Si fuera necesario, escriba el nombre de una nueva carpeta). 3) Haga clic en [Aceptar]. → El cuadro de diálogo [Carpeta Base de datos] del [InstallShield Wizard] muestra la carpeta seleccionada. 4) Haga clic en [Instalar] para instalar la aplicación en la carpeta seleccionada. 8 Instalación 9 Haga clic en [Finalizar] para completar la instalación del software. b Reinicie el equipo si se muestra un mensaje indicando que debe hacerlo. [PASO 2] Activar la “Llave de software Palette (Palette Software Key)” (sólo para usuarios que actualicen desde Palette versión 5, 6, 7, 8 ó 9) En esta sección describiremos el procedimiento para activar la “Llave de software Palette (Palette Software Key)” cuando se actualice desde Palette versión 5, 6, 7, 8 ó 9. Una vez instalado el software, conecte la “Llave de software Palette (Palette Software Key)” y el módulo USB de grabación de tarjetas al ordenador, y luego active inmediatamente la “Llave de software Palette (Palette Software Key)”. a b 1 Llave de software Palette (Palette Software Key) 2 Módulo USB de grabación de tarjetas 9 Instalación a • Para activar la “Llave de software Palette (Palette Software Key)”, deberá tener conexión a Internet. Si no puede conectarse a Internet, póngase en contacto con su vendedor de Baby Lock. • Si se ha activado algún cortafuegos, la activación puede fallar. Desactive el cortafuegos y luego complete la activación. • Para activar una “Llave de software Palette (Palette Software Key)” sólo pueden utilizarse una ID de producto (PRODUCT ID) y un módulo de grabación de tarjetas. Una ID de producto (PRODUCT ID) y un módulo de grabación de tarjetas que ya se hayan utilizado no podrán utilizarse para una “Llave de software Palette (Palette Software Key)” diferente. b Los usuarios que utilicen Palette por primera vez (los que han instalado la versión completa del software) no deberán realizar ningún paso de activación. 2 3 4 Conecte la “Llave de software Palette (Palette Software Key)” al ordenador. → Se muestra el cuadro de diálogo [Reproducción automática]. Seleccione [No realizar ninguna acción] en el cuadro de diálogo si no desea utilizar el cuadro de diálogo [Reproducción automática]. Coloque el puntero del ratón en la pantalla [Inicio] para mostrar la flecha hacia abajo en la esquina inferior izquierda de la pantalla, y haga clic. → Se muestra la lista de aplicaciones. Haga clic con el botón derecho del ratón en [Palette Ver.10 (Layout & Editing)], que se muestra debajo del título [Palette Ver.10]. → Se muestra la barra de tareas en la parte inferior de la pantalla. Haga clic en [Ejecutar como administrador] en la barra de tareas para ejecutar la aplicación como administrador. → Se muestra el cuadro de diálogo [Control de cuentas de usuario]. b Para usuarios de Windows® 7: haga clic en y seleccione [Todos los programas]. Haga clic en [Palette Ver.10] y luego haga clic con el botón derecho del ratón en [Palette Ver.10 (Layout & Editing)]. Seleccione [Ejecutar como administrador] en la lista de comandos. 10 Primeros pasos 1 Instalación 5 Haga clic en [Sí]. → Transcurridos unos instantes, se mostrará automáticamente el siguiente cuadro de diálogo. 6 7 8 Haga clic en [Activar ahora] para empezar la activación. → Se inicia el asistente de activación y aparece el primer cuadro de diálogo, que se muestra a continuación. Haga clic en [Siguiente]. Escriba la ID de producto (PRODUCT ID) de 15 dígitos y luego haga clic en [Siguiente]. a • Si no escribe bien la ID de producto (PRODUCT ID), se muestra el mensaje “La ID de producto (PRODUCT ID) es incorrecta. Compruebe que ha introducido correctamente la ID.”. • Las letras “I” y “O” en mayúscula no se utilizan en la ID de producto (PRODUCT ID). • Cada ID de producto (PRODUCT ID) sólo puede utilizarse con una “Llave de software Palette (Palette Software Key)”. Una ID de producto (PRODUCT ID) que ya se haya utilizado con una “Llave de software Palette (Palette Software Key)” no puede volverse a utilizar. 11 Instalación 9 10 Conecte un módulo USB de grabación de tarjetas compatible con Palette versión 5, 6, 7, 8 ó 9 al ordenador, y luego haga clic en [Siguiente]. → Se muestra la “ID de producto (PRODUCT ID)” introducida para su confirmación antes de adquirir la clave de activación. a Si se está utilizando un cortafuegos, configúrelo de forma que se pueda acceder a Internet temporalmente mientras se obtiene la clave de activación. 11 12 Haga clic en [Siguiente] para iniciar la activación de la “Llave de software Palette (Palette Software Key)”. → Si la activación se ha completado correctamente, aparecerá el cuadro de diálogo que se muestra a continuación. Haga clic en [Finalizar]. a Si en algún momento aparece un aviso, siga las instrucciones que se muestran en pantalla. 12 Primeros pasos Haga clic en [Siguiente] para acceder a nuestro servidor a través de Internet y recuperar la clave de activación. → Una vez recuperada correctamente la clave de activación, se muestra el siguiente cuadro de diálogo. Instalación Desinstalación del software 1 2 3 4 5 13 Coloque el puntero del ratón en la pantalla [Inicio] para mostrar la flecha hacia abajo en la esquina inferior izquierda de la pantalla, y haga clic. → Se muestra la lista de aplicaciones. Haga clic con el botón derecho del ratón en [Palette Ver.10 (Layout & Editing)], que se muestra debajo del título [Palette Ver.10]. → Se muestra la barra de tareas en la parte inferior de la pantalla. Haga clic en [Desinstalar] en la barra de tareas para ejecutar la aplicación como administrador. → Se muestra la ventana [Programas y características]. En la ventana [Programas y características], seleccione [Palette Ver.10] y haga clic en [Desinstalar]. → Se muestra un cuadro de diálogo. Haga clic en [Eliminar] para desinstalar la aplicación. → Se muestra el siguiente mensaje poco después de iniciarse la desinstalación. Instalación 6 Haga clic en [Sí]. → Si el software se ha desinstalado correctamente, se muestra un cuadro de diálogo. 7 Haga clic en [Finalizar]. b • El procedimiento de desinstalación descrito es para Windows® 8.1. • Para Windows Vista® y Windows® 7, haga clic en el botón [Inicio] y luego seleccione [Panel de control]. Seleccione [Programas y características] en la ventana [Panel de control]. Seleccione este software y luego haga clic en [Desinstalar]. Primeros pasos 14 Servicio de Asistencia técnica/Soporte Servicio de Asistencia técnica/Soporte Servicio de Asistencia técnica Si se produce algún problema, haga clic en o en [Ayuda] en la pantalla y seleccione [Servicio de atención al cliente] para consultar las "FAQ" (preguntas más frecuentes) en nuestro Servicio de atención al cliente (http://www.babylock.com/support/faq/), donde podrá encontrar respuestas a las preguntas más frecuentes, así como las posibles causas y soluciones a los problemas. Póngase en contacto con el "Servicio de asistencia de los productos Baby Lock" si no encuentra la solución a su problema. Visite www.babylock.com y seleccione "Servicio de atención al cliente". a Antes de ponerse en contacto con el sitio web: 1) Tenga el sistema operativo Windows® actualizado con la versión más reciente. 2) Localice la marca y el número de modelo del ordenador utilizado, así como la versión del sistema operativo Windows®. 3) Obtenga información acerca de cualquier mensaje de error que aparezca. Esta información le ayudará a agilizar la tramitación de sus consultas. 4) Compruebe el software y actualícelo a la versión más reciente. Registro en línea Si desea que le mantengamos informado sobre actualizaciones y le facilitemos información importante, como el desarrollo de nuevos productos y mejoras, puede registrar en línea su producto siguiendo el sencillo procedimiento que se indica a continuación. Seleccione [Registro en línea] en el menú de [Layout & Editing] para iniciar el explorador web instalado y abrir la página de registro en línea en nuestro sitio web. http://www.babylock.com/register/ a Puede que el registro en línea no esté disponible en algunas zonas. 15 Comprobar la versión más reciente del programa Comprobar la versión más reciente del programa 1 2 Si aparece el mensaje que se muestra a la izquierda, haga clic en [Aceptar]. Se está utilizando la versión más reciente del software. Primeros pasos 3 Seleccione en [Layout & Editing] y luego seleccione [Buscar actualizaciones]. → Se comprueba el software para determinar si es o no la versión más reciente. Si aparece el mensaje que se muestra a la izquierda, haga clic en [Si] para iniciar la descarga de la versión más reciente del software desde el sitio web. a • Esta función no se puede utilizar si el ordenador no está conectado a Internet. • Si está activado un cortafuegos, es posible que no se pueda buscar la versión más reciente. Desactive el cortafuegos e intente realizar la operación de nuevo. • Se requieren privilegios de administrador. b Si la casilla de verificación [Buscar siempre la versión más actualizada al iniciar] está marcada, se comprueba el software al iniciarse para determinar si se está utilizando o no la versión más reciente. 16-
 1
1
-
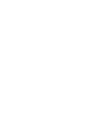 2
2
-
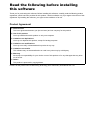 3
3
-
 4
4
-
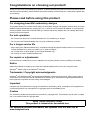 5
5
-
 6
6
-
 7
7
-
 8
8
-
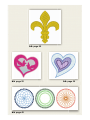 9
9
-
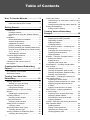 10
10
-
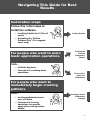 11
11
-
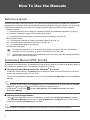 12
12
-
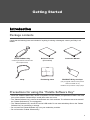 13
13
-
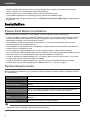 14
14
-
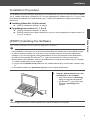 15
15
-
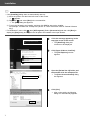 16
16
-
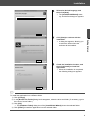 17
17
-
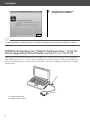 18
18
-
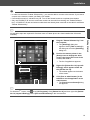 19
19
-
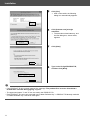 20
20
-
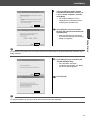 21
21
-
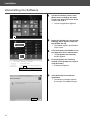 22
22
-
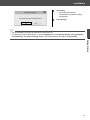 23
23
-
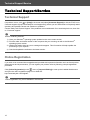 24
24
-
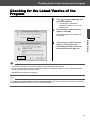 25
25
-
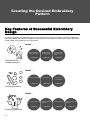 26
26
-
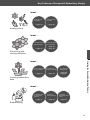 27
27
-
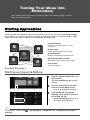 28
28
-
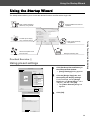 29
29
-
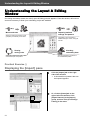 30
30
-
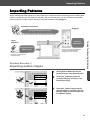 31
31
-
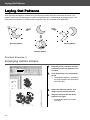 32
32
-
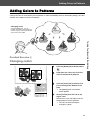 33
33
-
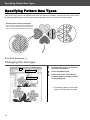 34
34
-
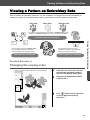 35
35
-
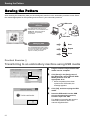 36
36
-
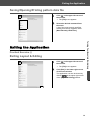 37
37
-
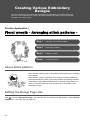 38
38
-
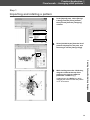 39
39
-
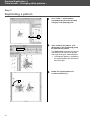 40
40
-
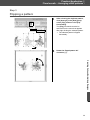 41
41
-
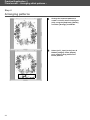 42
42
-
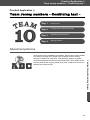 43
43
-
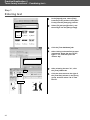 44
44
-
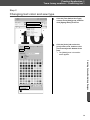 45
45
-
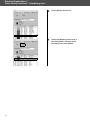 46
46
-
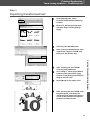 47
47
-
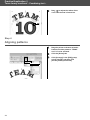 48
48
-
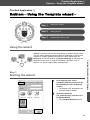 49
49
-
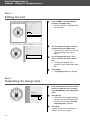 50
50
-
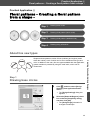 51
51
-
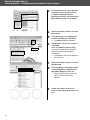 52
52
-
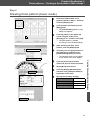 53
53
-
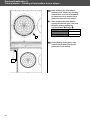 54
54
-
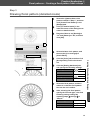 55
55
-
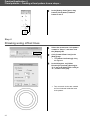 56
56
-
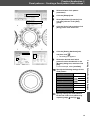 57
57
-
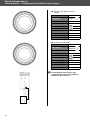 58
58
-
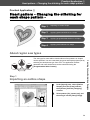 59
59
-
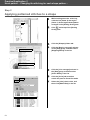 60
60
-
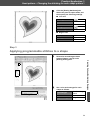 61
61
-
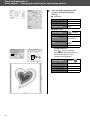 62
62
-
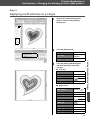 63
63
-
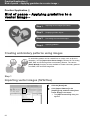 64
64
-
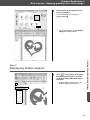 65
65
-
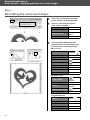 66
66
-
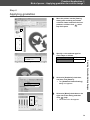 67
67
-
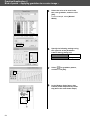 68
68
-
 69
69
-
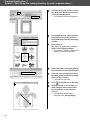 70
70
-
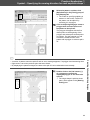 71
71
-
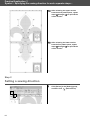 72
72
-
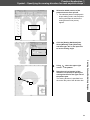 73
73
-
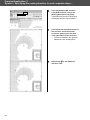 74
74
-
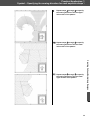 75
75
-
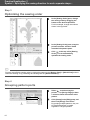 76
76
-
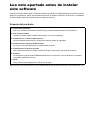 77
77
-
 78
78
-
 79
79
-
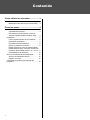 80
80
-
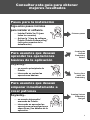 81
81
-
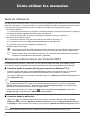 82
82
-
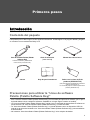 83
83
-
 84
84
-
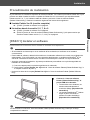 85
85
-
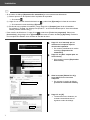 86
86
-
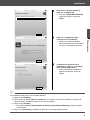 87
87
-
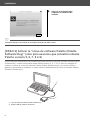 88
88
-
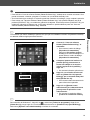 89
89
-
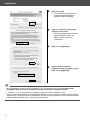 90
90
-
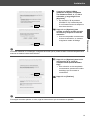 91
91
-
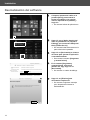 92
92
-
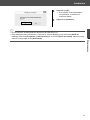 93
93
-
 94
94
-
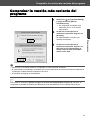 95
95
-
 96
96
-
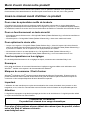 97
97
-
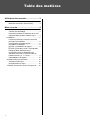 98
98
-
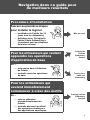 99
99
-
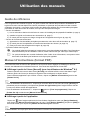 100
100
-
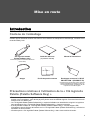 101
101
-
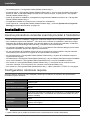 102
102
-
 103
103
-
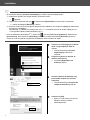 104
104
-
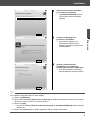 105
105
-
 106
106
-
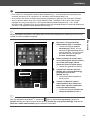 107
107
-
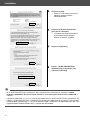 108
108
-
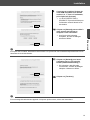 109
109
-
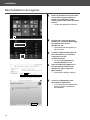 110
110
-
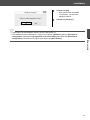 111
111
-
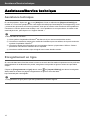 112
112
-
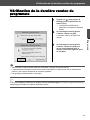 113
113
-
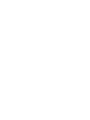 114
114
-
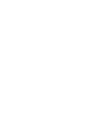 115
115
-
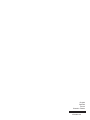 116
116
Baby Lock Palette Manual de usuario
- Categoría
- Software
- Tipo
- Manual de usuario
En otros idiomas
- français: Baby Lock Palette Manuel utilisateur
- English: Baby Lock Palette User manual
Otros documentos
-
Brother PED-BASIC Manual de usuario
-
Yamaha V3 El manual del propietario
-
Yamaha 2.0 El manual del propietario
-
Yamaha V4.0 El manual del propietario
-
Yamaha V3 El manual del propietario
-
Yamaha V1 El manual del propietario
-
Yamaha V3 El manual del propietario
-
Sharp PN-L601B El manual del propietario
-
Sharp PN-L601B El manual del propietario
-
Brother PE-DESIGN Ver.5 Manual de usuario