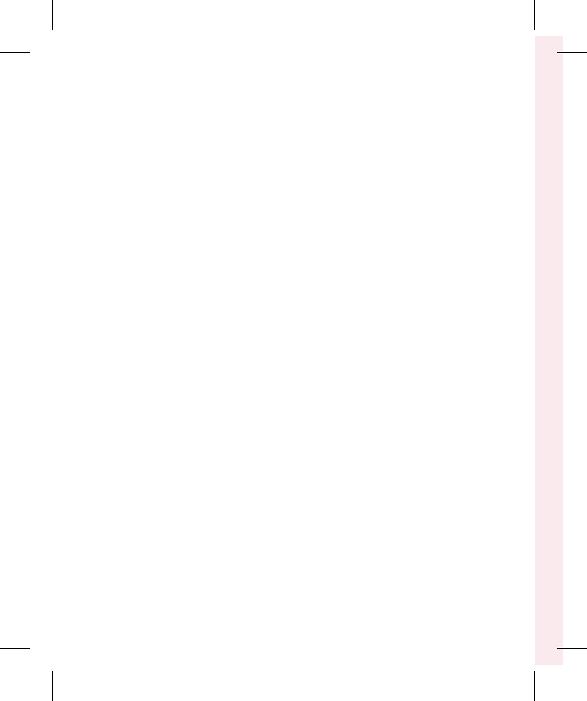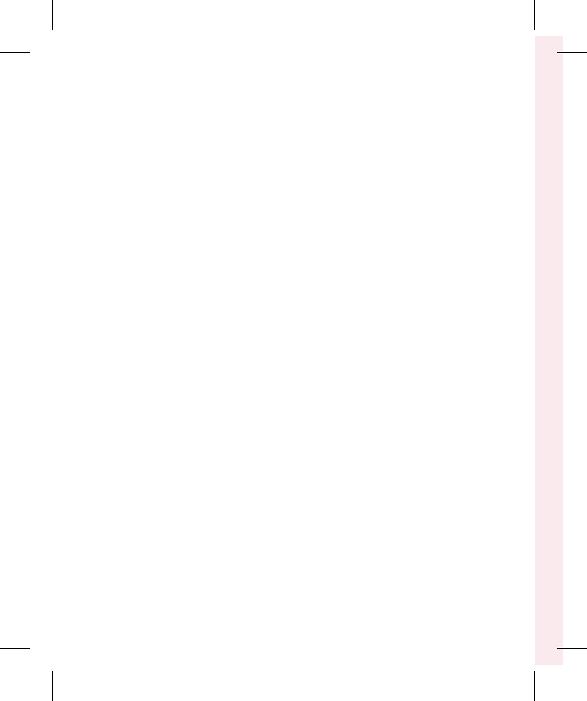
4
Gmail ...................................................63
Google Talk .......................................64
YouTube .............................................64
Utilidades.................................65
Denir una alarma .........................65
Uso de la calculadora ....................65
Adición de eventos al calendario 65
Grabar sonido o voz ......................66
Enviar la grabación de voz ..........67
LaWeb......................................68
Navegador.........................................68
Usar las opciones ............................68
Ajustes......................................70
Redes inalámbricas ........................70
Sonido .................................................71
Pantalla ..............................................72
Gestos .................................................73
Seguridad y ubicación ................73
Aplicaciones .....................................75
Sincronización de datos .............76
Privacidad ..........................................76
Almacenamiento ............................77
Idioma y teclado .............................77
Entrada y salida de voz .................77
Accesibilidad ....................................79
Fecha y hora .....................................79
Acerca del teléfono ........................79
Wi-Fi .....................................................79
Activación de Wi-Fi ........................80
Conectarse a Wi-Fi ..........................80
Compartir la conexión de datos
de la red móvil del teléfono .......80
Conguración de zona Wi-Fi
portátil ................................................81
Compartir la conexión de datos
de la red del teléfono como una
zona Wi-Fi portátil ..........................81
Cambiar el nombre de la zona
Wi-Fi portátil o protegerla ..........82
Uso de SmartShare .......................83
Activar Wi-Fi Direct para compartir
a través de SmartShare ...................85
Utilizar On-Screen Phone ............86
Iconos de On-Screen Phone ......86
Funciones de On-Screen Phone 86
Instalar On-Screen Phone en la
computadora ...................................87
Conectar el teléfono móvil a la
computadora ...................................88
Comprobar la conexión del
teléfono a la computadora ........90
Desconectar el teléfono de la
computadora ...................................89
Actualización de software del
teléfono ..............................................90
Copyrights y marcas comerciales 91
Accesorios .........................................93
Resolución de problemas ...........94
Por su seguridad .............................97
Indicaciones de seguridad ...... 105
Contenidos