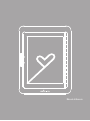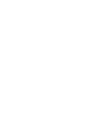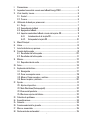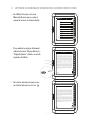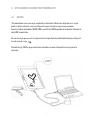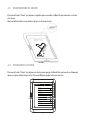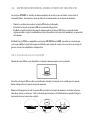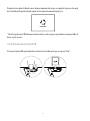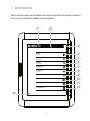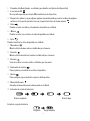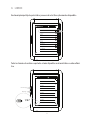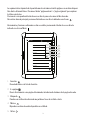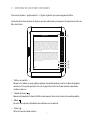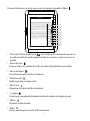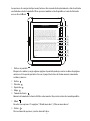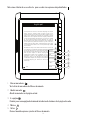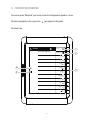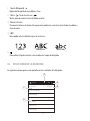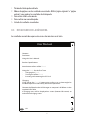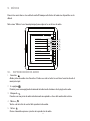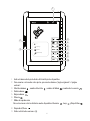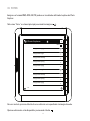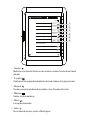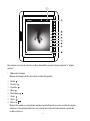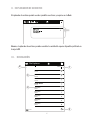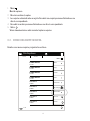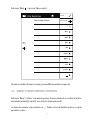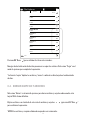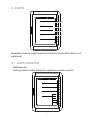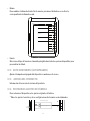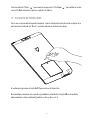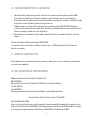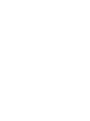ENERGY SISTEM Book 2060 Manual de usuario
- Categoría
- Lectores de libros electrónicos
- Tipo
- Manual de usuario

Manual de Usuario


3
1. Precauciones ...................................................................................................... 4
2. Leyendo el manual de usuario en el eBook Energy 2060 .................................. 5
3. Vista frontal y trasera ......................................................................................... 6
3.1. Frontal ......................................................................................................... 6
3.2. Trasera ........................................................................................................ 6
4. Utilizando el ebook por primera vez ....................................................................7
4.1. Carga ............................................................................................................7
4.2. Encendiendo el eBook ............................................................................... 8
4.3. Apagando el eBook ...................................................................................... 8
4.4. Importar contenido al eBook a través de tarjetas SD. ................................ 9
4.4.1. Introducción de la tarjeta SD ....................................................... 9
4.4.2. Extrayendo la tarjeta SD .............................................................10
5. Menú Principal ...................................................................................................11
6. Libros ................................................................................................................. 13
7. Interfaz de lectura y opciones ..........................................................................15
8. Función de búsqueda ........................................................................................19
8.1. Resultados de la búsqueda .......................................................................20
8.2. Resultados de la búsqueda ........................................................................ 21
9. Música .............................................................................................................. 22
9.1. Reproducción de audio ............................................................................. 22
10. Fotos ................................................................................................................. 24
11. Explorador de Archivos ..................................................................................... 27
11.1. Navegación ............................................................................................... 27
11.2. Crear una carpeta nueva ........................................................................... 28
11.3. Mover y Copiar carpetas y archivos .......................................................... 29
11.4. Borrar carpetas y archivos ........................................................................30
12. Ajustes ............................................................................................................... 31
12.1. Ajustes dispositivo ..................................................................................... 31
12.2. Auto Shutdown (Autoapagado) ................................................................ 32
12.3. Acerca del producto ................................................................................. 32
12.4. Restaurar ajustes de fábrica ..................................................................... 32
13. Solución de problemas ..................................................................................... 33
14. Especificaciones ............................................................................................... 34
15. Garantía ............................................................................................................ 34
16. Funcionamiento de la garantía ......................................................................... 35
17. Marcas comerciales ......................................................................................... 35
18. Declaración de conformidad ............................................................................ 35

4
1. PRECAUCIONES
Recomendamos encarecidamente la lectura de los siguientes puntos:
≥ Haz copias de seguridad periódicamente en otro dispositivo de almacenamiento.
≥ No sitúes el dispositivo cerca de dispositivos que emitan campos electromagnéticos intensos.
Pueden provocar daños o pérdidas de los datos.
≥ No desarmes o remodeles el dispositivo.
≥ No dejes que el dispositivo caiga al suelo o reciba golpes: podría sufrir una pérdida de datos
irrecuperable o incluso que dejara de funcionar definitivamente.
≥ No uses el eBook en condiciones de gran humedad o estando mojado.
≥ No ejerza presión en la pantalla del dispositivo.
≥ No ponga el dispositivo en un lugar sucio, polvoriento o con aire contaminado.
≥ No use disolventes químicos para limpiar la pantalla del dispositivo.

5
2. LEYENDO EL MANUAL DE USUARIO EN EL EBOOK ENERGY 2060
≥
Para cambiar las páginas del manual
utiliza los botones “Página Anterior” y
“Página Siguiente” situados en el lado
izquierdo del eBook.
≥ Para volver al menú principal, presio-
na el botón indicado con el icono
Books
14/50 Files
User Manual
Settings
File Explorer
Recent
Favourites
3/47 Files
Bookmarks
5/20 Files
Photos
80/524 Files
Music
30/378 Files
ENERGY
2060
User Manual
Lorem ipsum dolor sit amet, consectetur adipiscing elit. Quisque ultrices,
neque in venenatis rutrum, elit ligula congue erat, in pellentesque dolor
mi suscipit lorem. Suspendisse id libero urna, ac tempor nunc. Nullam
vitae malesuada mi. Suspendisse pretium blandit mauris vitae vulputate.
Maecenas volutpat pretium felis et congue. Phasellus feugiat aliquam
ipsum, et egestas nunc eleifend eu. In hac habitasse platea dictumst.
Maecenas eu lectus mi. Maecenas magna tortor, pulvinar id dictum sit
amet, vestibulum id nisl. Ut sapien tor tor, pulvinar vitae faucibus et,
porta eu elit. In hac habitasse platea dictumst. Nunc condimentum turpis
eget augue consectetur pharetra. Morbi id eros eu nulla pellentesque
eleifend varius at massa.
Vestibulum id tempus nunc. Nulla facilisi. Maecenas varius mi sed eros
vulputate non vestibulum elit feugiat. Phasellus dolor metus, egestas
quis dignissim sed, congue vitae quam. Aliquam hendrerit varius magna,
pretium adipiscing neque congue non. S ed ornare diam ut purus
dapibus eu ultricies turpis gravida. Aliquam pellentesque tincidunt
tortor. Vestibulum elit est, mollis vel vestibulum id, iaculis eu mi.
Vestibulum ante justo, ultrices id euismod eu, auctor eu sem. Phasellus
eget magna ut leo ornare condimentum. Aliquam erat volutpat. Lorem
ipsum dolor sit amet, consectetur adipiscing elit. Praesent at nibh in
libero placerat ullamcorper.
7/27
User Manual
Lorem ipsum dolor sit amet, consectetur adipiscing elit. Quisque ultrices,
neque in venenatis rutrum, elit ligula congue erat, in pellentesque dolor
mi suscipit lorem. Suspendisse id libero urna, ac tempor nunc. Nullam
vitae malesuada mi. Suspendisse pretium blandit mauris vitae vulputate.
Maecenas volutpat pretium felis et congue. Phasellus feugiat aliquam
ipsum, et egestas nunc eleifend eu. In hac habitasse platea dictumst.
Maecenas eu lectus mi. Maecenas magna tortor, pulvinar id dictum sit
amet, vestibulum id nisl. Ut sapien tor tor, pulvinar vitae faucibus et,
porta eu elit. In hac habitasse platea dictumst. Nunc condimentum turpis
eget augue consectetur pharetra. Morbi id eros eu nulla pellentesque
eleifend varius at massa.
Vestibulum id tempus nunc. Nulla facilisi. Maecenas varius mi sed eros
vulputate non vestibulum elit feugiat. Phasellus dolor metus, egestas
quis dignissim sed, congue vitae quam. Aliquam hendrerit varius magna,
pretium adipiscing neque congue non. Sed ornare diam ut purus
dapibus eu ultricies turpis gravida. Aliquam pellentesque tincidunt
tortor. Vestibulum elit est, mollis vel vestibulum id, iaculis eu mi.
Vestibulum ante justo, ultrices id euismod eu, auctor eu sem. Phasellus
eget magna ut leo ornare condimentum. Aliquam erat volutpat. Lorem
ipsum dolor sit amet, consectetur adipiscing elit. Praesent at nibh in
libero placerat ullamcorper.
1/27
Next Page
Pervious Page
1/27
≥ En el Menú Principal, selecciona
Manual de Usuario para acceder al
manual de usuario en formato digital.

6
3. VISTA FRONTAL Y TRASERA
ENERGY BOOK 2060
E-Ink Vizplex technology
1
7
8
5 6
4
2
3
3.1. FRONTAL
1. Botones de acceso directo
Para seleccionar opciones en pantalla.
2. Botones para pasar páginas
Para pasar a la página siguiente o anterior.
3. Conector auriculares 3.5mm
Conexión de auriculares para reproducción
de audio.
4. Conector USB
Para carga del dispositivo a través del
puerto USB del PC o adaptador.
3.2. TRASERA
5. Power
Botón para encender y apagar el dispositivo.
6. Ranura tarjetas SD
Para utilizar tarjetas de memoria tipo SD.
7. Reset
Para reiniciar el dispositivo en caso de
bloqueo.
8. Tapa de la batería
Solamente debe ser abierta por personal
autorizado. La apertura de la misma
puede ocasionar daños al dispositivo y
consecuente pérdida de la garantía.

7
4. UTILIZANDO EL EBOOK POR PRIMERA VEZ
4.1. CARGA
* Recomendamos hacer una carga completa de la batería del eBook antes del primer uso, ya que
puede no haber suficiente carga en el dispositivo para efectuar las operaciones normales.
Conecta el eBook al adaptador AC/DC-USB o a un Puerto USB disponible del ordenador utilizando el
cable USB suministrado.
El icono de carga aparecerá en la esquina inferior izquierda de la pantalla indicando que el dispositi-
vo está en modo carga
El ebook Energy 2060 se apagará de forma automática cuando el dispositivo no tenga batería
suficiente.

8
4.2. ENCENDIENDO EL EBOOK
Presiona el botón “Power” por algunos segundos para encender el eBook. Espera mientras se inicia
el sistema.
Una pantalla inicial de carga indica el progreso de la operación.
4.3. APAGANDO EL EBOOK
Presiona el botón “Power” por algunos instantes para apagar el eBook. Una ventana de confirmación
aparecerá para validar la operación. Presiona OK para apagar o X para cancelar.
Books(14)
14 Files
User Manual
Settings
File Explorer
Recent
Favorites(47)
47 Files
Bookmarks(20)
20 Files
Photos(524)
524 Files
Music(378)
378 Files
ENERGY
2060

9
4.4. IMPORTAR CONTENIDO AL EBOOK A TRAVÉS DE TARJETAS SD.
Las tarjetas SD/MMC es el medio de almacenamiento de archivos para el eBook, así que todo el
contenido (libros, documentos, música) deberán ser almacenados en la tarjeta de memoria.
≥ Copiar los archivos deseados a la tarjeta SD desde el ordenador.
≥ Introducir la tarjeta de memoria SD en la ranura del dispositivo.
≥ El eBook compilará toda la información almacenada en la tarjeta SD. El proceso puede tardar
algunos minutos según la cantidad de archivos disponibles en la tarjeta de memoria y la capacidad
de la misma.
El eBook Energy 2060 es compatible con tarjetas SD/SDHC hasta 16GB, sin embargo cuanto mayor
es la capacidad de la tarjeta de memoria utilizada, más tiempo de carga será necesario con riesgo de
generar ciertas inestabilidades al dispositivo.
4.4.1. Introducción de la tarjeta SD
Cuando la tarjeta SD no esté disponible, el siguiente mensaje aparecerá en pantalla.
Introduzca la tarjeta SD en la dirección indicada; introducir la tarjeta en el sentido opuesto puede
dañar al dispositivo y la propia tarjeta de memoria.
Remueva la tapa protectora de la ranura SD e introduzca la tarjeta de memoria conforme la ilustra-
ción abajo, hasta escuchar un “click” indicando que la tarjeta está debidamente acoplada. Ponga la
tapa protectora en la posición original.
PLEASE INSERT
SD CARD

10
Después de encender el eBook, espere algunos momentos hasta que se complete el proceso de carga
del contenido al dispositivo, donde aparecerá la siguiente ventana de progreso.
* No extraiga la tarjeta SD hasta que termine el proceso de carga, ya que podría ocasionar perdida de
datos u otros errores.
4.4.2. Extrayendo la tarjeta SD
Presiona la tarjeta SD según indicado en la ilustración arriba hasta que se oiga un “click”.
LOADING

11
5. MENÚ PRINCIPAL
Todo el contenido y aplicaciones del eBook son accesibles a través del menú principal, con botones
de acceso directo situados en el lado derecho del dispositivo.
Books
14/50 Files
User Manual
Settings
File Explorer
Recent
Favourites
3/47 Files
Bookmarks
5/20 Files
Photos
80/524 Files
Music
30/378 Files
ENERGY
2060
1 2
3
4
5
6
7
8
9
10
11
12
13

12
1. El nombre del eBook (puede ser editado, para detalles ver Ajustes del dispositivo)
2. Icono tarjeta SD
El icono indica que hay una tarjeta SD introducida en el dispositivo.
3. Después de cambiar y cargar algunas páginas la pantalla puede presentar residuos de páginas
anteriores. Esta opción permite refrescar el papel electrónico de forma manual.
4. Libros
Permite acceder a los libros y documentos disponibles en el eBook.
5. Música
Permite acceder a los archivos de audio disponibles en el eBook.
6. Fotos
Permite visualizar las fotos disponibles en el eBook.
7. Marcadores
Muestra la lista de marcadores establecida por el usuario.
8. Favoritos
Muestra la lista de archivos favoritos establecida por el usuario.
9. Reciente
Lista de archivos recientes leídos o utilizados por el usuario.
10. Explorador de archivos
Para organizar y visualizar los archivos disponibles.
11. Ajustes
Para configurar y personalizar los ajustes del dispositivo.
12. Manual de Usuario
Consultar el manual de usuario almacenado en el eBook.
13. Indicador de estado de la batería:
Batería completa Batería baja
Estado de carga de la batería:
Cargando Carga completa

13
6. LIBROS
En el menú principal elija la opción Libros para acceder a los libros y documentos disponibles.
Todos los formatos de archivos soportados estarán disponibles en el menú Libros en orden alfabé-
tica.
Books
14/50 Files
User Manual
Settings
File Explorer
Recent
Favourites
3/47 Files
Bookmarks
5/20 Files
Photos
80/524 Files
Music
30/378 Files
ENERGY
2060
Menu
Book Title
Book Title
Book Title
Book Title
Book Title
Book Title
Book Title
Book Title
Book Title
Books
Next Page
Pervious Page
1/27
1/27

14
La esquina inferior izquierda de la pantalla muestra el número total de páginas con archivos disponi-
bles dentro del menú Libros. Presiona el botón “página anterior” o “página siguiente” para explorar
los libros existentes.
Presiona el correspondiente botón de acceso directo para seleccionar el libro deseado.
Para volver al menú principal, presiona el botón de acceso directo indicado con el icono .
Herramientas y funciones adicionales están accesibles presionando el botón de acceso directo
indicado con el icono Menú .
1. Favoritos
Para añadir libros a tu lista de favoritos.
2. Ir a página
Para ir directamente a una página determinada, introduciendo el número de la pagina deseada.
3. Búsqueda
Para buscar un libro introduciendo una palabra o frase de un título o texto.
4. Música
Reproducir archivos de audio disponibles en el eBook.
5. Volver
Menu
Book Title
Book Title
Book Title
Book Title
Book Title
Book Title
Book Title
Book Title
Book Title
Books
1/27
Search
Favourites
Go to Page
1
2
3
4
5
Search
Music

15
7. INTERFAZ DE LECTURA Y OPCIONES
Presiona los botones “página anterior” o “página siguiente” para pasar páginas del libro.
La interfaz de lectura dispone de algunas opciones adicionales para mejorar tu experiencia al leer un
libro electrónico.
English.txt
Lorem ipsum dolor sit amet, consectetur adipiscing elit. Quisque ultrices,
neque in venenatis rutrum, elit ligula congue erat, in pellentesque dolor
mi suscipit lorem. Suspendisse id libero urna, ac tempor nunc. Nullam
vitae malesuada mi. Suspendisse pretium blandit mauris vitae vulputate.
Maecenas volutpat pretium felis et congue. Phasellus feugiat aliquam
ipsum, et egestas nunc eleifend eu. In hac habitasse platea dictumst.
Maecenas eu lectus mi. Maecenas magna tortor, pulvinar id dictum sit
amet, vestibulum id nisl. Ut sapien tortor, pulvinar vitae faucibus et,
porta eu elit. In hac habitasse platea dictumst. Nunc condimentum turpis
eget augue consectetur pharetra. Morbi id eros eu nulla pellentesque
eleifend varius at massa.
Vestibulum id tempus nunc. Nulla facilisi. Maecenas varius mi sed eros
vulputate non vestibulum elit feugiat. Phasellus dolor metus, egestas
quis dignissim sed, congue vitae quam. Aliquam hendrerit varius magna,
pretium adipiscing neque congue non. Sed ornare diam ut purus
dapibus eu ultricies turpis gravida. Aliquam pellentesque tincidunt
tortor. Vestibulum elit est, mollis vel vestibulum id, iaculis eu mi.
Vestibulum ante justo, ultrices id euismod eu, auctor eu sem. Phasellus
eget magna ut leo ornare condimentum. Aliquam erat volutpat. Lorem
ipsum dolor sit amet, consectetur adipiscing elit. Praesent at nibh in
libero placerat ullamcorper.
1/27
1
2
3
4
1. Refrescar pantalla
Después de cambiar y cargar algunas páginas la pantalla puede presentar residuos de páginas
anteriores. Esta opción permite refrescar el papel electrónico de forma manual, removiendo
residuos y marcas.
2. Tamaño de fuente
Aumenta el tamaño de la fuente del libro o documento. Hay cuatro niveles de zoom disponibles.
3. Menú
Acceder a las opciones detalladas más adelante en este manual.
4. Volver
Volver a la opción/menú anterior.

16
Presiona el botón de acceso directo para acceder a las opciones disponibles de Menú .
1. Selecciona el “Ajuste decodificación ” para configurar de forma manual las opciones de
decodificación del texto cuando no aparezcan todos los caracteres o acentos necesarios en
pantalla.
2. Buscar directorio
Entrar en el índice de contenidos de un libro o documento (disponibilidad según archivo).
3. Buscar marcadores
Ver la lista de marcadores del libro o documento.
4. Añadir marcador
Añadir un marcador a la página actual.
5. Buscar texto
Búsqueda de texto dentro del libro o documento.
6. Ir a página
Permite pasar a una página determinada introduciendo el número de la página deseada.
7. Música
Reproducir archivos de audio.
8. Volver
Cierra el menú de opciones y vuelve al libro o documento.
Return
English.txt
Lorem ipsum dolor sit amet, consectetur adipiscing elit. Quisque ultrices,
neque in venenatis rutrum, elit ligula congue erat, in pellentesque dolor
mi suscipit lorem. Suspendisse id libero urna, ac tempor nunc. Nullam
vitae malesuada mi. Suspendisse pretium blandit mauris vitae vulputate.
Maecenas volutpat pretium felis et congue. Phasellus feugiat aliquam
ipsum, et egestas nunc eleifend eu. In hac habitasse platea dictumst.
Maecenas eu lectus mi. Maecenas magna tortor, pulvinar id dictum sit
amet, vestibulum id nisl. Ut sapien tortor, pulvinar vitae faucibus et,
porta eu elit. In hac habitasse platea dictumst. Nunc condimentum turpis
eget augue consectetur pharetra. Morbi id eros eu nulla pellentesque
eleifend varius at massa.
Vestibulum id tempus nunc. Nulla facilisi. Maecenas varius mi sed eros
vulputate non vestibulum elit feugiat. Phasellus dolor metus, egestas
quis dignissim sed, congue vitae quam. Aliquam hendrerit varius magna,
pretium adipiscing neque congue non. Sed ornare diam ut purus
dapibus eu ultricies turpis gravida. Aliquam pellentesque tincidunt
tortor. Vestibulum elit est, mollis vel vestibulum id, iaculis eu mi.
Vestibulum ante justo, ultrices id euismod eu, auctor eu sem. Phasellus
eget magna ut leo ornare condimentum. Aliquam erat volutpat. Lorem
ipsum dolor sit amet, consectetur adipiscing elit. Praesent at nibh in
libero placerat ullamcorper.
1/27
Text Search
Go to Page
Add
Bookmark
Look up
Bookmarks
Look up
Directory
Look up
Dictionary
Decode
Setting
1
2
3
4
5
6
7
8
9
Music

17
Las opciones de navegación tipo zoom y botones direccionales de desplazamiento están localizadas
en el lado derecho de la pantalla. Otras opciones también están disponibles a través del botón de
acceso directo Menú
English.pdf
Lorem ipsum dolor sit amet, consectetur adipiscing elit. Quisque
ultrices, neque in venenatis rutrum, elit ligula congue erat, in
pellentesque dolor mi suscipit lorem. Suspendisse id libero urna, ac
tempor nunc. Nullam vitae malesuada mi. Suspendisse pretium
blandit mauris vitae vulputate. Maecenas volutpat pretium felis et
congue. Phasellus feugiat aliquam ipsum, et egestas nunc eleifend
eu. In hac habitasse platea dictumst. Maecenas eu lectus mi.
Maecenas magna tortor, pulvinar id dictum sit amet, vestibulum id
nisl. Ut sapien tortor, pulvinar vitae faucibus et, porta eu elit. In hac
habitasse platea dictumst. Nunc condimentum turpis eget augue
consectetur pharetra. Morbi id eros eu nulla pellentesque eleifend
varius at massa.
Vestibulum id tempus nunc. Nulla facilisi. Maecenas varius mi sed
eros vulputate non vestibulum elit feugiat. Phasellus dolor metus,
egestas quis dignissim sed, congue vitae quam. Aliquam hendrerit
varius magna, pretium adipiscing neque congue non. Sed ornare
diam ut purus dapibus eu ultricies turpis gravida. Aliquam
pellentesque tincidunt tortor. Vestibulum elit est, mollis vel
vestibulum id, iaculis eu mi. Vestibulum ante justo, ultrices id
euismod eu, auctor eu sem. Phasellus eget magna ut leo ornare
condimentum. Aliquam erat volutpat. Lorem ipsum dolor sit amet,
consectetur adipiscing elit. Praesent at nibh in libero placerat
ullamcorper.
1/27
1
6
7
8
2
3
4
5
1. Refrescar pantalla
Después de cambiar y cargar algunas páginas la pantalla puede presentar residuos de páginas
anteriores. Esta opción permite refrescar el papel electrónico de forma manual, removiendo
residuos y marcas.
2. Arriba
3. Derecha
4. Izquierda
5. Abajo
6. Tamaño de fuente
Aumenta el tamaño de la fuente del libro o documento. Hay cuatro niveles de zoom disponibles.
7. Menú
Acceder a las opciones “Ir a página”, “Añadir marcador” y “Buscar marcadores”.
8. Volver
Cierra el menú de opciones y vuelve al menú Libros.

18
Selecciona el botón de acceso directo para acceder a las opciones abajo detalladas .
English.pdf
Lorem ipsum dolor sit amet, consectetur adipiscing elit. Quisque
ultrices, neque in venenatis rutrum, elit ligula congue erat, in
pellentesque dolor mi suscipit lorem. Suspendisse id libero urna, ac
tempor nunc. Nullam vitae malesuada mi. Suspendisse pretium
blandit mauris vitae vulputate. Maecenas volutpat pretium felis et
congue. Phasellus feugiat aliquam ipsum, et egestas nunc eleifend
eu. In hac habitasse platea dictumst. Maecenas eu lectus mi.
Maecenas magna tortor, pulvinar id dictum sit amet, vestibulum id
nisl. Ut sapien tortor, pulvinar vitae faucibus et, porta eu elit. In hac
habitasse platea dictumst. Nunc condimentum turpis eget augue
consectetur pharetra. Morbi id eros eu nulla pellentesque eleifend
varius at massa.
Vestibulum id tempus nunc. Nulla facilisi. Maecenas varius mi sed
eros vulputate non vestibulum elit feugiat. Phasellus dolor metus,
egestas quis dignissim sed, congue vitae quam. Aliquam hendrerit
varius magna, pretium adipiscing neque congue non. Sed ornare
diam ut purus dapibus eu ultricies turpis gravida. Aliquam
pellentesque tincidunt tortor. Vestibulum elit est, mollis vel
vestibulum id, iaculis eu mi. Vestibulum ante justo, ultrices id
euismod eu, auctor eu sem. Phasellus eget magna ut leo ornare
condimentum. Aliquam erat volutpat. Lorem ipsum dolor sit amet,
consectetur adipiscing elit. Praesent at nibh in libero placerat
ullamcorper.
1/27
Return
Go to Page
Add
Bookmark
1
Look up
Bookmarks
2
1
3
4
5
Music
1. Buscar marcadores
Ver la lista de marcadores del libro o documento.
2. Añadir marcador
Añadir un marcador en la página actual.
3. Ir a página
Permite pasar a una página determinada introduciendo el número de la página deseada.
4. Música
5. Volver
Cierra el menú de opciones y vuelve al libro o documento.
1

19
8. FUNCIÓN DE BÚSQUEDA
Presiona la opción “Búsqueda” para activar la interfaz de búsqueda de palabras o frases.
Introduzca una palabra o frase y presiona para empezar la búsqueda.
Introducir texto
Menu
Back
Insert Search Query:
Search
Backspace
abc
def
ghi
jkl
pqrs
tuv
wxyz
mno
Search
*
1
4
5
2
3

20
1. Search (Búsqueda)
Empieza la búsqueda de una palabra o frase.
2. Volver / Tecla de retroceso
Vuelve al menú anterior o borra el último carácter.
3. Botones de texto
Presiona los botones de forma cíclica para intercambiar los caracteres hasta formar la palabra o
frase deseada.
4. ABC
Intercambia entre los distintos tipos de caracteres.
Números Mayúsculas Minúsculas
5.
Para validar el tipo de carácter seleccionado en el campo de búsqueda.
8.1. RESULTADOS DE LA BÚSQUEDA
La siguiente ventana aparecerá en pantalla con los resultados de la búsqueda:
Search
Back
Search: Ebook
Ebook User Manual.pdf
Ebook Images.jpg
Ebook Music.mp3
Ebook text.txt
Ebooks 1001.txt
Ebooks 1001.jpg
New Search
1/2
3
4
1
2
5

21
1. Término de la búsqueda realizada.
2. Número de páginas con los resultados encontrados. Utiliza “página siguiente” o “página
anterior” para explorar los resultados de la búsqueda.
3. Para volver al libro o documento.
4. Para realizar una nueva búsqueda.
5. Listado de resultados encontrados.
8.2. RESULTADOS DE LA BÚSQUEDA
Los resultados encontrados aparecerán en un color más claro en el texto.
User Manual
Contents
Disclaimer
Using this User's Manual
Product Specifications
Introduction to Parts of the Ebook
Using the Ebook for the First Time
- Charging the Ebook
- Turning on/off the Ebook
- Inserting and removing the SD Card
Charging
*Fully charge the Ebook’s battery prior to first use, as there might be
insufficient power in the battery for normal operations.
Connect the Ebook to the USB charger or computer's USB Port via the
supplied USB Cable.
A charging icon, will be displayed on screen (bottom left corner) to
indicate the charging status.
1/27

22
9. MÚSICA
Conecta los auriculares a la salida de audio 3.5mm para disfrutar de la música disponibles en tu
eBook.
Selecciona “Música” en el menú principal para explorar los archivos de audio.
Menu
Song Title.mp3
Song Title.mp3
Song Title.mp3
Song Title.mp3
Song Title.mp3
Song Title.mp3
Song Title.mp3
Song Title.mp3
Song Title.mp3
Playlist
1/27
Search
Favourites
Go to Page
1
2
3
4
Music
5
9.1. REPRODUCCIÓN DE AUDIO
1. Favoritos
Añade pistas de audio a tus Favoritos. Puedes acceder a todos los archivos favoritos desde el
menú principal.
2. Ir a página
Permite pasar a una página determinada introduciendo el número de la página deseada.
3. Búsqueda
Para buscar una pista de audio introduciendo una palabra o frase del nombre del archivo.
4. Música
Vuelve a la interfaz de control del reproductor de audio.
5. Volver
Cierra el menú de opciones y vuelve al reproductor de audio.

23
1. Indica el número de la pista dentro del total de pistas disponibles.
2. Para avanzar o retroceder entre pistas, presiona los botones “página siguiente” o “página
anterior”.
3. Nivel de volumen , nombre del artista ,nombre del álbum y nombre de la canción .
4. Subir volumen
5. Bajar volumen
6. Silencio
7. Modo de reproducción
Para seleccionar entre los distintos modos disponibles: Aleatorio , Loop y Repetir Uno
8. Reproducir/Pausa
9. Volver a la lista de canciones
11
3
Lady Gaga
Tha Fame
Paparazzi - mp3
4
2
1
3
5
6
7
8
9
10

24
10. FOTOS
Imágenes en formato BMP, JPEG, GIF, TIF pueden ser visualizadas utilizando la aplicación Photo
Explorer.
Selecciona “Fotos” en el menú principal para visualizar imágenes .
Para ver una foto, presiona el botón de acceso directo correspondiente a la imagen deseada.
Opciones adicionales están disponibles presionando el botón .
Menu
Image Name.jpg
Image Name.gif
Image Name.bmp
Image Name.png
Image Name.jpg
Image Name.gif
Image Name.bmp
Image Name.png
Image Name.jpg
Photo Explorer
1/27

25
1. Favoritos
Añade fotos a tus Favoritos. Puedes acceder a todos los archivos favoritos desde el menú
principal.
2. Ir a página
Permite pasar a una página determinada introduciendo el número de la página deseada
3. Búsqueda
Para buscar una foto introduciendo una palabra o frase del nombre del archivo.
4. Miniaturas
Cambiar a vista de miniaturas.
5. Música
Ir al reproductor de audio.
6. Volver
Cierra el menú de opciones y vuelve a Photo Explorer.
Menu
Image Name.jpg
Image Name.gif
Image Name.bmp
Image Name.png
Image Name.jpg
Image Name.gif
Image Name.bmp
Image Name.png
Image Name.jpg
Photo Explorer
1/27
Search
Favourites
Go to Page
Thumbnails
1
2
3
4
Music
5
6

26
Para avanzar o retroceder entre los archivos disponibles presiona “página siguiente” o “página
anterior”.
1. Número de la imagen
Número de la imagen dentro del total de archivos disponibles.
2. Arriba
3. Derecha
4. Izquierda
5. Abajo
6. Rotar imagen.
7. Zoom
8. Volver
9. Refrescar
Después de cambiar y cargar algunas páginas la pantalla puede presentar residuos de páginas
anteriores. Esta opción permite refrescar el papel electrónico de forma manual, removiendo
residuos y marcas.
9

27
11. EXPLORADOR DE ARCHIVOS
El explorador de archivos permite acceder y modificar archivos y carpetas en el eBook.
Menu
Folder Name
23 Files
Folder Name
23 Files
Folder Name
23 Files
Folder Name
23 Files
Filename
Author
Filename
Author
Filename
Author
Filename
Author
Filename
Author
File Explorer
SD Card
1
5
3
4
2
1/27
Además, el explorador de archivos permite consultar la cantidad de espacio disponible y utilizado en
la tarjeta SD.
11.1. NAVEGACIÓN

28
1. Menú
Menú de opciones.
2. Directorio archivos/carpetas
3. Las carpetas están indicadas en negrita. Para abrir una carpeta presiona el botón de acceso
directo correspondiente.
4. Para abrir un archivo presiona el botón de acceso directo correspondiente.
5. Volver
Volver al menú anterior o subir un nivel al explorar carpetas.
11.2. CREAR UNA CARPETA NUEVA
Permite crear nuevas carpetas y organizar tus archivos.
Menu
Folder Name
23 Files
Folder Name
23 Files
Folder Name
23 Files
Folder Name
23 Files
Filename
Author
Filename
Author
Filename
Author
Filename
Author
Filename
Author
File Explorer
SD Card
1/27
Sub Folder
Return
Search
Go to Page
New Folder
Collection
Paste
Delete
Copy
Move

29
Selecciona “Menú ” y presiona “Nueva carpeta”.
Introduzca el nombre de la nueva carpeta y presiona OK para confirmar la operación.
11.3. MOVER Y COPIAR CARPETAS Y ARCHIVOS
Selecciona “Mover” o “Copiar” en el menú de opciones. Presiona el botón de acceso directo localiza-
do al lado del archivo(s)/carpeta(s) para elegir los elementos deseados.
Los ítems seleccionados serán señalados con . Puedes seleccionar múltiples archivos o carpetas
para mover o copiar.
Menu
Back
New Folder Name_
Backspace
abc
def
ghi
jkl
pqrs
tuv
wxyz
mno
*
File Explorer
Done

30
Presiona OK ”Done ” para confirmar los ítems seleccionados.
Navegue hasta la ubicación de destino para mover o copiar los archivos. Selecciona “Pegar” en el
menú de opciones para completar la operación.
*La función “copiar” duplica los archivos y “mover” cambia el archivo/carpeta a la ubicación de
destino.
11.4. BORRAR CARPETAS Y ARCHIVOS
Selecciona “Borrar” en el menú de opciones para borrar archivos y carpetas almacenados en la
tarjeta SD de forma definitiva.
Elija los archivos con el método de selección de archivos y carpetas y presiona OK “Done ”
para confirmar la operación.
*AVISO: Los archivos y carpetas eliminados no pueden ser restaurados.
Folder Name
23 Files
Folder Name
23 Files
Folder Name
23 Files
Folder Name
23 Files
Filename
Author
Filename
Author
Filename
Author
Filename
Author
Filename
Author
File Explorer
SD Card
1/27
Sub Folder
Done

31
12. AJUSTES
El menú Ajustes permite personalizar las preferencias del usuario. Presiona el botón “Ajustes” en el
menú principal.
12.1. AJUSTES DISPOSITIVO
≥
Nombre dispositivo
Puedes personalizar el nombre del dispositivo en pantalla seleccionando esta opción.
Settings
Device Settings
Auto Shutdown Settings
About Product
Restore Factory Settings
setting will be lost.
2
1
3
4
Settings
Device Name
OAXIS EBOOK
Language
English(US)
Font Type
msyh
Deutsch
Italiano
Portuguese
Russian
Return

32
≥ Idioma
Para cambiar el idioma de la interfaz de usuario, presiona el botón de acceso directo
correspondiente al idioma deseado.
≥ Fuente
Selecciona el tipo de fuente en el menú desplegable dentro de las opciones disponibles para
personalizar tu eBook.
12.2. AUTO SHUTDOWN (AUTOAPAGADO)
Ajusta el tiempo de autopagado del dispositivo cuando no esté en uso.
12.3. ACERCA DEL PRODUCTO
Información de la versión de sistema del producto.
12.4. RESTAURAR AJUSTES DE FÁBRICA
Para restaurar el dispositivo a los ajustes originales de fábrica.
* Todos los ajustes, favoritos y otras configuraciones del usuario serán eliminados.
Settings
Device Name
OAXIS EBOOK
Language
English(US)
Font Type
msyh
简体中文
繁体中文
English(US)
French
Deutsch
Italiano
Portuguese
Russian
Return
English(UK)
Nederlands
Auto Shutdown Settings
About Product
Conrm Warning: setting will be lost.

33
Presiona el botón “Volver ” para cancelar la operación o “Confirmar ” para validar la restau-
ración. El eBook volverá a los ajustes originales de fábrica.
13. SOLUCIÓN DE PROBLEMAS
En el caso excepcional de bloqueo del producto, reinicie el dispositivo introduciendo un objeto en la
parte posterior indicada con “Reset”, conforme indicado en la ilustración abajo.
A continuación presiona en botón On/Off para reiniciar el dispositivo.
Recomendamos mantener una copia de seguridad del contenido de la tarjeta SD en un medio de
almacenamiento externo adicional (pen drives, discos duros, etc.).

34
14. ESPECIFICACIONES
≥
Procesador: Samsung ARM 9 Core
≥ Resolución: 600x800 pixels (4 niveles escala de grises)
≥ Pantalla: 6” Electronic Paper Display (tecnología E-Ink)
≥ RAM : 64 MB SDRAM
≥ Sistema Operativo: Linux 2.6
≥ Batería: Li-Ion
≥ Puerto de carga: USB
≥ Expansión de memoria: Tarjetas SD/MMC
≥ Formatos de Texto: PDF, EPUB, RTF, TCR, PDB, PRC, MOBI, OPF, OEB, HTM,
HTML, TXT, CHM, FB2, DJVU, DJV
≥ Formatos de audio: MP3
≥ Formatos de imágenes: JPEG, TIF, GIF, BMP
≥ Dimensiones: 178 x128.4 x 9.9mm
≥ Peso: 228g
15. GARANTÍA
Durante un periodo de 36 meses a partir de la fecha de la primera compra del producto por el con-
sumidor, de conformidad con el RDL 1/2007, Energy Sistem Soyntec S.A. responderá ante cualquier
falta de conformidad que exista en el momento de la entrega del Bien, en los términos y bajo las
condiciones establecidas en la citada norma.
En el caso de que el Bien no fuera conforme al contrato, y previa entrega del ticket de compra o
factura, se reconoce al comprador el derecho a la reparación del bien, a su sustitución o, subsidiaria-
mente, a la rebaja del precio o a la resolución del contrato, de conformidad con la citada Norma.
Esta garantía no será aplicable si el defecto ha sido causado por el comprador y/o por cualquier
tercero debido a uso indebido, negligencia, uso o empleo del Bien distinto a aquel para el que fue con-
cebido, uso o instalación del producto no conforme con las instrucciones del manual, o por cualquier
otra causa no relacionada con defectos de material o fabricación.
Esta garantía es independiente y compatible con la Garantía Legal establecida por el RD 1/2007.

35
16. FUNCIONAMIENTO DE LA GARANTÍA
1. Entrando en http://support.energysistem.com y tras seleccionar su producto podrá encontrar FAQ’s
(respuestas a preguntas más frecuentes), manuales, guías de usuario, drivers y actualizaciones.
2. Si no obtiene en la sección de soporte la solución, puede hacernos llegar su consulta o solicitud de gestión
de garantías a través del email: soporte@energysistem.com
3. También ponemos a su disposición el teléfono para la gestión de garantía 902 294 294 (teléfono de
soporte técnico válido solo para España). Antes de efectuar la llamada telefónica tenga a mano el Ticket o
Factura de compra y el número de serie del producto.
4. Opcionalmente se puede dirigir al lugar donde compró el producto, presentando su Factura o Ticket de
compra.
Teléfono de Atención al Cliente (en España): 902 294 294.
Las especificaciones están sujetas a cambios sin previo aviso. © 2009 por Energy Sistem®. Todos los
derechos reservados.
17. MARCAS COMERCIALES
Toda compañía, marca y nombres de producto son marcas comerciales o marcas comerciales registradas de
sus respectivas compañías.
18. DECLARACIÓN DE CONFORMIDAD
Nombre del suministrador: Energy Sistem Soyntec S.A.
NIF: A53107488
Dirección: Pol. Ind. Finestrat, C/. Calpe nº1, 03509 Finestrat Alicante (España)
Tel: 902 388 388
Fax: 902 119 034
Declaramos bajo nuestra exclusiva responsabilidad la conformidad del producto:
Energy Sistem® Libro Electrónico Energy™ Book 2060
País de fabricación: China
Al que se refiere esta declaración, con la(s) norma(s) u otros documento(s) normativo(s) de acuerdo con las
disposiciones de la Directiva 93/68/CEE, del Parlamento Europeo y del Consejo de 22 julio de 1993, transpues-
ta a la legislación española mediante el Real Decreto 1950/1995, de 1 de Diciembre de 1995.

Transcripción de documentos
Manual de Usuario 1. Precauciones....................................................................................................... 4 2. Leyendo el manual de usuario en el eBook Energy 2060................................... 5 3. Vista frontal y trasera.......................................................................................... 6 3.1. Frontal.......................................................................................................... 6 3.2. Trasera......................................................................................................... 6 4. Utilizando el ebook por primera vez.....................................................................7 4.1. Carga.............................................................................................................7 4.2. Encendiendo el eBook ................................................................................ 8 4.3. Apagando el eBook....................................................................................... 8 4.4. Importar contenido al eBook a través de tarjetas SD.................................. 9 4.4.1. Introducción de la tarjeta SD........................................................ 9 4.4.2. Extrayendo la tarjeta SD..............................................................10 5. Menú Principal.................................................................................................... 11 6. Libros.................................................................................................................. 13 7. Interfaz de lectura y opciones ........................................................................... 15 8. Función de búsqueda.........................................................................................19 8.1. Resultados de la búsqueda........................................................................ 20 8.2. Resultados de la búsqueda......................................................................... 21 9. Música............................................................................................................... 22 9.1. Reproducción de audio.............................................................................. 22 10. Fotos.................................................................................................................. 24 11. Explorador de Archivos...................................................................................... 27 11.1. Navegación . .............................................................................................. 27 11.2. Crear una carpeta nueva............................................................................ 28 11.3. Mover y Copiar carpetas y archivos........................................................... 29 11.4. Borrar carpetas y archivos.........................................................................30 12. Ajustes................................................................................................................ 31 12.1. Ajustes dispositivo...................................................................................... 31 12.2. Auto Shutdown (Autoapagado)................................................................. 32 12.3. Acerca del producto.................................................................................. 32 12.4. Restaurar ajustes de fábrica...................................................................... 32 13. Solución de problemas...................................................................................... 33 14. Especificaciones................................................................................................ 34 15. Garantía............................................................................................................. 34 16. Funcionamiento de la garantía.......................................................................... 35 17. Marcas comerciales.......................................................................................... 35 18. Declaración de conformidad............................................................................. 35 3 1. Precauciones Recomendamos encarecidamente la lectura de los siguientes puntos: ≥≥ Haz copias de seguridad periódicamente en otro dispositivo de almacenamiento. ≥≥ No sitúes el dispositivo cerca de dispositivos que emitan campos electromagnéticos intensos. Pueden provocar daños o pérdidas de los datos. ≥≥ No desarmes o remodeles el dispositivo. ≥≥ No dejes que el dispositivo caiga al suelo o reciba golpes: podría sufrir una pérdida de datos irrecuperable o incluso que dejara de funcionar definitivamente. ≥≥ No uses el eBook en condiciones de gran humedad o estando mojado. ≥≥ No ejerza presión en la pantalla del dispositivo. ≥≥ No ponga el dispositivo en un lugar sucio, polvoriento o con aire contaminado. ≥≥ No use disolventes químicos para limpiar la pantalla del dispositivo. 4 2. Leyendo el manual de usuario en el eBook Energy 2060 ≥≥ En el Menú Principal, selecciona Manual de Usuario para acceder al manual de usuario en formato digital. ENERGY 2060 Books 14/50 Files Music 30/378 Files Photos 80/524 Files Bookmarks 5/20 Files Favourites 3/47 Files Recent File Explorer Settings User Manual ≥≥ Para cambiar las páginas del manual utiliza los botones “Página Anterior” y “Página Siguiente” situados en el lado izquierdo del eBook. User Manual Pervious Page Next Page 1/27 Lorem ipsum dolor sit amet, consectetur adipiscing elit. Quisque ultrices, neque in venenatis rutrum, elit ligula congue erat, in pellentesque dolor mi suscipit lorem. Suspendisse id libero urna, ac tempor nunc. Nullam vitae malesuada mi. Suspendisse pretium blandit mauris vitae vulputate. Maecenas volutpat pretium felis et congue. Phasellus feugiat aliquam ipsum, et egestas nunc eleifend eu. In hac habitasse platea dictumst. Maecenas eu lectus mi. Maecenas magna tortor, pulvinar id dictum sit amet, vestibulum id nisl. Ut sapien tortor, pulvinar vitae faucibus et, porta eu elit. In hac habitasse platea dictumst. Nunc condimentum turpis eget augue consectetur pharetra. Morbi id eros eu nulla pellentesque eleifend varius at massa. Vestibulum id tempus nunc. Nulla facilisi. Maecenas varius mi sed eros vulputate non vestibulum elit feugiat. Phasellus dolor metus, egestas quis dignissim sed, congue vitae quam. Aliquam hendrerit varius magna, pretium adipiscing neque congue non. Sed ornare diam ut purus dapibus eu ultricies turpis gravida. Aliquam pellentesque tincidunt tortor. Vestibulum elit est, mollis vel vestibulum id, iaculis eu mi. Vestibulum ante justo, ultrices id euismod eu, auctor eu sem. Phasellus eget magna ut leo ornare condimentum. Aliquam erat volutpat. Lorem ipsum dolor sit amet, consectetur adipiscing elit. Praesent at nibh in libero placerat ullamcorper. 1/27 ≥≥ Para volver al menú principal, presiona el botón indicado con el icono User Manual Lorem ipsum dolor sit amet, consectetur adipiscing elit. Quisque ultrices, neque in venenatis rutrum, elit ligula congue erat, in pellentesque dolor mi suscipit lorem. Suspendisse id libero urna, ac tempor nunc. Nullam vitae malesuada mi. Suspendisse pretium blandit mauris vitae vulputate. Maecenas volutpat pretium felis et congue. Phasellus feugiat aliquam ipsum, et egestas nunc eleifend eu. In hac habitasse platea dictumst. Maecenas eu lectus mi. Maecenas magna tortor, pulvinar id dictum sit amet, vestibulum id nisl. Ut sapien tortor, pulvinar vitae faucibus et, porta eu elit. In hac habitasse platea dictumst. Nunc condimentum turpis eget augue consectetur pharetra. Morbi id eros eu nulla pellentesque eleifend varius at massa. Vestibulum id tempus nunc. Nulla facilisi. Maecenas varius mi sed eros vulputate non vestibulum elit feugiat. Phasellus dolor metus, egestas quis dignissim sed, congue vitae quam. Aliquam hendrerit varius magna, pretium adipiscing neque congue non. Sed ornare diam ut purus dapibus eu ultricies turpis gravida. Aliquam pellentesque tincidunt tortor. Vestibulum elit est, mollis vel vestibulum id, iaculis eu mi. Vestibulum ante justo, ultrices id euismod eu, auctor eu sem. Phasellus eget magna ut leo ornare condimentum. Aliquam erat volutpat. Lorem ipsum dolor sit amet, consectetur adipiscing elit. Praesent at nibh in libero placerat ullamcorper. 7/27 5 3. Vista frontal y trasera 5 6 1 ENERGY BOOK 2060 E-Ink Vizplex technology 2 7 8 3 4 3.1. Frontal 3.2. Trasera 1. Botones de acceso directo Para seleccionar opciones en pantalla. 5. Power Botón para encender y apagar el dispositivo. 2. Botones para pasar páginas Para pasar a la página siguiente o anterior. 6. Ranura tarjetas SD Para utilizar tarjetas de memoria tipo SD. 3. Conector auriculares 3.5mm Conexión de auriculares para reproducción de audio. 7. Reset Para reiniciar el dispositivo en caso de bloqueo. 4. Conector USB Para carga del dispositivo a través del puerto USB del PC o adaptador. 8. Tapa de la batería Solamente debe ser abierta por personal autorizado. La apertura de la misma puede ocasionar daños al dispositivo y consecuente pérdida de la garantía. 6 4. utiLizando eL eBook Por Primera Vez 4.1. carga * Recomendamos hacer una carga completa de la batería del eBook antes del primer uso, ya que puede no haber suficiente carga en el dispositivo para efectuar las operaciones normales. Conecta el eBook al adaptador AC/DC-USB o a un Puerto USB disponible del ordenador utilizando el cable USB suministrado. El icono de carga aparecerá en la esquina inferior izquierda de la pantalla indicando que el dispositivo está en modo carga El ebook Energy 2060 se apagará de forma automática cuando el dispositivo no tenga batería suficiente. 7 4.2. encendiendo eL eBook Presiona el botón “Power” por algunos segundos para encender el eBook. Espera mientras se inicia el sistema. Una pantalla inicial de carga indica el progreso de la operación. 4.3. aPagando eL eBook Presiona el botón “Power” por algunos instantes para apagar el eBook. Una ventana de confirmación aparecerá para validar la operación. Presiona OK para apagar o X para cancelar. ENERGY 2060 Books(14) 14 Files Music(378) 378 Files Photos(524) 524 Files Bookmarks(20) 20 Files Favorites(47) 47 Files Recent File Explorer Settings User Manual 8 4.4. Importar contenido al eBook a través de tarjetas SD. Las tarjetas SD/MMC es el medio de almacenamiento de archivos para el eBook, así que todo el contenido (libros, documentos, música) deberán ser almacenados en la tarjeta de memoria. ≥≥ Copiar los archivos deseados a la tarjeta SD desde el ordenador. ≥≥ Introducir la tarjeta de memoria SD en la ranura del dispositivo. ≥≥ El eBook compilará toda la información almacenada en la tarjeta SD. El proceso puede tardar algunos minutos según la cantidad de archivos disponibles en la tarjeta de memoria y la capacidad de la misma. El eBook Energy 2060 es compatible con tarjetas SD/SDHC hasta 16GB, sin embargo cuanto mayor es la capacidad de la tarjeta de memoria utilizada, más tiempo de carga será necesario con riesgo de generar ciertas inestabilidades al dispositivo. 4.4.1. Introducción de la tarjeta SD Cuando la tarjeta SD no esté disponible, el siguiente mensaje aparecerá en pantalla. PLEASE INSERT SD CARD Introduzca la tarjeta SD en la dirección indicada; introducir la tarjeta en el sentido opuesto puede dañar al dispositivo y la propia tarjeta de memoria. Remueva la tapa protectora de la ranura SD e introduzca la tarjeta de memoria conforme la ilustración abajo, hasta escuchar un “click” indicando que la tarjeta está debidamente acoplada. Ponga la tapa protectora en la posición original. 9 Después de encender el eBook, espere algunos momentos hasta que se complete el proceso de carga del contenido al dispositivo, donde aparecerá la siguiente ventana de progreso. LOADING * No extraiga la tarjeta SD hasta que termine el proceso de carga, ya que podría ocasionar perdida de datos u otros errores. 4.4.2. Extrayendo la tarjeta SD Presiona la tarjeta SD según indicado en la ilustración arriba hasta que se oiga un “click”. 10 5. Menú Principal Todo el contenido y aplicaciones del eBook son accesibles a través del menú principal, con botones de acceso directo situados en el lado derecho del dispositivo. 1 2 ENERGY 2060 3 Books 4 Music 5 Photos 6 Bookmarks 7 Favourites 8 Recent 9 14/50 Files 30/378 Files 80/524 Files 5/20 Files 3/47 Files File Explorer 10 Settings 11 User Manual 12 13 11 1. El nombre del eBook (puede ser editado, para detalles ver Ajustes del dispositivo) 2. Icono tarjeta SD El icono indica que hay una tarjeta SD introducida en el dispositivo. 3. Después de cambiar y cargar algunas páginas la pantalla puede presentar residuos de páginas anteriores. Esta opción permite refrescar el papel electrónico de forma manual. 4. Libros Permite acceder a los libros y documentos disponibles en el eBook. 5. Música Permite acceder a los archivos de audio disponibles en el eBook. 6. Fotos Permite visualizar las fotos disponibles en el eBook. 7. Marcadores Muestra la lista de marcadores establecida por el usuario. 8. Favoritos Muestra la lista de archivos favoritos establecida por el usuario. 9. Reciente Lista de archivos recientes leídos o utilizados por el usuario. 10. Explorador de archivos Para organizar y visualizar los archivos disponibles. 11. Ajustes Para configurar y personalizar los ajustes del dispositivo. 12. Manual de Usuario Consultar el manual de usuario almacenado en el eBook. 13. Indicador de estado de la batería: Batería completa Estado de carga de la batería: Cargando Carga completa 12 Batería baja 6. Libros En el menú principal elija la opción Libros para acceder a los libros y documentos disponibles. ENERGY 2060 Books 14/50 Files Music 30/378 Files Photos 80/524 Files Bookmarks 5/20 Files Favourites 3/47 Files Recent File Explorer Settings User Manual Todos los formatos de archivos soportados estarán disponibles en el menú Libros en orden alfabética. Books Menu Book Title Book Title Book Title Pervious Page Book Title Book Title Next Page Book Title Book Title Book Title 1/27 Book Title 1/27 13 La esquina inferior izquierda de la pantalla muestra el número total de páginas con archivos disponibles dentro del menú Libros. Presiona el botón “página anterior” o “página siguiente” para explorar los libros existentes. Presiona el correspondiente botón de acceso directo para seleccionar el libro deseado. Para volver al menú principal, presiona el botón de acceso directo indicado con el icono . Herramientas y funciones adicionales están accesibles presionando el botón de acceso directo indicado con el icono Menú . Books Menu Book Title Favourites 1 Book Title Go to Page 2 Book Title Search 3 Book Title Music 4 5 Book Title Book Title Book Title Book Title Book Title 1/27 1. Favoritos Para añadir libros a tu lista de favoritos. 2. Ir a página Para ir directamente a una página determinada, introduciendo el número de la pagina deseada. 3. Búsqueda Para buscar un libro introduciendo una palabra o frase de un título o texto. 4. Música Reproducir archivos de audio disponibles en el eBook. 5. Volver 14 7. Interfaz de lectura y opciones Presiona los botones “página anterior” o “página siguiente” para pasar páginas del libro. La interfaz de lectura dispone de algunas opciones adicionales para mejorar tu experiencia al leer un libro electrónico. English.txt 1 Lorem ipsum dolor sit amet, consectetur adipiscing elit. Quisque ultrices, neque in venenatis rutrum, elit ligula congue erat, in pellentesque dolor mi suscipit lorem. Suspendisse id libero urna, ac tempor nunc. Nullam vitae malesuada mi. Suspendisse pretium blandit mauris vitae vulputate. Maecenas volutpat pretium felis et congue. Phasellus feugiat aliquam ipsum, et egestas nunc eleifend eu. In hac habitasse platea dictumst. Maecenas eu lectus mi. Maecenas magna tortor, pulvinar id dictum sit amet, vestibulum id nisl. Ut sapien tortor, pulvinar vitae faucibus et, porta eu elit. In hac habitasse platea dictumst. Nunc condimentum turpis eget augue consectetur pharetra. Morbi id eros eu nulla pellentesque eleifend varius at massa. Vestibulum id tempus nunc. Nulla facilisi. Maecenas varius mi sed eros vulputate non vestibulum elit feugiat. Phasellus dolor metus, egestas quis dignissim sed, congue vitae quam. Aliquam hendrerit varius magna, pretium adipiscing neque congue non. Sed ornare diam ut purus dapibus eu ultricies turpis gravida. Aliquam pellentesque tincidunt tortor. Vestibulum elit est, mollis vel vestibulum id, iaculis eu mi. Vestibulum ante justo, ultrices id euismod eu, auctor eu sem. Phasellus eget magna ut leo ornare condimentum. Aliquam erat volutpat. Lorem ipsum dolor sit amet, consectetur adipiscing elit. Praesent at nibh in libero placerat ullamcorper. 2 3 4 1/27 1. Refrescar pantalla Después de cambiar y cargar algunas páginas la pantalla puede presentar residuos de páginas anteriores. Esta opción permite refrescar el papel electrónico de forma manual, removiendo residuos y marcas. 2. Tamaño de fuente Aumenta el tamaño de la fuente del libro o documento. Hay cuatro niveles de zoom disponibles. 3. Menú Acceder a las opciones detalladas más adelante en este manual. 4. Volver Volver a la opción/menú anterior. 15 Presiona el botón de acceso directo para acceder a las opciones disponibles de Menú . English.txt Lorem ipsum dolor sit amet, consectetur adipiscing elit. Quisque ultrices, neque in venenatis rutrum, elit ligula congue erat, in pellentesque dolor mi suscipit lorem. Suspendisse id libero urna, ac tempor nunc. Nullam Decode vitae malesuada mi. Suspendisse pretium blandit mauris vitae vulputate. Setting Maecenas volutpat pretium felis et congue. Phasellus feugiat aliquam ipsum, et egestas nunc eleifend eu. In hac habitasse platea dictumst. up sit Maecenas eu lectus mi. Maecenas magna tortor, pulvinarLook id dictum amet, vestibulum id nisl. Ut sapien tortor, pulvinar vitaeDictionary faucibus et, porta eu elit. In hac habitasse platea dictumst. Nunc condimentum turpis up eget augue consectetur pharetra. Morbi id eros eu nulla Look pellentesque Directory eleifend varius at massa. Vestibulum id tempus nunc. Nulla facilisi. Maecenas varius mi up sed eros Look vulputate non vestibulum elit feugiat. Phasellus dolor metus, egestas Bookmarks quis dignissim sed, congue vitae quam. Aliquam hendrerit varius magna, pretium adipiscing neque congue non. Sed ornare diam Add ut purus dapibus eu ultricies turpis gravida. Aliquam pellentesque tincidunt Bookmark tortor. Vestibulum elit est, mollis vel vestibulum id, iaculis eu mi. Vestibulum ante justo, ultrices id euismod eu, auctor eu sem. Phasellus Text Search eget magna ut leo ornare condimentum. Aliquam erat volutpat. Lorem ipsum dolor sit amet, consectetur adipiscing elit. Praesent at nibh in libero placerat ullamcorper. Go to Page 1/27 1 2 3 4 5 6 7 Music 8 Return 9 1. Selecciona el “Ajuste decodificación ” para configurar de forma manual las opciones de decodificación del texto cuando no aparezcan todos los caracteres o acentos necesarios en pantalla. 2. Buscar directorio Entrar en el índice de contenidos de un libro o documento (disponibilidad según archivo). 3. Buscar marcadores Ver la lista de marcadores del libro o documento. 4. Añadir marcador Añadir un marcador a la página actual. 5. Buscar texto Búsqueda de texto dentro del libro o documento. 6. Ir a página Permite pasar a una página determinada introduciendo el número de la página deseada. 7. Música Reproducir archivos de audio. 8. Volver Cierra el menú de opciones y vuelve al libro o documento. 16 Las opciones de navegación tipo zoom y botones direccionales de desplazamiento están localizadas en el lado derecho de la pantalla. Otras opciones también están disponibles a través del botón de acceso directo Menú English.pdf Lorem ipsum dolor sit amet, consectetur adipiscing elit. Quisque ultrices, neque in venenatis rutrum, elit ligula congue erat, in pellentesque dolor mi suscipit lorem. Suspendisse id libero urna, ac tempor nunc. Nullam vitae malesuada mi. Suspendisse pretium blandit mauris vitae vulputate. Maecenas volutpat pretium felis et congue. Phasellus feugiat aliquam ipsum, et egestas nunc eleifend eu. In hac habitasse platea dictumst. Maecenas eu lectus mi. Maecenas magna tortor, pulvinar id dictum sit amet, vestibulum id nisl. Ut sapien tortor, pulvinar vitae faucibus et, porta eu elit. In hac habitasse platea dictumst. Nunc condimentum turpis eget augue consectetur pharetra. Morbi id eros eu nulla pellentesque eleifend varius at massa. Vestibulum id tempus nunc. Nulla facilisi. Maecenas varius mi sed eros vulputate non vestibulum elit feugiat. Phasellus dolor metus, egestas quis dignissim sed, congue vitae quam. Aliquam hendrerit varius magna, pretium adipiscing neque congue non. Sed ornare diam ut purus dapibus eu ultricies turpis gravida. Aliquam pellentesque tincidunt tortor. Vestibulum elit est, mollis vel vestibulum id, iaculis eu mi. Vestibulum ante justo, ultrices id euismod eu, auctor eu sem. Phasellus eget magna ut leo ornare condimentum. Aliquam erat volutpat. Lorem ipsum dolor sit amet, consectetur adipiscing elit. Praesent at nibh in libero placerat ullamcorper. 1 2 3 4 5 6 7 8 1/27 1. Refrescar pantalla Después de cambiar y cargar algunas páginas la pantalla puede presentar residuos de páginas anteriores. Esta opción permite refrescar el papel electrónico de forma manual, removiendo residuos y marcas. 2. 3. 4. 5. 6. Arriba Derecha Izquierda Abajo Tamaño de fuente Aumenta el tamaño de la fuente del libro o documento. Hay cuatro niveles de zoom disponibles. 7. Menú Acceder a las opciones “Ir a página”, “Añadir marcador” y “Buscar marcadores”. 8. Volver Cierra el menú de opciones y vuelve al menú Libros. 17 Selecciona el botón de acceso directo para acceder a las opciones abajo detalladas . English.pdf Lorem ipsum dolor sit amet, consectetur adipiscing elit. Quisque ultrices, neque in venenatis rutrum, elit ligula congue erat, in pellentesque dolor mi suscipit lorem. Suspendisse id libero urna, ac tempor nunc. Nullam vitae malesuada mi. Suspendisse pretium blandit mauris vitae vulputate. Maecenas volutpat pretium felis et congue. Phasellus feugiat aliquam ipsum, et egestas nunc eleifend eu. In hac habitasse platea dictumst. Maecenas eu lectus mi. Maecenas magna tortor, pulvinar id dictum sit amet, vestibulum id nisl. Ut sapien tortor, pulvinar vitae faucibus et, porta eu elit. In hac habitasse platea dictumst. Nunc condimentum turpis eget augue consectetur pharetra. Morbi id eros eu nulla pellentesque eleifend varius at massa. Vestibulum id tempus nunc. Nulla facilisi. Maecenas varius mi sed eros vulputate non vestibulum elit feugiat. Phasellus dolor metus, egestas quis dignissim sed, congue vitae quam. Aliquam Look hendrerit up varius magna, pretium adipiscing neque congue non. Sed ornare Bookmarks diam ut purus dapibus eu ultricies turpis gravida. Aliquam pellentesque tincidunt tortor. Vestibulum elit est, mollis Add vel vestibulum id, iaculis eu mi. Vestibulum ante justo, ultrices id Bookmark euismod eu, auctor eu sem. Phasellus eget magna ut leo ornare condimentum. Aliquam erat volutpat. Lorem ipsum dolor sit amet, Go to Page consectetur adipiscing elit. Praesent at nibh in libero placerat ullamcorper. 1/27 1 1 2 3 Music 4 Return 5 1. Buscar marcadores Ver la lista de marcadores del libro o documento. 2. Añadir marcador Añadir un marcador en la página actual. 1 3. Ir a página Permite pasar a una página determinada introduciendo el número de la página deseada. 4. Música 5. Volver Cierra el menú de opciones y vuelve al libro o documento. 18 8. Función de búsqueda Presiona la opción “Búsqueda” para activar la interfaz de búsqueda de palabras o frases. Introduzca una palabra o frase y presiona para empezar la búsqueda. Introducir texto Search Insert Search Query: SearchBack 1 Menu Backspace 2 * abc def 4 ghi 5 jkl mno pqrs tuv wxyz 19 3 1. Search (Búsqueda) Empieza la búsqueda de una palabra o frase. 2. Volver / Tecla de retroceso Vuelve al menú anterior o borra el último carácter. 3. Botones de texto Presiona los botones de forma cíclica para intercambiar los caracteres hasta formar la palabra o frase deseada. 4. ABC Intercambia entre los distintos tipos de caracteres. Números Mayúsculas Minúsculas 5. Para validar el tipo de carácter seleccionado en el campo de búsqueda. 8.1. Resultados de la búsqueda La siguiente ventana aparecerá en pantalla con los resultados de la búsqueda: 2 Search 1 1/2 Search: Ebook Ebook User Manual.pdf Ebook Images.jpg 5 Ebook Music.mp3 Ebook text.txt Ebooks 1001.txt Ebooks 1001.jpg 20 Back 3 New Search 4 1. Término de la búsqueda realizada. 2. Número de páginas con los resultados encontrados. Utiliza “página siguiente” o “página anterior” para explorar los resultados de la búsqueda. 3. Para volver al libro o documento. 4. Para realizar una nueva búsqueda. 5. Listado de resultados encontrados. 8.2. Resultados de la búsqueda Los resultados encontrados aparecerán en un color más claro en el texto. User Manual Contents Disclaimer Using this User's Manual Product Specifications Introduction to Parts of the Ebook Using the Ebook for the First Time Charging the Ebook Turning on/off the Ebook Inserting and removing the SD Card Charging *Fully charge the Ebook’s battery prior to first use, as there might be insufficient power in the battery for normal operations. Connect the Ebook to the USB charger or computer's USB Port via the supplied USB Cable. A charging icon, will be displayed on screen (bottom left corner) to indicate the charging status. 1/27 21 9. Música Conecta los auriculares a la salida de audio 3.5mm para disfrutar de la música disponibles en tu eBook. Selecciona “Música” en el menú principal para explorar los archivos de audio. Playlist Menu Song Title.mp3 Favourites 1 Song Title.mp3 Go to Page 2 Song Title.mp3 Search 3 Song Title.mp3 Music 4 5 Song Title.mp3 Song Title.mp3 Song Title.mp3 Song Title.mp3 Song Title.mp3 1/27 9.1. Reproducción de audio 1. Favoritos Añade pistas de audio a tus Favoritos. Puedes acceder a todos los archivos favoritos desde el menú principal. 2. Ir a página Permite pasar a una página determinada introduciendo el número de la página deseada. 3. Búsqueda Para buscar una pista de audio introduciendo una palabra o frase del nombre del archivo. 4. Música Vuelve a la interfaz de control del reproductor de audio. 5. Volver Cierra el menú de opciones y vuelve al reproductor de audio. 22 1 4 2 5 3 6 Lady Gaga 3 Tha Fame 7 Paparazzi - mp3 8 9 10 1. Indica el número de la pista dentro del total de pistas disponibles. 2. Para avanzar o retroceder entre pistas, presiona los botones “página siguiente” o “página anterior”. 3. Nivel de volumen , nombre del artista ,nombre del álbum y nombre de la canción . 4. Subir volumen 5. Bajar volumen 6. Silencio 7. Modo de reproducción Para seleccionar entre los distintos modos disponibles: Aleatorio , Loop y Repetir Uno 1 8. Reproducir/Pausa 9. Volver a la lista de canciones 23 10. Fotos Imágenes en formato BMP, JPEG, GIF, TIF pueden ser visualizadas utilizando la aplicación Photo Explorer. Selecciona “Fotos” en el menú principal para visualizar imágenes . Photo Explorer Menu Image Name.jpg Image Name.gif Image Name.bmp Image Name.png Image Name.jpg Image Name.gif Image Name.bmp Image Name.png Image Name.jpg 1/27 Para ver una foto, presiona el botón de acceso directo correspondiente a la imagen deseada. Opciones adicionales están disponibles presionando el botón 24 . Photo Explorer Menu Image Name.jpg Favourites 1 Image Name.gif Go to Page 2 Image Name.bmp Search 3 Image Name.png Thumbnails Image Name.jpg Music Image Name.gif 4 5 6 Image Name.bmp Image Name.png Image Name.jpg 1/27 1. Favoritos Añade fotos a tus Favoritos. Puedes acceder a todos los archivos favoritos desde el menú principal. 2. Ir a página Permite pasar a una página determinada introduciendo el número de la página deseada 3. Búsqueda Para buscar una foto introduciendo una palabra o frase del nombre del archivo. 4. Miniaturas Cambiar a vista de miniaturas. 5. Música Ir al reproductor de audio. 6. Volver Cierra el menú de opciones y vuelve a Photo Explorer. 25 9 Para avanzar o retroceder entre los archivos disponibles presiona “página siguiente” o “página anterior”. 1. Número de la imagen Número de la imagen dentro del total de archivos disponibles. 2. 3. 4. 5. 6. 7. 8. 9. Arriba Derecha Izquierda Abajo Rotar imagen. Zoom Volver Refrescar Después de cambiar y cargar algunas páginas la pantalla puede presentar residuos de páginas anteriores. Esta opción permite refrescar el papel electrónico de forma manual, removiendo residuos y marcas. 26 11. Explorador de Archivos El explorador de archivos permite acceder y modificar archivos y carpetas en el eBook. Además, el explorador de archivos permite consultar la cantidad de espacio disponible y utilizado en la tarjeta SD. 11.1. Navegación File Explorer 2 SD Card Menu 1 Folder Name 23 Files 3 Folder Name 23 Files Folder Name 23 Files Folder Name 23 Files 4 Filename Author Filename Author Filename Author Filename Author Filename Author 5 1/27 27 1. Menú Menú de opciones. 2. Directorio archivos/carpetas 3. Las carpetas están indicadas en negrita. Para abrir una carpeta presiona el botón de acceso directo correspondiente. 4. Para abrir un archivo presiona el botón de acceso directo correspondiente. 5. Volver Volver al menú anterior o subir un nivel al explorar carpetas. 11.2. Crear una carpeta nueva Permite crear nuevas carpetas y organizar tus archivos. File Explorer SD Card Sub Folder Menu Folder Name Move Folder Name Copy Folder Name Delete Folder Name Paste Filename Collection Filename Go to Page Filename New Folder Filename Search Filename Return 23 Files 23 Files 23 Files 23 Files Author Author Author Author Author 1/27 28 Selecciona “Menú ” y presiona “Nueva carpeta”. File Explorer Done Back New Folder Name_ Menu Backspace * abc def ghi jkl mno pqrs tuv wxyz Introduzca el nombre de la nueva carpeta y presiona OK para confirmar la operación. 11.3. Mover y Copiar carpetas y archivos Selecciona “Mover” o “Copiar” en el menú de opciones. Presiona el botón de acceso directo localizado al lado del archivo(s)/carpeta(s) para elegir los elementos deseados. Los ítems seleccionados serán señalados con para mover o copiar. . Puedes seleccionar múltiples archivos o carpetas 29 File Explorer SD Card Sub Folder Done Folder Name 23 Files Folder Name 23 Files Folder Name 23 Files Folder Name 23 Files Filename Author Filename Author Filename Author Filename Author Filename Author 1/27 Presiona OK ”Done ” para confirmar los ítems seleccionados. Navegue hasta la ubicación de destino para mover o copiar los archivos. Selecciona “Pegar” en el menú de opciones para completar la operación. *La función “copiar” duplica los archivos y “mover” cambia el archivo/carpeta a la ubicación de destino. 11.4. Borrar carpetas y archivos Selecciona “Borrar” en el menú de opciones para borrar archivos y carpetas almacenados en la tarjeta SD de forma definitiva. Elija los archivos con el método de selección de archivos y carpetas para confirmar la operación. *AVISO: Los archivos y carpetas eliminados no pueden ser restaurados. 30 y presiona OK “Done ” 12. Ajustes Settings Device Settings 1 Auto Shutdown Settings 2 About Product 3 Restore Factory Settings 4 setting will be lost. El menú Ajustes permite personalizar las preferencias del usuario. Presiona el botón “Ajustes” en el menú principal. 12.1. Ajustes dispositivo ≥≥ Nombre dispositivo Puedes personalizar el nombre del dispositivo en pantalla seleccionando esta opción. Settings Device Name OAXIS EBOOK Language English(US) Font Type msyh Deutsch Italiano Portuguese Russian Return 31 ≥≥ Idioma Para cambiar el idioma de la interfaz de usuario, presiona el botón de acceso directo correspondiente al idioma deseado. Settings 简体中文 Device Name OAXIS EBOOK 繁体中文 Nederlands Language English(US) English(UK) English(US) Font Type msyh French Deutsch Italiano Portuguese Russian Return ≥≥ Fuente Selecciona el tipo de fuente en el menú desplegable dentro de las opciones disponibles para personalizar tu eBook. 12.2. Auto Shutdown (Autoapagado) Ajusta el tiempo de autopagado del dispositivo cuando no esté en uso. 12.3. Acerca del producto Información de la versión de sistema del producto. 12.4. Restaurar ajustes de fábrica Para restaurar el dispositivo a los ajustes originales de fábrica. * Todos los ajustes, favoritos y otras configuraciones del usuario serán eliminados. Auto Shutdown Settings Confirm About Product Warning: setting will be lost. 32 Presiona el botón “Volver ” para cancelar la operación o “Confirmar ración. El eBook volverá a los ajustes originales de fábrica. ” para validar la restau- 13. Solución de problemas En el caso excepcional de bloqueo del producto, reinicie el dispositivo introduciendo un objeto en la parte posterior indicada con “Reset”, conforme indicado en la ilustración abajo. A continuación presiona en botón On/Off para reiniciar el dispositivo. Recomendamos mantener una copia de seguridad del contenido de la tarjeta SD en un medio de almacenamiento externo adicional (pen drives, discos duros, etc.). 33 14. Especificaciones ≥≥ Procesador: ≥≥ Resolución: ≥≥ Pantalla: ≥≥ RAM : ≥≥ Sistema Operativo: ≥≥ Batería: ≥≥ Puerto de carga: ≥≥ Expansión de memoria: ≥≥ Formatos de Texto: ≥≥ Formatos de audio: ≥≥ Formatos de imágenes: ≥≥ Dimensiones: ≥≥ Peso: Samsung ARM 9 Core 600x800 pixels (4 niveles escala de grises) 6” Electronic Paper Display (tecnología E-Ink) 64 MB SDRAM Linux 2.6 Li-Ion USB Tarjetas SD/MMC PDF, EPUB, RTF, TCR, PDB, PRC, MOBI, OPF, OEB, HTM, HTML, TXT, CHM, FB2, DJVU, DJV MP3 JPEG, TIF, GIF, BMP 178 x128.4 x 9.9mm 228g 15. Garantía Durante un periodo de 36 meses a partir de la fecha de la primera compra del producto por el consumidor, de conformidad con el RDL 1/2007, Energy Sistem Soyntec S.A. responderá ante cualquier falta de conformidad que exista en el momento de la entrega del Bien, en los términos y bajo las condiciones establecidas en la citada norma. En el caso de que el Bien no fuera conforme al contrato, y previa entrega del ticket de compra o factura, se reconoce al comprador el derecho a la reparación del bien, a su sustitución o, subsidiariamente, a la rebaja del precio o a la resolución del contrato, de conformidad con la citada Norma. Esta garantía no será aplicable si el defecto ha sido causado por el comprador y/o por cualquier tercero debido a uso indebido, negligencia, uso o empleo del Bien distinto a aquel para el que fue concebido, uso o instalación del producto no conforme con las instrucciones del manual, o por cualquier otra causa no relacionada con defectos de material o fabricación. Esta garantía es independiente y compatible con la Garantía Legal establecida por el RD 1/2007. 34 16. Funcionamiento de la garantía 1. Entrando en http://support.energysistem.com y tras seleccionar su producto podrá encontrar FAQ’s (respuestas a preguntas más frecuentes), manuales, guías de usuario, drivers y actualizaciones. 2. Si no obtiene en la sección de soporte la solución, puede hacernos llegar su consulta o solicitud de gestión de garantías a través del email: [email protected] 3. También ponemos a su disposición el teléfono para la gestión de garantía 902 294 294 (teléfono de soporte técnico válido solo para España). Antes de efectuar la llamada telefónica tenga a mano el Ticket o Factura de compra y el número de serie del producto. 4. Opcionalmente se puede dirigir al lugar donde compró el producto, presentando su Factura o Ticket de compra. Teléfono de Atención al Cliente (en España): 902 294 294. Las especificaciones están sujetas a cambios sin previo aviso. © 2009 por Energy Sistem®. Todos los derechos reservados. 17. Marcas comerciales Toda compañía, marca y nombres de producto son marcas comerciales o marcas comerciales registradas de sus respectivas compañías. 18. Declaración de conformidad Nombre del suministrador: Energy Sistem Soyntec S.A. NIF: A53107488 Dirección: Pol. Ind. Finestrat, C/. Calpe nº1, 03509 Finestrat Alicante (España) Tel: 902 388 388 Fax: 902 119 034 Declaramos bajo nuestra exclusiva responsabilidad la conformidad del producto: Energy Sistem® Libro Electrónico Energy™ Book 2060 País de fabricación: China Al que se refiere esta declaración, con la(s) norma(s) u otros documento(s) normativo(s) de acuerdo con las disposiciones de la Directiva 93/68/CEE, del Parlamento Europeo y del Consejo de 22 julio de 1993, transpuesta a la legislación española mediante el Real Decreto 1950/1995, de 1 de Diciembre de 1995. 35-
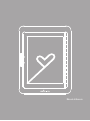 1
1
-
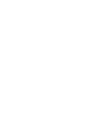 2
2
-
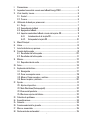 3
3
-
 4
4
-
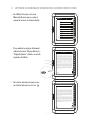 5
5
-
 6
6
-
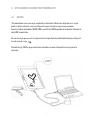 7
7
-
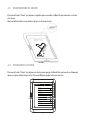 8
8
-
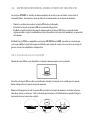 9
9
-
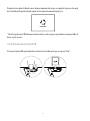 10
10
-
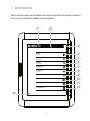 11
11
-
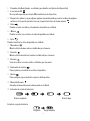 12
12
-
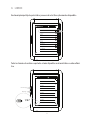 13
13
-
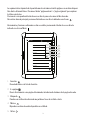 14
14
-
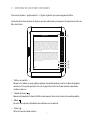 15
15
-
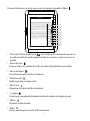 16
16
-
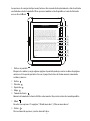 17
17
-
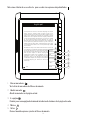 18
18
-
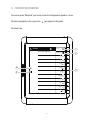 19
19
-
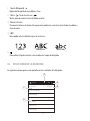 20
20
-
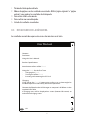 21
21
-
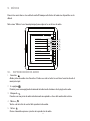 22
22
-
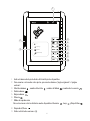 23
23
-
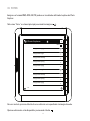 24
24
-
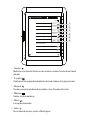 25
25
-
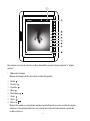 26
26
-
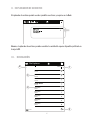 27
27
-
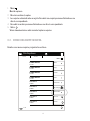 28
28
-
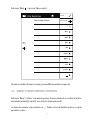 29
29
-
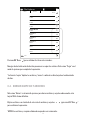 30
30
-
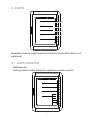 31
31
-
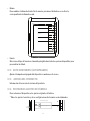 32
32
-
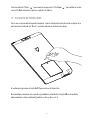 33
33
-
 34
34
-
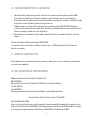 35
35
-
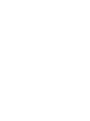 36
36
ENERGY SISTEM Book 2060 Manual de usuario
- Categoría
- Lectores de libros electrónicos
- Tipo
- Manual de usuario
Otros documentos
-
bq Classic OS 1.0 Manual de usuario
-
Toro TEMPUS DC Manual de usuario
-
Echo SRM-3020U Manual de usuario
-
Echo PE-2620S Manual de usuario
-
Echo SRM-225 Manual de usuario
-
Echo SRM-225 Manual de usuario
-
Echo SRM-410X Manual de usuario
-
Bang & Olufsen Beosound Moment Manual de usuario
-
Lincoln Electric Power Feed 25M Instrucciones de operación