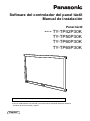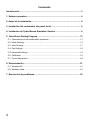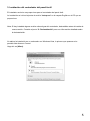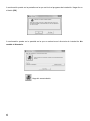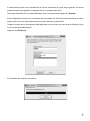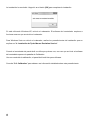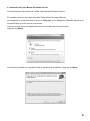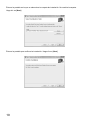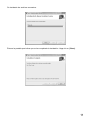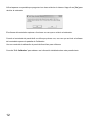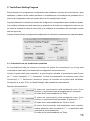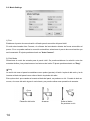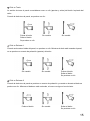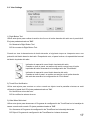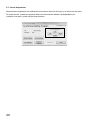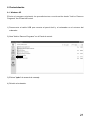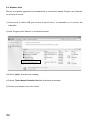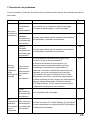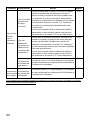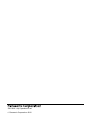Panasonic TYTP65P30K Instrucciones de operación
- Tipo
- Instrucciones de operación
Este manual también es adecuado para
El Panasonic TYTP65P30K es un panel táctil de 65 pulgadas que ofrece una experiencia de usuario fluida y precisa, ideal para salas de reuniones, aulas y espacios públicos. Con tecnología táctil capacitiva de 10 puntos, permite que varios usuarios interactúen simultáneamente con la pantalla, facilitando la colaboración y la participación. Su diseño elegante y delgado lo hace adecuado para cualquier entorno, y su superficie resistente a los arañazos garantiza una larga vida útil.
El Panasonic TYTP65P30K es un panel táctil de 65 pulgadas que ofrece una experiencia de usuario fluida y precisa, ideal para salas de reuniones, aulas y espacios públicos. Con tecnología táctil capacitiva de 10 puntos, permite que varios usuarios interactúen simultáneamente con la pantalla, facilitando la colaboración y la participación. Su diseño elegante y delgado lo hace adecuado para cualquier entorno, y su superficie resistente a los arañazos garantiza una larga vida útil.

























-
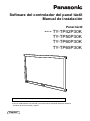 1
1
-
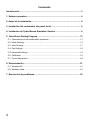 2
2
-
 3
3
-
 4
4
-
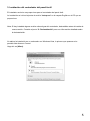 5
5
-
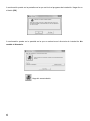 6
6
-
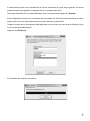 7
7
-
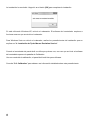 8
8
-
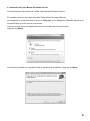 9
9
-
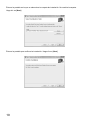 10
10
-
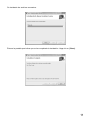 11
11
-
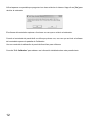 12
12
-
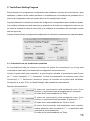 13
13
-
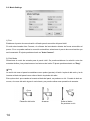 14
14
-
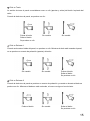 15
15
-
 16
16
-
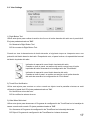 17
17
-
 18
18
-
 19
19
-
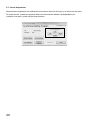 20
20
-
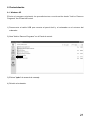 21
21
-
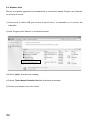 22
22
-
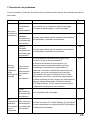 23
23
-
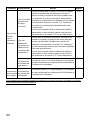 24
24
-
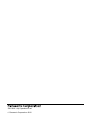 25
25
Panasonic TYTP65P30K Instrucciones de operación
- Tipo
- Instrucciones de operación
- Este manual también es adecuado para
El Panasonic TYTP65P30K es un panel táctil de 65 pulgadas que ofrece una experiencia de usuario fluida y precisa, ideal para salas de reuniones, aulas y espacios públicos. Con tecnología táctil capacitiva de 10 puntos, permite que varios usuarios interactúen simultáneamente con la pantalla, facilitando la colaboración y la participación. Su diseño elegante y delgado lo hace adecuado para cualquier entorno, y su superficie resistente a los arañazos garantiza una larga vida útil.