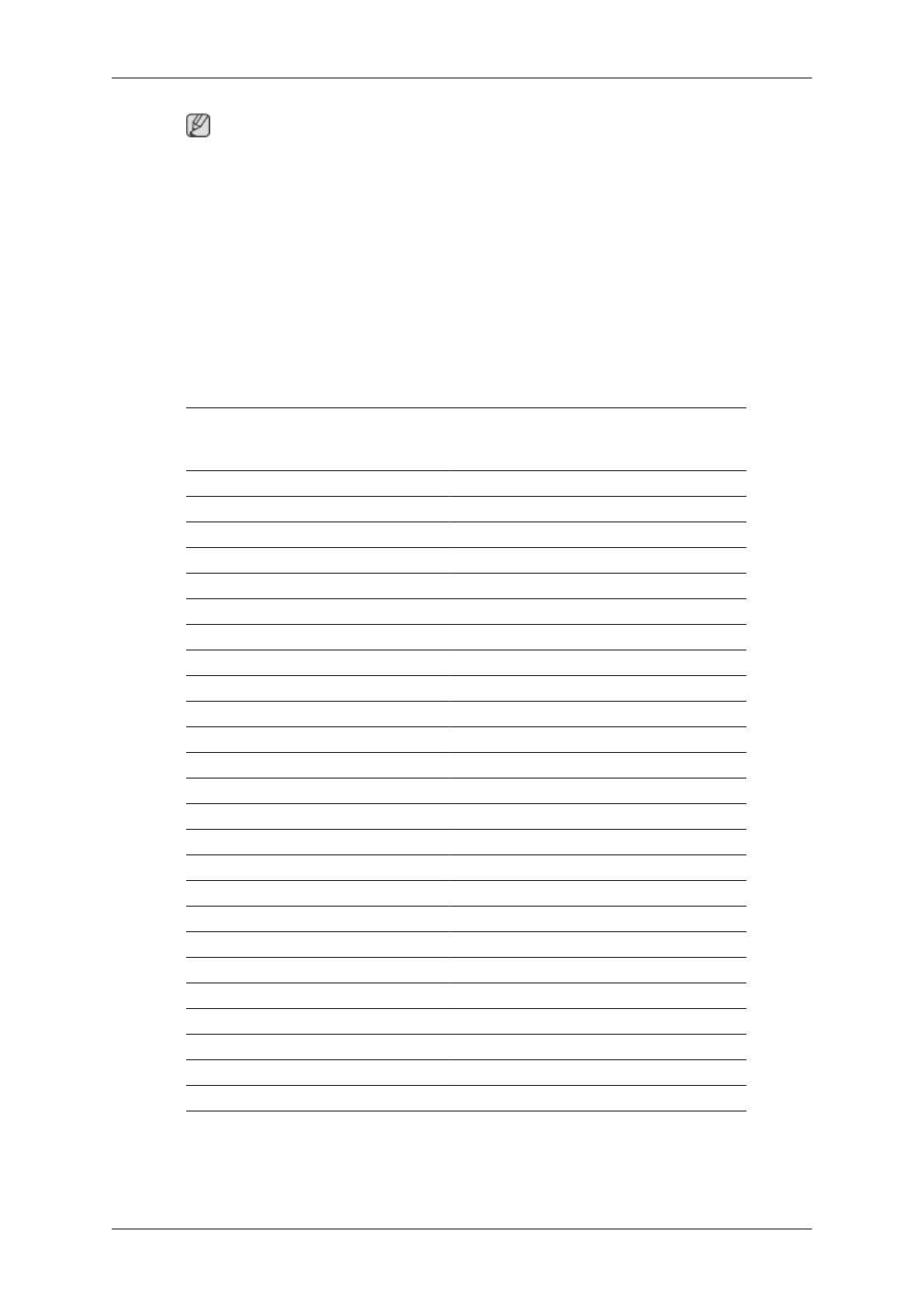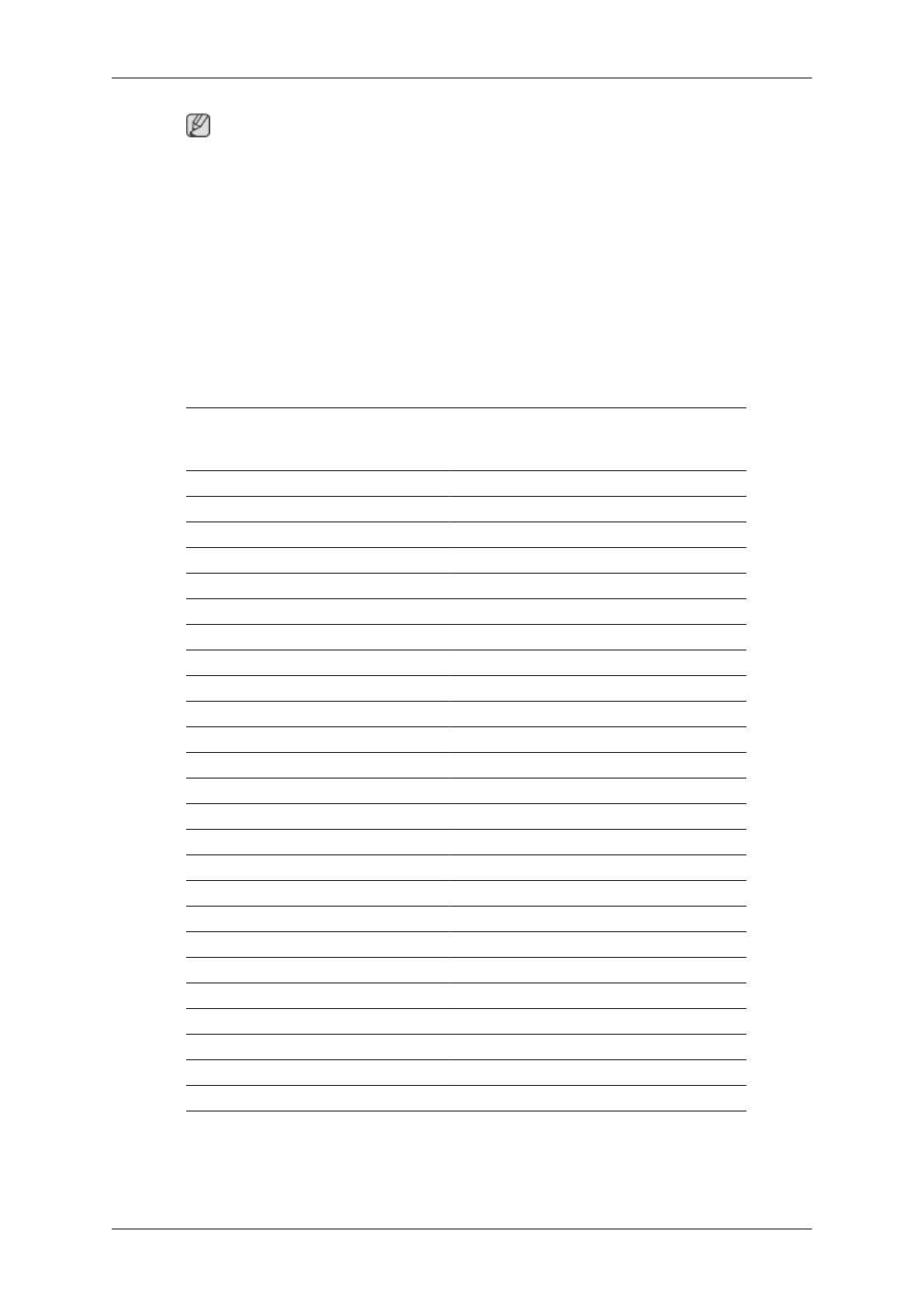
Nota
• El consumo real de energía puede diferir del que se indica si las condiciones o la con-
figuración del sistema son distintas.
• Para interrumpir el consumo de energía, apague el interruptor o desconecte el cable de
alimentación de la parte posterior. Desconecte la alimentación si tiene la intención de
ausentarse varias horas.
Modos de temporización predefinidos
Si la señal transferida desde el ordenador es la misma que la de los modos de temporización
predefinidos, la pantalla se ajustará automáticamente. Sin embargo, si la señal es distinta,
la pantalla se puede quedar en blanco mientras el LED se enciende. Consulte el manual de
la tarjeta de vídeo para ajustar la pantalla como se muestra a continuación.
Modo de visualiza-
ción
Frecuencia
horizontal
(kHz )
Frecuencia
vertical (Hz)
Reloj de píx-
eles (MHz)
Polaridad
sincronizada
(H/V)
IBM, 640 x 350 31,469 70,086 25,175 +/-
IBM, 640 x 480 31,469 59,940 25,175 -/-
IBM, 720 x 400 31,469 70,087 28,322 -/+
MAC, 640 x 480 35,000 66,667 30,240 -/-
MAC, 832 x 624 49,726 74,551 57,284 -/-
MAC, 1152 x 870 68,681 75,062 100,000 -/-
VESA, 640 x 480 37,861 72,809 31,500 -/-
VESA, 640 x 480 37,500 75,000 31,500 -/-
VESA, 800 x 600 35,156 56,250 36,000 +/+
VESA, 800 x 600 37,879 60,317 40,000 +/+
VESA, 800 x 600 48,077 72,188 50,000 +/+
VESA, 800 x 600 46,875 75,000 49,500 +/+
VESA, 848 x 480 31,020 60,000 33,750 +/+
VESA, 1024 x 768 48,363 60,004 65,000 -/-
VESA, 1024 x 768 56,476 70,069 75,000 -/-
VESA, 1024 x 768 60,023 75,029 78,750 +/+
VESA, 1152 x 864 67,500 75,000 108,000 +/+
VESA, 1280 x 768 47,776 59,870 79,500 -/+
VESA, 1280 x 960 60,000 60,000 108,000 +/+
VESA, 1280 x 1024 63,981 60,020 108,000 +/+
VESA, 1280 x 1024 79,976 75,025 135,000 +/+
VESA, 1360 x 768 47,712 60,015 85,500 +/+
VESA, 1366 x 768 47,712 59,790 85,500 +/+
VESA,1600 x 1200 75,000 60,000 162.000 +/+
VESA,1920 x 1080 67,500 60,000 148,500 +/+
Especificaciones