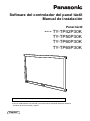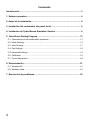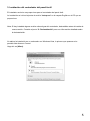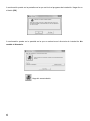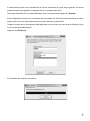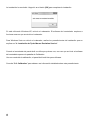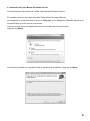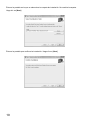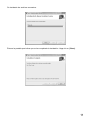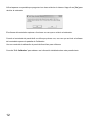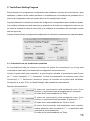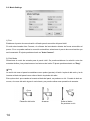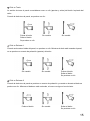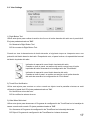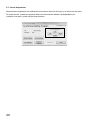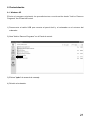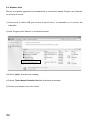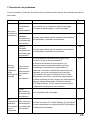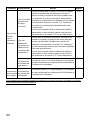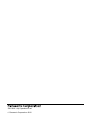Software del controlador del panel táctil
Manual de instalación
● Lea con detenimiento este manual y las instrucciones del panel táctil para utilizar el
producto de forma correcta y segura.
Panel táctil
Modelo N.º
TY-TP42P30K
TY-TP50P30K
TY-TP60P30K
TY-TP65P30K
Le agradecemos la compra que ha realizado de un producto de Panasonic.
Español

2
Contenido
Introducción .......................................................................................................... 3
1. Entorno operativo ............................................................................................. 4
2. Antes de la instalación .................................................................................... 4
3. Instalación del controlador del panel táctil.................................................... 5
4. Instalación de Tpdrv Mouse Emulation Service ............................................ 9
5. TouchPanel Setting Program ........................................................................ 13
5-1. Presentación de las condiciones operativas .......................................................... 13
5-2. Mode Settings ........................................................................................................ 14
5-3. View Settings .......................................................................................................... 17
5-4. Pen Settings .......................................................................................................... 18
5-5. Advanced Settings ................................................................................................. 19
5-6. Calibration .............................................................................................................. 19
5-7. Cursor Adjustment ................................................................................................. 20
6. Desinstalación ................................................................................................ 21
6-1. Windows XP ........................................................................................................... 21
6-2. Windows Vista ........................................................................................................ 22
7. Resolución de problemas .............................................................................. 23

3
Introducción
Le agradecemos la compra que ha realizado de este panel táctil.
Para poder utilizar el producto conectado a un ordenador con un sistema operativo Windows XP o
Vista, es necesario instalar el controlador del panel táctil.
Proceda a la instalación del controlador siguiendo las instrucciones de este manual.
Para Windows7 no es necesario instalar el controlador.
El controlador permite que los datos de salida del panel táctil se conviertan a un protocolo
compatible con el ratón en serie de Microsoft para así proporcionar a los programas de aplicación
una interfaz de usuario equivalente a un ratón. Con ello las aplicaciones existentes pueden
manejarse con el panel táctil y los desarrollos de la aplicación de panel táctil se pueden llevar a
cabo utilizando un ratón.
Los ajustes operativos del panel táctil pueden cambiarse utilizando el programa de confi guración.
Este manual está pensado para usuarios que conocen la operatividad del sistema Microsoft
Windows.
Si necesita detalles sobre las operaciones de Windows, consulte el manual de su sistema Windows.
Nota
1. No está permitido copiar este manual ni el software de controlador, ni en su totalidad ni
ninguna parte de los mismos, sin el consentimiento previo de Panasonic Corporation.
2. El contenido tanto de este manual como del software del controlador puede alterarse para su
mejora sin aviso previo.
3. Panasonic Corporation no asume ninguna responsabilidad por ningún fallo del dispositivo,
datos dañados o cualquier otro daño causado por estos fallos debido al uso inadecuado por
el cliente o por un tercero de este software de controlador, a menos que la responsabilidad
venga impuesta por ley.
4. Los nombres de empresas y de productos que se mencionan en este manual son marcas
comerciales o marcas comerciales registradas de sus respectivas empresas.
5. Este manual se ha preparado con toda la minuciosidad y cuidado posibles, de todas formas,
si encontrase un error o una omisión le rogamos se ponga en contacto con la dirección que
aparece al fi nal de este documento.
6. Se cambiará cualquier manual al que le falte alguna página o en el que el orden de las
páginas aparezca alterado.
Microsoft, Windows XP, y Windows Vista son marcas comerciales registradas de Microsoft
Corporation en EE. UU. y en otros países.
Los nombres de otras empresas y de productos que se mencionan en este manual son marcas
comerciales o marcas comerciales registradas de sus respectivas propietarios.
Los símbolos ™ y ® no aparecen indicados en este manual.

4
1. Entorno operativo
1) Ordenador: IBM PC/AT compatible con uno o más puertos USB y una unidad de CD-ROM. Un
modelo con cualquiera de los sistemas operativos a continuación.
SO
: Microsoft Windows XP versión de 32 bits o 64 bits (SP2 o posterior), Windows
Vista versión de 32 bits o 64 bits
2) Este producto se puede utilizar al mismo tiempo que otro dispositivo señalador, tal como un
ratón PS/2 que no utilice un puerto de comunicación, sin que el funcionamiento de uno interfi era
con el del otro.
3) Antes de la instalación del controlador es necesario que haya un puerto USB funcionando
correctamente.
4) Otras aplicaciones que utilicen un puerto de comunicación no deben utilizarse al mismo tiempo
que este producto.
5) Para instalar y desinstalar inicie sesión en su sistema Windows como "Administrator".
6) La pantalla o los detalles de la misma pueden ser distintos dependiendo de la versión o de la
confi guración del sistema operativo.
2. Antes de la instalación
El procedimiento de instalación difi ere de un sistema operativo a otro. Siga los procedimientos
indicados a continuación.
1) Instale el controlador del panel táctil.
2) Conecte al ordenador el cable USB para el panel táctil.
Lea el manual de instrucciones del panel táctil para encontrar información detallada
sobre cómo conectar el cable.
3) Instale el Tpdrv Mouse Emulation Service si está utilizando Windows Vista.
4)
Al reiniciar el ordenador, se inicia el software del controlador y aparece la pantalla de Calibration.
Una vez concluida la calibración, el panel táctil está listo para utilizarse.
5) Si se había instalado alguna versión más antigua del controlador, desinstálela antes de instalar
la nueva versión. Consulte el punto "6. Desinstalación" para una información detallada sobre la
desinstalación.

5
3. Instalación del controlador del panel táctil
El instalador exclusivo se proporciona para el controlador del panel táctil.
La instalación se inicia al ejecutar el archivo "setup.exe" en la carpeta English en el CD que se
proporciona.
Nota: Si hay instalada alguna versión más antigua del controlador, desinstálela antes de instalar la
nueva versión. Consulte el punto "6. Desinstalación" para una información detallada sobre
la desinstalación.
Al realizar la instalación en un ordenador con Windows Vista, lo primero que aparece es la
pantalla User Account Control.
Haga clic en [Allow].

6
A continuación puede ver la pantalla con la que se inicia el programa de instalación. Haga clic en
el botón [OK].
A continuación puede ver la pantalla en la que se selecciona el directorio de instalación. No
cambie el directorio.
Haga clic en este botón.

7
A continuación puede ver la pantalla en la que se selecciona el grupo de programas. De forma
predeterminada el programa se registrará como un programa de inicio.
Tanto para Windows XP como para Windows Vista, el programa se registra en "Startup".
Esta confi guración permite que el software del controlador se inicie de forma automática al mismo
tiempo que se inicia el ordenador para que pueda utilizarse el panel táctil.
Tenga en cuenta que si el programa está registrado en otro grupo que no sea el de Startup (Inicio)
no se iniciará automáticamente.
Haga clic en [Continue].
Se instalarán los archivos necesarios.

8
La instalación ha concluido. Haga clic en el botón [OK] para completar la instalación.
Si está utilizando Windows XP, reinicie el ordenador. El software del controlador empieza a
funcionar una vez que se reinicie el ordenador.
Para Windows Vista no reinicie el ordenador, realice los procedimientos de instalación que se
explican en "4. Instalación de Tpdrv Mouse Emulation Service".
Cuando el controlador de panel táctil se utiliza por primera vez, una vez que se inicia el software
del controlador aparece la pantalla de Calibration.
Una vez concluida la calibración, el panel táctil está listo para utilizarse.
Consulte "5-6. Calibration" para obtener una información detallada sobre este procedimiento.

9
4. Instalación de Tpdrv Mouse Emulation Service
Si utiliza Windows Vista tiene que instalar Tpdrv Mouse Emulation Service
El instalador exclusivo se proporciona para Tpdrv Mouse Emulation Service.
La instalación se inicia al ejecutar el archivo "setup.exe" en la subcarpeta TpMouEm dentro de la
carpeta English en el CD que se proporciona.
Cuando se inicie Setup.exe aparecerá primero la pantalla User Account Control.
Haga clic en [Allow].
A continuación puede ver la pantalla inicial de Asistente de instalación. Haga clic en [Next].

10
Ésta es la pantalla en la que se selecciona la carpeta de instalación. No cambie la carpeta.
Haga clic en [Next].
Ésta es la pantalla que confi rma la instalación. Haga clic en [Next].

11
Se instalarán los archivos necesarios.
Ésta es la pantalla que indica que se ha completado la instalación. Haga clic en [Close].

12
Al fi nal aparece una pantalla que pregunta si se desea reiniciar el sistema. Haga clic en [Yes] para
reiniciar el ordenador.
El software del controlador empieza a funcionar una vez que se reinicie el ordenador.
Cuando el controlador de panel táctil se utiliza por primera vez, una vez que se inicia el software
del controlador aparece la pantalla de Calibration.
Una vez concluida la calibración el panel táctil está listo para utilizarse.
Consulte "5-6. Calibration" para obtener una información detallada sobre este procedimiento.

13
5. TouchPanel Setting Program
Este software es un programa de confi guración para establecer el puerto de comunicación y para
establecer y calibrar varios modos operativos. Los detalles que se modifi quen se guardarán en un
archivo de confi guración para que surtan efecto en los subsiguientes inicios.
Al pulsar cada botón se mostrará la ventana de confi guración correspondiente para cambiar los ajustes.
Los cambios realizados en cada elemento se grabarán en el archivo de confi guración una vez que
se cierre la ventana al pulsar el botón [OK] y se refl ejarán en el software del controlador cuando
esté en ejecución.
Al pulsar el botón [Close], el programa de confi guración se minimizará y almacenará en la barra de tareas.
5-1. Presentación de las condiciones operativas
En la pantalla principal se muestran el número de puerto de comunicación con el que está
conectado el panel táctil y los detalles de la confi guración del modo de clic.
Cuando el panel táctil está conectado y la comunicación activada, la presentación para Puerto
es "*** Auto Connected" o "*** Connected". Cuando la presentación se mantiene como "Auto
Connecting" o "*** DisConnect" durante un tiempo, la conexión con el panel táctil ha fallado.
Compruebe si el valor "Port" en "Mode Settings" está establecido correctamente.
Ejemplos de presentación
El puerto de comunicación está establecido como "Auto
Connect" y el panel táctil está a la espera de ser conectado.
El modo de clic está establecido en "Drag".
El puerto de comunicación está establecido como "Auto
Connect" y el panel táctil está conectado. El puerto es "***".
El modo de clic está establecido en "Click on Touch".
El puerto de comunicación está establecido como conexión
manual (diferente a Auto Connect) de "***" y el panel táctil está
conectado al puerto establecido.
El modo de clic está establecido en "Drag".

14
5-2. Mode Settings
1) Port
Establece el puerto de comunicación utilizado para la conexión del panel táctil.
Si está seleccionado Auto Connect, el software del controlador detecta de forma automática el
puerto. Si no se puede realizar la conexión automática, seleccione el puerto de comunicación que
esté conectado. El ajuste predeterminado es "Auto Connect".
2) Click Mode
Selecciona el modo de entrada para el panel táctil. Se puede establecer la relación entre las
entradas táctiles y las pulsaciones en los botones del ratón. El ajuste predeterminado es "Drag".
1
Drag
La acción de tocar el panel se establece como pulsar (apretar) el botón izquierdo del ratón y la de
levantar el dedo del panel como soltar el botón izquierdo del ratón.
Esto quiere decir que cuando se levanta el dedo del panel, se produce un clic. Cuando el dedo se
mueve, el cursor del ratón sigue el movimiento y se puede realizar una operación de arrastre.
Pulsación del botón Arrastrar Soltar el botón
Se produce un clic

15
2
Click on Touch
La acción de tocar el panel se establece como un clic (apretar y soltar) del botón izquierdo del
ratón.
Cuando el dedo toca el panel, se produce un clic.
Pulsar el botón
Soltar el botón
Se produce un clic
Sin cambio Sin cambio
3
Click on Release 1
Cuando se levanta el dedo del panel, se produce un clic. Mientras el dedo esté tocando el panel,
no se produce un evento de pulsación (apretar) de botón.
Sin cambio Sin cambio Pulsar el botón
Soltar el botón
Se produce un clic
4
Click on Release 2
Cuando el dedo toca el panel se produce un evento de pulsación y cuando se levanta el dedo se
produce un clic. Mientras el dedo se está moviendo, el cursor no sigue el movimiento.
Pulsar el botón Sin cambio Soltar el botón
Se produce un clic

16
3) Click Correction
Establece el método de corrección de clic. El ajuste predeterminado es "Normal".
Puede ocurrir, dependiendo de la aplicación que se esté utilizando, que el área en la que se desee
hacer clic sea estrecha y se presenten difi cultades para hacer clic. En este caso, establezca la
Click Correction en el ajuste "Special" para que las posiciones en las que se pulsa y se suelta el
botón se consideren sometidas a ciertas circunstancias y el clic pueda ser fácilmente reconocido.
Normal:
Utilice este ajuste cuando escriba caracteres a mano, etc. Este es el ajuste más común.
Special: Utilice este ajuste pare operaciones en zonas de clic de pequeño tamaño que se
presentan en HTML, etc.
4) Double Click Correction
Establece el método de corrección del doble clic. El ajuste predeterminado es "Normal".
Normal:
Utilice este ajuste cuando escriba caracteres a mano, etc. Este es el ajuste más común.
Special: Utilice este ajuste para utilizar principalmente acciones de doble clic.
5) Correction Time
Establece el tiempo para reconocer Click Correction y Double Click Correction. El ajuste se puede
establecer en incrementos de 0,2 segundos desde 0,2 a 1,0 segundo. El ajuste predeterminado es
"0.4 second".
Para cambiar este ajuste, establezca la velocidad de doble clic en "Slow" (mueva el control
deslizante hasta el extremo izquierdo) en Mouse Properties en el Control Panel.
Clic
: Establece el tiempo desde el momento de pulsar y el de soltar el botón.
Doble clic: Establece el tiempo desde el primer toque hasta el segundo toque y deja que el
programa reconozca como un doble clic cuando el segundo toque se realiza dentro
del intervalo de tiempo establecido.
6) Correction Area
Establece el área efectiva para hacer clic y doble clic. Al utilizar el ajuste "Wide" se hace que el
área sea amplia y "Narrow" establece el área como un área estrecha. El ajuste predeterminado es
"Normal".
Clic
: Establece el área efectiva desde pulsar hasta soltar el botón.
Doble clic: Incluso cuando el primer toque (clic) y el segundo toque (clic) estén ligeramente
separados, las acciones se reconocen como un doble clic.

17
5-3. View Settings
1) Right Button Tool
Utilice este ajuste para realizar la acción de clic con el botón derecho del ratón en el panel táctil.
El ajuste predeterminado es "Off".
On: Muestra la Right Button Tool.
Off: No muestra la Right Button Tool.
Cuando se toca la herramienta de botón derecho, el siguiente toque se interpreta como una
pulsación del botón derecho del ratón. Después de esto, el panel vuelve a la operatividad normal
del botón izquierdo del ratón.
Indicador de operación con el botón izquierdo del ratón
Cuando se toca el panel, se realiza una acción normal con el botón
izquierdo del ratón de acuerdo a la confi guración de "Click Mode".
Indicador de operación con el botón derecho del ratón
Cuando se toca el panel, se realiza una acción con el botón derecho
del ratón de acuerdo a la confi guración de "Click Mode".
2) Touch Error Notifi cation
Utilice este ajuste para mostrar un aviso cuando un objeto toca la pantalla mientras se está
utilizando el panel táctil. El ajuste predeterminado es "On".
On: Notifi ca los avisos de error.
Off: No notifi ca los avisos de error.
3) Hide When Minimized
Utilice este ajuste para almacenar el Programa de confi guración de TouchPanel en la bandeja de
tareas cuando esté cerrado. El ajuste predeterminado es "Off".
On: Almacena el Programa de confi guración de TouchPanel en la bandeja de tareas.
Off: Deja el Programa de confi guración de TouchPanel en la barra de tareas.

18
5-4. Pen Settings
Esta confi guración debe utilizarse solamente cuando se utilice un lápiz óptico adquirido por separado.
Consulte el manual de instrucciones del lápiz óptico para encontrar información detallada sobre su uso.
1) Input Mode
Selecciona el modo de entrada para utilizar bien escritura a mano o lápiz óptico. El ajuste
predeterminado es "Normal".
Normal : El panel táctil cambia entre los modos de escritura a mano y de lápiz óptico de
forma automática.
Este es el modo más común.
Handwriting: Utilice este ajuste para realizar entradas sin utilizar un lápiz óptico (por ejemplo
utilizando un dedo).
Utilice el ajuste "Normal" cuando se esté usando un lápiz óptico.
Pen : Para realizar entradas solamente con un lápiz óptico. Utilice este ajuste para
desactivar cualquier operación que no se realice con un lápiz óptico.
2) Touch Pen Switch
Establece el cambio de función de un lápiz óptico. El ajuste predeterminado es "Right Button".
Off: : El cambio de función del lápiz óptico no funciona.
Right Button: Al tocar la pantalla mientras se pulsa el cambio de función realiza una acción de
clic con el botón derecho del ratón.
3) ID Setting
Sincroniza el ajuste de ID del lápiz óptico con el controlador del panel táctil. Este ajuste se utiliza
para prevenir posibles errores de lápiz óptico en el caso de que, por ejemplo, haya dos paneles
táctiles utilizándose uno junto al otro. El ajuste predeterminado es "ID Prohibition".
ID Prohibition: Acepta cualquier señal sin comprobar el ID en el lápiz óptico.
No. 1 - 4 : Acepta solamente la señal del lápiz electrónico para el que se ha establecido el
mismo ID.
4) ID Display
Cuando se detecta una señal del lápiz electrónico que se esté utilizando en ese momento, se
muestra el ID establecido en el lápiz.
Consulte el manual de instrucciones del lápiz óptico para el uso y acciones como el establecimiento
de un ID de lápiz óptico.

19
5-5. Advanced Settings
1) Calibration Mode
Establece el modo de calibración. El ajuste predeterminado es "Normal".
Normal
: Utilice este ajuste para tener una presentación normal para la resolución de pantalla y
el método de presentación.
Special:
Utilice este ajuste para presentar una pantalla especial como una pantalla aumentada
o el aumento de un recorte.
Corner
:
Utilice este ajuste para establecer la posición de objetivo de calibración del ajuste
"Normal" en una esquina.
5-6. Calibration
Se realiza una calibración (alineación) para que coincidan correctamente el cursor del ratón con la
posición tocada.
La pantalla de calibration aparece de forma automática cuando se conecta el panel táctil al
ordenador y el controlador se inicia por primera vez (en el reinicio después de la instalación).
Toque el centro de los objetivos mostrados en la pantalla en orden de acuerdo a las instrucciones
en la pantalla. Se muestran 3 puntos objetivos.
Para detener la calibración pulse cualquier tecla del teclado.
Una vez que se haya realizado la calibración los valores de la misma se guardan en el archivo
de confi guración. No será necesario realizar otra calibración, ya que los valores de calibración se
cargan desde el archivo de confi guración en el próximo inicio.

20
5-7. Cursor Adjustment
Normalmente la operación de calibración sincroniza la posición del toque y la del cursor del ratón.
De todas formas, cuando se requiere afi nar la sincronización debido a la disparidad o por
cualquier otra razón, puede utilizar estos botones.

21
6. Desinstalación
6-1. Windows XP
Elimine el programa siguiendo los procedimientos a continuación desde "Add or Remove
Programs" en el Panel de control.
1) Desconecte el cable USB que conecta el panel táctil y el ordenador en el extremo del
ordenador.
2) Abra "Add or Remove Programs" en el Panel de control.
3) Elimine "tpdrv" de acuerdo al mensaje.
4) Reinicie el ordenador.

22
6-2. Windows Vista
Elimine el programa siguiendo los procedimientos a continuación desde "Program and Features"
en el Panel de control.
1) Desconecte el cable USB que conecta el panel táctil y el ordenador en el extremo del
ordenador.
2) Abra "Program and Features" en el Panel de control.
3) Elimine "tpdrv" de acuerdo al mensaje.
4) Elimine "Tpdrv Mouse Emulation Service" de acuerdo al mensaje.
5) Reinicie el ordenador como se le indica.

23
7. Resolución de problemas
Consulte también la sección de resolución de problemas del manual de instrucciones para el
panel táctil.
Problema
Comprobación
Acción Página
No se ha
realizado la
instalación
¿Ha realizado
la instalación
como
administrador?
Inicie sesión con un nombre de usuario que tenga
privilegios de administrador y vuelva a instalar.
-
¿Se ha
instalado
correctamente
el software del
controlador?
Consulte este manual para la instalación del software
del controlador y realícela correctamente.
P. 4
No hay
ninguna
respuesta
a las
acciones de
entrada
¿Se ha
instalado
correctamente
el software del
controlador?
Consulte este manual para la instalación del software
del controlador y realícela correctamente.
P. 4
¿Es correcto
el puerto de
comunicación
del software
del
controlador?
¿Está establecido correctamente el ajuste Auto
Connect o el puerto de comunicación?
La dirección del puerto de comunicación y la
interrupción para el ordenador tienen que estar
establecidas correctamente y funcionando sin
problemas. Consulte el manual de instrucciones del
ordenador, ya que la confi guración del puerto de
comunicación varía de un ordenador a otro. Otras
aplicaciones que utilicen un puerto de comunicación
no deben utilizarse al mismo tiempo que este producto.
Salga de dichas aplicaciones. Consulte la sección
"5-2. Mode Settings, 1) Port" de este manual para la
confi guración del puerto de comunicación.
P.14
¿Está
ejecutándose
el software del
controlador?
Inicie el software del controlador.
-
La
respuesta es
defi ciente.
O hay partes
que no
responden.
¿Es correcto el
Click Mode en
el software del
controlador?
Consulte la sección "5-2. Mode Settings, 2) Click Mode"
de este manual para la confi guración del Click Mode en
el software del controlador.
P.14

24
Problema
Comprobación
Acción Página
La posición
tocada
no se
encuentra
alineada
¿Se ha retirado
el panel táctil
en algún
momento?
Cuando el panel táctil se retira y se vuelve a conectar,
la posición puede estar mal alineada y con ello la
posición tocada y la posición del cursor pueden estar
mal alineadas. Si retira el panel táctil, asegúrese de
establecer la confi guración de calibración en el software
del controlador del panel. Consulte "5-6. Calibration"
para obtener una información detallada sobre este
procedimiento.
Cuando sea necesario afi nar la calibración debido a
disparidades u otras razones, siga las instrucciones
que aparecen en la sección "5-7. Cursor Adjustment".
P.19
¿Se han
establecido
los ajustes de
calibración en
el software del
controlador?
Cuando falla un ajuste de calibración, la posición de
entrada en el panel y la posición del cursor del ratón
estarán mal alineadas. Establezca los ajustes de
calibración correctamente. Consulte "5-6. Calibration"
de este manual para obtener una información detallada
sobre este procedimiento.
Cuando sea necesario afi nar la calibración debido a
disparidades u otras razones, siga las instrucciones
que aparecen en la sección "5-7. Cursor Adjustment".
P.19
¿Es correcto el
Click Mode en
el software del
controlador?
Consulte la sección "5-2. Mode Settings, 2) Click Mode"
de este manual para la confi guración del Click Mode en
el software del controlador.
P.14
La
respuesta a
las entradas
es irregular
¿Es correcto el
Click Mode en
el software del
controlador?
Consulte la sección "5-2. Mode Settings, 2) Click Mode"
de este manual para la confi guración del Click Mode en
el software del controlador.
P.14
Si el problema no se resuelve después de realizar las acciones anteriores, póngase en contacto
con su distribuidor local de Panasonic.

© Panasonic Corporation 2012
Sitio Web : http://panasonic.net
-
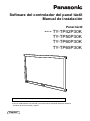 1
1
-
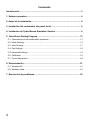 2
2
-
 3
3
-
 4
4
-
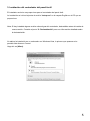 5
5
-
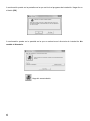 6
6
-
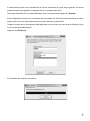 7
7
-
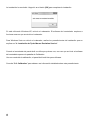 8
8
-
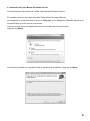 9
9
-
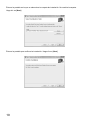 10
10
-
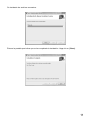 11
11
-
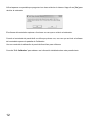 12
12
-
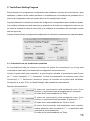 13
13
-
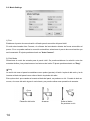 14
14
-
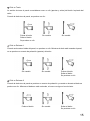 15
15
-
 16
16
-
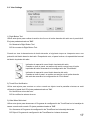 17
17
-
 18
18
-
 19
19
-
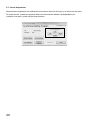 20
20
-
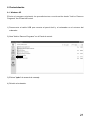 21
21
-
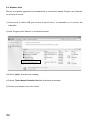 22
22
-
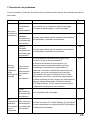 23
23
-
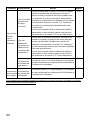 24
24
-
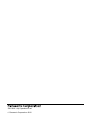 25
25