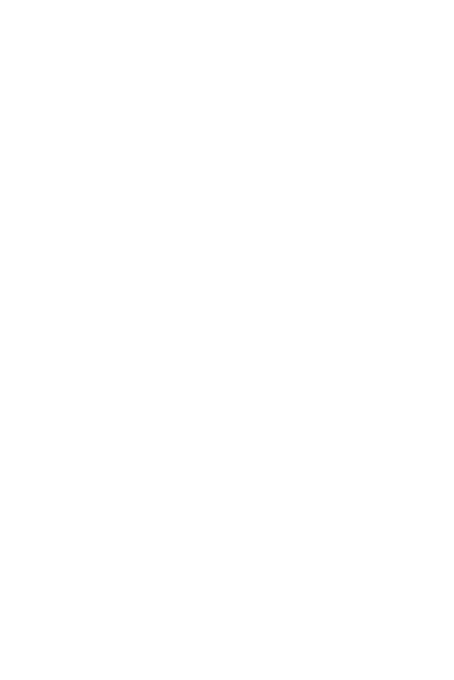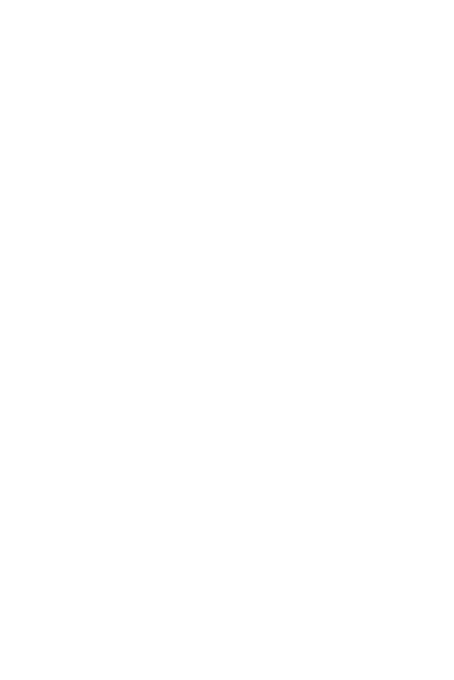
5
disponibilidad. Los proveedores de servicios de terceros proporcionan contenido y
servicios a través de la red o herramientas de transmisión fuera del control de Huawei
Technologies Co., Ltd. En la mayor medida permitida por la ley vigente, se establece
explícitamente que Huawei Technologies Co., Ltd. no compensará por ni será
responsable de servicios proporcionados por proveedores de servicios de terceros, o
la interrupción o finalización de contenido o servicios de terceros.
Huawei Technologies Co., Ltd. no será responsable de la legalidad, calidad o
cualquier otro aspecto de cualquier software instalado en este producto, ni de
cualquier trabajo de terceros transmitido o descargado, como textos, imágenes,
vídeos o software. Los clientes asumirán el riesgo de cualquiera y cada uno de los
efectos, incluida la incompatibilidad entre el software y este producto, resultado de la
instalación de software o la transmisión o descarga de los trabajos de terceros.
Este producto utiliza el sistema operativo Android™ de código abierto. Huawei
Technologies Co., Ltd. ha efectuado los cambios necesarios en el sistema. Por lo
tanto, es posible que este producto no admita todas las funciones compatibles con el
sistema operativo Android estándar o que sea incompatible con software de terceros.
Huawei Technologies Co., Ltd. no será responsable de ninguna de dichas
situaciones.
EXCLUSIÓN DE GARANTÍAS
EL CONTENIDO DE ESTE MANUAL SE PROPORCIONA "TAL CUAL".
EXCEPTO LO REQUERIDO POR LAS LEYES VIGENTES, NO SE REALIZA
NINGUNA GARANTÍA DE NINGÚN TIPO, EXPRESA O IMPLÍCITA,
INCLUYENDO ENTRE OTRAS, LAS GARANTÍAS IMPLÍCITAS DE
COMERCIABILIDAD E IDONEIDAD PARA UN FIN DETERMINADO, EN
RELACIÓN CON LA EXACTITUD, FIABILIDAD O CONTENIDO DEL PRESENTE
MANUAL.
LIMITACIONES DE RESPONSABILIDAD
HASTA EL MÁXIMO PERMITIDO POR LA LEY VIGENTE, EN NINGÚN CASO
HUAWEI TECHNOLOGIES CO., LTD. SERÁ RESPONSABLE DE CUALQUIER
DAÑO ESPECIAL, INCIDENTAL, INDIRECTO O RESULTANTE, O PÉRDIDAS
DE BENEFICIOS, NEGOCIO, LUCRO CESANTE, INGRESOS, DATOS,
INFORMACION, FONDO DE COMERCIO O AHORROS ANTICIPADOS.
LA MÁXIMA RESPONSABILIDAD (ESTA LIMITACIÓN NO SE APLICARÁ A
RESPONSABILIDAD POR LESIONES PERSONALES EN LA MEDIDA EN QUE
LA LEY VIGENTE PROHÍBA DICHA LIMITACIÓN) DE HUAWEI
TECHNOLOGIES CO., LTD. DERIVADA DEL USO DEL PRODUCTO DESCRITO