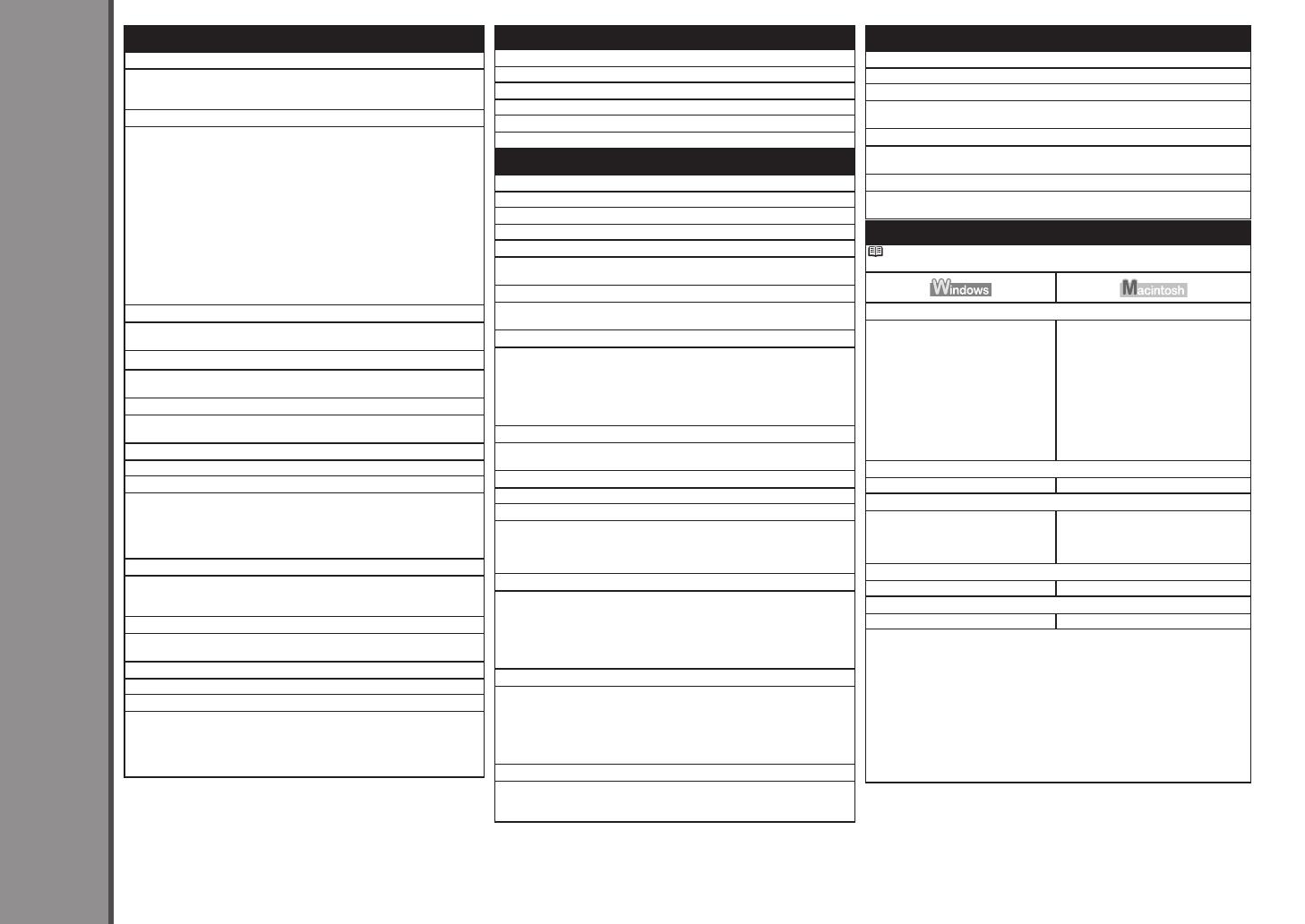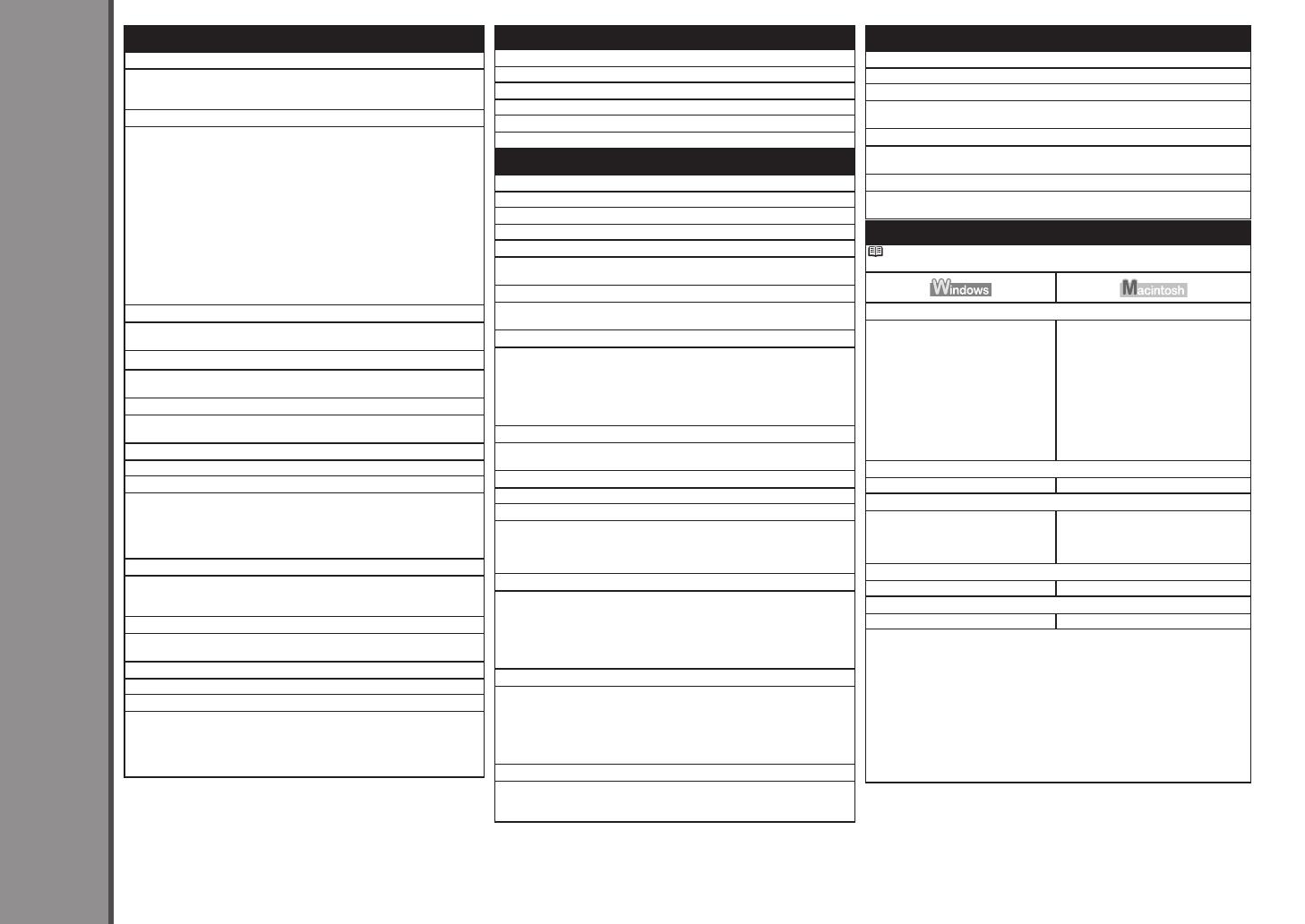
30
Especificaciones
Especicaciones generales
Resolución de impresión (ppp)
4800* (horizontal) x 1200 (vertical)
* Las gotas de tinta se pueden situar con una separación
de
1/4800 pulgadas como mínimo.
Interfaz
Puerto USB:
Hi-Speed USB *1
Puerto de impresión directa:
PictBridge
Bluetooth v2.0 (opcional) *2*3*4
unidad ash USB
*1 Es necesario un ordenador compatible con el estándar Hi-Speed USB.
Puesto que la interfaz Hi-Speed USB es totalmente compatible con
USB 1.1, también se puede utilizar con USB 1.1.
*2
Velocidad máxima: 1,44 Mbps
*3 Sólo JPEG/PNG
*4 La conexión Bluetooth sólo sirve para imprimir.
Ancho de impresión
8 pulg./203,2 mm
(para la impresión sin bordes: 8,5 pulg./216 mm)
Entorno de funcionamiento
Temperatura: de 5 a 35 °C (41 a 95 °F)
Humedad: del 10 al 90% (humedad relativa sin condensación)
Entorno de almacenamiento
Temperatura: de 0 a 40 °C (32 a 104 °F)
Humedad: del 5 al 95% (humedad relativa sin condensación)
Suministro eléctrico
100 a 240 V de CA, 50 a 60 Hz
Consumo
Impresión (copia): 11 W aprox.
En espera (mínimo): 2,0 W aprox. *1*2
Apagado: 0,3 W aprox.*1
*1
Conexión USB al ordenador
*2 No se puede modicar el tiempo para que el equipo entre en espera.
Dimensiones externas
18,1 (An) X 16,4 (Pr) X 7,8 (Al) pulgadas aprox.
458 (An) X 415 (Pr) X 198 (Al) mm aprox.
*
Con el soporte del papel y la bandeja de salida del papel retraídos.
Peso
8,5 kg (18,7 lb) aprox.
* Con los cartuchos FINE (FINE Cartridges) instalados.
Cartucho FINE (FINE Cartridge) de Canon
Total: 1472 inyectores (BK 320 inyectores, C/M/Y 384 inyectores cada uno)
Capacidad del ADF
Tamaño A4 o Carta: 30 hojas máx. (papel de 20 lb/75 gsm),
hasta 0,16 pulg./4 mm de alto
T
amaño Legal: 5 hojas máx. (papel de 20 lb/75 gsm), hasta 0,04 pulg./1 mm
de alto
Otros tamaños: 1 hoja
Especicaciones de copia
Copia múltiple
99 páginas máximo
Ajuste de intensidad
9 posiciones, intensidad automática (copia AE)
Reducción/ampliación
25 - 400% (unidad de 1%)
Especicaciones de escaneado
Controlador del escáner
TWAIN/WIA (para Windows 7/Windows Vista/Windows XP)
Tamaño máximo de escaneado
A4/Carta, 8,5'' X 11,7''/216 X 297 mm (cristal de la platina) /8,5'' X 14,0''/
216 X 356 mm (ADF)
Resolución de escaneado
Resolución óptica (horizontal x vertical) máx: 1200 ppp x 2400 ppp
Resolución interpolada máx: 19 200 ppp x 19 200 ppp
Gradación (Entrada/Salida)
Gris: 16 bits/8 bits
Color: 48 bits/24 bits (RGB cada uno 16 bits/8 bits)
Requisitos mínimos del sistema
Cumple los requisitos del sistema operativo cuando son mayores que los
mencionados aquí.
Sistema operativo/Procesador/RAM
Windows 7
Procesador a 1 GHz o superior de 32
bits (x86) o 64 bits (x64)
1 GB (32 bits)/2 GB (64 bits)
Windows Vista, Vista SP1, Vista SP2
Procesador a 1 GHz
512 MB
Windows XP SP2, SP3
Procesador a 300 MHz
128 MB
Mac OS X v.10.6
Procesador Intel
1
GB
Mac OS X v.10.5
Procesador Intel, PowerPC G5,
PowerPC G4 (867 MHz o más rápido)
512 MB
Mac OS X v.10.4.11
Procesador Intel, PowerPC G5,
PowerPC G4, PowerPC G3
256 MB
Zona de búsqueda
Internet Explorer 6 o posterior Safari 3 o posterior
Espacio en el disco duro
1,5 GB
Nota: para instalar el software incluido.
El espacio disponible en el disco duro
puede cambiar sin aviso.
1,5 GB
Nota: para instalar el software incluido.
El espacio disponible en el disco duro
puede cambiar sin aviso.
Unidad de CD-ROM
Necesaria Necesaria
Pantalla
SVGA 800 x 600 XGA 1024 x 768
Windows: sólo se garantiza el funcionamiento en un PC con Windows 7,
Windows Vista o Windows XP preinstalado.
Windows: desinstale primero el software incluido con la impresora de
inyección de tinta Canon antes de actualizar de Windows Vista a Windows 7
y, a continuación, vuelva a instalar el software.
Es posible que algunas funciones no estén disponibles con Windows Media Center.
Macintosh: el disco duro debe estar formateado como Mac OS Plus (con
registro) o Mac OS Plus.
Macintosh: después de actualizar de Mac OS X v.10.5 o inferior a Mac OS X
v.10.6, instale el software incluido con la impresora de inyección de tinta Canon.
Se necesita Internet Explorer 7 o posterior (Windows), o Safari 4 o posterior
(para Mac OS X v.10.5 o posterior) para instalar Easy-WebPrint EX.
•
•
•
•
•
•
Especicaciones sujetas a cambios sin previo aviso.
Acerca de los consumibles
Los consumibles (depósitos de tinta/cartuchos FINE (FINE Cartridges)) estarán disponibles durante 5 años después de haber dejado de fabricar el producto.
Especicaciones de fax
Línea aplicable
Red telefónica conmutada pública (PSTN, Public Switched Telephone Network)
Modo de comunicación
Super G3, G3
Sistema de compresión de datos
Negro: MH, MR, MMR
Color: JPEG
Velocidad del módem
Máx. 33,6 kbps
(Sistema alternativo automático)
Velocidad de transmisión
Negro: Aprox. 3 s/pág. a 33,6 Kbps
(Basado en el cuadro nº 1 de ITU-T para especicaciones de EE UU y en el
cuadro nº 1 del estándar de Canon para el resto, ambos en modo estándar,
y en el cuadro nº 1 del estándar de FAX de Canon, modo estándar.)
Color: Aprox. 1 min/pág. a 33,6 Kbps
(Basado en la HOJA DE PRUEBA DE FAX EN COLOR de Canon).
Gradación
Negro: 256 niveles
Color: 24 bits a todo color (RGB cada 8 bits)
Ajuste de la densidad
3 niveles
Memoria
Transmisión/recepción: aprox. 50 páginas
(Basado en el cuadro nº 1 de ITU-T para especicaciones de EE UU y en
el cuadro nº 1 del estándar de FAX de Canon para el resto, ambos en
modo estándar).
Resolución de fax
Negro Estándar: 203 píxeles/pulg. x 98 líneas/pulg.
(8 píxeles/mm. x 3,85 líneas/mm)
Negro Fino, Foto: 203 píxeles/pulg. x 196 líneas/pulg.
(8 píxeles/mm x 7,70 líneas/mm)
Negro Extra no: 300 x 300 ppp
Color: 200 x 200 ppp
Marcación
Marcación automática
Marc. abreviada cod. (máx. 20 destinos)
Marcación por grupo (máx. 19 destinos)
Marcación normal (con teclado numérico)
Rellamada automática
Rellamada manual (con botón Remarcación/Pausa: 10 destinos máx.)
Otros
Informe de actividad (cada 20 transacciones)
Difusión secuencial (21 destinos máx.)
Números rechazados (10 destinos máx.)