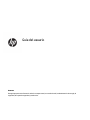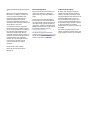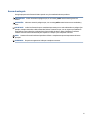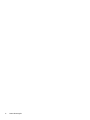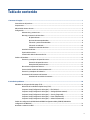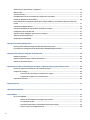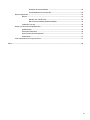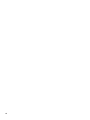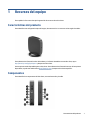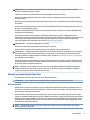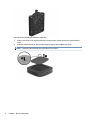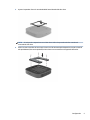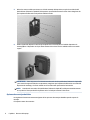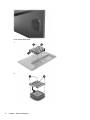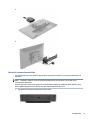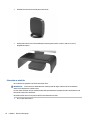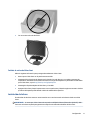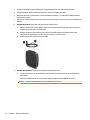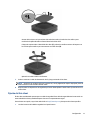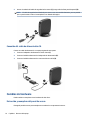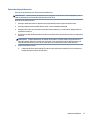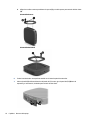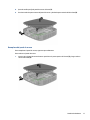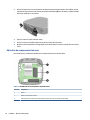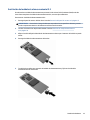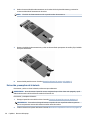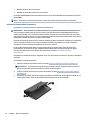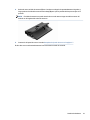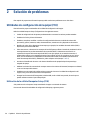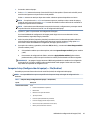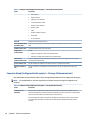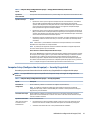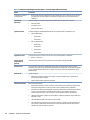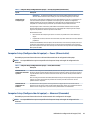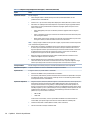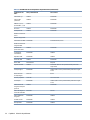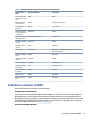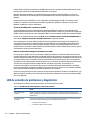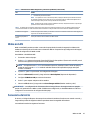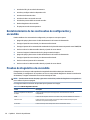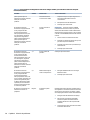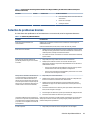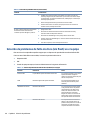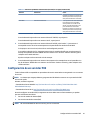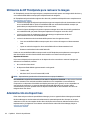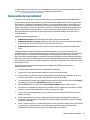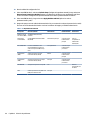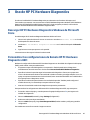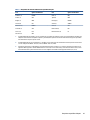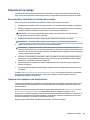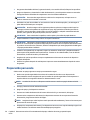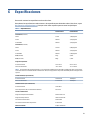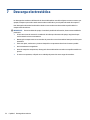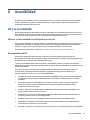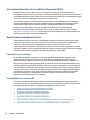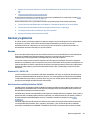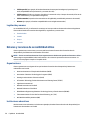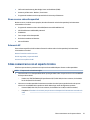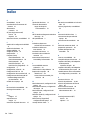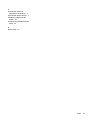HP t540 Thin Client El manual del propietario
- Tipo
- El manual del propietario

Guía del usuario
Resumen
Esta guía proporciona información sobre los componentes, la conexión de red, la administración de energía, la
seguridad, las copias de seguridad y mucho más.

© Copyright 2020 HP Development Company,
L.P.
AMD es una marca comercial de Advanced
Micro Devices, Inc. USB Type-C y USB-C son
marcas comerciales registradas de USB
Implementers Forum. DisplayPort™ y el
logotipo de DisplayPort™ son marcas
comerciales propiedad de la Asociación de
estándares de vídeo y electrónica (VESA) en los
Estados Unidos y otros países.
La información contenida en el presente
documento está sujeta a cambios sin previo
aviso. Las únicas garantías de los productos y
servicios de HP están estipuladas en las
declaraciones expresas de garantía que
acompañan a dichos productos y servicios. La
información contenida en este documento no
se debe interpretar como una garantía
adicional. HP no se hará responsable de los
errores técnicos o de edición ni de las
omisiones contenidas en el presente
documento.
Primera edición: octubre de 2020
Número de referencia del documento:
M11832-E51
Anuncio sobre el producto
Esta guía describe los recursos comunes a la
mayoría de los productos. Es posible que
algunos recursos no estén disponibles en su
equipo.
No todos los recursos están disponibles en
todas las ediciones o versiones de Windows.
Los sistemas pueden requerir actualizaciones
y/o la adquisición por separado de hardware,
controladores, software o la actualización del
BIOS para aprovechar todas las ventajas de la
funcionalidad de Windows. Consulte
http://www.microsoft.com.
Para acceder a las guías del usuario más
recientes, vaya a http://www.hp.com/support y
siga las instrucciones para encontrar su
producto. Luego, seleccione Manuales.
Términos de uso del software
Al instalar, copiar, descargar o utilizar de
cualquier otro modo cualquier producto de
software preinstalado en este equipo, usted
acepta los términos del Contrato de licencia de
usuario nal (EULA) de HP. En caso de no
aceptar estos términos de licencia, su único
recurso es devolver la totalidad del producto
no utilizado (hardware y software) en un plazo
de 14 días para obtener un reembolso
completo sujeto a la política de reembolsos de
su vendedor.
Para obtener información adicional o para
solicitar un reembolso completo del precio del
equipo, póngase en contacto con su vendedor.

Acerca de esta guía
Esta guía proporciona información básica para el uso y la actualización de este producto.
¡ADVERTENCIA! Indica una situación peligrosa que, si no se evita, podría causar lesiones graves o la
muerte.
PRECAUCIÓN: Indica una situación peligrosa que, si no se evita, podría causar lesiones entre moderadas y
leves.
IMPORTANTE: Indica la información que se considera importante pero no está relacionada con peligros (por
ejemplo, mensajes asociados a daños materiales). Alerta al usuario de que, si no se sigue un procedimiento
exactamente como se describe, puede producirse una pérdida de datos o daños al hardware o software.
También contiene información esencial para explicar un concepto o para completar una tarea.
NOTA: Contiene información adicional para hacer énfasis o complementar puntos importantes del texto
principal.
SUGERENCIA: Proporciona sugerencias útiles para completar una tarea.
iii

iv Acerca de esta guía

Tabla de contenido
1 Recursos del equipo ....................................................................................................................................... 1
Características del producto .................................................................................................................................. 1
Componentes ......................................................................................................................................................... 1
Ubicación del número de serie .............................................................................................................................. 2
Conguración ......................................................................................................................................................... 2
Advertencias y precauciones ............................................................................................................... 2
Montaje y orientación del thin client ................................................................................................... 3
HP Quick Release ............................................................................................................... 3
Opciones de montaje admitidas ....................................................................................... 6
Colocación y orientación admitidas .................................................................................. 9
Colocación no admitida ................................................................................................... 10
Cuidado de rutina del thin client ..................................................................................... 11
Instalación de la base ........................................................................................................................ 11
Fijación del thin client ....................................................................................................................... 13
Conexión del cable de alimentación CA ............................................................................................ 14
Cambios de hardware .......................................................................................................................................... 14
Extracción y reemplazo del panel de acceso .................................................................................... 14
Extracción del panel de acceso ....................................................................................... 15
Reemplazo del panel de acceso ...................................................................................... 17
Ubicación de componentes internos ................................................................................................. 18
Sustitución del módulo de almacenamiento M.2 ............................................................................. 19
Extracción y reemplazo de la batería ................................................................................................ 20
Actualización de la memoria del sistema ......................................................................................... 21
Instalación de un módulo de memoria ........................................................................... 22
2 Solución de problemas ................................................................................................................................. 24
Utilidades de conguración del equipo (F10) ...................................................................................................... 24
Utilización de la utilidad Computer Setup (F10) ............................................................................... 24
Computer Setup (Conguración del equipo) — File (Archivo) .......................................................... 25
Computer Setup (Conguración del equipo) — Storage (Almacenamiento) ................................... 26
Computer Setup (Conguración del equipo) — Security (Seguridad) .............................................. 27
Computer Setup (Conguración del equipo) — Power (Alimentación) ............................................ 29
Computer Setup (Conguración del equipo) — Advanced (Avanzado) ............................................ 29
Cambio de conguración del BIOS desde HP BIOS Conguration Utility (HPBCU) (Utilidad de
conguración del BIOS HP) .................................................................................................................................. 31
Actualizar o restaurar un BIOS ............................................................................................................................ 33
v

LED de solución de problemas y diagnóstico ...................................................................................................... 34
Wake on LAN ........................................................................................................................................................ 35
Secuencia de inicio ............................................................................................................................................... 35
Restablecimiento de las contraseñas de conguración y encendido ................................................................. 36
Pruebas de diagnóstico de encendido ................................................................................................................. 36
Interpretación de los diagnósticos POST de los códigos audibles y los indicadores luminosos del panel
frontal .................................................................................................................................................................. 37
Solución de problemas básicos ........................................................................................................................... 39
Solución de problemas de falta de disco (sin ash) en el equipo ....................................................................... 40
Conguración de un servidor PXE ....................................................................................................................... 41
Utilización de HP ThinUpdate para restaurar la imagen ..................................................................................... 42
Administración de dispositivos ........................................................................................................................... 42
Declaración de inestabilidad ............................................................................................................................... 43
3 Uso de HP PC Hardware Diagnostics ............................................................................................................... 45
Descargar HP PC Hardware Diagnostics Windows de Microsoft Store ............................................................... 45
Personalizar las conguraciones de Remote HP PC Hardware Diagnostics UEFI ............................................... 45
4 Requisitos del cable y del adaptador de alimentación ..................................................................................... 46
Requisitos generales ........................................................................................................................................... 46
Requisitos japoneses para el cable de alimentación .......................................................................................... 46
Requisitos especícos del país ............................................................................................................................ 46
5 Orientaciones sobre el funcionamiento del equipo, cuidados de rutina y preparación para envío ....................... 48
Directrices sobre el funcionamiento y los cuidados de rutina ............................................................................ 48
Limpieza de su equipo ......................................................................................................................................... 49
Extracción de la suciedad y los residuos de su equipo ..................................................................... 49
Limpieza de su equipo con un desinfectante .................................................................................... 49
Preparación para envío ........................................................................................................................................ 50
6 Especicaciones .......................................................................................................................................... 51
7 Descarga electrostática ............................................................................................................................... 52
8 Accesibilidad ............................................................................................................................................... 53
HP y la accesibilidad ............................................................................................................................................ 53
Obtener las herramientas tecnológicas que necesita ...................................................................... 53
El compromiso de HP ........................................................................................................................ 53
International Association of Accessibility Professionals (IAAP) ....................................................... 54
Buscar la mejor tecnología asistencial ............................................................................................. 54
vi

Evaluación de sus necesidades ....................................................................................... 54
Accesibilidad para los productos HP ............................................................................... 54
Normas y legislación ............................................................................................................................................ 55
Normas .............................................................................................................................................. 55
Mandato 376 – EN 301 549 ............................................................................................ 55
Web Content Accessibility Guidelines (WCAG) ................................................................ 55
Legislación y normas ......................................................................................................................... 56
Enlaces y recursos de accesibilidad útiles ........................................................................................................... 56
Organizaciones .................................................................................................................................. 56
Instituciones educativas ................................................................................................................... 56
Otros recursos sobre discapacidad ................................................................................................... 57
Enlaces de HP .................................................................................................................................... 57
Cómo comunicarse con el soporte técnico .......................................................................................................... 57
Índice ............................................................................................................................................................. 58
vii

viii

1 Recursos del equipo
Este capítulo le ofrece una descripción general de los recursos de su thin client.
Características del producto
Para identicar una conguración típica del equipo, lea esta sección. Los recursos varían según el modelo.
Para obtener más información sobre el hardware y el software instalados en este thin client, vaya a
http://www.hp.com/go/quickspecs y busque este thin client.
Varias opciones están disponibles para su thin client. Para obtener más información acerca de las opciones
disponibles, vaya al sitio web de HP en http://www.hp.com y busque su thin client especíco.
Componentes
Para identicar los componentes del thin client, use esta ilustración y la tabla.
Características del producto 1

Tabla 1-1 Identicación de los componentes del panel frontal
Componentes del panel frontal
1 Puertos USB SuperSpeed (2) 8 Puerto opcional. Si se utiliza, puede ofrecer conectores de
cable coaxial dual para lo siguiente: antena externa, puerto
en serie, puerto VGA, puerto HDMI, 2 puertos USB tipo A,
puerto USB Type-C® doble función/modo alternativo
2 Puertos USB (2) 9 Botón de Inicio/Apagado
3 Conector RJ-45 (red) 10 Puerto USB Type-A
4 Conector DisplayPort™ 11 Puerto de carga USB Tipo-C
5 Conector DisplayPort 12 Conector combinado de salida de audio (auriculares)/
entrada de audio (micrófono)
6 Conector de alimentación 13 Indicador luminoso de actividad
7 Ranura para cable de seguridad
Ubicación del número de serie
Cada thin client incluye un número de serie único ubicado como se muestra en la siguiente ilustración. Tenga
este número disponible al entrar en contacto con el servicio al cliente de HP para obtener asistencia.
Conguración
Siga las instrucciones cuidadosamente para congurar su Thin Client.
Advertencias y precauciones
Antes de realizar las actualizaciones, asegúrese de leer cuidadosamente todas las instrucciones,
precauciones y advertencias aplicables en esta guía.
2 Capítulo 1 Recursos del equipo

¡ADVERTENCIA! Para reducir el riesgo de lesiones corporales o daños en el equipo debido a choques
eléctricos, supercies calientes o fuego:
Instale el thin client en una ubicación donde sea improbable la presencia de niños.
Desconecte la alimentación del thin client y espere a que los componentes internos del sistema se enfríen
antes de tocarlos.
No enchufe conectores de teléfono ni de telecomunicaciones en los receptáculos del controlador de interfaz
de red (NIC).
No desmonte la clavija de conexión a tierra del cable de alimentación de CA. La clavija de conexión a tierra es
un recurso de seguridad importante.
Enchufe el cable de alimentación de CA a una toma eléctrica de CA con conexión a tierra que pueda alcanzar
fácilmente en todo momento.
Para reducir el riesgo de lesiones graves, lea la Guía de seguridad y ergonomía. Esta guía describe la
organización correcta de la estación de trabajo, la postura y los hábitos de salud y trabajo para los usuarios de
thin clients y ofrece importante información de seguridad eléctrica y mecánica. La Guía de seguridad y
ergonomía también está disponible en el sitio web http://www.hp.com/ergo.
¡ADVERTENCIA! Hay piezas energizadas en el interior.
Desconecte la alimentación del equipo antes de extraer la carcasa.
Vuelta a colocar y asegurar la carcasa antes de conectar el equipo a la corriente eléctrica.
IMPORTANTE: La electricidad estática puede dañar los componentes eléctricos del thin client o los equipos
opcionales. Antes de iniciar estos procedimientos, cerciórese de no estar cargado de electricidad estática
tocando brevemente un objeto metálico conectado a tierra. Consulte Descarga electrostática en la página 52
para obtener más información.
Cuando el thin client está enchufado a una fuente de alimentación de CA, siempre se aplica voltaje a la placa
del sistema. Debe desconectar el cable de alimentación de CA de la energía antes de abrir el thin client con el
n de evitar daños a componentes internos.
NOTA: HP dispone de un soporte de montaje con recurso Quick Release (liberación rápida) opcional para
montar el thin client en una pared, escritorio o brazo móvil. Si utiliza el soporte de montaje, no instale el
equipo con los puertos de E/S orientados hacia el suelo.
Montaje y orientación del thin client
Puede montar y orientar el thin client de varias maneras diferentes.
IMPORTANTE: Use un soporte de montaje aprobado por HP para evitar agrietar el thin client.
HP Quick Release
HP dispone de un soporte de montaje con recurso Quick Release (liberación rápida) opcional para montar el
thin client en una pared, escritorio o brazo móvil. Si utiliza el soporte de montaje, no instale el equipo con los
puertos de E/S orientados hacia el suelo.
Este thin client incluye cuatro puntos de montaje en el lado derecho de la unidad. Estos puntos de montaje
siguen los estándares VESA (Video Electronics Standards Association), que proporciona interfaces de montaje
estándar del sector para pantallas planas (FD), como monitores de pantalla plana, pantallas planas y TVs de
pantalla plana. HP Quick Release se conecta en los puntos de montaje estándar VESA, lo que permite montar
el thin client en varias orientaciones.
NOTA: Cuando esté montando un thin client, utilice los tornillos de 10 mm suministrados con HP Quick
Release (Liberación rápida HP).
Conguración 3

Para utilizar HP Quick Release (Liberación rápida HP):
1. Tumbe el thin client con el lateral derecho hacia arriba y la parte frontal que porta el logo de HP hacia
usted.
2. Levante la cubierta lateral por el hueco (1) y luego extraiga la cubierta (2) del thin client.
NOTA: Guarde la cubierta lateral para su posible uso en el futuro.
4 Capítulo 1 Recursos del equipo

3. Ajuste el separador no en la zona hundida del lateral derecho del thin client.
NOTA: Se incluyen dos separadores con el thin client. Utilice el separador más no cuando esté
montando el thin client.
4. Utilice los cuatro tornillos de 10 mm que vienen con el kit de montaje de dispositivos, acople un lado de
HP Quick Release (Liberación rápida HP) al thin client como se muestra en la siguiente ilustración.
Conguración 5

5. Utilice los cuatro tornillos que vienen con el kit de montaje de dispositivos, acople el otro lado de HP
Quick Release (Liberación rápida HP) al dispositivo que usted desea montar el thin client. Asegúrese de
que la palanca de liberación esté posicionada hacia arriba.
6. Deslice el lado del dispositivo de montaje acoplado al thin client (1) al otro lado del dispositivo de
montaje (2) en el dispositivo en el que desea montar el thin client. Un clic audible indica una conexión
segura.
IMPORTANTE: Para asegurar un funcionamiento adecuado de HP Quick Release (Liberación rápida HP)
y una conexión segura de todos los componentes, asegúrese que la palanca de liberación en un lado del
dispositivo de montaje y el oricio redondo en el otro lado estén posicionados hacia arriba.
NOTA: Cuando está conectado, HP Quick Release (Liberación rápida HP) se bloquea automáticamente
en su posición. Tiene que deslizar la palanca solo a un lado para extraer el thin client.
Opciones de montaje admitidas
Las siguientes ilustraciones muestran algunas de las opciones de montajes admitidas para el soporte de
montaje.
En la parte trasera de un monitor:
6 Capítulo 1 Recursos del equipo

En una pared:
Bajo una mesa:
Conguración 7

En un montaje VESA® dual:
1.
2.
8 Capítulo 1 Recursos del equipo

3.
4.
Colocación y orientación admitidas
Las siguientes ilustraciones muestran algunas de las opciones de orientación y colocación admitidas por el
thin client.
NOTA: Usted debe adherirse a esta orientación admitida por HP para asegurar que sus thin clients
funcionen adecuadamente.
A menos que el thin client esté montado con HP Quick Release (Liberación rápida HP), debe utilizarlo con la
base acoplada para garantizar un ujo de aire adecuado alrededor del thin client.
● HP admite la orientación horizontal para el thin client.
Conguración 9

● HP admite la orientación vertical para el thin client.
● Usted puede colocar el thin client debajo de una base para monitor con por lo menos 2,54 cm (1
pulgada) de espacio:
Colocación no admitida
HP no admite las siguientes colocaciones del thin client.
IMPORTANTE: La colocación no admitida de thin clients puede dar lugar a fallos en el funcionamiento,
daños en los dispositivos o ambas cosas.
Los thin client necesitan de una ventilación adecuada para mantener la temperatura de funcionamiento. No
bloquee los oricios de ventilación.
No instale el thin client con los puertos de E/S orientados hacia el suelo.
● En un cajón del escritorio:
10 Capítulo 1 Recursos del equipo

● Con un monitor sobre el thin client:
Cuidado de rutina del thin client
Utilice la siguiente información para proteger adecuadamente el thin client:
● Nunca opere el thin client con el panel externo extraído.
● Mantenga el thin client lejos de lugares muy húmedos, luz solar directa y con cambios extremos de
temperatura. Para obtener información acerca de los rangos de temperatura y humedad recomendados
para el thin client, vaya a http://www.hp.com/go/quickspecs.
● Mantenga los líquidos alejados del thin client y el teclado.
● Apague el thin client y limpie la parte externa con un paño suave y húmedo según sea necesario. Utilizar
productos de limpieza puede desteñir o dañar el acabado de la supercie.
Instalación de la base
Puede utilizar el thin client tanto en una orientación torre como horizontal con la base incluida con el thin
client.
IMPORTANTE: A menos que el thin client esté montado con HP Quick Release (Liberación rápida HP), debe
funcionar con la base acoplada para garantizar un ujo de aire adecuado alrededor del thin client.
Conguración 11

1. Extraiga o desacople todos los dispositivos de seguridad que eviten la apertura del thin client.
2. Extraiga cualquier medio extraíble del thin client, como las unidades ash USB.
3. Apague el thin client correctamente a través del sistema operativo y, a continuación, apague todos los
dispositivos externos.
4. Desconecte el cable de alimentación de CA de la toma eléctrica de CA y desconecte todos los dispositivos
externos.
5. Orientación de torre: Fije la base a la parte inferior del thin client.
1. Coloque el thin client de boca abajo y localice los dos oricios para tornillos que se encuentran en
la rejilla de la parte inferior del thin client.
2. Coloque el soporte sobre la parte inferior del thin client (1) y alinee los tornillos cautivos del
soporte con los oricios para tornillos que se encuentran en el thin client.
3. Apriete los tornillos cautivos con rmeza (2).
6. Orientación horizontal: Fije el soporte al lado derecho del thin client.
● Tumbe el thin client con el lateral derecho hacia arriba y la parte frontal que porta el logo de HP
hacia usted.
Levante la cubierta lateral por el hueco (1) y luego extraiga la cubierta (2) del thin client.
NOTA: Guarde la cubierta lateral para su posible uso en el futuro.
12 Capítulo 1 Recursos del equipo

Acueste el thin client con la parte lateral derecha hacia arriba y localice los dos oricios para
tornillos de la rejilla ubicada en el lateral derecho del thin client.
Coloque el soporte sobre el lateral del thin client (1) y alinee los tornillos cautivos del soporte con
los oricios para tornillos que se encuentran en el thin client (2).
Apriete los tornillos cautivos con rmeza.
7. Vuelva a conectar el cable de alimentación de CA y luego encienda el thin client.
NOTA: Asegúrese de que dispone de por lo menos 10,2 cm (4 pulgadas) de espacio despejado y libre de
obstrucciones en todos los lados del thin client.
8. Bloquee todos los dispositivos de seguridad que fueron desacoplados cuando retiró el panel de acceso o
el thin client.
Fijación del thin client
El thin client está diseñado para aceptar un cable de seguridad. Este cable de seguridad evita la extracción no
autorizada del thin client y también bloquea el acceso al compartimiento seguro.
Para solicitar esta opción, vaya al sitio web de HP en http://www.hp.com y busque su thin client especíco.
1. Localice la ranura del cable de seguridad en el panel trasero.
Conguración 13

2. Inserte el candado del cable de seguridad en la ranura (1) y luego utilice la llave para bloquearlo (2).
NOTA: El cable de seguridad está diseñado para actuar como una medida disuasoria, pero es posible
que no pueda evitar el robo o la manipulación no deseada del equipo.
Conexión del cable de alimentación CA
Conecte un cable de alimentación a su equipo siguiendo estos pasos.
1. Conecte el adaptador de alimentación al thin client (1).
2. Conecte el cable de alimentación al adaptador de alimentación (2).
3. Conecte el cable de alimentación a una toma eléctrica de CA (3).
Cambios de hardware
Puede cambiar o reemplazar cierto hardware de thin client.
Extracción y reemplazo del panel de acceso
Extraiga el panel de acceso para reemplazar o actualizar los componentes internos.
14 Capítulo 1 Recursos del equipo

Extracción del panel de acceso
Para extraer el panel de acceso, utilice estos procedimientos.
¡ADVERTENCIA! Antes de extraer el panel de acceso, asegúrese de que el thin client esté apagado y que el
cable de alimentación de CA esté desconectado de la toma de CA.
Para extraer el panel de acceso:
1. Extraiga o desacople todos los dispositivos de seguridad que eviten la apertura del thin client.
2. Extraiga cualquier medio extraíble del thin client, como las unidades ash USB.
3. Apague el thin client correctamente a través del sistema operativo y, a continuación, apague todos los
dispositivos externos.
4. Desconecte el cable de alimentación de CA de la toma eléctrica de CA y desconecte todos los dispositivos
externos.
PRECAUCIÓN: Independientemente del estado de encendido, el voltaje siempre está presente en la
placa del sistema mientras el sistema esté conectado a una toma eléctrica de CA. Debe desconectar el
cable de alimentación de CA con el n de evitar daños a los componentes internos del thin client.
5. Retire la base del thin client.
1. Coloque el thin client de boca abajo y localice los dos oricios para tornillos que se encuentran en
la rejilla de la parte inferior del thin client.
Cambios de hardware 15

2. Aoje los tornillos cautivos para liberar el soporte (1) y tire del soporte para retirarlo del thin client
(2).
Orientación de torre
Orientación horizontal
6. Tumbe la unidad sobre una supercie estable con el lateral izquierdo hacia arriba.
7. Libere el pestillo (1) del lateral derecho del panel de E/S trasero, gire el panel de E/S (2) hacia la
izquierda y, a continuación, levántelo para retirarlo del thin client.
16 Capítulo 1 Recursos del equipo

8. Quite el tornillo que ja el panel de acceso al chasis (1).
9. Gire hacia arriba la parte trasera del panel de acceso y levántela para retirarla del thin client (2).
Reemplazo del panel de acceso
Para reemplazar el panel de acceso, siga estos procedimientos.
Para recolocar el panel de acceso:
1. Inserte y gire el panel de acceso hasta su posición en la parte superior del chasis (1) y luego vuelva a
colocar el tornillo (2).
Cambios de hardware 17

2. Inserte los ganchos que se encuentran en el lateral izquierdo del panel trasero de E/S (1) en el lado
izquierdo de la parte trasera del chasis, gire el lateral izquierdo (2) hacia el chasis y luego presiónelo
hasta que quede jo en su posición.
3. Vuelva a colocar el soporte del thin client.
4. Vuelva a conectar el cable de alimentación de CA y encienda el thin client.
5. Bloquee todos los dispositivos de seguridad que se desacoplaron al retirar el panel de acceso al thin
client.
Ubicación de componentes internos
Use la ilustración y la tabla para identicar los componentes internos del thin client.
Tabla
1-2 Identicación de los componentes del panel frontal
Elemento Componente
1 Batería
2 Módulo de memoria del sistema
3 Socket M.2 para un módulo de almacenamiento principal M.2 de 30 mm (2230) u 80 mm (2280)
18 Capítulo 1 Recursos del equipo

Sustitución del módulo de almacenamiento M.2
Puede instalar un módulo de almacenamiento primario M.2 de 30 mm (2230) u 80 mm (2280) en el thin
client. Para reemplazar el módulo de almacenamiento M.2, use estos procedimientos.
Para sustituir el módulo de almacenamiento M.2:
1. Extraiga el panel de acceso del thin client. Consulte Extracción del panel de acceso en la página 15.
¡ADVERTENCIA! Para reducir el riesgo de lesiones corporales al tocar supercies calientes, permita
que los componentes internos del sistema se enfríen antes de tocarlos.
2. Localice el socket M.2 en la placa del sistema. Consulte Ubicación de componentes internos
en la página 18.
3. Aoje el tornillo de jación del módulo de almacenamiento hasta que el extremo del módulo se pueda
elevar.
4. Extraiga el módulo de almacenamiento del socket.
5. Tire del kit de tornillos para extraerlo del módulo de almacenamiento y fíjelo en el módulo de
almacenamiento de sustitución.
Cambios de hardware 19

6. Deslice el nuevo módulo de almacenamiento en el socket M.2 de la placa del sistema y presione los
conectores del módulo rmemente en el socket.
NOTA: El módulo de almacenamiento solo se puede instalar de una manera.
7. Presione el módulo de almacenamiento y utilice un destornillador para apretar el tornillo y je el módulo
en la placa del sistema.
8. Sustitución del panel de acceso. Consulte Reemplazo del panel de acceso en la página 17.
Extracción y reemplazo de la batería
Para extraer y volver a colocar la batería, utilice estos procedimientos.
¡ADVERTENCIA! Antes de extraer el panel de acceso, asegúrese de que el thin client esté apagado y que el
cable de alimentación de CA esté desconectado de la toma de CA.
Para extraer y reemplazar la batería:
1. Extraiga el panel de acceso del thin client. Consulte Extracción del panel de acceso en la página 15.
¡ADVERTENCIA! Para reducir el riesgo de lesiones corporales al tocar supercies calientes, permita
que los componentes internos del sistema se enfríen antes de tocarlos.
2. Localice la batería en la placa del sistema. Consulte Ubicación de componentes internos en la página 18.
20 Capítulo 1 Recursos del equipo

3. Para extraer la batería de su compartimiento, apriete la abrazadera de metal que se extiende por sobre
uno de los bordes de la batería. Extraiga la batería cuando esta se suelte del soporte (1).
4. Para insertar la batería nueva, deslice un borde de la batería de reemplazo bajo el borde del soporte de
batería con el lado positivo hacia arriba. Presione uno de los bordes hacia abajo hasta que la abrazadera
se ajuste sobre el otro borde de la batería (2).
5. Sustitución del panel de acceso. Consulte Reemplazo del panel de acceso en la página 17.
HP recomienda a sus clientes reciclar el hardware electrónico usado, los cartuchos de impresión HP originales
y las baterías recargables. Para obtener más información acerca de programas de reciclaje, visite
http://www.hp.com y busque "reciclaje".
Tabla
1-3 Deniciones del icono de la batería
Icono Denición
Las baterías y los acumuladores no deben eliminarse junto con la basura doméstica general. Para que
éstos sean reciclados o eliminados adecuadamente, use el sistema público de recolección de basura o
devuélvalos a HP, a socios autorizados de HP o a sus agentes.
La EPA de Taiwán requiere que los fabricantes de baterías secas o empresas de importación estén en
conformidad con el artículo 15 o la ley de descarte de desechos, para que indiquen marcas de recuperación
en las baterías utilizadas en ventas, sorteos o promociones. Contacte con un agente de reciclaje de Taiwán
para obtener instrucciones acerca de la forma apropiada de eliminación de baterías.
Actualización de la memoria del sistema
El socket de memoria en la placa del sistema se completa con un módulo de memoria. Para alcanzar el
soporte máximo de memoria, usted puede completar el socket de memoria con hasta 16 GB de memoria.
Para que el sistema funcione adecuadamente, el módulo de memoria debe adherirse a las siguientes
especicaciones:
● DIMM de esquema pequeño (SODIMM) con pines 260 en cumplimiento con los estándares del sector
● No tener búfer, no ser ECC y cumplir con PC4-19200 DDR4-2400 MHz
● Módulo de memoria DDR4-SDRAM de 1,2 voltios
El thin client admite las siguientes opciones:
Cambios de hardware 21

● Módulos de banco único o dos bancos
● Módulos de memoria de canal único o dos canales
Un módulo SODIMM DDR4 de alta velocidad funcionará con una velocidad máxima de la memoria de sistema
de 2400 MHz.
NOTA: El sistema no funciona correctamente cuando se instala un módulo de memoria no admitido.
Instalación de un módulo de memoria
Para instalar un módulo de memoria, siga estos procedimientos.
IMPORTANTE: Debe desconectar el cable de alimentación y esperar aproximadamente 30 segundos para
drenar la energía residual antes de colocar o extraer el módulo de memoria. Independientemente de si el
equipo está encendido o no, el módulo de memoria recibe corriente mientras el thin client está conectado a
una toma eléctrica de CA. Colocar o extraer el módulo de memoria mientras haya voltaje puede causar daños
irreparables al módulo de memoria o a la placa del sistema.
El socket del módulo de memoria tiene contactos metálicos dorados. Al actualizar la memoria, es importante
utilizar un módulo de memoria con contactos metálicos dorados para prevenir la corrosión u oxidación
causadas por el uso de metales incompatibles que entren en contacto.
La electricidad estática puede dañar los componentes eléctricos del thin client. Antes de iniciar estos
procedimientos, cerciórese de no estar cargado de electricidad estática tocando brevemente un objeto
metálico conectado a tierra. Para obtener más información, consulte
Descarga electrostática
en la página 52.
Al manipular un módulo de memoria, asegúrese de no tocar ninguno de sus contactos. Si lo hace, puede dañar
el módulo.
Para instalar un módulo de memoria:
1. Extraiga el panel de acceso del thin client. Consulte Extracción del panel de acceso en la página 15.
¡ADVERTENCIA! Para reducir el riesgo de lesiones corporales al tocar supercies calientes, permita
que los componentes internos del sistema se enfríen antes de tocarlos.
2. Localice el módulo de memoria en la placa del sistema. Consulte Ubicación de componentes internos
en la página 18.
3. Para extraer el módulo de memoria, separe los pestillos a cada lado del módulo de memoria (1), gire el
módulo hacia arriba y luego tire del módulo de memoria para sacarlo del socket (2).
22 Capítulo 1 Recursos del equipo

4. Deslice el nuevo módulo de memoria (1) en el socket en un ángulo de aproximadamente 30 grados, y
luego presione el módulo de memoria hacia abajo (2) para que los pestillos de bloqueo encajen en su
posición.
NOTA: El módulo de memoria se puede instalar de una sola manera. Haga coincidir la muesca del
módulo con la lengüeta del socket de memoria.
5. Sustitución del panel de acceso. Consulte Reemplazo del panel de acceso en la página 17.
El thin client reconocerá automáticamente la nueva memoria cuando lo encienda.
Cambios de hardware 23

2 Solución de problemas
Este capítulo le proporciona información para ayudarle a solucionar problemas con su thin client.
Utilidades de conguración del equipo (F10)
Esta información proporciona detalles de la utilidad de conguración del equipo.
Utilice la utilidad Computer Setup (F10) para hacer las siguientes tareas:
● Cambie la conguración de los ajustes predeterminados o restaure los valores predeterminados.
● Establecer la fecha y la hora del sistema.
● Establecer, visualizar, modicar o vericar la conguración del sistema, incluidos los valores del
procesador, grácos, memoria, audio, almacenamiento, comunicaciones y dispositivos de entrada.
● Modicar el orden de los dispositivos de arranque, por ejemplo, las unidades de estado sólido (SSD) o
dispositivos para medios USB ash.
● Seleccione activar o desactivar los mensajes de las POST para modicar el estado de visualización de los
mensajes durante las pruebas automáticas de encendido (POST). Al desactivar esta función se
suprimirán la mayoría de los mensajes de la POST, como por ejemplo, el recuento de memoria, el
nombre del producto y otros mensajes de texto que no indican errores. Si se produce un error en las
POST, este se visualizará con independencia del modo seleccionado. Para cambiar manualmente el
modo de mensajes de la POST y habilitarlos, pulse cualquier tecla (excepto f1 a f12).
● Introducir el identicador de activo o el número identicativo de propiedad que la empresa haya
asignado al equipo.
● Habilitar la solicitud de contraseña de arranque tanto en los reinicios del sistema (arranques en caliente)
como en el arranque del sistema.
● Establecer una contraseña de conguración que controle el acceso a la utilidad de conguración del
equipo (F10) y a los valores descritos en este apartado.
● Proteger las funciones de E/S integradas, incluidos USB, audio o el NIC incorporado, de modo que no
puedan utilizarse a menos que se desprotejan.
Utilización de la utilidad Computer Setup (F10)
Solo puede acceder a Computer Setup encendiendo el equipo o reiniciando el sistema.
Para acceder al menú de utilidades de conguración del equipo, siga estos pasos:
24 Capítulo 2 Solución de problemas

1. Encienda o reinicie el equipo.
2. Pulse esc o f10 mientras el mensaje “Press the ESC key for Startup Menu" (Presione la tecla ESC para el
menú de inicio) aparece en la parte inferior de la pantalla.
Pulsar esc muestra un menú que le permite acceder a distintas opciones disponibles en el inicio.
NOTA: Si no pulsa la tecla esc o f10 en el momento oportuno, tendrá que volver a iniciar el equipo y
pulsar de nuevo varias veces la tecla esc o f10 cuando el indicador luminoso del botón de encendido se
ponga blanco para acceder a la utilidad.
NOTA: Puede seleccionar el idioma para la mayoría de los menús, conguraciones y mensajes usando
la opción Selección de idioma en la tecla f8 en la conguración del equipo.
3. Si pulsa esc, pulse f10 para entrar a la conguración del equipo.
En el menú Utilidades de conguración del equipo puede elegir entre cinco encabezados: Archivo,
Almacenamiento, Seguridad, Energía y Avanzado.
4. Utilice las teclas de echa (izquierda y derecha) para seleccionar el encabezado apropiado. Utilice las
teclas de echa (hacia arriba y hacia abajo) para seleccionar la opción que desee y luego pulse intro.
Para volver al menú de Utilidades de conguración del equipo, pulse la tecla esc.
5. Para aplicar los cambios y guardarlos, seleccione File (Archivo) y, a continuación Save Changes and Exit
(Guardar cambios y salir).
● Si ha realizado cambios que no desea aplicar, seleccione Ignore Changes and Exit (Ignorar cambios
y salir).
● Para restaurar la conguración de fábrica, seleccione Apply Defaults and Exit (Aplicar valores
predeterminados y salir). Esta opción restaura los valores predeterminados de fábrica originales.
IMPORTANTE: No apague el equipo mientras el BIOS está guardando los cambios en la conguración
del equipo (F10). Si lo hace, la CMOS podría resultar dañada. Puede apagar el ordenador solo cuando
haya salido de la pantalla de conguración F10.
Computer Setup (Conguración del equipo) — File (Archivo)
Esta tabla proporciona información sobre el menú File (archivo) de conguración del equipo.
NOTA: La compatibilidad con opciones especícas de Computer Setup varía según la conguración de
hardware.
Tabla 2-1 Computer Setup (Conguración del equipo) — File (Archivo)
Opción Descripción
Información del sistema Listas:
● Product name (Nombre de producto)
● Número SKU
● Número CT de la placa del sistema
● Tipo de procesador
● Processor speed (Velocidad del procesador)
● Processor stepping (Versión del procesador)
● Cache size (L1/L2/L3) (Tamaño de caché (L1/L2))
● Memory size (Tamaño de la memoria)
Utilidades de conguración del equipo (F10) 25

Tabla 2-1 Computer Setup (Conguración del equipo) — File (Archivo) (continuación)
Opción Descripción
● MAC integrado
● BIOS del sistema
● USB Type-C versión PD FW
● Versión de rmware de TPM
● Número de serie del chasis
● Número de SKU
● UUID
● Número de Rastreo de Activo
● Opción byte
● Id. de compilación
Acerca de Muestra el aviso de derechos de autor.
Flash System BIOS (BIOS
del sistema Flash)
Le permite copiar el BIOS del sistema Flash o el rmware del dispositivo desde una clave de recuperación
USB.
Establecer fecha y hora Le permite denir la fecha y hora del sistema.
Conguración
predeterminada
Permite:
● Guardar la conguración actual como predeterminada
● Restaurar la conguración de fábrica como predeterminada
Aplicar valores
predeterminados y salir
Cargue la conguración original del sistema de fábrica para que la utilice la siguiente acción de Aplicar
valores predeterminados y salir.
Ignorar cambios y salir Sale de la Utilidad de conguración del equipo sin aplicar ni guardar ningún cambio.
Guardar los cambios y
salir
Guarda los cambios en la conguración actual del sistema, sale de la conguración del equipo y se
reinicia.
Computer Setup (Conguración del equipo) — Storage (Almacenamiento)
Esta tabla proporciona información sobre el menú Storage (Almacenamiento) de la conguración del equipo.
NOTA: La compatibilidad con opciones especícas de Computer Setup varía según la conguración de
hardware.
Tabla 2-2 Computer Setup (Conguración del equipo) — Storage (Almacenamiento)
Opción Descripción
Conguración del
dispositivo
Enumera todos los dispositivos de almacenamiento instalados y controlados por el BIOS. Cuando se
selecciona un dispositivo, se muestra información detallada y opciones. Las opciones son las siguientes:
Disco duro: tamaño, modelo, versión del rmware, número de serie.
Secure Erase (Borrado seguro): le permite usar la utilidad del software para enviar una instrucción de
Secure Erase (Borrado seguro) a un dispositivo de almacenamiento especíco durante el próximo
arranque.
26 Capítulo 2 Solución de problemas

Tabla 2-2 Computer Setup (Conguración del equipo) — Storage (Almacenamiento) (continuación)
Opción Descripción
Opciones de
almacenamiento
Arranque de almacenamiento USB externo: le permite congurar un dispositivo de almacenamiento USB.
Opción de arranque Permite:
● Especicar el orden en que los orígenes de arranque EFI (como una unidad interna, una unidad de
disco duro USB o unidad óptica USB) se comprueban para una imagen de inicio del sistema
operativo. Cada dispositivo de la lista puede excluirse o incluirse individualmente para consideración
como una fuente de inicialización del sistema operativo. Los orígenes de arranque EFI siempre
tienen prioridad sobre orígenes de arranque heredados.
● Especicar el orden en que los orígenes de arranque heredados (como una tarjeta de interfaz de red
[NIC], una unidad interna o unidad óptica USB) se comprueban para una imagen de inicio del sistema
operativo. Cada dispositivo de la lista puede excluirse o incluirse individualmente para consideración
como una fuente de inicialización del sistema operativo.
● Especique el orden de las unidades de disco duro conectadas. La primera unidad de disco duro en el
orden tiene prioridad en la secuencia de inicio y se reconoce como unidad C (si existen dispositivos
conectados).
NOTA: Puede utilizar f5 para deshabilitar los elementos de arranque individuales, así como también
deshabilitar el arranque de EFI o el arranque heredado.
NOTA: Es posible que las asignaciones de letras de unidades en MS-DOS no se apliquen después del
inicio de un sistema operativo que no sea MS-DOS.
Acceso directo a la anulación temporal del orden de arranque
Para arrancar una vez desde un dispositivo distinto del dispositivo predeterminado especicado en Orden
de arranque, reinicie el equipo y pulse esc (para acceder al menú de arranque) y a continuación f9 (Menú
de arranque) o solo f9 (saltando el menú de arranque) cuando el indicador luminoso del botón de
encendido se ponga blanco. Después de nalizar la POST, aparecerá una lista de dispositivos aptos para
inicio. Utilice las teclas de echa para seleccionar un dispositivo preferido apto para el inicio y presione la
tecla intro. Después el equipo se iniciará desde el dispositivo seleccionado esta única vez.
Computer Setup (Conguración del equipo) — Security (Seguridad)
Esta tabla proporciona información sobre el menú Security (Seguridad) de la conguración del equipo.
NOTA: La compatibilidad con opciones especícas de Computer Setup varía según la conguración de
hardware.
Tabla 2-3 Computer Setup (Conguración del equipo) — Security (Seguridad)
Opción Descripción
Contraseña de
conguración
Permite establecer y habilitar una contraseña de conguración (administrador).
NOTA: Si se dene la contraseña de conguración, debe cambiar las opciones de la utilidad de
Conguración del equipo, instalar la memoria ROM y hacer cambios en ciertos parámetros de Plug and
Play (Conectar y usar) en Windows.
Contraseña de arranque Permite establecer y habilitar una contraseña de arranque. La solicitud de contraseña de arranque
aparece tras un ciclo de alimentación o al reiniciar. Si el usuario no introduce la contraseña de arranque
correcta, la unidad no arrancará.
Opciones de contraseña
(Esta opción se muestra
únicamente si se ha
establecido una
Permite activar/desactivar:
● Contraseña estricta: cuando se establece, habilita un modo en el que no hay omisión física de la
función de contraseña. Si se habilita, la eliminación del puente de contraseña se podrá ignorar.
● Solicitud de contraseña en F9 o F12: el valor predeterminado es "habilitado".
Utilidades de conguración del equipo (F10) 27

Tabla 2-3 Computer Setup (Conguración del equipo) — Security (Seguridad) (continuación)
Opción Descripción
contraseña de arranque o
de conguración.)
● Modo de exploración de conguración: permite la visualización, pero no el cambio, de las opciones
de conguración de F10 sin ingresar la contraseña de conguración. El valor predeterminado es
"habilitado".
Seguridad de
dispositivos
Le permite congurar el dispositivo disponible (predeterminado) o el dispositivo oculto para:
● Audio del sistema
● Controlador de red
● Almacenamiento M.2 0
Seguridad del USB Le permite congurar habilitado/deshabilitado (el valor predeterminado es "habilitado") para:
● Puertos USB frontales
– Puerto USB 1
– Puerto USB 2
● Puertos USB posteriores
– Puerto USB 3
– Puerto USB 4
– Puerto USB 5
– Puerto USB 6
Seguridad de ranura Le permite desactivar la ranura M.2. PCI Express. El valor predeterminado es "habilitado".
● Ranura n.° M.2 PCIe x1
Memory Security
(Seguridad de la
memoria)
Le permite activar o desactivar la encriptación de memoria segura transparente de AMD.
Arranque de red Sirve para activar o desactivar la posibilidad de que el equipo arranque desde un sistema operativo
instalado en un servidor de red. (Característica disponible solo en modelos NIC; el controlador de red debe
ser una tarjeta de expansión PCI o estar incorporado en la placa del sistema). Está habilitada la opción
predeterminada.
ID del sistema Permite congurar:
● Etiqueta de inventario (compuesto por 18 bytes), un número identicativo de propiedad que la
empresa haya asignado al equipo.
● Etiqueta de propiedad (compuesto por 80 bytes)
Seguridad del sistema Proporciona estas opciones:
● Data Execution Prevention (Prevención de ejecución de datos) (activar o desactivar): ayuda a evitar
infracciones de seguridad en el sistema operativo. El valor predeterminado es "habilitado".
● Virtualization Technology (enable/disable) (Tecnología de virtualización; activar/desactivar): permite
controlar las características de virtualización del procesador. Para modicar esta opción es
necesario apagar el equipo y volver a encenderlo. El valor predeterminado es "deshabilitado".
● TPM Device (Dispositivo de TPM): le permite congurar el Módulo de plataforma segura (TPM) como
disponible u oculto.
● TPM State (Estado de TPM): seleccione para activar el TPM.
● Clear TPM (Eliminar TPM): seleccione para restaurar el TPM a un estado sin propietario. Después de
que se elimine el TPM, también se desactiva. Para suspender temporalmente las operaciones del
TPM, desactive el TPM en lugar de eliminarlo.
28 Capítulo 2 Solución de problemas

Tabla 2-3 Computer Setup (Conguración del equipo) — Security (Seguridad) (continuación)
Opción Descripción
IMPORTANTE: La eliminación del TPM restaura a los valores predeterminados de fábrica y lo
desactiva. Perderá todas las claves creadas y el acceso a los datos protegidos por esas claves.
Conguración de
arranque seguro
Las opciones en esta página de conguración son solo para Windows 10 y Thin Pro 7.1 y posteriores, así
como otros sistemas operativos compatibles con Arranque seguro. El cambio de la conguración
predeterminada de las opciones de conguración en esta página para el sistema operativo que no sea
compatible con el Arranque seguro puede evitar que el sistema arranque satisfactoriamente.
Arranque seguro (activar o desactivar): puede habilitar este elemento solamente cuando el soporte
heredado está desactivado. Este elemento es para el control de ujo de arranque seguro. El Arranque
seguro solo es posible si el sistema se ejecuta en modo usuario.
Administración de clave
● Borrar las teclas de Arranque seguro (borrar o no borrar): le permite borrar la tecla de Arranque
seguro.
● Propiedad de las claves (claves HP o claves del cliente): le permite cambiar las claves de los distintos
propietarios.
Fast Boot (Enable/Disable) (Arranque rápido; activar/ desactivar): activar el arranque rápido provoca que
el sistema arranque mediante la inicialización de un conjunto mínimo de dispositivos que se necesitan
para iniciar la opción de arranque activo. Esta opción no surte efecto en las opciones de arranque del BIOS
Boot Specication (BBS).
Computer Setup (Conguración del equipo) — Power (Alimentación)
Esta tabla proporciona información acerca del menú Alimentación de la conguración del equipo.
NOTA: La compatibilidad con opciones especícas de Computer Setup varía según la conguración de
hardware.
Tabla 2-4 Computer Setup (Conguración del equipo) — Power (Alimentación)
Opción Descripción
Administración de
alimentación del sistema
operativo
Runtime Power Management (enable/disable) (Administración de energía en tiempo de ejecución; activar/
desactivar): permite que determinados sistemas operativos reduzcan el voltaje y la frecuencia cuando la
carga del software actual no necesite de todas las funciones del procesador. El valor predeterminado es
"habilitado".
Ahorro de energía en estado de inactividad (extendido/normal): permite que algunos sistemas operativos
reduzcan el consumo de energía de los procesadores cuando el procesador está inactivo. El valor
predeterminado es "ampliado".
Administración de
alimentación del
hardware
S5 Maximum Power Savings (Ahorro de energía máximo en apagado parcial o S5): desactiva todo el
hardware que no sea esencial cuando el sistema está apagado para cumplir con el requisito del Lote 6 de
PUE de un uso de energía menor a 0,5 vatios. El valor predeterminado es "deshabilitado".
Computer Setup (Conguración del equipo) — Advanced (Avanzado)
Esta tabla proporciona información sobre el menú avanzado de la conguración del equipo.
NOTA: La compatibilidad con opciones especícas de Computer Setup varía según la conguración de
hardware.
Utilidades de conguración del equipo (F10) 29

Tabla 2-5 Computer Setup (Conguración del equipo) — Advanced (Avanzado)
Opción Título
Opciones de arranque Permite congurar:
● POST messages (enable or disable) (Mensajes de la POST; habilitar/deshabilitar). El valor
predeterminado es "deshabilitado".
● Pulse la tecla esc para acceder al Startup Menu (Displayed or Hidden) (Menú inicio; visible u oculto).
● After Power Loss (o/on/previous state) (Después de una pérdida de energía; apagada/encendida/
estado anterior). El valor predeterminado es alimentación apagada. Ajuste esta opción como se
indica a continuación:
– Power o (Apagado) provoca que el ordenador permanezca apagado cuando la energía se
restaura.
– Power on (Encendido) provoca que el ordenador se encienda de manera automática tan pronto
como la energía se restaure.
– Estado anterior provoca que el ordenador se encienda de manera automática tan pronto como
la energía se restaure, si estaba encendido cuando se fue la electricidad.
NOTA: Si apaga el equipo mediante el interruptor de la regleta, no puede utilizar el modo de suspensión
ni las características de gestión remota.
● Demora POST (en segundos): la habilitación de este recurso agregará una demora especicada por
el usuario al proceso de POST. Esta demora es necesaria a veces para unidades de disco duro en
algunas tarjetas PCI tan lentas que no están listas para iniciarse al terminar las POST. La demora de
las POST también le da más tiempo para seleccionar la tecla f10 para acceder a la utilidad de
Conguración del equipo (F10). El valor predeterminado es Ninguno.
● Bypass f1 Prompt on Conguration Changes (enable or disable) (Omisión de solicitud F1 en los
cambios de conguración; activar o desactivar).
● Remote Wakeup Boot Source (Local Hard Drive or Remote Server). (Origen de arranque de
reactivación remoto; servidor remoto o unidad de disco duro local). Le permite congurar el origen
desde el que el equipo toma los archivos de arranque cuando se reactiva de forma remota.
Arranque del BIOS Permite congurar el ordenador para que se encienda automáticamente a la hora especicada.
Dispositivos en la placa Le permite establecer los recursos o deshabilitar los dispositivos heredados.
Opciones de bus En algunos modelos, le permite habilitar o deshabilitar:
● Generación PCI SERR#. El valor predeterminado es "habilitado".
● Intromisión de paleta VGA PCI, que dene la cantidad de la intromisión de la paleta VGA en el espacio
de conguración del PCI. Solo es necesario cuando hay más de un controlador de grácos instalado.
El valor predeterminado es "deshabilitado".
Opciones de dispositivos ● Integrated Graphics (Auto/Force) (Grácos integrados ; automáticos/forzados): Use esta opción para
administrar la asignación de memoria de grácos (UMA) integrada. El valor que elige asigna de
forma permanente la memoria a los grácos y no está disponible para el sistema operativo. Por
ejemplo, si se ajusta este valor en 512 MB en un sistema con 2 GB de RAM, el sistema siempre asigna
512 MB para grácos y el otro 1,5 GB restante para su uso por el BIOS y el sistema operativo. El valor
predeterminado es Automáticos, que dene la memoria UMA según la memoria instalada en la
plataforma, tal y como se indica a continuación:
– 4 GB: 512 MB
– ≥ 8 GB: 2 GB
Si selecciona Force (Forzados), se abre la opción UMA Frame Buer Size (Tamaño del búfer de
cuadros UMA), que le permite asginar el tamaño de la memoria UMA entre 256 MB y 2 GB.
● S5 Wake on LAN (enable or disable) (Wake on LAN S5; activar o desactivar).
● Solicitar contraseña de arranque en Wake-On LAN.
30 Capítulo 2 Solución de problemas

Tabla 2-5 Computer Setup (Conguración del equipo) — Advanced (Avanzado) (continuación)
Opción Título
● El estado Bloq Num en el arranque (apagado o encendido). El valor predeterminado es apagado.
● Altavoz interno (en algunos modelos) (no repercute en los altavoces externos). El valor
predeterminado es "habilitado".
Política de lanzamiento
de ROM opcional
Permite congurar:
● Onboard NIC PXE Option ROM (UEFI, Legacy PXE, or Do not launch) (ROM de opción NIC PXE integrado
(UEFI, Legacy PXE o No iniciar))
Cambio de conguración del BIOS desde HP BIOS Conguration
Utility (HPBCU) (Utilidad de conguración del BIOS HP)
Algunas conguraciones del BIOS pueden cambiarse localmente en el sistema operativo sin tener que hacerlo
a través de la utilidad F10. Esta tabla identica los elementos que puede controlar con este método.
Para obtener más información acerca de HP BIOS Conguration Utility (Utilidad de conguración del BIOS HP),
consulte la Guía del usuario de HP BIOS Conguration Utility (BCU) (Utilidad de conguración del BIOS HP) en
www.hp.com.
Tabla 2-6 Identicación de los componentes del panel frontal
Conguración del
BIOS
Valor predeterminado Otros valores
Idioma English Francais, Espanol, Deutsch, Italiano, Dansk, Suomi,
Nederlands, Norsk, Portugues, Svenska, Japanese, Simplied
Chinese
Ajustar la hora 00:00 00:00:23:59
Ajuste día 01/01/2011 01/01/2011 a fecha actual
Conguración
predeterminada
Ninguna Guardar la conguración actual como predeterminada;
Restaurar la conguración de fábrica como predeterminada
Aplicar valores
predeterminados y
salir
Deshabilitar Habilitar
Arranque de
almacenamiento USB
Antes del almacenamiento interno Después del almacenamiento interno
Secure Erase (Borrado
seguro)
Deshabilitar Habilitar
Orígenes de arranque
UEFI
Administración de arranque de Windows Disquete USB/CD; Unidad de disco duro USB
Orígenes de arranque
heredados
Disquete USB/CD Unidad de disco duro
Audio del sistema Dispositivo disponible Dispositivo oculto
Controlador de red Dispositivo disponible Dispositivo oculto
Almacenamiento M.2
0
Dispositivo disponible Dispositivo oculto
Puertos USB frontales Habilitar Deshabilitar
Cambio de conguración del BIOS desde HP BIOS Conguration Utility (HPBCU) (Utilidad de conguración
del BIOS HP)
31

Tabla 2-6 Identicación de los componentes del panel frontal (continuación)
Conguración del
BIOS
Valor predeterminado Otros valores
Puerto USB 1 y 2 Habilitar Deshabilitar
Puertos USB
posteriores
Habilitar Deshabilitar
USB Port 3, 4, 5, 6
(Puerto USB 3, 4, 5, 6)
Habilitar Deshabilitar
M.2 PCIe x Habilitar Deshabilitar
Arranque de red Habilitar Deshabilitar
Número de rastreo de
activo
Etiqueta de propiedad
Actualización del BIOS Deshabilitar Automáticamente; Forzar
Nombre de archivo de
imagen de BIOS
Prevención de
ejecución de datos
Habilitar Deshabilitar
Tecnología de
Virtualización
Deshabilitar Habilitar
Dispositivo TPM Deshabilitar Habilitar
Estado del TPM Habilitar Deshabilitar
Borrar TPM No restablecer Reajuste
Soporte heredado Habilitar Deshabilitar (Nota: el valor predeterminado puede variar
según el SO)
Arranque seguro Deshabilitar Habilitar (Nota: el valor predeterminado puede variar según
el SO)
Borrar claves de
arranque seguro
No borrar Borrar
Clave de propiedad Teclas HP Claves del cliente
Inicio rápido Deshabilitar Habilitar (Nota: el valor predeterminado puede variar según
el SO)
Administración de
energía en tiempo de
ejecución
Habilitar Deshabilitar
Ahorro de energía en
estado de inactividad
Extendido Normal
Ahorro máximo de
energía S5
Deshabilitar Habilitar
S5 Wake on LAN Deshabilitar Habilitar
Mensajes POST Deshabilitar Habilitar
32 Capítulo 2 Solución de problemas

Tabla 2-6 Identicación de los componentes del panel frontal (continuación)
Conguración del
BIOS
Valor predeterminado Otros valores
Presione la tecla Esc
para acceder al menú
Inicio
Visible Oculto
Después de pérdida
de alimentación
Apagado Encendido, estado anterior
Demora POST (en
segundos)
Ninguna 5, 10, 15, 20, 60
Omisión de solicitud
F1 en los cambios de
conguración
Deshabilitar Habilitar
Origen de arranque de
reactivación remota
Unidad de disco duro local Servidor remoto
Encender en domingo
– sábado
Deshabilitar Habilitar
Encender a la hora
(hh:mm)
00:00 00:00:23:59
Puerto serie A IO=3F8h; IRQ=4 Deshabilitar, IO=3F8h; IRQ=4, IO=3F8h; IRQ=3, IO=2F8h;
IRQ=4, IO=2F8h; IRQ=3
Generación de SERR#
de PCI
Habilitar Deshabilitar
Intromisión de paleta
VGA PCI
Deshabilitar Habilitar
Grácos integrados Automático Deshabilitar, forzar
Tamaño del búfer de
cuadros UMA
512M 256M, 512M, 1G, 2G
Estado Bloq Num en
el arranque
Apagado Encendido
Altavoz interno Habilitar Deshabilitar
ROM opcionales de
PXE
Habilitar Deshabilitar
Actualizar o restaurar un BIOS
Use esta información para actualizar y restaurar el BIOS.
Administrador de dispositivos HP
Se puede utilizar HP Device Manager para actualizar el BIOS de un thin client. Los clientes pueden utilizar un
BIOS pregenerado o utilizar el paquete de actualización de BIOS estándar junto con una plantilla HP Device
Manager File and Registry (Registro y archivo de HP Device Manager). Para obtener más información sobre las
plantillas HP Device Manager File and Registry (Registro y archivo de HP Device Manager), revise la Guía del
usuario de HP Device disponible en www.hp.com/go/hpdm.
Actualización de BIOS de Windows
Actualizar o restaurar un BIOS 33

Puede utilizar el SoftPaq de actualización del BIOS para restaurar o actualizar el sistema BIOS. Existen varios
métodos para cambiar el rmware del BIOS almacenado en su equipo.
El archivo ejecutable del BIOS es una utilidad diseñada para actualizar el sistema BIOS en un entorno de
Windows. Para mostrar las distintas opciones de esta utilidad, inicie el archivo ejecutable en el entorno de
Windows.
Puede ejecutar el ejecutable BIOS con o sin el dispositivo de almacenamiento USB. Si el sistema no tiene
instalado un dispositivo de almacenamiento USB, la actualización del BIOS se realizará en el entorno de
Windows, seguido por el reinicio del sistema.
Cifrado de unidad BitLocker y mediciones del BIOS
Si tiene habilitado el cifrado de unidad BitLocker de Windows (BDE) en su sistema, HP recomienda que lo
suspenda temporalmente antes de actualizar el BIOS. También deberá obtener su contraseña de recuperación
de BDE o PIN de recuperación antes de suspender el BDE. Una vez actualizado el BIOS, podrá reanudar el BDE.
Para hacer un cambio en el BDE, seleccione Inicio, después Panel de control, Cifrado de unidad BitLocker, a
continuación Suspender protección o Reanudar protección y luego seleccione Sí.
Como regla general, actualizar el BIOS modica los valores de medición almacenados en los Registros de
conguración de la plataforma (PCR) del módulo de seguridad del sistema. Deshabilite temporalmente las
tecnologías que utilizan estos valores PCR para averiguar el estado de la plataforma (BDE es uno de esos
ejemplos) antes de actualizar el BIOS. Después de actualizar el BIOS, vuelva a habilitar las funciones y reinicie
el sistema para tomar las nuevas mediciones.
Modo de recuperación de emergencia del bloque de arranque
En caso de que se produzca un error al actualizar el BIOS (por ejemplo, si se pierde la alimentación mientras
se está actualizando), puede dañarse el sistema BIOS. El Modo de recuperación de emergencia del bloqueo de
arranque detecta este problema y busca automáticamente una imagen binaria compatible en el directorio raíz
de la unidad de disco duro y cualquier fuente de medios USB. Copie el archivo binario (.bin) en la carpeta de
Flash DOS en la raíz del dispositivo de almacenamiento y, a continuación, encienda el equipo. Después de que
el proceso de recuperación localiza la imagen binaria, este intenta el proceso de recuperación. La
recuperación automática continúa hasta que restaura o actualiza satisfactoriamente el BIOS. Si el sistema
tiene una contraseña de conguración del BIOS, podría tener que usar el menú Inicio o el submenú Utilidades
para actualizar el BIOS manualmente después de suministrar la contraseña.
A veces hay restricciones por las que se permite que las versiones de BIOS se instalen en una plataforma. Si el
BIOS que estaba en el sistema tenía restricciones, puede utilizar solamente las versiones permitidas del BIOS
para su recuperación.
LED de solución de problemas y diagnóstico
Para identicar los LED de solución de problemas, use esta ilustración y la tabla.
Tabla
2-7 Identicación de LED de diagnóstico y solución de problemas
LED Estado
LED de alimentación
apagado
Cuando el equipo está conectado al enchufe de la pared y el LED de alimentación está apagado, el
equipo está apagado. Sin embargo, la red puede activar un Encendido en LAN para realizar funciones de
administración.
LED de alimentación
encendido
Durante la secuencia de inicio y mientras la unidad está encendida. Durante la secuencia de arranque,
se procesa la inicialización del hardware y se ejecutan pruebas de inicio en:
● Inicialización del procesador
● Inicialización y detección de la memoria
34 Capítulo 2 Solución de problemas

Tabla 2-7 Identicación de LED de diagnóstico y solución de problemas (continuación)
LED Estado
● Inicialización y detección de video
NOTA: Si se produce un error en una de las pruebas, el equipo se detiene pero el indicador luminoso
se mantiene encendido. Si se produce un error en la prueba de vídeo, la unidad emitirá pitidos. No se
envían mensajes al video por los errores producidos en estas pruebas.
NOTA: Después de que se haya iniciado el subsistema de vídeo, cualquier elemento en el que se haya
producido un error tendrá un mensaje de error.
NOTA: Los LED de red se encuentran dentro del conector de red en el panel trasero del thin client. Los LED son visibles cuando el
conector está instalado. Un verde intermitente indica actividad en la red y el ámbar indica una conexión de 100 MB de velocidad.
El HDD LED está apagado Cuando el equipo está encendido y el indicador luminoso de actividad de actualización está apagada, no
hay acceso a la actualización del sistema.
El HDD LED parpadea en
blanco
Indica que el sistema está accediendo a la ash interna.
Wake on LAN
Wake on LAN (WOL) permite encender o reanudar el equipo desde el estado de suspensión o hibernación
mediante un mensaje de red. Puede activar o desactivar WOL en Computer Setup (Conguración del equipo)
usando la conguración S5 Wake on LAN.
Para habilitar o deshabilitar WOL:
1. Encienda o reinicie el equipo.
2. Pulse esc o f10 mientras el mensaje “Press the ESC key for Startup Menu" (Presione la tecla ESC para el
menú de inicio) aparece en la parte inferior de la pantalla.
NOTA: Si no pulsa la tecla esc o f10 en el momento oportuno, tendrá que volver a iniciar el equipo y
pulsar de nuevo la tecla esc o f10 cuando el indicador luminoso de la pantalla se ponga verde para
acceder a la utilidad.
3. Si pulsa esc, pulse f10 para entrar a la conguración del equipo.
4. Seleccione Advanced (Avanzado) y luego seleccione Device Options (Opciones de dispositivo).
5. Congurar S5 Wake on LAN para activar o desactivar.
6. Pulse f10 para aceptar cualquiera de los cambios.
7. Seleccione File (Archivo) y luego seleccione Save Changes and Exit (Guardar cambios y salir).
IMPORTANTE: La conguración de S5 Maximum Power Savings (Ahorro de energía máximo en apagado
parcial o S5) puede afectar a Wake on LAN. Si habilita esta conguración, se deshabilita Wake on LAN. Esta
conguración se encuentra en la conguración del equipo.
Secuencia de inicio
En el inicio, el código de bloqueo de arranque de actualización inicializa el hardware a un estado conocido, y
luego realiza pruebas de diagnóstico básicas para determinar la integridad del hardware.
La inicialización realiza las siguientes funciones:
Wake on LAN 35

1. Inicializa la CPU y el controlador de memoria.
2. Inicializa y congura todos los dispositivos PCI.
3. Inicializa el software de video.
4. Inicializa el video a un estado conocido.
5. Inicializa los puertos USB a un estado conocido.
6. Realiza diagnósticos de encendido.
7. El equipo arranca el sistema operativo.
Restablecimiento de las contraseñas de conguración y
encendido
Puede restablecer las contraseñas de conguración y arranque en unos pocos pasos:
1. Apague el equipo y desconecte el cable de alimentación de la toma de alimentación.
2. Extraiga el panel de acceso lateral y la cubierta metálica lateral.
3. Extraiga el puente de la contraseña del encabezado de la placa del sistema etiquetado como PSWD/E49.
4. Vuelva a colocar la cubierta metálica lateral y el panel de acceso lateral.
5. Conecte el equipo a la alimentación de CA y luego encienda el equipo.
6. Apague el equipo y desconecte el cable de alimentación de la toma de alimentación.
7. Extraiga el panel de acceso lateral y la cubierta metálica lateral.
8. Vuelva a colocar el puente de la contraseña.
9. Vuelva a colocar la cubierta metálica lateral y el panel de acceso lateral.
Pruebas de diagnóstico de encendido
El diagnóstico de arranque realiza pruebas de integridad básica del hardware para determinar su
funcionalidad y la conguración. Si se produce un error en una prueba de diagnóstico durante la inicialización
del hardware, el equipo se detendrá. No se envían mensajes al vídeo.
NOTA: Puede intentar reiniciar el equipo y ejecutar a través de las pruebas de diagnóstico una segunda vez
para conrmar la primera apagado.
En la siguiente tabla se enumeran las pruebas que se ejecutan en el equipo.
Tabla
2-8 Prueba de diagnóstico de inicio
Prueba Descripción
Suma de comprobación del bloque de
arranque
Prueba el código de bloque de arranque para el valor adecuado de la suma de
comprobación
DRAM Prueba sencilla de patrón de lectura o escritura de los primeros 640 Kbits de la memoria
Puerto en serie Prueba el puerto en serie usando una sencilla prueba de vericación de puerto para
determinar si los puertos están presentes
Cronómetro Prueba la interrupción del temporizador usando el método de sondeo
36 Capítulo 2 Solución de problemas

Tabla 2-8 Prueba de diagnóstico de inicio (continuación)
Prueba Descripción
Batería RTC CMOS Prueba la integridad de la batería RTC CMOS
Dispositivo ash NAND Prueba que esté presente el identicador del dispositivo ash NAND adecuado
Interpretación de los diagnósticos POST de los códigos audibles
y los indicadores luminosos del panel frontal
Esta sección identica los códigos de los indicadores luminosos del panel frontal, así como los códigos
audibles que pueden ocurrir antes o durante el POST que podrían no tener un código de error o mensaje de
texto relacionados con estos.
PRECAUCIÓN: Cuando el equipo está enchufada a una fuente de alimentación de CA, siempre se aplica
voltaje a la placa del sistema. Para reducir el riesgo de lesiones corporales provocados por descarga eléctrica
o quemaduras, asegúrese de desconectar el cable de alimentación de la toma eléctrica de CA y permita que
los componentes internos del sistema se enfríen antes de tocarlos.
NOTA: Las acciones recomendadas en la siguiente tabla se enumeran en el orden en que se deben realizar.
No todas las luces de diagnóstico y los códigos audibles están disponibles en todos los modelos.
Tabla 2-9 Interpretación de los diagnósticos POST de los códigos audibles y los indicadores luminosos del panel
frontal
Actividad Sonidos Posible causa Acción recomendada
Indicador luminoso de inicio/
apagado blanco encendido.
Ninguna Equipo encendido. Ninguna
El indicador luminoso de
alimentación blanco parpadea
cada 2 segundos.
Ninguna Equipo en modo de
suspensión normal o en
RAM (solo algunos
modelos).
Ninguna requerida. Pulse cualquier tecla o mueva el
ratón para activar el ordenador.
El indicador luminoso de
alimentación rojo parpadea
cuatro veces y luego el indicador
luminoso de alimentación
blanco parpadea dos veces, una
vez cada segundo, seguido de
una pausa de 2 segundos. El
pitido se detiene después de la
quinta repetición pero los
indicadores luminosos continúan
hasta que se resuelve el
problema.
4,2 Protección térmica del
procesador activada:
O bien
El conjunto de disipador de
calor y ventilador no está
conectado correctamente al
procesador.
O bien
La unidad tiene oricios
bloqueados o está en una
ubicación donde la
temperatura ambiental es
demasiado alta.
1. Asegúrese de que los oricios de ventilación
del equipo no estén bloqueados.
2. Entre en contacto con un representante de
ventas o proveedor de servicios autorizado.
El indicador luminoso de
alimentación rojo parpadea tres
veces y luego el indicador
luminoso de alimentación
blanco parpadea cuatro veces,
una vez cada segundo, seguido
de una pausa de 2 segundos. El
pitido se detiene después de la
3,4 Fallo de alimentación (la
fuente de alimentación está
sobrecargada).
O bien
Se está utilizando un
adaptador de fuente de
1. Compruebe si si hay algún dispositivo que esté
causando el problema retirando todos los
dispositivos conectados. Encienda el equipo. Si
el equipo entra en el POST, apague y reemplace
un dispositivo cada vez. Repita este
procedimiento hasta que se produzca un error.
Reemplace el dispositivo que esté provocando
el problema. Continúe agregando los
Interpretación de los diagnósticos POST de los códigos audibles y los indicadores luminosos del panel
frontal
37

Tabla 2-9 Interpretación de los diagnósticos POST de los códigos audibles y los indicadores luminosos del panel
frontal (continuación)
Actividad Sonidos Posible causa Acción recomendada
quinta repetición pero los
indicadores luminosos continúan
hasta que se resuelve el
problema.
alimentación externa
incorrecto en la unidad.
dispositivos uno por uno para asegurarse de
que todos los dispositivos funcionan
correctamente.
2. Reemplace la fuente de alimentación.
3. Sustituya la placa del sistema.
El indicador luminoso de
alimentación rojo parpadea tres
veces y luego el indicador
luminoso de alimentación
blanco parpadea dos veces, una
vez cada segundo, seguido de
una pausa de 2 segundos. El
pitido se detiene después de la
quinta repetición pero los
indicadores luminosos continúan
hasta que se resuelve el
problema.
3,2 Error de memoria de
prevídeo.
IMPORTANTE: Para evitar el daño a las DIMM
(módulo dual de memoria en línea) o la placa del
sistema, debe desenchufar el cable de alimentación
del equipo antes de intentar volver a colocar, instalar
o extraer un módulo DIMM (módulo dual de memoria
en línea).
1. Vuelva a colocar los módulos de memoria.
2. Sustituya los módulos de memoria uno por uno
para aislar el que está defectuoso.
3. Sustituya la memoria de otros proveedores por
memoria de HP.
4. Sustituya la placa del sistema.
El indicador luminoso de
alimentación rojo parpadea tres
veces y luego el indicador
luminoso de alimentación
blanco parpadea tres veces, una
vez cada segundo, seguido de
una pausa de 2 segundos. El
pitido se detiene después de la
quinta repetición pero los
indicadores luminosos continúan
hasta que se resuelve el
problema.
3,3 Error de grácos de
prevídeo.
Sustituya la placa del sistema.
El indicador luminoso de
alimentación rojo parpadea dos
veces y luego el indicador
luminoso de alimentación
blanco parpadea tres veces, una
vez por segundo, seguido de una
pausa de 2 segundos. El pitido
se detiene después de la quinta
repetición pero los indicadores
luminosos continúan hasta que
se resuelve el problema.
2,2 ROM no válida según la
suma de comprobación.
1. Recargue la ROM del sistema con la imagen
BIOS más reciente.
2. Sustituya la placa del sistema.
El sistema no se enciende y los
indicadores luminosos no
parpadean.
Ninguna El sistema no puede
iniciarse.
Mantenga presionado el botón de encendido menos
de 4 segundos. Si el indicador luminoso de la unidad
de disco duro se enciende en color blanco, el botón
de inicio/apagado está funcionando adecuadamente.
1. Extraiga el cable de alimentación del equipo.
2. Abra el equipo y presione el botón CMOS
amarillo en la placa del sistema durante 4
segundos (ubicado cerca de los puertos USB
frontales).
3. Compruebe que el cable de CA esté conectado a
la fuente de alimentación.
38 Capítulo 2 Solución de problemas

Tabla 2-9 Interpretación de los diagnósticos POST de los códigos audibles y los indicadores luminosos del panel
frontal (continuación)
Actividad Sonidos Posible causa Acción recomendada
4. Cierre la unidad y vuelva a conectar el cable de
alimentación.
5. Intente iniciar el equipo.
6. Sustituya la unidad.
Solución de problemas básicos
Si el thin client tiene problemas en su funcionamiento o no se enciende, revise los siguientes elementos.
Tabla 2-10 Solución de problemas básicos
Problema Procedimientos
El thin client tiene problemas en su
funcionamiento.
Verique que los siguientes conectores están conectados de manera segura a la
unidad del thin client:
Conector de alimentación, teclado, ratón, conector de red RJ-45, pantalla
El thin client no se enciende. 1. Verique que la fuente de alimentación es buena, instalando en ella una unidad
de trabajo conocida y probándola. Si la fuente de alimentación no funciona en la
unidad de prueba, sustituya la fuente de alimentación.
2. Si la unidad no funciona correctamente con la fuente de alimentación sustituida,
repare la unidad.
El thin client se enciende y muestra una
pantalla de presentación, pero no se conecta
al servidor.
1. Compruebe que la red y el cable de red funcionen correctamente.
2. Verique que la unidad se comunica con el servidor haciendo que el
administrador del sistema compruebe la disponibilidad de recursos de red de la
unidad desde el servidor:
– Si el thin client devuelve esa disponibilidad, la señal se aceptó y la unidad
está funcionando. Esto indica un problema de conguración.
– Si el thin client no devuelve esa disponibilidad y el thin client no se conecta
al servidor recree la imagen en la unidad.
No hay enlace o actividad en los LED de la red
o los LED se iluminan en verde intermitente
tras arrancar la unidad del thin client. (Los
LED de red se encuentran dentro del conector
de red en el panel trasero de la parte superior
del thin client. Los indicadores luminosos son
visibles cuando el conector está instalado.)
1. Compruebe que la red esté funcionando.
2. Verique que el cable de red está bien instalando el cable en un dispositivo que
funcione. Si se detecta una señal de red el cable está bien.
3. Verique que la fuente de alimentación es buena sustituyendo el cable de
alimentación al equipo con un cable de alimentación conocido que funcione y
probándolo.
4. Si los LED de red todavía no se iluminan y sabe que la fuente de alimentación es
buena, recree la imagen en el equipo.
5. Si los LED siguen sin iluminarse, ejecute el procedimiento de conguración de IP.
6. Si los LED de red continúan sin iluminarse, repare el equipo.
Un periférico USB desconocido conectado por
primera vez no responde o los periféricos USB
conectados antes al periférico USB conectado
por primera vez no completan las acciones de
sus dispositivos.
Puede conectar y desconectar un periférico USB a una plataforma en funcionamiento
siempre que no reinicie el sistema. Si se produjera algún problema, desconecte el
periférico USB y reinicie la plataforma.
El vídeo no aparece. 1. Compruebe que el brillo del monitor esté ajustado en un nivel legible.
Solución de problemas básicos 39

Tabla 2-10 Solución de problemas básicos (continuación)
Problema Procedimientos
2. Verique que el monitor está bien conectándolo a un equipo conocido que
funcione y asegúrese de que el LED frontal se pone verde (si el monitor cumple
con Energy Star). Si el monitor está defectuoso, sustitúyalo por un monitor que
funcione y repita la prueba.
3. Recree la imagen del thin client y encienda de nuevo el monitor.
4. Pruebe el thin client en un monitor que sepa que funcione. Si el monitor no
muestra el video, sustituya el thin client.
El video no aparece después de la pérdida de
alimentación cuando el monitor está
conectado al puerto USB Type-C posterior.
1. Apague el thin client.
2. Desconecte el cable de alimentación de CA de la toma eléctrica de CA y
desconecte todos los dispositivos externos.
3. Desconecte el cable USB Type-C de la parte posterior del thin client.
4. Vuelva a conectar el cable USB Type-C, conecte el cable de alimentación de CA y
encienda el thin client.
5. Si el vídeo no aparece, recree la imagen del thin client.
Solución de problemas de falta de disco (sin ash) en el equipo
Esta sección solo es aplicable a aquellos equipos que no disponen de capacidad de actualización ash ATA.
Como no existe ash ATA en este modelo, la secuencia prioritaria de inicio es:
● Dispositivo USB
● PXE
1. Cuando el equipo arranque, el monitor debería mostrar la siguiente información:
Tabla
2-11 Solución de problemas de falta de disco (sin ash) en el equipo
Elemento Información Acción
Dirección MAC La parte NIC de la placa del sistema está correcta Si no hay dirección MAC, el error está en
la placa del sistema. Póngase en
contacto con el Centro de atención para
solicitar una reparación.
GUID Información general de la placa del sistema Si no hay información GUID, el error
está en la placa del sistema y debe
sustituirla.
Identicador del cliente Información del servidor Si no hay información de ID del cliente,
no hay conexión de red. Las posibles
causas podrían ser un cable en mal
estado, una caída del servidor o una
placa del sistema en mal estado.
Póngase en contacto con el Centro de
atención para solicitar una reparación
de la placa del sistema en mal estado.
Máscara Información del servidor Si no hay información de máscara de
subred, no hay conexión de red. Las
posibles causas podrían ser un cable en
mal estado, una caída del servidor o
una placa del sistema en mal estado.
40 Capítulo 2 Solución de problemas

Tabla 2-11 Solución de problemas de falta de disco (sin ash) en el equipo (continuación)
Elemento Información Acción
Póngase en contacto con el Centro de
atención para solicitar una reparación
de la placa del sistema en mal estado.
IP de DHCP Información del servidor Si no hay información de IP de DHCP, no
hay conexión de red. Las posibles
causas podrían ser un cable en mal
estado, una caída del servidor o una
placa del sistema en mal estado.
Póngase en contacto con el Centro de
atención para solicitar una reparación
de la placa del sistema en mal estado.
Si está realizando la ejecución en un entorno Microsoft® PXE RIS, vaya al paso 2.
Si está realizando la ejecución en un entorno Linux®, vaya al paso 3.
2. Si está realizando la ejecución en un entorno Microsoft RIS PXE, pulse la tecla f12 para activar el
arranque del servicio de red en cuanto aparezca en la pantalla la información de IP de DHCP.
Si el equipo no se inicia a la red, el servidor no está congurado para PXE.
Si se salta la indicación de F12, el sistema intenta iniciar la actualización ATA que no esté presente. El
mensaje en la pantalla muestra "ERROR: disco sin sistema o error de disco. Vuelva a colocarlo y pulse
cualquier tecla cuando esté listo."
Al pulsar cualquier tecla se reinicia el ciclo de arranque.
3. Si está realizando la ejecución en un entorno Linux, aparecerá un mensaje de error en la pantalla si no
hay IP del cliente: "ERROR: disco sin sistema o error de disco. Vuelva a colocarlo y pulse cualquier tecla
cuando esté listo."
Conguración de un servidor PXE
Todo el software PXE es compatible con proveedores de servicio autorizados en una garantía o en un contrato
de servicio.
NOTA: Los clientes que tengan problemas y preguntas de PXE deberán contactar con su proveedor de PXE
en busca de ayuda.
Además, consulte lo siguiente:
– Para Windows Server 2008 R2: http://technet.Microsoft.com/en-us/library/7d837d88-6d8e-420C-
b68fa5b4baeb5248.aspx
– Para Windows Server 2012: http://technet.Microsoft.com/en-us/library/jj648426.aspx
Antes de congurar un servidor PXE, los siguientes servicios deben estar en funcionamiento y se pueden
ejecutar en diferentes servidores:
1. Servicio de nombre de dominio (DNS)
2. Servicios de instalación remota (RIS)
NOTA: HP recomienda DHCP de directorio activo, pero no es necesario.
Conguración de un servidor PXE 41

Utilización de HP ThinUpdate para restaurar la imagen
HP ThinUpdate le permite descargar imágenes y complementos de HP, capturar una imagen de HP thin client y
crear unidades ash USB de arranque para la implementación de imágenes.
HP ThinUpdate está preinstalado en algunos thin clients HP y también está disponible como complemento en
http://www.hp.com/support.
● La función Descargas de imágenes le permite descargar una imagen de HP en el almacenamiento local o
en una unidad ash USB. La opción de unidad ash USB crea una unidad ash USB de arranque que
puede utilizar para implementar la imagen en otros thin clients.
● La función Captura de imágenes le permite capturar una imagen de un thin client de HP y guardarla en
una unidad ash USB, que puede utilizar para implementar la imagen en otros thin clients.
● La función Descargas de complementos le permite descargar complementos de HP en el
almacenamiento local o en una unidad ash USB.
● La función de administración de unidades USB le permite hacer las siguientes tareas:
– Crear una unidad ash USB de arranque a partir de un archivo de imagen en el almacenamiento
local
– Copiar un archivo de imagen .ibr de una unidad ash USB en el almacenamiento local
– Restaurar una distribución de unidad ash USB
Puede usar una unidad ash USB de arranque creada con HP ThinUpdate para implementar una imagen de
thin client de HP en otro thin client de HP del mismo modelo con el mismo sistema operativo.
Requisitos del sistema
Para crear un dispositivo de recuperación con el objetivo de volver a actualizar o restaurar la imagen del
software en la unidad ash, necesita:
● Uno o más thin clients de HP.
● Un dispositivo ash USB del siguiente tamaño o más grande:
– ThinPro: 8 GB
– Windows 10 IoT (si usa el formato USB): 32 GB
NOTA: Opcionalmente, puede utilizar la herramienta en un equipo de Windows.
Este método de recuperación no funcionará con todos los dispositivos ash USB. Los dispositivos ash USB
que no se muestren como unidades extraíbles en Windows no son compatibles con este método de
recuperación. Los dispositivos ash USB con múltiples particiones, por lo general, no son compatibles con
este método de restauración. La gama de dispositivos ash USB disponible en el mercado cambia
constantemente. No se han probado todos los dispositivos ash USB con la herramienta de creación de
imágenes de HP Thin Client.
Administración de dispositivos
El thin client incluye una licencia para HP Device Manager y tiene un agente de Device Manager preinstalado.
HP Device Manager es una herramienta de administración optimizada para el thin client que se usa para
administrar el ciclo de vida completo de thin clients de HP para incluir Detectar, Administración de activos,
Implementación y Conguración. Para obtener más información sobre el HP Device Manager, diríjase a
www.HP.com/go/HPDM.
42 Capítulo 2 Solución de problemas

Si desea administrar el thin client con otras herramientas de administración como Microsoft SCCM o LANDesk,
consulte www.hp.com/go/clientmanagement para obtener más información.
Declaración de inestabilidad
Los productos thin client, por lo general, tienen tres tipos de dispositivos de memoria: RAM, ROM y ash.
Se perderán la información almacenada en el dispositivo de memoria RAM cuando se retire la alimentación
del dispositivo. Los dispositivos RAM pueden funcionar con energía principal, auxiliar o de la batería. Por lo
tanto, incluso cuando el equipo no está conectado a una toma eléctrica de CA, algunos de los dispositivos
RAM pueden funcionar a través de alimentación por batería. La información almacenada en dispositivos de
memoria ROM o
ash se retendrán incluso si se retira la alimentación del dispositivo. Los fabricantes de
dispositivos ash suelen especicar un periodo de tiempo (normalmente alrededor de 10 años) para la
retención de datos.
Denición de los estados de energía:
● Alimentación principal: alimentación disponible cuando el equipo está encendido.
● Alimentación auxiliar o en espera: alimentación disponible cuando el equipo está apagado cuando la
fuente de alimentación está conectada a una toma eléctrica de CA activa.
● Alimentación por batería: alimentación a partir de una pila de botón presente en los sistemas thin
client.
La siguiente tabla enumera los dispositivos de memoria disponibles y sus tipos por cada modelo. Los
sistemas thin client no utilizan unidades de disco duro con piezas móviles. En lugar de ello, usan dispositivos
de memoria ash con una interfaz front-end IDE/SATA. Los sistemas operativos interactúan con estos
dispositivos ash de manera similar a una unidad de disco duro IDE/SATA normal. Este dispositivo ash IDE/
SATA contiene la imagen del sistema operativo. Solo un administrador puede escribir en un dispositivo ash.
Es necesaria una herramienta de software especial para formatear los dispositivos ash y eliminar los datos
almacenados en ellos.
Siga estos pasos para actualizar el BIOS y devolver la conguración del BIOS a la conguración
predeterminada de fábrica.
1. Descargue el BIOS más reciente para su modelo del sitio web de HP.
2. Siga las instrucciones para actualizar el BIOS que se encuentran en el sitio web.
3. Reinicie el sistema y, mientras se inicia el sistema (después de la pantalla de presentación de HP, si se
muestra), pulse la tecla f10 para entrar a la pantalla de conguración del BIOS.
4. Si está congurada la etiqueta de propiedad o la etiqueta de inventario, bórrela seleccionando Security
(Seguridad) y, a continuación, System IDs (Identicadores de sistema).
5. Seleccione File (Archivo) y luego seleccione Save Changes and Exit (Guardar cambios y salir).
6. Para borrar las contraseñas de conguración y encendido o borrar cualquier otra conguración, apague
el equipo y retire el cable de alimentación de CA y la caperuza del equipo.
7. Localice el puente de contraseña de dos pines (verde o azul) en el encabezado E49 (etiquetado como
PSWD) y extráigalo.
8. Retire la alimentación de CA, espere 10 segundos hasta que se haya interrumpido por completo la
alimentación de CA del equipo y luego pulse el botón Borrar CMOS. (Normalmente es un botón amarillo,
etiquetado como CMOS).
9. Vuelva a colocar la caperuza y el cable de alimentación de CA y encienda el equipo. Ahora se han borrado
las contraseñas y se han restaurado a sus valores predeterminados de fábrica todas las demás
conguraciones de memoria de usuario que son congurables y no inestables.
Declaración de inestabilidad 43

10. Abra la utilidad de conguración F10.
11. Seleccione File (Archivo), seleccione Default Setup (Conguración predeterminada) y luego seleccione
Restore Factory Settings as Default (Restaurar conguración de fábrica como predeterminada). Esta
acción restaura las conguraciones predeterminadas a los valores predeterminados de fábrica.
12. Seleccione File (Archivo) y luego seleccione Apply Defaults and Exit (Aplicar los valores
predeterminados y salir).
13. Apague el equipo, retire el cable de alimentación de CA y a continuación coloque el puente (azul o verde)
de nuevo en el encabezado E49. Vuelva a colocar la cubierta del equipo y el cable de alimentación.
Tabla 2-12 Dispositivos de memoria
Descripción Ubicación/Tamaño Alimentación Pérdida de datos Comentarios
ROM de arranque
del sistema (BIOS)
SPI ROM (64 Mbit) instalada,
extraíble
Memoria del
sistema (RAM)
Socket SODIMM. Extraíble (4 GB/8
GB/16 GB)
Alimentación principal Si se interrumpe
la alimentación
principal
Solo son
compatibles los
estados ACPI
S0/S3/S5/G3
RTC (CMOS) RAM La memoria RAM RTC es una
memoria RAM de 272 bytes y un
sistema incorporado AMD en chip
(SoC)
Principal/batería Si se interrumpe
la alimentación
por batería
Teclado/ratón
(ROM)
2 KB incorporado en el súper
controlador de E/S (SIO18)
Batería Si se interrumpe
la alimentación
principal
Teclado/ratón
(RAM)
256 bytes incorporado en el súper
controlador de E/S (SIO18)
Principal Si se interrumpe
la alimentación
por batería
LOM EEPROM 256 bytes incorporado en chip LAN Aux Memoria
programable una
vez (OTP)
TPM 6 KB incorporados en chip TPM. Es el
ROM para el rmware TCG
Principal
44 Capítulo 2 Solución de problemas

3 Uso de HP PC Hardware Diagnostics
Puede usar la utilidad HP PC Hardware Diagnostics para determinar si el hardware del equipo está
funcionando correctamente. Las tres versiones son HP PC Hardware Diagnostics Windows, HP PC Hardware
Diagnostics UEFI (Unied Extensible Firmware Interface) y (solo en algunos productos) una función de
rmware denominada Remote HP PC Hardware Diagnostics UEFI.
Descargar HP PC Hardware Diagnostics Windows de Microsoft
Store
Puede descargar HP PC Hardware Diagnostics Windows de Microsoft Store.
1. Seleccione la aplicación Microsoft Store en su escritorio o introduzca Microsoft Store en el cuadro
de búsqueda de la barra de tareas.
2. Introduzca HP PC Hardware Diagnostics Windows en el cuadro de búsqueda de Microsoft
Store.
3. Siga las instrucciones que aparecen en la pantalla.
La herramienta se descarga en la ubicación seleccionada.
Personalizar las conguraciones de Remote HP PC Hardware
Diagnostics UEFI
Mediante la conguración de Remote HP PC Hardware Diagnostics en la utilidad de conguración del equipo
(BIOS), puede realizar varias personalizaciones.
● Programar una ejecución del diagnóstico sin supervisión. También puede iniciar el diagnóstico
inmediatamente de modo interactivo al seleccionar Execute Remote HP PC Hardware Diagnostics.
● Especicar la ubicación para descargar las herramientas de diagnóstico. Este recurso proporciona
acceso a las herramientas desde el sitio web de HP o desde un servidor precongurado para su uso. Su
equipo no requiere almacenamiento local tradicional (como una unidad ash USB o una unidad de disco
duro) para ejecutar el diagnóstico remoto.
● Especicar una ubicación para almacenar los resultados de pruebas. También puede congurar el
nombre de usuario y la contraseña que usa para realizar las cargas.
● Mostrar información del estado de los diagnósticos ejecutados previamente.
Para personalizar las conguraciones de Remote HP PC Hardware Diagnostics UEFI, siga estos pasos:
1. Encienda o reinicie el equipo y, cuando aparezca el logotipo de HP, presione f10 para ingresar a la
utilidad de conguración.
2. Seleccione Advanced (Avanzado) y luego Settings (Conguración).
3. Realice sus selecciones de personalización.
4. Seleccione Main (Principal) y luego Save Changes and Exit (Guardar cambios y salir) para guardar la
conguración.
Sus cambios entran en efecto cuando el equipo se reinicia.
Descargar HP PC Hardware Diagnostics Windows de Microsoft Store 45

4 Requisitos del cable y del adaptador de
alimentación
Las fuentes de alimentación en algunos equipos tienen interruptores de alimentación externos.
El recurso de cambio de selección de voltaje del equipo le permite funcionar desde cualquier voltaje de línea
de 100 V CA a -120 V CA, o de 220 V CA a -240 V CA. Las fuentes de alimentación en aquellos equipos que no
poseen interruptores de alimentación externos están equipados con interruptores internos que detectan el
voltaje de entrada y alternan automáticamente al voltaje apropiado.
El cable y el adaptador de alimentación que se suministran con el equipo cumplen con los requisitos de
utilización del país donde se adquirió el equipo.
Los cables y adaptadores de alimentación para uso en otros países deben cumplir con los requisitos del país
donde utiliza el equipo.
Requisitos generales
Estos requisitos son aplicables a todos los países.
1. El conjunto de cables de alimentación debe ser aprobado por una agencia acreditada aceptable,
responsable por la evaluación en el país donde se utilizará el cable de alimentación.
2. El cable y el adaptador de alimentación deben tener una capacidad de corriente de por lo menos 10 A
(solo en Japón, 7 A) y un voltaje nominal de 125 V o 250 V de CA, según lo que requiera el sistema de
energía de cada país o región.
3. Además, el diámetro del cable debe ser como mínimo de 0,75 mm
2
o 18 AWG, y la longitud del cable
debe ser de 1,8 m (6 pies) como mínimo y 3,6 m (12 pies) como máximo.
El cable de alimentación debe extenderse de manera que no se pise ni sea presionado por elementos que se
coloquen sobre o contra él. Se debe prestar especial atención al enchufe, a la toma de corriente y al punto de
salida del cable del producto.
¡ADVERTENCIA! No opere este producto con un conjunto de cables de alimentación dañados. Si el conjunto
de cables de alimentación está dañado en alguna forma, reemplácelo inmediatamente.
Requisitos japoneses para el cable de alimentación
Para uso en Japón, utilice sólo el cable de alimentación suministrado con este producto.
IMPORTANTE: El cable de alimentación que viene con este producto no debe ser utilizado con otros
productos.
Requisitos especícos del país
Esta información proporciona requisitos adicionales especícos para cada país.
46 Capítulo 4 Requisitos del cable y del adaptador de alimentación

Tabla 4-1 Requisitos del cable de alimentación especícos del país
País Agencia acreditadora País Agencia acreditadora
Australia (1)
Austria (1)
Bélgica (1)
Canadá (2)
EANSW
OVE
CEBC
CSA
Italia (1)
Japón (3)
Noruega (1)
Suecia (1)
IMQ
METI
NEMKO
SEMKO
Dinamarca (1)
Finlandia (1)
Francia (1)
Alemania (1)
DEMKO
SETI
UTE
VDE
Suiza (1)
Reino Unido (1)
Estados Unidos (2)
SEV
BSI
UL
1. El cable exible debe ser HO5VV-F, con tres conductores y un tamaño de conductor de 0,75 mm
2
. El equipamiento del cable y del
adaptador de alimentación (acoplador de aparato y enchufe) deben presentar el sello de certicación de la agencia responsable
de la evaluación en el país en que se usarán.
2. El cable exible debe ser SVT o equivalente, n.º 18 AWG, con tres conductores. El enchufe debe tener dos polos de toma de tierra
con una conguración NEMA 5-15P (15 A, 125 V) o NEMA 6-15P (15 A, 250 V).
3. El acoplador de aparato, el cable exible y el enchufe deben presentar un sello de "T" y el número de registro de acuerdo con la
legislación Dentori japonesa. El cable exible debe ser VCT o VCTF, con tres conductores y un tamaño de conductor de 0,75 mm
2
.
El enchufe debe tener 2 polos de toma de tierra con una conguración estándar industrial japonesa C8303 (7 A, 125 V).
Requisitos especícos del país 47

5 Orientaciones sobre el funcionamiento del
equipo, cuidados de rutina y preparación
para envío
Siga estas orientaciones para garantizar el mejor rendimiento y la vida útil de su equipo.
Directrices sobre el funcionamiento y los cuidados de rutina
HP ha desarrollado orientaciones para ayudarlo a congurar y cuidar apropiadamente del equipo y el monitor:
● Mantenga el equipo alejado de humedad excesiva, luz solar directa y temperaturas extremas, tanto
calientes como frías.
● Trabaje con el equipo sobre una supercie estable y nivelada. Deje un espacio de 10,2 cm (4 pulgadas)
en todos los lados del equipo y encima del monitor para permitir la ventilación necesaria.
● Nunca obstruya el ujo de aire dentro del equipo al bloquear los oricios de ventilación y entradas de
aire. No coloque el teclado con los soportes del mismo replegados directamente contra la parte frontal
del equipo de escritorio, ya que puede restringir la circulación de aire.
● Nunca haga funcionar el equipo con el panel de acceso o cualquiera de las ranuras para tarjetas de
expansión fuera de su lugar.
● No apile los equipos uno encima del otro ni los coloque muy próximos entre sí, ya que el aire
precalentado podría circular de uno a otro.
● Si el sistema se va a utilizar en un gabinete separado, es necesario que dicho gabinete tenga ventilación
de entrada y de salida y se deben seguir las directrices de funcionamiento anteriormente mencionadas.
● Evite que cualquier líquido entre en contacto con el equipo o el teclado.
● Nunca cubra las ranuras de ventilación del monitor con ningún tipo de material.
● Instale o active las funciones de administración de energía del sistema operativo o de otro software,
incluyendo los estados de suspensión.
● Apague el equipo antes de realizar una de las siguientes tareas:
– Limpiar la parte externa del equipo con un paño suave y húmedo, cuando sea necesario. Utilizar
productos de limpieza puede desteñir o dañar el acabado de la supercie. Consulte Extracción de la
suciedad y los residuos de su equipo en la página 49 para ver los pasos recomendados para
limpiar las supercies externas de alto contacto de su equipo. Después de retirar la suciedad y los
residuos, también puede limpiar las supercies con un desinfectante. Consulte Limpieza de su
equipo con un desinfectante en la página 49 para obtener instrucciones con el n de prevenir la
propagación de bacterias y virus dañinos.
– Limpiar de vez en cuando los conductos de ventilación de todos los lados del equipo. Las pelusas,
polvo y otros elementos extraños pueden obstruir estos conductos y limitar la ventilación.
48 Capítulo 5 Orientaciones sobre el funcionamiento del equipo, cuidados de rutina y preparación para
envío

Limpieza de su equipo
La limpieza de su equipo elimina regularmente la suciedad y los residuos para que siga funcionando de la
mejor forma. Use la siguiente información para limpiar con seguridad las supercies externas de su equipo.
Extracción de la suciedad y los residuos de su equipo
Estos son los pasos recomendados para limpiar la suciedad y los residuos de su equipo.
1. Use guantes desechables de látex (o guantes de nitrilo, si es sensible al látex) al limpiar las supercies.
2. Apague su dispositivo y desenchufe el cable de alimentación y otros dispositivos externos conectados.
Extraiga las baterías instaladas de componentes como los teclados inalámbricos.
PRECAUCIÓN: Para evitar descargas eléctricas o daños a los componentes, no limpie nunca un
producto mientras esté encendido o conectado.
3. Humedezca un paño de microbra con agua. El paño debe estar húmedo pero no mojado.
IMPORTANTE: Para evitar dañar la supercie, evite los paños y las toallas de papel abrasivos.
4. Limpie suavemente el exterior del producto con el paño humedecido.
IMPORTANTE: Mantenga los líquidos alejados del producto. Evite que la humedad penetre en las
aberturas. Si entra líquido a su producto HP, puede provocar daños. No rocíe líquidos directamente sobre
el producto. No use aerosoles, solventes, abrasivos o limpiadores que contengan peróxido de hidrógeno
o lejía que puedan dañar el acabado.
5. Comience con la pantalla (si corresponde). Limpie con cuidado en una dirección y desplácese desde la
parte superior de la pantalla hasta la parte inferior. Termine con los cables exibles, como el cable de
alimentación, el cable del teclado y los cables USB.
6. Asegúrese de que las supercies se sequen completamente al aire antes de encender el dispositivo
después de limpiarlo.
7. Deseche los guantes después de cada limpieza. Limpie sus manos inmediatamente después de retirar
los guantes.
Consulte Limpieza de su equipo con un desinfectante en la página 49 para obtener los pasos recomendados
para limpiar las supercies externas de alto contacto de su equipo con el n de ayudar a prevenir la
propagación de bacterias y virus dañinos.
Limpieza de su equipo con un desinfectante
La Organización Mundial de la salud (OMS) recomienda la limpieza de supercies, seguida de la desinfección,
como una práctica recomendada para prevenir la propagación de enfermedades respiratorias virales y de
bacterias dañinas.
Después de limpiar las supercies externas de su equipo siguiendo los pasos de Extracción de la suciedad y
los residuos de su equipo en la página 49, también podría optar por limpiar las supercies con un
desinfectante. Los desinfectantes que están dentro de las pautas de limpieza de HP deben ser soluciones de
alcohol que contengan 70 % de alcohol isopropílico y 30 % de agua. Esta solución también se conoce como
alcohol de frotamiento y se vende en la mayoría de las tiendas.
Siga estos pasos al desinfectar supercies externas de alto contacto en su equipo:
Limpieza de su equipo 49

1. Use guantes desechables de látex (o guantes de nitrilo, si es sensible al látex) al limpiar las supercies.
2. Apague su dispositivo y desenchufe el cable de alimentación y otros dispositivos externos conectados.
Extraiga las baterías instaladas de componentes como los teclados inalámbricos.
PRECAUCIÓN: Para evitar descargas eléctricas o daños a los componentes, no limpie nunca un
producto mientras esté encendido o conectado.
3. Humedezca un paño de microbra con una mezcla de 70 % de alcohol isopropílico y 30 % de agua. El
paño debe estar húmedo pero no mojado.
PRECAUCIÓN: No utilice ninguno de los siguientes productos químicos ni ninguna solución que los
contenga, incluidos los limpiadores de supercies en spray: lejía, peróxidos (incluido el peróxido de
hidrógeno), acetona, amoníaco, alcohol etílico, cloruro de metileno o cualquier material derivado del
petróleo, como gasolina, diluyente de pintura, benceno o tolueno.
IMPORTANTE: Para evitar dañar la supercie, evite los paños y las toallas de papel abrasivos.
4. Limpie suavemente el exterior del producto con el paño humedecido.
IMPORTANTE: Mantenga los líquidos alejados del producto. Evite que la humedad penetre en las
aberturas. Si entra líquido a su producto HP, puede provocar daños. No rocíe líquidos directamente sobre
el producto. No use aerosoles, solventes, abrasivos o limpiadores que contengan peróxido de hidrógeno
o lejía que puedan dañar el acabado.
5. Comience con la pantalla (si corresponde). Limpie con cuidado en una dirección y desplácese desde la
parte superior de la pantalla hasta la parte inferior. Termine con los cables exibles, como el cable de
alimentación, el cable del teclado y los cables USB.
6. Asegúrese de que las supercies se sequen completamente al aire antes de encender el dispositivo
después de limpiarlo.
7. Deseche los guantes después de cada limpieza. Limpie sus manos inmediatamente después de retirar
los guantes.
Preparación para envío
Si debe enviar su equipo, siga estos consejos para mantenerlo seguro.
1. Realice una copia de seguridad de los archivos de la unidad de disco duro en un dispositivo de
almacenamiento externo. Asegúrese de que los medios de copia de seguridad no estén expuestos a
impulsos eléctricos o magnéticos durante su almacenamiento o envío.
NOTA: La unidad de disco duro se bloquea automáticamente cuando se apaga la alimentación del
sistema.
2. Extraiga y almacene toda la multimedia extraíble.
3. Apague el equipo y los dispositivos externos.
4. Desconecte el cable de alimentación de la toma eléctrica de CA y, a continuación, del equipo.
5. Desconecte los componentes del sistema y los dispositivos externos de sus respectivas fuentes de
alimentación y luego desconéctelos del equipo.
NOTA: Asegúrese de que todas las placas estén ajustadas adecuadamente y rmes en las ranuras para
placas antes de enviar el equipo.
6. Empaque los componentes del sistema y los dispositivos externos en sus cajas de embalaje original o en
medios similares con suciente material de embalaje para protegerlos.
50 Capítulo 5 Orientaciones sobre el funcionamiento del equipo, cuidados de rutina y preparación para
envío

6 Especicaciones
Esta sección contiene las especicaciones de su thin client.
Para obtener las especicaciones más recientes o las especicaciones adicionales sobre el thin client, vaya a
http://www.hp.com/go/quickspecs/ y busque su thin client especíco para encontrar las QuickSpecs.
Tabla 6-1 Especicaciones
Sistema métrico Estados Unidos
Dimensiones (sin base)
Altura 35 mm 1,38 pulgadas
Ancho 200 mm 7,87 pulgadas
Profundidad 200 mm 7,87 pulgadas
Dimensiones (con base)
Altura 152 mm 5,98 pulgadas
Ancho 200 mm 7,87 pulgadas
Profundidad 208 mm 8,18 pulgadas
Peso (sin base) 916 g 2,02 lb
Peso (con base) 969 g 2,14 lb
Rango de temperatura
En funcionamiento 10 °C a 40 °C 50 °F a 104 °F
No en funcionamiento -30 °C a 60 °C -22 °F a 140 °F
NOTA: La temperatura de operación disminuye 1 °C por cada 300 m (1000 pies) hasta los 3000 m (10 000 pies) sobre el nivel del mar,
sin luz solar directa. La velocidad máxima de cambio es de 10 °C/Hr. El tipo y número de opciones instaladas podrían restringir el límite
superior.
Altitud máxima (sin presurización)
En funcionamiento 3.048 metros 10.000 pies
No en funcionamiento 9.144 metros 30.000 pies
Humedad relativa (sin condensación)
En funcionamiento 10 % a 90 %
Fuera de operación (38,7 °C bulbo húmedo máximo) 5 % a 95 %
Fuente de alimentación
Rango de voltaje de funcionamiento 90 V CA a 264 V CA
Rango de voltaje mominal 100 V CA a 240 V CA
Frecuencia nominal de línea 50 Hz a 60 Hz
Frecuencia nominal de línea de operación 47 Hz a 63 Hz
Eciencia estándar 45 W, 87 % eciente
51

7 Descarga electrostática
La descarga electrostática es la liberación de electricidad estática cuando dos objetos entran en contacto, por
ejemplo, el impacto que recibe cuando camina sobre una alfombra y toca la perilla de metal de una puerta.
Una descarga de electricidad estática de los dedos u otros conductores electrostáticos podría dañar los
componentes electrónicos.
IMPORTANTE: Para evitar daños al equipo, a la unidad o pérdida de información, observe estas medidas de
precaución:
● Si las instrucciones de extracción o instalación le indican que desconecte el equipo, asegúrese de que
está conectado a tierra correctamente.
● Mantenga los componentes en sus estuches de protección contra electrostática hasta que esté listo para
instalarlos.
● Evite tocar pines, conductores y circuitos. Manipule los componentes electrónicos lo menos posible.
● Use herramientas no magnéticas.
● Antes de manipular componentes, descargue la electricidad estática tocando una supercie metálica sin
pintura.
● Si retira un componente, colóquelo en un embalaje de protección contra carga electrostática.
52 Capítulo 7 Descarga electrostática

8 Accesibilidad
El objetivo de HP es diseñar, producir y comercializar productos, servicios e información que todos puedan
utilizar en todas partes, ya sea de forma independiente o con dispositivos o aplicaciones apropiados de
tecnología de asistencia (AT) de terceros.
HP y la accesibilidad
HP trabaja para integrar la diversidad, la inclusión y el equilibrio en la vida laboral/personal en la estructura
de la compañía, de manera que se reeje en todo lo que hace. HP se esfuerza por crear un entorno inclusivo,
enfocado en conectar a las personas con el poder de la tecnología en todo el mundo.
Obtener las herramientas tecnológicas que necesita
La tecnología puede liberar su potencial humano. La tecnología asistencial elimina barreras y lo ayuda a crear
independencia en el hogar, en el trabajo y en la comunidad. La tecnología asistencial lo ayuda a aumentar,
mantener y mejorar los recursos funcionales de la tecnología de información y la electrónica.
Para obtener más información, consulte Buscar la mejor tecnología asistencial en la página 54.
El compromiso de HP
HP asumió el compromiso de proporcionar productos y servicios accesibles para las personas con
discapacidad. Este compromiso respalda los objetivos de diversidad de la compañía y ayuda a garantizar que
los benecios de la tecnología estén disponibles para todos.
La meta de accesibilidad de HP es diseñar, producir y comercializar productos y servicios que cualquiera
pueda utilizar, incluidas las personas con discapacidad, ya sea de manera independiente o con dispositivos de
asistencia apropiados.
Para lograr esa meta, esta Política de accesibilidad establece siete objetivos principales que guían las
acciones de HP. Se espera que todos los gerentes y empleados de HP apoyen estos objetivos y su
implementación de acuerdo con sus roles y responsabilidades:
● Aumentar el nivel de conciencia sobre los temas de accesibilidad en HP y proporcionar a los empleados
la capacitación que necesitan para diseñar, producir, comercializar y entregar productos y servicios
accesibles.
● Desarrollar pautas de accesibilidad para los productos y servicios y pedir cuentas a los grupos de
desarrollo de productos sobre la implementación de estas pautas donde sea viable de forma
competitiva, técnica y económica.
● Involucrar a personas con discapacidad en el desarrollo de las directrices sobre accesibilidad y en el
diseño y prueba de los productos y servicios.
● Documentar los recursos de accesibilidad y disponibilizar públicamente la información acerca de los
productos y servicios de HP en una forma accesible.
● Establecer relaciones con los principales proveedores de soluciones y tecnología asistencial.
● Respaldar la investigación y el desarrollo internos y externos que mejoran la tecnología asistencial
relevante para los productos y servicios de HP.
● Respaldar y contribuir con las normas y orientaciones del sector con relación al tema de la accesibilidad.
HP y la accesibilidad 53

International Association of Accessibility Professionals (IAAP)
La IAAP es una asociación sin nes de lucro, concentrada en el progreso de los profesionales de la
accesibilidad a través de contactos, educación y certicaciones. El objetivo es ayudar a los profesionales de la
accesibilidad a desarrollar y hacer progresar sus carreras, además de permitir que las organizaciones integren
de una mejor forma la accesibilidad en sus productos e infraestructura.
Como miembro fundador, HP se ha incorporado para participar con otras organizaciones en el avance del
campo de la accesibilidad. Este compromiso respalda la meta de accesibilidad de HP de diseñar, producir y
comercializar productos y servicios que las personas con discapacidad puedan usar efectivamente.
La IAAP fortalecerá la profesión al conectar mundialmente a las personas, los estudiantes y las
organizaciones para intercambiar aprendizajes. Si tiene interés en obtener más información, consulte
http://www.accessibilityassociation.org para participar en la comunidad en línea, suscribirse a boletines de
noticias y aprender sobre las opciones de membresía.
Buscar la mejor tecnología asistencial
Todo el mundo, incluidas las personas con discapacidad o limitaciones asociadas a la edad, debería poder
comunicarse, expresarse y conectarse con el mundo a través de la tecnología. HP está comprometido a
aumentar la conciencia sobre la accesibilidad dentro de HP y con nuestros clientes y socios.
Puede tratarse de fuentes grandes más fáciles para la vista, de reconocimiento de voz para que sus manos
descansen o cualquier otra tecnología asistencial que lo ayude en su situación especíca: diversas tecnologías
asistenciales hacen que los productos HP sean más fáciles de utilizar. ¿Cómo elegir?
Evaluación de sus necesidades
La tecnología puede liberar su potencial. La tecnología asistencial elimina barreras y lo ayuda a crear
independencia en el hogar, en el trabajo y en la comunidad. La tecnología asistencial (AT) lo ayuda a
aumentar, mantener y mejorar los recursos funcionales de la tecnología de información y la electrónica.
Usted puede elegir entre muchos productos de AT. Su evaluación de la AT debería permitirle analizar varios
productos, responder sus preguntas y facilitar su selección de la mejor solución para su situación especíca.
Encontrará que los profesionales calicados para realizar evaluaciones de AT provienen de muchos campos,
entre ellos, licenciados o certicados en terapia física, terapia ocupacional, patologías del habla/lenguaje y
otras áreas de conocimiento. Otros, aunque no estén certicados o licenciados, también pueden brindar
información de evaluación. Consulte sobre la experiencia, la pericia y las tarifas de la persona para
determinar si son adecuadas para sus necesidades.
Accesibilidad para los productos HP
Estos enlaces proporcionan información sobre los recursos de accesibilidad y la tecnología asistencial, si
corresponde, incluidos en varios productos de HP. Estos recursos lo ayudarán a seleccionar las funciones de
tecnología asistencial especícas y los productos más apropiados para su situación.
● HP Elite x3: opciones de accesibilidad (Windows 10 Mobile)
● Equipos HP: opciones de accesibilidad de Windows 7
● Equipos HP: opciones de accesibilidad de Windows 8
● Equipos HP: opciones de accesibilidad de Windows 10
● Tablets HP Slate 7: habilitar recursos de accesibilidad en la tablet HP (Android 4.1/Jelly Bean)
● Equipos HP SlateBook: habilitar recursos de accesibilidad (Android 4.3, 4.2/Jelly Bean)
54 Capítulo 8 Accesibilidad

● Equipos HP Chromebook: habilitar recursos de accesibilidad en HP Chromebook o Chromebox (Chrome
SO)
● Compras de HP: periféricos para productos HP
Si necesita soporte adicional con relación a los recursos de accesibilidad en su producto HP, consulte Cómo
comunicarse con el soporte técnico en la página 57.
Enlaces adicionales a socios y proveedores externos que pueden proporcionar asistencia adicional:
● Información de accesibilidad de Microsoft (Windows 7, Windows 8, Windows 10, Microsoft Oice)
● Información de accesibilidad de productos Google (Android, Chrome, Google Apps)
● Tecnologías asistenciales ordenadas por tipo de discapacidad
● Assistive Technology Industry Association (ATIA)
Normas y legislación
En todo el mundo, se están promulgando normas para mejorar el acceso de las personas con discapacidad a
los productos y servicios. Estas normas son históricamente aplicables a productos y servicios de
telecomunicaciones, PC e impresoras con ciertos recursos de comunicación y reproducción de video, su
documentación de usuario asociada y su soporte al cliente.
Normas
El US Access Board (Comité de Acceso de los Estados Unidos) creó la Sección 508 de las normas federales de
regulación de adquisiciones (FAR) para abordar el acceso a la tecnología de la información y las
comunicaciones (TIC) para personas con discapacidad física, sensorial o cognitiva.
Las normas contienen criterios técnicos especícos de varios tipos de tecnologías, así como los requisitos
basados en el rendimiento que se concentran en los recursos funcionales de los productos contemplados. Los
criterios especícos se reeren a aplicaciones de software y sistemas operativos, información y aplicaciones
basadas en la Web, equipos, productos de telecomunicaciones, video y multimedia y productos cerrados
autónomos.
Mandato 376 – EN 301 549
La Unión Europea creó la norma EN 301 549 dentro del Mandato 376 como un conjunto de herramientas en
línea para la adquisición pública de productos de las TIC. La norma especica los requisitos de accesibilidad
correspondientes a los productos y servicios de las TIC, junto con una descripción de los procedimientos de
prueba y la metodología de evaluación para cada requisito.
Web Content Accessibility Guidelines (WCAG)
Las Web Content Accessibility Guidelines (WCAG) de la Web Accessibility Initiative (WAI) de W3C ayudan a los
desarrolladores y diseñadores web a crear sitios que satisfagan mejor las necesidades de las personas con
discapacidad o limitaciones asociadas a la edad.
Las WCAG hacen avanzar la accesibilidad en toda la gama de contenido web (texto, imágenes, audio y video) y
aplicaciones web. Las WCAG pueden probarse con precisión, son fáciles de entender y de utilizar y brindan a
los desarrolladores web exibilidad para innovar. Las WCAG 2.0 también se aprobaron como ISO/IEC
40500:2012.
Las WCAG responden especícamente a las barreras para acceder a la web que experimentan las personas
con discapacidad visual, auditiva, física, cognitiva y neurológica, y por usuarios de la web con edad más
avanzada y necesidades de accesibilidad. Las WCAG 2.0 ofrecen las características del contenido accesible:
Normas y legislación 55

● Fácil de percibir (por ejemplo, al brindar alternativas de texto para las imágenes, leyendas para el
audio, adaptabilidad en la presentación y contraste de color)
● Fácil de operar (al lidiar con el acceso al teclado, el contraste de color, el tiempo de entrada, la forma de
evitar convulsiones y la capacidad de navegación)
● Fácil de entender (responde a las características de legibilidad, previsibilidad y asistencia de entrada)
● Robusto (por ejemplo, al brindar compatibilidad con tecnologías asistenciales)
Legislación y normas
La accesibilidad de la TI y la información constituye un área que cada vez obtiene más relevancia legislativa.
Estos enlaces brindan información sobre legislación, regulaciones y normas clave.
● Estados Unidos
● Canadá
● Europa
● Australia
Enlaces y recursos de accesibilidad útiles
Estas organizaciones, instituciones y recursos podrían ser buenas fuentes de información sobre la
discapacidad y las limitaciones relacionadas con la edad.
NOTA: Esta no es una lista exhaustiva. Estas organizaciones se brindan solo para nes informativos. HP no
asume ninguna responsabilidad sobre la información o los contactos que usted encuentre en Internet. La
inclusión en esta página no implica el respaldo de HP.
Organizaciones
Estas organizaciones son algunas de las que brindan información sobre discapacidad y limitaciones
relacionadas con la edad.
● American Association of People with Disabilities (AAPD)
● Association of Assistive Technology Act Programs (ATAP)
● Hearing Loss Association of America (HLAA)
● Information Technology Technical Assistance and Training Center (ITTATC)
● Lighthouse International
● National Association of the Deaf
● National Federation of the Blind
● Rehabilitation Engineering & Assistive Technology Society of North America (RESNA)
● Telecommunications for the Deaf and Hard of Hearing, Inc. (TDI)
● W3C Web Accessibility Initiative (WAI)
Instituciones educativas
Muchas instituciones educativas, incluidos estos ejemplos, brindan información sobre la discapacidad y las
limitaciones relacionadas con la edad.
56 Capítulo 8 Accesibilidad

● California State University, Northridge, Center on Disabilities (CSUN)
● University of Wisconsin - Madison, Trace Center
● Programa de instalaciones de computación de la University of Minnesota
Otros recursos sobre discapacidad
Muchos recursos, incluidos estos ejemplos, brindan información sobre la discapacidad y las limitaciones
relacionadas con la edad.
● Programa de asistencia técnica de la ADA (Americans with Disabilities Act)
● ILO Global Business and Disability Network
● EnableMart
● Foro europeo sobre discapacidad
● Red sobre instalaciones laborales
● Microsoft Enable
Enlaces de HP
Estos enlaces especícos de HP brindan información relacionada con la discapacidad y las limitaciones
relacionadas con la edad.
Nuestro formulario web de contacto
Guía de seguridad y ergonomía de HP
Ventas al sector público de HP
Cómo comunicarse con el soporte técnico
HP ofrece soporte técnico y asistencia con opciones de accesibilidad para clientes con discapacidades.
NOTA: El soporte solo se brinda en inglés.
● Clientes sordos o con discapacidad auditiva que tengan dudas sobre el soporte técnico o la accesibilidad
de los productos de HP:
– Pueden usar TRS/VRS/WebCapTel para llamar al (877) 656-7058, de lunes a viernes, de las 6:00 a
las 21:00 (hora de la montaña).
● Clientes con otra discapacidad o limitaciones asociadas a la edad que tengan dudas sobre el soporte
técnico o la accesibilidad de los productos de HP deben elegir una de las siguientes opciones:
– Llamar al (888) 259-5707, de lunes a viernes, de las 6:00 a las 21:00 (hora de la montaña).
– Completar el formulario de contacto para personas con discapacidad o limitaciones asociadas a la
edad.
Cómo comunicarse con el soporte técnico 57

Índice
A
accesibilidad 53, 56
actualización de la memoria del
sistema 21
alimentación
conexión 14
AT (tecnología asistencial)
buscar 54
objetivo 53
atención al cliente, accesibilidad 57
C
cambio de la conguración del BIOS
31
cambios de hardware 14
códigos audibles 37
códigos de pitidos 37
componentes 1
Computer Setup
Menú alimentación 29
Menú almacenamiento 26
Menú avanzado 29
Menú File (Archivo) 25
Menú Security (Seguridad) 27
conguración 2
conguración, orden de 42
Conguración de F10 24
conguración de un servidor PXE 41
Conguraciones de Remote HP PC
Hardware Diagnostics UEFI
personalización 45
cuidado de su equipo 49
D
Declaración de inestabilidad 43
descarga electrostática 52
E
error
códigos 37
especicaciones
equipo 51
extracción del panel de acceso 15
F
jación del thin client 13
fuente de alimentación
rango de voltaje de
funcionamiento 51
H
HP PC Hardware Diagnostics Windows
descarga 45
HP Quick Release 3
I
indicadores luminosos
teclado PS/2 intermitente 37
indicadores luminosos
intermitentes 37
instalación de la base 11
instalación de un módulo de
memoria 22
International Association of
Accessibility Professionals 54
L
La accesibilidad necesita
evaluación 54
LED de solución de problemas 34
limpieza de su equipo 49
desinfección 49
extracción de la suciedad y los
residuos 49
M
Menú alimentación, conguración del
equipo 29
Menú almacenamiento, conguración
del equipo 26
Menú avanzado, conguración del
equipo 29
Menú File (Archivo), conguración del
equipo 25
Menú Security (Seguridad),
conguración del equipo 27
montaje del thin client 3
N
Normas de accesibilidad en la Sección
508 55
normas y legislación, accesibilidad
55
O
orientación del thin client 3
orientaciones de operación del
equipo 48
orientaciones de ventilación 48
P
Política de asistencia de HP 53
preparación para envío 50
pruebas de diagnóstico de
encendido 36
R
recursos, accesibilidad 56
reemplazo del panel de acceso 17
requisitos del cable y del adaptador
de alimentación
especíco del país 46
requisitos del cable y del adaptador
de alimentación para un país 46
restablecimiento de las contraseñas
de conguración y encendido 36
S
secuencia de inicio 35
solución de problemas 39, 40
solución de problemas de falta de
disco 40
sustitución de la batería 20
sustitución del módulo de
almacenamiento M.2 19
T
tecnología asistencial (AT)
buscar 54
objetivo 53
58 Índice
-
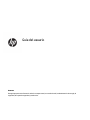 1
1
-
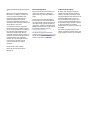 2
2
-
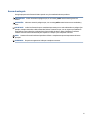 3
3
-
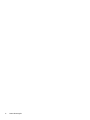 4
4
-
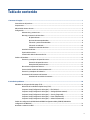 5
5
-
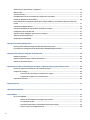 6
6
-
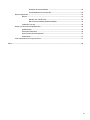 7
7
-
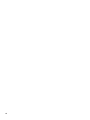 8
8
-
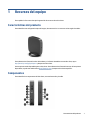 9
9
-
 10
10
-
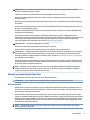 11
11
-
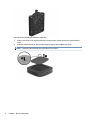 12
12
-
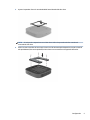 13
13
-
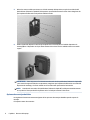 14
14
-
 15
15
-
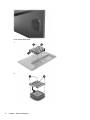 16
16
-
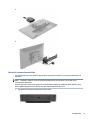 17
17
-
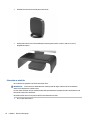 18
18
-
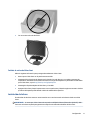 19
19
-
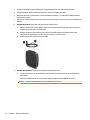 20
20
-
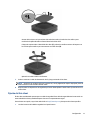 21
21
-
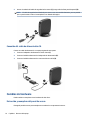 22
22
-
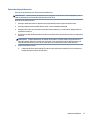 23
23
-
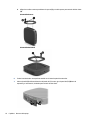 24
24
-
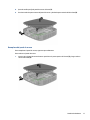 25
25
-
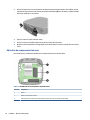 26
26
-
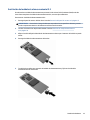 27
27
-
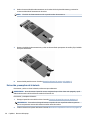 28
28
-
 29
29
-
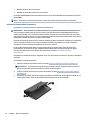 30
30
-
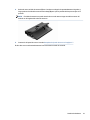 31
31
-
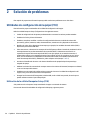 32
32
-
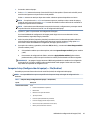 33
33
-
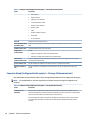 34
34
-
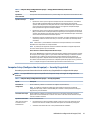 35
35
-
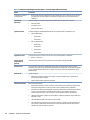 36
36
-
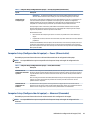 37
37
-
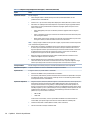 38
38
-
 39
39
-
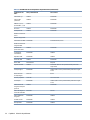 40
40
-
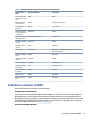 41
41
-
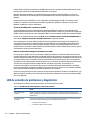 42
42
-
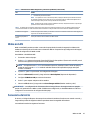 43
43
-
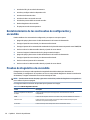 44
44
-
 45
45
-
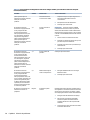 46
46
-
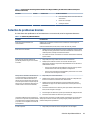 47
47
-
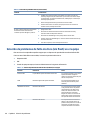 48
48
-
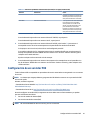 49
49
-
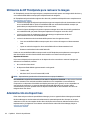 50
50
-
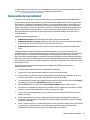 51
51
-
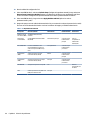 52
52
-
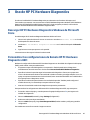 53
53
-
 54
54
-
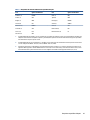 55
55
-
 56
56
-
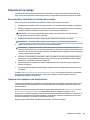 57
57
-
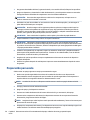 58
58
-
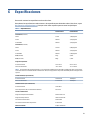 59
59
-
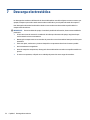 60
60
-
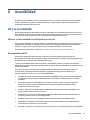 61
61
-
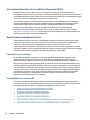 62
62
-
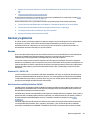 63
63
-
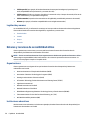 64
64
-
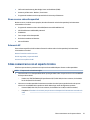 65
65
-
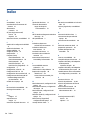 66
66
-
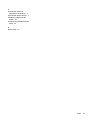 67
67
HP t540 Thin Client El manual del propietario
- Tipo
- El manual del propietario
Artículos relacionados
-
HP t638 Thin Client El manual del propietario
-
HP t430 Thin Client El manual del propietario
-
HP t640 Thin Client El manual del propietario
-
HP t640 Thin Client El manual del propietario
-
HP t240 Thin Client El manual del propietario
-
HP EliteDesk 705 G3 Base Model Desktop Mini PC Información del Producto
-
HP ElitePad 1000 G2 Healthcare Tablet El manual del propietario
-
HP ElitePad 1000 G2 Tablet El manual del propietario
-
HP EliteDesk 705 G2 Base Model Desktop Mini PC Información del Producto
-
HP Compaq LE2002xi 20-inch LCD Monitor with IWC Stand El manual del propietario