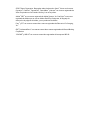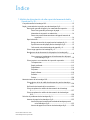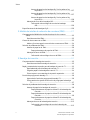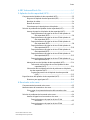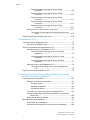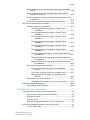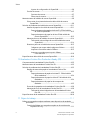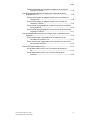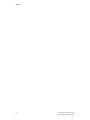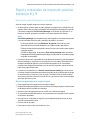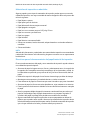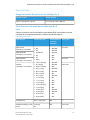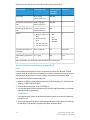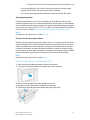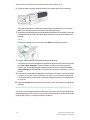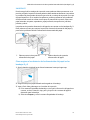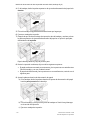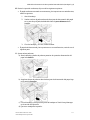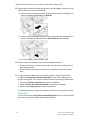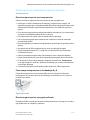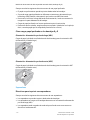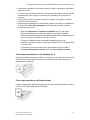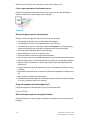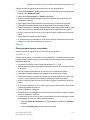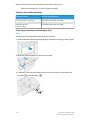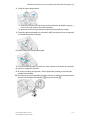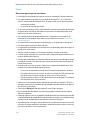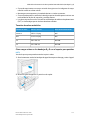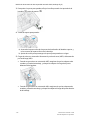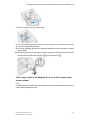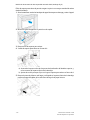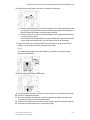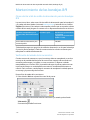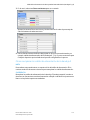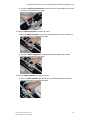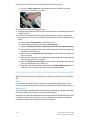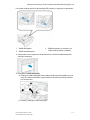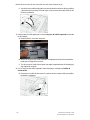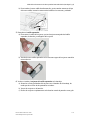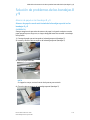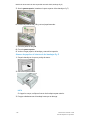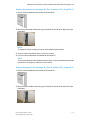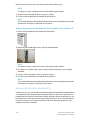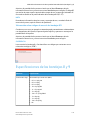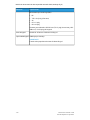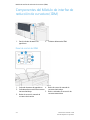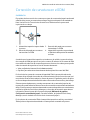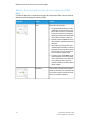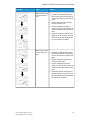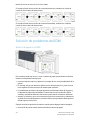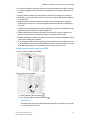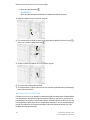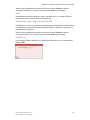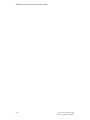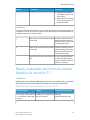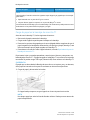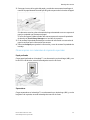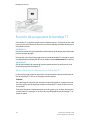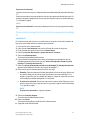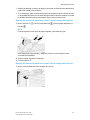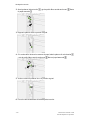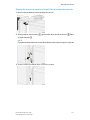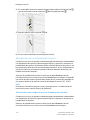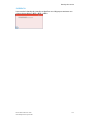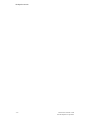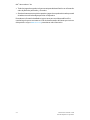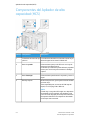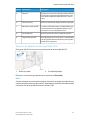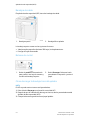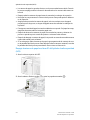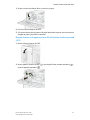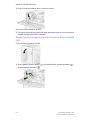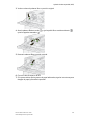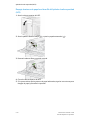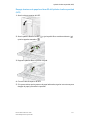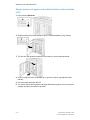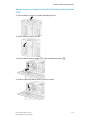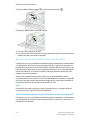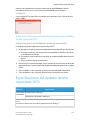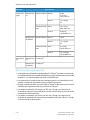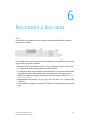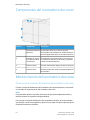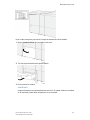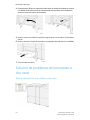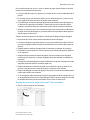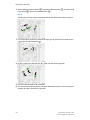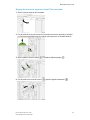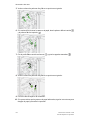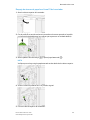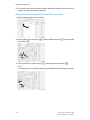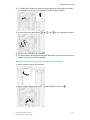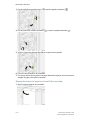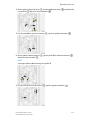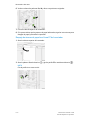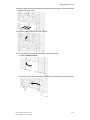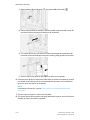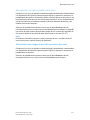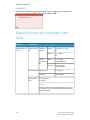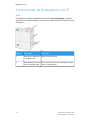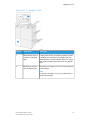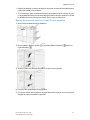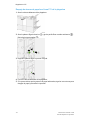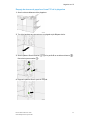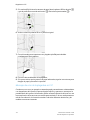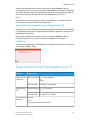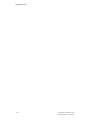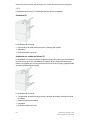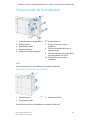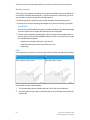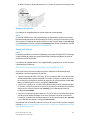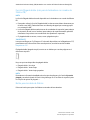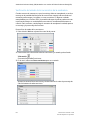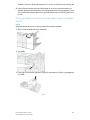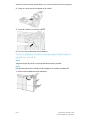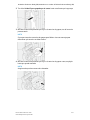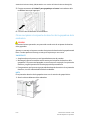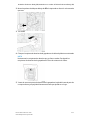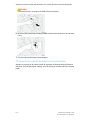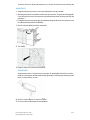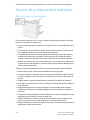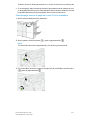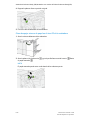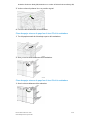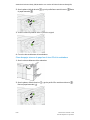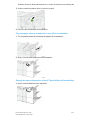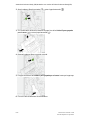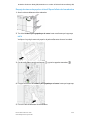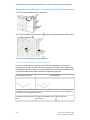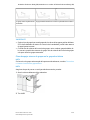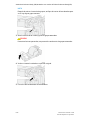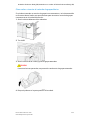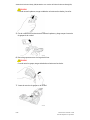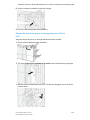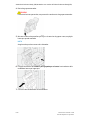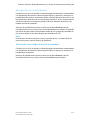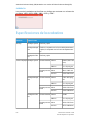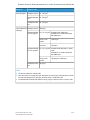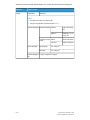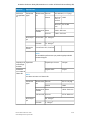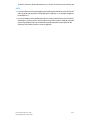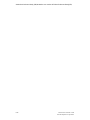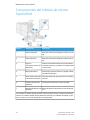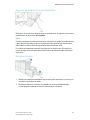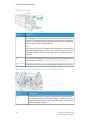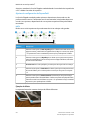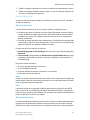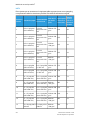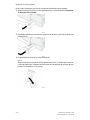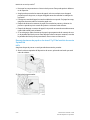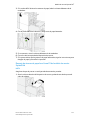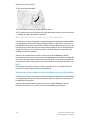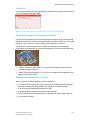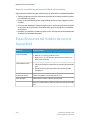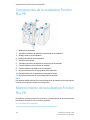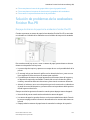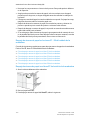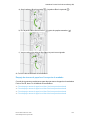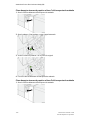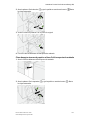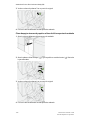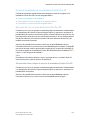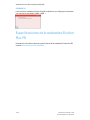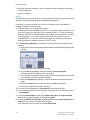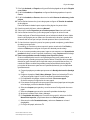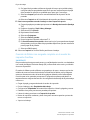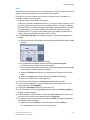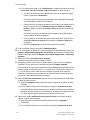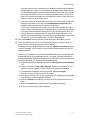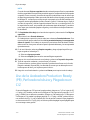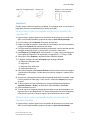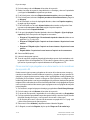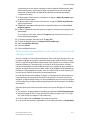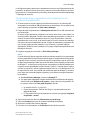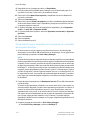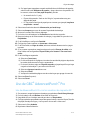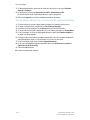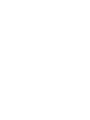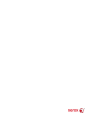Xerox Versant 3100 Guía del usuario
- Categoría
- Impresoras láser / LED
- Tipo
- Guía del usuario

Prensa Xerox
®
Versant
®
3100
Guía de dispositivos opcionales
Libro versión 1.0
Abril de 2017
702P04571

©2017 Xerox Corporation. Reservados todos los derechos. Xerox
®
, Xerox con la marca
figurativa
®
, FreeFlow
®
, SquareFold
®
, CentreWare
®
y Versant
®
son marcas registradas de
Xerox Corporation en los Estados Unidos y/o en otros países.
Adobe
®
PDF
®
es una marca registrada de Adobe Systems, Inc. PostScript
®
una marca
registrada de Adobe que se usa con Adobe PostScript Interpreter, el lenguaje de
descripción de páginas de Adobe, y otros productos de Adobe.
Fiery
®
y EFI
™
son marcas comerciales o marcas registradas de Electronics For Imaging,
Inc.
GBC
®
y AdvancedPunch
™
son marcas comerciales o marcas registradasdeGeneral Binding
Corporation.
3-IN-ONE
®
y WD-40
®
son marcas comerciales registradas de la empresa WD-40.

Índice
1 Módulo de alimentación de alta capacidad avanzado doble
(bandejas 8 y 9).....................................................................................1-1
Componentes de las bandejas 8/9...............................................................................1-2
Papel y materiales de impresión para las bandejas 8 y 9...................................1-3
Descripción general del papel y los materiales de impresión...............1-3
Directrices generales para cargar el papel......................................1-3
Materiales de impresión no admitidos.............................................1-4
Directrices para el almacenamiento del papel/material de
impresión............................................................................................1-4
Papel admitido........................................................................................................1-5
Rangos de tamaño de papel para las bandejas 8 y 9................1-5
Especificaciones del papel para las bandejas 8 y 9....................1-5
Información sobre las bandejas de papel 8 y 9............................1-6
Cómo cargar papel en las bandejas 8 y 9....................................................1-7
Rendimiento de la alimentación del papel en las bandejas 8 y
9..........................................................................................................................1-8
Cómo mejorar el rendimiento de la alimentación del papel
en las bandejas 8 y 9.....................................................................1-9
Cómo imprimir con materiales de impresión especiales.....................1-13
Transparencias.........................................................................................1-13
Papel perforado.......................................................................................1-13
Separadores..............................................................................................1-14
Etiquetas....................................................................................................1-16
Papel brillante..........................................................................................1-16
Postales.......................................................................................................1-17
Sobres..........................................................................................................1-20
Mantenimiento de las bandejas 8/9.........................................................................1-26
Cómo solicitar el kit de rodillo de alimentación para las bandejas
8/9...................................................................................................................1-26
Verificación del estado de los suministros.................................................1-26
Cómo reemplazar los rodillos de alimentación de la bandeja
5........................................................................................................................1-27
Cómo reemplazar los rodillos de alimentación de las bandejas
8/9...................................................................................................................1-30
Solución de problemas de las bandejas 8 y 9........................................................1-35
Atascos de papel en las bandejas 8 y 9......................................................1-35
Atascos de papel cuando está instalada la bandeja especial
en las bandejas 8 y 9..................................................................1-35
Atascos de papel en el interior de las bandejas 8 y 9..............1-36
iPrensa Xerox
®
Versant
®
3100
Guía de dispositivos opcionales

Atascos de papel en las bandejas 8 y 9 en la palanca 1a y
la perilla 1c......................................................................................1-37
Atascos de papel en las bandejas 8 y 9 en la palanca 1b y
la perilla 1c......................................................................................1-37
Atascos de papel en las bandejas 8 y 9 en la palanca 1d y
la perilla 1c......................................................................................1-38
Mensajes de error de las bandejas 8/9.......................................................1-38
Información sobre códigos de error de las bandejas
8/9......................................................................................................1-39
Especificaciones de las bandejas 8 y 9.....................................................................1-39
2 Módulo de interfaz de reducción de curvatura (IDM)................2-1
Componentes del Módulo de interfaz de reducción de curvatura
(IDM)..............................................................................................................................2-2
Panel de control del IDM.....................................................................................2-2
Corrección de curvatura en el IDM...............................................................................2-3
Modos y funciones para la corrección de curvatura en el IDM............2-4
Solución de problemas del IDM.....................................................................................2-6
Atascos de papel en el IDM...............................................................................2-6
Despeje de atascos de papel en el IDM...........................................2-7
Mensajes de error del IDM.................................................................................2-8
Información sobre códigos de error del IDM.................................2-9
3 Bandeja de inserción...............................................................................3-1
Componentes de la bandeja de inserción.................................................................3-2
Panel de control de la bandeja de inserción................................................3-2
Papel y materiales de impresión para la bandeja de inserción T1..................3-3
Papel admitido para la bandeja de inserción T1.......................................3-3
Carga de papel en la bandeja de inserción T1...........................................3-4
Cómo imprimir con materiales de impresión especiales........................3-5
Función de purga para la bandeja T1.........................................................................3-6
Ajustes de la función de purga para la bandeja T1..................................3-6
Cómo cambiar los ajustes de la función de purga para la bandeja
T1........................................................................................................................3-7
Solución de problemas de la bandeja de inserción................................................3-8
Atascos de papel en la bandeja de inserción..............................................3-8
Despeje de atascos de papel en el área E1 de la bandeja de
inserción..............................................................................................3-9
Despeje de atascos de papel en el área E2 de la bandeja de
inserción..............................................................................................3-9
Despeje de atascos de papel en el área E3 de la bandeja de
inserción...........................................................................................3-11
Mensajes de error de la bandeja de inserción.........................................3-12
Información sobre códigos de error de la bandeja de
inserción...........................................................................................3-12
Prensa Xerox
®
Versant
®
3100ii
Guía de dispositivos opcionales
Índice

4 GBC AdvancedPunch Pro........................................................................4-1
5 Apilador de alta capacidad (HCS)......................................................5-1
Componentes del Apilador de alta capacidad (HCS)............................................5-2
Disyuntor de Apilador de alta capacidad (HCS)........................................5-3
Bandejas de salida.................................................................................................5-4
Botones de control.................................................................................................5-4
Cómo descargar la bandeja/carro del apilador..........................................5-4
Solución de problemas del Apilador de alta capacidad (HCS)..........................5-5
Atascos de papel en el Apilador de alta capacidad (HCS).....................5-5
Despeje de atascos de papel en el área E1 del Apilador de
alta capacidad (HCS)....................................................................5-6
Despeje de atascos de papel en el área E2 del Apilador de
alta capacidad (HCS)....................................................................5-7
Despeje de atascos de papel en el área E3 del Apilador de
alta capacidad (HCS)....................................................................5-8
Despeje de atascos de papel en el área E4 del Apilador de
alta capacidad (HCS)..................................................................5-10
Despeje de atascos de papel en el área E5 del Apilador de
alta capacidad (HCS)..................................................................5-11
Despeje de atascos de papel en el área E6 del Apilador de
alta capacidad (HCS)..................................................................5-12
Despeje de atascos de papel en el área E7 del Apilador de
alta capacidad (HCS)..................................................................5-13
Mensajes de error del Apilador de alta capacidad (HCS)....................5-14
Información sobre códigos de error del Apilador de alta
capacidad (HCS)...........................................................................5-14
Información adicional para la solución de problemas en el Apilador
de alta capacidad (HCS).........................................................................5-15
Sugerencias para el uso del Apilador de alta capacidad
(HCS).................................................................................................5-15
Especificaciones del Apilador de alta capacidad (HCS)....................................5-15
Directrices para papel para HCS....................................................................5-16
6 Recortador a dos caras............................................................................6-1
Componentes del recortador a dos caras...................................................................6-2
Mantenimiento del recortador a dos caras...............................................................6-2
Cómo vaciar el recipiente de desechos del recortador a dos
caras..................................................................................................................6-2
Solución de problemas del recortador a dos caras.................................................6-4
Atascos del papel en el recortador a dos caras..........................................6-4
Despeje de atascos de papel en el área E1 del
recortador..........................................................................................6-5
Despeje de atascos de papel en el área E2 del
recortador..........................................................................................6-7
iiiPrensa Xerox
®
Versant
®
3100
Guía de dispositivos opcionales
Índice

Despeje de atascos de papel en el área E3 del
recortador..........................................................................................6-9
Despeje de atascos de papel en el área E4 del
recortador........................................................................................6-10
Despeje de atascos de papel en el área E5 del
recortador........................................................................................6-11
Despeje de atascos de papel en el área E6 del
recortador........................................................................................6-12
Despeje de atascos de papel en el área E7 del
recortador........................................................................................6-14
Mensajes de error del recortador a dos caras..........................................6-17
Información sobre códigos de error del recortador a dos
caras..................................................................................................6-17
Especificaciones del recortador a dos caras...........................................................6-18
7 Plegadora en C/Z.......................................................................................7-1
Componentes de la plegadora en C/Z.........................................................................7-2
Impresión con plegado triple............................................................................7-3
Solución de problemas de la plegadora en C/Z.......................................................7-4
Atascos de papel en la plegadora en C/Z.....................................................7-4
Despeje de atascos de papel en el área E10 de la
plegadora...........................................................................................7-5
Despeje de atascos de papel en el área E11 de la
plegadora...........................................................................................7-6
Despeje de atascos de papel en el área E12 de la
plegadora...........................................................................................7-7
Mensajes de error de la plegadora en C/Z...................................................7-8
Información sobre códigos de error de la plegadora en
C/Z.........................................................................................................7-9
Especificaciones de la plegadora en C/Z....................................................................7-9
8 Acabadora Production Ready (PR)/Acabadora con creador
de folletos Production Ready (PR)..................................................8-1
Componentes de la acabadora......................................................................................8-3
Bandejas de salida de la acabadora...............................................................8-3
Bandeja superior.......................................................................................8-4
Bandeja del apilador...............................................................................8-5
Bandeja de folletos...................................................................................8-5
Corrección de curvatura de papel con acabadoras PR............................8-5
Función Plegado doble (solo para la Acabadora con creador de
folletos PR)......................................................................................................8-6
Botón para la salida de folletos........................................................................8-6
Mantenimiento de la acabadora...................................................................................8-7
Consumibles de la acabadora...........................................................................8-7
Verificación del estado de los suministros de la acabadora.................8-8
Prensa Xerox
®
Versant
®
3100iv
Guía de dispositivos opcionales
Índice

Cómo reemplazar el cartucho de grapas básico (para el grapado
lateral)...............................................................................................................8-9
Cómo reemplazar el cartucho de grapas para folletos (para el
grapado por el centro).............................................................................8-10
Cómo reemplazar el recipiente de desechos de la grapadora de la
acabadora....................................................................................................8-12
Cómo vaciar el recipiente de desechos de la perforadora...................8-14
Solución de problemas de la acabadora..................................................................8-16
Atascos de papel en la acabadora................................................................8-16
Cómo despejar atascos de papel en el área E1 de la
acabadora.......................................................................................8-17
Cómo despejar atascos de papel en el área E2 de la
acabadora.......................................................................................8-18
Cómo despejar atascos de papel en el área E3 de la
acabadora.......................................................................................8-19
Cómo despejar atascos de papel en el área E4 de la
acabadora.......................................................................................8-19
Cómo despejar atascos de papel en el área E5 de la
acabadora.......................................................................................8-20
Cómo despejar atascos de papel en el área E6 de la
acabadora.......................................................................................8-21
Despeje de atascos de papel en el área E7 para folletos de
la acabadora..................................................................................8-21
Despeje de atascos de papel en el área E8 para folletos de
la acabadora..................................................................................8-23
Despeje de atascos de papel en el área E9 para folletos de
la acabadora..................................................................................8-24
Errores con las grapas en la acabadora......................................................8-24
Cómo despejar atascos de grapas en la grapadora
básica................................................................................................8-25
Cómo volver a insertar el cartucho de grapas básico...............8-27
Despeje de atascos de grapas en la grapadora para
folletos..............................................................................................8-29
Mensajes de error de la acabadora..............................................................8-31
Información sobre códigos de error de la acabadora..............8-31
Especificaciones de la acabadora...............................................................................8-32
Capacidad de salida de grapas......................................................................8-36
9 Módulo de recorte SquareFold.............................................................9-1
Componentes del módulo de recorte SquareFold..................................................9-2
Disyuntor del módulo de recorte SquareFold..............................................9-3
Bandejas de salida.................................................................................................9-3
Panel de control......................................................................................................9-4
Recorrido del papel del módulo de recorte SquareFold..........................9-4
Funciones de plegado cuadrado y recorte SquareFold.........................................9-5
Función Square Fold..............................................................................................9-5
vPrensa Xerox
®
Versant
®
3100
Guía de dispositivos opcionales
Índice

Ajustes de configuración de SquareFold.........................................9-6
Función de recorte..................................................................................................9-7
Opciones de recorte.................................................................................9-7
Directrices de recorte...............................................................................9-7
Mantenimiento del módulo de recorte SquareFold...............................................9-9
Cómo vaciar el recipiente de desechos del módulo de recorte
SquareFold......................................................................................................9-9
Solución de problemas del módulo de recorte SquareFold..............................9-11
Atascos de papel en el módulo de recorte SquareFold.........................9-11
Despeje de atascos de papel en las áreas E1 y E2 del módulo
de recorte SquareFold................................................................9-12
Despeje de atascos de papel en el área E3 del módulo de
recorte SquareFold.......................................................................9-13
Mensajes de error del módulo de recorte SquareFold..........................9-14
Información sobre códigos de error del módulo de recorte
SquareFold......................................................................................9-14
Directrices para usar el módulo de recorte SquareFold........................9-15
Imágenes que ocupan toda la página en folletos....................9-15
Aspectos a considerar sobre los folletos........................................9-15
Aspectos a considerar para imprimir folletos
correctamente...............................................................................9-16
Especificaciones del módulo de recorte SquareFold...........................................9-16
10 Acabadora Finisher Plus Production Ready (PR).....................10-1
Componentes de la acabadora Finisher Plus PR...................................................10-2
Mantenimiento de la acabadora Finisher Plus PR...............................................10-2
Solución de problemas de la acabadora Finisher Plus PR.................................10-3
Despeje de atascos de papel en la acabadora Finisher Plus
PR.....................................................................................................................10-3
Despeje de atascos de papel en las áreas E1 - E6 del módulo
de la acabadora............................................................................10-4
Despeje de atascos de papel en el área E7 del módulo de la
acabadora.......................................................................................10-4
Despeje de atascos de papel en el transporte de
acabado...........................................................................................10-5
Errores de la grapadora en la acabadora Finisher Plus PR..................10-9
Mensajes de error de la acabadora Finisher Plus PR.............................10-9
Información sobre códigos de error de la acabadora Finisher
Plus PR..............................................................................................10-9
Especificaciones de la acabadora Finisher Plus PR...........................................10-10
11 Flujos de trabajo..................................................................................11-1
Folletos con sangrado completo mediante cuatro dispositivos de acabado
opcionales..................................................................................................................11-1
Creación de folletos con sangrado completo en los servidores de
impresión EX Fiery.....................................................................................11-1
Prensa Xerox
®
Versant
®
3100vi
Guía de dispositivos opcionales
Índice

Creación de folletos con sangrado completo en el servidor de
impresión FreeFlow...................................................................................11-4
Uso de la Acabadora Production Ready (PR), Perforadora básica y
Plegadora en C/Z.....................................................................................................11-8
Cómo producir hojas con plegado simple con los servidores de
impresión EX................................................................................................11-9
Cómo producir hojas con plegado simple con el servidor de
impresión FreeFlow...................................................................................11-9
Cómo insertar hojas plegadas en un documento con los servidores
de impresión EX.......................................................................................11-10
Cómo insertar hojas plegadas en un documento con el servidor de
impresión FreeFlow................................................................................11-11
Uso de la bandeja de inserción para insertar hojas o separadores en la
impresión.................................................................................................................11-12
Cómo insertar hojas y separadores en la impresión con los
servidores de impresión EX.................................................................11-13
Cómo insertar hojas y separadores en la impresión con el servidor
de impresión FreeFlow..........................................................................11-14
Uso de GBC AdvancedPunch Pro.............................................................................11-15
Uso de AdvancedPunch Pro con los servidores de impresión
EX..................................................................................................................11-15
Uso de AdvancedPunch Pro con el servidor de impresión
FreeFlow.....................................................................................................11-16
viiPrensa Xerox
®
Versant
®
3100
Guía de dispositivos opcionales
Índice

Prensa Xerox
®
Versant
®
3100viii
Guía de dispositivos opcionales
Índice

1
Módulo de alimentación de
alta capacidad avanzado
doble (bandejas 8 y 9)
El módulo de alimentación de alta capacidad avanzado doble es un dispositivo de
alimentación opcional que se le puede agregar al sistema para ampliar la capacidad de
manejo de papel mediante dos bandejas adicionales. Este dispositivo de alimentación
opcional contiene las bandejas 8 y 9.
Estasbandejasalimentan varios tamaños de papel, inclusive papeles de tamaño estándar,
cartulina y papeles de tamaño grande de hasta 13 x 19.2 pulg./330.2 x 488 mm y con
un peso entre 52 y 350 g/m². Cada bandeja puede contener 2000 hojas de papel
estucado y no estucado.
En las siguientes ilustraciones, se muestran las bandejas 8 y 9 con la bandeja opcional
5 (bandeja especial) y sin ella.
Bandejas 8 y 9 con
la bandeja opcional 5
Bandejas 8 y 9 sin
la bandeja opcional 5
1-1Prensa Xerox
®
Versant
®
3100
Guía de dispositivos opcionales

NOTA
Para obtener información sobre la bandeja opcional 5, consulte la Guía del usuario de
la prensa.
Componentes de las bandejas 8/9
5.1. Bandeja 8Panel indicador de atasco de
papel/error
6. Bandeja 9
2. Indicadores de nivel de papel
7. Cubierta delantera del alimentador
3. Bandeja opcional 5 (especial)
8. Gaveta superior (sobre las bandejas
6/7)4. Disyuntor
Prensa Xerox
®
Versant
®
31001-2
Guía de dispositivos opcionales
Módulo de alimentación de alta capacidad avanzado doble (bandejas 8 y 9)

Papel y materiales de impresión para las
bandejas 8 y 9
Descripción general del papel y los materiales de impresión
Antes de cargar el papel, tenga en cuenta lo siguiente:
• Si desea definir atributos para un papel, agregue un papel nuevo a la Biblioteca de
papeles (Stock Library) o asigne un papel a una bandeja para el trabajo de impresión
y acceda a la aplicación Stock Library Manager en el servidor de impresión. Si su
acceso es limitado, póngase en contacto con el Administrador del sistema.
NOTA
Stock Library Manager es una aplicación que estácargada en el servidor de impresión
y se usa para administrar las pilas y bandejas de papel en su prensa.
- En forma prefijada, la función Biblioteca de papeles (Stock Library) está
disponible tanto en el modo Operador como Administrador del sistema.
- El Administrador del sistema puede limitar el acceso a los usuarios para cambiar
o agregar papeles.
- Cuando se carga papel, la aplicación Stock Library Manager abre la ventana
Propiedades de bandeja para dicha bandeja y usted puede ver o cambiar el papel
asignado a esa bandeja.
• La prensa cuenta con la capacidad de tomar diferentes tamaños y tipos de papel de
diversas bandejas y organizarlos como parte de un único trabajo. Para seleccionar
múltiples bandejas de papel e introducir diferentes papeles en un solo trabajo,
programe este trabajo personalizado en el servidor de impresión usando funciones
tales como páginas especiales.
• La prensa es compatible con el Cambio automático de bandeja, que le permite a
un trabajo cambiar automáticamente de una bandeja vacía a una llena que contenga
el mismo tamaño, orientación y tipo de papel. Consulte la Guía del administrador
del sistema para saber cómo activar esta función y priorizar el orden de las bandejas
que haya que buscar y usar.
Directrices generales para cargar el papel
• Oree el papel antes de cargarlo en la bandeja de papel.
• No llene las bandejas de papel en forma excesiva. No coloque papel por sobre la línea
de llenado máximo indicada en la bandeja.
• Ajuste las guías del papel para que coincidan con el tamaño del papel.
• Si se presentan demasiados atascos, use un paquete nuevo de papel u otro material
de impresión aprobado.
• No imprima con materiales de impresión para etiquetas después de que se haya
retirado la etiqueta de la hoja.
• Solo use sobres de papel.
• Para imprimir sobres, solo use el modo A 1 cara.
1-3Prensa Xerox
®
Versant
®
3100
Guía de dispositivos opcionales
Módulo de alimentación de alta capacidad avanzado doble (bandejas 8 y 9)

Materiales de impresión no admitidos
Algunos papeles y otros tipos de materiales de impresión pueden provocar una mala
calidad de impresión, una mayor cantidad de atascos de papel o daños a la prensa. No
utilice lo siguiente:
• Papel áspero o poroso
• Papel para inyección de tinta
• Papel del tamaño de una tarjeta comercial
• Papel plegado o arrugado
• Papel con una curvatura mayor a 0.47 pulg./12 mm
• Papel con recortes o perforaciones
• Papel con grapas
• Papel húmedo
• Papel térmico o termotransferible
• Sobres con ventanas, broches de metal, solapas laterales o con bandas adhesivas
extraíbles
• Sobres acolchados
NOTA
Además de la lista anterior, puede haber otros materiales de impresión no recomendados
o admitidos. Para obtener más información, póngase en contacto con su representante
local de Xerox.
Directrices para el almacenamiento del papel/material de impresión
El correcto almacenamiento del papel y otros materiales de impresión ayuda a obtener
una calidad de impresión óptima.
• Almacene el papel en lugares oscuros, frescos y relativamente secos. La mayoría de
los papeles son susceptibles a averías provocadas por la luz ultravioleta y visible. La
luz ultravioleta en particular, que proviene del sol y los focos fluorescentes, daña el
papel.
• Reduzca la exposición del papel a luces fuertes durante largos períodos de tiempo.
• Mantenga una temperatura y humedad relativa en niveles constantes.
• Evite almacenar el papel en ubicaciones que sean húmedas o que junten humedad.
• Almacene el papel en forma recta sobre plataformas, cajas, estantes o en armarios.
• Evite la presencia de alimentos o bebidas en la zona donde se almacena o manipula
el papel.
• Abra los paquetes sellados de papel únicamente cuando esté listo para colocar el
papel en las bandejas. Deje el papel almacenado en sus paquetes originales. El
envoltorio del papel lo protege de la pérdida o acumulación de humedad.
• Algunos materiales de impresión especiales vienen empaquetados en bolsas de
plástico que se pueden volver a sellar. Almacene los materiales de impresión dentro
de la bolsa hasta que usted esté listo para usarlos. Guarde los materiales de impresión
que no haya utilizado en la bolsa y vuelva a sellarla por protección.
Prensa Xerox
®
Versant
®
31001-4
Guía de dispositivos opcionales
Módulo de alimentación de alta capacidad avanzado doble (bandejas 8 y 9)

Papel admitido
Rangos de tamaño de papel para las bandejas 8 y 9
Tamaño máximoTamaño mínimo
13 x 19.2 pulg./330.2 x 488 mm3.86 x 5.75 pulg./98 x 146 mm
Especificaciones del papel para las bandejas 8 y 9
NOTA
Siempre consulte la Lista de materiales recomendados (RML) para obtener una lista
completa de los materiales admitidos. La RML se puede descargar de
http://www.xerox.com/.
Peso (g/m²)Orientación de ali-
mentación
(ABL/ABC*)
Tamaño del papelTipo de papel
52 a 350Papel común
Estucado y no estucado
•• ABC/ABLB5
• •A4 ABC/ABL
Papel perforado
(Estucado y no estucado)
•• ABC/ABLPortada A4
• •B4 ABC
•• ABCA3
64 a 105Papel reciclado
(estucado y no estucado)
•• ABCSRA3
• •7.25 x 10.5 pulg. ABC/ABL
106 a 350Gofrado
(estucado y no estucado)
•• ABC/ABL8 x 10 pulg.
• •8.46 x 12.4 pulg ABC
•• ABC/ABL8.5 x 11 pulg.
• •8.5 x 13 pulg. ABC/ABL
•• ABC8.5 x 14 pulg.
• •9 x 11 pulg. ABC/ABL
•• ABC11 x 15 pulg.
• •11 x 17 pulg. ABC
•• ABC12 x 18 pulg.
• •12.6 x 19.2 pulg. ABC
•• ABC13 x 18 pulg.
• •16-kai (TFX) ABC/ABL
•• ABC/ABL16-kai (GCO)
• •Pa-kai (TFX) ABC
•• ABCPa-kai (GCO)
—ABL8.5 x 11 pulg. (A4)Transparencia
106 a 350ABC4 x 6 pulg.
A6
Postales(estucadoy no estu-
cado)
1-5Prensa Xerox
®
Versant
®
3100
Guía de dispositivos opcionales
Módulo de alimentación de alta capacidad avanzado doble (bandejas 8 y 9)

Peso (g/m²)Orientación de ali-
mentación
(ABL/ABC*)
Tamaño del papelTipo de papel
—ABC/ABL8.5 x 13 pulg.
215.9 x 330.2 mm
Extra oficio
—ABC/ABL8.90 x 12.20 pulg.
226,0 x 310,0 mm
A4 especial de doble grosor
(DT)
—ABC12.20 x 17.00 pulg.
310.0 x 432.0 mm
A3 especial de doble grosor
(DT)
—Sobres
•• ABCMonarch: 3.875 x 7.5
pulg.
• ABC
• #10: 4.125 x 9.5
pulg.
• ABC/ABL
• ABC/ABL
• C4: 229 x 324 mm
• C5: 162 x 229 mm
106 a 350ABL8.5 x 11 pulg./A4Etiquetas (estucadas y no
estucadas)
163ABL9 x 11 pulg.Separadores y hojas diviso-
rias
ABL = Alimentación por borde largo; ABC: Alimentación por borde corto
Información sobre las bandejas de papel 8 y 9
NOTA
Cada bandeja de alimentación tiene una etiqueta de colocación de papel. Cuando
coloque material de impresión en la bandeja, consulte las etiquetas en el panel interior
de la bandeja de alimentación para la correcta orientación de ese tipo de papel.
Las especificaciones para cada bandeja son:
• Máximo de 2000 hojas de papel no estucado de 24 libras (90 g/m²); 2100 hojas de
82 g/m² y 2300 hojas de 64 g/m²
• El rango de peso del papel es de 52 a 350 g/m².
• Los tipos de papeles incluyen transparencias, cartulina, papel estucado y no estucado,
papel perforado y separadores.
SUGERENCIA
Las transparencias tienen un rendimiento óptimo cuando se las imprime desde las
bandejas 8 y 9.
• Se recomienda usar la bandeja 5 (bandeja especial) para cargar sobres. Sin embargo,
las bandejas 8 y 9 también se pueden usar para alimentar sobres.
Prensa Xerox
®
Versant
®
31001-6
Guía de dispositivos opcionales
Módulo de alimentación de alta capacidad avanzado doble (bandejas 8 y 9)

Si usa las bandejas 8 o 9, los sobres se deben alimentar con el soporte para
postales o el kit opcional de soporte para sobres instalados.
-
- Si se usa el soporte para postales, la altura de la pila se limita a 200 sobres.
Soporte para postales
El soporte para postales se envía con las bandejas 8 y 9 de fábrica. El soporte para
postales le permite imprimir en materiales de tamaños más pequeños, sin necesidad de
cortar o clasificar después del procesamiento. El soporte para postales acepta materiales
de impresión de 4 x 6 pulg. (101.6 x 152.4 mm), ABC, y de menor tamaño. Para obtener
más información, consulte Rangos de tamaño del papel para las bandejas 8 y 9.
NOTA
Para obtener más información, consulte Postales.
Kit opcional de soporte para sobres
El Kit de soporte para sobres le permite cargar e imprimir una mayor cantidad de sobres
desde las bandejas 8 o 9. Este kit opcional consta de dos piezas de plástico que caben
adentro de la parte inferior de la bandeja y un soporte para postales que se anexa al
costado de la bandeja. Las piezas de plástico levantan el costado de la pila de sobres
para compensar el grosor extra otorgado por las solapas. Esto mantiene la pila nivelada
para la alimentación y permite que se alimenten más sobres desde la bandeja.
NOTA
Para obtener más información, consulte Sobres.
Cómo cargar papel en las bandejas 8 y 9
1. Seleccione el papel adecuado para su trabajo de impresión.
2. Tire lentamente de la bandeja hacia afuera hasta que se detenga.
3. Abra la resma de papel con el lado sellado hacia arriba.
4. Aplique aire a las hojas antes de cargarlas en la bandeja.
5. Extienda las guías de papel hacia afuera hasta que hagan tope.
1-7Prensa Xerox
®
Versant
®
3100
Guía de dispositivos opcionales
Módulo de alimentación de alta capacidad avanzado doble (bandejas 8 y 9)

6. Cargue el papel y alinee el borde del papel con el borde derecho de la bandeja.
Se puede cargar papel con diferentes orientaciones: alimentación por borde largo
(ABL)/vertical o alimentación por borde corto (ABC)/horizontal.
7. Ajuste las guías del papel presionando las palancas de liberaciónde la guía y moviendo
cuidadosamente las guías hasta que toquen levemente el borde del material en la
bandeja.
NOTA
No cargue materiales por encima de la línea MÁX ubicada sobre las guías.
8. Empuje cuidadosamente la bandeja hasta que se detenga.
Se muestra la ventana Propiedades de bandeja de papel en el servidor de impresión
(en Stock Library Manager). Puede visualizar y configurar atributos de papel y
verificar que las bandejas tengan asignado el papel correcto. La aplicación Stock
Library Manager está disponible en el servidor de impresión únicamente y no en la
prensa.
9. En la ventana Propiedades de bandeja, introduzca la información correcta del papel
o revise si es correcta, es decir el tamaño, tipo, peso y, si es necesario, la opción de
curvatura del papel y/o alineación. Seleccione el papel y asígnelo a la bandeja que
se va a usar.
10. Seleccione Aceptar para guardar la información y cerrar la ventana Propiedades de
bandeja.
Rendimiento de la alimentación del papel en las bandejas 8 y 9
Si ocurren errores de registro/descentrado sobre la impresión que se haya alimentado
desde las bandejas 8 o 9, realizar un ajuste manual de las palancas de alimentación del
papel puede mejorar y corregir la impresión resultante.
Prensa Xerox
®
Versant
®
31001-8
Guía de dispositivos opcionales
Módulo de alimentación de alta capacidad avanzado doble (bandejas 8 y 9)

IMPORTANTE
Para la mayoría de los trabajos de impresión, estas palancas deben permanecer en su
posición prefijada. La posición de estas palancas debe cambiarse solamente si se produce
un problema de descentrado durante la ejecución de un trabajo de impresión o un tipo
de papel específicos. Si se cambian las palancas, podrían presentarse más problemas
de descentrado cuando se utilizan ciertos tipos de material de impresión, tales como
papel estucado, etiquetas, separadores, papel perforado, transparencias, películas,
postales y sobres.
Las palancas de ajuste de alimentación del papel se encuentran en las bandejas 8 y 9.
Estas palancas se usan para mejorar la precisión durante la alimentación del papel y
para reducir problemas debido a alimentación descentrada del papel.
2.1. Palanca derecha de ajuste de
alimentación del papel
Palanca posterior de ajuste de
alimentación del papel
Cómo mejorar el rendimiento de la alimentación del papel en las
bandejas 8 y 9
1. Abra la bandeja tirándola hacia afuera lentamente hasta que haga tope.
2. Asegúrese de que el papel deseado esté cargado en la bandeja.
3. Vaya a Stock Library Manager en el servidor de impresión.
a) En la ventana Propiedades de bandeja, revise que la información del papel sea
correcta, es decir el tamaño, tipo, peso y la opción de curvatura del papel o
alineación para la bandeja.
b) Seleccione Aceptar y cierre la ventana Propiedades de bandeja.
1-9Prensa Xerox
®
Versant
®
3100
Guía de dispositivos opcionales
Módulo de alimentación de alta capacidad avanzado doble (bandejas 8 y 9)

4. En la bandeja, deslice la palanca posterior de ajuste de alimentación del papel a la
derecha.
5. Cierre la bandeja empujándola lentamente hasta que haga tope.
6. Ejecute su trabajo de impresión.
7. Después de que finalice el trabajo de impresión, abra la bandeja y vuelva a colocar
la palanca posterior de ajuste de alimentación del papel en su posición prefijada,
deslizándola a la izquierda.
Deje la bandeja abierta y vaya al próximo paso.
8. Revise la impresión resultante; elija una de las siguientes opciones:
• El papel se alimenta centrado correctamente, y las impresiones son satisfactorias.
Cierre la bandeja y, con eso, finaliza la tarea.
• El papel está descentrado y las impresiones no son satisfactorias; continúe con el
siguiente paso.
9. Ajuste la palanca derecha de alimentación de papel:
a) En la bandeja, deslice la palanca derecha de ajuste de alimentación del papel
hacia la parte posterior de la bandeja.
b) Cierre la bandeja y verifique los ajustes de bandeja en Stock Library Manager
en el servidor de impresión.
c) Ejecute su trabajo de impresión.
Prensa Xerox
®
Versant
®
31001-10
Guía de dispositivos opcionales
Módulo de alimentación de alta capacidad avanzado doble (bandejas 8 y 9)

10. Revise la impresión resultante; elija una de las siguientes opciones:
• El papel se alimenta centrado correctamente, y las impresiones son satisfactorias;
realice lo siguiente:
1. Abra la bandeja.
2. Vuelva a colocar la palanca derecha de ajuste de alimentación del papel
en su posición prefijada, deslizándola hacia la parte delantera de la
bandeja.
3. Cierre la bandeja y, con eso, finaliza la tarea.
• El papel está descentrado y las impresiones no son satisfactorias; continúe con el
siguiente paso.
11. Ajuste ambas palancas:
a) Abra la bandeja y deslice la palanca posterior de ajuste de alimentación del
papel a la derecha.
b) Asegúrese de que la palanca derecha de ajuste de alimentación del papel siga
en la posición posterior.
c) Cierre la bandeja y verifique los ajustes de bandeja en Stock Library Manager
en el servidor de impresión.
d) Ejecute su trabajo de impresión.
1-11Prensa Xerox
®
Versant
®
3100
Guía de dispositivos opcionales
Módulo de alimentación de alta capacidad avanzado doble (bandejas 8 y 9)

12. Después de que finalice el trabajo de impresión, abra la bandeja y vuelva a colocar
ambas palancas en su posición prefijada:
a) Vuelva a colocar la palanca posterior de ajuste de alimentación del papel en su
posición prefijada, deslizándola a la izquierda.
b) Vuelva a colocar la palanca derecha de ajuste de alimentación del papel en su
posición prefijada, deslizándola hacia la parte delantera de la bandeja.
c) Cierre la bandeja y vaya al próximo paso.
13. Revise la impresión resultante; elija una de las siguientes opciones:
• El papel se alimenta correctamente centrado, y la impresión es satisfactoria; su
tarea está terminada.
• El papel está descentrado y la impresión no es satisfactoria; vaya al siguiente
paso.
14. Si sigue teniendo problemas de ajuste de descentrado, consulte la información
brindada en Configuración avanzada del papel en Stock Library Manager en el
servidor de impresión. Si es necesario, realice uno de los siguientes procedimientos:
• Cree/use un Perfil de alineación para resolver el problema.
• Ajuste la Presión del rodillo del alineador para resolver el problema.
• Ajuste la opción Regi-Loop para resolver el problema.
Si el problema persiste, póngase en contacto con el Centro de asistencia al cliente.
IMPORTANTE
Si va a usar la función Configuración avanzada del papel, siempre vuelva a colocar
la función en su ajuste prefijado antes de usar la prensa.
Prensa Xerox
®
Versant
®
31001-12
Guía de dispositivos opcionales
Módulo de alimentación de alta capacidad avanzado doble (bandejas 8 y 9)

Cómo imprimir con materiales de impresión especiales
Transparencias
Directrices para imprimir con transparencias
Siempre consulte las siguientes directrices antes de usar transparencias:
• Para lograr un óptimo rendimiento del sistema y proyección de la imagen, use
materiales transparentes con bandas extraíbles Xerox.Estas transparenciasde primera
calidad están diseñadas específicamente para ofrecer una calidad de impresión
óptima.
• El uso de otras transparencias puede provocar daños a la máquina y, en consecuencia,
aumenta la cantidad de llamadas al servicio técnico.
• Las transparencias se pueden imprimir desde todas las bandejas.
• Use únicamente el papel para transparencias incluido en la Lista de materiales
recomendados (RML).
• No mezcle papeles y transparenciasindividuales en una bandeja. Se podrían producir
atascos.
• No cargue más de 100 transparencias por vez en una bandeja de papel.
• Cargue transparencias de 8.5 x 11 pulg. (A4) con alimentación por borde largo
únicamente (vertical).
• Oree las transparencias para evitar que se adhieran entre sí antes de cargarlas.
• Cargue las transparencias arriba de una pequeña pila de papel del mismo tamaño.
• En la aplicación Stock Library Manager, asegúrese de seleccionar Transparencia
como tipo de papel o material y seleccione la bandeja que contiene transparencias
como Origen del papel.
• La altura máxima de la pila de salida no debe superar las 100 transparencias.
Cómo cargar transparencias en las bandejas 8 y 9
Cargue las transparencias con orientación ABL (vertical) y alinee el borde de las
transparencias con el borde derecho de la bandeja, con el lado que se va a imprimir
mirando hacia arriba.
Papel perforado
Directrices para imprimir con papel perforado
El papel perforado es aquel que tiene dos o más perforaciones a lo largo de un borde y
que puede usarse en carpetas y cuadernos.
1-13Prensa Xerox
®
Versant
®
3100
Guía de dispositivos opcionales
Módulo de alimentación de alta capacidad avanzado doble (bandejas 8 y 9)

Siempre consulte las siguientes directrices antes de usar papel perforado:
• El papel con perforaciones puede imprimirse desde todas las bandejas.
• Se puede cargar papel perforado con diferentes orientaciones: alimentación por
borde largo (ABL)/vertical o alimentación por borde corto (ABC)/horizontal.
• Posicione los orificios a lo largo del borde de alimentación, como se muestra en la
imagen en la parte delantera de la bandeja.
• Cargue el papel perforado con la cara que desea imprimir hacia arriba.
• Para evitar atascos o daños, asegúrese de que no queden "obstáculos" en la pila (es
decir, trozos de papel que fue troquelado para hacer los orificios).
Cómo cargar papel perforado en las bandejas 8 y 9
Orientación: alimentación por borde largo (ABL)
Cargue el papel y alinéelo con el lado derecho de la bandeja para la orientación ABL
(alimentación por borde largo).
Orientación: alimentación por borde corto (ABC)
Cargue el papel y alinéelo con el lado derecho de la bandeja para la orientación ABC
(alimentación por borde corto).
Separadores
Directrices para imprimir con separadores
Siempre consulte las siguientes directrices antes de usar separadores:
• Los separadores se pueden imprimir desde todas las bandejas.
• Los separadores se cargan en la bandeja solamente con la orientación alimentación
por borde largo (ABL).
• Los separadores están cargados de modo tal que el borde recto se encuentra en
dirección a la alimentación.
Prensa Xerox
®
Versant
®
31001-14
Guía de dispositivos opcionales
Módulo de alimentación de alta capacidad avanzado doble (bandejas 8 y 9)

• Puede cargar separadores clasificados simples y lineales o separadores clasificados
simples e inversos.
• Consulte la documentación del servidor de impresión para obtener más información
detallada sobre cómo configurar un trabajo con separadores en su servidor de
impresión.
• Si se produce un atasco mientras se ejecutan los juegos con lengüeta, cancele el
trabajo y vuelva a comenzar.
• Antes de cargar separadores en una bandeja, programe su trabajo con separadores
en la aplicación Stock Library Manager en el servidor de impresión o desde el
controlador de impresión:
- Seleccione Separadores o Lengüetas troqueladas como Tipo de papel.
- Seleccione la bandeja que contenga el papel como el Origen del papel.
- Seleccione el Peso del papel adecuado para los separadores, generalmente163
g/m². El rango de peso puede ser de 106 a 176 g/m².
- Configure los Módulos según la cantidad de separadores por juego.
- En tamaño de papel, configure un Papel personalizado de 9 x 11 pulgadas (229
x 279 mm) ABL.
- En Orden de las impresiones/Secuencia de separadores, seleccione N a 1.
- En Entrega del documento impreso, seleccione Con la cara hacia arriba.
Cómo cargar separadores en las bandejas 8 y 9
Cargue el separador con orientación ABL, con el lado que se va a imprimir mirando hacia
abajo; alinee el borde lineal del separador con el borde derecho de la bandeja y los
separadores a la izquierda.
Cómo cargar separadores clasificados lineales
Cargue los separadores clasificados lineales con el primer recorte del separador en blanco
en dirección a la parte delantera de la bandeja.
1-15Prensa Xerox
®
Versant
®
3100
Guía de dispositivos opcionales
Módulo de alimentación de alta capacidad avanzado doble (bandejas 8 y 9)

Cómo cargar separadores clasificados inversos
Cargue los separadores clasificados inversos con el primer recorte del separador en
blanco en dirección a la parte posterior de la bandeja.
Etiquetas
Directrices para imprimir con etiquetas
Siempre consulte las siguientes directrices antes de usar etiquetas:
• Las etiquetas se pueden imprimir desde todas las bandejas.
• Las bandejas 8 y 9 tienen una capacidad máxima de 350 g/m².
• Cuando envíe un archivo de impresión, seleccione Etiquetas como Tipo de papel y
seleccione la bandeja que contenga las etiquetas como el Origen del papel.
• Use las etiquetas diseñadas para la impresión láser.
• No use etiquetas de vinilo o con adhesivo seco.
• Solo imprima de un lado de las hojas de las etiquetas.
• No use ninguna hoja en la cual falten etiquetas, ya que se puede estropear la prensa.
• Deje las etiquetas sin usar almacenadas en forma plana en sus paquetes originales.
• Deje las hojas de etiquetas en el interior del paquete original hasta que esté listo
para usarlas.
• Vuelva a colocar las hojas de etiquetas sin usar en sus paquetes originales y vuelva
a sellarlos.
• No almacene las etiquetas en condiciones extremas de sequedad, humedad, calor o
frío.
• Vaya rotando los papeles frecuentemente.
• El almacenamiento prolongado en condiciones extremas puede hacer que las etiquetas
se curven y ocasionen atascos en la prensa.
Carga de etiquetas en las bandejas 8 y 9
Cargue las etiquetas en las bandejas 8 y 9 con la cara hacia arriba.
Papel brillante
Directrices para imprimir con papel brillante
El papel brillante es un tipo de papel estucado que se puede imprimir desde todas las
bandejas.
Prensa Xerox
®
Versant
®
31001-16
Guía de dispositivos opcionales
Módulo de alimentación de alta capacidad avanzado doble (bandejas 8 y 9)

Siempre consulte las siguientes directrices antes de usar papel brillante:
• Seleccione Estucado en Tipo de papel y seleccione la bandeja que contenga el papel
brillante como Origen del papel.
• Seleccione el Peso de papel y el Tamaño adecuados.
• Abra los paquetes sellados de papel brillante únicamente cuando esté listo para
colocarlo en la prensa.
• Deje el papel brillante almacenado en forma plana en sus paquetes originales.
• Quite todos los demás papeles de la bandeja antes de cargar papel brillante.
• Cargue únicamente la cantidad de papel brillante que tiene pensado utilizar y quite
todo lo que no se haya utilizado de la bandeja cuando haya dejado de imprimir.
• Vuelva a colocar el papel sin usar en el envoltorio original y séllelo para usarlo en el
futuro.
• Vaya rotando los papeles frecuentemente.
• El almacenamiento prolongado en condiciones extremas puede hacer que el papel
brillante se curve y ocasione atascos en la prensa.
Postales
Directrices para imprimir con postales
Siempre consulte las siguientes directrices antes de usar postales:
SUGERENCIA
Cuando vaya a imprimir con postales en las bandejas 8 o 9, se requiere el soporte para
postales. Siempre instale el soporte para postales antes de cargar e imprimir postales
desde estas bandejas.
• Las postales se pueden imprimir desde las bandejas 5, 6, 7, 8 y 9.
• Abra los paquetes sellados de postales únicamente cuando esté listo para colocarlas
en la prensa.
• Deje las postales almacenadas en forma plana en sus paquetes originales.
• Quite todos los demás papeles de la bandeja antes de cargar las postales.
• Cargue únicamente la cantidad de postales que tiene pensado utilizar y quite todo
lo que no se haya utilizado de la bandeja cuando haya dejado de imprimir.
• Vuelva a colocar el papel sin usar en el envoltorio original y séllelo para usarlo en el
futuro.
• Si va a usar las bandejas 8 o 9, siempre quite el soporte para postales y almacénelo
cuando haya dejado de imprimir.
• Gire las postales con frecuencia.
• El almacenamiento prolongado en condiciones extremas puede hacer que las postales
ocasionen atascos en la prensa.
• Cuando envíe un archivo de impresión, ya sea desde Stock Library Manager o desde
el controlador de impresión, seleccione estas opciones:
- Seleccione Papel personalizado como Tipo de papel e introduzca el Tamaño de
la postal.
- Escriba el Peso del papel correspondiente a la postal.
1-17Prensa Xerox
®
Versant
®
3100
Guía de dispositivos opcionales
Módulo de alimentación de alta capacidad avanzado doble (bandejas 8 y 9)

- Seleccione la bandeja (8 o 9) como el Origen del papel.
Tamaños de postales admitidos
Dirección de alimentaciónTamaño de postal
Alimentación por borde corto (ABC)4 x 6 pulg./101.6 x 152.4 mm
Alimentación por borde corto (ABC)A6/148 x 105 mm
(5.8 x 4.1 pulg.)
Cómo cargar postales en las bandejas 8 y 9
NOTA
Instale el soporte para postales antes de imprimir postales.
1. Abra lentamente una de las bandejas de papel hasta que se detenga y retire el papel.
2. Mueva las guías de papel a su posición más amplia.
3. Para quitar el soporte para postales, afloje el tornillo que está a la izquierda de la
bandeja ( ) y quite el soporte ( ).
Prensa Xerox
®
Versant
®
31001-18
Guía de dispositivos opcionales
Módulo de alimentación de alta capacidad avanzado doble (bandejas 8 y 9)

4. Instale el soporte para postales:
a) Acomode el soporte arriba de los pernos de localización del bastidor superior y
en las ranuras de la parte inferior de la bandeja.
b) Apriete el tornillo para que asegure el soporte para postales en su lugar.
5. Cargue el papel para postales con orientación ABC y asegúrese de que corresponda
con el lado derecho de la bandeja.
6. Ajuste el papel entre las guías de papel.
7. Cierre la bandeja de papel y confirme los nuevos ajustes en el servidor de impresión.
8. Ejecute su trabajo de impresión.
9. Al concluir el trabajo de impresión, retire el papel para postales y el soporte para
postales de la bandeja.
10. Almacene el soporte para postales; para ello, insértelo en el área de almacenamiento
que está a la izquierda de la bandeja ( ) y ajuste el tornillo ( ).
1-19Prensa Xerox
®
Versant
®
3100
Guía de dispositivos opcionales
Módulo de alimentación de alta capacidad avanzado doble (bandejas 8 y 9)

Sobres
Directrices para imprimir con sobres
• La bandeja recomendada para imprimir sobres es la bandeja 5 (bandeja especial).
• Los sobres también se pueden imprimir desde las bandejas 6, 7, 8 y 9. Antes de
imprimir sobres desde las bandejas 8 o 9, se debe instalar uno de estos elementos:
- soporte para postales
- kit opcional de soporte para sobres
• Si va a usar las bandejas 8 o 9 y está instalado el soporte para postales, la altura de
la pila de sobres se limita a 100 sobres como máximo. La capacidad puede variar
según el tipo de sobre y fabricante.
• Use solamente sobres de tamaños admitidos y cárguelos con la orientación de
alimentación recomendada. Para obtener más información, consulte Tamaños de
sobres admitidos.
• El uso de sobres de otros tamaños es posible, pero no se garantiza su desempeño.
• Los sobres deben imprimirse solo a una cara.
• La capacidad recomendada es de 30-40 sobres. La capacidad puede variar según el
tipo de sobre y fabricante.
• Siempre cargue los sobres con las solapas cerradas y mirando hacia abajo.
• Cuando cargue materiales con orientación ABC, coloque las solapas mirando hacia
la parte delantera de la prensa.
• Cuando cargue materiales con orientación ABL (alimentación por borde largo), coloque
las solapas mirando hacia el borde anterior (la alimentación debe hacerse hacia el
interior de la prensa).
• Cuando envíe su archivo a imprimir, seleccione un papel personalizado como Tipo
de papel e introduzca las dimensiones del sobre.
- La anchura se mide desde el borde anterior hasta el borde posterior del sobre.
- Esto quiere decir que si va a cargar un sobre con orientación ABC (alimentación
por borde corto), introduzca el alto del sobre como si fuera el ancho.
- Si está cargando un sobre con ABL (alimentación por borde largo), introduzca el
alto del sobre como si fuera el ancho.
• Introduzca un peso elevado para el material de impresión, por ejemplo 176 g/m² o
más para sobres de 24 lb. La obtención de resultados óptimos puede variar según el
tipo de sobre y fabricante.
• Seleccione la Bandeja 5 (Bandeja especial) como Origen del papel.
• No use sobres almohadillados. Use sobres que puedan colocarse en forma plana
sobre una superficie.
• Guarde los sobres sin usar en su paquete original para evitar que el exceso de humedad
o sequedad afecten la calidad de la imagen y produzcan arrugas. La humedad excesiva
puede provocar el sellado de los sobres antes o durante la impresión.
• Se pueden producir arrugas o relieves durante la impresión de los sobres. Una buena
impresión de sobres depende de la calidad y la fabricación de los sobres. Pruebe con
otra marca de sobres si ocurren problemas.
Prensa Xerox
®
Versant
®
31001-20
Guía de dispositivos opcionales
Módulo de alimentación de alta capacidad avanzado doble (bandejas 8 y 9)

• Se puede experimentar una mayor variación de registro con las imágenes de mayor
tamaño cuando se utilizan sobres.
• Mantenga una temperatura y humedad relativa en niveles constantes.
• Se recomienda quitar los sobres de la bandeja superior de salida para minimizar una
mala calidad en la pila de impresión y posibles atascos.
• Los sobres impresos se envían únicamente a la Bandeja de salida con desplazamiento
(OCT) o a la bandeja superior de las acabadoras estándar.
Tamaños de sobres admitidos
Dirección de alimentaciónAltura x anchuraTamaño de sobre
ABC3.875 x 7.5 pulg.Monarch
ABC4.125 x 9.5 pulg.#10
ABC/ABL229 x 324 mmC4
ABC/ABL162 x 229 mmC5
Cómo cargar sobres en las bandejas 8 y 9 con el soporte para postales
NOTA
Instale el soporte para postales antes de imprimir sobres.
1. Abra lentamente una de las bandejas de papel hasta que se detenga y retire el papel.
2. Mueva las guías de papel a su posición más amplia.
1-21Prensa Xerox
®
Versant
®
3100
Guía de dispositivos opcionales
Módulo de alimentación de alta capacidad avanzado doble (bandejas 8 y 9)

3. Para quitar el soporte para postales, afloje el tornillo que está a la izquierda de la
bandeja ( ) y quite el soporte ( ).
4. Instale el soporte para postales:
a) Acomode el soporte arriba de los pernos de localización del bastidor superior y
en las ranuras de la parte inferior de la bandeja.
b) Apriete el tornillo para que asegure el soporte para postales en su lugar.
5. Cargue el sobre con orientación Alimentación por borde corto (ABC) o Alimentación
por borde largo (ABL):
• Cuando cargue sobres con orientación ABC, asegúrese de que las solapas estén
cerradas y mirando hacia abajo, y coloque las solapas a lo largo de la parte
delantera de la bandeja.
• Cuando cargue sobres con orientación ABL, asegúrese de que las solapas estén
cerradas y mirando hacia abajo, y coloque las solapas a lo largo de la parte derecha
de la bandeja.
Prensa Xerox
®
Versant
®
31001-22
Guía de dispositivos opcionales
Módulo de alimentación de alta capacidad avanzado doble (bandejas 8 y 9)

6. Ajuste el papel entre las guías de papel.
7. Cierre la bandeja de papel y confirme los nuevos ajustes en el servidor de impresión.
8. Ejecute su trabajo de impresión.
9. Al concluir el trabajo de impresión, retire de la bandeja los sobres restantes y el soporte
para postales.
10. Almacene el soporte para postales; para ello, insértelo en el área de almacenamiento
que está a la izquierda de la bandeja ( ) y ajuste el tornillo ( ).
Cómo cargar sobres en las bandejas 8 y 9 con el kit de soporte para
sobres opcional
NOTA
Si está disponible, utilice el Kit de soporte para sobres opcional paraalimentare imprimir
sobres desde las bandejas 8 o 9.
1-23Prensa Xerox
®
Versant
®
3100
Guía de dispositivos opcionales
Módulo de alimentación de alta capacidad avanzado doble (bandejas 8 y 9)

El Kit de soporte para sobres le permite cargar e imprimir una mayor cantidad de sobres
desde la bandeja.
1. Abra lentamente una de las bandejas de papel hasta que se detenga y retire el papel.
2. Mueva las guías de papel a su posición más amplia.
3. Busque el Kit de soporte para sobres.
4. Instale el soporte para sobres en forma de L:
a) Acomode el soporte arriba de los pernos de localización del bastidor superior y
en las ranuras de la parte inferior de la bandeja.
b) Apriete el tornillo para que fije en su lugar el soporte para sobres en forma de L.
5. Busque la pieza de plástico más larga y colóquela en la parte inferior de la bandeja,
para que quepa alrededor de los extremos de la guía de papel interior.
Prensa Xerox
®
Versant
®
31001-24
Guía de dispositivos opcionales
Módulo de alimentación de alta capacidad avanzado doble (bandejas 8 y 9)

6. Busque la pieza de plástico más corta e instálela en la bandeja:
a) Coloque la pieza de plástico más corta en la parte inferior de la bandeja, de modo
que quepa a lo largo del lado derecho de la bandeja y adentro de la esquina, a
la derecha del soporte para sobres que haya instalado.
b) Coloque el imán en el extremo de la pieza adentro de la esquina de la bandeja
y con la cara hacia abajo.
La parte levantada de la pieza del otro extremo debe estar mirando hacia arriba
y estar sobre la almohadilla de corcho de la parte inferior de la bandeja.
7. Cargue los sobres con orientación ABC en la parte superior de las inserciones de
plástico, con las solapas cerradas y mirando hacia abajo.
NOTA
Las solapas siempre deben estar hacia abajo y colocadas a lo largo de la parte
delantera de la bandeja.
8. Ajuste el papel entre las guías de papel.
9. Cierre la bandeja de papel y confirme los nuevos ajustes en el servidor de impresión.
10. Ejecute su trabajo de impresión.
11. Al concluir el trabajo de impresión, retire de la bandeja el papel para sobres y los
componentes del kit de suministros para sobres.
12. Coloque los componentes del kit de suministros para sobres en el almacenamiento.
13. Almacene los sobres restantes en su paquete original.
1-25Prensa Xerox
®
Versant
®
3100
Guía de dispositivos opcionales
Módulo de alimentación de alta capacidad avanzado doble (bandejas 8 y 9)

Mantenimiento de las bandejas 8/9
Cómo solicitar el kit de rodillo de alimentación para las bandejas
8/9
Los suministros Xerox, tales como el kit de rodillo de alimentación para las bandejas 8
y 9, pueden solicitarse desde el sitio web www.xerox.com y haciendo clic en el enlace
Supplies (Suministros). Para adquirir todos aquellos artículos que no se pueden solicitar
a través del sitio web, póngase en contacto con un Representante de servicio de Xerox.
Rendimiento aproximado de
la impresión
(Impresiones a cuatricromía
de 8.5 x 11/A4)
Cantidad a pedirUnidades reemplazables por el
usuario (CRU) (artículo de suminis-
tro)
500,0001 kitKit de rodillo de alimentación para
las bandejas 8/9*
*Cada bandeja requiere su propio kit de rodillo de alimentación: un kit para la bandeja
8 y otro kit para la bandeja 9. Cada kit contiene todos los artículos necesarios para
reemplazar los rodillos de alimentación.
Verificación del estado de los suministros
Cuando se acerca el momento en que el suministro debe ser reemplazado, se verá un
mensaje en la pantalla táctil del panel de control. Este mensaje indica cuándo es el
momento para encargar y/o instalar un nuevo suministro. En algunas unidades
reemplazables por el usuario (CRU), la pantalla indica que la prensa puede continuar
imprimiendo trabajos sin necesidad de una sustitución inmediata del elemento en
cuestión. De lo contrario, cuando llega el momento de reemplazar la unidad, aparece
un mensaje y la prensa deja de funcionar.
Para verificar el estado de los suministros:
1. Pulse el botón Inicio en el panel de control de la prensa.
2. Para mostrar más información sobre los suministros y su estado, pulse el botón
Información .
Se muestra la pantalla Suministros.
Prensa Xerox
®
Versant
®
31001-26
Guía de dispositivos opcionales
Módulo de alimentación de alta capacidad avanzado doble (bandejas 8 y 9)

3. En el menú, seleccione Otros suministros para ver su estado.
Aparece la ventana Otros suministros y brinda información sobre el porcentaje de
vida útil restante de cada suministro.
4. Use las flechas hacia arriba/hacia abajo para ver los suministros adicionales, por
ejemplo, rodillos de alimentación de las bandejas 6, 7, 8 y 9 y otros suministros para
cualquier dispositivo opcional adicional que esté configurado en la prensa.
Cómo reemplazar los rodillos de alimentación de la bandeja 5
NOTA
Para realizar este procedimiento, se requiere el kit del rodillo de alimentación. El kit
contiene todos los elementos necesarios para reemplazar los rodillos de alimentación.
SUGERENCIA
Reemplace los rodillos de alimentación de la bandeja 5 (bandeja especial) cuando se
observen con frecuencia errores de alimentación múltiple o individual o impresiones en
blanco en la pila de impresiones realizadas.
1-27Prensa Xerox
®
Versant
®
3100
Guía de dispositivos opcionales
Módulo de alimentación de alta capacidad avanzado doble (bandejas 8 y 9)

3.1. Rodillo separadorRodillo de alimentación
2. Rodillo empujador
1. Busque la bandeja 5 (especial) que está arriba de las bandejas 8 y 9.
2. Levante y abra la cubierta de la bandeja especial para acceder a los componentes
del rodillo de alimentación.
3. Retire el rodillo de alimentación e instale uno nuevo.
a) Retire el rodillo de alimentación oprimiendo el eje metálico por ambos extremos
y levantándolo para sacarlo de la bandeja.
Prensa Xerox
®
Versant
®
31001-28
Guía de dispositivos opcionales
Módulo de alimentación de alta capacidad avanzado doble (bandejas 8 y 9)

b) Instale un rodillo de alimentación nuevo oprimiendo el eje metálico por ambos
extremos y colocándolo en su lugar.
4. Retire el rodillo empujador e instale uno nuevo.
a) Retire el rodillo empujador oprimiendo el eje metálico por ambos extremos y
levantándolo para sacarlo de la bandeja.
b) Instale un rodillo empujador nuevo apretando el eje metálico por ambos
extremos y colocándolo en su lugar.
5. Retire el rodillo separador e instale uno nuevo.
a) Retire el rodillo separador oprimiendo el eje metálico por ambos extremos y
levantándolo para sacarlo de la bandeja.
1-29Prensa Xerox
®
Versant
®
3100
Guía de dispositivos opcionales
Módulo de alimentación de alta capacidad avanzado doble (bandejas 8 y 9)

b) Instale un rodillo separador nuevo oprimiendo el eje metálico por ambos
extremos y colocándolo en su lugar.
6. Cierre la cubierta de la bandeja especial.
7. Verifique que la bandeja esté funcionando correctamente colocando papel desde la
bandeja especial.
8. Conéctese como administrador o pida al administrador que realice los siguientes
pasos para poner a cero (0) el contador de elementos de servicio de alta frecuencia
(HFSI):
a) Pulse el botón Herramientas en el panel de control.
b) En la pantalla que aparece, elija el icono Herramientas.
c) Seleccione Ajustes del sistema > Ajustes de servicio comunes > Mantenimiento.
d) Use los botones de flecha hacia arriba y hacia abajo para acceder a las siguientes
pantallas de Mantenimiento.
e) Seleccione el icono Operador técnico principal. Se mostrará la función Operador
técnico principal.
f) Seleccione los elementos de los rodillos de la bandeja especial correspondientes
a los componentes recién sustituidos.
g) Seleccione Restaurar valor actual. El sistema reinicia el contador de elementos
de servicio de alta frecuencia (HFSI) a 0.
h) Salga del modo Administrador pulsando el botón Conectar/Desconectar en el
panel de control. Cuando se le indique, seleccione Cerrar sesión.
Cómo reemplazar los rodillos de alimentación de las bandejas 8/9
Siga este procedimiento para reemplazar los rodillos de alimentación de las bandejas
8/9.
NOTA
Para realizar este procedimiento, se requiere el kit del rodillo de alimentación. El kit
contiene todos los elementos necesarios para reemplazar los rodillos de alimentación.
IMPORTANTE
Si va a reemplazar los rodillos de alimentación de ambas bandejas, asegúrese de obtener
dos kits de rodillos de alimentación (uno para cada bandeja).
Reemplace los rodillos de alimentación de las bandejas 8/9 cada 300,000 impresiones
o cuando se observen con frecuencia errores de alimentación múltiple o individual o
impresiones en blanco en la pila de impresiones realizadas.
Prensa Xerox
®
Versant
®
31001-30
Guía de dispositivos opcionales
Módulo de alimentación de alta capacidad avanzado doble (bandejas 8 y 9)

Los rodillos de alimentación de las bandejas 8/9 incluyen los siguientes componentes:
3.1. Rodillo separador (se muestra sin el
rodillo de alimentación instalado)
Rodillo empujador
2. Rodillo de alimentación
1. Para acceder a los componentes de alimentación, tire de la bandeja lentamente
hasta que haga tope.
2. Reemplace el rodillo empujador:
a) Extraiga el rodillo empujador presionando la brida negra hacia abajo con una
mano (lo cual eleva el rodillo) y oprimiendo los dos extremos del eje metálico
con la otra mano.
b) Levante y extraiga el rodillo empujador.
1-31Prensa Xerox
®
Versant
®
3100
Guía de dispositivos opcionales
Módulo de alimentación de alta capacidad avanzado doble (bandejas 8 y 9)

c) Instale el nuevo rodillo empujador oprimiendo ambos extremos del eje metálico
y presionando hacia abajo la brida negra, inserte los extremos del rodillo en las
muescas y suéltelos.
3. Para acceder al rodillo separador, retire el conjunto del rodillo separador el costado
de la bandeja:
a) Desatornille los 3 tornillos mariposa.
b) Deslice el conjunto del rodillo separador completamente hacia la izquierda de
modo que se salga de las ranuras.
c) Tire del conjunto hacia afuera hasta que salga completamente de la bandeja y
deje aparte el conjunto.
4. Con el conjunto del rodillo separador fuera del equipo, reemplace el rodillo de
alimentación:
a) Para retirar el rodillo de alimentación, oprima ambos extremos del eje metálico,
levántelo y extráigalo.
Prensa Xerox
®
Versant
®
31001-32
Guía de dispositivos opcionales
Módulo de alimentación de alta capacidad avanzado doble (bandejas 8 y 9)

b) Para instalar el nuevo rodillo de alimentación, oprima ambos extremos del eje
del nuevo rodillo, inserte los extremos del rodillo en las muescas y suéltelos.
5. Reemplace el rodillo separador:
a) Para retirar el rodillo del conjunto, oprima los ejes anaranjados del rodillo
separador, levántelos y extráigalos del conjunto.
b) Instale el nuevo rodillo separador en las muescas negras del conjunto usando la
misma técnica.
6. Vuelva a instalar el conjunto del rodillo separador en la bandeja.
a) Alinee los orificios perforados del conjunto con el bastidor de la bandeja, de
modo que los orificios de los pasadores coincidan.
b) Inserte el conjunto en el bastidor.
c) Deslice el conjunto completamente a la derecha usando el pasador como guía.
1-33Prensa Xerox
®
Versant
®
3100
Guía de dispositivos opcionales
Módulo de alimentación de alta capacidad avanzado doble (bandejas 8 y 9)

d) Confirme que el dispositivo esté completamente inserto en las ranuras y que
queden alineadas las áreas de los tres tornillos.
e) Ajuste los tres tornillos mariposa para que el conjunto quede fijo. No los apriete
excesivamente.
7. Cierre la bandeja y compruebe que funcione bien colocando papel en esa bandeja.
8. Conéctese como administrador o pídale al administrador que realice los siguientes
pasos para poner a cero (0) los contadores de elementos de servicio de alta frecuencia
(HFSI).
a) Pulse el botón Herramientas en el panel de control.
b) En la pantalla que aparece, elija el icono Herramientas.
c) Seleccione Ajustes del sistema > Ajustes de servicio comunes > Mantenimiento.
d) Use los botones de flecha hacia arriba y hacia abajo para acceder a las siguientes
pantallas de Mantenimiento.
e) Seleccione el icono Operador técnico principal.
Se mostrará la función Operador técnico principal.
f) Seleccione el elemento correspondiente a los componentes sustituidos
recientemente.
g) Seleccione Restaurar valor actual. El sistema reinicia el contador de elementos
de servicio de alta frecuencia (HFSI) a 0.
h) Repita los pasos anteriores hasta que los contadores de los tres componentes
vuelvan a cero (0).
i) Salga del modo Administrador pulsando el botón Conectar/Desconectar en el
panel de control
Cuando se le indique, seleccione Cerrar sesión.
Prensa Xerox
®
Versant
®
31001-34
Guía de dispositivos opcionales
Módulo de alimentación de alta capacidad avanzado doble (bandejas 8 y 9)

Solución de problemas de las bandejas 8
y 9
Atascos de papel en las bandejas 8 y 9
Atascos de papel cuando está instalada la bandeja especial en las
bandejas 8 y 9
SUGERENCIA
Siempre asegúrese de que todos los atascos de papel, incluyendo cualquier trozo de
papel pequeño que se haya roto, se hayan despejado antes de reanudar sus trabajos
de impresión.
1. Extraiga el papel que está cargado en la bandeja especial (bandeja 5).
2. Levante y abra la cubierta superior de la bandeja especial (bandeja 5).
3. Retire el papel atascado.
NOTA
Si el papel se rompe, revise el interior de la prensa para retirarlo.
4. Cierre la cubierta superior de la bandeja especial (bandeja 5).
1-35Prensa Xerox
®
Versant
®
3100
Guía de dispositivos opcionales
Módulo de alimentación de alta capacidad avanzado doble (bandejas 8 y 9)

5. Abra la gaveta superior (situada en la parte superior de las bandejas 6 y 7).
6. Levante las palancas 2a y 2b, y retire el papel atascado.
7. Cierre las palancas 2a y 2b.
8. Cierre la gaveta superior.
9. Vuelva a cargar papel en la bandeja y reanude la impresión.
Atascos de papel en el interior de las bandejas 8 y 9
1. Saque la bandeja en la que se produjo el atasco.
2. Retire las hojas atascadas.
NOTA
Si el papel se rompe, verifique el interior de la máquina para retirarlo.
3. Empuje cuidadosamente la bandeja hasta que se detenga.
Prensa Xerox
®
Versant
®
31001-36
Guía de dispositivos opcionales
Módulo de alimentación de alta capacidad avanzado doble (bandejas 8 y 9)

Atascos de papel en las bandejas 8 y 9 en la palanca 1a y la perilla 1c
1. Abra la cubierta delantera del módulo de alimentación.
2. Mueva la palanca 1a a la derecha y gire el mando 1c a la derecha. Retire las hojas
atascadas.
NOTA
Si el papel se rompe, verifique el interior de la máquina para retirarlo.
3. Vuelva a colocar la palanca 1a en su posición original.
4. Cierre la cubierta delantera del módulo de alimentación.
NOTA
Si la cubierta delantera del módulo de alimentación no está completamente cerrada,
aparecerá un mensaje y la máquina no funcionará.
Atascos de papel en las bandejas 8 y 9 en la palanca 1b y la perilla 1c
1. Abra la cubierta delantera del módulo de alimentación.
2. Mueva la palanca 1b a la derecha y gire el mando 1c a la derecha. Retire las hojas
atascadas.
1-37Prensa Xerox
®
Versant
®
3100
Guía de dispositivos opcionales
Módulo de alimentación de alta capacidad avanzado doble (bandejas 8 y 9)

NOTA
Si el papel se rompe, verifique el interior de la máquina para retirarlo.
3. Vuelva a colocar la palanca 1b en su posición original.
4. Cierre la cubierta delantera del módulo de alimentación.
NOTA
Si la cubierta delantera del módulo de alimentación no está completamente cerrada,
aparecerá un mensaje y la máquina no funcionará.
Atascos de papel en las bandejas 8 y 9 en la palanca 1d y la perilla 1c
1. Abra la cubierta delantera del módulo de alimentación.
2. Mueva la palanca 1d hacia arriba y retire el papel atascado.
NOTA
Si el papel se rompe, verifique el interior de la máquina para retirarlo.
3. Si el papel no se puede retirar, gire el mando 1c hacia la derecha y retire el papel
atascado.
4. Vuelva a colocar la palanca 1d en su posición original.
5. Cierre la cubierta delantera del módulo de alimentación.
NOTA
Si la cubierta delantera del módulo de alimentación no está completamente cerrada,
aparecerá un mensaje y la máquina no funcionará.
Mensajes de error de las bandejas 8/9
Cuando ocurre un error, por ejemplo un atasco de papel, puerta abierta o cubierta abierta
o un desperfecto de la prensa, la prensa deja de imprimir y aparece un mensaje en la
pantalla táctil de la prensa. La ilustración gráfica muestra la ubicación del error con una
breve explicación de las acciones correctoras para resolverlo. Si el error está presente en
más de una ubicación, la ilustración cambia e indica las diferentes ubicaciones y las
medidas correctoras necesarias.
Prensa Xerox
®
Versant
®
31001-38
Guía de dispositivos opcionales
Módulo de alimentación de alta capacidad avanzado doble (bandejas 8 y 9)

Asimismo, la pantalla táctil muestra un botón que se llama Errores que brinda
información sobre el error y ofrece instrucciones detalladas para corregirlo. El código (E)
que está en la parte superior izquierda del mensaje de error muestra qué indicador de
error está encendido en el panel indicador de las bandejas 8/9 (E1–E7).
NOTA
Para obtener información sobre los errores y mensajes de error, consulte la Guía del
usuario de la prensa, capítulo Solución de problemas.
Información sobre códigos de error de las bandejas 8/9
Cuando ocurre un error, por ejemplo un atasco de papel, puerta abierta o cubierta abierta
o un desperfecto de la prensa, la prensa deja de imprimir y aparece un mensaje en la
pantalla táctil de la prensa.
Asimismo, la pantalla táctil muestra un botón que se llama Errores que brinda
información sobre el error y ofrece instrucciones detalladas para corregirlo.
SUGERENCIA
Los errores de las bandejas 8 y 9 se identifican con códigos que comienzan con un
número de tres dígitos, «178. »
Especificaciones de las bandejas 8 y 9
EspecificaciónElemento
Alimentación por borde corto (ABC):Tamaño de la hoja
• 8.5 x 11 pulg./A4
• 8.5 x 13 pulg.
• 8.5 x 14 pulg.
• 10 x 14 pulg./B4
• 11 x 17 pulg./A3
• 12 x 18 pulg.
• 12.6 x 17.7 pulg./SRA3
• 13 x 18 pulg.
• 13 x 19 pulg.
• 12.6 x 19.2 pulg.
• B5
1-39Prensa Xerox
®
Versant
®
3100
Guía de dispositivos opcionales
Módulo de alimentación de alta capacidad avanzado doble (bandejas 8 y 9)

EspecificaciónElemento
Alimentación por borde largo (ABL):
• B5
• 7.25 x 10.5 pulg. (Executive)
• A4
• 8.5 x 11 pulg.
• 8.0 x 10 pulg.
Tamaños personalizados: 182-330 mm (7.2-13 pulg.) de anchura y 182-
488 mm (7.2-19.2 pulg.) de longitud
Portada de 16 libras a 130 libras/52-350 g/m²Pesos del papel
2000 hojas por bandeja
IMPORTANTE
Cuando utilice papel Xerox de hasta 24 libras/90 g/m².
Capacidad del papel
Prensa Xerox
®
Versant
®
31001-40
Guía de dispositivos opcionales
Módulo de alimentación de alta capacidad avanzado doble (bandejas 8 y 9)

2
Módulo de interfaz de
reducción de curvatura
(IDM)
IMPORTANTE
El uso del Módulo de interfaz de reducción de curvatura es obligatorio con dispositivos
de acabado en línea instalados en el sistema, pero no es obligatorio con la Bandeja de
salida con desplazamiento.
El Módulo de interfaz de reducción de curvatura ofrece las siguientes funciones:
• Comunicación entre la prensa y el dispositivo de acabado conectado
• Un recorrido del papel alineado entre la prensa y el dispositivo de acabado conectado
y
• Enfriamiento y reducción de la curvatura del papel cuando sale de la prensa.
2-1Prensa Xerox
®
Versant
®
3100
Guía de dispositivos opcionales

Componentes del Módulo de interfaz de
reducción de curvatura (IDM)
2.1. Cubierta delantera del IDMPanel indicador de atasco de
papel/error
Panel de control del IDM
4.1. Botón de corrección manual de
curvatura hacia abajo
Indicador de atasco de papel/error
2. Indicadores de corrección de curvatura
hacia arriba/abajo 5. Botón e indicador de corrección de
curvatura automática
3. Botón de corrección manual de
curvatura hacia arriba
Prensa Xerox
®
Versant
®
31002-2
Guía de dispositivos opcionales
Módulo de interfaz de reducción de curvatura (IDM)

Corrección de curvatura en el IDM
SUGERENCIA
El propósito de la corrección de curvatura es mejorar la curvatura del papel cuando está
saliendo de la prensa, pero antes de que llegue al próximo dispositivo de acabado en
línea. Use la función Corrección de curvatura en el IDM mientras la prensa está
imprimiendo un trabajo.
3.1. Recorrido del papel para curvatura
hacia abajo en el IDM
Material de impresión impreso desde
la prensa
2. 4.Recorrido del papel para curvatura
hacia arriba en el IDM
Material de impresión impreso desde
el IDM hacia el dispositivo de acabado
en línea
A medida que el material de impresión se introduce en el módulo, ingresa al reductor
de curvatura del IDM para que se corrija la curvatura. El reductor de curvatura del IDM
tiene rodillos de reducción de curvatura superiores e inferiores, los cuales ejercen presión
sobre el material de impresión en función de estos elementos:
• Valor prefijado del sistema (función Auto activada)
• Opciones para seleccionar manualmente desde el panel de control del IDM
En función de los ajustes de curvatura del papel del IDM, la puerta del reductor de
curvatura dirige el papel al recorrido de curvatura hacia arriba (en forma de copa) o al
recorrido de curvatura hacia abajo (en forma de puente). El grado de presión se aplica
en forma independiente a los brazos del reductor de curvatura hacia arriba y hacia abajo.
Si desea ajustar rápidamente y cuando sea necesario la curvatura del papel en las
impresiones, puede utilizar los botones Corrección manual de curvaturahacia arriba/hacia
abajo. Si las impresiones contienen demasiada curvatura después de usar estos botones,
consulte la Ayuda de Stock Library Manager en el servidor de impresión para obtener
información sobre el ajuste de la curvatura del papel (Biblioteca de papeles >
Configuración avanzada del papel). Consulte, también, la Ayuda de Stock Library
Manager, sección titulada «Corrección de la curvatura del papel. »
En el reductor de curvatura del IDM, el material de impresión se enfría y se envía del
IDM al próximo dispositivo de acabado en línea opcional conectado a la prensa.
2-3Prensa Xerox
®
Versant
®
3100
Guía de dispositivos opcionales
Módulo de interfaz de reducción de curvatura (IDM)

Modos y funciones para la corrección de curvatura en el IDM
NOTA
Cuando se selecciona un modo de corrección de curvatura del IDM, el nuevo modo se
aplica a la próxima hoja que se envíe al IDM.
FunciónModoIndicador
Este es el modo prefijado.Auto
• Corrigeautomáticamente la curvatu-
ra del papel, seleccionando la orien-
tación de la curvatura y la cantidad.
Se basa en el tamaño y orientación
del papel, y el dispositivo de acabado
que recibe la impresión resultante.
• Cuando se selecciona Auto, se encien-
de el indicador que está a la derecha
del botón.
• Este modo tiene siete ajustes auto-
matizados paracontrolar la curvatura
del papel: tres opciones de curvatura
hacia arriba, tres opciones de curva-
tura hacia abajo y desactivado.
• Cuando se usa el modo Auto, el indi-
cador parpadea en formamomentá-
nea en el panel de control. Esto indi-
ca la orientación de la curvatura
preseleccionada y la cantidad que se
aplica al papel.
Cuando está encendido este indicador,
yasea en modo Auto o en modo Manual,
no se aplica ninguna corrección de curva-
tura a la impresión resultante.
Desactivar
Prensa Xerox
®
Versant
®
31002-4
Guía de dispositivos opcionales
Módulo de interfaz de reducción de curvatura (IDM)

FunciónModoIndicador
Reducción de curvatu-
ra hacia arriba ma-
nual
• Cuando la impresión está curvada
hacia arriba, seleccione el botón Co-
rrección manual de curvatura hacia
arriba.
• Hay tres valores de corrección de
curvatura hacia arriba.
• Los tres indicadores superiores
muestran qué nivel de corrección de
curvatura hacia arriba está seleccio-
nado.
• El indicador superior indica la canti-
dad máxima de corrección de curva-
tura hacia arriba que se puede apli-
car a la impresión resultante.
Reducción de curvatu-
ra hacia abajo ma-
nual
• Cuando la impresión está curvada
hacia abajo, seleccione el botón Co-
rrección manual de curvatura hacia
abajo.
• Hay tres valores de corrección de
curvatura hacia abajo.
• Los tres indicadores superiores
muestran qué nivel de corrección de
curvatura hacia abajo está seleccio-
nado.
• El indicador inferior indica la canti-
dad mínima de corrección de curva-
tura hacia abajo que se puede aplicar
a la impresión resultante.
2-5Prensa Xerox
®
Versant
®
3100
Guía de dispositivos opcionales
Módulo de interfaz de reducción de curvatura (IDM)

Si se pulsa el botón de corrección de curvatura hacia arriba, cambian los niveles de
corrección de curvatura de esta manera:
Si se pulsa el botón de corrección de curvatura hacia abajo, cambian los niveles de
corrección de curvatura de esta manera:
Solución de problemas del IDM
Atascos de papel en el IDM
Esto sucede cuando hay un error, como un atasco de papel, puerta abierta o cubierta
abierta o un desperfecto de la prensa:
• La prensa deja de imprimir y aparece un mensaje de error en la pantalla táctil de la
prensa.
• El mensaje incluye una ilustración gráfica con la ubicación del error, junto con una
breve explicación de las acciones correctoras para resolverlo.
• Es probable que los atascos de papel aparezcan en diferentes áreas de la prensa y
en dispositivos opcionales conectados. Cuando ello ocurra, la ilustración gráfica
cambia y muestra las diferentes ubicaciones y las acciones correctoras necesarias.
• Además, si hubiera un error con un dispositivo opcional, se enciende un indicador en
el panel de control del dispositivo y muestra el área correspondiente del dispositivo
donde haya ocurrido el error.
Siempre consulte la siguiente información cuando quiera despejar atascos de papel:
• No enchufe la prensa cuando esté resolviendo los atascos de papel.
Prensa Xerox
®
Versant
®
31002-6
Guía de dispositivos opcionales
Módulo de interfaz de reducción de curvatura (IDM)

• Los atascos de papel se pueden eliminar con la prensa todavía encendida. Cuando
la prensa se apaga, toda la información almacenada en la memoria del sistema se
borrará.
• Despeje todos los atascos de papel antes de reanudar los trabajos de impresión.
• No toque los componentes en el interior de la prensa. Esto puede producir defectos
en la impresión.
• Asegúrese de que todos los atascos de papel, inclusive cualquier trozo de papel
pequeño que se haya roto, se hayan despejado antes de reanudar los trabajos de
impresión.
• Extraiga con suavidad el papel, teniendo cuidado de no romperlo. Si el papel se rompe,
asegúrese de retirar todos los restos de papel roto.
• Después de eliminar los atascos de papel, cierre todas las puertas y cubiertas. La
prensa no puede imprimir cuando las puertas o cubiertas están abiertas.
• Después de despejar un atasco de papel, la impresión se reanuda automáticamente
a partir del estado previo al atasco.
• Si no se despejan todos los atascos de papel, sigue apareciendo el mensaje de error
en la pantalla táctil de la prensa. Para despejar todos los atascos restantes, consulte
la pantalla táctil de la prensa para obtener instrucciones e información.
Despeje de atascos de papel en el IDM
1. Abra la cubierta delantera del IDM.
2. Retire las hojas atascadas:
a) Abra la palanca 1a hacia abajo .
b) Gire la perilla 1b en sentido antihorario .
IMPORTANTE
Para garantizar que el papel atascado salga del área en cuestión, gire la perilla
por lo menos diez (10) veces.
2-7Prensa Xerox
®
Versant
®
3100
Guía de dispositivos opcionales
Módulo de interfaz de reducción de curvatura (IDM)

c) Retire el papel atascado.
IMPORTANTE
Retire el papel atascado sacándolo con cuidado del área en cuestión.
3. Regrese la palanca 1a a su posición original.
4. Si le resulta difícil eliminar los atascos de papel, abra la palanca 1c hacia arriba y
retire con cuidado el papel atascado .
5. Vuelva a colocar la palanca 1c en su posición original.
6. Cierre la cubierta delantera del IDM.
7. Si fuera necesario, siga las instrucciones que muestra la pantalla táctil para despejar
otras áreas del sistema.
Mensajes de error del IDM
Cuando ocurre un error, por ejemplo un atasco de papel, puerta abierta o cubierta abierta
o un desperfecto de la prensa, la prensa deja de imprimir y aparece un mensaje en la
pantalla táctil de la prensa. La ilustración gráfica muestra la ubicación del error con una
breve explicación de las acciones correctoras para resolverlo. Si el error está presente en
más de una ubicación, la ilustración cambia e indica las diferentes ubicaciones y las
medidas correctoras necesarias.
Prensa Xerox
®
Versant
®
31002-8
Guía de dispositivos opcionales
Módulo de interfaz de reducción de curvatura (IDM)

Asimismo, la pantalla táctil muestra un botón que se llama Errores que brinda
información sobre el error y ofrece instrucciones detalladas para corregirlo.
NOTA
Para obtener información sobre los errores y mensajes de error, consulte la Guía del
usuario de la prensa, capítulo Solución de problemas.
Información sobre códigos de error del IDM
Cuando ocurre un error, por ejemplo un atasco de papel, puerta abierta o cubierta abierta
o un desperfecto de la prensa, la prensa deja de imprimir y aparece un mensaje en la
pantalla táctil de la prensa.
Asimismo, la pantalla táctil muestra un botón que se llama Errores que brinda
información sobre el error y ofrece instrucciones detalladas para corregirlo.
SUGERENCIA
Los errores del IDM se identifican con códigos que comienzan con un número de tres
dígitos, «048. »
2-9Prensa Xerox
®
Versant
®
3100
Guía de dispositivos opcionales
Módulo de interfaz de reducción de curvatura (IDM)

Prensa Xerox
®
Versant
®
31002-10
Guía de dispositivos opcionales
Módulo de interfaz de reducción de curvatura (IDM)

3
Bandeja de inserción
NOTA
Este dispositivo de acabado opcional exige la instalación del Módulo de interfaz de
reducción de curvatura.
Use la bandeja de inserción para cargar papel, como papel en blanco, preimpreso o
especial, para que se inserte en el interior de la impresión terminada. Este papel sirve
como separador y portada de la impresión terminada. El papel que se coloca desde la
Bandeja de inserción no se imprime; pero, no obstante, dicho papel se intercala en la
impresión resultante en ubicaciones específicas.
NOTA
La Bandeja de inserción se conoce, a veces, como «insertador/bandeja de inserción
posterior al proceso» y/o «unidad intermedia. »
3-1Prensa Xerox
®
Versant
®
3100
Guía de dispositivos opcionales

Componentes de la bandeja de inserción
3.1. Cubierta delantera de la bandeja de
inserción
Bandeja T1 (bandeja de inserción)
2. Panel de control de la bandeja de
inserción
Panel de control de la bandeja de inserción
DescripciónComponenteNúmero
Este indicador se ilumina
cuando ocurre un atasco de
papel en la bandeja de inser-
ción.
Indicador de atasco de papel/error1
En forma parecida a lo que su-
cede en el Módulo de interfaz
Indicadores de corrección de curvatura
hacia arriba/abajo
2
de reducción de curvatura
(IDM), estos indicadores
muestran la orientación de la
corrección de la curvatura. No
obstante, solo hay tres opcio-
nes de corrección de curvatura
para la bandeja de inserción:
• Corrección de curvatura
hacia arriba; este es el indi-
cador superior.
Prensa Xerox
®
Versant
®
31003-2
Guía de dispositivos opcionales
Bandeja de inserción

DescripciónComponenteNúmero
• Corrección de curvatura
hacia abajo; este es el indi-
cador inferior.
• Desactivado (sin corrección
de curvatura); este es el in-
dicador del medio.
IMPORTANTE
Use alguno de los siguientes botones solo si el papel sigue presentando curvatura después de
configurar el nivel de corrección de curvatura en el ajuste más alto o más bajo del Módulo de
interfaz de reducción de curvatura (IDM).
Cuando la impresión está cur-
vada hacia arriba, seleccione
el botón Corrección manual de
curvatura hacia arriba.
Botón de corrección manual de curvatura
hacia arriba
3
Cuando la impresión está cur-
vada hacia abajo, seleccione el
botón Corrección manual de
curvatura hacia abajo.
Botón de corrección manual de curvatura
hacia abajo
4
Corrige automáticamente la
curvatura del papel, seleccio-
nando la orientación de la cur-
vatura y la cantidad.
Botón Corrección de curvatura automá-
tica
Papel y materiales de impresión para la
bandeja de inserción T1
SUGERENCIA
El papel que se coloca desde la Bandeja de inserción no se imprime; pero, no obstante,
dicho papel se intercala en la impresión resultante en ubicaciones específicas.
Papel admitido para la bandeja de inserción T1
Capacidad de las bandejasGramajeTamaño del papel
250 hojas
(basado en Colotech+90)
52-350 g/m² no estucado/ 72-
350 g/m² estucado *
7.2 x 5.8 pulg. / 182 x 148 mm
– 13 x 19.2 pulg. / 330 x 488
mm (A3)
*
3-3Prensa Xerox
®
Versant
®
3100
Guía de dispositivos opcionales
Bandeja de inserción

Capacidad de las bandejasGramajeTamaño del papel
NOTA
Use la bandeja 5 cuando combine los siguientes tipos de papel y el grapado por el centro/ple-
gado doble:
• Papel estucado con un peso de 127 g/m
2
o menos
• Hojas en blanco (papel no impreso) con un peso de 80 g/m
2
o menos
Si se está usando otra bandeja, que no sea la bandeja 5, la combinación puede provocar errores
de alineación en las posiciones de los pliegues y arrugas.
Carga de papel en la bandeja de inserción T1
Antes de usar la bandeja T1, lea las siguientes directrices:
• Retire todo el papel restante de la bandeja.
• Cargue todo el papel requerido para el trabajo en la bandeja.
• Para usar las opciones de grapado por el centro/plegado doble, asegúrese de que el
papel cargado en la bandeja de alimentación principal (por ejemplo, bandeja 1) sea
del mismo tamaño que el papel cargado en la bandeja T1.
• Para obtener información sobre el papel admitido, consulte Papel admitido para la
bandeja de inserción T1.
Para insertar hojas o portadas separadoras, como hojas en blanco o preimpresas, use
la Bandeja de inserción T1. El papel cargado en la bandeja T1 se inserta en la impresión
terminada. Se pueden cargar 250 hojas (Colotech+90) como máximo en la bandeja T1.
SUGERENCIA
El papel que se coloca desde la Bandeja de inserción no se imprime; pero, no obstante,
dicho papel se intercala en la impresión resultante en ubicaciones específicas.
1. Cargue el papel y alinee todos los bordes.
Si el papel está preimpreso, cargue el papel con la cara impresa hacia arriba.
NOTA
No coloque papel por sobre la línea de llenado máximo. Puede provocar atascos de
papel o desperfectos.
Prensa Xerox
®
Versant
®
31003-4
Guía de dispositivos opcionales
Bandeja de inserción

2. Sostenga el centro de las guías del papel y presiónelas suavemente hasta llegar al
tamaño de papel deseado de modo que las guías toquen todos los bordes del papel.
Si la distancia entre las guías es demasiado larga o demasiado corta con respecto al
papel, es probable que se atasque el papel.
Si así lo configurara el Administrador del sistema, aparece la ventana Propiedades
de bandeja en Stock Library Manager en el servidor de impresión.
3. En la ventana Propiedades de bandeja, introduzca la información correcta sobre el
papel o verifique que la información sea correcta.
4. Seleccione Aceptar para guardar la información y cerrar la ventana Propiedades de
bandeja.
Cómo imprimir con materiales de impresión especiales
Papel perforado
Cargue papel perforado en la bandeja T1 con alimentación por borde largo (ABL) y con
los orificios a la derecha, mirando la bandeja de inserción de frente.
Separadores
Cargue separadores en la bandeja T1 con alimentación por borde largo (ABL) y con las
lengüetas a la izquierda, mirando la bandeja de inserción de frente.
3-5Prensa Xerox
®
Versant
®
3100
Guía de dispositivos opcionales
Bandeja de inserción

Función de purga para la bandeja T1
Si la bandeja T1 se queda sin papel, la prensa deja de imprimir. Cuando ello ocurra, toda
impresión que esté saliendo de la prensa se envía a la bandeja de salida del dispositivo
de acabado en línea.
SUGERENCIA
No vuelva a utilizar las hojas expulsadas mediante la función de purga, ya que ello puede
provocar atascos de papel.
Para impedir que la función de purga se active cuando la bandeja T1 se quede sin papel,
se puede desactivar/deshabilitar la función desde el modo Herramientas de la prensa.
IMPORTANTE
Solo el administrador del sistema de la prensa puede cambiar la configuración de la
función de purga para la bandeja T1.
Ajustes de la función de purga para la bandeja T1
La función de purga le permite especificar el comportamiento de la prensa durante el
uso de la bandeja T1. La función de purga tiene dos ajustes:
Estándar
Por cada juego de impresión que requiera la inclusión de papel en el juego terminado,
la prensa verifica que el papel esté cargado en la bandeja T1 antes de que comience
la impresión.
Este ajuste aumenta el tiempo de espera entre los juegos y, por lo tanto, disminuye la
productividad. Sin embargo, no se activa la purga del papel aunque la bandeja T1 se
quede sin papel.
Prensa Xerox
®
Versant
®
31003-6
Guía de dispositivos opcionales
Bandeja de inserción

Se prioriza la velocidad
La prensa comienza a imprimir independientemente del estado del papel de la bandeja
T1.
Este ajuste mantiene la productividad en función de la productividad de la prensa. Sin
embargo, el papel se purga de la prensa y la prensa deja de imprimir cuando la bandeja
T1 se queda sin papel.
NOTA
Se prioriza la velocidad es el ajuste prefijado para la función de purga de la bandeja
T1.
Cómo cambiar los ajustes de la función de purga para la bandeja
T1
IMPORTANTE
Es el administrador del sistema, con credenciales de conexión como administrador de
la prensa, quien debe realizar el siguiente procedimiento.
1. Inicie sesión como Administrador.
2. Pulse el botón Herramientas que está en el Panel de control de la prensa.
3. En la pantalla que aparece, elija el icono Herramientas.
4. Seleccione Ajustes del sistema > Ajustes de servicio comunes.
5. Seleccione Mantenimiento.
Se muestra la pantalla Mantenimiento.
6. Use las flechas de desplazamiento hacia arriba/abajo para desplazarse por las
pantallas Mantenimiento hasta que vea «Acción de impresión cuando se usa la
bandeja T1 (bandeja de inserción). »
7. Seleccione Acción de impresión cuando se usa la bandeja T1 (bandeja de inserción).
Aparece la pantalla de la función de purga de la bandeja T1.
8. Seleccione la opción deseada para la función de purga:
• Estándar: Seleccione esta opción para deshabilitar la función de purga. Disminuye
la productividad, pero la prensa sigue ejecutándose aunque la bandeja T1 se
quede sin papel. Por eso, es probable que algunos juegos de impresión se envíen
a la bandeja de acabado designada sin inserciones.
• Se prioriza la velocidad: Este ajuste mantiene la productividad. Seleccione esta
opción para que la prensa deje de imprimir y purgue el papel cuando la bandeja
T1 se quede sin papel.
NOTA
Se prioriza la velocidad es el ajuste prefijado.
9. Seleccione Guardar/Aceptar.
Se muestra la pantalla Mantenimiento.
10. Seleccione Cerrar.
Se muestra la pantalla principal de la ficha Herramientas.
11. Salga del modo Administrador.
3-7Prensa Xerox
®
Versant
®
3100
Guía de dispositivos opcionales
Bandeja de inserción

Solución de problemas de la bandeja de
inserción
Atascos de papel en la bandeja de inserción
Esto sucede cuando hay un error, como un atasco de papel, puerta abierta o cubierta
abierta o un desperfecto de la prensa:
• La prensa deja de imprimir y aparece un mensaje de error en la pantalla táctil de la
prensa.
• El mensaje incluye una ilustración gráfica con la ubicación del error, junto con una
breve explicación de las acciones correctoras para resolverlo.
• Es probable que los atascos de papel aparezcan en diferentes áreas de la prensa y
en dispositivos opcionales conectados. Cuando ello ocurra, la ilustración gráfica
cambia y muestra las diferentes ubicaciones y las acciones correctoras necesarias.
• Además, si hubiera un error con un dispositivo opcional, se enciende un indicador en
el panel de control del dispositivo y muestra el área correspondiente del dispositivo
donde haya ocurrido el error.
Siempre consulte la siguiente información cuando quiera despejar atascos de papel:
• No enchufe la prensa cuando esté resolviendo los atascos de papel.
• Los atascos de papel se pueden eliminar con la prensa todavía encendida. Cuando
la prensa se apaga, toda la información almacenada en la memoria del sistema se
borrará.
• Despeje todos los atascos de papel antes de reanudar los trabajos de impresión.
• No toque los componentes en el interior de la prensa. Esto puede producir defectos
en la impresión.
• Asegúrese de que todos los atascos de papel, inclusive cualquier trozo de papel
pequeño que se haya roto, se hayan despejado antes de reanudar los trabajos de
impresión.
• Extraiga con suavidad el papel, teniendo cuidado de no romperlo. Si el papel se rompe,
asegúrese de retirar todos los restos de papel roto.
• Después de eliminar los atascos de papel, cierre todas las puertas y cubiertas. La
prensa no puede imprimir cuando las puertas o cubiertas están abiertas.
Prensa Xerox
®
Versant
®
31003-8
Guía de dispositivos opcionales
Bandeja de inserción

• Después de despejar un atasco de papel, la impresión se reanuda automáticamente
a partir del estado previo al atasco.
• Si no se despejan todos los atascos de papel, sigue apareciendo el mensaje de error
en la pantalla táctil de la prensa. Para despejar todos los atascos restantes, consulte
la pantalla táctil de la prensa para obtener instrucciones e información.
Despeje de atascos de papel en el área E1 de la bandeja de inserción
1. Abra la cubierta T1 y retire el papel atascado , y todo el papel cargado en la
bandeja .
NOTA
Cuando haya dos o más hojas de papel cargadas, quite todas las hojas
Oree el papel que haya retirado y asegúrese de que los cuatro ángulos estén
correctamente alineados.
2. Vuelva a cargar el papel en la bandeja.
3. Cierre la cubierta T1.
Despeje de atascos de papel en el área E2 de la bandeja de inserción
1. Abra la cubierta delantera de la bandeja de inserción.
3-9Prensa Xerox
®
Versant
®
3100
Guía de dispositivos opcionales
Bandeja de inserción

2. Abra la palanca 1a hacia arriba y gire la perilla 1b en sentido antihorario . Retire
el papel atascado .
3. Regrese la palanca 1a a su posición original.
4. Si le resulta difícil eliminar los atascos de papel, abra la palanca 1c a la derecha
y gire la perilla 1b en sentido antihorario . Retire el papel atascado .
5. Vuelva a colocar la palanca 1c en su posición original.
6. Cierre la cubierta delantera de la bandeja de inserción.
Prensa Xerox
®
Versant
®
31003-10
Guía de dispositivos opcionales
Bandeja de inserción

Despeje de atascos de papel en el área E3 de la bandeja de inserción
1. Abra la cubierta delantera de la bandeja de inserción.
2. Abra la palanca 1d hacia abajo y gire la perilla 1e en sentido antihorario . Retire
el papel atascado .
NOTA
El papel atascadopuede estaroculto detrás del área de la cubierta superior izquierda.
3. Vuelva a colocar la palanca 1d en su posición original.
3-11Prensa Xerox
®
Versant
®
3100
Guía de dispositivos opcionales
Bandeja de inserción

4. Si le resulta difícil eliminar los atascos de papel, abra la palanca 1a hacia arriba
y gire la perilla 1e en sentido antihorario . Retire el papel atascado .
5. Regrese la palanca 1a a su posición original.
6. Cierre la cubierta delantera de la bandeja de inserción.
Mensajes de error de la bandeja de inserción
Cuando ocurre un error, por ejemplo un atasco de papel, puerta abierta o cubierta abierta
o un desperfecto de la prensa, la prensa deja de imprimir y aparece un mensaje en la
pantalla táctil de la prensa. La ilustración gráfica muestra la ubicación del error con una
breve explicación de las acciones correctoras para resolverlo. Si el error está presente en
más de una ubicación, la ilustración cambia e indica las diferentes ubicaciones y las
medidas correctoras necesarias.
Asimismo, la pantalla táctil muestra un botón que se llama Errores que brinda
información sobre el error y ofrece instrucciones detalladas para corregirlo. El código (E)
que está en la parte superior izquierda del mensaje de error muestra qué indicador de
error está encendido en el panel de control de la bandeja de inserción (E1, E2, E3).
NOTA
Para obtener información sobre los errores y mensajes de error, consulte la Guía del
usuario de la prensa, capítulo Solución de problemas.
Información sobre códigos de error de la bandeja de inserción
Cuando ocurre un error, por ejemplo un atasco de papel, puerta abierta o cubierta abierta
o un desperfecto de la prensa, la prensa deja de imprimir y aparece un mensaje en la
pantalla táctil de la prensa.
Asimismo, la pantalla táctil muestra un botón que se llama Errores que brinda
información sobre el error y ofrece instrucciones detalladas para corregirlo.
Prensa Xerox
®
Versant
®
31003-12
Guía de dispositivos opcionales
Bandeja de inserción

SUGERENCIA
Los errores de la bandeja de inserción se identifican con códigos que comienzan con
números de tres dígitos, «012,» «013» y «024. »
3-13Prensa Xerox
®
Versant
®
3100
Guía de dispositivos opcionales
Bandeja de inserción

Prensa Xerox
®
Versant
®
31003-14
Guía de dispositivos opcionales
Bandeja de inserción

4
GBC
®
AdvancedPunch
™
Pro
GBC
®
AdvancedPunch
™
Pro es un módulo de perforación automático que se integra a la
prensa para agilizar la producción de informes, directorios, guías de precios y otros libros
encuadernados. Iguala o mejora la calidad tradicional al tiempo que ahorra tiempo y
mejora la productividad eliminando muchos pasos de perforación manual. El módulo
compacto AdvancedPunch Pro ocupa un espacio mínimo y se puede utilizar con gran
cantidad de juegos de troqueles de perforación opcionales.
AdvancedPunch Pro se puede conectar con varios dispositivos de acabado opcionales
y se instala en línea con estos dispositivos.
NOTA
Este dispositivo de acabado opcional exige la instalación del Módulo de interfaz de
reducción de curvatura.
AdvancedPunch Pro cuenta con las siguientes capacidades:
• Una gama más amplia de tipos y tamaños de papel
• Perforación por borde de salida, ABL y ABC
• Procesamiento completo para tamaños comunes entre los que se incluye SRA4, LTR
de tamaño grande y más
• El panel de control de detección del juego de troqueles muestra el tipo de troquel y
el recuento de ciclos
• Las opciones de usuario para el juego de troqueles incluyen canutillo, alambre, espiral
y 3 a 7 agujeros para permitir los formatos de encuadernación más populares
• Funcionamiento a velocidad nominal del motor de impresión para la mayoría de los
tamaños de papel
• Juegos de troqueles de cambio rápido que se pueden intercambiar sin herramientas
4-1Prensa Xerox
®
Versant
®
3100
Guía de dispositivos opcionales

• Todos los juegos de troqueles incluyen una etiqueta de identificación con información
sobre el patrón de perforación y el nombre
• Área de almacenamiento práctica para dos juegos de troqueles adicionales que está
situada encima de la bandeja especial en el dispositivo
Para obtener información detallada e instrucciones para usar AdvancedPunch Pro,
consulte la guía que se encuentra en el CD de documentación del cliente que viene con
el dispositivo o vaya a www.xerox.com para obtener más información.
Prensa Xerox
®
Versant
®
31004-2
Guía de dispositivos opcionales
GBC
®
AdvancedPunch
™
Pro

5
Apilador de alta capacidad
(HCS)
NOTA
Este dispositivo de acabado opcional exige la instalación del Módulo de interfaz de
reducción de curvatura.
El apilador de alta capacidad (HCS) es un dispositivo de acabado opcional que cuenta
con grandes capacidades de apilado y desplazamiento de impresiones de producción a
una bandeja/carro del apilador. El HCS también cuenta con una bandeja superior que
es ideal para pilas pequeñas.
5-1Prensa Xerox
®
Versant
®
3100
Guía de dispositivos opcionales

Componentes del Apilador de alta
capacidad (HCS)
DescripciónComponenteNúmero
La luz de estos indicadores se enciende cuando hay un
atasco de papel en las áreas E1-E8 del HCS.
Indicadores de atasco de pa-
pel/error
1
Pulse este botón para que el HCS envíe una hoja de
muestra a la bandeja superior.
El indicador que está a la izquierda del botón parpadea
hasta que se envía la hoja de muestra a la bandeja
superior.
Botón de prueba2
Pulse este botón para detener la impresión y retirar el
papel.
Botón Descargar3
Recibe las impresiones, y las hojas de muestratambién
se envían aquí.
Tiene capacidad para un máximo de 500 hojas de
papel (13 x 19.2 pulg./330 x 488 mm).
NOTA
Cuando hay un segundo HCS o algún otro dispositivo
de acabado en línea instalado, esta bandeja se usa
como recorrido del papel para transportar materiales
de impresión del HCS al otro dispositivo de acabado
en línea que esté conectado.
Bandeja superior4
Prensa Xerox
®
Versant
®
31005-2
Guía de dispositivos opcionales
Apilador de alta capacidad (HCS)

DescripciónComponenteNúmero
El disyuntor se encuentra en la parte posterior del HCS.
Este disyuntor desconecta automáticamente el sumi-
nistro de electricidad ante fallas eléctricas o cortocir-
cuitos.
Disyuntor5
Abra esta cubierta para despejar los atascos de papel.Cubierta superior6
Los juegos clasificados (hasta un total de 5000 hojas)
son transportados a la bandeja del apilador, que se
encuentra en un carro del apilador móvil.
Bandeja/carro del apilador7
Abra esta puerta para retirar el papel/la impresión.Puerta delantera8
Se puede agregar, en forma opcional, un segundo HCS
a la configuración del sistema para mejorar la produc-
tividad de las impresiones.
Segundo HCS opcional9
Disyuntor de Apilador de alta capacidad (HCS)
El disyuntor del HCS se encuentra en la parte posterior de la unidad del HCS.
2.1. Encendido/apagadoBotón de prueba
El disyuntor se encuentra, generalmente, en la posición de Encendido.
NOTA
Cuando se detecta una interrupción eléctrica, el disyuntor se apaga automáticamente
y discontinúa el flujo eléctrico que va al HCS. Para obtener información sobre electricidad,
consulte la Guía de seguridad de la prensa Versant 3100.
5-3Prensa Xerox
®
Versant
®
3100
Guía de dispositivos opcionales
Apilador de alta capacidad (HCS)

Bandejas de salida
El apilador de alta capacidad (HCS) tiene dos bandejas de salida.
2.1. Bandeja/Carro apiladorBandeja superior
La bandeja superior cuenta con las siguientes funciones:
• Ideal para pilas pequeñas (de hasta 500 hojas) sin desplazamiento.
• Entrega de hojas descartadas.
Botones de control
2.1. Botón Descargar: Pulse este botón
para detener la impresión y retirar el
papel.
Botón de prueba: Pulse este botón
para producir una hoja de muestra y
enviarla a la bandeja superior.
Cómo descargar la bandeja/carro del apilador
NOTA
El HCS se puede vaciar mientras está ejecutándose.
1. Pulse el botón Descargar en el panel de control del HCS.
2. Después de que el Indicador de descarga se ilumine, abra la puerta delantera del
Apilador de alta capacidad (HCS).
3. Coloque la barra aseguradora sobre el papel apilado.
Prensa Xerox
®
Versant
®
31005-4
Guía de dispositivos opcionales
Apilador de alta capacidad (HCS)

4. Tire del Carro del apilador para sacarlo del HCS.
5. Retire la barra aseguradora.
6. Retire el papel de la bandeja del apilador.
7. Empuje el Carro del apilador vacío para introducirlo en el HCS.
8. Coloque la barra aseguradora en el área fija dentro del HCS.
9. Cierre la puerta frontal; la bandeja se elevará a la posición de funcionamiento.
Solución de problemas del Apilador de
alta capacidad (HCS)
Atascos de papel en el Apilador de alta capacidad (HCS)
Esto sucede cuando hay un error, como un atasco de papel, puerta abierta o cubierta
abierta o un desperfecto de la prensa:
• La prensa deja de imprimir y aparece un mensaje de error en la pantalla táctil de la
prensa.
• El mensaje incluye una ilustración gráfica con la ubicación del error, junto con una
breve explicación de las acciones correctoras para resolverlo.
• Es probable que los atascos de papel aparezcan en diferentes áreas de la prensa y
en dispositivos opcionales conectados. Cuando ello ocurra, la ilustración gráfica
cambia y muestra las diferentes ubicaciones y las acciones correctoras necesarias.
• Además, si hubiera un error con un dispositivo opcional, se enciende un indicador en
el panel de control del dispositivo y muestra el área correspondiente del dispositivo
donde haya ocurrido el error.
Siempre consulte la siguiente información cuando quiera despejar atascos de papel:
• No enchufe la prensa cuando esté resolviendo los atascos de papel.
5-5Prensa Xerox
®
Versant
®
3100
Guía de dispositivos opcionales
Apilador de alta capacidad (HCS)

• Los atascos de papel se pueden eliminar con la prensa todavía encendida. Cuando
la prensa se apaga, toda la información almacenada en la memoria del sistema se
borrará.
• Despeje todos los atascos de papel antes de reanudar los trabajos de impresión.
• No toque los componentes en el interior de la prensa. Esto puede producir defectos
en la impresión.
• Asegúrese de que todos los atascos de papel, inclusive cualquier trozo de papel
pequeño que se haya roto, se hayan despejado antes de reanudar los trabajos de
impresión.
• Extraiga con suavidad el papel, teniendo cuidado de no romperlo. Si el papel se rompe,
asegúrese de retirar todos los restos de papel roto.
• Después de eliminar los atascos de papel, cierre todas las puertas y cubiertas. La
prensa no puede imprimir cuando las puertas o cubiertas están abiertas.
• Después de despejar un atasco de papel, la impresión se reanuda automáticamente
a partir del estado previo al atasco.
• Si no se despejan todos los atascos de papel, sigue apareciendo el mensaje de error
en la pantalla táctil de la prensa. Para despejar todos los atascos restantes, consulte
la pantalla táctil de la prensa para obtener instrucciones e información.
Despeje de atascos de papel en el área E1 del Apilador de alta capacidad
(HCS)
1. Abra la cubierta superior del HCS.
2. Abra la palanca 1b hacia arriba ( ) y quite los papeles atascados ( ).
Prensa Xerox
®
Versant
®
31005-6
Guía de dispositivos opcionales
Apilador de alta capacidad (HCS)

3. Vuelva a colocar la palanca 1b en su posición original.
4. Cierre la cubierta superior del HCS.
5. Si la prensa indica que hay atascos de papel adicionales, siga las instrucciones para
despejar el papel y reanudar la impresión.
Despeje de atascos de papel en el área E2 del Apilador de alta capacidad
(HCS)
1. Abra la cubierta superior del HCS.
2. Abra la palanca 1b hacia arriba ( ) y gire la perilla 1a en sentido antihorario ( );
quite los papeles atascados ( ).
5-7Prensa Xerox
®
Versant
®
3100
Guía de dispositivos opcionales
Apilador de alta capacidad (HCS)

3. Vuelva a colocar la palanca 1b en su posición original.
4. Cierre la cubierta superior del HCS.
5. Si la prensa indica que hay atascos de papel adicionales, siga las instrucciones para
despejar el papel y reanudar la impresión.
Despeje de atascos de papel en el área E3 del Apilador de alta capacidad
(HCS)
1. Abra la cubierta superior del HCS.
2. Abra la palanca 1b hacia arriba ( ) y gire la perilla 1a en sentido antihorario ( );
quite los papeles atascados ( ).
Prensa Xerox
®
Versant
®
31005-8
Guía de dispositivos opcionales
Apilador de alta capacidad (HCS)

3. Vuelva a colocar la palanca 1b en su posición original.
4. Abra la palanca 2b hacia arriba ( ) y gire la perilla 2c en sentido antihorario ( );
quite los papeles atascados ( ).
5. Regrese la palanca 2b a su posición original.
6. Cierre la cubierta superior del HCS.
7. Si la prensa indica que hay atascos de papel adicionales, siga las instrucciones para
despejar el papel y reanudar la impresión.
5-9Prensa Xerox
®
Versant
®
3100
Guía de dispositivos opcionales
Apilador de alta capacidad (HCS)

Despeje de atascos de papel en el área E4 del Apilador de alta capacidad
(HCS)
1. Abra la cubierta superior del HCS.
2. Abra la palanca 2a hacia abajo ( ) y quite los papeles atascados ( ).
3. Regrese la palanca 2a a su posición original.
4. Cierre la cubierta superior del HCS.
5. Si la prensa indica que hay atascos de papel adicionales, siga las instrucciones para
despejar el papel y reanudar la impresión.
Prensa Xerox
®
Versant
®
31005-10
Guía de dispositivos opcionales
Apilador de alta capacidad (HCS)

Despeje de atascos de papel en el área E5 del Apilador de alta capacidad
(HCS)
1. Abra la cubierta superior del HCS.
2. Abra la palanca 2b hacia arriba ( ) y gire la perilla 2c en sentido antihorario ( );
quite los papeles atascados ( ).
3. Regrese la palanca 2b a su posición original.
4. Cierre la cubierta superior del HCS.
5. Si la prensa indica que hay atascos de papel adicionales, siga las instrucciones para
despejar el papel y reanudar la impresión.
5-11Prensa Xerox
®
Versant
®
3100
Guía de dispositivos opcionales
Apilador de alta capacidad (HCS)

Despeje de atascos de papel en el área E6 del Apilador de alta capacidad
(HCS)
1. Pulse el botón Descargar.
2. Asegúrese de que la puerta delantera del HCS esté destrabada y, luego, ábrala.
3. Tire del carro del apilador lentamente para sacarlo y retire el papel atascado.
4. Vuelva a colocar el carro del apilador en su posición original, empujándolo hacia
adentro.
5. Cierre la puerta delantera del HCS.
6. Si la prensa indica que hay atascos de papel adicionales, siga las instrucciones para
despejar el papel y reanudar la impresión.
Prensa Xerox
®
Versant
®
31005-12
Guía de dispositivos opcionales
Apilador de alta capacidad (HCS)

Despeje de atascos de papel en el área E7 del Apilador de alta capacidad
(HCS)
1. Retire cualquier impresión enviada a la bandeja superior.
2. Abra la cubierta superior del HCS.
3. Abra la palanca 1b hacia arriba ( ) y quite los papeles atascados ( ).
4. Vuelva a colocar la palanca 1b en su posición original.
5-13Prensa Xerox
®
Versant
®
3100
Guía de dispositivos opcionales
Apilador de alta capacidad (HCS)

5. Abra la palanca 2a hacia abajo ( ) y quite el papel atascado ( ).
6. Regrese la palanca 2a a su posición original.
7. Cierre la cubierta superior del HCS.
8. Si la prensa indica que hay atascos de papel adicionales, siga las instrucciones para
despejar el papel y reanudar la impresión.
Mensajes de error del Apilador de alta capacidad (HCS)
Cuando ocurre un error, por ejemplo un atasco de papel, puerta abierta o cubierta abierta
o un desperfecto de la prensa, la prensa deja de imprimir y aparece un mensaje en la
pantalla táctil de la prensa. La ilustración gráfica muestra la ubicación del error con una
breve explicación de las acciones correctoras para resolverlo. Si el error está presente en
más de una ubicación, la ilustración cambia e indica las diferentes ubicaciones y las
medidas correctoras necesarias.
Asimismo, la pantalla táctil muestra un botón que se llama Errores que brinda
información sobre el error y ofrece instrucciones detalladas para corregirlo. El código (E)
que está en la parte superior izquierda del mensaje de error muestra qué indicador de
error está encendido en el panel de control del HCS (E1–E8).
NOTA
Para obtener información sobre los errores y mensajes de error, consulte la Guía del
usuario de la prensa, capítulo Solución de problemas.
Información sobre códigos de error del Apilador de alta capacidad (HCS)
Cuando ocurre un error, por ejemplo un atasco de papel, puerta abierta o cubierta abierta
o un desperfecto de la prensa, la prensa deja de imprimir y aparece un mensaje en la
pantalla táctil de la prensa.
Prensa Xerox
®
Versant
®
31005-14
Guía de dispositivos opcionales
Apilador de alta capacidad (HCS)

Asimismo, la pantalla táctil muestra un botón que se llama Errores que brinda
información sobre el error y ofrece instrucciones detalladas para corregirlo.
SUGERENCIA
Los errores del HCS se identifican con códigos que comienzan con un número de tres
dígitos, «049. »
Información adicional para la solución de problemas en el Apilador
de alta capacidad (HCS)
Sugerencias para el uso del Apilador de alta capacidad (HCS)
Consulte las siguientes sugerencias cuando utilice el HCS:
1. Verifique que no haya curvatura en el papel de la bandeja del HCS que corresponda.
a) Si no hay curvatura y si las impresiones son aceptables (si satisfacen al cliente),
ha concluido la verificación.
b) Si el papel no tiene curvatura y la impresión no resulta aceptable, llame al servicio
técnico.
c) Si hay curvatura, vaya al siguiente paso.
2. Para corregir la curvatura del papel, use los controles de corrección de curvatura del
papel que están en la parte superior del Módulo de interfaz de reducción de curvatura
(IDM).
3. Si los resultados no han mejorado, ajuste la curvatura del papel nuevamente.
4. Si los resultados no han mejorado, llame al centro de asistencia al cliente.
Especificaciones del Apilador de alta
capacidad (HCS)
EspecificaciónElemento
Bandeja superior 500 hojasCapacidad de
las bandejas
Bandeja/carro del apilador 5,000 hojas
NOTA
Los valores se determinan en función de papeles de menos de 80 g/m
2
5-15Prensa Xerox
®
Versant
®
3100
Guía de dispositivos opcionales
Apilador de alta capacidad (HCS)

EspecificaciónElemento
Postal
4 x 6 pulg.
100 x 148 mm
MínimoTamaño estándar
Bandeja supe-
rior
Tamaño del
papel
13 x 19 pulg.
A3
Máximo
3.9–13 pulg.
98.0–330.2 mm
AlturaTamaño personali-
zado
6-26 pulg.
148.0–660.4 mm
Anchura
JIS BSMínimoTamaño estándarBandeja/carro
del apilador
13 x 19 pulg.
A3
Máximo
8–13 pulg.
203.0–330.2 mm
AlturaTamaño personali-
zado
7.2–19.2 pulg.
182.0–488.0 mm
Anchura
52-350 g/m
2
Bandeja supe-
rior
Pesos del pa-
pel
52-300 g/m
2
Bandeja/carro
del apilador
Directrices para papel para HCS
• La bandeja/carro del apilador acepta papel de 52-350 g/m
2
(estucado o no estucado),
con la posibilidad de que la calidad del papel disminuya y de que aumente la cantidad
de atascos, si se utilizan papeles que pesen más de 300 g/m².
• Las transparencias pueden enviarse a la bandeja superior o a la bandeja/carro del
apilador. La altura de la pila debe limitarse a 100 transparencias.
• El papel estucado que pesa menos de 100 g/m
2
puede no alimentarse con la misma
fiabilidad que el papel estucado que pesa más de 100 g/m
2
.
• Los papeles no estándar, más largos que 305 mm (12 pulg.) en la dirección de
alimentación requieren que la medida mínima sea 210 mm (8.3 pulg.) en la dirección
perpendicular a la alimentación.
• Los papeles no estándar, más cortos que 254 mm (10 pulg.) en la dirección de
alimentación perpendicular requieren que la medida mínima sea 330 mm (13 pulg.)
en la dirección de la alimentación.
Prensa Xerox
®
Versant
®
31005-16
Guía de dispositivos opcionales
Apilador de alta capacidad (HCS)

6
Recortador a dos caras
NOTA
Este dispositivo de acabado opcional exige la instalación del Módulo de interfaz de
reducción de curvatura.
El recortador a dos caras es un dispositivo de acabado opcional que permite recortar las
dos caras de la impresión resultante.
• Recorta entre 0.24 y 0.99 pulg. (entre 6 y 25 mm) de la parte superior e inferior de
las impresiones o folletos para producir un borde uniforme.
• Cuando se combina con el módulo de recorteSquareFold
®
, se recortantodos los lados
de los folletos, salvo el lado utilizado para la encuadernación, que permite crear
folletos con sangrado completo; para obtener más información, consulte Módulo de
recorte SquareFold.
• Recorta tamaños de papel de 7.2 x 10.1 pulg. (182 x 257 mm) a 13 x 19.2 pulg. (330
x 488 mm).
• Es compatible con papel no estucado de 52–350 g/m² o papel estucado de 106–350
g/m².
6-1Prensa Xerox
®
Versant
®
3100
Guía de dispositivos opcionales

Componentes del recortador a dos caras
DescripciónComponenteNúmero
Se enciende cuando hay un atasco de papel.
Si el indicador está parpadeando, se debe despejar el
atasco de papel antes de que se reanude la impresión.
Indicador de atasco de
papel/error
1
Este indicador se enciende cuando es hora de vaciar
el recipiente de desechos del recortador y parpadea
cuando el recipiente está lleno.
Indicador de recipien-
te de desechos del re-
cortador lleno
2
Abra esta cubierta para despejar los atascos de papel.Cubierta superior3
Abra esta cubierta para vaciar el recipiente de desechos
del recortador.
Cubierta inferior4
Mantenimientodel recortador a dos caras
Cómo vaciar el recipiente de desechos del recortador a dos caras
Cuando el recipiente de desechos del recortador está a punto de llenarse, se enciende
un indicador en la parte superior del recortador a dos caras.
NOTA
El recipiente de desechos se puede vaciar antes de que esté completamente lleno y
también mientras la impresora está ejecutándose.
Una vez que el recipiente de desechos está completamente lleno, la luz del indicador,
que está fija, comienza a parpadear y aparece un mensaje en la prensa que dice que el
recipiente de desechos está lleno.
Prensa Xerox
®
Versant
®
31006-2
Guía de dispositivos opcionales
Recortador a dos caras

Lleve a cabo estos pasos para vaciar el recipiente de desechos del recortador.
1. Abra la cubierta inferior del recortador a dos caras.
2. Tire del recipiente de desechos para extraerlo.
3. Elimine todos los residuos.
IMPORTANTE
Asegúrese de que el recipiente de desechos esté vacío. Si quedan residuos o suciedad
en el recipiente, puede haber desperfectos en el recortador.
6-3Prensa Xerox
®
Versant
®
3100
Guía de dispositivos opcionales
Recortador a dos caras

4. Para asegurarse de que se hayan eliminado todos los residuos/suciedad, en especial
por debajo del armazón que se encuentra detrás del recipiente, use la varilla para
quitar los restos del interior del recortador.
5. Vuelva a colocar la varilla en su posición original, que es en el interior de la cubierta
inferior.
6. Vuelva a insertar el recipiente de residuos y empújelo hacia adentro en su totalidad.
7. Cierre la cubierta inferior.
Solución de problemas del recortador a
dos caras
Atascos del papel en el recortador a dos caras
Prensa Xerox
®
Versant
®
31006-4
Guía de dispositivos opcionales
Recortador a dos caras

Esto sucede cuando hay un error, como un atasco de papel, puerta abierta o cubierta
abierta o un desperfecto de la prensa:
• La prensa deja de imprimir y aparece un mensaje de error en la pantalla táctil de la
prensa.
• El mensaje incluye una ilustración gráfica con la ubicación del error, junto con una
breve explicación de las acciones correctoras para resolverlo.
• Es probable que los atascos de papel aparezcan en diferentes áreas de la prensa y
en dispositivos opcionales conectados. Cuando ello ocurra, la ilustración gráfica
cambia y muestra las diferentes ubicaciones y las acciones correctoras necesarias.
• Además, si hubiera un error con un dispositivo opcional, se enciende un indicador en
el panel de control del dispositivo y muestra el área correspondiente del dispositivo
donde haya ocurrido el error.
Siempre consulte la siguiente información cuando quiera despejar atascos de papel:
• No enchufe la prensa cuando esté resolviendo los atascos de papel.
• Los atascos de papel se pueden eliminar con la prensa todavía encendida. Cuando
la prensa se apaga, toda la información almacenada en la memoria del sistema se
borrará.
• Despeje todos los atascos de papel antes de reanudar los trabajos de impresión.
• No toque los componentes en el interior de la prensa. Esto puede producir defectos
en la impresión.
• Asegúrese de que todos los atascos de papel, inclusive cualquier trozo de papel
pequeño que se haya roto, se hayan despejado antes de reanudar los trabajos de
impresión.
• Extraiga con suavidad el papel, teniendo cuidado de no romperlo. Si el papel se rompe,
asegúrese de retirar todos los restos de papel roto.
• Después de eliminar los atascos de papel, cierre todas las puertas y cubiertas. La
prensa no puede imprimir cuando las puertas o cubiertas están abiertas.
• Después de despejar un atasco de papel, la impresión se reanuda automáticamente
a partir del estado previo al atasco.
• Si no se despejan todos los atascos de papel, sigue apareciendo el mensaje de error
en la pantalla táctil de la prensa. Para despejar todos los atascos restantes, consulte
la pantalla táctil de la prensa para obtener instrucciones e información.
Despeje de atascos de papel en el área E1 del recortador
1. Abra la cubierta superior del recortador.
6-5Prensa Xerox
®
Versant
®
3100
Guía de dispositivos opcionales
Recortador a dos caras

2. Abra la palanca 1a hacia abajo ( ), la palanca 1b hacia abajo ( ) y la palanca 1d
hacia arriba ( ). Retire las hojas atascadas ( ).
NOTA
Verifique que no haya ningún papel atascado oculto detrás de la cubierta superior.
3. Si le resulta difícil eliminar los atascos de papel, gire la perilla 1c en sentido horario
( ) y quite el papel atascado ( ).
4. Vuelva a colocar las palancas 1a, 1b y 1d en sus posiciones originales.
5. Cierre la cubierta superior del recortador.
6. Si la prensa indica que hay atascos de papel adicionales, siga las instrucciones para
despejar el papel y reanudar la impresión.
Prensa Xerox
®
Versant
®
31006-6
Guía de dispositivos opcionales
Recortador a dos caras

Despeje de atascos de papel en el área E2 del recortador
1. Abra la cubierta superior del recortador.
2. Gire la perilla 2 en sentido antihorario para alinear la marca que está en la perilla
con la posición de desbloqueo (una marca que se parece a un candado abierto).
3. Abra la palanca 1a hacia abajo ( ) y la palanca 1d hacia abajo ( ).
4. Gire la perilla 1c en sentido horario ( ) y quite los papeles atascados ( ).
6-7Prensa Xerox
®
Versant
®
3100
Guía de dispositivos opcionales
Recortador a dos caras

5. Vuelva a colocar las palancas 1a y 1b en sus posiciones originales.
6. Si le resulta difícil eliminar los atascos de papel, abra la palanca 1d hacia arriba ( )
y la palanca 2a a la izquierda ( ).
7. Gire la perilla 2b en sentido antihorario ( ) y quite los papeles atascados ( ).
8. Vuelva a colocar las palancas 1d y 2a en sus posiciones originales.
9. Cierre la cubierta superior del recortador.
10. Si la prensa indica que hay atascos de papel adicionales, siga las instrucciones para
despejar el papel y reanudar la impresión.
Prensa Xerox
®
Versant
®
31006-8
Guía de dispositivos opcionales
Recortador a dos caras

Despeje de atascos de papel en el área E3 del recortador
1. Abra la cubierta superior del recortador.
2. Gire la perilla 2 en sentido antihorario para alinear la marca que está en la perilla
con la posición de desbloqueo (una marca que se parece a un candado abierto).
3. Abra la palanca 2c hacia abajo ( ) y quite el papel atascado ( ).
NOTA
Verifique que no haya ningún papel atascado oculto detrás de la cubierta superior.
4. Vuelva a colocar la palanca 2c en su posición original.
5. Cierre la cubierta superior del recortador.
6-9Prensa Xerox
®
Versant
®
3100
Guía de dispositivos opcionales
Recortador a dos caras

6. Si la prensa indica que hay atascos de papel adicionales, siga las instrucciones para
despejar el papel y reanudar la impresión.
Despeje de atascos de papel en el área E4 del recortador
1. Abra la cubierta superior del recortador.
2. Abra la palanca 2c hacia abajo ( ), la palanca 2d hacia arriba ( ) y la palanca 2e
a la derecha ( ).
3. Gire la perilla 2f en sentido horario ( ) y quite los papeles atascados ( ).
NOTA
Tire del borde anterior de la hoja atascada y tire lentamente de la hoja para extraerla.
Prensa Xerox
®
Versant
®
31006-10
Guía de dispositivos opcionales
Recortador a dos caras

4. Si le resulta difícil eliminar los atascos de papel, agarre el borde superior en el lado
interno derecho de la hoja y tire lentamente de la hoja para extraerla.
5. Vuelva a colocar las palancas 2e ( ), 2d ( ) y 2c ( ) en sus posiciones originales.
6. Cierre la cubierta superior del recortador.
7. Si la prensa indica que hay atascos de papel adicionales, siga las instrucciones para
despejar el papel y reanudar la impresión.
Despeje de atascos de papel en el área E5 del recortador
1. Abra la cubierta superior del recortador.
2. Abra la palanca 3a a la derecha ( ) y la palanca 3b a la izquierda ( ).
6-11Prensa Xerox
®
Versant
®
3100
Guía de dispositivos opcionales
Recortador a dos caras

3. Gire la perilla 3c en sentido horario ( ) y quite los papeles atascados ( ).
4. Gire la perilla 2f en sentido antihorario ( ) y quite los papeles atascados ( ).
5. Vuelva a colocar las palancas 3a y 3b en sus posiciones originales.
6. Cierre la cubierta superior del recortador.
7. Si la prensa indica que hay atascos de papel adicionales, siga las instrucciones para
despejar el papel y reanudar la impresión.
Despeje de atascos de papel en el área E6 del recortador
1. Abra la cubierta superior del recortador.
Prensa Xerox
®
Versant
®
31006-12
Guía de dispositivos opcionales
Recortador a dos caras

2. Abra la palanca 3a a la derecha ( ), la palanca 4b hacia abajo ( ) y la palanca 4c
a la derecha ( ). Retire las hojas atascadas ( ).
3. Gire la perilla 4d en sentido antihorario ( ) y quite los papeles atascados ( ).
4. Abra la palanca 4a a la derecha ( ) y gire la perilla 2f en sentido antihorario ( ).
Retire las hojas atascadas ( ).
NOTA
Sostenga la palanca 4a mientras gira la perilla 2f.
5. Gire la perilla 3c en sentido horario ( ) y quite los papeles atascados ( ).
6-13Prensa Xerox
®
Versant
®
3100
Guía de dispositivos opcionales
Recortador a dos caras

6. Vuelva a colocar las palancas 3a, 4b y 4c en sus posiciones originales.
7. Cierre la cubierta superior del recortador.
8. Si la prensa indica que hay atascos de papel adicionales, siga las instrucciones para
despejar el papel y reanudar la impresión.
Despeje de atascos de papel en el área E7 del recortador
1. Abra la cubierta superior del recortador.
2. Abra la palanca 3a a la derecha ( ) y gire la perilla 2f en sentido antihorario ( ).
NOTA
Gire la perilla cinco veces o más.
Prensa Xerox
®
Versant
®
31006-14
Guía de dispositivos opcionales
Recortador a dos caras

3. Muevaconstantemente el recipiente de desechos del recortador hacia afuera y hacia
adentro tres veces o más.
4. Regrese la palanca 3a a su posición original.
5. Si el indicador E7 permanece encendido, realice estos pasos:
a) Abra la cubierta inferior.
b) Quite la varilla suministrada de su ubicación en el interior de la cubierta inferior.
6-15Prensa Xerox
®
Versant
®
3100
Guía de dispositivos opcionales
Recortador a dos caras

c) Abra la palanca 3a a la derecha ( ) y la palanca 3b a la derecha ( ).
d) Use la varilla para barrer cualquier resto o suciedad remanentes del interior del
recortador hacia el recipiente de desechos del recortador.
e) Si le resulta difícil barrer los residuos al interior del recipiente de desechos del
recortador, utilice la varilla para recoger los residuos y luego quítelos con la mano.
f) Vuelva a colocar las palancas 3a y 3d en sus posiciones originales.
6. Para asegurarse de que se hayan eliminado todos los residuos/suciedad, en especial
por debajo del armazón que se encuentra detrás del recipiente, use la varilla para
quitar los restos del interior del recortador.
NOTA
Para obtener información, consulte Cómo vaciar el recipiente de desechos del
recortador.
7. Cierre la cubierta superior e inferior del recortador.
8. Si la prensa indica que hay atascos de papel adicionales, siga las instrucciones para
despejar el papel y reanudar la impresión.
Prensa Xerox
®
Versant
®
31006-16
Guía de dispositivos opcionales
Recortador a dos caras

Mensajes de error del recortador a dos caras
Cuando ocurre un error, por ejemplo un atasco de papel, puerta abierta o cubierta abierta
o un desperfecto de la prensa, la prensa deja de imprimir y aparece un mensaje en la
pantalla táctil de la prensa. La ilustración gráfica muestra la ubicación del error con una
breve explicación de las acciones correctoras para resolverlo. Si el error está presente en
más de una ubicación, la ilustración cambia e indica las diferentes ubicaciones y las
medidas correctoras necesarias.
Asimismo, la pantalla táctil muestra un botón que se llama Errores que brinda
información sobre el error y ofrece instrucciones detalladas para corregirlo. El código (E)
que está en la parte superior izquierda del mensaje de error muestra qué indicador de
error está encendido en el panel indicador del recortador a dos caras (E1–E7).
NOTA
Para obtener información sobre los errores y mensajes de error, consulte la Guía del
usuario de la prensa, capítulo Solución de problemas.
Información sobre códigos de error del recortador a dos caras
Cuando ocurre un error, por ejemplo un atasco de papel, puerta abierta o cubierta abierta
o un desperfecto de la prensa, la prensa deja de imprimir y aparece un mensaje en la
pantalla táctil de la prensa.
Asimismo, la pantalla táctil muestra un botón que se llama Errores que brinda
información sobre el error y ofrece instrucciones detalladas para corregirlo.
6-17Prensa Xerox
®
Versant
®
3100
Guía de dispositivos opcionales
Recortador a dos caras

SUGERENCIA
Los errores del recortador a dos caras se identifican con códigos que comienzan con
números de tres dígitos, «012,» «013,» «014,» «024» y «028. »
Especificaciones del recortador a dos
caras
EspecificaciónElemento
Carta (8.5 x 11 pulg.)
A4
MínimoTamaño es-
tándar
Tamaño del pa-
pel
Recortador a dos
caras
13 x 19 pulg.
A3
Máximo
7.7–13 pulg.
194.0–330.2 mm
AlturaTamaño
personaliza-
do
8.26–19.2 pulg.
10.0–488.0 mm
Anchura
52–350 g/m
2
No estucadoPesos del papel
106–350g/m
2
Estucado
0.24–0.99 pulg.
6–25 mm
Tamaño de re-
corte
NOTA
Configurar el área de recorte de cabecera contra pie en
0.275 pulg./7 mm o menos puede producir daños a los
bordes recortados.
Prensa Xerox
®
Versant
®
31006-18
Guía de dispositivos opcionales
Recortador a dos caras

7
Plegadora en C/Z
NOTA
• Este dispositivo de acabado opcional exige la instalación del Módulo de interfaz de
reducción de curvatura.
• La plegadora en C/Z solo viene disponible con una de las Acabadoras Production
Ready (PR) opcionales.
• Paramás información sobre estasacabadoras, consulte Acabadora Production Ready
(PR)/Acabadora con creador de folletos Production Ready (PR) y Acabadora Finisher
Plus Production Ready (PR).
La plegadora en C/Z es un dispositivo de acabado opcional que permite ejecutar
impresiones con plegado en C y plegado en Z, en papel de 8.5 x 11 pulg./A4 y material
de impresión de 11 x 17 pulg./A3.
Para obtener una impresión plegada, debe seleccionar la función Plegado.
• La función Plegado se selecciona en el controlador de impresión (para trabajos de
impresión de red) o en el escáner (para trabajos de copia/escaneado; aplicable
solamente si la prensa incluye un escáner).
• Para poder utilizar la opción Plegado, los documentos deben alimentarse por el borde
corto (ABC). Debe seleccionar una bandeja de papel que contenga papel con
orientación ABC.
• Hay tres tipos de pliegues disponibles: pliegue en C, pliegue en Z y pliegue en Z de
media hoja.
7-1Prensa Xerox
®
Versant
®
3100
Guía de dispositivos opcionales

Componentes de la plegadora en C/Z
NOTA
Para obtener información detallada sobre la función Ajuste de plegado, consulte la
Ayuda de Stock Library Manager en su servidor de impresión para los «Perfiles de ajuste
de plegado. »
DescripciónComponenteNúmero
Recibe las hojas impresas.Bandeja para impresiones
con plegado triple
1
Presione este botón para abrir la bandeja para impre-
siones con plegado triple.
Botón Bandeja para impre-
siones con plegado triple
2
Prensa Xerox
®
Versant
®
31007-2
Guía de dispositivos opcionales
Plegadora en C/Z

Impresión con plegado triple
DescripciónComponenteNúmero
Cuando pulsa el botón, el indicador parpadea. Cuando
la bandeja para impresiones con plegado triple está
desbloqueada y la luz del indicador está fija (no parpa-
dea) ,tire de la bandeja para impresiones con plegado
triple.
Botón Bandeja para im-
presiones con plegado
triple
1
Los trabajos con pliegue en C o en Z se envían solamente
a esta bandeja.
NOTA
Los trabajos con pliegue en C/Z no se pueden enviar a
ninguna otra bandeja.
Bandeja para impresio-
nes con plegado triple
2
7-3Prensa Xerox
®
Versant
®
3100
Guía de dispositivos opcionales
Plegadora en C/Z

Solución de problemas de la plegadora
en C/Z
Atascos de papel en la plegadora en C/Z
• La prensa deja de imprimir y aparece un mensaje de error en la pantalla táctil de la
prensa.
• El mensaje incluye una ilustración gráfica con la ubicación del error, junto con una
breve explicación de las acciones correctoras para resolverlo.
• Es probable que los atascos de papel aparezcan en diferentes áreas de la prensa y
en dispositivos opcionales conectados. Cuando ello ocurra, la ilustración gráfica
cambia y muestra las diferentes ubicaciones y las acciones correctoras necesarias.
• Además, si hubiera un error con la plegadora en C/Z, se enciende la luz del indicador
en el panel de control de la Acabadora PR e indica el área correspondiente de la
plegadora en C/Z donde haya ocurrido el error.
Siempre consulte la siguiente información cuando quiera despejar atascos de papel:
• No enchufe la prensa cuando esté resolviendo los atascos de papel.
• Los atascos de papel se pueden eliminar con la prensa todavía encendida. Cuando
la prensa se apaga, toda la información almacenada en la memoria del sistema se
borrará.
• Despeje todos los atascos de papel antes de reanudar los trabajos de impresión.
• No toque los componentes en el interior de la prensa. Esto puede producir defectos
en la impresión.
• Asegúrese de que todos los atascos de papel, inclusive cualquier trozo de papel
pequeño que se haya roto, se hayan despejado antes de reanudar los trabajos de
impresión.
• Extraiga con suavidad el papel, teniendo cuidado de no romperlo. Si el papel se rompe,
asegúrese de retirar todos los restos de papel roto.
• Después de eliminar los atascos de papel, cierre todas las puertas y cubiertas. La
prensa no puede imprimir cuando las puertas o cubiertas están abiertas.
Prensa Xerox
®
Versant
®
31007-4
Guía de dispositivos opcionales
Plegadora en C/Z

• Después de despejar un atasco de papel, la impresión se reanuda automáticamente
a partir del estado previo al atasco.
• Si no se despejan todos los atascos de papel, sigue apareciendo el mensaje de error
en la pantalla táctil de la prensa. Para despejar todos los atascos restantes, consulte
la pantalla táctil de la prensa para obtener instrucciones e información.
Despeje de atascos de papel en el área E10 de la plegadora
1. Abra la cubierta delantera de la plegadora.
2. Abra la palanca 2a hacia arriba ( ) y la palanca 2b a la izquierda ( ). Retire las
hojas atascadas ( ).
3. Vuelva a colocar las palancas 2a y 2b en sus posiciones originales.
4. Cierre la cubierta delantera de la plegadora.
5. Si la prensa indica que hay atascos de papel adicionales, siga las instrucciones para
despejar el papel y reanudar la impresión.
7-5Prensa Xerox
®
Versant
®
3100
Guía de dispositivos opcionales
Plegadora en C/Z

Despeje de atascos de papel en el área E11 de la plegadora
1. Abra la cubierta delantera de la plegadora.
2. Abra la palanca 2g a la derecha ( ) y gire la perilla 2c en sentido antihorario ( ).
Retire las hojas atascadas ( ).
3. Regrese la palanca 2g a su posición original.
4. Cierre la cubierta delantera de la plegadora.
5. Si la prensa indica que hay atascos de papel adicionales, siga las instrucciones para
despejar el papel y reanudar la impresión.
Prensa Xerox
®
Versant
®
31007-6
Guía de dispositivos opcionales
Plegadora en C/Z

Despeje de atascos de papel en el área E12 de la plegadora
1. Abra la cubierta delantera de la plegadora.
2. Tire de la bandeja para impresiones con plegado triple 2d para abrirla.
3. Abra la palanca 2e a la derecha ( ) y gire la perilla 2c en sentido antihorario ( ).
Retire las hojas atascadas ( ).
4. Regrese la palanca 2e a su posición original.
7-7Prensa Xerox
®
Versant
®
3100
Guía de dispositivos opcionales
Plegadora en C/Z

5. Si le resulta difícil eliminar los atascos de papel, abra la palanca 2f a la derecha ( )
y gire la perilla 2c en sentido antihorario ( ). Retire las hojas atascadas ( ).
6. Vuelva a colocar la palanca 2f en su posición original.
7. Cierre la bandeja para impresiones con plegado triple 2d presionándola
completamente hacia adentro.
8. Cierre la cubierta delantera de la plegadora.
9. Si la prensa indica que hay atascos de papel adicionales, siga las instrucciones para
despejar el papel y reanudar la impresión.
Mensajes de error de la plegadora en C/Z
Cuando ocurre un error, por ejemplo un atasco de papel, puerta abierta o cubierta abierta
o un desperfecto de la prensa, la prensa deja de imprimir y aparece un mensaje en la
pantalla táctil de la prensa. La ilustración gráfica muestra la ubicación del error con una
breve explicación de las acciones correctoras para resolverlo. Si el error está presente en
más de una ubicación, la ilustración cambia e indica las diferentes ubicaciones y las
medidas correctoras necesarias.
Prensa Xerox
®
Versant
®
31007-8
Guía de dispositivos opcionales
Plegadora en C/Z

Asimismo, la pantalla táctil muestra un botón que se llama Errores que brinda
información sobre el error y ofrece instrucciones detalladas para corregirlo. El código (E)
que está en la parte superior izquierda del mensaje de error muestra qué indicador de
error está encendido en el panel indicador de la plegadora en C/Z (E1–E7).
NOTA
Para obtener información sobre los errores y mensajes de error, consulte la Guía del
usuario de la prensa, capítulo Solución de problemas.
Información sobre códigos de error de la plegadora en C/Z
Cuando ocurre un error, por ejemplo un atasco de papel, puerta abierta o cubierta abierta
o un desperfecto de la prensa, la prensa deja de imprimir y aparece un mensaje en la
pantalla táctil de la prensa.
Asimismo, la pantalla táctil muestra un botón que se llama Errores que brinda
información sobre el error y ofrece instrucciones detalladas para corregirlo.
SUGERENCIA
Los errores de la plegadora en C/Z se identifican con códigos que comienzan con números
de tres dígitos, «012» y «013. »
Especificaciones de la plegadora en C/Z
EspecificaciónElemento
11 x 17 pulg. (tabloide)
A3
JIS B4
Tamaño del papelPliegue en Z de
media hoja
60 - 90 g/m
2
(no estucado)Pesos del papel
8.5 x 11 pulg. (carta)
A4
Tamaño del papelPlegado triple (C
o Z)
60 - 90 g/m
2
(no estucado)Pesos del papel
30 hojas
NOTA
Los valores se basan en Colotech+90.
Capacidad de las
bandejas
7-9Prensa Xerox
®
Versant
®
3100
Guía de dispositivos opcionales
Plegadora en C/Z

Prensa Xerox
®
Versant
®
31007-10
Guía de dispositivos opcionales
Plegadora en C/Z

8
Acabadora Production
Ready (PR)/Acabadora con
creador de folletos
Production Ready (PR)
NOTA
Estos dispositivos de acabado opcionales exigen la instalación del Módulo de interfaz
de reducción de curvatura.
NOTA
En esta sección, tanto la Acabadora PR como la Acabadora con creador de folletos PR
se denominan la «"acabadora". » Cuando haya que marcar las diferencias entre ambas
acabadoras, se utilizará el nombre específico de cada una.
La Acabadora Production Ready (PR) y la Acabadora con creador de folletos Production
Ready (PR) proporcionan estas capacidades:
• Manejo de materiales de impresión menores a 5.83 x 8.27 pulg./A5.
• Grapado de papel estucado para trabajos de 35 páginas como máximo.
• Manejo de papel de tamaño grande (tamaño máximo de 13 x 19.2 pulg./330.2 x
488 mm).
8-1Prensa Xerox
®
Versant
®
3100
Guía de dispositivos opcionales

NOTA
La plegadora opcional en C/Z está disponible para las dos acabadoras.
Acabadora PR
La Acabadora PR consta de:
• Dos bandejas de salida: bandeja superior y bandeja del apilador
• Grapadora
• Perforadora básica opcional
Acabadora con creador de folletos PR
La Acabadora con creador de folletos Production Ready (PR) proporciona exactamente
las mismas funciones que la Acabadora PR, además de que crea automáticamente
folletos con grapado por el centro para documentos de hasta 25 hojas y plegado doble
(también llamado plegado simple).
La Acabadora PR consta de:
• Tres bandejas de salida: bandeja superior, bandeja del apilador, bandeja de salida
de folletos
• Unidad del creador de folletos
• Grapadora
• Perforadora básica opcional
Prensa Xerox
®
Versant
®
31008-2
Guía de dispositivos opcionales
Acabadora Production Ready (PR)/Acabadora con creador de folletos Production Ready (PR)

Componentes de la acabadora
6.1. Portada delanteraIndicador de atasco de papel/error
2. 7.Bandeja superior Recipiente de desechos de la
grapadora
3. Bandeja del apilador
8. Cartucho de grapas básico para el
grapado lateral
4. Bandeja de folletos*
5. Botón para la salida de folletos*
9. Dos cartuchos de grapas para folletos
para el grapado por el centro*
10. Recipiente de desechos de la
perforadora
NOTA
*Solo está disponible con la Acabadora con creador de folletos PR.
Bandejas de salida de la acabadora
3.1. Bandeja de folletos*Bandeja superior
2. Bandeja del apilador
*Solo está disponible con la Acabadora con creador de folletos PR.
8-3Prensa Xerox
®
Versant
®
3100
Guía de dispositivos opcionales
Acabadora Production Ready (PR)/Acabadora con creador de folletos Production Ready (PR)

Bandeja superior
Si las hojas de la impresión resultante no se expulsan totalmente, la prensa detecta un
error del tipo «Bandeja llena de papel». Si la prensa detecta con frecuencia y por error
esta situación, cambie el ángulo de la bandeja superior.
Consulte las siguientes directrices para cambiar el ángulo de la bandeja superior:
• Durante el uso normal, mantenga la bandeja en su posición más baja y prefijada.
IMPORTANTE
El uso continuo de la bandeja en la posición superior puede provocar atascos de papel
o que las impresiones se caigan de la bandeja tras ser entregadas.
• Cuando use los siguientes tipos de papel, cambie el ángulo de la bandeja hasta su
posición superior. Estos tipos de papeles pueden provocar, con frecuencia, errores del
tipo «Bandeja llena de papel».
- Papel liviano estucado (106 g/m
2
o más liviano)
- Papel estucado cuyos bordes tienen 364 mm o más
- Papel largo
NOTA
Si las hojas tienen curvatura, no surtirá ningún efecto cambiar el ángulo de la bandeja.
BA
Levantado, ángulo superiorValor prefijado, ángulo inferior
Para cambiar el ángulo de la bandeja:
1. Tire de la bandeja superior desde la posición inferior (A), hacia la derecha.
2. Inserte los ganchos que están en el borde anterior de la bandeja hasta la posición
superior (B).
Prensa Xerox
®
Versant
®
31008-4
Guía de dispositivos opcionales
Acabadora Production Ready (PR)/Acabadora con creador de folletos Production Ready (PR)

Bandeja del apilador
Los trabajos con grapado lateral se envían solamente a esta bandeja.
NOTA
Si se envían 2,000 hojas o más a esta bandeja con demasiada curvatura hacia abajo,
la pila de salida podría salirse de la bandeja. En tal caso, configure el nivel de corrección
de curvatura en el Módulo de interfaz de reducción de curvatura hasta el valor más bajo
y, en la Bandeja de inserción, configúrelo hacia abajo. Para obtener información, consulte
Corrección de curvatura de papel con acabadoras PR.
Bandeja de folletos
NOTA
La bandeja de folletos va anexa a la Acabadora con creador de folletos PR. Sin embargo,
si está instalado el módulo de recorte SquareFold, la bandeja de folletos va anexa al
módulo de recorte SquareFold.
Los trabajos con plegado doble, y con plegado doble y grapado por el centro se envían
a esta bandeja únicamente.
Corrección de curvatura de papel con acabadoras PR
Si las hojas tienen curvatura cuando se envían a cualquiera de las bandejas de la
acabadora, consulte la siguiente información:
• Imprimir con papel de 5.83 × 8.27 pulg., A5, con orientación ABL con curvatura hacia
arriba puede producir atascos de papel. En tal caso, configure el nivel de corrección
de curvatura en el Módulo de interfaz de reducción de curvatura hasta el valor más
alto y, en la Bandeja de inserción, configúrelo hacia arriba.
• Imprimir con cartulina con curvatura hacia abajo puede provocar atascos de papel.
En tal caso, configure el nivel de corrección de curvatura en el Módulo de interfaz de
reducción de curvatura hasta el valor más bajo y, en la Bandeja de inserción,
configúrelo hacia abajo.
• Imprimir con papel que tenga un peso de 157 g/m
2
o más con curvatura hacia arriba
puede provocar atascos de papel. En tal caso, configure el nivel de corrección de
curvatura en el Módulo de interfaz de reducción de curvatura hasta el valor más alto
y, en la Bandeja de inserción, configúrelo hacia arriba.
Para obtener más información sobre las funciones de corrección de curvatura del papel,
consulte Modos y funciones para la corrección de curvatura en el IDM y Panel de control
de la bandeja de inserción.
8-5Prensa Xerox
®
Versant
®
3100
Guía de dispositivos opcionales
Acabadora Production Ready (PR)/Acabadora con creador de folletos Production Ready (PR)

Función Plegado doble (solo para la Acabadora con creador de
folletos PR)
NOTA
La función Plegado doble solo está disponible con la Acabadora con creador de folletos
PR.
• Para poder utilizar la función Plegado doble, los documentos deben alimentarse por
el borde corto (ABC). Debe seleccionar una bandeja de papel que contenga papel
con orientación ABC.
• La función Plegado doble se selecciona en el controlador de impresión (para trabajos
de impresión de red) o en el escáner (para trabajos de copia/escaneado; aplicable
solamente si la prensa es una combinación de copiadora e impresora).
• El plegado doble se conoce, a veces, como «plegado simple. »
IMPORTANTE
Las opciones Pliegue en C y Pliegue en Z solo están disponibles con la Plegadora en C/Z;
para obtener más información sobre este dispositivo, consulte la sección titulada
Plegadora en C/Z.
El plegado doble (plegado simple) consiste en un doblez que crea dos páginas en el
documento impreso.
Hay tres opciones disponibles de plegado doble:
• Plegado doble - Una hoja
• Plegado doble - Varias hojas
• Plegado doble - Varias hojas grapadas
NOTA
Para obtener información detallada sobre los tipos de pliegues y la función Ajuste de
plegado, consulte la Ayuda de Stock Library Manager en su servidor de impresión para
los «Perfiles de ajuste de plegado. »
Botón para la salida de folletos
Pulse este botón para quitar los folletos terminados de la acabadora.
Prensa Xerox
®
Versant
®
31008-6
Guía de dispositivos opcionales
Acabadora Production Ready (PR)/Acabadora con creador de folletos Production Ready (PR)

NOTA
Si está instalado el módulo de recorte SquareFold, pulse este botón para desplazar los
folletos a la bandeja de folletos instalada en el módulo de recorte SquareFold.
Mantenimiento de la acabadora
Consumibles de la acabadora
Puede solicitar suministros Xerox, entre ellos, grapas, cartuchos de grapas y recipientes
de grapas usadas, a Xerox. Para hacerlo, visite www.xerox.com y haga clic en el enlace
Póngase en contacto con nosotros para obtener información o números telefónicos de
contacto específicos de su área, o haga clic en Suministros y seleccione o escriba la
información específica de su máquina (familia de productos y modelo).
NOTA
Siempre consulte www.xerox.com para obtener los números de pieza de las unidades
reemplazables por el usuario (CRU) más recientes.
Almacene los artículos de consumo y piezas Xeroxen sus paquetes originales en un lugar
conveniente.
Unidades enviadas con la acabadora/cantidad a pedirConsumible
4 cartuchos de grapas (5000 grapas por cartucho) y 1
recipiente de residuos de la grapadora por caja
Cartucho de grapas y recipiente de
desechos de la grapadora (para la
Acabadora PR, Acabadora con creador
de folletos PR y la acabadora Finisher
Plus PR)
Paquete de 4: 5.000 grapas de repuesto cada unoCartuchode grapas parala Acabadora
con creador de folletos PR
8-7Prensa Xerox
®
Versant
®
3100
Guía de dispositivos opcionales
Acabadora Production Ready (PR)/Acabadora con creador de folletos Production Ready (PR)

Verificación del estado de los suministros de la acabadora
Cuando se acerca el momento en que el suministro debe ser reemplazado, se verá un
mensaje en la pantalla táctil del panel de control. Este mensaje indica cuándo es el
momento para encargar y/o instalar un nuevo suministro. En algunas unidades
reemplazables por el usuario (CRU), la pantalla indica que la prensa puede continuar
imprimiendo trabajos sin necesidad de una sustitución inmediata del elemento en
cuestión. De lo contrario, cuando llega el momento de reemplazar la unidad, aparece
un mensaje y la prensa deja de funcionar.
Para verificar el estado de los suministros:
1. Pulse el botón Inicio en el panel de control de la prensa.
2. Para mostrar más información sobre los suministros y su estado, pulse el botón
Información .
Se muestra la pantalla Suministros.
3. En el menú, seleccione Otros suministros para ver su estado.
Aparece la ventana Otros suministros y brinda información sobre el porcentaje de
vida útil restante de cada suministro.
Prensa Xerox
®
Versant
®
31008-8
Guía de dispositivos opcionales
Acabadora Production Ready (PR)/Acabadora con creador de folletos Production Ready (PR)

4. Use las flechas hacia arriba/hacia abajo para ver los suministros adicionales, por
ejemplo, grapas para la acabadora, el recipiente de desechos de la grapadora y otros
suministros para cualquier dispositivo opcional adicional que esté configurado en la
prensa.
Cómo reemplazar el cartucho de grapas básico (para el grapado
lateral)
NOTA
Asegúrese de que la prensa no esté ejecutándose antes de proceder.
1. Abra la cubierta delantera de la acabadora.
2. Tire de R1.
3. Sostenga el cartucho de grapas en la posición indicada por la flecha y extráigalo de
la unidad.
8-9Prensa Xerox
®
Versant
®
3100
Guía de dispositivos opcionales
Acabadora Production Ready (PR)/Acabadora con creador de folletos Production Ready (PR)

4. Inserte un nuevo cartucho de grapas en la unidad.
5. Inserte la unidad en su posición original.
6. Cierre la cubierta delantera de la acabadora.
Cómo reemplazar el cartucho de grapas para folletos (para el
grapado por el centro)
NOTA
Asegúrese de que la prensa no esté ejecutándose antes de proceder.
NOTA
Este procedimiento solo es válido para la Acabadora con creador de folletos PR.
1. Abra la cubierta delantera de la acabadora.
Prensa Xerox
®
Versant
®
31008-10
Guía de dispositivos opcionales
Acabadora Production Ready (PR)/Acabadora con creador de folletos Production Ready (PR)

2. Tire de la Unidad 3 para grapado por el centro hacia usted hasta que haga tope.
3. Mientras sostiene las pestañas que hay en el cartucho de grapas, tire del cartucho
para extraerlo.
NOTA
Se proporcionan dos cartuchos de grapas para folletos. Lea este mensaje para
determinar qué cartucho se debe sustituir.
4. Mientras sostiene las pestañas que hay en el cartucho de grapas nuevo, empújelo
hasta que quede asentado.
NOTA
Asegúrese de que las marcas estén alineadas.
8-11Prensa Xerox
®
Versant
®
3100
Guía de dispositivos opcionales
Acabadora Production Ready (PR)/Acabadora con creador de folletos Production Ready (PR)

5. Empuje suavemente la Unidad 3 para grapado por el centro hacia adentro de la
acabadora hasta que haga tope.
6. Cierre la cubierta delantera de la acabadora.
Cómo reemplazar el recipiente de desechos de la grapadora de la
acabadora
PELIGRO
Para evitar lesiones personales, sea precavido cuando retire el recipiente de desechos
de la grapadora.
Aparece un mensaje en la prensa cuando el recipiente de desechos de la grapadora está
lleno. Cuando aparece el mensaje, sustituya el recipiente por uno nuevo.
IMPORTANTE
• Asegúrese de que la prensa no esté ejecutándose antes de proceder.
• Mantenga la prensa encendida cuando sustituya el recipiente de desechos de la
grapadora. Si la prensa está apagada, no reconoce que se sustituyó el recipiente de
desechos y seguirá apareciendo el mensaje que dice que está lleno.
• Para garantizar que la prensa siga ejecutándose después de sustituir el recipiente de
desechos, cierre la cubierta delantera de la acabadora.
NOTA
El recipiente de desechos de la grapadora viene con el cartucho de grapas básico.
1. Abra la cubierta delantera de la acabadora.
Prensa Xerox
®
Versant
®
31008-12
Guía de dispositivos opcionales
Acabadora Production Ready (PR)/Acabadora con creador de folletos Production Ready (PR)

2. Mueva la palanca de bloqueo debajo de R5 a la izquierda en dirección a la marca de
apertura.
3. Tire de R5.
4. Coloque el recipiente de desechos de la grapadora en la bolsa de plástico suministrada.
NOTA
No desarme los recipientes de desechos que ya fueron usados. Entréguele los
recipientes de desechos de la grapadora al Centro de asistencia al cliente.
5. Inserte el nuevo recipiente de desechos de la grapadora, bajándolo hasta la posición
correspondiente y empujándolo lentamente hasta que quede en su lugar.
8-13Prensa Xerox
®
Versant
®
3100
Guía de dispositivos opcionales
Acabadora Production Ready (PR)/Acabadora con creador de folletos Production Ready (PR)

PELIGRO
Para evitar lesiones, no coloque sus dedos sobre el recipiente.
6. Mueva la palanca de bloqueo debajo de R5 a la derecha en dirección a la marca de
cierre.
7. Cierre la cubierta delantera de la acabadora.
Cómo vaciar el recipiente de desechos de la perforadora
Aparece un mensaje en la prensa cuando el recipiente de desechos de la perforadora
está lleno. Cuando aparezca el mensaje, vacíe el recipiente sacando todos los trozos de
papel.
Prensa Xerox
®
Versant
®
31008-14
Guía de dispositivos opcionales
Acabadora Production Ready (PR)/Acabadora con creador de folletos Production Ready (PR)

IMPORTANTE
• Asegúrese de que la prensa no esté ejecutándose antes de proceder.
• Mantenga la prensa encendida cuando vacíe el recipiente. Si la prensa está apagada,
no reconoce que se vació el recipiente y seguirá apareciendo el mensaje que dice que
está lleno.
• Para garantizar que la prensa siga ejecutándose después de vaciar el recipiente, cierre
la cubierta delantera de la acabadora.
1. Abra la cubierta delantera de la acabadora.
2. Tire de R4.
3. Deseche todos los residuos del recipiente.
IMPORTANTE
Asegúrese de vaciar el recipiente por completo. Si queda algún desecho o trozo de
material, el recipiente se llena antes de que aparezca el mensaje que indica que está
lleno, lo cual produce un error.
4. Vuelva a colocar R4 en su posición original.
5. Cierre la cubierta delantera de la acabadora.
8-15Prensa Xerox
®
Versant
®
3100
Guía de dispositivos opcionales
Acabadora Production Ready (PR)/Acabadora con creador de folletos Production Ready (PR)

Solución de problemas de la acabadora
Atascos de papel en la acabadora
Esto sucede cuando hay un error, como un atasco de papel, puerta abierta o cubierta
abierta o un desperfecto de la prensa:
• La prensa deja de imprimir y aparece un mensaje de error en la pantalla táctil de la
prensa.
• El mensaje incluye una ilustración gráfica con la ubicación del error, junto con una
breve explicación de las acciones correctoras para resolverlo.
• Es probable que los atascos de papel aparezcan en diferentes áreas de la prensa y
en dispositivos opcionales conectados. Cuando ello ocurra, la ilustración gráfica
cambia y muestra las diferentes ubicaciones y las acciones correctoras necesarias.
• Además, si hubiera un error con un dispositivo opcional, se enciende un indicador en
el panel de control del dispositivo y muestra el área correspondiente del dispositivo
donde haya ocurrido el error.
Siempre consulte la siguiente información cuando quiera despejar atascos de papel:
• No enchufe la prensa cuando esté resolviendo los atascos de papel.
• Los atascos de papel se pueden eliminar con la prensa todavía encendida. Cuando
la prensa se apaga, toda la información almacenada en la memoria del sistema se
borrará.
• Despeje todos los atascos de papel antes de reanudar los trabajos de impresión.
• No toque los componentes en el interior de la prensa. Esto puede producir defectos
en la impresión.
• Asegúrese de que todos los atascos de papel, inclusive cualquier trozo de papel
pequeño que se haya roto, se hayan despejado antes de reanudar los trabajos de
impresión.
• Extraiga con suavidad el papel, teniendo cuidado de no romperlo. Si el papel se rompe,
asegúrese de retirar todos los restos de papel roto.
• Después de eliminar los atascos de papel, cierre todas las puertas y cubiertas. La
prensa no puede imprimir cuando las puertas o cubiertas están abiertas.
• Después de despejar un atasco de papel, la impresión se reanuda automáticamente
a partir del estado previo al atasco.
Prensa Xerox
®
Versant
®
31008-16
Guía de dispositivos opcionales
Acabadora Production Ready (PR)/Acabadora con creador de folletos Production Ready (PR)

• Si no se despejan todos los atascos de papel, sigue apareciendo el mensaje de error
en la pantalla táctil de la prensa. Para despejar todos los atascos restantes, consulte
la pantalla táctil de la prensa para obtener instrucciones e información.
Cómo despejar atascos de papel en el área E1 de la acabadora
1. Abra la cubierta delantera de la acabadora.
2. Abra la palanca 1a a la izquierda ( ) y quite el papel atascado ( ).
NOTA
Tire del borde anterior de la hoja atascada y tire de la hoja para extraerla.
3. Si le resulta difícil eliminar los atascos de papel, gire la perilla 1b en sentido horario
( ) y quite el papel atascado ( ).
8-17Prensa Xerox
®
Versant
®
3100
Guía de dispositivos opcionales
Acabadora Production Ready (PR)/Acabadora con creador de folletos Production Ready (PR)

4. Regrese la palanca 1a a su posición original.
5. Cierre la cubierta delantera de la acabadora.
Cómo despejar atascos de papel en el área E2 de la acabadora
1. Abra la cubierta delantera de la acabadora.
2. Abra la palanca 1c a la derecha ( ) y gire la perilla 1e en sentido horario ( ). Retire
el papel atascado ( ).
NOTA
El papel atascado puede estar oculto detrás de la cubierta superior.
Prensa Xerox
®
Versant
®
31008-18
Guía de dispositivos opcionales
Acabadora Production Ready (PR)/Acabadora con creador de folletos Production Ready (PR)

3. Vuelva a colocar la palanca 1c en su posición original.
4. Cierre la cubierta delantera de la acabadora.
Cómo despejar atascos de papel en el área E3 de la acabadora
1. Tire del papel atascado de la bandeja superior de la acabadora.
2. Abra y cierre la cubierta delantera de la acabadora.
Cómo despejar atascos de papel en el área E4 de la acabadora
1. Abra la cubierta delantera de la acabadora.
8-19Prensa Xerox
®
Versant
®
3100
Guía de dispositivos opcionales
Acabadora Production Ready (PR)/Acabadora con creador de folletos Production Ready (PR)

2. Abra la palanca 1d a la derecha ( ) y gire la perilla 1e en sentido horario ( ). Retire
el papel atascado ( ).
3. Vuelva a colocar la palanca 1d en su posición original.
4. Cierre la cubierta delantera de la acabadora.
Cómo despejar atascos de papel en el área E5 de la acabadora
1. Abra la cubierta delantera de la acabadora.
2. Abra la palanca 1d a la derecha ( ) y gire la perilla 1f en sentido antihorario ( ).
Retire el papel atascado ( ).
Prensa Xerox
®
Versant
®
31008-20
Guía de dispositivos opcionales
Acabadora Production Ready (PR)/Acabadora con creador de folletos Production Ready (PR)

3. Vuelva a colocar la palanca 1d en su posición original.
4. Cierre la cubierta delantera de la acabadora.
Cómo despejar atascos de papel en el área E6 de la acabadora
1. Tire del papel atascado de la bandeja del apilador de la acabadora.
2. Abra y cierre la cubierta delantera de la acabadora.
Despeje de atascos de papel en el área E7 para folletos de la acabadora
1. Abra la cubierta delantera de la acabadora.
8-21Prensa Xerox
®
Versant
®
3100
Guía de dispositivos opcionales
Acabadora Production Ready (PR)/Acabadora con creador de folletos Production Ready (PR)

2. Abra la palanca 3a a la izquierda ( ) y quite el papel atascado ( ).
3. Si le resulta difícil eliminar los atascos de papel, tire de la Unidad 3 para grapado
por el centro ( ) y retire el papel atascado ( ).
4. Regrese la palanca 3a a su posición original.
5. Empuje suavemente la Unidad 3 para grapado por el centro hasta que haga tope.
6. Cierre la cubierta delantera de la acabadora.
Prensa Xerox
®
Versant
®
31008-22
Guía de dispositivos opcionales
Acabadora Production Ready (PR)/Acabadora con creador de folletos Production Ready (PR)

Despeje de atascos de papel en el área E8 para folletos de la acabadora
1. Abra la cubierta delantera de la acabadora.
2. Tire de la Unidad 3 para grapado por el centro hacia usted hasta que haga tope.
NOTA
Verifique si hay algún atasco de papel en la palanca 3a antes de sacar la unidad.
3. Gire la perilla 3b en sentido antihorario ( ) y quite los papeles atascados ( ).
4. Empuje suavemente la Unidad 3 para grapado por el centro hasta que haga tope.
5. Cierre la cubierta delantera de la acabadora.
8-23Prensa Xerox
®
Versant
®
3100
Guía de dispositivos opcionales
Acabadora Production Ready (PR)/Acabadora con creador de folletos Production Ready (PR)

Despeje de atascos de papel en el área E9 para folletos de la acabadora
1. Abra la cubierta delantera de la acabadora.
2. Gire la perilla 3b en sentido horario ( ) y quite los papeles atascados del área de la
bandeja de folletos ( ).
3. Cierre la cubierta delantera de la acabadora.
Errores con las grapas en la acabadora
Use estos procedimientos cuando ocurran problemas de grapado en la impresión
resultante, por ejemplo, si no se colocaron las grapas en las hojas o si las grapas están
dobladas. Póngase en contacto con el representante de servicio si siguieran apareciendo
los problemas después de haber intentado las siguientes soluciones.
Grapa dobladaNo se graparon las hojas
Si el grapado de las hojas impresas es como se muestra en las siguientes figuras, póngase en
contacto con su representante de servicio.
Grapa aplanada
La grapa está doblada en direc-
ción inversa
Un lado de la grapa está levan-
tado
Prensa Xerox
®
Versant
®
31008-24
Guía de dispositivos opcionales
Acabadora Production Ready (PR)/Acabadora con creador de folletos Production Ready (PR)

La grapaestá levantada con el centro aplastado hacia adentroLa grapa está completamente
levantada
IMPORTANTE
• Según el tipo de papel que se esté grapando, los clavos de las grapas podrían doblarse.
Si los clavos doblados se atoran en el interior de la acabadora, podría haber atascos
de papel posteriormente.
• Cuando abre la cubierta del cartucho de grapas, retire cualquier grapa doblada; de
lo contrario, puede haber atascos de grapas. Use la cubierta del cartucho de grapas
solo para retirar las grapas atascadas.
Cómo despejar atascos de grapas en la grapadora básica
NOTA
Si el cartucho de grapas se desacopla del soporte accidentalmente, consulte Cómo volver
a insertar el cartucho de grapas básico.
NOTA
Asegúrese de que la prensa no esté ejecutándose antes de proceder.
1. Abra la cubierta delantera de la acabadora.
2. Tire de R1.
8-25Prensa Xerox
®
Versant
®
3100
Guía de dispositivos opcionales
Acabadora Production Ready (PR)/Acabadora con creador de folletos Production Ready (PR)

NOTA
Después de retirar el cartucho de grapas, verifique el interior de la acabadora para
ver si hay alguna grapa restante.
3. Abra la cubierta de la unidad y quite las grapas atascadas.
PELIGRO
Para evitar lesiones personales, sea precavido cuando retire las grapas atascadas.
4. Vuelva a insertar la unidad en su posición original.
5. Cierre la cubierta delantera de la acabadora.
Prensa Xerox
®
Versant
®
31008-26
Guía de dispositivos opcionales
Acabadora Production Ready (PR)/Acabadora con creador de folletos Production Ready (PR)

Cómo volver a insertar el cartucho de grapas básico
Si se hubiera insertado un cartucho de grapas incorrectamente o si se hubiera extraído
en forma accidental, realice este procedimiento para reinsertar el cartucho de grapas
correctamente en la unidad del cartucho.
1. Abra la cubierta delantera de la acabadora.
2. Tire de R1.
3. Abra la cubierta de la unidad y quite las grapas atascadas.
PELIGRO
Para evitar lesiones personales, sea precavido cuando retire las grapas atascadas.
4. Busque la palanca en la parte posterior de la unidad.
8-27Prensa Xerox
®
Versant
®
3100
Guía de dispositivos opcionales
Acabadora Production Ready (PR)/Acabadora con creador de folletos Production Ready (PR)

PELIGRO
Cuando mueva la palanca, tenga cuidado de no lastimarse los dedos y las uñas.
5. Gire la unidad hacia arriba mientras sostiene la palanca y luego saque el cartucho
de grapas de la unidad.
6. Retire las grapas externas a lo largo de la línea.
PELIGRO
Cuando retire las grapas, tenga cuidado de no lastimarse los dedos.
7. Inserte el cartucho de grapas en la unidad.
Prensa Xerox
®
Versant
®
31008-28
Guía de dispositivos opcionales
Acabadora Production Ready (PR)/Acabadora con creador de folletos Production Ready (PR)

8. Vuelva a insertar la unidad en su posición original.
9. Cierre la cubierta delantera de la acabadora.
Despeje de atascos de grapas en la grapadora para folletos
NOTA
Asegúrese de que la prensa no esté ejecutándose antes de proceder.
1. Abra la cubierta delantera de la acabadora.
2. Tire de la Unidad 3 para grapado por el centro hacia usted hasta que haga tope.
3. Mientras sostiene las pestañas que hay en el cartucho de grapas, tire del cartucho
para extraerlo.
8-29Prensa Xerox
®
Versant
®
3100
Guía de dispositivos opcionales
Acabadora Production Ready (PR)/Acabadora con creador de folletos Production Ready (PR)

4. Retire las grapas atascadas.
PELIGRO
Para evitar lesiones personales, sea precavido cuando retire las grapas atascadas.
5. Mientras sostiene las pestañas que hay en el cartucho de grapas nuevo, empújelo
hasta que quede asentado.
NOTA
Asegúrese de que las marcas estén alineadas.
6. Empuje suavemente la Unidad 3 para grapado por el centro hacia adentro de la
acabadora hasta que haga tope.
7. Cierre la cubierta delantera de la acabadora.
Prensa Xerox
®
Versant
®
31008-30
Guía de dispositivos opcionales
Acabadora Production Ready (PR)/Acabadora con creador de folletos Production Ready (PR)

Mensajes de error de la acabadora
Cuando ocurre un error, por ejemplo un atasco de papel, puerta abierta o cubierta abierta
o un desperfecto de la prensa, la prensa deja de imprimir y aparece un mensaje en la
pantalla táctil de la prensa. La ilustración gráfica muestra la ubicación del error con una
breve explicación de las acciones correctoras para resolverlo. Si el error está presente en
más de una ubicación, la ilustración cambia e indica las diferentes ubicaciones y las
medidas correctoras necesarias.
Asimismo, la pantalla táctil muestra un botón que se llama Errores que brinda
información sobre el error y ofrece instrucciones detalladas para corregirlo. El código (E)
que está en la parte superior izquierda del mensaje de error muestra qué indicador de
error está encendido en el panel indicador de la acabadora (E1-E9).
NOTA
Para obtener información sobre los errores y mensajes de error, consulte la Guía del
usuario de la prensa, capítulo Solución de problemas.
Información sobre códigos de error de la acabadora
Cuando ocurre un error, por ejemplo un atasco de papel, puerta abierta o cubierta abierta
o un desperfecto de la prensa, la prensa deja de imprimir y aparece un mensaje en la
pantalla táctil de la prensa.
Asimismo, la pantalla táctil muestra un botón que se llama Errores que brinda
información sobre el error y ofrece instrucciones detalladas para corregirlo.
8-31Prensa Xerox
®
Versant
®
3100
Guía de dispositivos opcionales
Acabadora Production Ready (PR)/Acabadora con creador de folletos Production Ready (PR)

SUGERENCIA
Los errores de la acabadora se identifican con códigos que comienzan con números de
tres dígitos, «012,» «013,» «024,» «041,» «112» y «124. »
Especificaciones de la acabadora
EspecificaciónElemento
Clasificar y apilarBandeja superiorBandeja
Clasificar (compatible con la función de desplazamiento)
y apilar (no compatible con la función de desplazamien-
to)
Bandeja del apila-
dor
Clasificar y apilarBandeja de folle-
tos
Postal (100 x 148
mm)
Mínimo
Tamaño estándarBandeja superiorTamaño del papel
13 x 19 pulg., A3Máximo
98.0 - 330.2 mmAlturaTamaño persona-
lizado
148.0 - 660.4 mmAnchura
5.83 × 8.27 pulg.,
A5
MínimoTamaño estándarBandeja del apila-
dor
13 x 19 pulg., A3Máximo
148.0 - 330.2 mmAlturaTamaño persona-
lizado
148.0 - 488.0 mmAnchura
JIS B5MínimoTamaño estándarBandeja de folle-
tos
13 x 19 pulg., A3Máximo
182.0 - 330.2 mmAlturaTamaño persona-
lizado
257.0 - 488.0 mmAnchura
Prensa Xerox
®
Versant
®
31008-32
Guía de dispositivos opcionales
Acabadora Production Ready (PR)/Acabadora con creador de folletos Production Ready (PR)

EspecificaciónElemento
52 - 350 g/m
2
Bandeja superiorPesos del papel
52 - 350 g/m
2
Bandeja del apila-
dor
60 - 350 g/m
2
Bandeja de folle-
tos
500 hojasBandeja superiorCapacidad de las
bandejas
Acabadora PR: 3,000 hojas
Acabadora con creador de folletos
PR: 2,000 hojas
8.5 x 11 pulg., A4Bandeja del apila-
dor (sin grapas)
1,500 hojasJIS B4 o más
grande
350 hojasPila mixta
Acabadora PR: 200 juegos o 3,000
hojas
Acabadora con creador de folletos
PR: 2,000 hojas
8.5 x 11 pulg., A4Bandeja del apila-
dor (con grapas)
100 juegos o 1,500 hojasJIS B4 o más
grande
20 juegosBandeja de folle-
tos
NOTA
• Los valores se basan en Colotech+90.
• Una "pila mixta" es un juego de hojas de papel en la cual las hojas más grandes se colocan
sobre las más pequeñas (por ejemplo, A4 sobre JIS B5 o JIS B4 sobre A4).
• La capacidad de la bandeja de folletos es de 16 juegos, si cada uno tiene 17 hojas o más.
8-33Prensa Xerox
®
Versant
®
3100
Guía de dispositivos opcionales
Acabadora Production Ready (PR)/Acabadora con creador de folletos Production Ready (PR)

EspecificaciónElemento
100 hojasCapacidadGrapa
NOTA
• Los valores se basan en Colotech+90.
• 5 hojas (más grandes que A4/carta (8.5 x 11")).
5.83 × 8.27 pulg.,
A5
MínimoTamaño estándarTamaño del papel
Tabloide (11 x 17
pulg.), A3
Máximo
182.0 - 297.0 mmAlturaTamaño persona-
lizado
148.0 - 432.0 mmAnchura
52 - 350 g/m
2
No estucadoPesos del papel
72 - 350 g/m
2
Estucado
1 lugar, 2 lugares o 4 lugaresPosición del grapa-
do
Prensa Xerox
®
Versant
®
31008-34
Guía de dispositivos opcionales
Acabadora Production Ready (PR)/Acabadora con creador de folletos Production Ready (PR)

EspecificaciónElemento
A3, tabloide (11 x 17 pulg.)MáximoTamaño están-
dar
Tamaño del
papel
Perforación
(conperforado-
ra)
JIS B5De 2 orifi-
cios o 3
orificios
Mínimo
A4, 16,000De 4 orifi-
cios
203.0 - 297.0 mmAlturaTamaño perso-
nalizado
182.0 - 431.8 mmAnchura
52 - 220 g/m
2
No estucadoPesos del pa-
pel
72 - 200 g/m
2
Estucado
2, 4 orificios o US 2, 3 orificiosNúmero de
orificios
NOTA
La cantidad de perforaciones que puede elegir depende del
tamaño del papel.
30 hojasGrapado por el centroCapacidadGrapado por el
centro/Plega-
do doble
5 hojasPlegado dobleAcabadora
con creador de
folletos PR
NOTA
Los valores se basan en Colotech+90.
A3, 13 x 19 pulg.MáximoTamañoestán-
dar
Tamaño del
papel
JIS B5Mínimo
182.0 - 330.2 mmAlturaTamaño perso-
nalizado
257.0 - 488.0 mmAnchuraNo estucado
60 - 350 g/m
2
Pesos del pa-
pel
2 - 350g/m
2
Estucado
8-35Prensa Xerox
®
Versant
®
3100
Guía de dispositivos opcionales
Acabadora Production Ready (PR)/Acabadora con creador de folletos Production Ready (PR)

Capacidad de salida de grapas
Grapado por el centroGrapado lateralPeso del papel
(g/m
2
)
EstucadoNo estuca-
do
Mayor a A4A4 o menor
EstucadoNo estuca-
do
EstucadoNoestu-
cado
25*30*35*6535*10052 - 59
3060 - 71
25353572 - 80
81 - 90
203050305091 - 105
1545106 - 128
1020202020129 - 150
151 - 176
5177 - 220
4221 - 256
310101010257 - 300
301 - 350
*Se puede grapar. Sin embargo, no se puede garantizar la precisión de la encuadernación o el
rendimiento de la alimentación del papel.
Los valores de la tabla que indican la cantidad máxima de hojas que se pueden grapar se han
determinado usando los siguientes tipos de papel: 82 g/m
2
, Colotech+ (200 g/m
2
, 250 g/m
2
,
350 g/m
2
)
IMPORTANTE
• Incluso si las páginas de un trabajo de impresión están dentro del límite, tenga en
cuentaque puede haber errores de grapado debido al tipo de papel (específicamente
papel estucado brillante), al entorno donde está la prensa (temperatura ambiente,
humedad y otros factores) y/o a los datos de impresión, aunque usted utilice los
papeles recomendados.
• Incluso si las páginas de un trabajo de impresión están dentro del límite, tenga en
cuenta que puede haber errores de grapado si el trabajo está compuesto por tipos
de papel mixtos o pesos de papel mixtos.
• En un entorno con baja temperatura y baja humedad, el grapado de trabajos con
40 hojas o más puede provocar atascos de papel.
Prensa Xerox
®
Versant
®
31008-36
Guía de dispositivos opcionales
Acabadora Production Ready (PR)/Acabadora con creador de folletos Production Ready (PR)

NOTA
• La prensa determina el tipo de papel y el peso del papel, basándose en la información
sobre el papel que haya sido configurada para el trabajo, no en el papel cargado en
la bandeja en sí.
• La prensa determina la cantidad de hojas por trabajo, basándose en la información
del trabajo y, de esa manera, cuando hay errores por alimentación múltiple, se puede
aplicar el grapado aunque la cantidad de hojas alimentadas exceda el límite. No
obstante, esto puede provocar errores de grapado.
8-37Prensa Xerox
®
Versant
®
3100
Guía de dispositivos opcionales
Acabadora Production Ready (PR)/Acabadora con creador de folletos Production Ready (PR)

Prensa Xerox
®
Versant
®
31008-38
Guía de dispositivos opcionales
Acabadora Production Ready (PR)/Acabadora con creador de folletos Production Ready (PR)

9
Módulo de recorte
SquareFold
®
NOTA
Este dispositivo de acabado opcional exige la instalación del Módulo de interfaz de
reducción de curvatura.
SUGERENCIA
El módulo de recorte SquareFold
®
solo está disponible con la acabadora con creador de
folletos.
El módulo de recorte SquareFold es un dispositivo opcional de acabado que aplana el
lomo del folleto y realiza un recorte frontal sobre el canto delantero (borde opuesto al
lomo) del folleto.
El módulo de recorte SquareFold:
• Recibe el folleto que proviene del área del creador de folletos de la acabadora.
• Aplana el lomo del folleto y reduce el grosor del folleto, lo cual le da el aspecto de un
libro con encuadernación perfecta.
• Recorta el canto delantero (borde opuesto al lomo) del folleto para producir un borde
con acabado prolijo.
El folleto se arma y se grapa en el área de folletos de la acabadora. Luego, el folleto ya
armado entra al módulo de recorte SquareFold. Cualquier ajuste que deba realizarse a
la imagen del original y a su posición en la página del folleto debe efectuarse en el
servidor de impresión.
9-1Prensa Xerox
®
Versant
®
3100
Guía de dispositivos opcionales

Componentes del módulo de recorte
SquareFold
DescripciónComponenteNúmero
Abra esta cubierta para despejar los atascos de pa-
pel.
Cubierta izquierda*1
Abra esta cubierta para despejar los atascos de pa-
pel.
Cubierta derecha*2
Desconectaautomáticamente el suministro eléctrico,
en caso de que haya un problema con la electricidad
o cortocircuito.
Disyuntor
(en la parte posterior del
dispositivo)
3
Esta bandeja recibe los folletos con plegado cuadra-
do desde la acabadora.
Bandeja de folletos4
Pulseeste botón paraajustar el grosor de los folletos
impresos.
Botón de ajuste del módu-
lo de recorte SquareFold
5
Se enciende cuando hay un atasco de papel.Indicador de atasco de
papel/error
6
Recoge los desechos del área de recorte del disposi-
tivo.
Recipiente de desechos del
recortador
7
*Las cubiertas no pueden abrirse durante el funcionamiento normal ni cuando la prensa está
inactiva. Las cubiertas pueden abrirse solamente cuando hay un indicador encendido y se pro-
duce un atasco o error en el módulo de recorte SquareFold.
Prensa Xerox
®
Versant
®
31009-2
Guía de dispositivos opcionales
Módulo de recorte SquareFold
®

Disyuntor del módulo de recorte SquareFold
El disyuntor se encuentra en la parte posterior del dispositivo. El disyuntor se encuentra,
generalmente, en la posición de Encendido.
NOTA
Cuando se detecta una interrupción eléctrica, el disyuntor se apaga automáticamente
y discontinúa el flujo eléctrico que va al dispositivo. Para obtener información sobre
electricidad, consulte la Guía de seguridad de la prensa Versant 3100.
En condiciones operativas normales, este disyuntor no debe tocarse. Si la prensa se
mueve de lugar, pulse este botón para desconectar la alimentación eléctrica hacia el
dispositivo.
Bandejas de salida
1. Bandeja de salida de la acabadora: la prensa purga las hojas que no se usan y las
expulsa a esta bandeja de salida.
2. Bandeja de folletos: los trabajos con grapado por el centro/plegado doble y
recorte/plegado cuadrado se envían a esta bandeja únicamente.
9-3Prensa Xerox
®
Versant
®
3100
Guía de dispositivos opcionales
Módulo de recorte SquareFold
®

Panel de control
DescripciónNúmero
Indicadores de error: Estos indicadores se iluminan cuando se presenta un error
o atasco en un área específica del módulo de recorte SquareFold. El indicador
inferior (con el icono de bloqueo) se enciende cuando se saca el recipiente de
desechos del recortador o cuando está lleno.
NOTA
Si se encienden El, E2 o E3, se pueden abrir las cubiertas de la izquierda y de la
derecha y se puede despejar el atasco o el error; de lo contrario, en condiciones
operativas normales o cuando la prensa está inactiva, no se pueden abrir las
cubiertas.
1
Seleccione el ajuste deseado para la opción de plegado cuadrado; para obtener
más información, consulte Ajustes de configuración de SquareFold.
2
Pulse este botón para ajustar la opción de plegado cuadrado (grosor del libro).3
Recorrido del papel del módulo de recorte SquareFold
DescripciónNúmero
El folleto sale del área de folletos de la acabadora y entra al módulo de
recorte SquareFold. El sensor de salida de folletos, en el Módulo de recorte
SquareFold, detecta el borde anterior (lomo) del folleto y mueve el folleto
al área de plegado cuadrado.
1
Prensa Xerox
®
Versant
®
31009-4
Guía de dispositivos opcionales
Módulo de recorte SquareFold
®

DescripciónNúmero
Una vezque el lomo del folleto llega al área de plegado cuadrado,el folleto
queda sujetado entre pinzas y comienza la operación de plegado cuadrado.
2
El folleto es aplanado y el lomo se cuadra de acuerdo con el ajuste de
plegado cuadrado que se indique en el panel de control.
3
Cuando el folleto ha sido aplanado y el lomo está cuadrado, el folleto se
desplaza al área del recortador.
4
• En base al tamaño del folleto terminado, el folleto se mueve hasta que
el borde posterior llegue a la cuchilla de la cortadora.
• Se recorta el borde posterior; para ello, se tiene en cuenta el tamaño
del folleto terminado que se haya introducido en la configuración del
modo del recortador.
A continuación, el folleto pasa al área de salida, desde donde es transpor-
tado a la bandeja de folletos.
5
NOTA
Los folletos que abandonan/salen del módulo de recorte SquareFold pueden contener
residuos o restos del folleto recortado anteriormente. Esto se debe a la acumulación de
estática y es normal. Si los folletos contienen restos de recortes/residuos, simplemente
retírelos y deséchelos.
Funciones de plegado cuadrado y recorte
SquareFold
Función Square Fold
NOTA
El término «creación de libros» es sinónimo de «plegado cuadrado» o «pliegue cuadrado
(Square Fold). »
Pulse el botón Plegado cuadrado para ajustar el grosor (plegado cuadrado) de los
folletos impresos.
9-5Prensa Xerox
®
Versant
®
3100
Guía de dispositivos opcionales
Módulo de recorte SquareFold
®

Asimismo, acceda a la función Plegado cuadrado desde el controlador de impresión de
su PC o desde el servidor de impresión.
Ajustes de configuración de SquareFold
La función Plegado cuadrado puede activarse o desactivarse, de acuerdo con las
preferencias del usuario. Cuando esta función está activada, usted puede seleccionar
una de cinco opciones, dependiendo de sus requisitos respecto al trabajo de folletos
terminados.
NOTA
Realice una o más impresiones de prueba antes de iniciar trabajos más grandes.
DescripciónNúmero
Seleccione este ajuste (-2/Más baja/Baja 2) si el folleto terminado tiene cinco
páginas o menos y está creado con papel liviano (100 g/m² o menos). La opción
"-2" representa la menor cantidad de presión que se puede aplicar al folleto.
1
Seleccione este ajuste (-1/Baja/Baja 1) si desea que se ejerza menos presión
sobre el lomo del folleto.Cuanta menos presión se aplique al folleto, más redon-
do será el lomo del folleto.
2
Auto/Normal es el valor prefijado y se utiliza para la mayoría de los trabajos.3
Seleccione este ajuste (+1/Alta/Alta 1) si desea que se ejerza más presión sobre
el lomo del folleto, pero no tanta presión como la que se ejerce con el ajuste
+2.
4
Seleccione este ajuste (+2/Más alta/Alta 2) si desea que se ejerza la mayor
presión posible sobre el lomo del folleto.Cuanta más presión se aplique al folleto,
más recto será el lomo del folleto. La opción "+2" representa la mayor cantidad
de presión que se puede aplicar al folleto.
5
Ejemplo de folleto
La siguiente ilustración muestra dos tipos de folleto diferentes:
Prensa Xerox
®
Versant
®
31009-6
Guía de dispositivos opcionales
Módulo de recorte SquareFold
®

1. Folleto sin plegado cuadrado: el lomo tiene un aspecto más redondeado y grueso.
2. Folleto con plegado cuadrado: el lomo es plano y recto, lo cual le da el aspecto de
un libro con encuadernación perfecta.
Función de recorte
Acceda a la función de recorte desde el controlador de impresión de su PC o desde el
servidor de impresión.
Opciones de recorte
Cuando utilice las opciones de recorte, siempre evalúe los siguientes puntos:
• Los folletos que salen del módulo de recorte SquareFold pueden contener residuos
o restos del folleto recortado anteriormente. Esto puede deberse a la acumulación
de estática y es normal. Si los folletos contienen restos de recortes, simplemente
retírelos y deséchelos.
• La función de recorte puede activarse o desactivarse. Cuando la función está activada,
usted puede configurar el ajuste de recorte en incrementos de 0.1 mm/0.0039 pulg,
según sus requisitos con respecto al folleto terminado.
Las opciones de recorte incluyen lo siguiente:
• Encendido/Apagado: Encienda/Apague la función de recorte. El ajuste prefijado es
Desactivar.
• Corte a medida: Use los botones de flechas hacia la izquierda/derecha para reducir
o aumentar el ajuste del recortador. Los ajustes se realizan en incrementos de 0.1
mm/0.0039 pulg.
El ajuste de recorte se basa en:
• El número de hojas del folleto terminado
• Ancho del folleto terminado
• El tipo de material de impresión (estucado o no estucado)
• El peso del material de impresión
NOTA
Pruebe con distintos ajustes para determinar cuáles son los mejores para el trabajo que
desea realizar. Puede ser conveniente que produzca una o más impresiones de prueba
antes de ejecutar trabajos más grandes.
NOTA
Los ajustes de recorte no se pueden modificar para eliminar menos de 2 mm (0.078
pulg.) o más de 20 mm (0.078 pulg.) del borde del material del folleto. Los ajustes de
menos de 2 mm pueden producir folletos mal recortados. Los ajustes de más de 20 mm
producen folletos sin recortes en los bordes.
Directrices de recorte
La siguiente tabla presenta diferentes situaciones en las que se utilizan diferentes pesos
de papel, tipos de material de impresión y selecciones de ajuste de recorte. Use esta
tabla como una guía cuando seleccione un ajuste de recorte para su trabajo específico.
9-7Prensa Xerox
®
Versant
®
3100
Guía de dispositivos opcionales
Módulo de recorte SquareFold
®

NOTA
Estos ajustes que se muestran en la siguiente tabla se proporcionan como ejemplos y
no representan todas las situaciones posibles. Esta tabla es solamente una guía.
Número
de pági-
nas en el
folleto ter-
minado
Ajusteaproxi-
mado de re-
corte (mm)
Peso del pa-
pel (libras/
g/m²)
Tamaño del folle-
to terminado
Tamaño del papel
Situación
número
20130
20 libras. /75
g/m²
5.5 x 8.5
pulg./149 x 210
mm
8.5 x 11 pulg./A4
(210 x 298 mm)
1
14125
24 libras. /90
g/m²
5.5 x 8.5
pulg./149 x 210
mm
8.5 x 11 pulg./A4
(210 x 298 mm)
2
10135
32 libras.
/120 g/m²
5.5 x 8.5
pulg./149 x 210
mm
8.5 x 11 pulg./A4
(210 x 298 mm)
3
10125
20 libras. /75
g/m²
5.5 x 8.5
pulg./149 x 210
mm
8.5 x 11 pulg./A4
(210 x 298 mm)
4
1213580 libras.
/120 g/m²
5.5 x 8.5
pulg./149 x 210
mm
8.5 x 11 pulg./A4
(210 x 298 mm)
5
617220 libras. /75
g/m²
8.5 x 7 pulg./250
x 176.5 mm
8.5 x 14 pulg./B4
(250 x 353 mm)
6
617024 libras. /90
g/m²
8.5 x 7 pulg./250
x 176.5 mm
8.5 x 14 pulg./B4
(250 x 353 mm)
7
1420024 libras. /90
g/m²
8.5 x 11 pulg./A4
(210 x 297 mm)
11 x 17 pulg./A3
(297 x420 mm)
8
520580 libras.
/216 g/m²
8.5 x 11 pulg./A4
(210 x 297 mm)
11 x 17 pulg./A3
(297 x420 mm)
9
2221020 libras. /80
g/m²
8.5 x 11 pulg./A4
(210 x 297 mm)
11 x 17 pulg./A3
(297 x420 mm)
10
821024 libras. /90
g/m²
8.5 x 11 pulg./A4
(210 x 297 mm)
11 x 17 pulg./A3
(297 x420 mm)
11
1020580 libras.
/120 g/m²
8.5 x 11 pulg./A4
(210 x 297 mm)
11 x 17 pulg./A3
(297 x420 mm)
12
622080 libras.
/120 g/m²
6 x 9 pulg./152 x
229 mm
12 x 18 pulg./305 x
458 mm
13
Prensa Xerox
®
Versant
®
31009-8
Guía de dispositivos opcionales
Módulo de recorte SquareFold
®

Número
de pági-
nas en el
folleto ter-
minado
Ajusteaproxi-
mado de re-
corte (mm)
Peso del pa-
pel (libras/
g/m²)
Tamaño del folle-
to terminado
Tamaño del papel
Situación
número
521580 libras.
/120 g/m²
6 x 9 pulg./152 x
229 mm
12 x 18 pulg./305 x
458 mm
14
421080 libras.
/120 g/m²
6 x 9 pulg./152 x
229 mm
12 x 18 pulg./305 x
458 mm
15
1622028 libras.
/105 g/m²
6 x 9 pulg./152 x
229 mm
12 x 18 pulg./305 x
458 mm
16
1421080 libras.
/120 g/m²
6 x 9 pulg./152 x
229 mm
12 x 18 pulg./305 x
458 mm
17
Mantenimiento del módulo de recorte
SquareFold
Cómo vaciar el recipiente de desechos del módulo de recorte
SquareFold
Cuando el recipiente de desechos se llena, se enciende un indicador en la parte superior
del módulo de recorte SquareFold. Además, aparece un mensaje en la prensa paraindicar
que está lleno. Cuando aparece el mensaje, elimine todos los trozos de papel.
NOTA
Mantenga la prensa encendida cuando elimine los desechos. Si la prensa está apagada,
no reconoce que el recipiente se haya vaciado.
9-9Prensa Xerox
®
Versant
®
3100
Guía de dispositivos opcionales
Módulo de recorte SquareFold
®

Lleve a cabo estos pasos para vaciar el recipiente de desechos del recortador.
1. Asegúrese de que la prensa no esté ejecutándose y tire lentamente del Recipiente
de desechos del recortador.
2. Sostenga la banda que está sobre el recipiente de desechos y retire el recipiente con
ambas manos.
3. Elimine todos los desechos y trozos de material.
NOTA
Asegúrese de que el recipiente esté completamente vacío. Si queda algún desecho
o trozo de material, el recipiente se llena antes de que aparezca el mensaje, lo cual
produce un desperfecto en la prensa.
Prensa Xerox
®
Versant
®
31009-10
Guía de dispositivos opcionales
Módulo de recorte SquareFold
®

4. Reinserte el recipiente de desechos vacío y lentamente empújelo hacia adentro en
su totalidad.
Solución de problemas del módulo de
recorte SquareFold
Atascos de papel en el módulo de recorte SquareFold
Esto sucede cuando hay un error, como un atasco de papel, puerta abierta o cubierta
abierta o un desperfecto de la prensa:
• La prensa deja de imprimir y aparece un mensaje de error en la pantalla táctil de la
prensa.
• El mensaje incluye una ilustración gráfica con la ubicación del error, junto con una
breve explicación de las acciones correctoras para resolverlo.
• Es probable que los atascos de papel aparezcan en diferentes áreas de la prensa y
en dispositivos opcionales conectados. Cuando ello ocurra, la ilustración gráfica
cambia y muestra las diferentes ubicaciones y las acciones correctoras necesarias.
• Además, si hubiera un error con un dispositivo opcional, se enciende un indicador en
el panel de control del dispositivo y muestra el área correspondiente del dispositivo
donde haya ocurrido el error.
Siempre consulte la siguiente información cuando quiera despejar atascos de papel:
• No enchufe la prensa cuando esté resolviendo los atascos de papel.
• Los atascos de papel se pueden eliminar con la prensa todavía encendida. Cuando
la prensa se apaga, toda la información almacenada en la memoria del sistema se
borrará.
• Despeje todos los atascos de papel antes de reanudar los trabajos de impresión.
9-11Prensa Xerox
®
Versant
®
3100
Guía de dispositivos opcionales
Módulo de recorte SquareFold
®

• No toque los componentes en el interior de la prensa. Esto puede producir defectos
en la impresión.
• Asegúrese de que todos los atascos de papel, inclusive cualquier trozo de papel
pequeño que se haya roto, se hayan despejado antes de reanudar los trabajos de
impresión.
• Extraiga con suavidad el papel, teniendo cuidado de no romperlo. Si el papel se rompe,
asegúrese de retirar todos los restos de papel roto.
• Después de eliminar los atascos de papel, cierre todas las puertas y cubiertas. La
prensa no puede imprimir cuando las puertas o cubiertas están abiertas.
• Después de despejar un atasco de papel, la impresión se reanuda automáticamente
a partir del estado previo al atasco.
• Si no se despejan todos los atascos de papel, sigue apareciendo el mensaje de error
en la pantalla táctil de la prensa. Para despejar todos los atascos restantes, consulte
la pantalla táctil de la prensa para obtener instrucciones e información.
Despeje de atascos de papel en las áreas E1 y E2 del módulo de recorte
SquareFold
NOTA
Asegúrese de que la prensa no esté ejecutándose antes de proceder.
1. Abra la cubierta izquierda del dispositivo de recorte, pulsando este botón que está
sobre la cubierta.
2. Retire las hojas atascadas.
Prensa Xerox
®
Versant
®
31009-12
Guía de dispositivos opcionales
Módulo de recorte SquareFold
®

3. Si le resulta difícil eliminar los atascos de papel, abra la cubierta delantera de la
acabadora.
4. Gire la perilla 3b hacia la derecha y luego retire el papel atascado.
5. Si es necesario, cierre la cubierta delantera de la acabadora.
6. Cierre la cubierta izquierda del dispositivo de recorte.
7. Si la prensa indica que hay atascos de papel adicionales, siga las instrucciones para
despejar el papel y reanudar la impresión.
Despeje de atascos de papel en el área E3 del módulo de recorte
SquareFold
NOTA
Asegúrese de que la prensa no esté ejecutándose antes de proceder.
1. Abra la cubierta derecha del dispositivo de recorte, pulsando este botón que está
sobre la cubierta.
9-13Prensa Xerox
®
Versant
®
3100
Guía de dispositivos opcionales
Módulo de recorte SquareFold
®

2. Retire las hojas atascadas.
3. Cierre la cubierta derecha del dispositivo de recorte.
4. Si la prensa indica que hay atascos de papel adicionales, siga las instrucciones para
despejar el papel y reanudar la impresión.
Mensajes de error del módulo de recorte SquareFold
Cuando ocurre un error, por ejemplo un atasco de papel, puerta abierta o cubierta abierta
o un desperfecto de la prensa, la prensa deja de imprimir y aparece un mensaje en la
pantalla táctil de la prensa. La ilustración gráfica muestra la ubicación del error con una
breve explicación de las acciones correctoras para resolverlo. Si el error está presente en
más de una ubicación, la ilustración cambia e indica las diferentes ubicaciones y las
medidas correctoras necesarias.
Asimismo, la pantalla táctil muestra un botón que se llama Errores que brinda
información sobre el error y ofrece instrucciones detalladas para corregirlo. El código (E)
que está en la parte superior izquierda del mensaje de error muestra qué indicador de
error está encendido en el panel de control del módulo de recorte SquareFold (E1–E3).
NOTA
Para obtener información sobre los errores y mensajes de error, consulte la Guía del
usuario de la prensa, capítulo Solución de problemas.
Información sobre códigos de error del módulo de recorte SquareFold
Cuando ocurre un error, por ejemplo un atasco de papel, puerta abierta o cubierta abierta
o un desperfecto de la prensa, la prensa deja de imprimir y aparece un mensaje en la
pantalla táctil de la prensa.
Asimismo, la pantalla táctil muestra un botón que se llama Errores que brinda
información sobre el error y ofrece instrucciones detalladas para corregirlo.
Prensa Xerox
®
Versant
®
31009-14
Guía de dispositivos opcionales
Módulo de recorte SquareFold
®

SUGERENCIA
Los errores del módulo de recorte SquareFold se identifican con códigos que comienzan
con un número de tres dígitos, «013. »
Directrices para usar el módulo de recorte SquareFold
Imágenes que ocupan toda la página en folletos
Cuando utilice imágenes que ocupan toda la página, asegúrese de que el tamaño del
folleto terminado sea lo suficientemente grande para cualquier imagen que ocupe toda
la página, y que cuando se recorte el folleto, estas imágenes no se corten.
A continuación, se citan ejemplos de un folleto con la portada y contraportada
preimpresas con una imagen que ocupa toda la página, pero de un tamaño diferente:
1. Folleto 1 Impreso en papel de 8.5 x 14 pulg./B4: La portada, que fue recortada,
muestra la imagen completa.
2. Folleto 2 Impreso en papel de 8.5 x 11 pulg./A4: La imagen de la portada está trunca,
debido a que fue recortada.
Aspectos a considerar sobre los folletos
Antes de imprimir el folleto, tenga en cuenta lo siguiente:
• La ubicación de la imagen del original, porque ya no quedará centrada. ¿Necesita
desplazar las imágenes para garantizar que quepan en el folleto acabado?
• ¿Cuál es el tamaño deseado del folleto terminado?
• ¿Contiene el folleto imágenes que ocupan toda la página?
• ¿Está utilizando portadas preimpresas con imágenes que ocupan toda la página?
• ¿Va a recortar el folleto?
9-15Prensa Xerox
®
Versant
®
3100
Guía de dispositivos opcionales
Módulo de recorte SquareFold
®

Aspectos a considerar para imprimir folletos correctamente
Siga estas recomendaciones para garantizar que se obtendrán los resultados deseados.
• Siempre produzca una o más impresiones de prueba de su trabajo, antes de imprimir
una cantidad más grande.
• Revise sus impresiones de prueba, asegurándose de que no haya imágenes o texto
cortados.
• Si es necesario desplazar cualquier imagen o texto, use las opciones del controlador
de impresión de su aplicación. Consulte la información de Ayuda de su controlador
de impresión.
• Recuerde: que puede ser necesario producir una o más impresiones de prueba antes
de obtener los resultados deseados.
Especificaciones del módulo de recorte
SquareFold
EspecificacionesElemento
Tamaño del papel
• Máximo: 13 x 18 pulg. (330 x 457 mm)
• Mínimo: 8.5 x 11 pulg./A4 para alimentación por borde corto
(ABC) (216 x 270 mm)
Capacidad de recorte
• Folletos de 5-20 hojas (hasta 80 caras impresas) de 24 libras/90
g/m²
• Folletos de 5-25 hojas (hasta 100 caras impresas) de 200 li-
bras/80 g/m²
2-20 mm, ajustable en incrementos de 0.1 mmTamaño de recorte
Papel bond de 16 libras - 90 libras para portadaPesos del papel
Papel no estucado de 64 a 300 g/m²; papel estucado de 106 a 300
g/m²
Prensa Xerox
®
Versant
®
31009-16
Guía de dispositivos opcionales
Módulo de recorte SquareFold
®

10
Acabadora Finisher Plus
Production Ready (PR)
NOTA
Estos dispositivos de acabado opcionales exigen la instalación del Módulo de interfaz
de reducción de curvatura.
La acabadora Finisher Plus Production Ready (PR) incluye las mismas características y
funciones que la Acabadora PR, además de que sirve, también, como interfaz para
transferir papel entre la prensa y el dispositivo con arquitectura de acabado de
documentos (ADA) de otros fabricantes que esté conectado a la prensa.
La acabadora Finisher Plus Production Ready (PR) provee las siguientes capacidades:
• Manejo de materiales de impresión menores a 5.83 x 8.27 pulg./A5.
• Grapado de papel estucado para trabajos de 35 páginas como máximo.
• Manejo de papel de tamaño grande (tamaño máximo de 13 x 19.2 pulg./330.2 x
488 mm).
• Alimentar el material de impresión de salida desde la prensa (y desde dispositivos
de acabado en línea) a un dispositivo ADA de otro fabricante.
10-1Prensa Xerox
®
Versant
®
3100
Guía de dispositivos opcionales

Componentes de la acabadora Finisher
Plus PR
1. Módulo de la acabadora
2. Indicadores de atasco de papel/error del Módulo de la acabadora
3. Bandeja superior de la acabadora
4. Bandeja del apilador de la acabadora
5. Transporte de acabado
6. Indicadores de atasco de papel/error del transporte de acabado
7. Cubierta delantera del transporte de acabado
8. Cubierta delantera del Módulo de la acabadora
9. Recipiente de desechos de la grapadora de la acabadora
10. Grapadora básica de la acabadora (para grapado lateral)
11. Recipiente de desechos de la perforadora de la acabadora
NOTA
Para obtener detalles sobre las funciones del dispositivo de acabado de otros fabricantes,
consulte el manual suministrado con el dispositivo.
Mantenimiento de la acabadora Finisher
Plus PR
Para obtener información sobre los suministros y procedimientos de mantenimiento de
la acabadora Finisher Plus PR, consulte lo siguiente:
• Consumibles de la acabadora
• Verificación del estado de los suministros de la acabadora
Prensa Xerox
®
Versant
®
310010-2
Guía de dispositivos opcionales
Acabadora Finisher Plus Production Ready (PR)

• Cómo reemplazar el cartucho de grapas básico (para el grapado lateral)
• Cómo reemplazar el recipiente de desechos de la grapadora de la acabadora
• Cómo vaciar el recipiente de desechos de la perforadora
Solución de problemas de la acabadora
Finisher Plus PR
Despeje de atascos de papel en la acabadora Finisher Plus PR
Cuando se presenta un atasco de papel en la acabadora Finisher Plus PR, se enciende
un indicador en el Módulo de la acabadora o en el módulo de transporte de acabado.
Esto sucede cuando hay un error, como un atasco de papel, puerta abierta o cubierta
abierta o un desperfecto de la prensa:
• La prensa deja de imprimir y aparece un mensaje de error en la pantalla táctil de la
prensa.
• El mensaje incluye una ilustración gráfica con la ubicación del error, junto con una
breve explicación de las acciones correctoras para resolverlo.
• Es probable que los atascos de papel aparezcan en diferentes áreas de la prensa y
en dispositivos opcionales conectados. Cuando ello ocurra, la ilustración gráfica
cambia y muestra las diferentes ubicaciones y las acciones correctoras necesarias.
• Además, si hubiera un error con un dispositivo opcional, se enciende un indicador en
el panel de control del dispositivo y muestra el área correspondiente del dispositivo
donde haya ocurrido el error.
Siempre consulte la siguiente información cuando quiera despejar atascos de papel:
• No enchufe la prensa cuando esté resolviendo los atascos de papel.
• Los atascos de papel se pueden eliminar con la prensa todavía encendida. Cuando
la prensa se apaga, toda la información almacenada en la memoria del sistema se
borrará.
• Despeje todos los atascos de papel antes de reanudar los trabajos de impresión.
10-3Prensa Xerox
®
Versant
®
3100
Guía de dispositivos opcionales
Acabadora Finisher Plus Production Ready (PR)

• No toque los componentes en el interior de la prensa. Esto puede producir defectos
en la impresión.
• Asegúrese de que todos los atascos de papel, inclusive cualquier trozo de papel
pequeño que se haya roto, se hayan despejado antes de reanudar los trabajos de
impresión.
• Extraiga con suavidad el papel, teniendo cuidado de no romperlo. Si el papel se rompe,
asegúrese de retirar todos los restos de papel roto.
• Después de eliminar los atascos de papel, cierre todas las puertas y cubiertas. La
prensa no puede imprimir cuando las puertas o cubiertas están abiertas.
• Después de despejar un atasco de papel, la impresión se reanuda automáticamente
a partir del estado previo al atasco.
• Si no se despejan todos los atascos de papel, sigue apareciendo el mensaje de error
en la pantalla táctil de la prensa. Para despejar todos los atascos restantes, consulte
la pantalla táctil de la prensa para obtener instrucciones e información.
Despeje de atascos de papel en las áreas E1 - E6 del módulo de la
acabadora
Consulte los siguientes procedimientos para despejar atascos de papel en la acabadora
Finisher Plus PR, áreas E1-E6 del Módulo de la acabadora:
• Cómo despejar atascos de papel en el área E1 de la acabadora
• Cómo despejar atascos de papel en el área E2 de la acabadora
• Cómo despejar atascos de papel en el área E3 de la acabadora
• Cómo despejar atascos de papel en el área E4 de la acabadora
• Cómo despejar atascos de papel en el área E5 de la acabadora
• Cómo despejar atascos de papel en el área E6 de la acabadora
Despeje de atascos de papel en el área E7 del módulo de la acabadora
1. Abra la cubierta delantera de la acabadora.
2. Retire el papel atascado.
3. Para despejar atascos de papel del Área E7, realice lo siguiente:
Prensa Xerox
®
Versant
®
310010-4
Guía de dispositivos opcionales
Acabadora Finisher Plus Production Ready (PR)

a) Abra la palanca 3a a la izquierda ( ) y la palanca 3b a la izquierda ( ).
b) Gire la perilla 1b en sentido horario ( ) y quite los papeles atascados ( ).
c) Vuelva a colocar las palancas 3a y 3b en sus posiciones originales.
4. Cierre la cubierta delantera de la acabadora.
Despeje de atascos de papel en el transporte de acabado
Consulte los siguientes procedimientos para despejar atascos de papel en la acabadora
Finisher Plus PR, áreas 1-4 del Módulo de la acabadora:
• Cómo despejar atascos de papel en el área 1 del transporte de acabado
• Cómo despejar atascos de papel en el área 2 del transporte de acabado
• Cómo despejar atascos de papel en el área 3 del transporte de acabado
• Cómo despejar atascos de papel en el área 4 del transporte de acabado
10-5Prensa Xerox
®
Versant
®
3100
Guía de dispositivos opcionales
Acabadora Finisher Plus Production Ready (PR)

Cómo despejar atascos de papel en el área 1 del transporte de acabado
1. Abra la cubierta delantera del transporte de acabado.
2. Abra la palanca 1 hacia abajo y quite el papel atascado.
3. Vuelva a colocar la palanca 1 en su posición original.
4. Cierre la cubierta delantera del transporte de acabado.
Cómo despejar atascos de papel en el área 2 del transporte de acabado
1. Abra la cubierta delantera del transporte de acabado.
Prensa Xerox
®
Versant
®
310010-6
Guía de dispositivos opcionales
Acabadora Finisher Plus Production Ready (PR)

2. Abra la palanca 2 a la derecha ( ) y gire la perilla en sentido antihorario ( ). Retire
las hojas atascadas.
3. Vuelva a colocar la palanca 2 en su posición original.
4. Cierre la cubierta delantera del transporte de acabado.
Cómo despejar atascos de papel en el área 3 del transporte de acabado
1. Abra la cubierta delantera del transporte de acabado.
2. Abra la palanca 3 a la izquierda ( ) y gire la perilla en sentido horario ( ). Retire
las hojas atascadas.
10-7Prensa Xerox
®
Versant
®
3100
Guía de dispositivos opcionales
Acabadora Finisher Plus Production Ready (PR)

3. Vuelva a colocar la palanca 3 en su posición original.
4. Cierre la cubierta delantera del transporte de acabado.
Cómo despejar atascos de papel en el área 4 del transporte de acabado
1. Abra la cubierta delantera del transporte de acabado.
2. Abra la palanca 4 hacia abajo ( ) y gire la perilla en sentido horario ( ). Retire las
hojas atascadas.
3. Vuelva a colocar la palanca 4 en su posición original.
4. Cierre la cubierta delantera del transporte de acabado.
Prensa Xerox
®
Versant
®
310010-8
Guía de dispositivos opcionales
Acabadora Finisher Plus Production Ready (PR)

Errores de la grapadora en la acabadora Finisher Plus PR
Consulte los siguientes procedimientos para despejar los atascos de grapas en la
acabadora Finisher Plus PR, Cartucho de grapas básico:
• Errores con las grapas en la acabadora
• Cómo despejar atascos de grapas en la grapadora básica
• Cómo volver a insertar el cartucho de grapas básico
Mensajes de error de la acabadora Finisher Plus PR
Cuando ocurre un error, por ejemplo un atasco de papel, puerta abierta o cubierta abierta
o un desperfecto de la prensa, la prensa deja de imprimir y aparece un mensaje en la
pantalla táctil de la prensa. La ilustración gráfica muestra la ubicación del error con una
breve explicación de las acciones correctoras para resolverlo. Si el error está presente en
más de una ubicación, la ilustración cambia e indica las diferentes ubicaciones y las
medidas correctoras necesarias.
Asimismo, la pantalla táctil muestra un botón que se llama Errores que brinda
información sobre el error y ofrece instrucciones detalladas para corregirlo. El código (E)
que está en la parte superior izquierda del mensaje de error muestra qué indicador de
error está encendido en la acabadora Finisher Plus PR (Módulo de la acabadora E1-E7
o áreas 1-4 del Transporte de acabado).
NOTA
Para obtener información sobre los errores y mensajes de error, consulte la Guía del
usuario de la prensa, capítulo Solución de problemas.
Información sobre códigos de error de la acabadora Finisher Plus PR
Cuando ocurre un error, por ejemplo un atasco de papel, puerta abierta o cubierta abierta
o un desperfecto de la prensa, la prensa deja de imprimir y aparece un mensaje en la
pantalla táctil de la prensa.
Asimismo, la pantalla táctil muestra un botón que se llama Errores que brinda
información sobre el error y ofrece instrucciones detalladas para corregirlo.
10-9Prensa Xerox
®
Versant
®
3100
Guía de dispositivos opcionales
Acabadora Finisher Plus Production Ready (PR)

SUGERENCIA
Los errores de la acabadora Finisher Plus PR se identifican con códigos que comienzan
con números de tres dígitos, «013» y «051. »
Especificaciones de la acabadora Finisher
Plus PR
Para obtener información sobre las especificaciones de la acabadora Finisher Plus PR,
consulte Especificaciones de la acabadora.
Prensa Xerox
®
Versant
®
310010-10
Guía de dispositivos opcionales
Acabadora Finisher Plus Production Ready (PR)

11
Flujos de trabajo
Folletos con sangrado completomediante
cuatro dispositivos deacabado opcionales
Los siguientes flujos de trabajo de impresión consisten en crear folletos con sangrado
completo por medio de la Bandeja de inserción, Acabadora con creador de folletos
Production Ready (PR), un Recortador a dos caras y un Módulo de recorte SquareFold.
Hay dos tipos de flujos de trabajo posibles:
• Un flujo de trabajo para usar los servidores de impresión Xerox EX 180 y EX-i 180
desarrollados por Fiery
®
• Otro flujo de trabajo para usar el servidor de impresión Xerox FreeFlow
Creación de folletos con sangrado completo en los servidores de
impresión EX Fiery
IMPORTANTE
Este procedimiento le exige a usted contar con una Bandeja de inserción, una Acabadora
con creador de folletos Production Ready (PR), un Recortador a dos caras y un Módulo
de recorte SquareFold.
El creador de folletos produce folletos con grapado por el centro, mientras que los dos
módulos de recorte recortan los bordes de tres lados de los folletos, así las imágenes
aparecen directamente sobre el borde de las páginas. Además, utilice la Bandeja de
inserción para incluir portadas preimpresas. El sangrado completo puede darles un
aspecto atractivo a algunos documentos. La configuración de este tipo de flujo de trabajo
consiste en:
• Cargar el papel y programarlo desde el servidor de impresión.
• Enviar el trabajo y abrir Propiedades del trabajo.
• Configurar las Propiedades del material de impresión, el diseño, plegado y recorte.
• Establecer los ajustes para insertar portadas preimpresas.
• Liberar el trabajo para hacer una Impresión de prueba.
11-1Prensa Xerox
®
Versant
®
3100
Guía de dispositivos opcionales

• Revisar la impresión resultante y hacer los ajustes necesarios para las opciones de
recorte o imposición.
• Imprimir el trabajo.
NOTA
Resulta útil imprimir primero el archivo sin recorte para ver cuánto hay que recortar para
obtener el sangrado completo para las imágenes de las páginas.
Para imprimir y producir folletos con recorte en tres lados con el fin de obtener un
sangrado completo, siga estos pasos:
1. Cargue el papel en una bandeja de la prensa.
Si desea que el tamaño acabado sea de 8.5 x 11 pulg. (A4), cargue papel de 12 x 18
pulg. (A3) y haga una imposición con dos imágenes de 8.5 x 11 pulg. en cada cara
de la hoja. Esto crea un borde alrededor de las imágenes para poder hacer el recorte.
Si carga papel de 11 x 17 pulg., también puede hacer una imposición con dos
imágenes de 8.5 x 11 pulg. en cada cara de la hoja, pero después de recortar los
bordes, el tamaño resultante será menor a 8.5 x 11 pulg.
2. En Stock Library Manager en el servidor de impresión, programe el papel para la
bandeja.
a) Seleccione el número de bandeja para la bandeja específica donde haya cargado
el papel.
Se abre la ventana Propiedades de bandeja.
b) En Propiedades de bandeja, seleccione el botón Crear nuevo papel.
Se abre la ventana Configuración de nuevo papel.
c) En la ventana Configuración de nuevo papel, seleccione el papel que está cargado
en la bandeja y escriba los detalles del papel.
d) Seleccione Aceptar para guardar y cerrar la ventana Configuración de nuevo
papel.
e) Seleccione Aceptar para cerrar la ventana Propiedades de bandeja.
f) Minimice la ventana Stock Library Manager.
3. Envíe el archivo del trabajo a la cola Retener del servidor de impresión.
4. En la cola Retener del servidor de impresión, haga doble clic en el trabajo para abrir
sus Propiedades.
5. En la ficha Acceso rápido, introduzca el Tamaño del papel y el Origen del papel
(donde haya cargado el papel) y la cantidad de Copias.
6. En la ficha Material de impresión, en A dos caras seleccione Parte superior-Parte
superior si va a imprimir en ambas caras del papel.
En la impresión A una cara, deje este ajuste Desactivado.
Prensa Xerox
®
Versant
®
310011-2
Guía de dispositivos opcionales
Flujos de trabajo

7. En la ficha Acabado, en Plegado, configure el Estilo de plegado en la opción Plegado
como folleto.
8. En la ficha Acabado, en Grapadora, configure el Modo de grapado en la opción
Centro.
9. En la ficha Acabado, en Recorte, seleccione la casilla Recorte de cabecera y pie de
página.
10. Use las flechas hacia arriba y hacia abajo para configurar el Tamaño de acabado
de las páginas.
Esta es la distancia desde la parte superior de la página a la parte inferior.
11. Para la impresión del Lomo, seleccione Normal.
12. Seleccione la casilla Enganchar por el borde opuesto al lomo (recorte frontal).
13. Use las flechas hacia arriba y hacia abajo para configurar el recorte frontal.
Puede configurar el Tamaño de acabado, que es la distancia desde el lomo al lado
derecho de la página para un folleto con encuadernación derecha, o puede definir
el tamaño del recorte que hará por el borde opuesto al lomo (recorte frontal).
14. Si el archivo tiene imposición previa, los ajustes ya están completos y puede liberar
el trabajo para imprimirlo.
Sin embargo, si el archivo no tiene imposición previa, acceda a la ficha Diseño y
seleccione Folleto para configurar la imposición deseada para el trabajo.
15. Si no va a insertar portadas preimpresas, haga en este momento una Impresión de
prueba del trabajo, revise la impresión resultante y, luego, Imprima todo el trabajo.
16. Para insertar portadas cuando el trabajo tiene imposición previa:
Si tiene una Bandeja de inserción configurada para la prensa, puede insertar, en
forma opcional, portadas preimpresas para los folletos. El tamaño de las portadas
debería ser igual al tamaño de las hojas del cuerpo principal del documento, y el
creador de folletos enrollará las portadas preimpresas alrededor de las páginas
principales del documento para formar la portada (delantera) y la contraportada
(portada trasera).
a) Cargueel papel paraportadaspreimpresas en la Bandeja de inserción (bandeja
T-1).
b) Programe el papel en Stock Library Manager. Seleccione la bandeja T1 en la
cual haya cargado el papel. Se abre la ventana Propiedades de bandeja.
c) En Propiedades de bandeja, seleccione el botón Crear nuevo papel.
Se abre la ventana Configuración de nuevo papel.
d) En la ventana Configuración de nuevo papel, seleccione el papel que está cargado
en la bandeja y escriba los detalles del papel.
e) Seleccione Aceptar para guardar y cerrar la ventana Configuración de nuevo
papel.
f) Seleccione Aceptar para cerrar la ventana Propiedades de bandeja.
g) Minimice la ventana Stock Library Manager.
h) En Propiedades del trabajo (en el servidor de impresión), seleccione la ficha
Material de impresión y baje hasta seleccionar Definir portada.
i) Seleccione la casilla Portada delantera y seleccione Insertar en el menú
desplegable.
j) En Origen del papel, seleccione T1.
11-3Prensa Xerox
®
Versant
®
3100
Guía de dispositivos opcionales
Flujos de trabajo

k) Si el papel de la portada es diferente al papel del cuerpo principal del trabajo,
configure todas las propiedades específicas que sean necesarias para el papel
de la portada. Por ejemplo, es probable que el peso (g/m²) sea mayor.
l) Seleccione Aceptar para cerrar la ventana Materiales de impresión de las
portadas.
m) Seleccione Imprimir en la ficha Material de impresión para liberar el trabajo.
17. Para insertar portadas cuando el trabajo no tiene imposición previa:
a) Cargueel papel paraportadaspreimpresas en la Bandeja de inserción (bandeja
T-1).
b) Programe el papel en Stock Library Manager.
c) Seleccione la ficha Diseño.
d) Baje hasta el área Portada.
e) Seleccione Preimpresa.
f) Seleccione Definir portada.
g) Para el origen de la Portada, seleccione T-1.
h) En Peso del material de impresión, seleccione los g/m² correspondientes al papel
de la portada y configure todas las propiedades específicas que sean necesarias
para el papel de la portada.
i) Seleccione OK (Aceptar).
18. Seleccione Imprimir en la ficha Diseño para liberar el trabajo.
Creación de folletos con sangrado completo en el servidor de
impresión FreeFlow
IMPORTANTE
Este procedimiento le exige a usted contar con una Bandeja de inserción, una Acabadora
con creador de folletos Production Ready (PR), un Recortador a dos caras y un Módulo
de recorte SquareFold.
El creador de folletos produce folletos con grapado por el centro, mientras que los dos
módulos de recorte recortan los bordes de tres lados de los folletos, así las imágenes
aparecen directamente sobre el borde de las páginas. Además, utilice la Bandeja de
inserción para incluir portadas preimpresas. El sangrado completo puede darles un
aspecto atractivo a algunos documentos. La configuración de este tipo de flujo de trabajo
consiste en:
• Cargar el papel y programarlo desde el servidor de impresión.
• Enviar el trabajo y abrir Propiedades del trabajo.
• Configurar las Propiedades del material de impresión, el diseño, plegado y recorte.
• Establecer los ajustes para insertar portadas preimpresas.
• Liberar el trabajo para hacer una Impresión de prueba.
• Revisar la impresión resultante y hacer los ajustes necesarios para las opciones de
recorte o imposición.
• Imprimir el trabajo.
Prensa Xerox
®
Versant
®
310011-4
Guía de dispositivos opcionales
Flujos de trabajo

NOTA
Resulta útil imprimir primero el archivo sin recorte para ver cuánto hay que recortar para
obtener el sangrado completo para las imágenes de las páginas.
Para imprimir y producir folletos con recorte en tres lados con el fin de obtener un
sangrado completo, siga estos pasos:
1. Cargue el papel en una bandeja de la prensa.
Si desea que el tamaño acabado sea de 8.5 x 11 pulg. (A4), cargue papel de 12 x 18
pulg. (A3) y haga una imposición con dos imágenes de 8.5 x 11 pulg. en cada cara
de la hoja. Esto crea un borde alrededor de las imágenes para poder hacer el recorte.
Si carga papel de 11 x 17 pulg., también puede hacer una imposición con dos
imágenes de 8.5 x 11 pulg. en cada cara de la hoja, pero después de recortar los
bordes, el tamaño resultante será menor a 8.5 x 11 pulg.
2. En Stock Library Manager en el servidor de impresión, programe el papel para la
bandeja.
a) Seleccione el número de bandeja para la bandeja específica donde haya cargado
el papel.
Se abre la ventana Propiedades de bandeja.
b) En Propiedades de bandeja, seleccione el botón Crear nuevo papel.
Se abre la ventana Configuración de nuevo papel.
c) En la ventana Configuración de nuevo papel, seleccione el papel que está cargado
en la bandeja y escriba los detalles del papel.
d) Seleccione Aceptar para guardar y cerrar la ventana Configuración de nuevo
papel.
e) Seleccione Aceptar para cerrar la ventana Propiedades de bandeja.
f) Minimice la ventana Stock Library Manager.
3. Envíe el archivo del trabajo a la cola Retener del servidor de impresión.
4. En el servidor de impresión, en la opción Retenido por cola, haga doble clic en el
trabajo para abrir sus Propiedades.
5. Configure la Cantidad de folletos que desea imprimir.
6. En la ficha Papel, en el menú desplegable Nombre, seleccione Papeles cargados y
el papel que haya cargado.
7. En la ficha Salida, en Ajustes básicos, seleccione A dos caras si quiere imprimir de
ese modo; de lo contrario, deje marcada la opción A una cara.
8. Si el trabajo no tiene imposición previa, en la ficha Salida, configure la imposición
que desea usar para el trabajo.
a) Seleccione el botón Diseño y en Estilo de diseño, seleccione Folleto.
Si el trabajo tiene imposición previa, omita este paso.
11-5Prensa Xerox
®
Versant
®
3100
Guía de dispositivos opcionales
Flujos de trabajo

b) En forma opcional, haga clic en Configuración y establezca las opciones para %
automático, Tamaño de recorte y Marcas de recorte, si fuera necesario.
• Si el tamaño del documento es diferente del tamaño del papel que desea
imprimir, seleccione % automático.
Este ajuste modifica el tamaño de las imágenes a escala para que quepan
en el papel seleccionado en forma óptima.
• Si desea eliminar los espacios en blanco entre el lomo y las imágenes de la
página, configure la opción Tamaño de recorte en Menor a la imagen
original y, luego, introduzca la Anchura y Altura exactas de la imagen de
la página.
Este ajuste permite que el sangrado de las imágenes de la página llegue
hasta el pliegue de todas las páginas.
• Si los dispositivos de acabado requieren marcas de recorte, utilice el menú
desplegable Marcas de recorte para crearlas en el Anverso o Reverso de
las páginas.
• Seleccione Aceptar para cerrar la ventana Ajustes avanzados.
9. En la ficha Salida, seleccione el botón Grapado/Acabado.
10. Si no quiere grapar el folleto, en el menú desplegable Grapado/Acabado, seleccione
Plegado > Ajuste para Plegado doble - Varias hojas; de lo contrario,si desea colocar
grapas en el trabajo, seleccione Plegado > Ajuste para Plegado doble - Varias hojas
grapadas.
11. Seleccione el botón Configuración de acabado.
Se abre la ventana Opciones de plegado y recorte.
12. Para ejercer presión sobre el lomo de cada folleto con el fin de crear un plegado
cuadrado y prolijo, seleccione la casilla de verificación Plegado cuadrado.
En la mayoría de los casos, puede dejar este ajuste en Normal, pero para determinados
trabajos, puede aumentar la presión a 1 o 2 para ejercer más presión o reducirla a
-1 o -2 para ejercer menos. Estas opciones cambian el aspecto de la impresión
resultante. A medida que vaya probando con diferentes folletos, determinará qué
opciones son más adecuadas para sus trabajos.
13. Seleccione Recortar borde exterior para recortar el borde delantero de cada folleto
(el lado contrario al lomo).
a) Seleccione pulgadas o mm (milímetros) para configurar la unidad de medida
preferida.
b) Con las flechas hacia arriba o hacia abajo, configure la Longitud de recorte.
La Longitud de recorte es la distancia que va desde el lomo hasta borde delantero
del folleto. No hace referencia a la cantidad que se debe recortar desde el borde,
sino al tamaño de página que desea obtener después del recorte.
14. Seleccione la casilla mmRecortar borde superior/inferior para recortar el borde
superior e inferior de cada folleto.
a) Para configurar la unidad de medida preferida, seleccione pulgadas o
(milímetros).
b) Con las flechas hacia arriba o hacia abajo, configure la Longitud de recorte.
Prensa Xerox
®
Versant
®
310011-6
Guía de dispositivos opcionales
Flujos de trabajo

La Longitud de recorte es la distancia que va desde el lomo hasta borde delantero
del folleto. No hace referencia a la cantidad que se debe recortar desde el borde,
sino al tamaño de página que desea obtener después del recorte. El servidor de
impresión mide la Altura de recorte en distancias iguales desde el centro de la
página. Se recortará todo fragmento de la página que esté por fuera de la parte
superior e inferior de la Altura de recorte.
c) Si desea recortar más cantidad de la parte superior o más de la parte inferior de
las páginas del folleto, use las flechas de Desplazamiento de posición para
desplazar la Altura de recorte hacia arriba o hacia abajo.
Por ejemplo, si la desplaza hacia arriba, se recortará más cantidad de la parte
inferior y menos de la parte superior. Si desplaza la Altura de recorte hacia abajo,
se recortará más cantidad de la parte superior y menos de la parte inferior. En
general, debe utilizar el Desplazamiento de posición después de revisar una
impresión de prueba del trabajo, para determinar en qué lugar debe hacer ajustes
más precisos, ya sea en la parte superior o inferior de las páginas.
15. Seleccione Aceptar cuando haya configurado los ajustes de plegado y recorte.
16. Si tiene una Bandeja de inserción configurada para la prensa, puede insertar, en
forma opcional, portadas preimpresas para los folletos.
Si no desea insertar portadas preimpresas, haga una Impresión de prueba del trabajo
y revise el resultado. A continuación, imprima todo el trabajo después de hacer los
ajustes necesarios.
Si desea insertar portadas, el tamaño de las portadas debería ser igual al tamaño de
las hojas del cuerpo principal del documento, y el creador de folletos enrollará las
portadaspreimpresas alrededor de las páginas principales del documento para formar
la portada (delantera) y la contraportada (portada trasera).
a) Cargueel papel paraportadaspreimpresas en la Bandeja de inserción (bandeja
T-1).
b) Programe el papel en Stock Library Manager. Seleccione la bandeja T1 en la
cual haya cargado el papel. Se abre la ventana Propiedades de bandeja.
c) En Propiedades de bandeja, seleccione el botón Crear nuevo papel.
Se abre la ventana Configuración de nuevo papel.
d) En la ventana Configuración de nuevo papel, seleccione el papel que está cargado
en la bandeja y escriba los detalles del papel.
e) Seleccione Aceptar para guardar y cerrar la ventana Configuración de nuevo
papel.
f) Seleccione Aceptar para cerrar la ventana Propiedades de bandeja.
g) Minimice la ventana Stock Library Manager.
11-7Prensa Xerox
®
Versant
®
3100
Guía de dispositivos opcionales
Flujos de trabajo

NOTA
Cuando alimente Páginas especiales desde una bandeja específica, las propiedades
de dicho papel deben ser específicas paradicho papel, a comparación de otros papeles
cargados. En caso contrario, el servidor de impresión podría seleccionar el mismo tipo
de papel de otra bandeja. Dado que usted solo desea utilizar el papel preimpreso de
la bandeja T1, verifique que no haya ningún otro papel en las demás bandejas que
tenga las mismas propiedades (nombre, tamaño y peso). Si hubiera alguno, vaya al
servidor de impresión y defina el papel que desea usar con un nombre exclusivo. En
la mayoría de los casos, una portada que se alimenta desde la bandeja T1 tendrá un
peso mayor que los demás papeles cargados y eso la diferenciará específicamente
de los demás.
17. En Propiedades del trabajo (en el servidor de impresión), seleccione la ficha Páginas
especiales.
18. Seleccione el icono Portada delantera.
Si el trabajo tiene imposición previa, seleccione solamente Portada delantera. Si no
tiene imposición previa, seleccione la casilla La portada delantera y la contraportada
deben ser iguales. Si un trabajo sin imposición previa tiene Estilo de diseño: Folleto,
debe contar con los ajustes necesarios para la portada delantera y la contraportada
(portada trasera).
19. En el menú Nombre, seleccione Papeles cargados y luego el papel específico que
haya cargado en la bandeja T1.
a) Seleccione Agregar portada.
b) Seleccione Aceptar para cerrar la ventana Páginas especiales.
20. Haga un clic con el botón derecho en el trabajo y seleccione Impresión de prueba.
21. Tome la impresión resultante y revise el lomo y el recorte.
Si fuera necesario, vuelva a ajustar la presión ejercida sobre el lomo con la función
Plegado cuadrado (SquareFold) y la cantidad de recorte que se debe aplicar en el
borde opuesto al lomo y en la parte superior/inferior.
22. Haga clic con el botón derecho y seleccione Liberar para imprimir todo el trabajo.
Uso de la Acabadora Production Ready
(PR), Perforadora básica y Plegadora en
C/Z
Si tiene la Plegadora en C/Z opcional, puede producir pliegues en C y Z en hojas de 8.5
x 11 pulg. o A4. También, puede crear un Pliegue en Z de ingeniería en papel de 11 x 17
pulg. o A3/B4. Esto se denomina, también, «Pliegue en Z de media hoja. » El Pliegue en
Z o Pliegue en Z de media hoja pliega papel de 11 x 17 pulg. o A3/B4 y reduce la hoja
a un tamaño de 8.5 x 11 pulg. o tamaño A4. Esto le permite insertar la hoja plegada en
un documento de 8.5 x 11 pulg. (A4), así el lector puede desplegar la parte plegada para
ver una imagen extra grande.
Prensa Xerox
®
Versant
®
310011-8
Guía de dispositivos opcionales
Flujos de trabajo

Pliegue en Z de media hoja o
Pliegue en Z de ingeniería
Pliegue en ZPliegue en C o Plegado triple
IMPORTANTE
Cuando cargue o seleccione papeles para plegar, es importante tener en cuenta que el
papel debe colocarse con alimentación por borde corto (ABC).
Cómo producir hojas con plegado simple con los servidores de
impresión EX
1. Para el trabajo, cargue el papel con la orientación de alimentación por borde corto
(ABC) en la bandeja deseada y programe el papel en Stock Library Manager.
2. Envíe el trabajo a la cola Retener del servidor de impresión.
3. Desde el servidor de impresión, haga doble clic en el trabajo, abra sus Propiedades y
configure las Copias de las impresiones que desea.
4. Configure todas las propiedades requeridas para el trabajo, como la cantidad, tamaño
del papel, bandeja de origen y si es impresión A una cara o A dos caras.
5. Para Pliegue en C y Pliegue en Z, use hojas de 8.5 x 11 pulg. o A4 y, para Pliegue en
Z de ingeniería (Pliegue en Z de media hoja), use papel de 11 x 17 pulg. o A3/B4.
6. Seleccione la ficha Acabado y desplácese hasta el área de Plegado.
7. En Plegado, configure el estilo de Plegado según el pliegue deseado:
a) Pliegue en C/Plegado triple
b) Pliegue en Z
c) Pliegue en Z de media hoja
d) Pliegue de media hoja
8. Seleccione el plegado como Interno o Externo. Cuando selecciona Interno, la página
1 queda dentro del pliegue. Cuando seleccione Externo, la página 1 queda al dorso
del pliegue.
9. Si aparece un mensaje que indica que la entrega de la Salida está «Cara abajo - orden
normal y debería ser Cara abajo - orden inverso», seleccione Aceptar para corregir
el ajuste.
10. Si desea perforar las hojas, en Perforación, configure el Borde de perforado en
Izquierdo, Derecho o Arriba y, en Perforación, elija 2 orificios o 3 orificios.
11. Seleccione Print (Imprimir).
12. Tome la impresión resultante plegada de la bandeja superior de la acabadora o de
la gaveta inferior de la Plegadora en C/Z. Para abrir la gaveta inferior de la Plegadora,
pulse el botón que está en la parte superior izquierda delantera de la unidad.
Cómo producir hojas con plegado simple con el servidor de
impresión FreeFlow
1. Para el trabajo, cargue el papel con la orientación de alimentación por borde corto
(ABC) en la bandeja deseada y programe el papel en Stock Library Manager.
11-9Prensa Xerox
®
Versant
®
3100
Guía de dispositivos opcionales
Flujos de trabajo
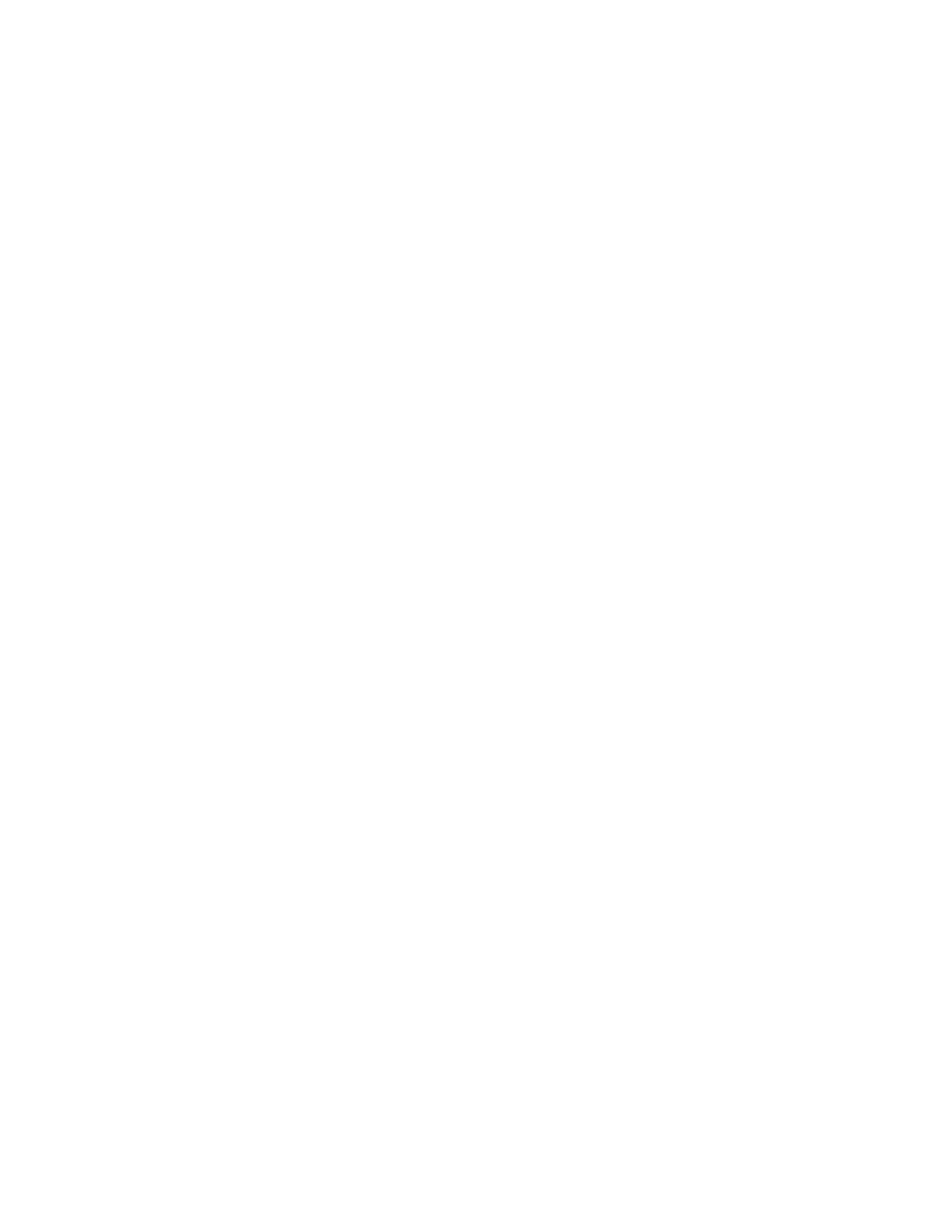
2. Envíe el trabajo a la cola Retener del servidor de impresión.
3. Desde el servidor de impresión, haga doble clic en el trabajo y abra sus Propiedades
y configure la Cantidad de impresiones que desea.
4. En la ficha Ajustes, seleccione Páginas de administración y seleccione Ninguna.
5. En la ficha Ajustes, seleccione Imprimir portadas e informe de atributos y haga clic
en Ninguno.
6. En la ficha Papel, en el menú desplegable Nombre, seleccione Papeles cargados y
el papel que haya cargado.
7. En la ficha Salida, con el botón Ajustes básicos seleccionado, configure las Caras
impresas en A una cara o A dos caras, según el tipo de impresión.
8. Seleccione el botón Grapado/Acabado.
9. En el menú desplegable Grapado/Acabado, seleccione Plegado > [tipo de pliegue
específico]. Entre las opciones de Plegado se encuentran:
• Pliegue en Z de media hoja > Encuadernado izquierdo o derecho (debe ser con
papel de 11 x 17 pulg. (A3))
• Pliegue en Z/Plegado triple > Imprimir en la cara interna o Imprimir en la cara
externa
• Pliegue en C/Plegado triple > Imprimir en la cara interna o Imprimir en la cara
externa
• Plegado doble > Imprimir en la cara interna o Imprimir en la cara externa
10. Seleccione OK (Aceptar).
11. Libere el trabajo para imprimir.
12. Tome la impresión resultante plegada de la bandeja superior de la acabadora o de
la gaveta inferior de la Plegadora en C/Z. Para abrir la gaveta inferior, pulse el botón
que está en la parte superior izquierda delantera de la Plegadora en C/Z.
Cómo insertar hojas plegadas en un documento con los servidores
de impresión EX
Puede insertar hojas impresas y plegadas en el interior de los documentos, siempre y
cuando no sean folletos creados mediante imposición y plegado de hojas grandes. Por
ejemplo, los juegos de documentos pueden recibir hojas plegadas si están grapadas y/o
perforadas, pero no folletos. Insertar un Pliegue en Z de ingeniería o un Pliegue en Z de
media hoja puede producir una hoja para desplegar útil y atractiva, ideal para las grandes
imágenes de los manuales técnicos o artículos de publicidad. La hoja plegada se imprime
como una hoja normal en el documento, pero se programa como una página de excepción
para el plegado.
1. Si es necesario, cargue la hoja para el trabajo y prográmela en Stock Library Manager.
2. Envíe el trabajo a la cola Retener del servidor de impresión.
3. En el servidor de impresión, haga doble clic en el trabajo para abrir sus Propiedades.
4. Configure todas las propiedades requeridas para el trabajo, como las Copias, Tamaño
del papel, Bandeja de origen y si es impresión A una cara o A dos caras.
En la mayoría de los casos, imprimirá el documento con papel de 8.5 x 11 pulg. o A4
y A dos caras, Parte superior-parte superior.
5. Seleccione la ficha Acabado y desplácese hasta el área de Plegado.
6. En Plegado, en estilo de Plegado, elija la opción Pliegue en Z de media hoja.
Prensa Xerox
®
Versant
®
310011-10
Guía de dispositivos opcionales
Flujos de trabajo

A pesar de que no va a aplicar el pliegue a todas las páginas del documento, debe
realizar este ajuste en este momento para que aparezca como una opción para
seleccionar en la definición del Material de impresión combinado que deberá
configurar más abajo.
7. Si desea grapar el documento, en Grapadora, configure el Modo de grapado según
la ubicación de las grapas.
8. Si desea perforar el documento, en Perforación, configure el Estilo de perforación
según su preferencia.
9. Desplácese hasta Material de impresión combinado y seleccione el botón Nuevo
rango de páginas.
10. En Definir material de impresión para la(s) página(s), introduzca la(s) página(s) que
desea plegar.
Si va a imprimir a dos caras, seleccione 2 páginas que constituirán el anverso y el
reverso de la página plegada.
11. En Tamaño del papel, seleccione 11 x 17 pulg. (A3).
12. En Estilo de plegado, seleccione Pliegue en Z de media hoja.
13. Seleccione Agregar definición.
14. Seleccione Cerrar.
15. Seleccione Print (Imprimir).
Cómo insertar hojas plegadas en un documento con el servidor de
impresión FreeFlow
Insertar un Pliegue en Z de ingeniería (Pliegue en Z de media hoja) puede producir una
hoja para desplegar útil y atractiva, ideal para las grandes imágenes de los manuales
técnicos o artículos de publicidad. Puede insertar hojas impresas con un Pliegue en Z de
ingeniería (Pliegue en Z de media hoja) en el interior de los documentos, siempre y
cuando no sean folletos creados mediante imposición y plegado de hojas grandes. Por
ejemplo, los juegos de documentos pueden recibir hojas plegadas si serán grapados y/o
perforados. La hoja plegada se imprime como una hoja normal en el documento, pero
se usa la opción Páginas de excepción para la programación.
En el servidor de impresión FreeFlow, el Pliegue en Z de ingeniería se llama Pliegue en
Z de media hoja. La configuración de este flujo de trabajo es contraria a lo que uno
esperaría: Configure todo el trabajo con las propiedades de esa única hoja con Pliegue
en Z de media hoja y configure todas las páginas regulares del documento como Páginas
de excepción.
Siga estos pasos para insertar en el documento una hoja con Pliegue en Z de media
hoja:
1. Si es necesario, cargue la hoja para el trabajo y prográmela en Stock Library Manager.
2. Necesitará papel de 8.5 x 11 pulg. (A4) para el trabajo principal y de 11 x 17 pulg.
(A3) para la hoja con Pliegue en Z de media hoja.
3. Envíe el trabajo a la cola Retener del servidor de impresión.
4. En el servidor de impresión, haga doble clic en el trabajo para abrir sus Propiedades.
11-11Prensa Xerox
®
Versant
®
3100
Guía de dispositivos opcionales
Flujos de trabajo

5. En la ficha Papel, en el menú desplegable Nombre, seleccione Papeles cargados y
luego seleccione un papel de 11 x 17 pulg. (A3), con el peso y el tipo de papel que
desea para el documento. 11 x 17 pulg. (A3) es el tamaño requerido para la página
plegada.
6. En la ficha Salida, seleccione A dos caras si quiere imprimir de ese modo; de lo
contrario, deje marcada la opción A una cara.
7. Configure las propiedades del trabajo, como la Cantidad, A una cara o A dos caras,
y Diseño, si fuera necesario.
8. En la ficha Salida, seleccione el botón Grapado/Acabado.
9. Si no desea perforaciones y/o grapas en el documento, en el menú desplegable
Grapado/Acabado, seleccione Plegado > Pliegue en Z de media hoja.
10. Si, efectivamente, desea perforaciones y/o grapas en el documento:
a) Seleccione Plegado > Acabado múltiple.
b) Seleccione la cantidad de grapas que desea: 1 grapa o 2 grapas.
c) Seleccione la cantidad de orificios que desea perforar: 2 orificios o 3 orificios.
d) Seleccione la Ubicación de las grapas y/o orificios.
La ilustración cambia cuando usted selecciona mostrar en qué lugar colocar los
orificios y las grapas.
e) En Pliegue en Z de media hoja, seleccione Activar.
f) Seleccione OK (Aceptar).
11. Seleccione la ficha Páginas especiales y, luego, Página de excepción.
12. Configure todas las demás páginas como Excepciones:
a) En Papel, seleccione 8.5 x 11 pulg. (A4) en Papeles cargados.
b) En Rango de excepción, configure la cantidad de páginas para el resto de las
páginas.
Por ejemplo, si la página plegada está en las páginas 5 y 6 de un documento de
12 páginas, usted escribiría un rango de páginas de 1-4, 7-12.
c) Seleccione OK (Aceptar).
13. Libere el trabajo para imprimir.
Uso de la bandeja de inserción para
insertar hojas o separadores en la
impresión
Cuando quiera insertar portadas, hojas o separadores en el interior de los documentos
impresos por medio de la Bandeja de inserción, la inserción se hace cuando los
documentos ya hayan salido de la prensa y antes de que lleguen al final de la cadena
(el dispositivo de acabado final desde donde se recoge la impresión resultante). Por lo
tanto, el material insertado debe ser o bien material preimpreso o en banco.
NOTA
Si desea imprimir sobre las hojasinsertadas, use la bandeja 5 (bandeja especial) o alguna
otra bandeja.
Prensa Xerox
®
Versant
®
310011-12
Guía de dispositivos opcionales
Flujos de trabajo

La configuración para insertar hojas o separadores consiste en usar Páginas de excepción
para definir la ubicación de las inserciones y seleccionar la bandeja desde la cual tomar
las inserciones. En el caso de este flujo de trabajo, la bandeja seleccionada será la bandeja
T1 (Bandeja de inserción).
Cómo insertar hojas y separadores en la impresión con los
servidores de impresión EX
1. Si fuera necesario, cargue el papel principal del documento en una bandeja del
alimentador con orientación ABL (alimentación por borde largo). Si es un papel nuevo
para la bandeja, prográmelo en Stock Library Manager.
2. Cargue las hojas o separadores en la Bandeja de inserción T1 con ABL (alimentación
por borde largo).
Si fuera a cargar separadores, colóquelos con la cara hacia arriba y hacia afuera, en
el borde posterior del papel. Cuando inserte separadores preimpresos o en blanco, el
sistema no sabe cuántos separadores hay en un juego. Simplemente, inserta los
separadores de a uno por vez, en el mismo orden en el cual se colocan en la bandeja.
Esto quiere decir que usted debería revisar el juego de separadores y asegurarse de
que no haya juegos parciales. Además, si hay un atasco y se pierden algunos
separadores, deberá reiniciar el trabajo con un juego completo de separadores en la
Bandeja de inserción.
3. Programe el papel para insertarlo en Stock Library Manager:
NOTA
Cuando alimente Páginas especiales desde una bandeja específica, las propiedades
de dicho papel deben ser específicas paradicho papel, a comparación de otros papeles
cargados. En caso contrario, el servidor de impresión podría seleccionar el mismo tipo
de papel de otra bandeja. Dado que usted solo desea utilizar el papel preimpreso de
la bandeja T1, verifique que no haya ningún otro papel en las demás bandejas que
tenga las mismas propiedades (nombre, tamaño y peso). Si hubiera alguno, vaya al
servidor de impresión y defina el papel que desea usar con un nombre exclusivo. En
la mayoría de los casos, una portada que se alimenta desde la bandeja T1 tendrá un
peso mayor que los demás papeles cargados y eso la diferenciará específicamente
de los demás.
a) Abra Stock Library Manager y seleccione Bandeja T1.
b) Si el papel para separadores cargado está definido en la Biblioteca de papeles,
seleccione el botón Biblioteca de papeles y, luego, seleccione el separador. De
lo contrario, seleccione Crear papel temporal y escriba:
• Un tamaño de 8.5 x 11 pulg. (A4)
• El peso del separador. Suele ser de 164 g/m², aproximadamente, pero
depende del papel.
• En Tipo, seleccione el tipo de papel que va a insertar, por ejemplo, Lengüetas
troqueladas - normal.
4. Seleccione el botón de selección Alimentación por borde largo.
5. Seleccione Aceptar para cerrar la ventana Propiedades de bandeja.
6. Minimice la ventana Stock Library Manager.
7. Envíe el archivo del trabajo a la cola Retener del servidor de impresión.
11-13Prensa Xerox
®
Versant
®
3100
Guía de dispositivos opcionales
Flujos de trabajo

8. Haga doble clic en el trabajo para abrir sus Propiedades.
9. Configure todas las Propiedades para el trabajo, como el Tamaño del papel, si es
impresión A una cara o A dos caras y la cantidad de Copias.
10. Seleccione la ficha Material de impresión y desplácese a la sección Material de
impresión combinado.
11. Seleccione Inserción nueva.
12. Seleccione la opción Número de páginas y escriba la cantidad de páginas después
de las cuales desea insertar hojas o separadores preimpresos o en blanco. Use una
coma para separar los números.
13. En Tamaño del papel, seleccione el tamaño de los separadores, ya sea Separador
de 8.5 x 11 pulg. ABL o Separador A4 ABL.
14. En Tipo de material de impresión, seleccione Separador (no estucado) o Separador
(gofrado).
15. Seleccione Inserción.
16. Seleccione Cerrar.
17. Seleccione Print (Imprimir).
Cómo insertar hojas y separadores en la impresión con el servidor
de impresión FreeFlow
1. Si fuera necesario, cargue el papel principal del documento en una bandeja del
alimentador con orientación ABL (alimentación por borde largo). Si es un papel nuevo
para la bandeja, prográmelo en Stock Library Manager.
NOTA
Cuando alimente Páginas especiales desde una bandeja específica, las propiedades
de dicho papel deben ser específicas paradicho papel, a comparación de otros papeles
cargados. En caso contrario, el servidor de impresión podría seleccionar el mismo tipo
de papel de otra bandeja. Dado que usted solo desea utilizar el papel preimpreso de
la bandeja T1, verifique que no haya ningún otro papel en las demás bandejas que
tenga las mismas propiedades (nombre, tamaño y peso). Si hubiera alguno, vaya al
servidor de impresión y defina el papel que desea usar con un nombre exclusivo. En
la mayoría de los casos, una portada que se alimenta desde la bandeja T1 tendrá un
peso mayor que los demás papeles cargados y eso la diferenciará específicamente
de los demás.
2. Cargue las hojas o separadores en la Bandeja de inserción T1 con ABL (alimentación
por borde largo).
Si fuera a cargar separadores, colóquelos con la cara hacia arriba y hacia afuera, en
el borde posterior del papel. Cuando inserte separadores preimpresos o en blanco, el
sistema no sabe cuántos separadores hay en un juego. Simplemente, inserta los
separadores de a uno por vez, en el mismo orden en el cual se colocan en la bandeja.
Esto quiere decir que usted debería revisar el juego de separadores y asegurarse de
que no haya juegos parciales. Además, si hay un atasco y se pierden algunos
separadores, deberá reiniciar el trabajo con un juego completo de separadores en la
Bandeja de inserción.
3. Programe el papel para insertarlo en Stock Library Manager:
a) Abra Stock Library Manager y seleccione Bandeja T1.
Prensa Xerox
®
Versant
®
310011-14
Guía de dispositivos opcionales
Flujos de trabajo

b) Si el papel para separadores cargado está definido en la Biblioteca de papeles,
seleccione el botón Biblioteca de papeles y, luego, seleccione el separador. De
lo contrario, seleccione Crear papel temporal y escriba:
• Un tamaño de 9 x 11 pulg.
• El peso del separador. Suele ser de 164 g/m², aproximadamente, pero
depende del papel.
• En Tipo, seleccione el tipo de papel que va a insertar, por ejemplo, Lengüetas
troqueladas - normal.
4. Seleccione el botón de selección Alimentación por borde largo.
5. Seleccione Aceptar para cerrar la ventana Propiedades de bandeja.
6. Minimice la ventana Stock Library Manager.
7. Envíe el archivo del trabajo a la cola Retener del servidor de impresión.
8. Busque el trabajo en el Administrador de trabajos y haga doble clic para abrir sus
Propiedades.
9. En la ficha Básica, configure la Cantidad.
10. Configure las Caras impresas en A una cara o A dos caras.
11. En la ficha Salida, en Lugar de salida, seleccione a dónde desea enviar los juegos
impresos.
12. Si va a insertar separadores, asegúrese de que la opción Entrega de salida, en la
ficha Salida, esté configurada en Especificado por el sistema o Con cara hacia
arriba.
13. En la ficha Páginas especiales:
a) Seleccione Inserciones.
b) En el área Después de X páginas, introduzca la cantidad de páginas después de
las cuales desea insertar las hojas o separadores.
c) En el menú Nombre, seleccione Papeles cargados y el papel específico que haya
cargado en la bandeja T1 para colocar la inserción.
d) Seleccione Agregar inserción una vez.
e) Seleccione Cerrar.
f) Verifique la cantidad de páginas tras las cuales haya que agregar la inserción.
14. Seleccione Print (Imprimir).
15. Seleccione Cerrar.
Uso de GBC
®
AdvancedPunch
®
Pro
Uso de AdvancedPunch Pro con los servidores de impresión EX
1. Si es necesario, cargue la hoja para el trabajo y prográmela en Stock Library Manager.
2. Envíe el trabajo a la cola Retener del servidor de impresión.
3. Haga doble clic en el trabajo retenido para abrir sus Propiedades.
4. Configure todas las propiedades requeridas para el trabajo, como las Copias, Tamaño
del papel, Bandeja de origen y si es impresión A una cara o A dos caras.
5. Seleccione la ficha Acabado.
6. Baje hasta el área Perforación.
11-15Prensa Xerox
®
Versant
®
3100
Guía de dispositivos opcionales
Flujos de trabajo

7. En Borde de perforado, seleccione la ubicación del orificio en la hoja: Izquierdo,
Derecho o Superior.
8. En Perforación, seleccione Avanzado Pro-ANSI o Avanzado Pro-ISO.
El nombre exacto de la unidad depende de su región geográfica.
9. Seleccione Imprimir en la ficha Acabado para liberar el trabajo.
Uso de AdvancedPunch Pro con el servidor de impresión FreeFlow
1. Si fuera necesario, cargue el papel para el trabajo en la bandeja de la prensa.
2. Si cargó un papel nuevo, prográmelo en Stock Library Manager.
3. Envíe el archivo del trabajo a la cola Retener del servidor de impresión.
4. En el servidor de impresión, haga doble clic en el trabajo para abrir sus Propiedades.
5. En la ficha Papel, en el menú desplegable Nombre, seleccione Papeles cargados y
el papel que haya cargado.
6. Configure todas las demás propiedades requeridas, como la Cantidad, Tamaño del
papel, Bandeja de origen y si es impresión A una cara o A dos caras.
7. En la ficha Salida, seleccione el botón Grapado/Acabado.
8. En el menú desplegable Grapado/Acabado, seleccione Perforación con espiral >
[ubicación de la perforación].
9. Seleccione OK (Aceptar).
10. Libere el trabajo para imprimir.
Prensa Xerox
®
Versant
®
310011-16
Guía de dispositivos opcionales
Flujos de trabajo


-
 1
1
-
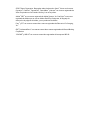 2
2
-
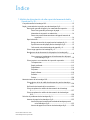 3
3
-
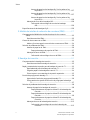 4
4
-
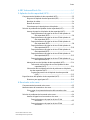 5
5
-
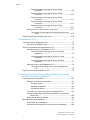 6
6
-
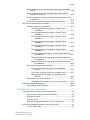 7
7
-
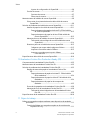 8
8
-
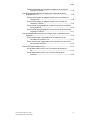 9
9
-
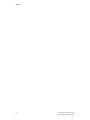 10
10
-
 11
11
-
 12
12
-
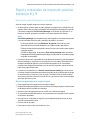 13
13
-
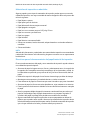 14
14
-
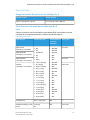 15
15
-
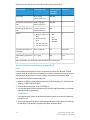 16
16
-
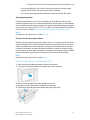 17
17
-
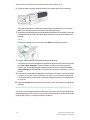 18
18
-
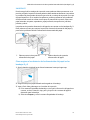 19
19
-
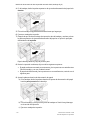 20
20
-
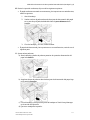 21
21
-
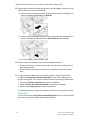 22
22
-
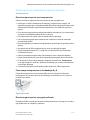 23
23
-
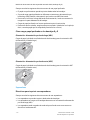 24
24
-
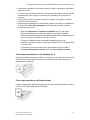 25
25
-
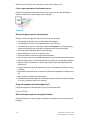 26
26
-
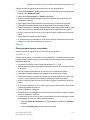 27
27
-
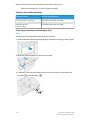 28
28
-
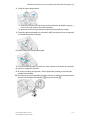 29
29
-
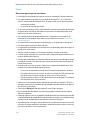 30
30
-
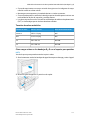 31
31
-
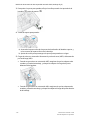 32
32
-
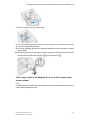 33
33
-
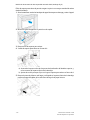 34
34
-
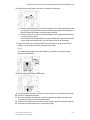 35
35
-
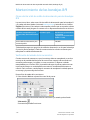 36
36
-
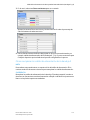 37
37
-
 38
38
-
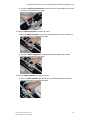 39
39
-
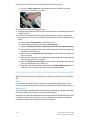 40
40
-
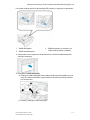 41
41
-
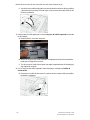 42
42
-
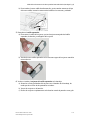 43
43
-
 44
44
-
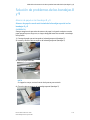 45
45
-
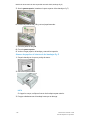 46
46
-
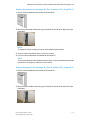 47
47
-
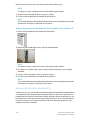 48
48
-
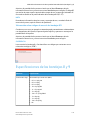 49
49
-
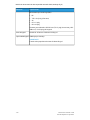 50
50
-
 51
51
-
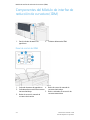 52
52
-
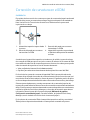 53
53
-
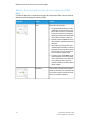 54
54
-
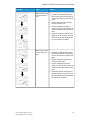 55
55
-
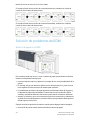 56
56
-
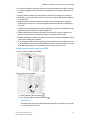 57
57
-
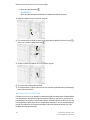 58
58
-
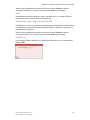 59
59
-
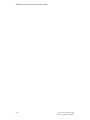 60
60
-
 61
61
-
 62
62
-
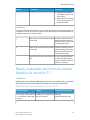 63
63
-
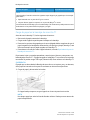 64
64
-
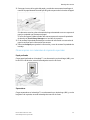 65
65
-
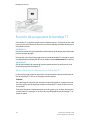 66
66
-
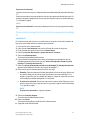 67
67
-
 68
68
-
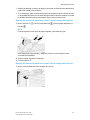 69
69
-
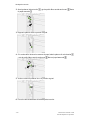 70
70
-
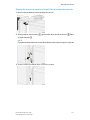 71
71
-
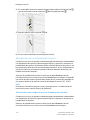 72
72
-
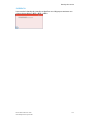 73
73
-
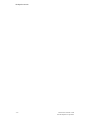 74
74
-
 75
75
-
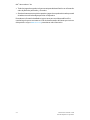 76
76
-
 77
77
-
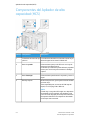 78
78
-
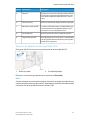 79
79
-
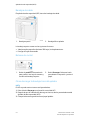 80
80
-
 81
81
-
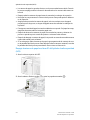 82
82
-
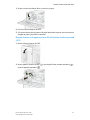 83
83
-
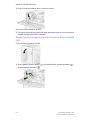 84
84
-
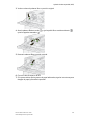 85
85
-
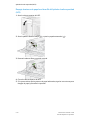 86
86
-
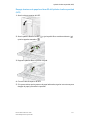 87
87
-
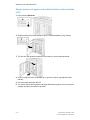 88
88
-
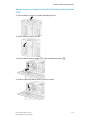 89
89
-
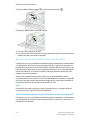 90
90
-
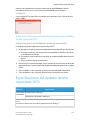 91
91
-
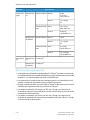 92
92
-
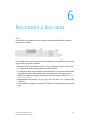 93
93
-
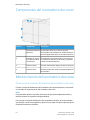 94
94
-
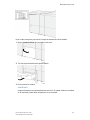 95
95
-
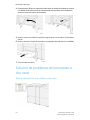 96
96
-
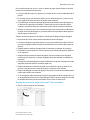 97
97
-
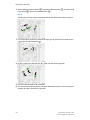 98
98
-
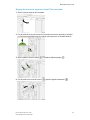 99
99
-
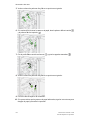 100
100
-
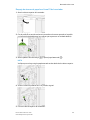 101
101
-
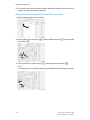 102
102
-
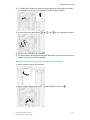 103
103
-
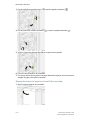 104
104
-
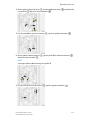 105
105
-
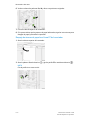 106
106
-
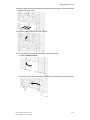 107
107
-
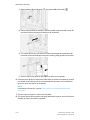 108
108
-
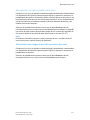 109
109
-
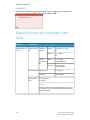 110
110
-
 111
111
-
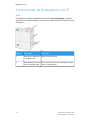 112
112
-
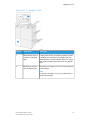 113
113
-
 114
114
-
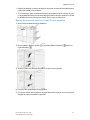 115
115
-
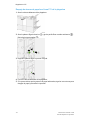 116
116
-
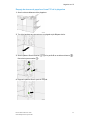 117
117
-
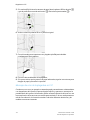 118
118
-
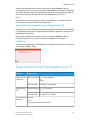 119
119
-
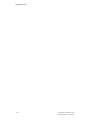 120
120
-
 121
121
-
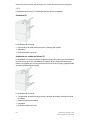 122
122
-
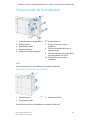 123
123
-
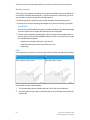 124
124
-
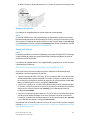 125
125
-
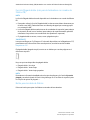 126
126
-
 127
127
-
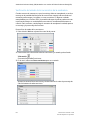 128
128
-
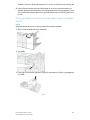 129
129
-
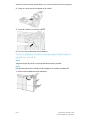 130
130
-
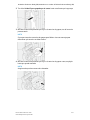 131
131
-
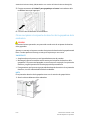 132
132
-
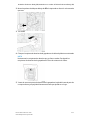 133
133
-
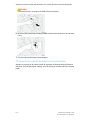 134
134
-
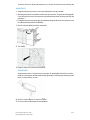 135
135
-
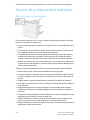 136
136
-
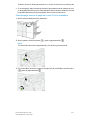 137
137
-
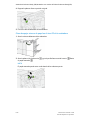 138
138
-
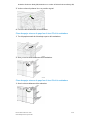 139
139
-
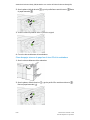 140
140
-
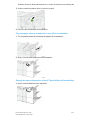 141
141
-
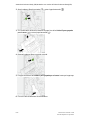 142
142
-
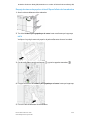 143
143
-
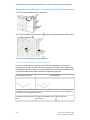 144
144
-
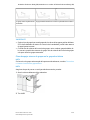 145
145
-
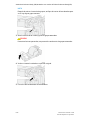 146
146
-
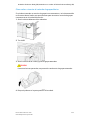 147
147
-
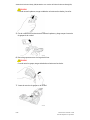 148
148
-
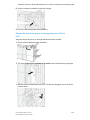 149
149
-
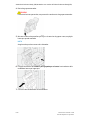 150
150
-
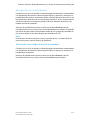 151
151
-
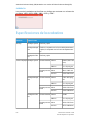 152
152
-
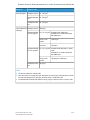 153
153
-
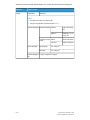 154
154
-
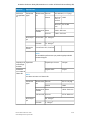 155
155
-
 156
156
-
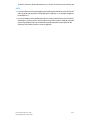 157
157
-
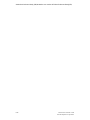 158
158
-
 159
159
-
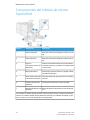 160
160
-
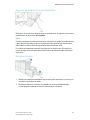 161
161
-
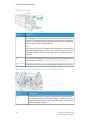 162
162
-
 163
163
-
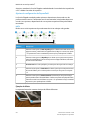 164
164
-
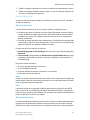 165
165
-
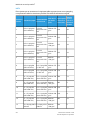 166
166
-
 167
167
-
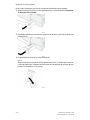 168
168
-
 169
169
-
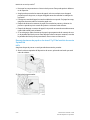 170
170
-
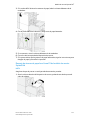 171
171
-
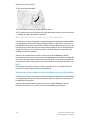 172
172
-
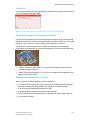 173
173
-
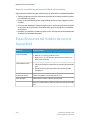 174
174
-
 175
175
-
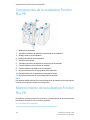 176
176
-
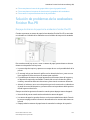 177
177
-
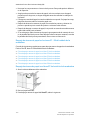 178
178
-
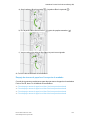 179
179
-
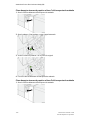 180
180
-
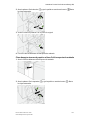 181
181
-
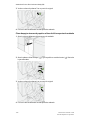 182
182
-
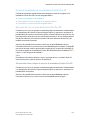 183
183
-
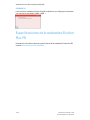 184
184
-
 185
185
-
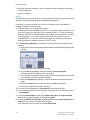 186
186
-
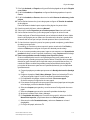 187
187
-
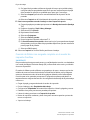 188
188
-
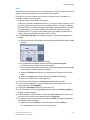 189
189
-
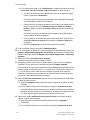 190
190
-
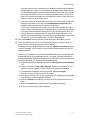 191
191
-
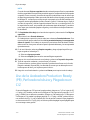 192
192
-
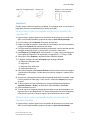 193
193
-
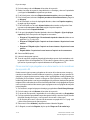 194
194
-
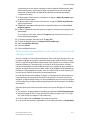 195
195
-
 196
196
-
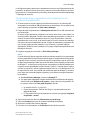 197
197
-
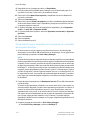 198
198
-
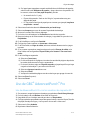 199
199
-
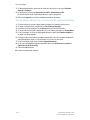 200
200
-
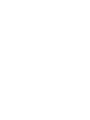 201
201
-
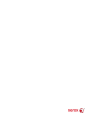 202
202
Xerox Versant 3100 Guía del usuario
- Categoría
- Impresoras láser / LED
- Tipo
- Guía del usuario
Artículos relacionados
-
Xerox Versant 180 Guía del usuario
-
Xerox Versant 2100 Guía del usuario
-
Xerox Versant 80 Guía del usuario
-
Xerox 1000i color Guía del usuario
-
Xerox D95/D110/D125 Guía del usuario
-
Xerox 770 Guía del usuario
-
Xerox Color J75 Guía del usuario
-
Xerox Color 800/1000/i Guía del usuario
-
Xerox Color 800/1000/i Guía del usuario
-
Xerox Color C75 Guía del usuario