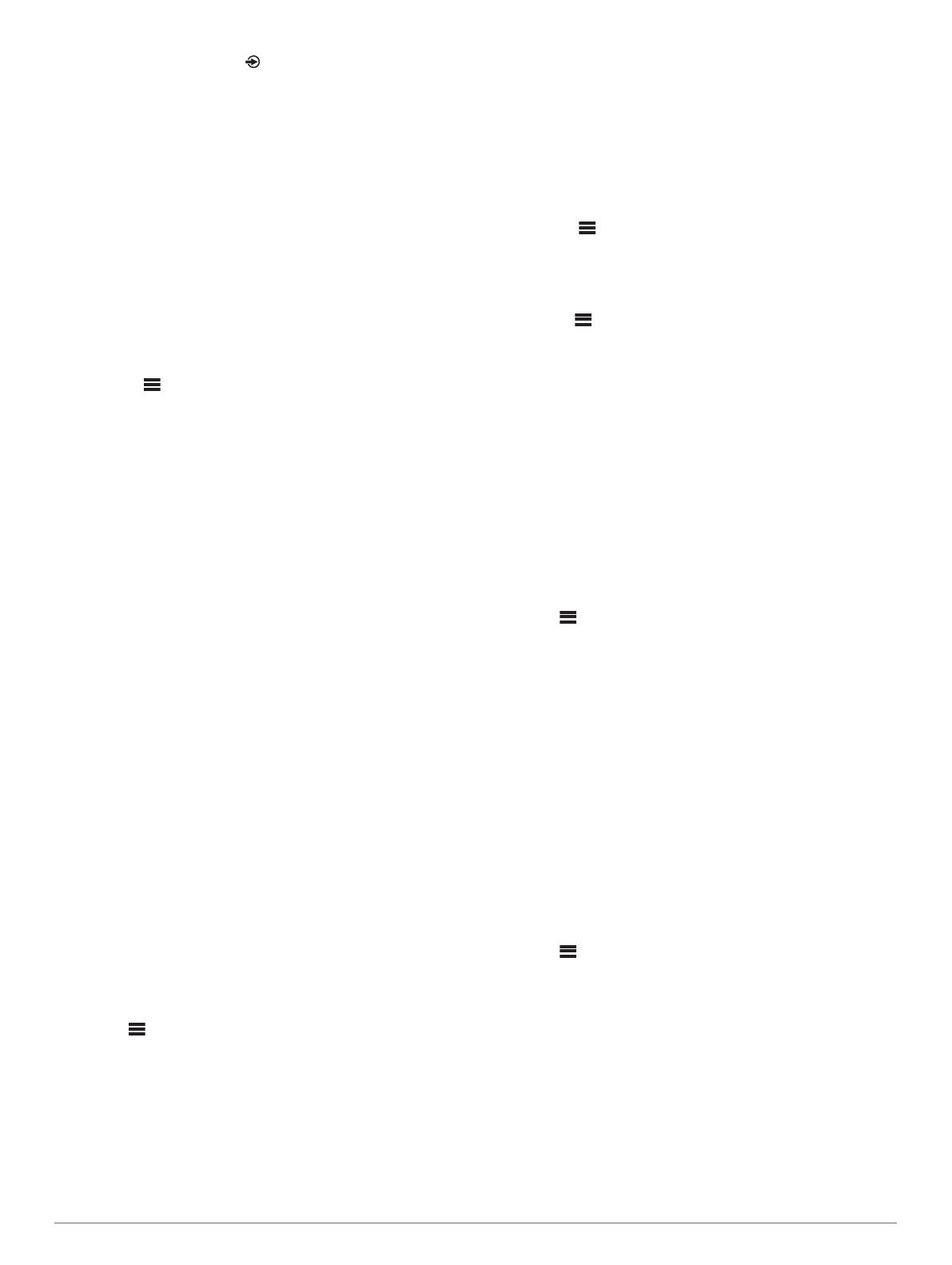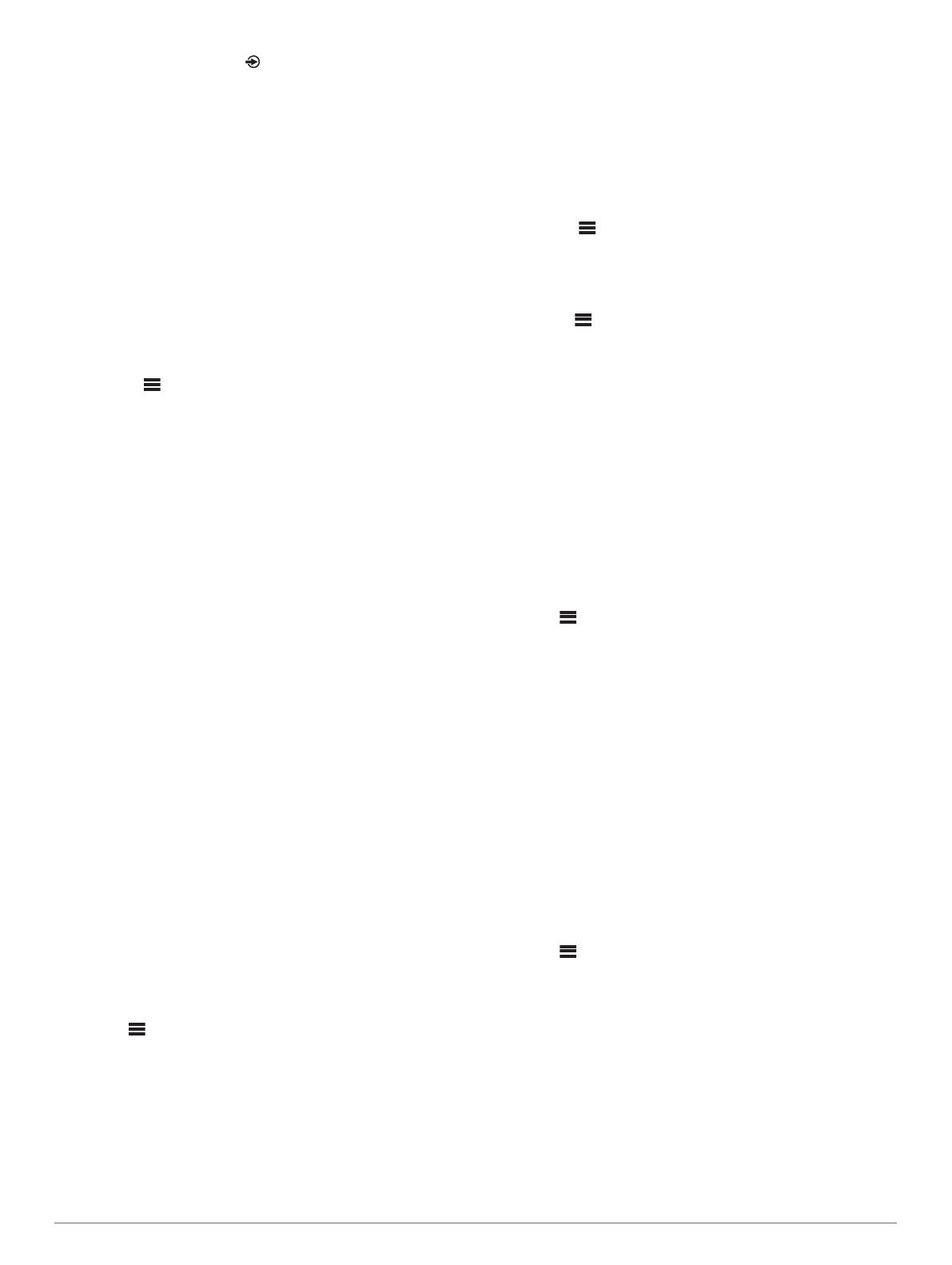
Puedes mantener pulsado para desconectarte
rápidamente de la red FUSION PartyBus.
Reproducir contenido UPnP de la red
Este sistema estéreo puede reproducir contenido de
dispositivos Universal Plug and Play (UPnP) conectados a la
red, como ordenadores y servidores multimedia. Conecta el
dispositivo UPnP a la misma red que el sistema estéreo
mediante una conexión por cable o inalámbrica y, a
continuación, configura el dispositivo para compartir archivos
multimedia en la red. Consulta el manual del usuario del
dispositivo UPnP para obtener más información.
Un vez que hayas conectado tu dispositivo UPnP a la red y lo
hayas configurado para compartir archivos multimedia, la fuente
UPNP aparecerá en la pantalla de selección de fuente de cada
sistema estéreo de la red (Seleccionar una fuente, página 1).
Configuración general
Selecciona el > Configuración.
NOTA: cuando un botón de opción está activado, significa que
la opción está activada. Si el botón de opción está desactivado,
significa que la opción está desactivada.
ZONA: te permite configurar las zonas de los altavoces
(Configurar la zona de los altavoces, página 5).
BRILLO: ajusta el brillo de la pantalla y de la retroiluminación
del selector (Ajustar el brillo de la retroiluminación, página 1).
REGIÓN DEL SINTONIZADOR: define la región que utilizan las
fuentes FM y AM.
IDIOMA: permite definir el idioma del dispositivo.
NOMBRE DE DISPOSITIVO: permite definir un nombre para el
sistema estéreo.
CONTRASEÑA DE AirPlay: permite establecer una contraseña
que debe introducir el usuario al conectarse al sistema
estéreo mediante la función AirPlay (Definir una contraseña
de AirPlay, página 4).
OPCIONES DE ALIMENTACIÓN: ajusta la configuración de la
alimentación, como el modo standby y el de ahorro de
energía (Opciones de alimentación, página 5).
FUENTE: permite activar fuentes, activar fuentes para FUSION
PartyBus la red y asignar un nombre a las fuentes. Quizá
desees desactivar algunas fuentes, como la AM, ya que la
transmisión en la red FUSION PartyBus conlleva un ligero
retraso de audio no deseable en determinadas ocasiones.
RED: permite establecer la FUSION PartyBus configuración de
red (Configuración de red, página 5).
ACTUALIZAR > SISTEMA ESTÉREO: permite actualizar el
software del sistema estéreo.
ACTUALIZAR > RESTABLECIMIENTO DE FÁBRICA: permite
restablecer toda la configuración a los valores
predeterminados de fábrica.
ACERCA DE: muestra la información de la versión del software
del sistema estéreo, entre otros datos.
Configurar la zona de los altavoces
Selecciona > Configuración > ZONA > ZONA 1.
SUBIR VOLUMEN: mantiene la respuesta de frecuencia a
volúmenes bajos y aumenta la sonoridad percibida a
volúmenes altos.
TONO: permite establecer los tonos agudos, medios y graves.
NOMBRE DE ZONA: permite establecer un nombre para una
zona de altavoz concreta para que sea más fácil de
identificar.
FRECUENCIA DE SUBWOOFER: permite establecer la
frecuencia de corte del subwoofer para mejorar la
combinación de los sonidos procedentes de los altavoces y
del subwoofer. Las señales de audio superiores a la
frecuencia seleccionada no se transmiten al subwoofer.
MÁS: permite establecer el límite de volumen, el límite del
subwoofer y el balance de los altavoces.
Desactivar los amplificadores internos
Si los altavoces están conectados a un amplificador externo,
puedes desactivar el amplificador interno para reducir el
consumo de energía.
1
Selecciona > Configuración > ZONA.
2
Selecciona AMPLIFICADOR INTERNO ACTIVADO para
desactivar la casilla de verificación.
Opciones de alimentación
Selecciona el > Configuración > OPCIONES DE
ALIMENTACIÓN.
NOTA: si la casilla de verificación está activada, significa que la
opción está activada. Si la casilla está desactivada, significa que
la opción está desactivada.
AHORRO DE ENERGÍA: desactiva la retroiluminación de la
pantalla LCD después de un minuto de inactividad para
ahorrar energía de la batería.
MODO STANDBY: activa el modo standby de bajo consumo en
lugar de apagar el sistema estéreo por completo. Cuando
está activado, el sistema estéreo se enciende mucho más
rápido, pero utiliza más batería en standby que cuando está
apagado.
SISTEMA APAGADO: envía una señal para apagar todos los
dispositivos conectados a la red.
Configuración de red
Selecciona > Configuración > RED.
WI-FI DESACTIVADO: desactiva todas las funciones
inalámbricas Wi‑Fi.
CLIENTE WI-FI: configura el sistema estéreo de zona como el
cliente inalámbrico, lo que permite que se conecte de forma
inalámbrica a otros dispositivos.
PUNTO DE ACCESO WI-FI: configura el sistema estéreo de
zona como el punto de acceso inalámbrico (Configuración de
punto de acceso inalámbrico, página 5).
AVANZADAS: permite establecer ajustes avanzados de
conexión inalámbrica y por cable, como DHCP y SSID.
RESTABLECER: permite restablecer la configuración de red
del sistema estéreo a los valores de fábrica.
Configurar la red con opciones avanzadas
Puedes realizar tareas de redes avanzadas en un dispositivo
FUSION PartyBus, como definir rangos de DHCP y configurar
direcciones IP estáticas.
Configuración de punto de acceso inalámbrico
Selecciona > Configuración > RED > AVANZADAS >
PUNTO DE ACCESO WI-FI.
NOTA: debes configurar el dispositivo como punto de acceso
inalámbrico antes de poder modificar la configuración
(Configurar el sistema estéreo de zona Apollo SRX400 como
punto de acceso inalámbrico, página 3).
SSID: configura el SSID o nombre de la red.
SEGURIDAD DE PUNTO DE ACCESO: establece el tipo de
protocolo de seguridad inalámbrica que emplea el punto de
acceso.
NOTA: se recomienda encarecidamente que establecer la
SEGURIDAD DE PUNTO DE ACCESO en WPA2
PERSONAL. Se trata del protocolo de seguridad inalámbrica
más utilizado y seguro.
Configuración general 5